Apple 的前两代 AirPods 依靠耳塞上的触敏控制。在AirPods Pro中,Apple 改用了手柄上的压敏传感器,这可以说是更好的实现方式。不管您拥有哪种 AirPods,如果您的 AirPods 触摸控件无法正常工作,都会很烦人。

如果您的 AirPods 上的触摸控件无法按预期工作,您将无法跳过曲目或触发 Siri,这一点都不方便。不过请不要担心,因为您可以使用一些简单的解决方案来解决此问题。如果您的 AirPods Pro 触摸控制不起作用,请按以下步骤操作。
1.清洁AIRPODS的外表面
AirPods 上的触摸传感器需要检测您手指的正确接触以记录触摸或按压。要做到这一点,耳塞外表面的清洁很重要。如果您的 AirPods 变脏,请拿一块超细纤维布彻底清洁外表面。

然后,尝试使用 AirPods 的点击控件,看看它们是否有效。此外,如果您戴着手套,则可能无法使用触摸控件,因此请务必在尝试前将其取下。
2. 在 AIRPODS 上分配点击或按下功能
Apple 为您提供了自定义 AirPods 触摸控件的选项,这意味着您可以分配点击或按下来触发某些操作。您还可以选择在执行点击手势时禁用任何功能。
因此,如果您错误地禁用了该功能,触摸控件将无法使用。以下是如果您的 AirPods 双击不起作用时如何分配轻击或按压功能。
第 1 步: 打开 iPhone 或 iPad 上的“设置”应用。点击顶部显示的 AirPods 名称。
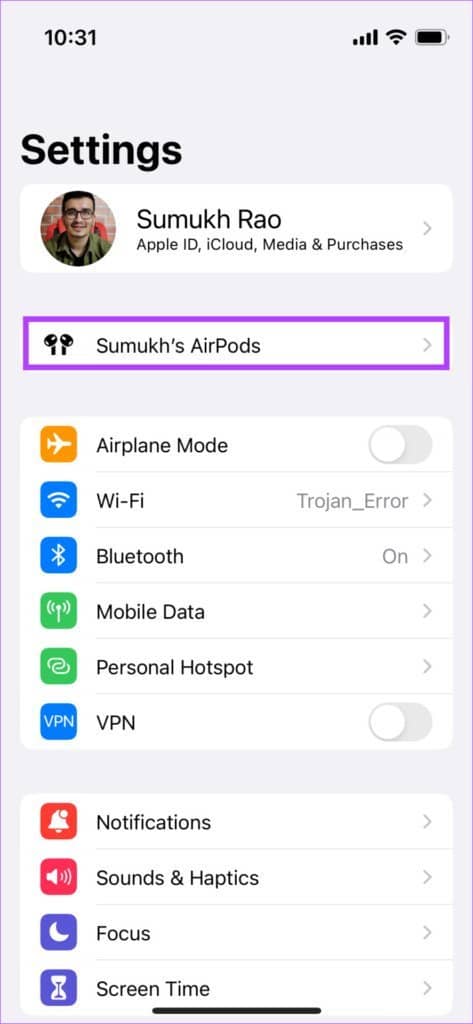
备选方案:如果您没有看到此选项,请转到蓝牙部分并点击 AirPods 旁边的“i”按钮。
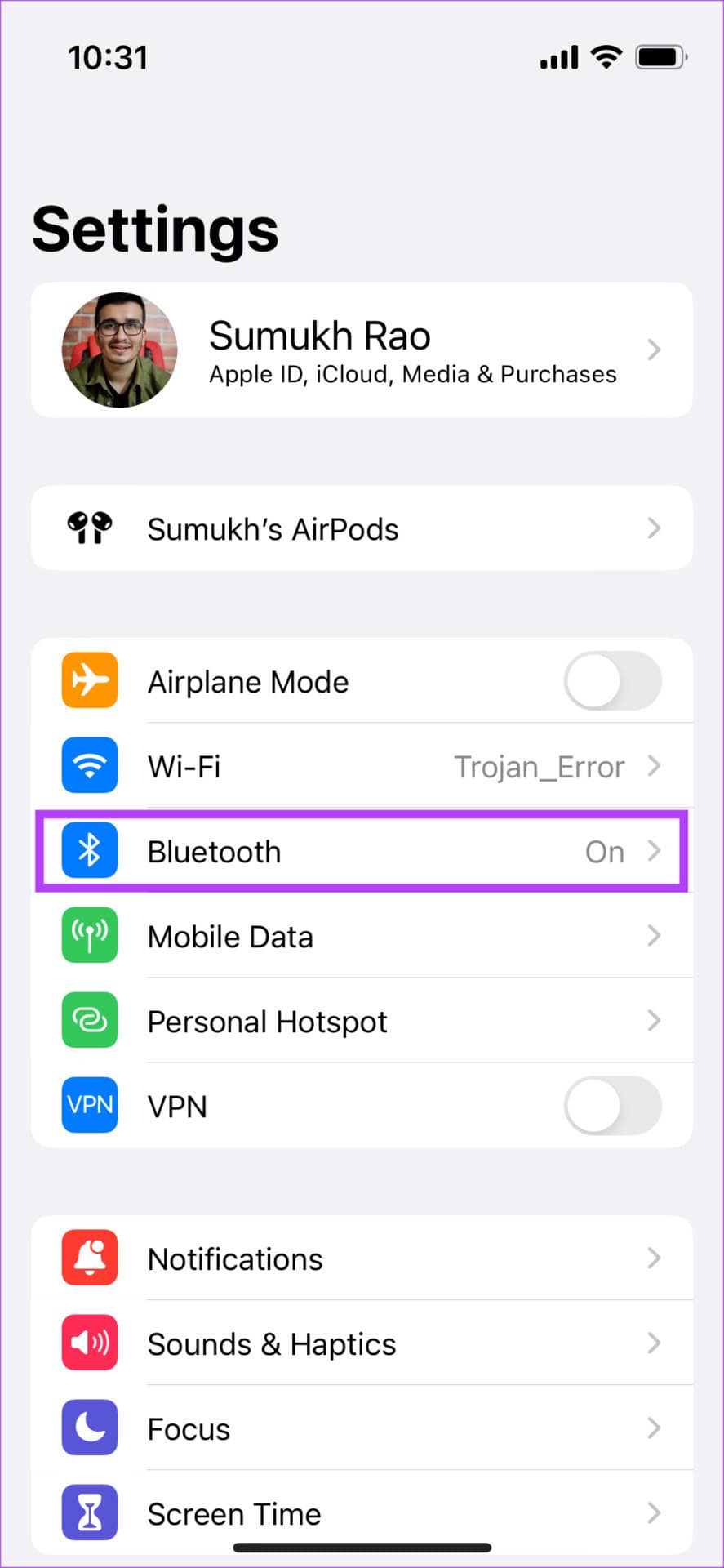
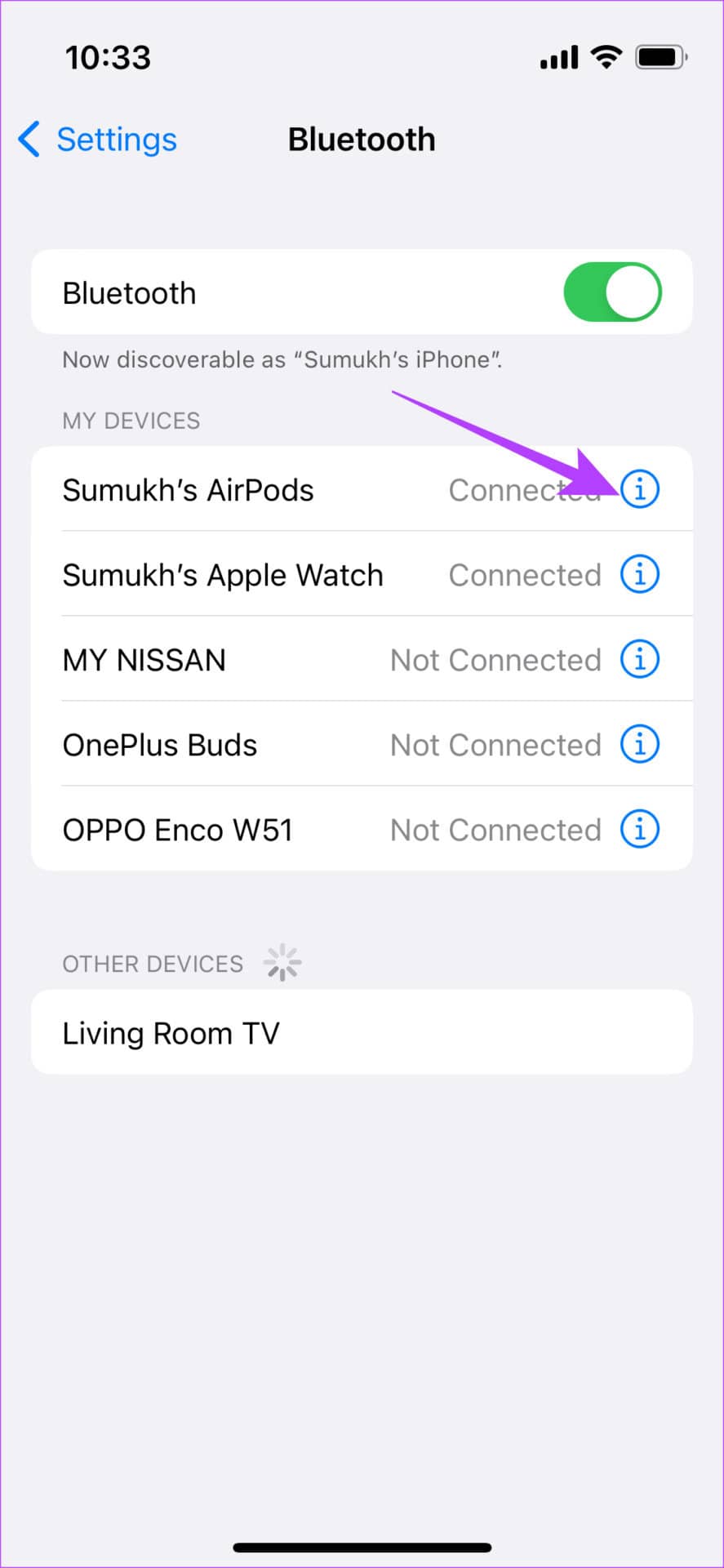
第 2 步: 根据您拥有的 AirPods 版本,在“双击 AirPod”或“按住 AirPods”下,首先选择左选项。
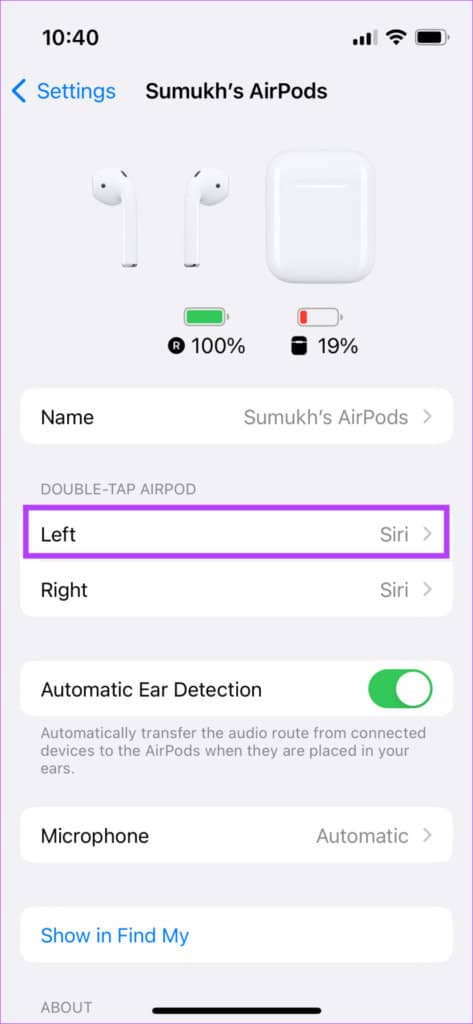
第 3 步: 选择关闭以外的任何操作。如果将其设置为关闭,触摸控件将被禁用,您的 AirPods Pro 控件将无法工作。
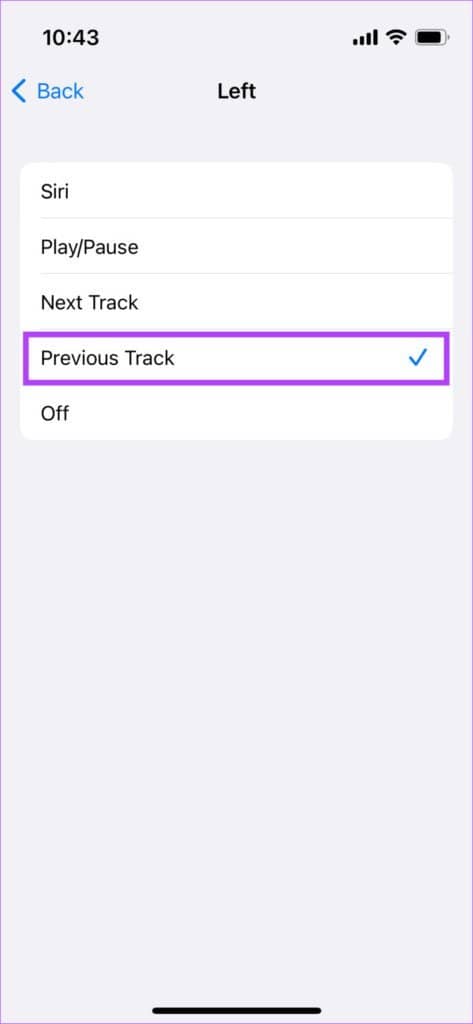
第 4 步: 返回上一菜单并选择右。在这里做同样的事情并选择您选择的任何操作。
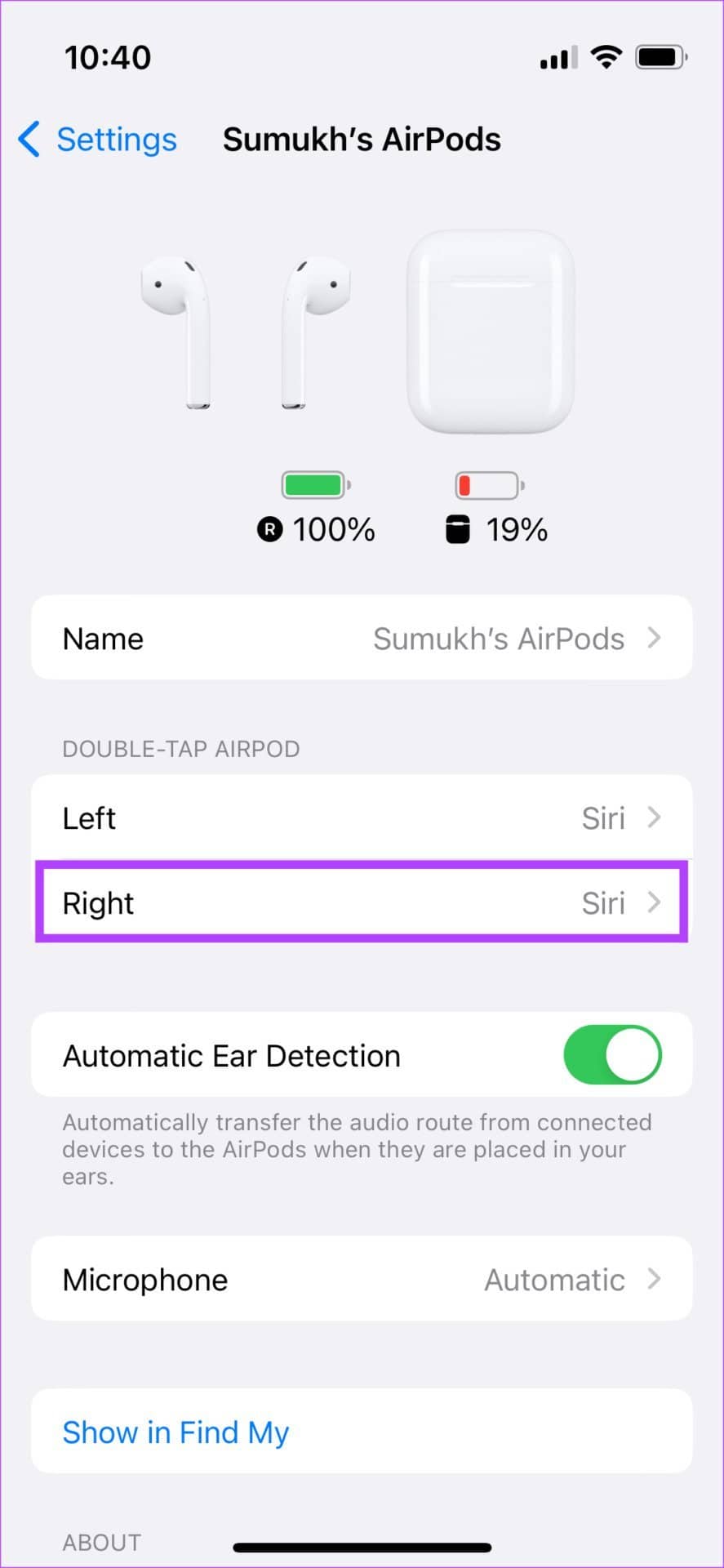

这将确保您的 AirPods 触摸控件按预期工作。
此外,iOS 16.1 允许您禁用 AirPods Pro 2nd Generation 上新的触摸音量控制。禁用此开关也可能是您的 AirPods Pro 触摸控件无法正常工作的原因。
3. 更改按住控件的压力灵敏度
如果您有一对 AirPods Pro(第 1 代或第 2 代)或第 3 代 AirPods,您就会知道它们具有按住控件而不是触摸传感器。这些控件根据您施加在阀杆上的压力工作。Apple 为您提供了设置正确压力以激活操作的选项。如果压力过高,控制可能无法按预期工作。
下面介绍如何承受 AirPods Pro 上按住控件的压力。
第 1 步: 打开 iPhone 或 iPad 上的“设置”应用。点击显示在顶部的 AirPods 名称。
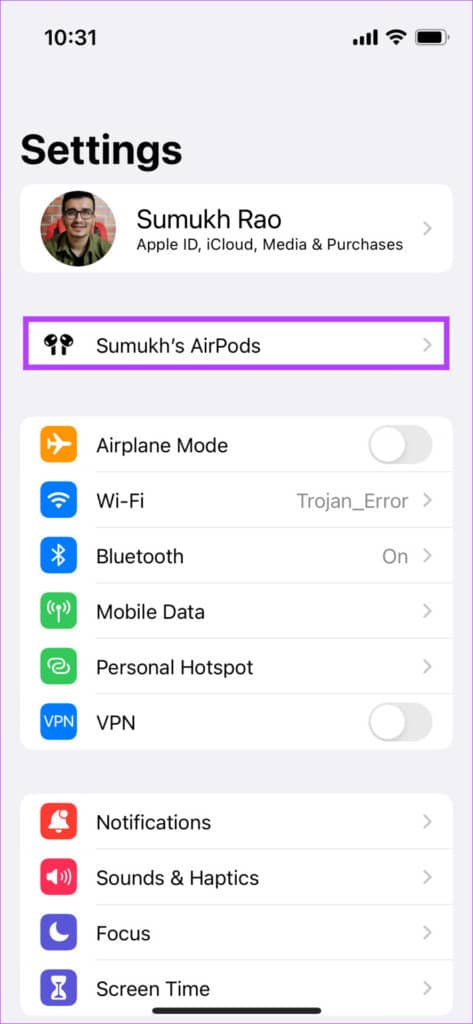
备选方案:如果您没有看到此选项,请转到蓝牙部分并点击 AirPods 旁边的“i”按钮。

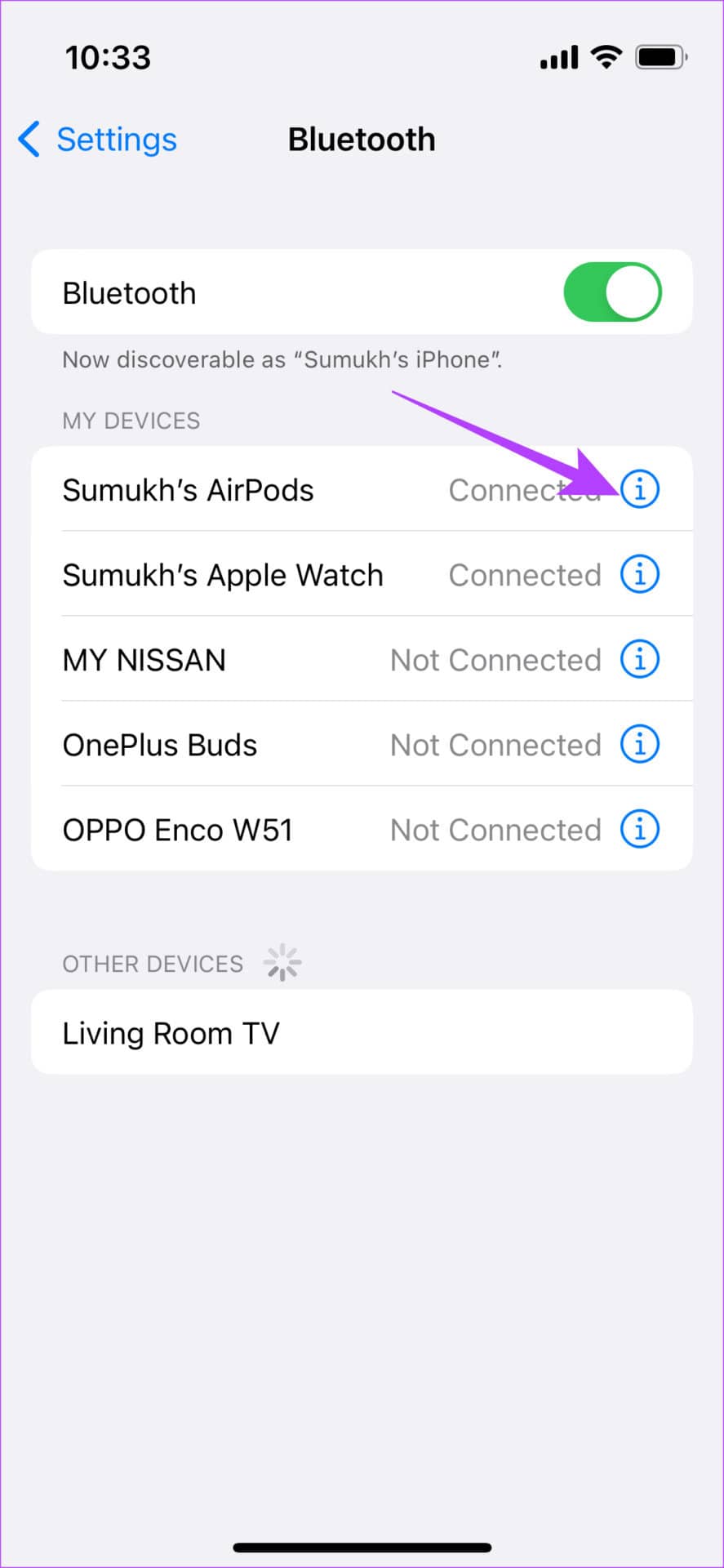
第 2 步: 向下滚动并选择辅助功能选项。
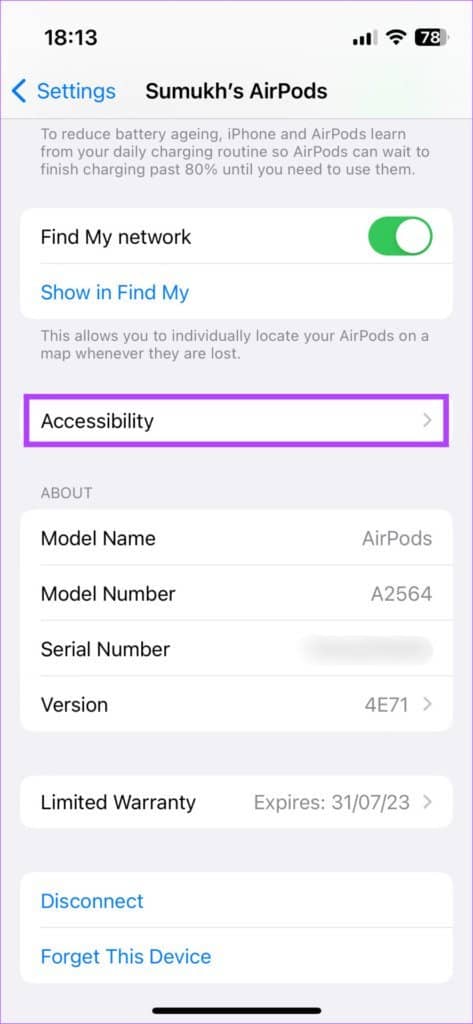
第 3 步: 在印刷速度下,选择较慢或最慢选项。在“按住持续时间”下,选择更短或最短。
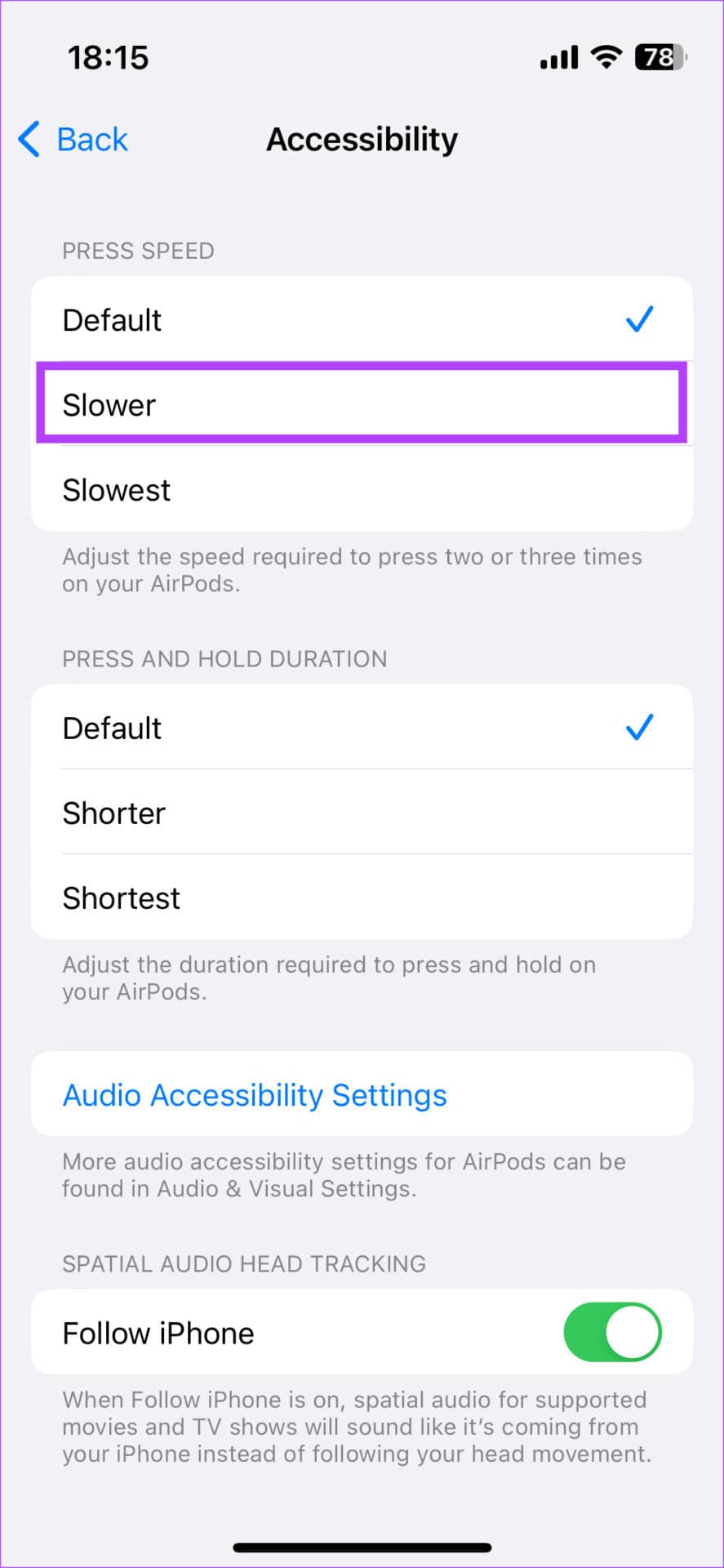
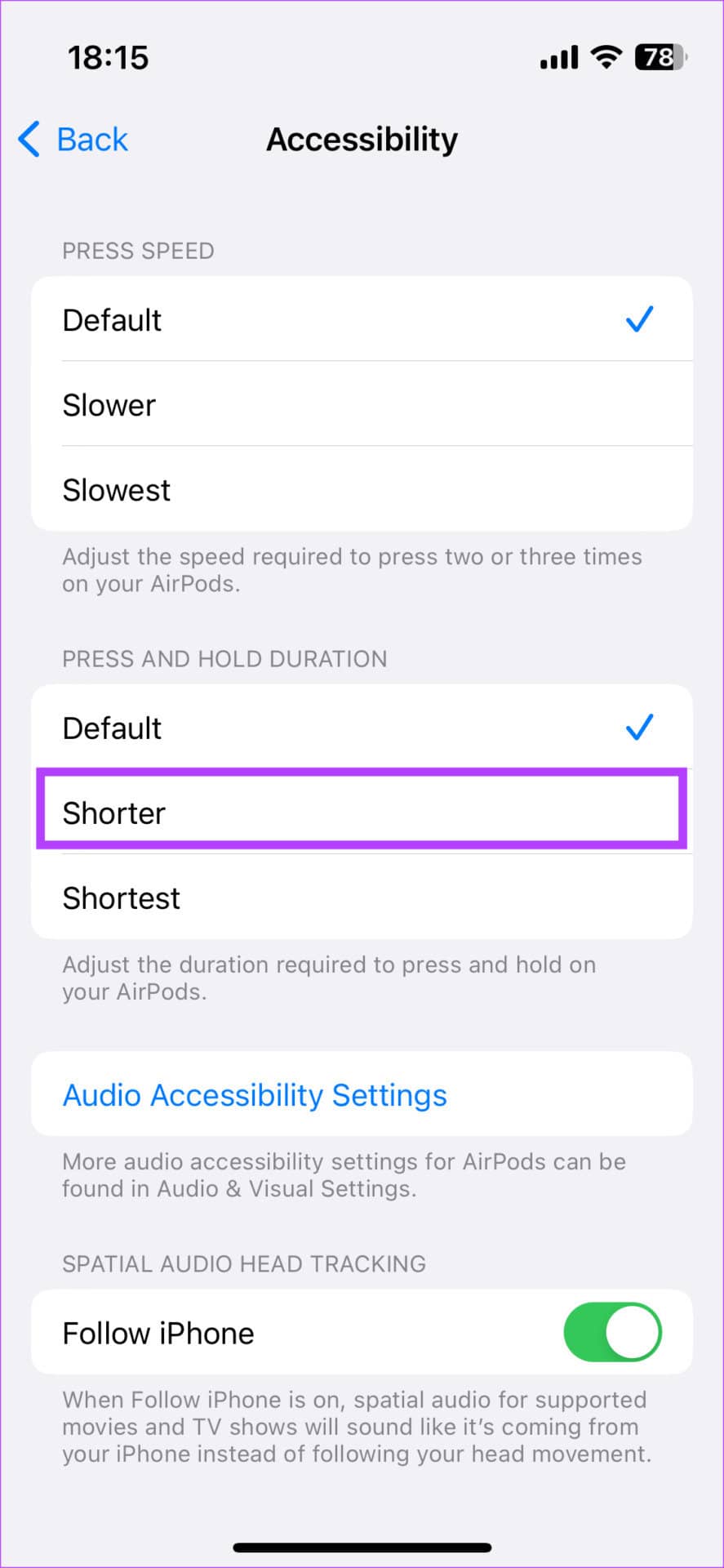
您可以尝试尝试各种速度组合,看看哪一种最适合您。
4. 取消配对并重新配对 AIRPODS
有时,取消 AirPods 与 iPhone 的配对并重新配对可以帮助解决此类简单问题。试一试,看看它是否解决了 AirPods 手势在您的耳塞上不起作用的问题。
第 1 步: 打开 iPhone 上的“设置”应用程序,然后选择“蓝牙”选项。
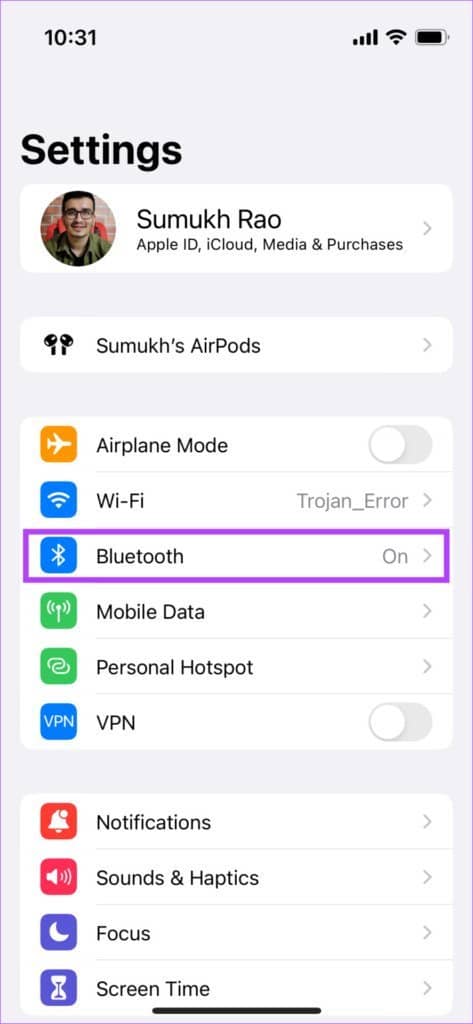
第 2 步: 点击 AirPods 旁边的“i”按钮。
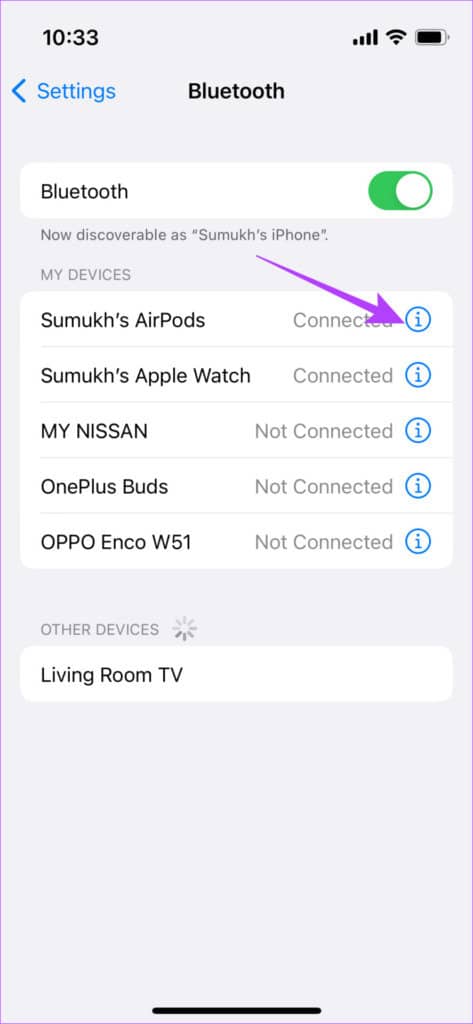
第 3 步: 这将调出您的 AirPods 设置。选择“忽略此设备”。
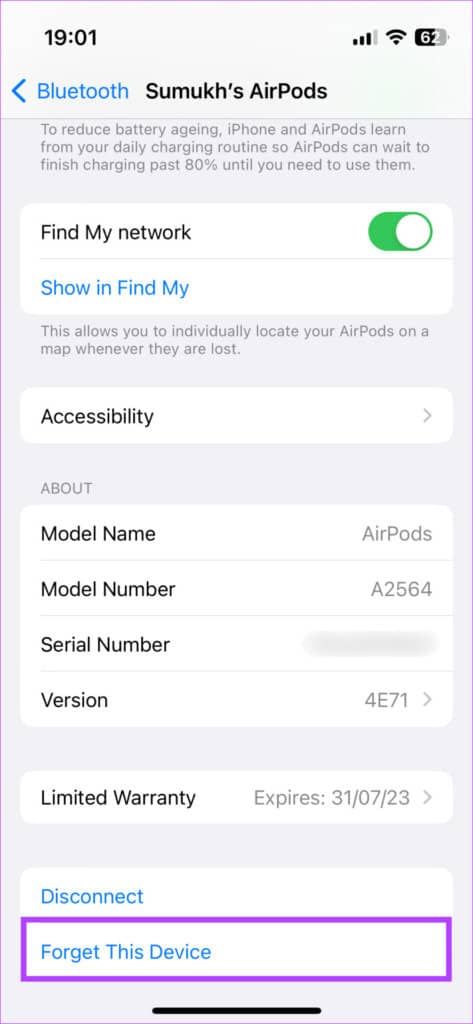
第 4 步:确认选择。您的 AirPods 将与您的 iPhone 取消配对。
第 5 步:现在,合上 AirPods 外壳,将其靠近您的 iPhone,然后再次打开外壳。您会在屏幕上看到一个用于配对 AirPods 的弹出窗口。
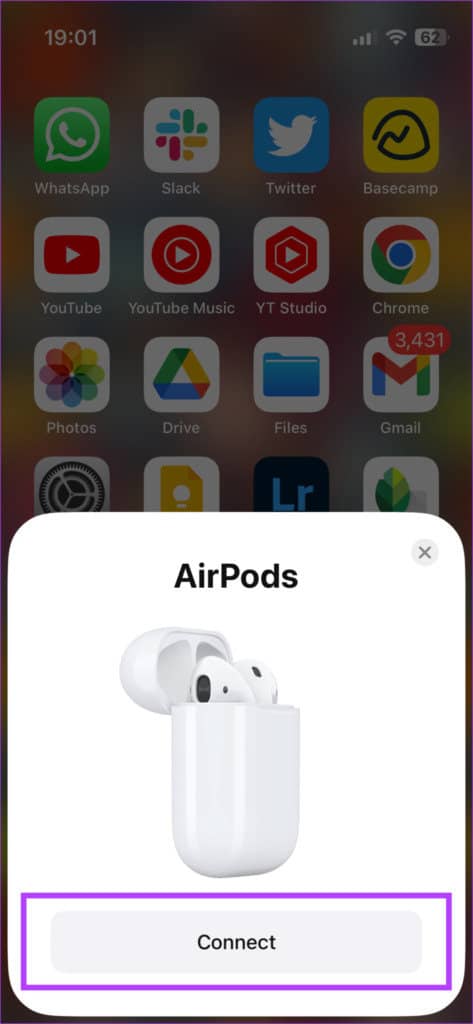
第 6 步:点击“连接”按钮,您的 AirPods 应该会再次配对。
5.更新AIRPODS固件
AirPods 上的所有功能都由内置在耳塞中的固件控制。就像你的 iPhone 上的软件错误或故障一样,有问题的固件有可能导致你的 AirPods 上的触摸控制出现故障。因此,请尝试更新您的 AirPods 固件,看看是否有帮助。这是你如何做的。

当 AirPods 连接到您的手机时,将它们放入充电盒中。现在,将避雷线连接到您的 AirPods 以开始为它们充电。让 AirPods 和 iPhone 彼此靠近。固件更新应在后台自动进行。
6. 将您的 AIRPODS 恢复出厂设置
如果上述解决方案均无效,则您只能采取最后的手段,即完全重置。这是如何做的。
第 1 步: 将 AirPods 放入充电盒中并充电。
第 2 步: 打开 AirPods 外壳的盖子。

第 3 步: 按住 AirPods 保护套背面的按钮 15 秒。AirPods 外壳正面的 LED 将开始闪烁白色。发生这种情况时松开按钮。
第 4 步: 关闭 AirPods 外壳,然后再次打开。您将在 iPhone 上收到将 AirPods 连接到它的提示。
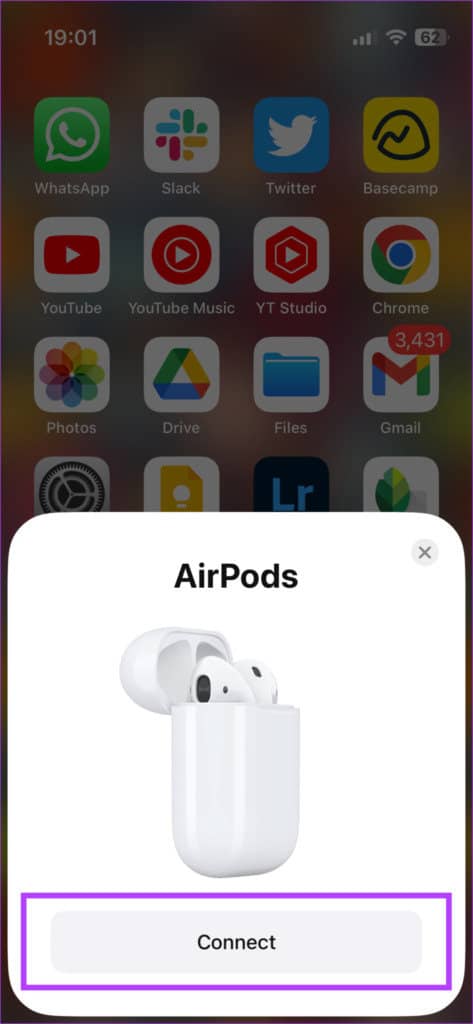
第 5 步:点击“连接”按钮,一切顺利。
AIRPODS 触摸控制不工作的常见问题解答
1. 我可以禁用 AirPods 上的触控吗?
是的你可以。如果您关闭两个耳塞上触摸控制的所有操作,您实际上是在禁用 AirPods 上的触摸控制。
2. 我可以通过 AirPods 跳过曲目吗?
这正是触摸控制的用途。在触摸控件中选择下一首曲目选项作为手势之一,您可以跳过曲目。
3. 为什么我无法在 AirPods 3 上配置触控?
出于众所周知的原因,Apple 不提供自定义 AirPods 3 触摸控件的选项。因此,您将不得不求助于使用默认控件。
像专业人士一样控制您的 AIRPODS
如果您想快速播放/暂停音乐、更改曲目,甚至触发语音助手,触摸控制是一种福音。如果您的 AirPods 触摸控件无法正常工作,您将不得不伸手去拿手机来执行所有这些功能,这很麻烦。但是,这些解决方案应该可以帮助您立即解决问题。







