随机存取存储器 (RAM)是任何计算机的组成部分,它允许处理器快速访问程序使用的临时文件。当您想要打开太多应用程序或资源密集型程序时,有时您的 PC 会耗尽可用内存。因此,当您的 PC 可用内存不足时,虚拟内存功能允许 Windows 管理并轻松运行它们。
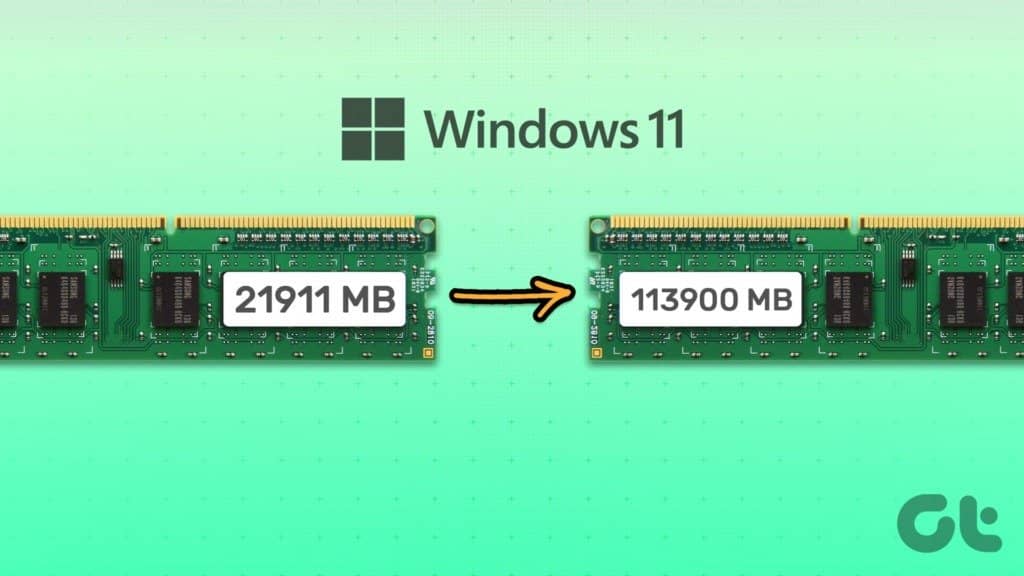
虽然默认情况下启用此功能,但您可以接管并手动配置 Windows PC 上可用的虚拟内存量。这将帮助您为资源密集型应用程序管理足够的空间,而不会引发任何与内存相关的错误。请继续阅读,我们会解释有关虚拟内存的所有内容,然后是在 Windows 11 PC 上配置它的步骤。
什么是 WINDOWS 11 中的虚拟内存
当您的 PC 可用内存不足时,它会变得迟缓或无响应。为解决此类情况,Windows 提供了一项称为虚拟内存的功能。它允许 Windows 暂时将某些任务从 RAM 卸载到其存储驱动器上,以用作交换或页面文件分区。这释放了运行更多任务和程序的空间。
由虚拟内存创建的页面文件可能比 PC 上的 RAM 慢,Windows 巧妙地优先考虑要保留在 RAM 上的任务,并将其他任务移至页面文件。这为您的 PC 上要求苛刻的程序可以使用的内存创造了额外的空间。
什么时候需要增加虚拟内存
虚拟内存不能替代物理内存。但是,在您的 PC 上运行更多程序对于短暂的性能爆发非常有用当您的计算机内存有限并且多个应用程序已在后台运行时,这很有用。
您可能通过增加虚拟内存获得的性能还取决于您的 PC 是否具有功能强大的硬件 - 具有更多缓存的 HDD 或具有足够存储容量的高速 SSD(固态驱动器)。与机械 HDD(硬盘驱动器)相比,使用高速 SSD 可确保通过增加 Windows 11 PC 上的虚拟内存获得最佳性能。
我们建议使用 SSD,因为它们比 HDD 更可靠,因为它们没有任何活动部件。此外,它们还提供更快的读写速度,以帮助虚拟内存更快地运行。
如何增加 WINDOWS 11 中的虚拟内存
增加 PC 上的虚拟内存有点复杂。您需要执行几个额外的步骤来配置和增加 Windows 上的虚拟内存量,详情如下:
第 1 步: 按 Windows + I 键打开“设置”应用。
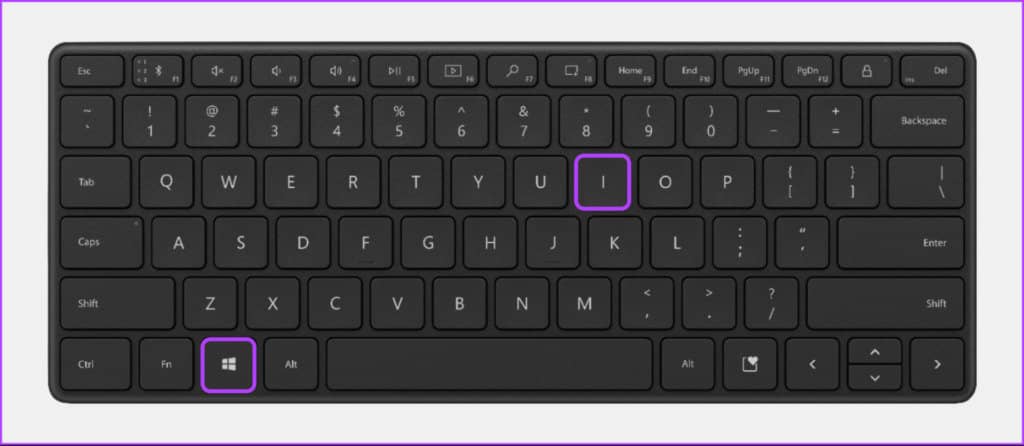
第 2 步: 当“设置”应用程序打开时,向下滚动并单击“关于”。
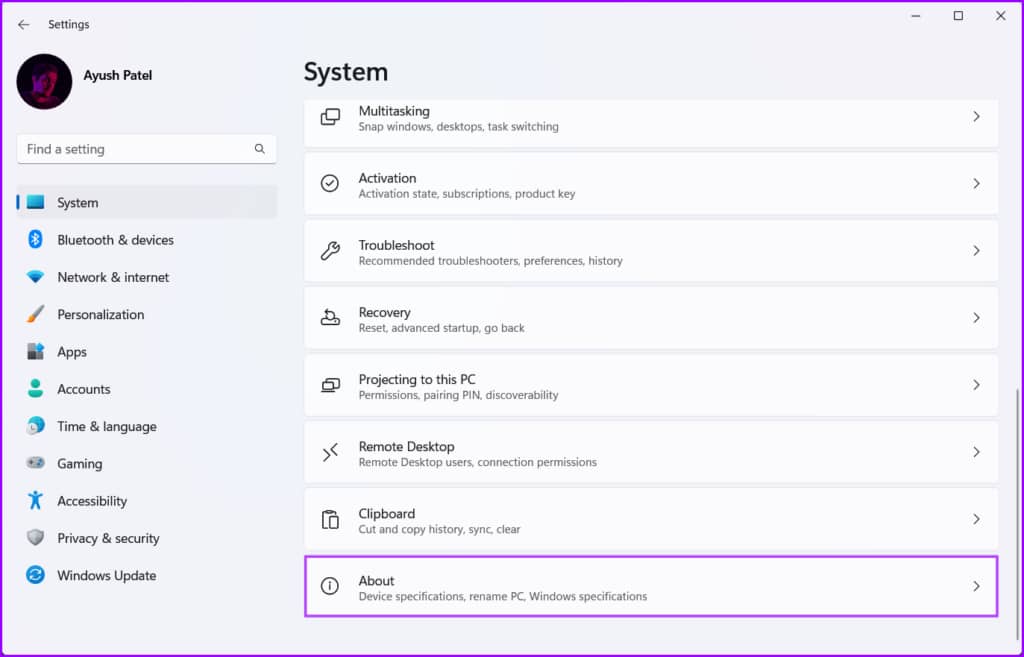
第 3 步:在“关于”页面的“设备规格”部分下,单击“高级系统设置”。
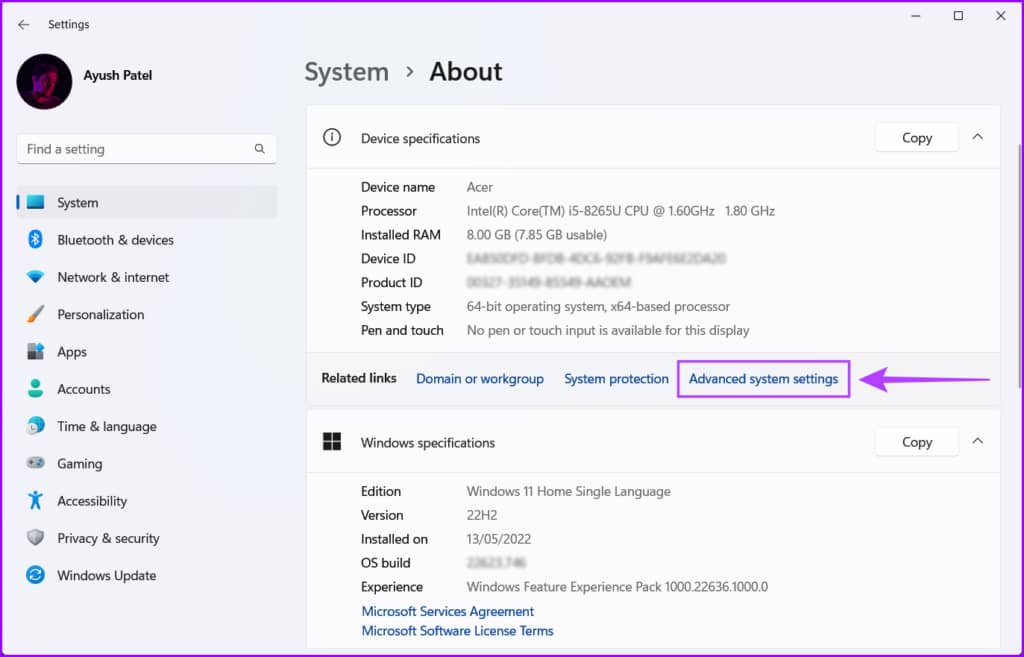
第 4 步:在“系统属性”对话框中,选择“高级”选项卡。然后单击“性能”部分下的“设置”按钮。

第 5 步:出现“性能选项”对话框时,再次单击“高级”选项卡。

第 6 步:单击虚拟内存部分下的更改按钮。
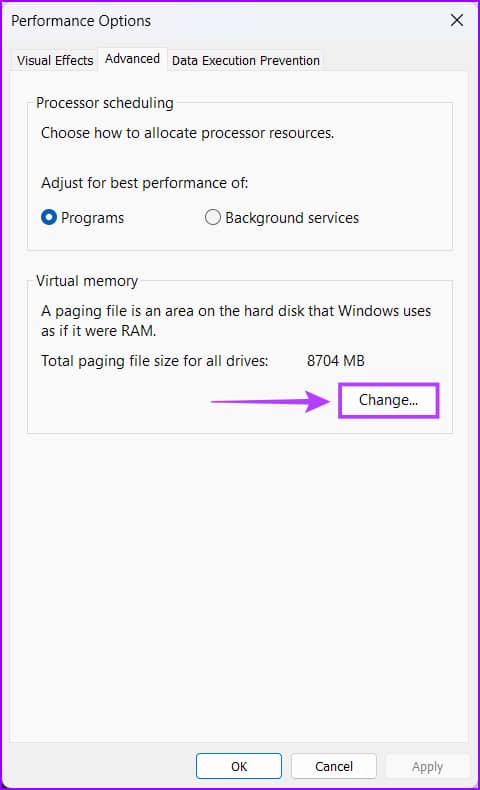
第 7 步:当虚拟内存窗口出现在屏幕上时,通过单击复选框取消选中“自动管理所有驱动器的页面文件大小”选项。
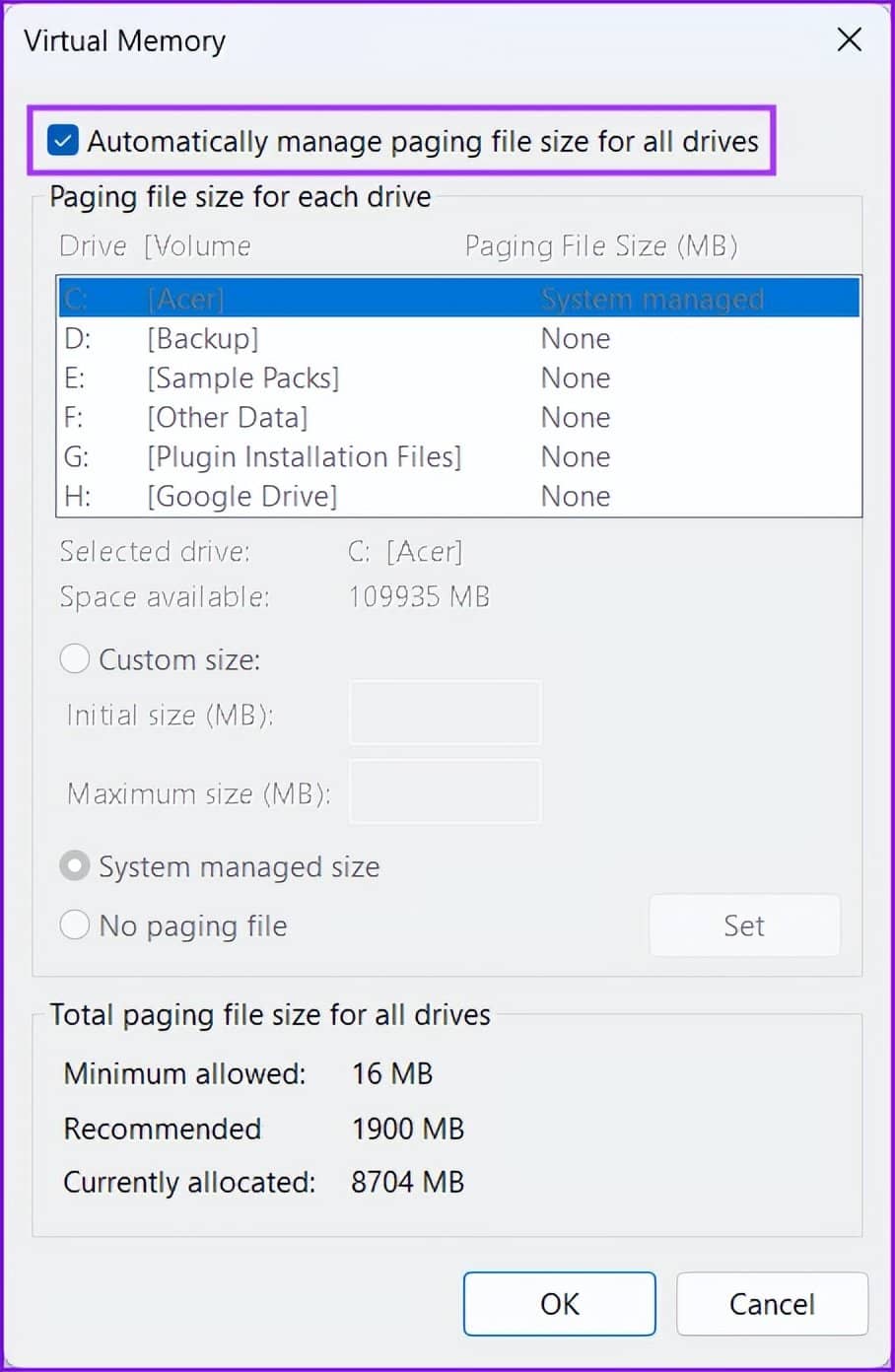
第 8 步:单击“自定义大小”选项,并通过在“初始大小”和“最大大小”文本框中键入一个值来指定要分配给虚拟内存的驱动器存储量。然后单击“设置”以保存更改。
初始大小和最大大小对应于您可以以交换文件形式用作虚拟内存的最小和最大存储容量。
您可以通过将 PC 的 RAM 容量(以 MB 为单位)乘以 1.5 倍来找到初始大小。同时,您可以通过将当前 RAM 容量(以 MB 为单位)乘以 3 倍来找到最大大小。
例如,如果您的 PC 有 8GB 或 8 x 1024 = 8192MB(安装的 RAM x 1GB,以 MB 为单位)的 RAM。那么初始大小应该是 8192MB x 1.5 = 12288MB。同时,最大大小应为 8192MB x 3 = 24576MB。
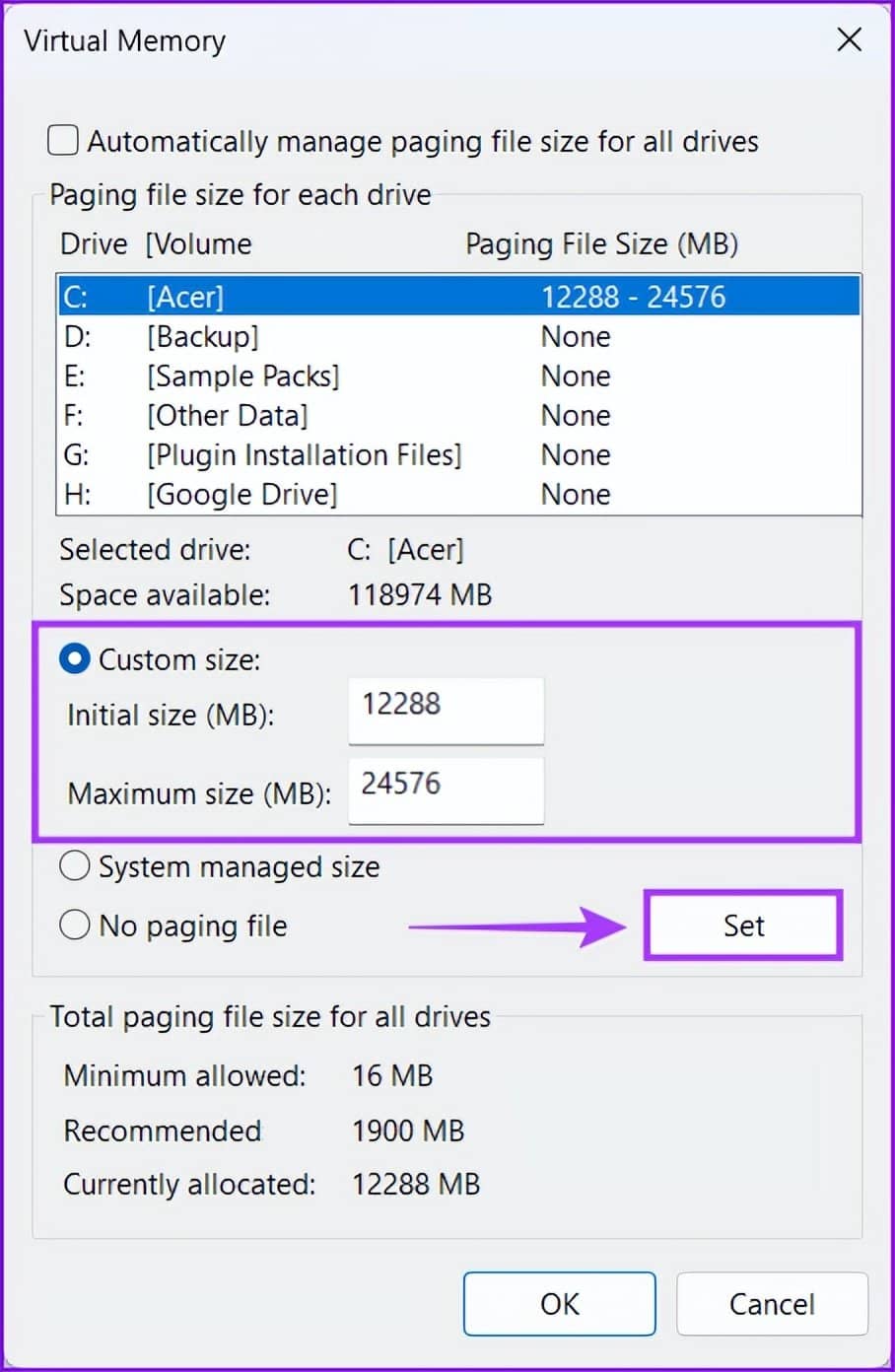
第 9 步:更改虚拟内存首选项后,单击确定关闭窗口。
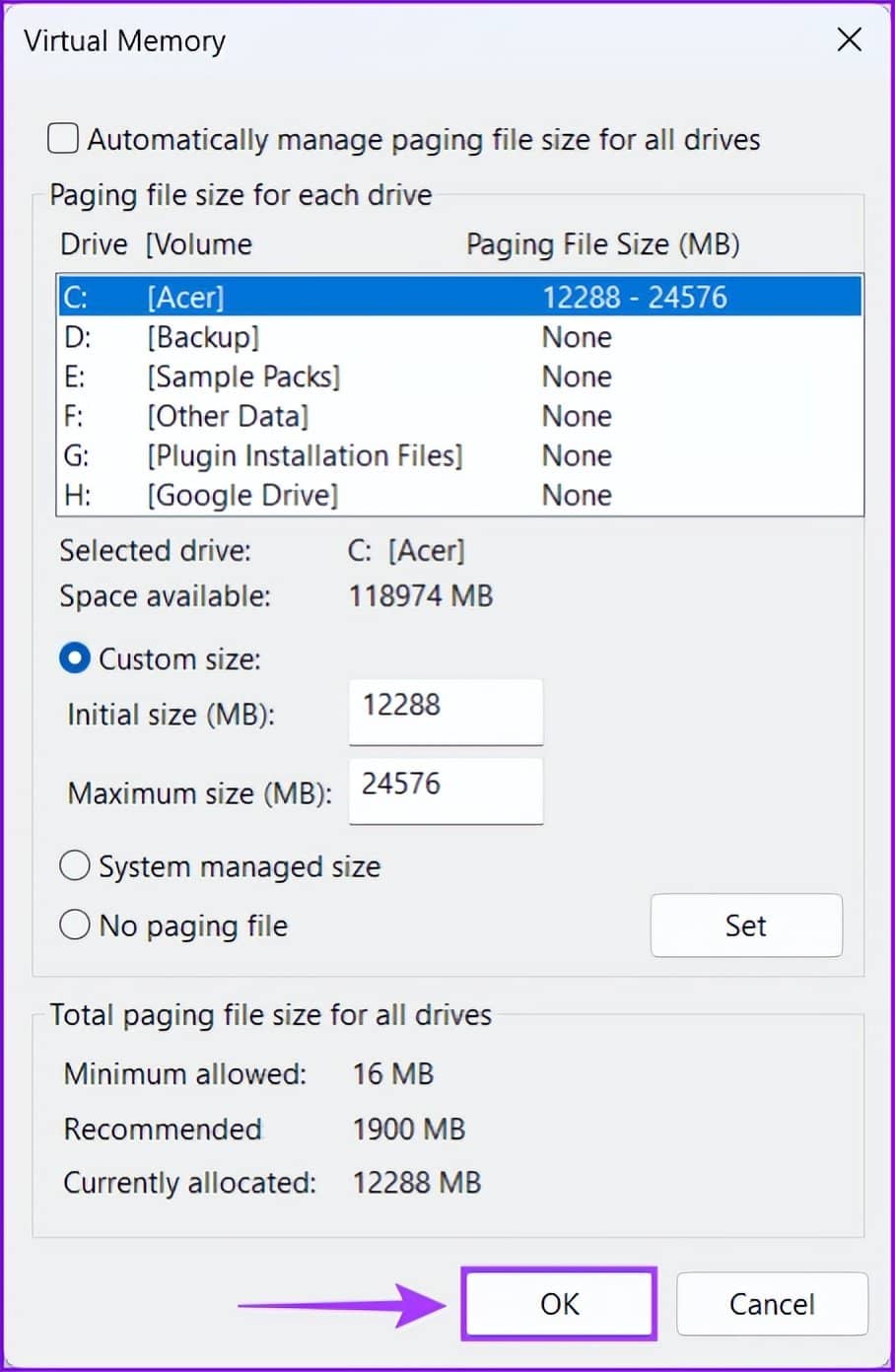
通过分配更多虚拟内存来提高 PC 的性能
虚拟内存是一个有用的功能,可以为特定程序临时分配更多可用内存。当您的计算机上安装的物理内存有限时,它会很有帮助。虽然这很有帮助,但请确保您仔细计算并分配适当的比例







