当一个文件夹在 Windows 中处于只读状态时,通常意味着该文件夹中的所有文件也都是只读的。尽管 Windows 可以让您将所有内容都变成读写友好的。但是,当文件夹一直以只读模式显示时,令人沮丧。这意味着您可以访问它,但不能添加新文件或对其进行任何更改。
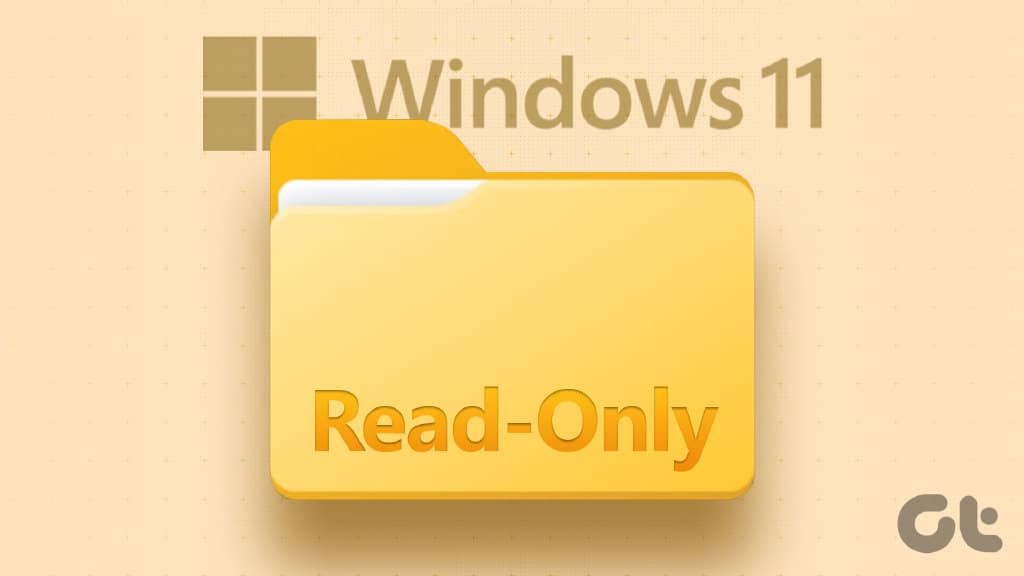
第一个明显的问题是它是否是由其他人在您的计算机上创建的——如果您共享您的 PC,这很正常。但是,有多种原因可能会导致此问题。我们编制了一份有效的故障排除技巧列表,这些技巧将有所帮助。
1.使用管理员帐户
缺乏适当的权限是您无法更改文件夹的只读属性的最常见原因之一。如果您尝试修改的文件夹是从管理员帐户创建的,您将无能为力。
如果是这种情况,只需使用管理员帐户登录,然后从文件夹的属性中更改只读属性。
2.修改驱动器的权限
如果使用管理员帐户后问题仍然存在,您需要更改存储文件夹的驱动器的权限。这是如何做的。
步骤 1:按 Windows 键 + E 打开文件资源管理器并导航到这台电脑。
第二步:右键单击文件夹所在的驱动器,然后选择属性。
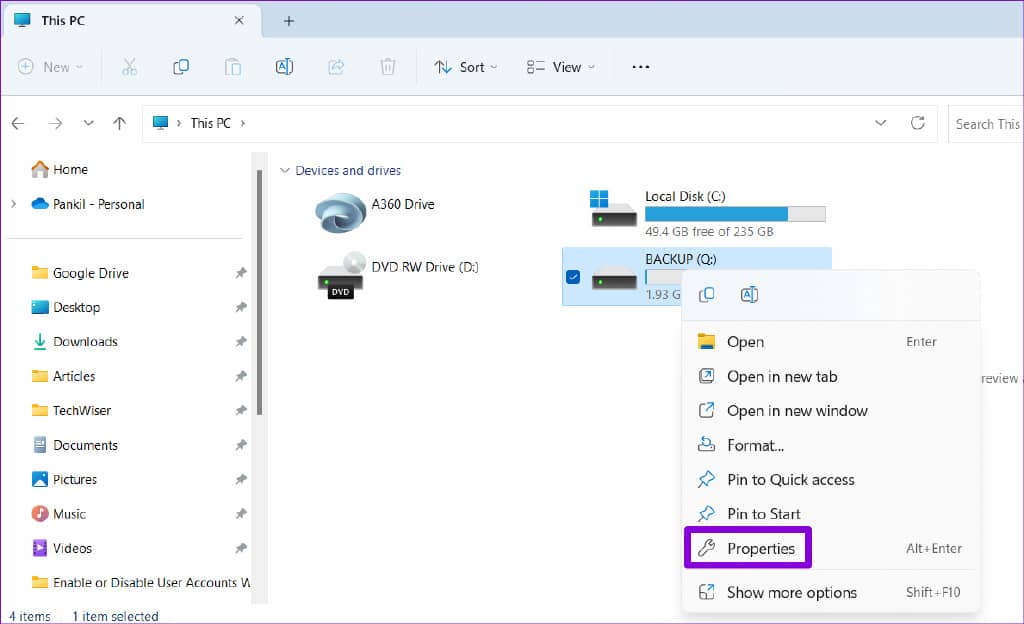
第 3 步:导航到“安全”选项卡,然后单击“高级”按钮。
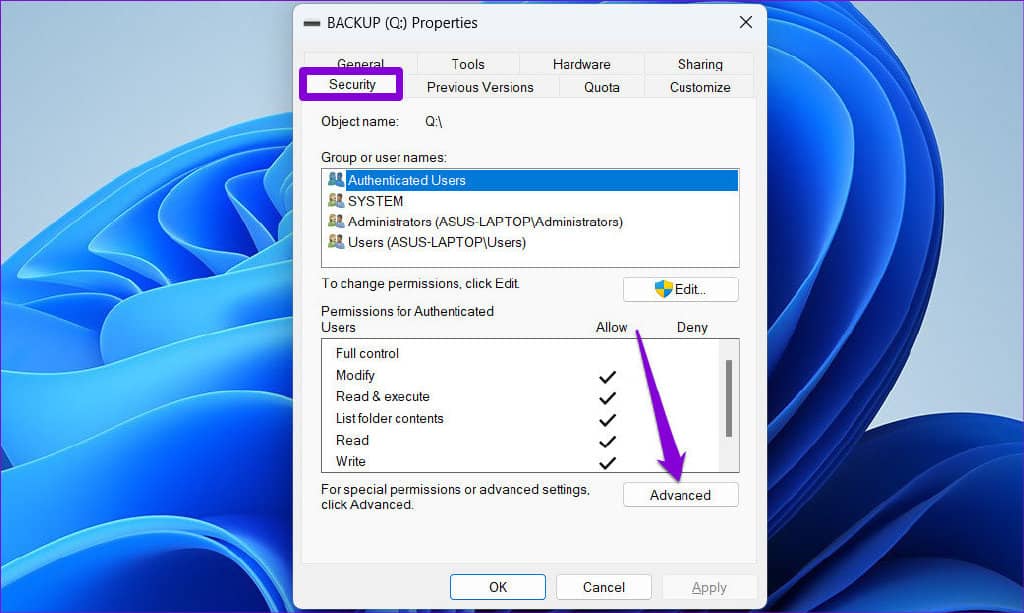
第 4 步:单击更改权限按钮。
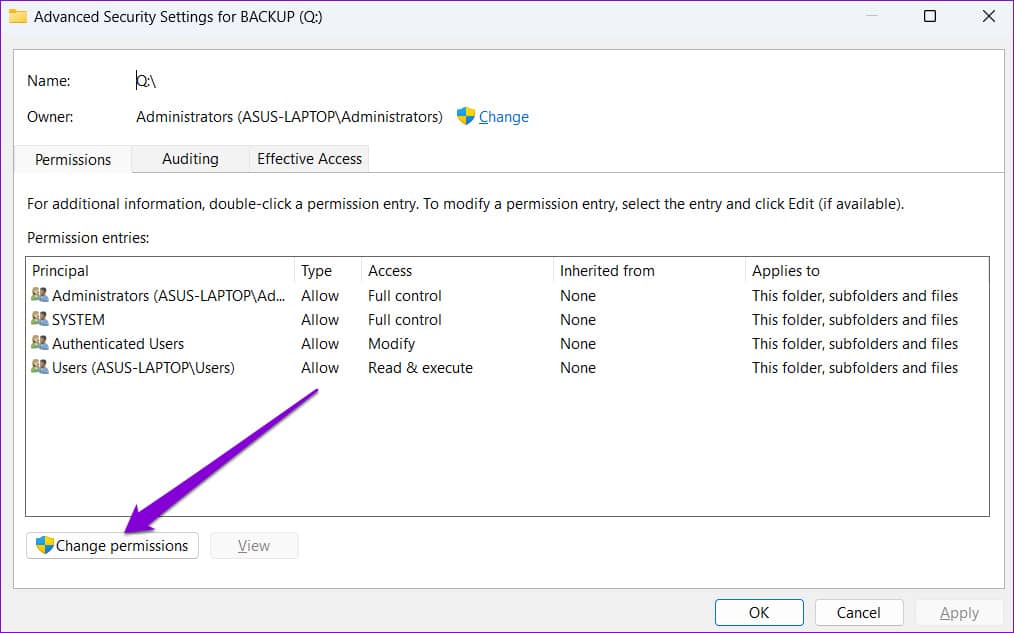
第 5 步:出现用户帐户控制 (UAC) 提示时选择是。
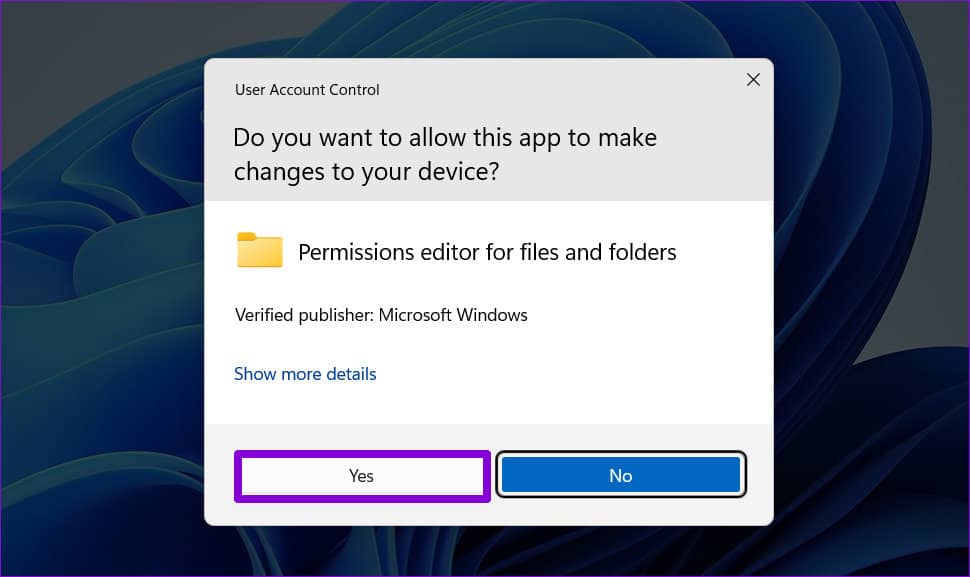
第 6 步:选择您的用户帐户并单击“编辑”。
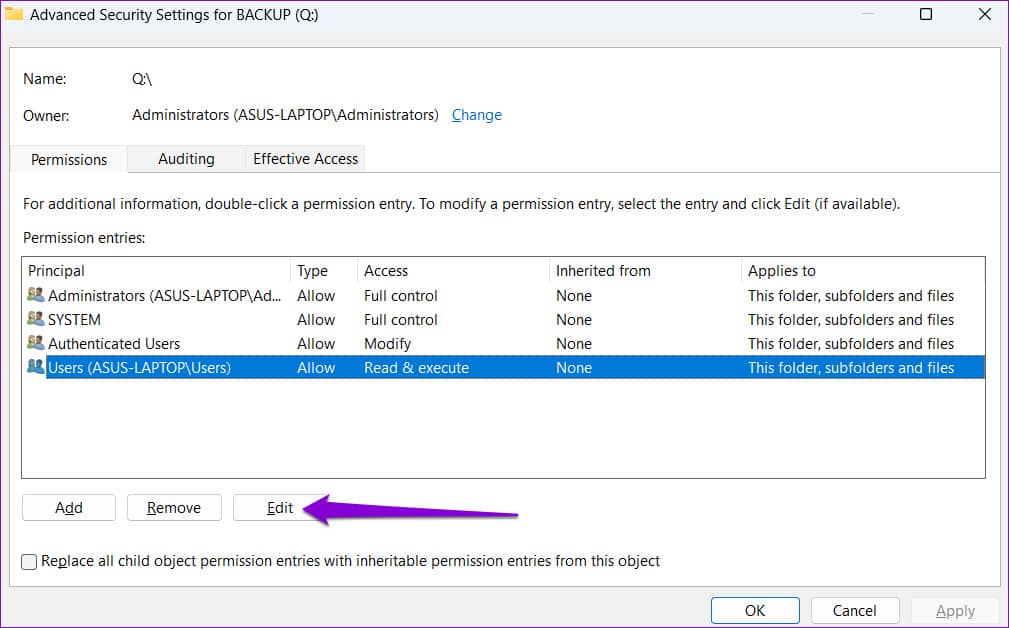
第 7 步:单击“适用于”旁边的下拉菜单,然后选择“此文件夹、子文件夹和文件”。
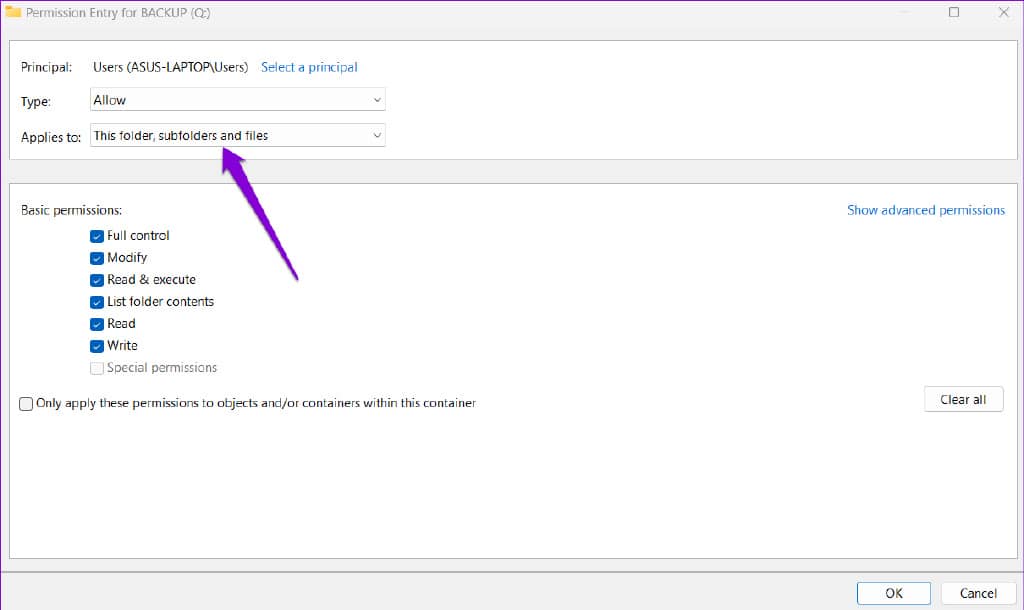
第 8 步:在基本权限下,选中完全控制框。然后,单击“确定”。
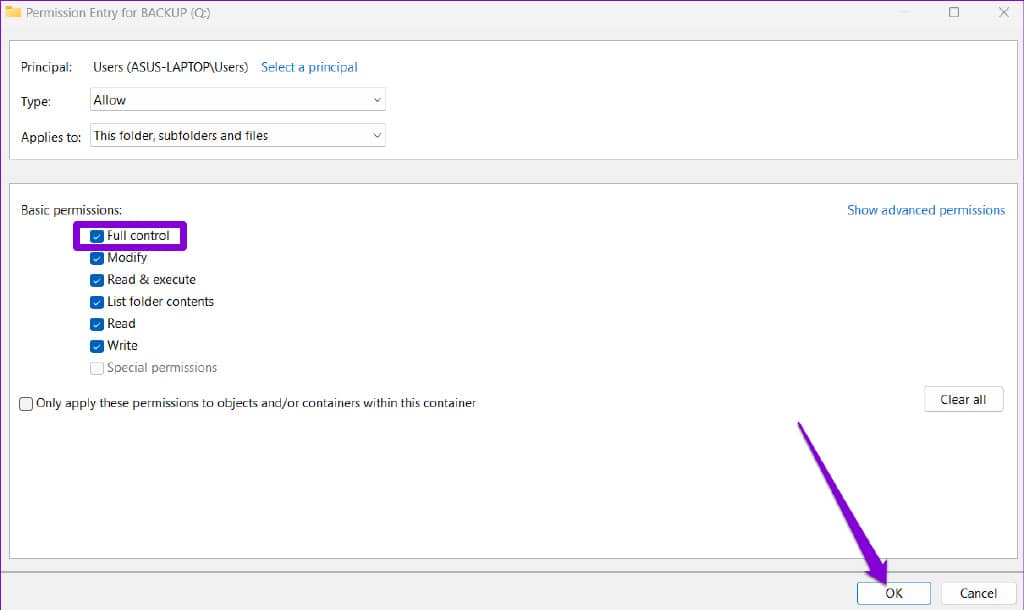
完成上述步骤后,您可以毫无问题地更改文件夹属性。但是,如果系统上有多个用户帐户,则必须启用继承选项以确保所有对象之间权限的一致性。
第 1 步:再次打开文件资源管理器并导航到以下文件夹:
C:\Users
第 2 步:找到包含您的用户名的文件夹。右键单击它并选择属性。

第 3 步:切换到“安全”选项卡,然后单击“高级”。
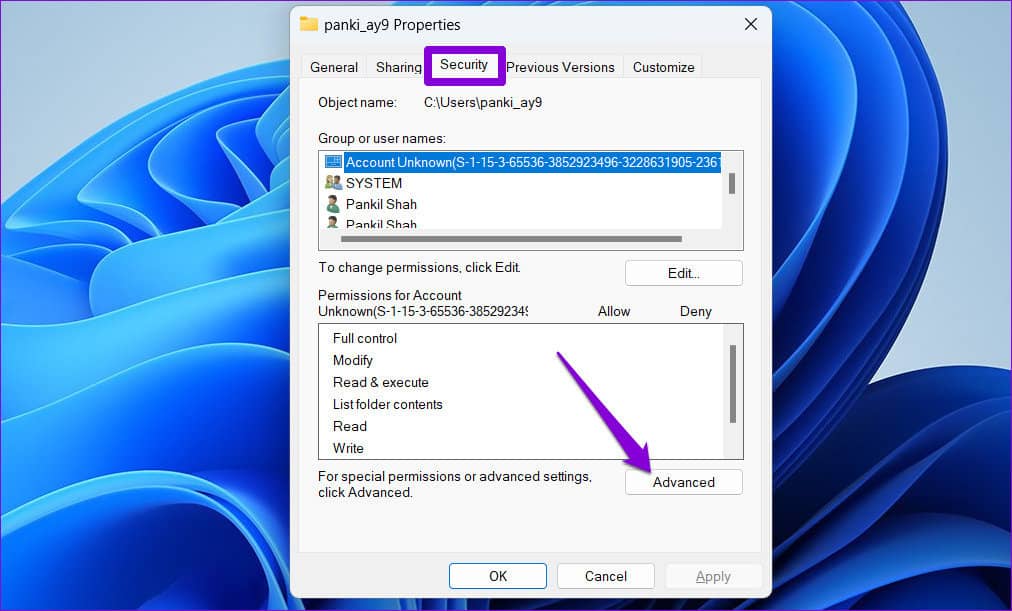
第 4 步:单击启用继承按钮,然后单击应用。
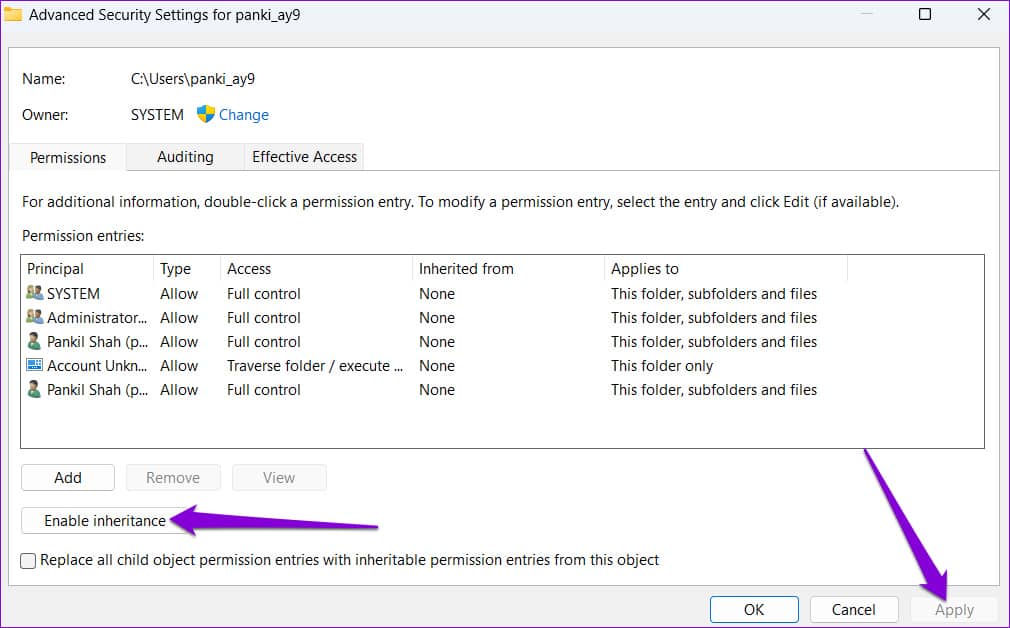
3.使用命令提示符更改只读属性
Windows 提供了几种更改文件夹只读属性的方法。因此,如果您在通过文件夹属性更改只读属性时遇到问题,您可以使用命令提示符来实现更改。就是这样:
第 1 步:右键单击要更改只读属性的文件夹,然后选择“复制为路径”。
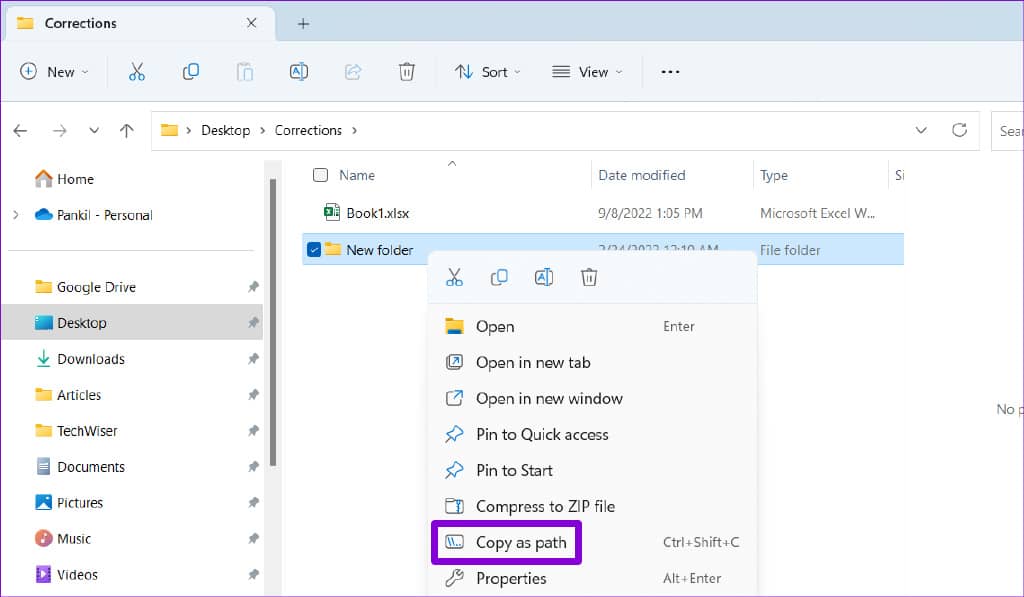
第 2 步:右键单击“开始”图标,然后从列表中选择“终端(管理员)”。
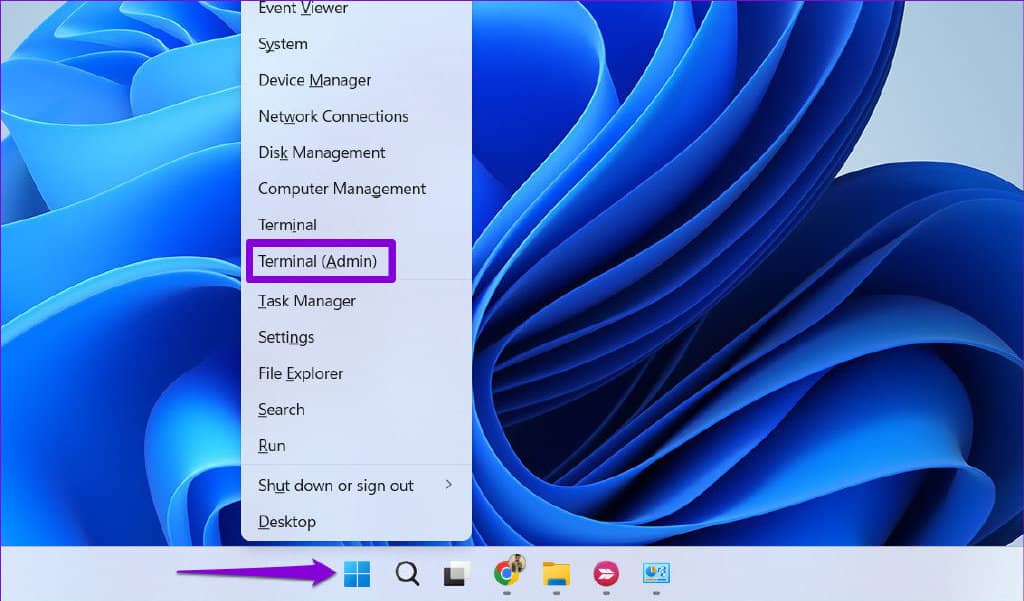
第 3 步:当出现用户帐户控制 (UAC) 提示时,选择是。
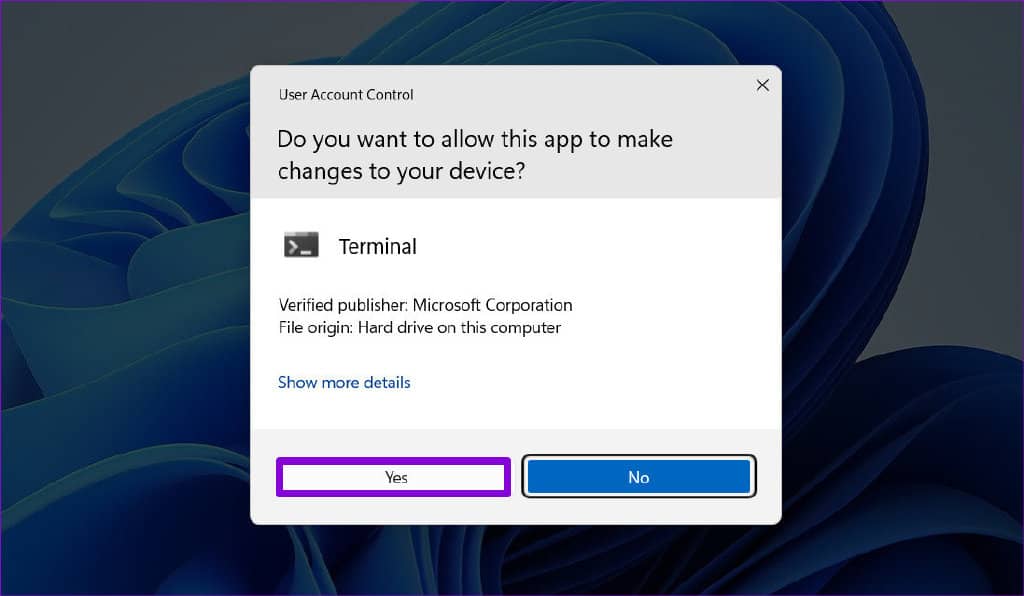
第 4 步:将以下命令粘贴到控制台中,然后按 Enter。
attrib -r +s "FolderPath"
将上述命令中的 FolderPath 替换为第一步中复制的路径。
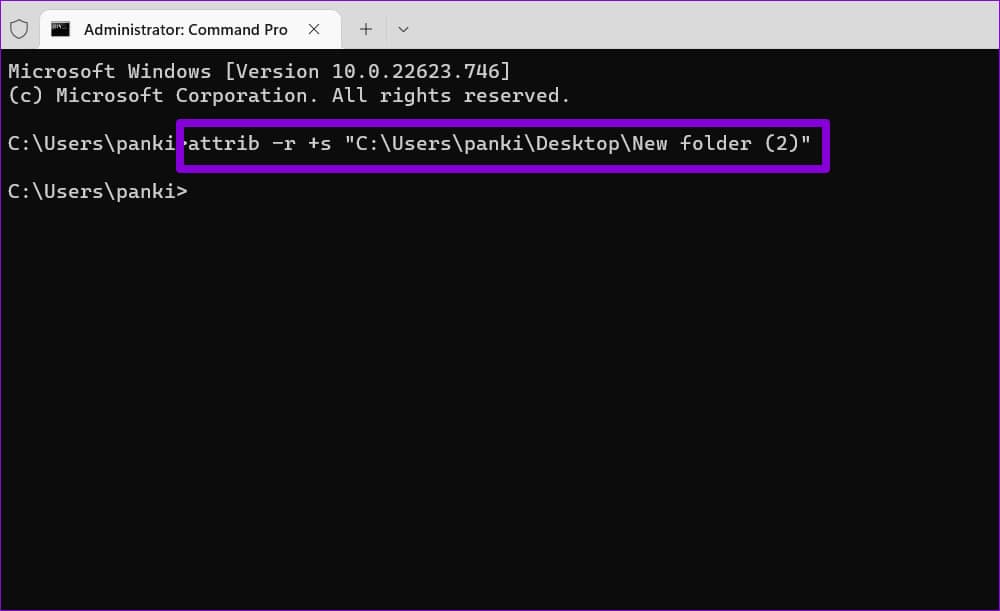
之后 Windows 将删除该文件夹的只读属性。
4.禁用受控文件夹访问
受控文件夹访问是 Windows 中的一项安全功能,可保护您的文件和文件夹免遭未经授权的更改。此功能还可以限制您更改 Windows 11 上的文件夹属性。以下是禁用它的方法。
步骤 1:单击任务栏上的搜索图标,键入windows security,然后按 Enter。
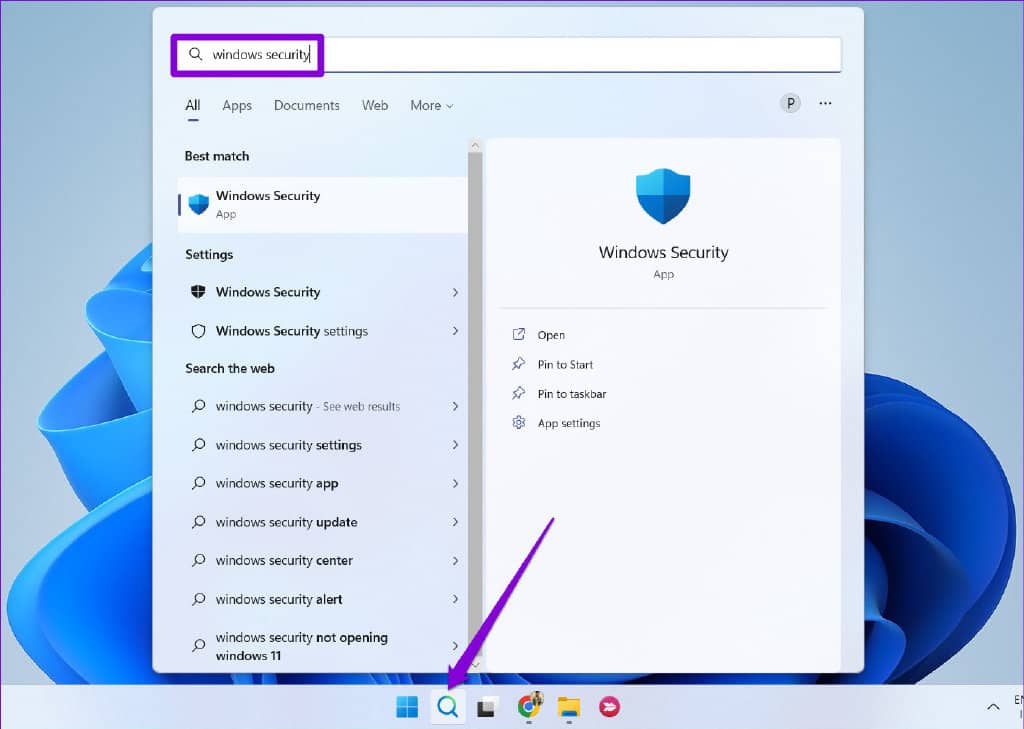
第 2 步:导航到“病毒和威胁防护”选项卡。
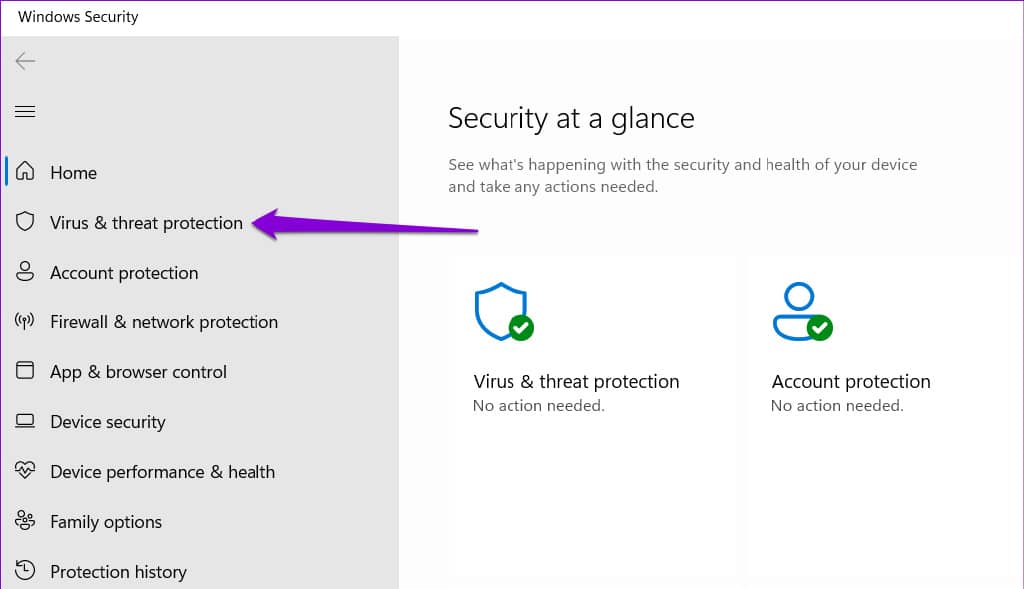
第 3 步:单击管理勒索软件保护。
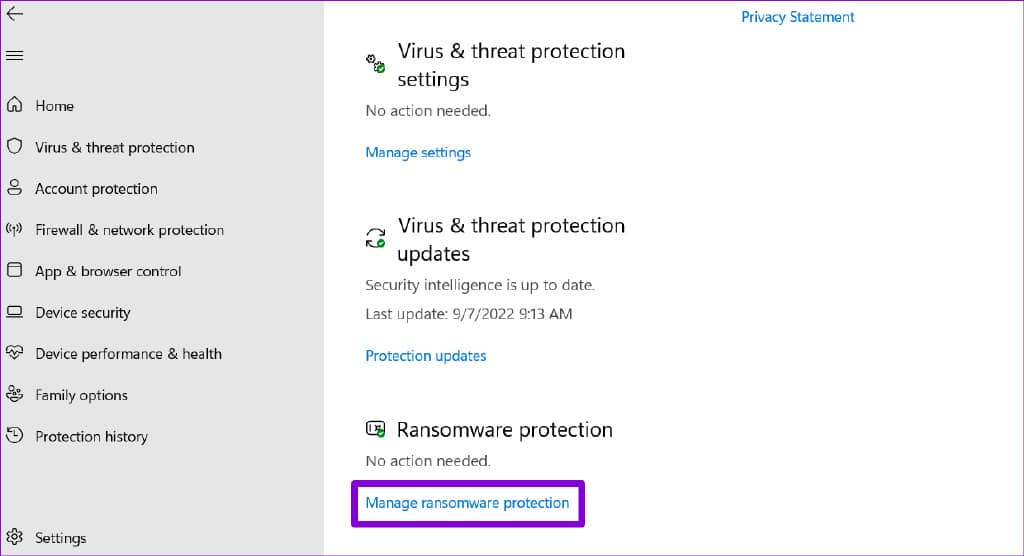
第 4 步:关闭受控文件夹访问开关。
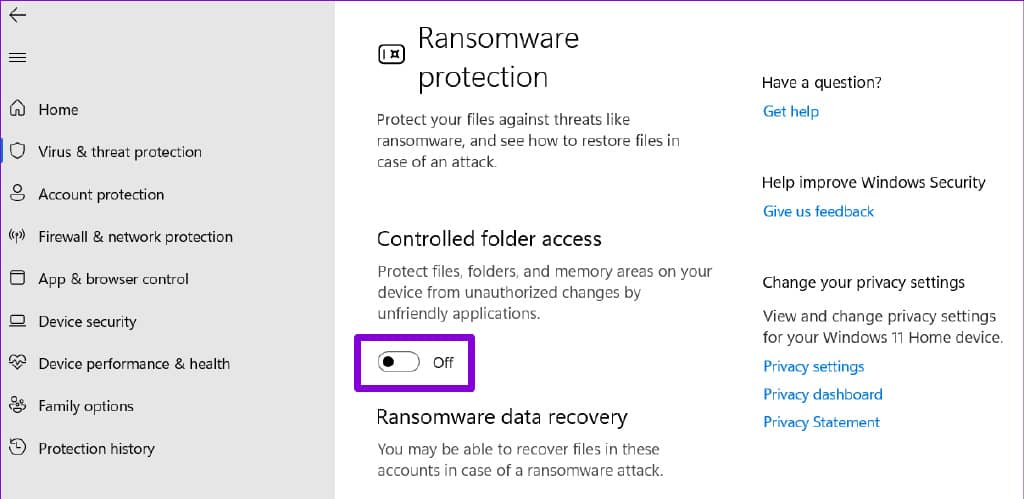
确保在 Windows 上更改文件夹属性后重新启用受控文件夹访问。
5. 运行 SFC 和 DISM 扫描
损坏或损坏的系统文件也可能会中断 Windows 操作并导致此类问题。要检查是否存在这种可能性,您可以按照以下步骤在您的 PC 上运行 SFC(或系统文件检查器)扫描。
步骤 1:按 Windows 键 + S 打开搜索菜单,然后在框中键入终端。右键单击第一个结果并选择以管理员身份运行。
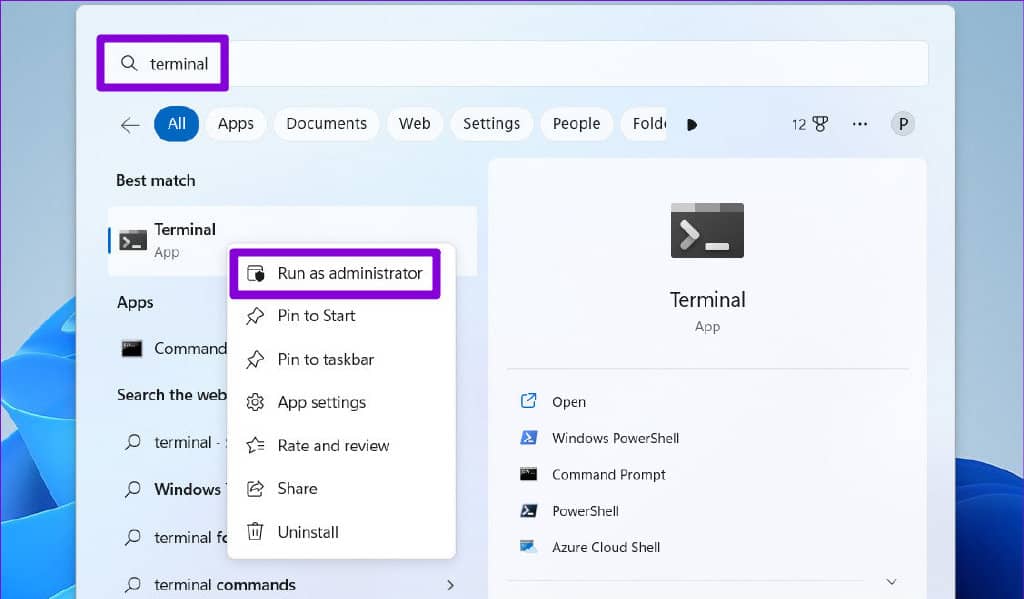
第 2 步:出现用户帐户控制 (UAC) 提示时选择是。
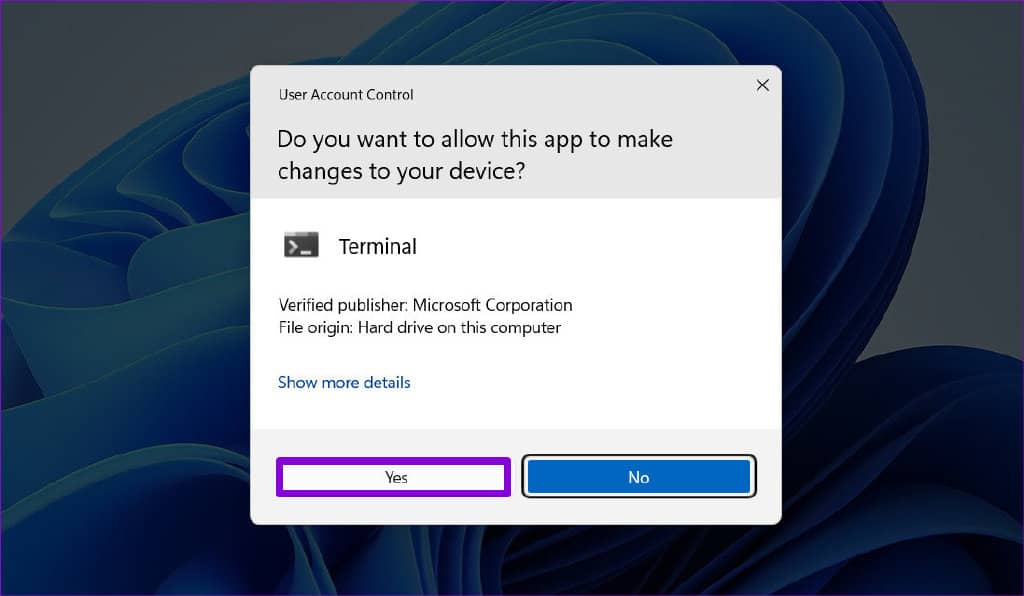
第 3 步:在控制台中键入以下命令,然后按 Enter。
SFC /scannow
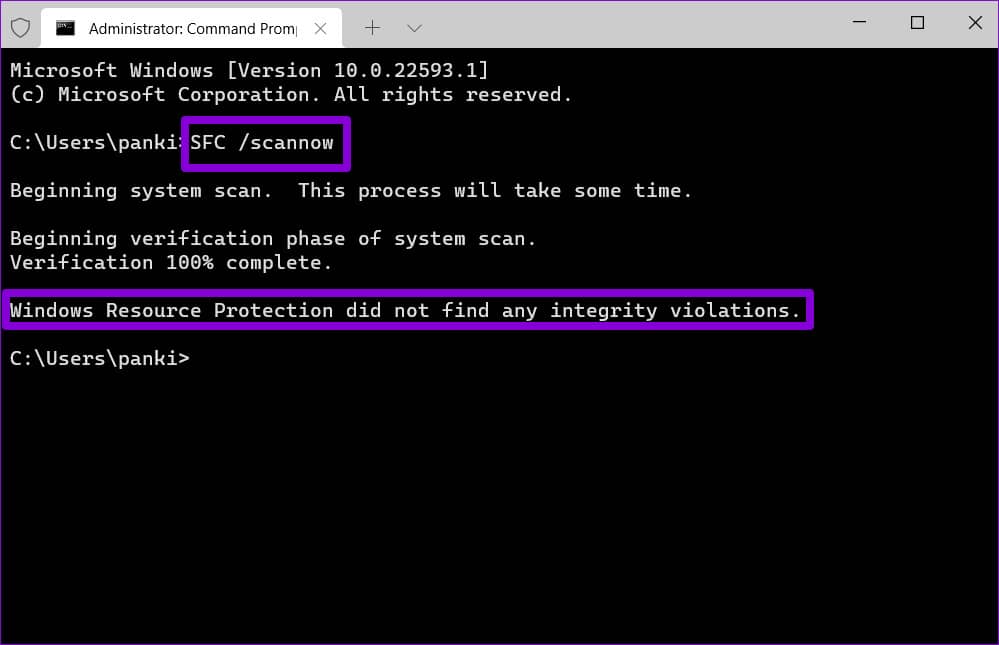
扫描完成后,将出现一条消息,指示是否发现任何问题。如果出现问题,您还将获得修复错误的说明。
接下来,您需要运行 DISM(部署映像服务和管理)扫描。与 SFC 扫描类似,DISM 可以修复 Windows 计算机上的系统映像和文件。
使用管理员权限启动命令提示符,分别运行以下命令,并在每个命令后按 Enter:
DISM /Online /Cleanup-Image /CheckHealth
DISM /Online /Cleanup-Image /ScanHealth
DISM /Online /Cleanup-Image /RestoreHealth
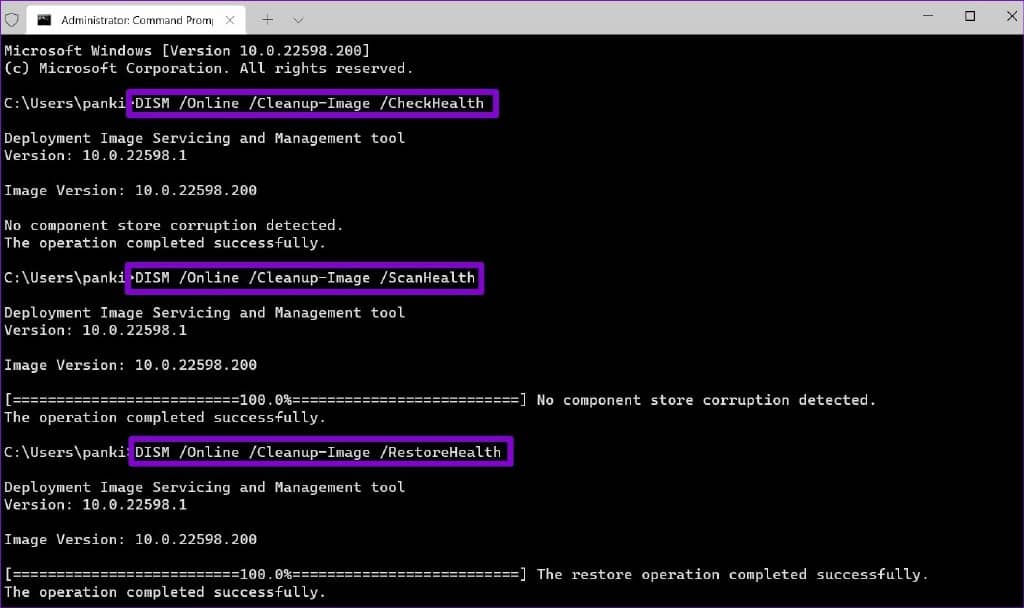
扫描完成后重新启动 PC,然后再次尝试更改文件夹属性。
轻松管理您的文件夹
当文件夹不断恢复为只读状态时,您可能难以修改任何子文件夹或文件。希望上述解决方案之一可以帮助您解决任何潜在问题,并永久删除文件夹的只读属性。







