尽管 Microsoft Teams 在 Windows 和 Mac 上有本地桌面应用程序,但您可能更喜欢使用 Web 应用程序与您的同事或其他学生交流。虽然 Teams 网络版功能丰富,但有时无法发送实时通知。如果您遇到同样的问题,这里是修复 Microsoft Teams 通知在 Google Chrome 中不起作用的最佳方法。
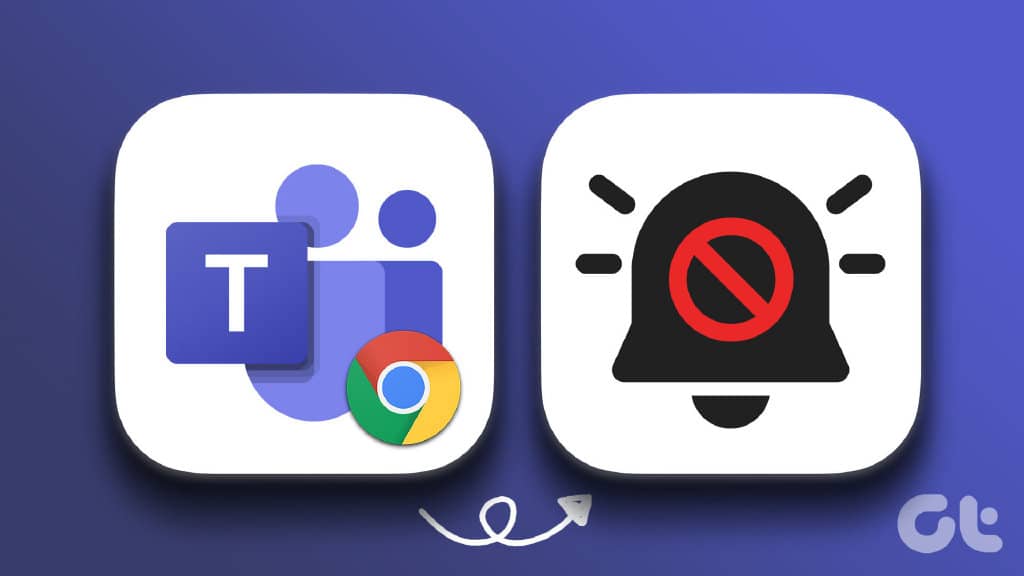
有时通知在 Google Chrome 中不起作用,您可以单独处理它们。但是,Teams 通知在 Google Chrome 中不起作用可能会导致团队成员之间的混淆和沟通不畅。在您错过工作时间的重要提醒之前,请使用以下解决方案开始接收即时推送通知。
1.启用谷歌浏览器通知
让我们先从基础开始。Windows 和 Mac 用户需要打开 Google Chrome 警报才能接收来自网络应用程序的推送通知。
视窗
第 1 步:按 Windows + I 键打开 Windows 计算机上的“设置”应用程序。
第 2 步:从左侧边栏中选择“系统”,然后从右侧窗格中单击“通知”。
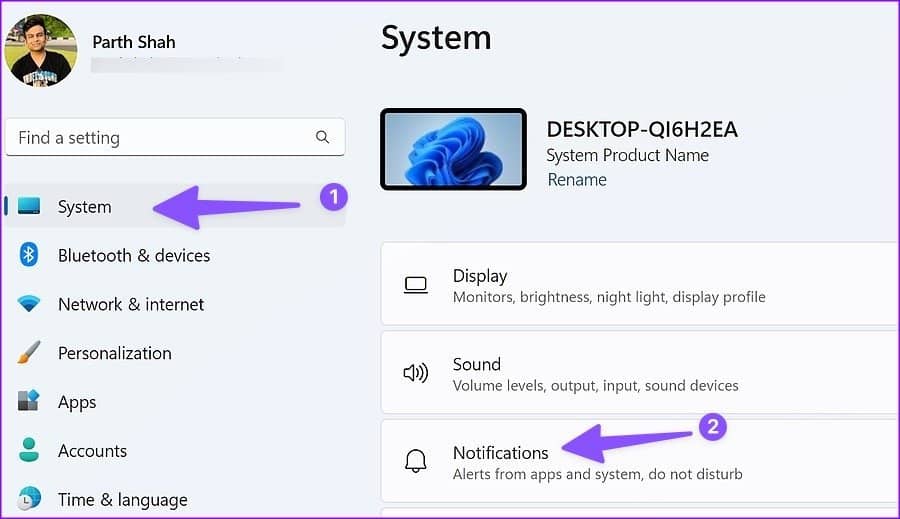
第 3 步:从以下菜单中启用 Google Chrome 的切换。
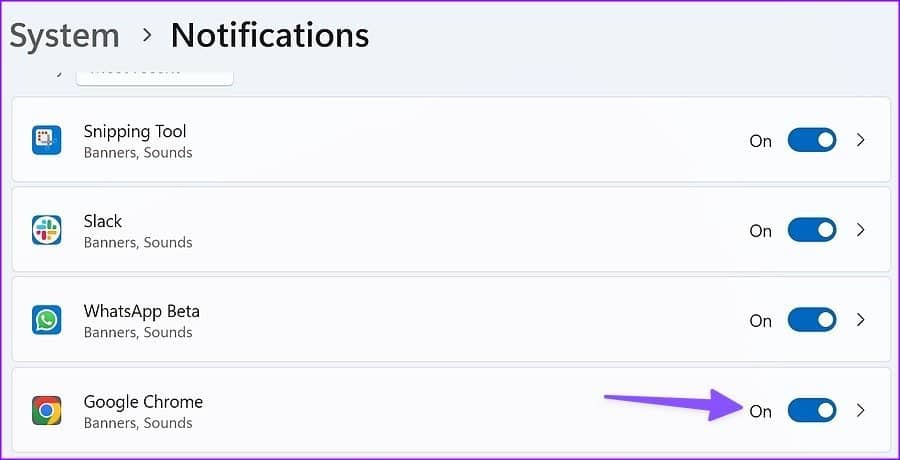
苹果电脑
第 1 步:单击左上角的 Apple 图标,然后打开“系统偏好设置”菜单。
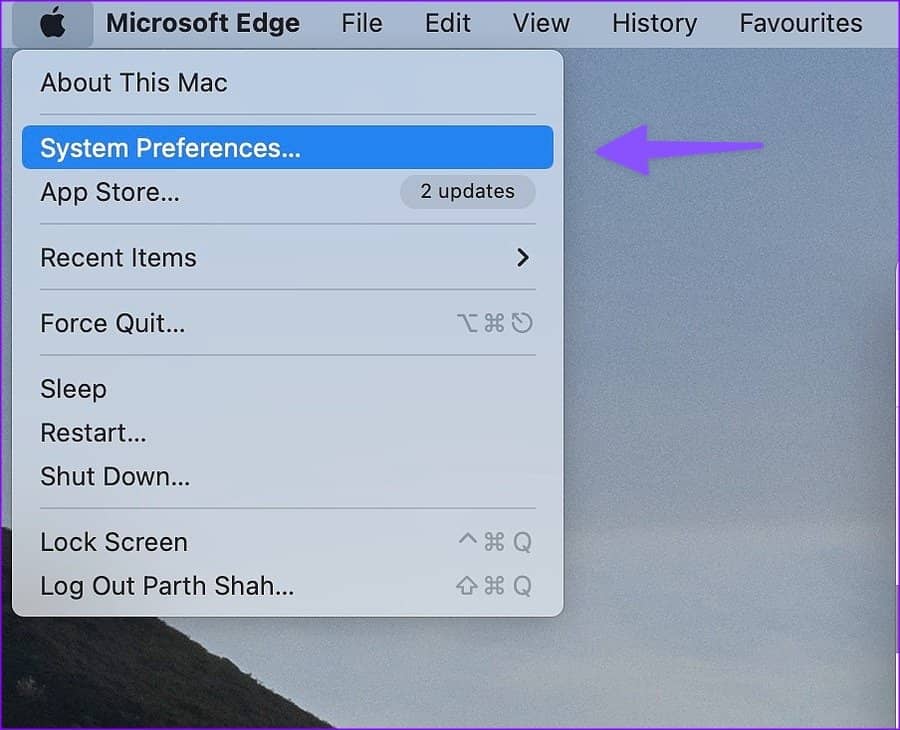
第 2 步:选择通知和焦点。
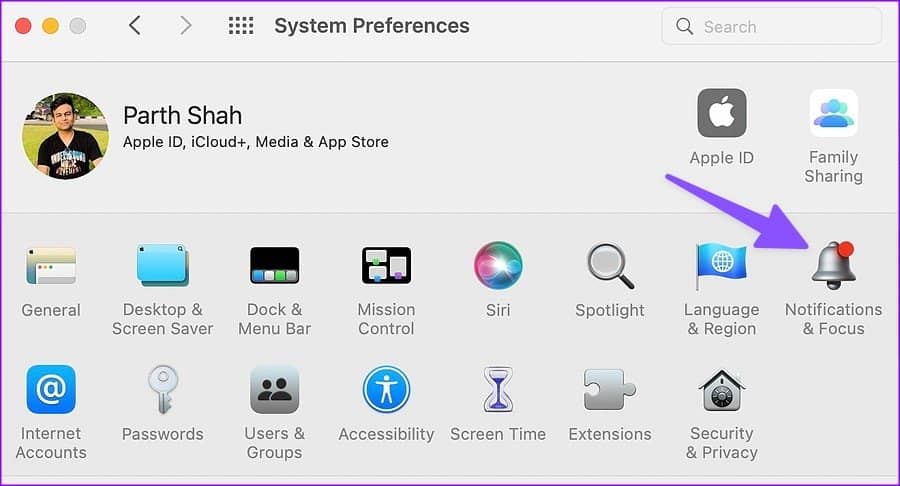
第 3 步:从左侧边栏中选择 Google Chrome。在右窗格中,启用“允许通知”开关。
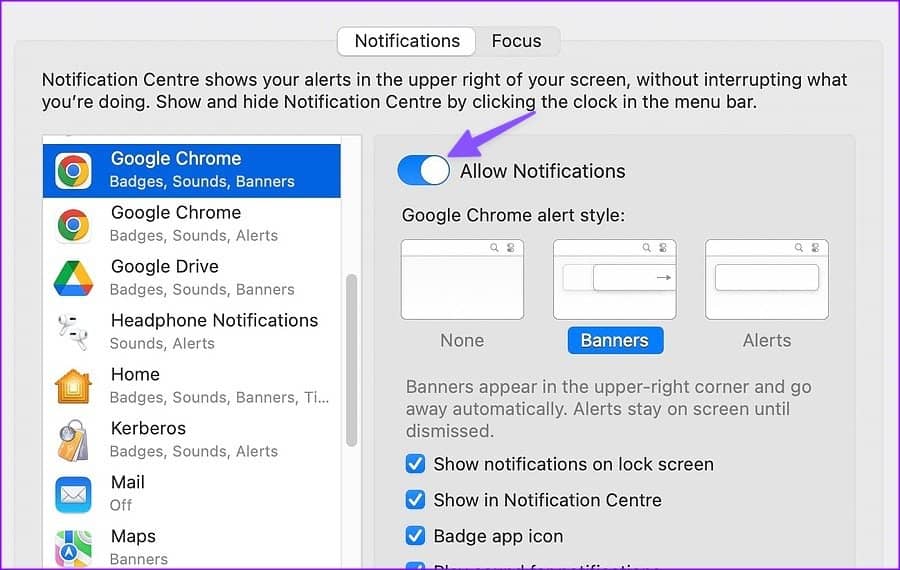
2.启用团队网络通知
在 Windows 和 Mac 上启用 Chrome 通知后,对 Teams web 重复相同的操作并接收实时警报。
第 1 步:访问 Google Chrome 中的 Microsoft Teams 并使用您的帐户详细信息登录。
访问微软团队
第 2 步: Teams 会要求您打开桌面通知。
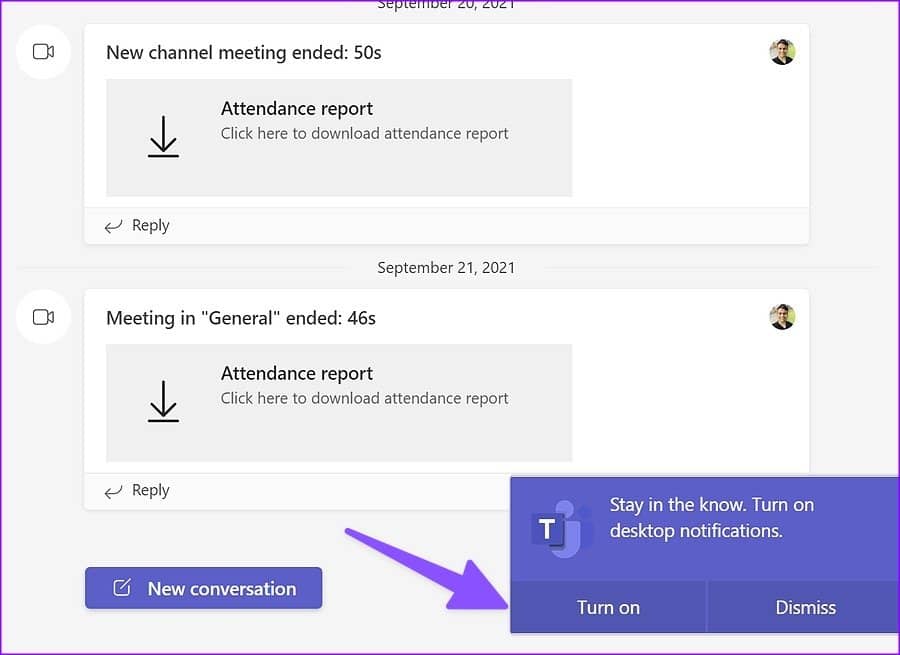
第 3 步:选择打开并点击顶部的允许。
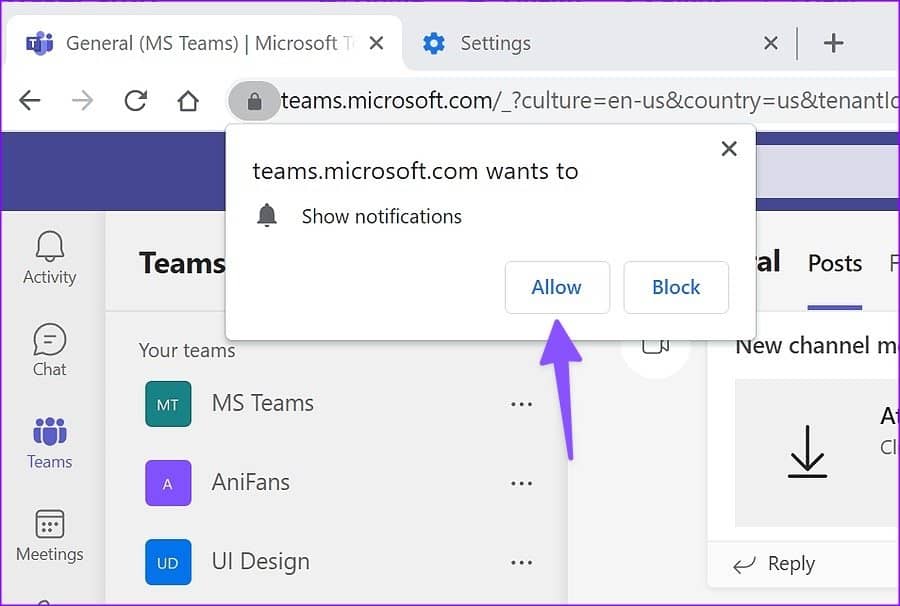
3.禁用请勿打扰(WINDOWS)
当您在 Windows 上启用“请勿打扰”时,系统会将所有 Teams 消息直接发送到通知中心。按照以下步骤在 Windows 上禁用免打扰。
第 1 步:打开 Windows 中的“通知”菜单(参考上述步骤)。
第 2 步:禁用“请勿打扰”开关。
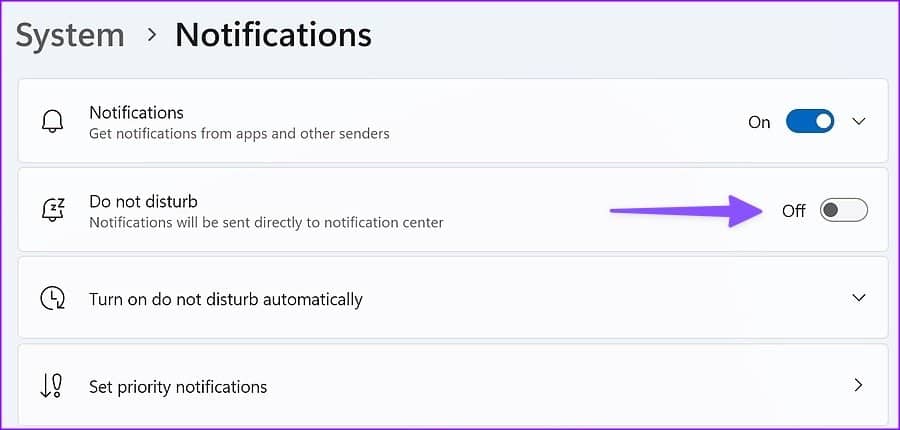
4. 关闭 FOCUS (MAC)
Apple 已将请勿打扰更名为Focus on Mac。您可以在 Mac 上关闭 Focus 或从 Focus 中排除 Google Chrome。
第 1 步:从菜单栏的右上角打开控制中心。
第 2 步:禁用焦点。
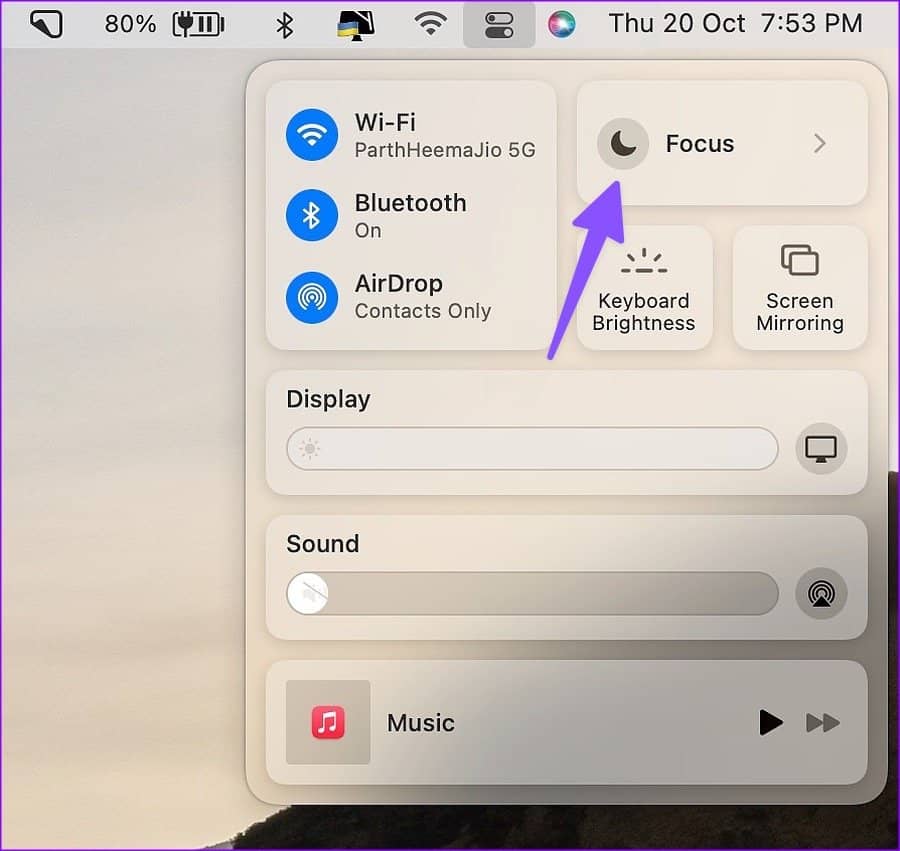
要在 Focus 处于活动状态时从 Google Chrome 接收 Teams 通知,您需要从 Focus 配置文件中排除浏览器。
第 1 步:单击 Apple 菜单,选择系统偏好设置。
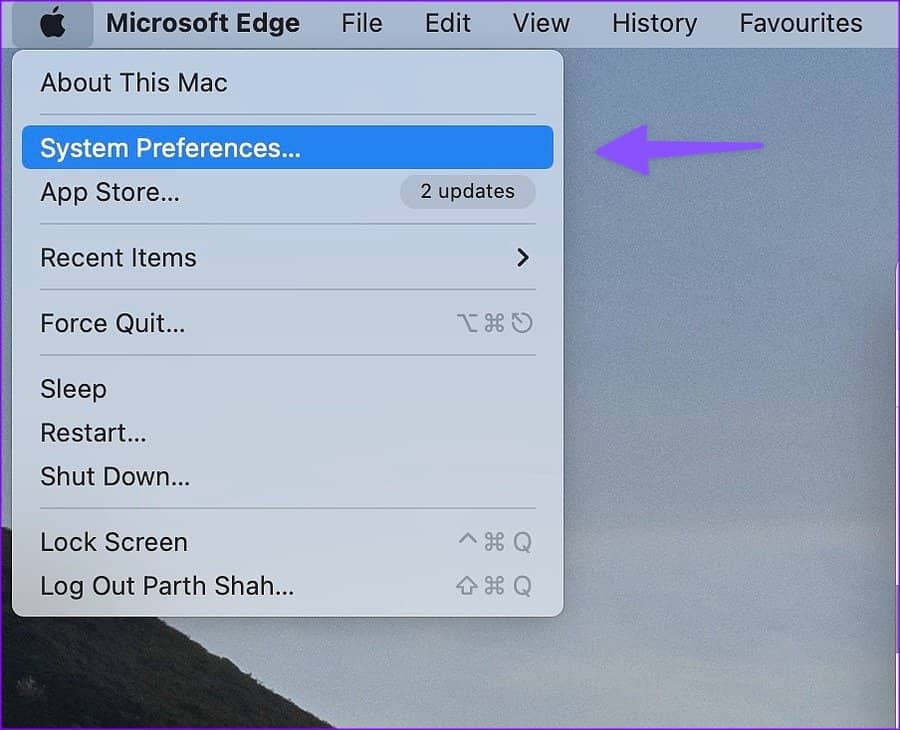
第 2 步:在“系统偏好设置”窗口中,选择“通知和焦点”。
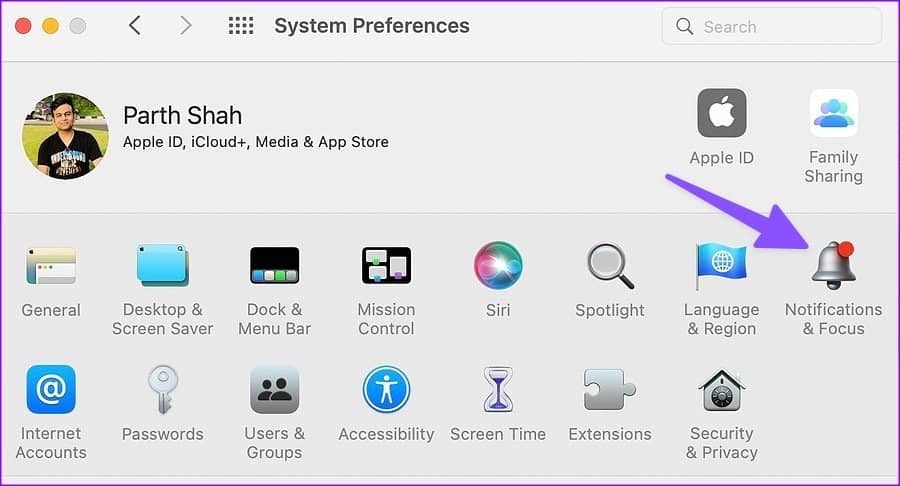
第 3 步:单击 Focus 选项卡并从左侧栏中选择 Focus 配置文件。
第 4 步:选择应用程序并单击 + 图标。
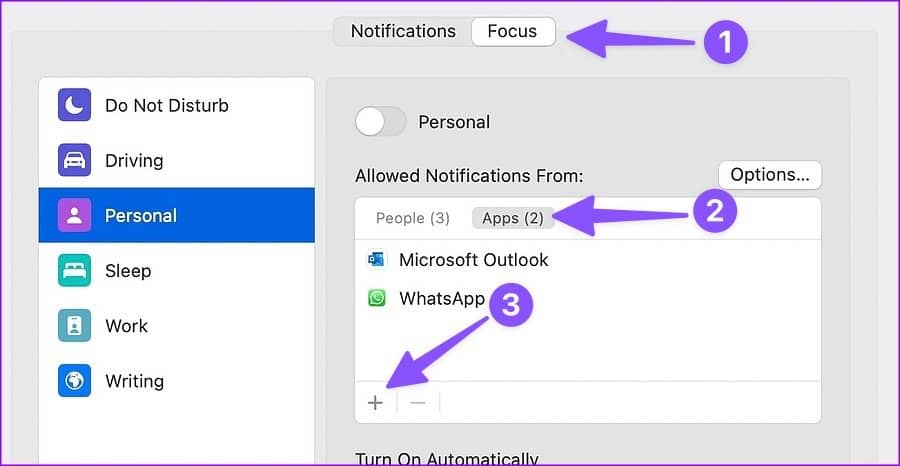
第 4 步:搜索 Google Chrome 并点击添加。
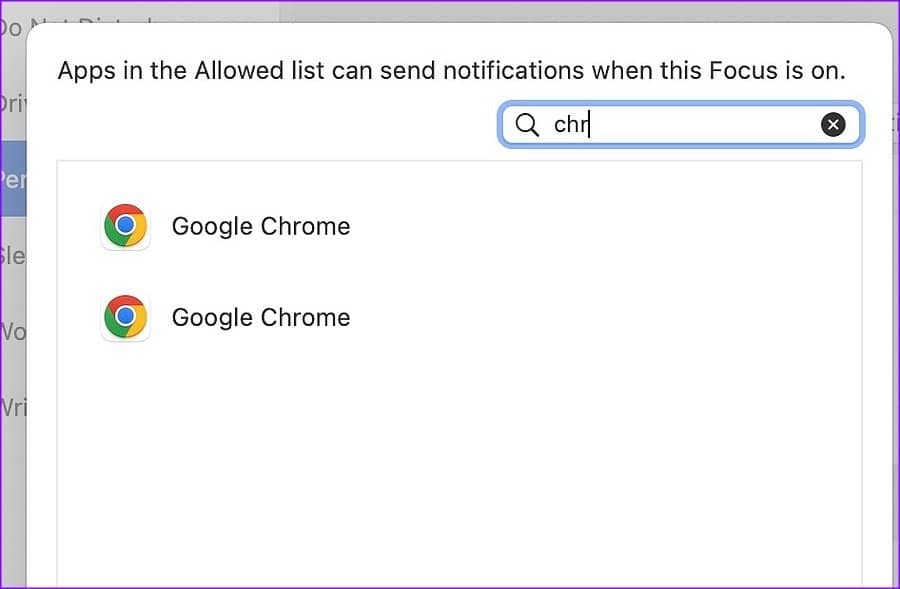
5. 检查您的 MICROSOFT TEAMS 状态
如果您已将 DND(请勿打扰)设置为 Microsoft Teams 状态,该应用将禁用所有通知。因此,您需要将 Microsoft Teams 状态更改为可用。
第 1 步:前往 Web 上的 Microsoft Teams,然后在右上角选择您的个人资料图片。
第 2 步:展开状态菜单并选择可用。
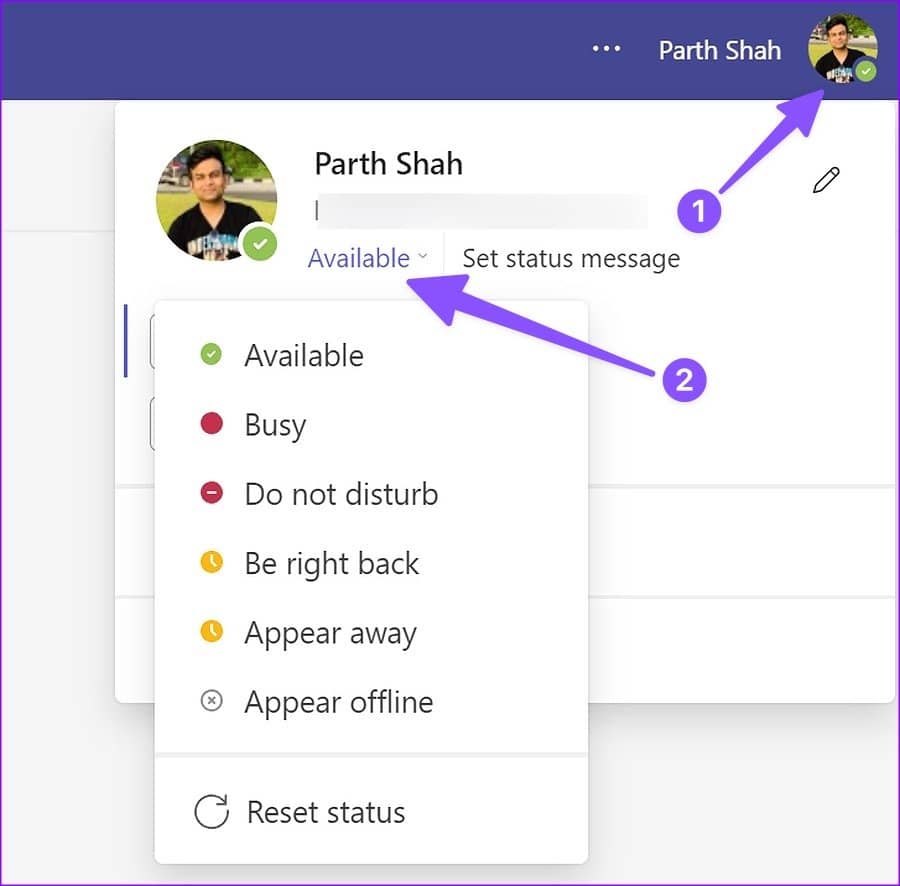
您可以查看我们的帖子以了解有关Microsoft Teams 中不同状态类型的所有信息。
6. 为您的帐户启用团队通知
按照以下步骤在 Google Chrome 中为您的帐户启用 Teams 通知。
第 1 步:在 Teams 网页中,选择顶部的三点菜单。
第 2 步:选择设置。
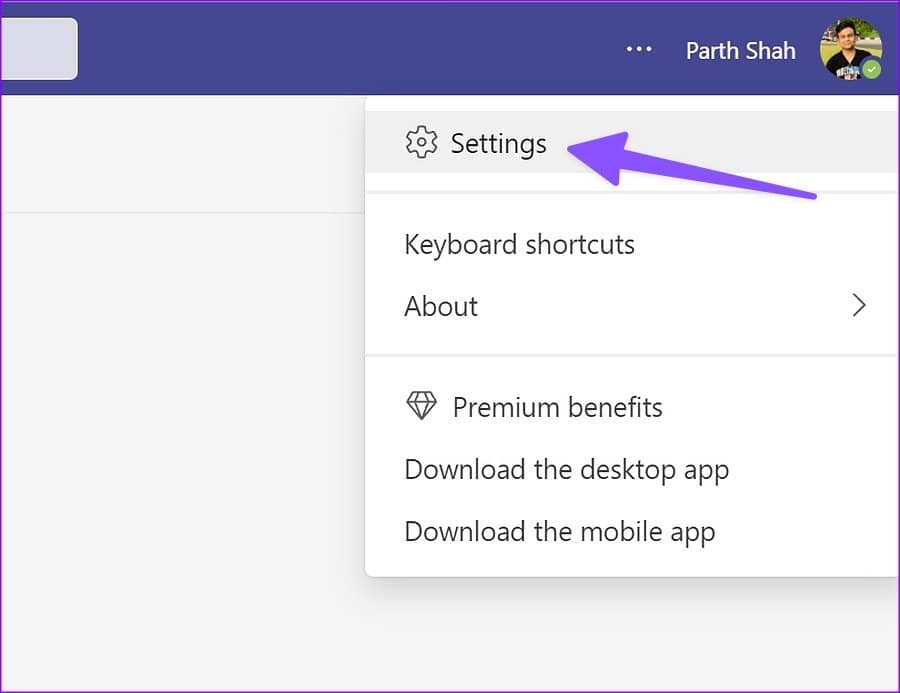
第 3 步:单击左侧栏中的通知。
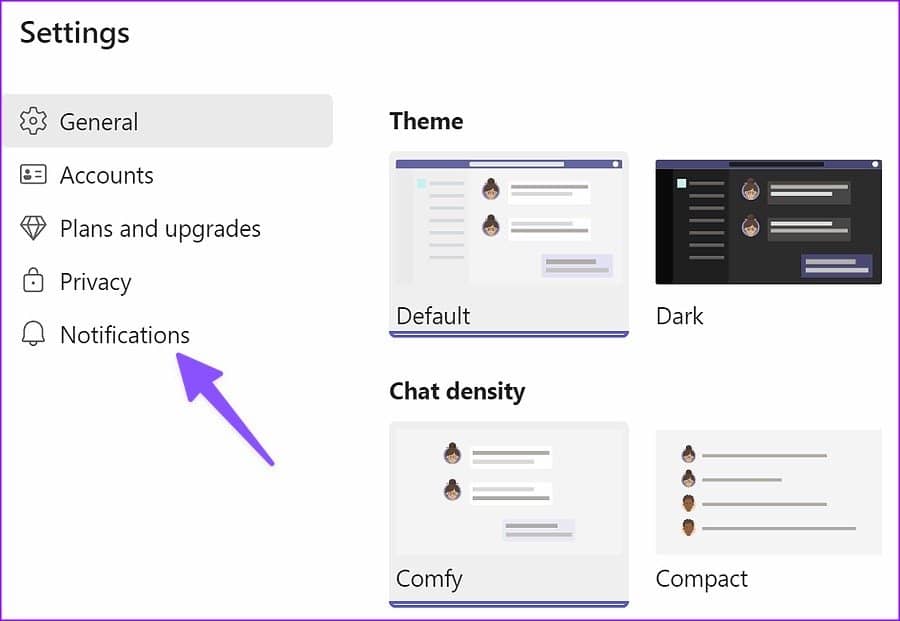
第 4 步:启用“显示消息预览”开关。
7.取消静音团队频道
您是否将 Teams 频道静音,而忘记稍后取消静音?您不会在 Google Chrome 中收到 Teams 通知。以下是如何在 Teams 中找到并取消静音频道。
第 1 步:在 Teams 网站的左侧边栏中找到相关频道。
第 2 步:右键单击它并展开频道通知菜单。
第 3 步:选择“所有活动”,一切顺利。
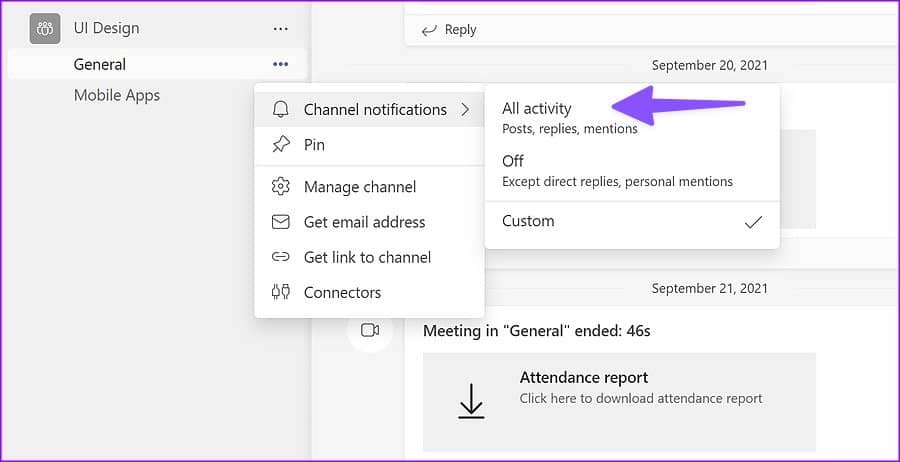
您将在桌面上收到帖子、回复和提及提醒。
8. 保持 MICROSOFT TEAMS 选项卡打开
如果你不小心关闭了网络上的 Microsoft Teams 选项卡,Chrome 将暂停来自该服务的所有通知。您必须在 Google Chrome 中保持 Teams 选项卡处于活动状态,以便立即接收通知。您甚至可以在 Chrome 中固定标签页。
第 1 步:右键单击“团队”选项卡,然后从上下文菜单中选择“固定”。
第 2 步: Google Chrome 会将 Teams 选项卡固定在左下角。

9.使用团队桌面应用程序
Microsoft Teams via Google Chrome 对于无法试用本机应用程序的 ChromeOS 和 Linux 用户非常有用。该通信工具可在 Windows 和 Mac 上下载。它功能丰富,提供比 Chrome 网络版更好的体验。下载适用于 Windows 或 Mac 的 Microsoft Teams 并结束桌面上的通知问题。
在桌面上下载 Microsoft Teams
享受顺畅的团队沟通
当 Teams 服务器遇到问题时,您将继续面临通知问题。没有一个技巧会奏效。您需要等待 Microsoft 解决问题。哪个技巧帮助您解决了 Teams 通知在 Google Chrome 中不起作用的问题?







