如果您尝试在电视、Android 手机、iPhone 或第三方视频播放器上播放 MKV 格式的视频,视频可能无法播放或打开。这会让您想知道文件是否存在问题。好吧,它不是!这是造成麻烦的格式。幸运的是,将文件从 MKV 转码为 MP4 非常容易。这里有 4 种方法可帮助您在 Windows 和 Mac 上将 MK4 转换为 MP4。

但首先,让我们稍微了解一下 MKV 和 MP4 格式。MKV代表Matroska,MKV和MP4(MPEG-4)都是存储音频和视频的容器格式。此外,MKV 是一种灵活的开放标准视频文件格式,广泛用于高清视频。然而,与 MKV 不同的是,MP4 具有更好的性能,最重要的是,它具有广泛的支持和兼容性。
所以如果你想在多个设备上播放视频,这里是如何转换视频格式。
1. 使用 VLC 将 MKV 转换为 MP4
VLC Media Player 是一款免费开源的跨平台媒体播放器软件。它可以让您播放几乎所有的多媒体文件,包括 MKV 格式的文件。虽然没有多少人知道,VLC 还有助于将视频转换成不同的格式。按照以下步骤将 MKV 转换为 MP4。
注意:如果要在 VLC 上运行视频,则不需要转换文件类型。
第 1 步:在您的计算机上打开 VLC 媒体播放器应用程序。
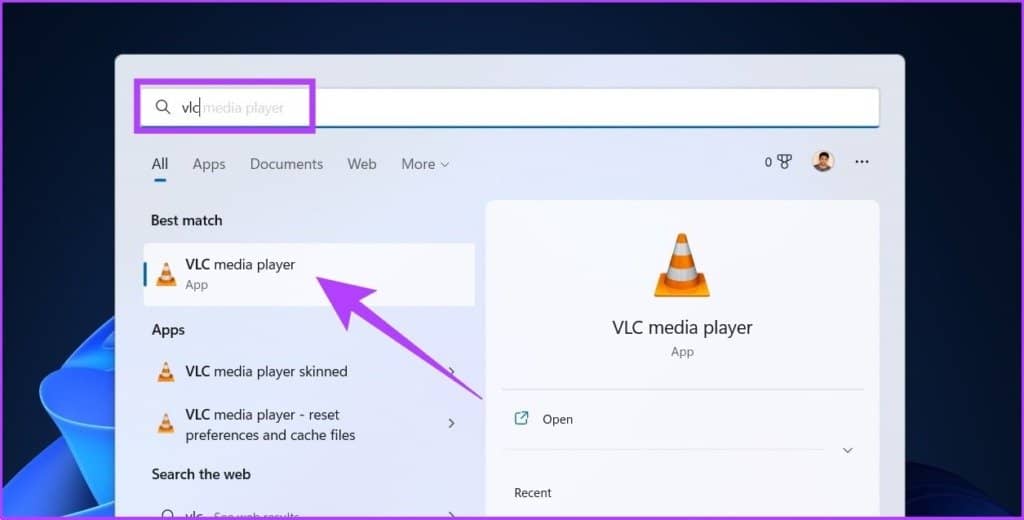
第 2 步:转到媒体并选择转换/保存。
提示:您可以按“Ctrl + R”快速访问“转换/保存”。
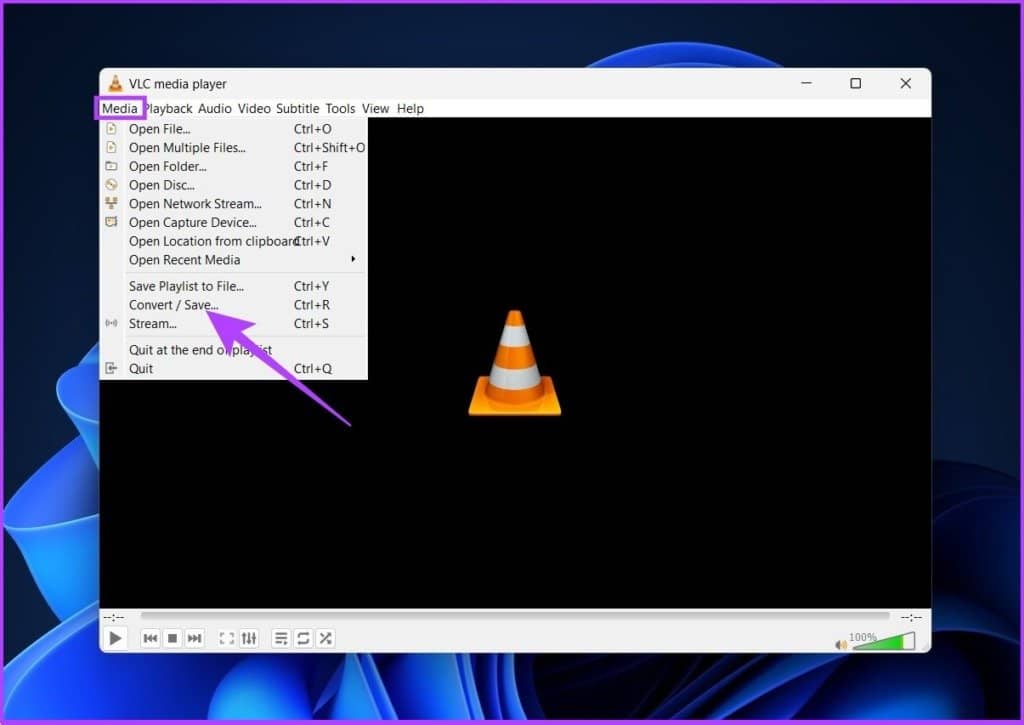
第 3 步:在“打开媒体”窗口中,单击“添加”。
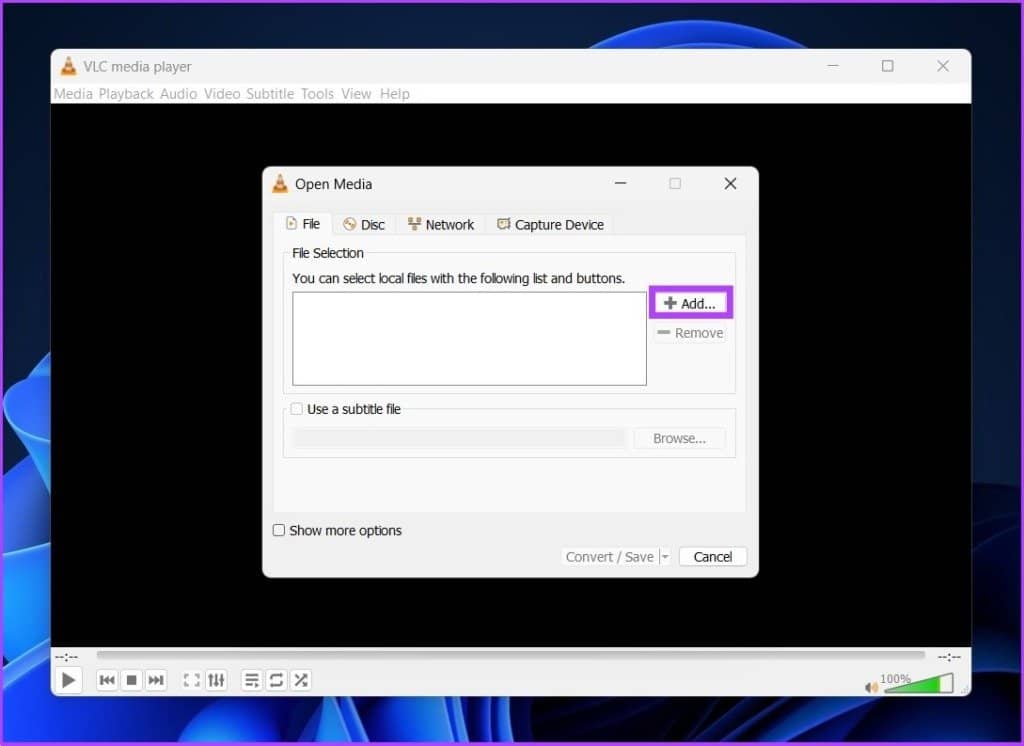
第 4 步:现在,导航并选择要转换的 MKV 文件。
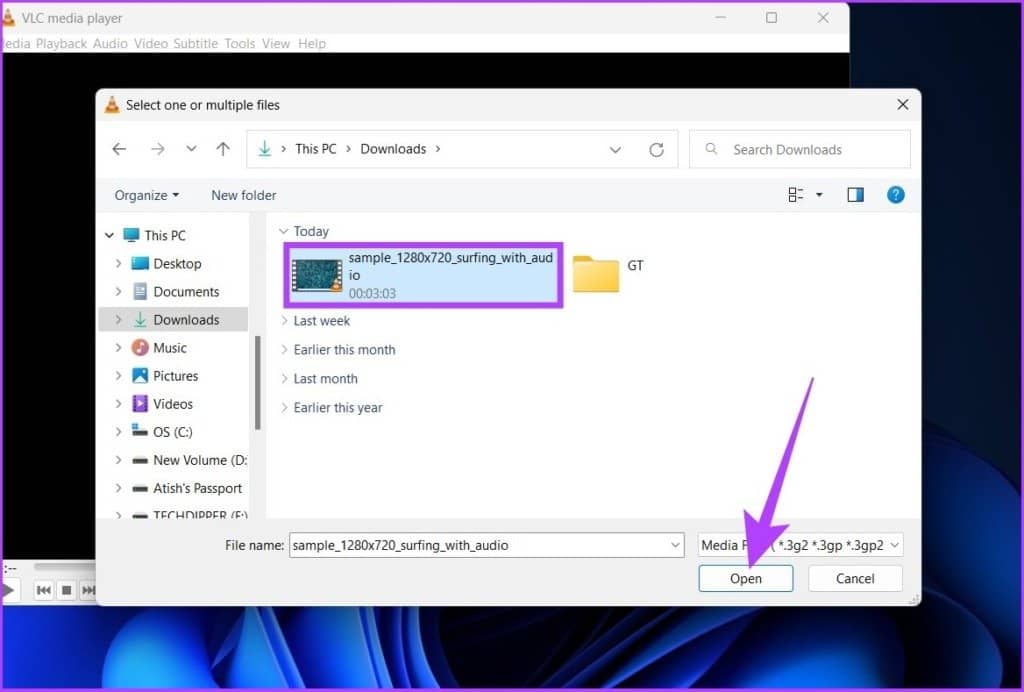
第 5 步:点击“转换/保存”。
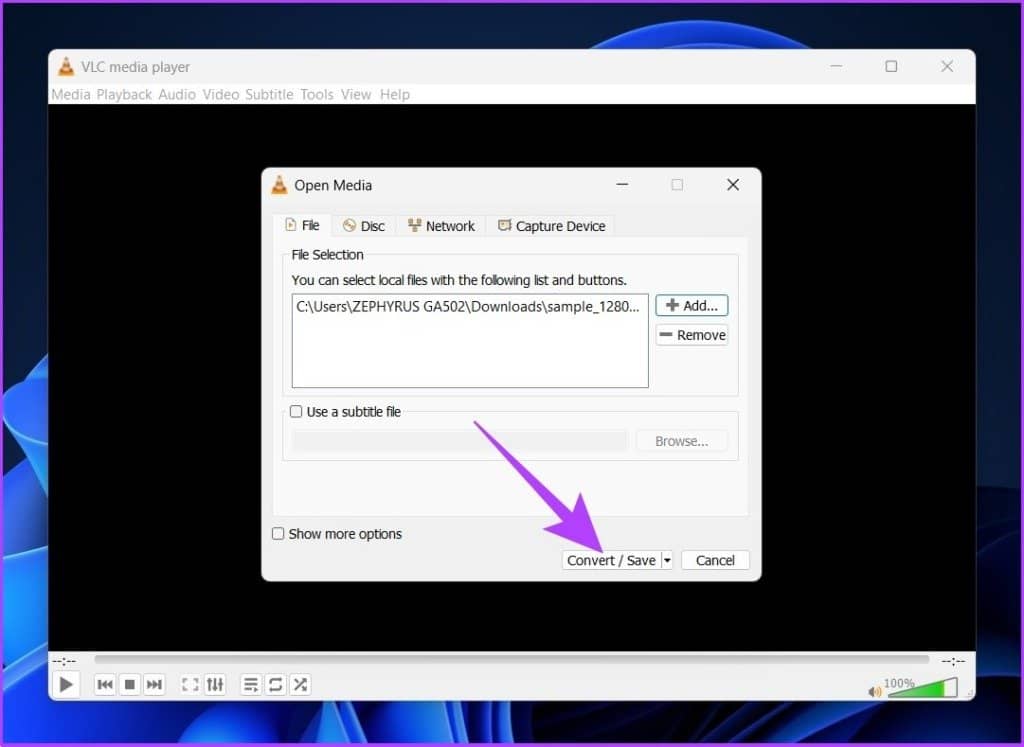
第 6 步:在转换对话框中,从配置文件旁边的下拉菜单中选择“视频 – H.264 + MP3 (MP4)”。
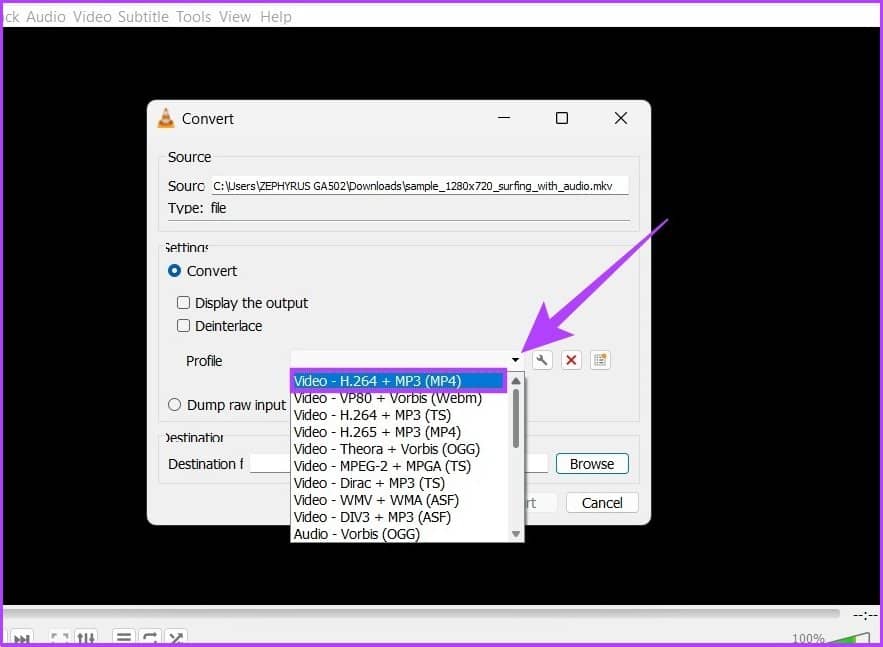
第 7 步:单击浏览按钮并选择文件目的地。
注意:重命名文件以防止 VLC 在同一目的地覆盖原始 MKV 文件。
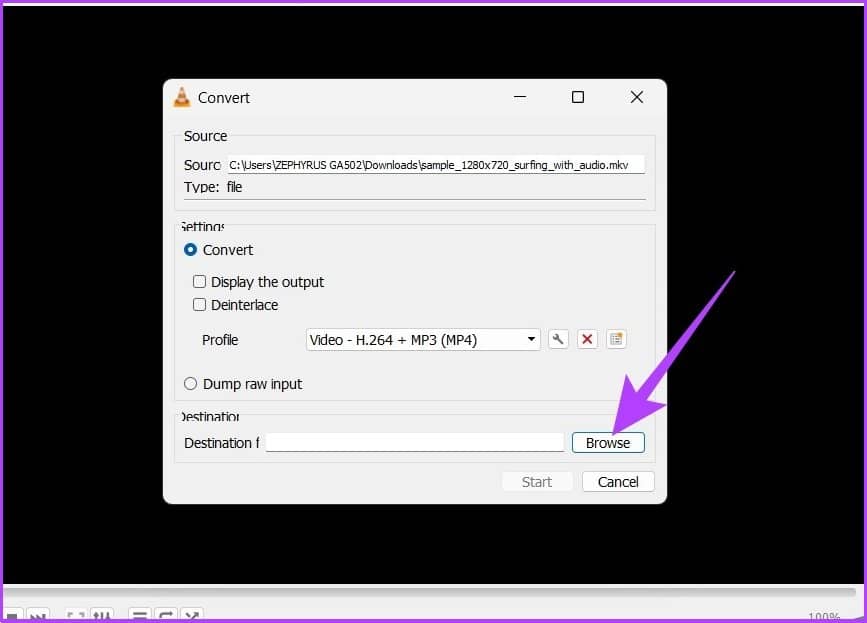
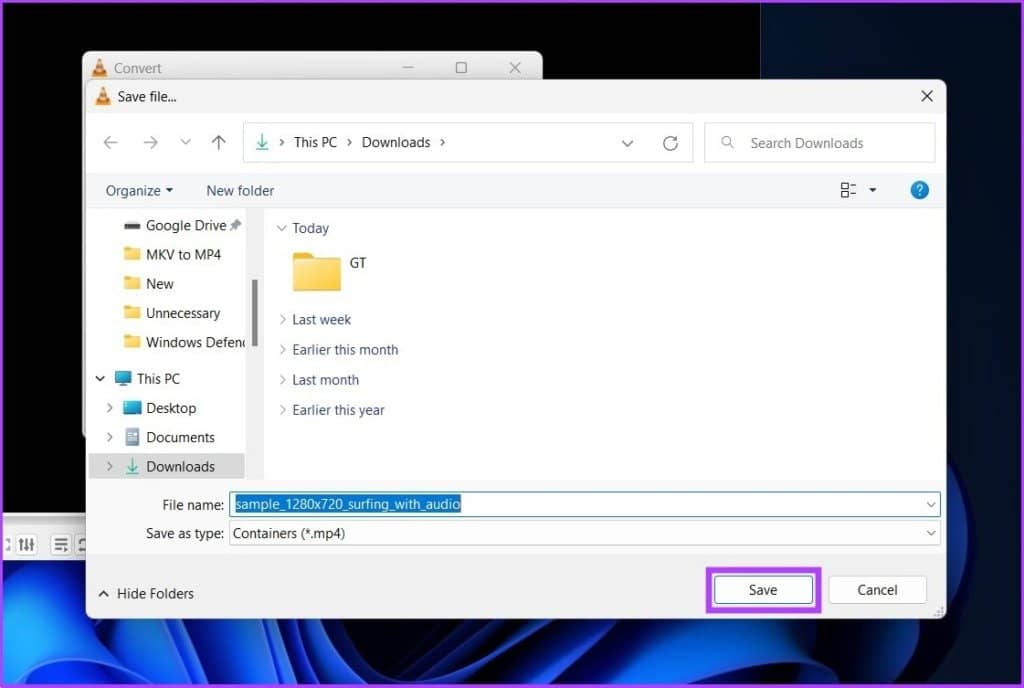
第 8 步:现在,单击“开始”。
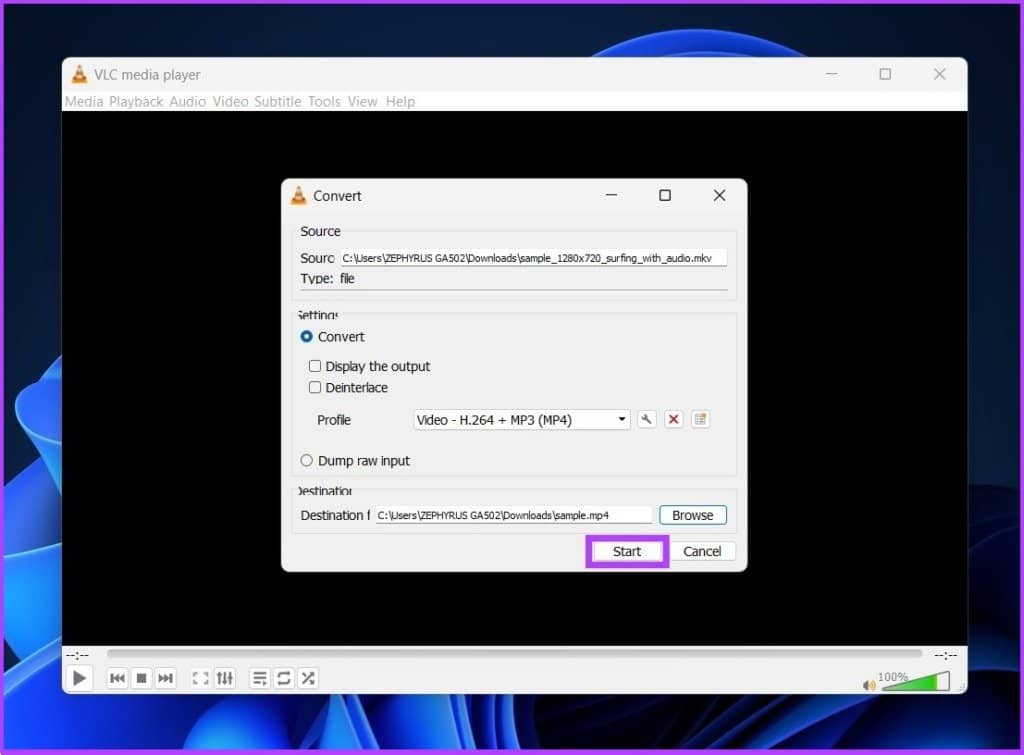
给你。VLC 媒体播放器时间轴将显示转换进度。完成后,它会将您的视频保存到目标文件夹。
尽管 VLC 媒体播放器是 Windows 和 Mac 上随时可用的工具,但转换后的文件有时会丢失音频。因此,如果您想走安全路线,请尝试下面的下一个方法。
2. 使用在线工具将 MKV 转换为 MP4
如果您还不知道,CloudConvert 是一种多格式在线免费增值视频转换器,可让您立即将 MKV 视频文件转换为 MP4,而不会出现任何复杂情况。跟着。
注意:免费套餐每天提供 25 次转换,文件大小限制为 1 GB。
第 1 步:使用以下链接转到 CloudConvert 网站,然后单击“选择文件”。
云转换
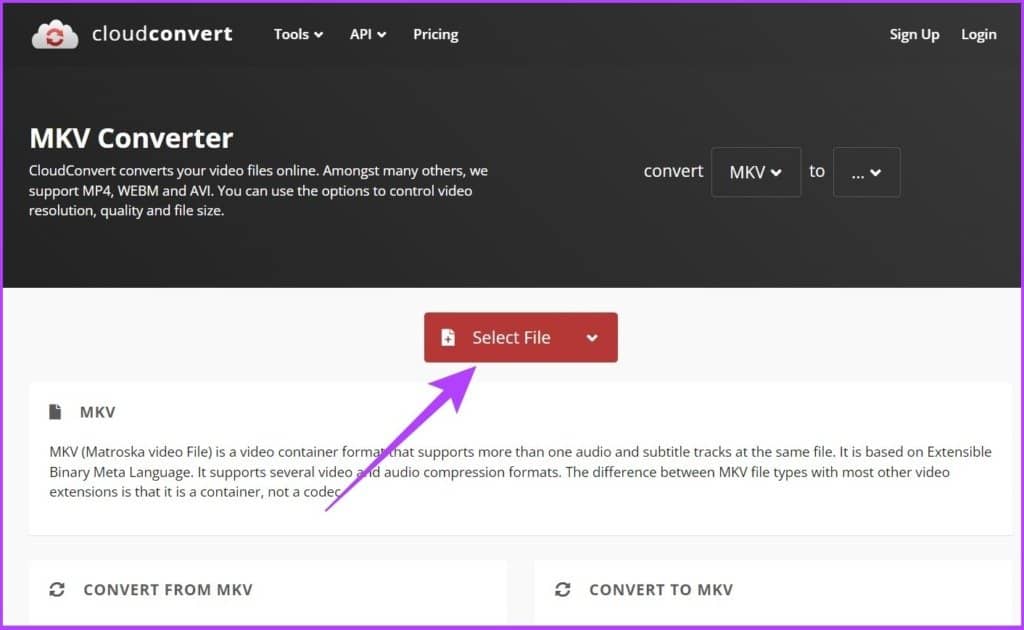
第 2 步:现在,选择要转换的 MKV 文件。
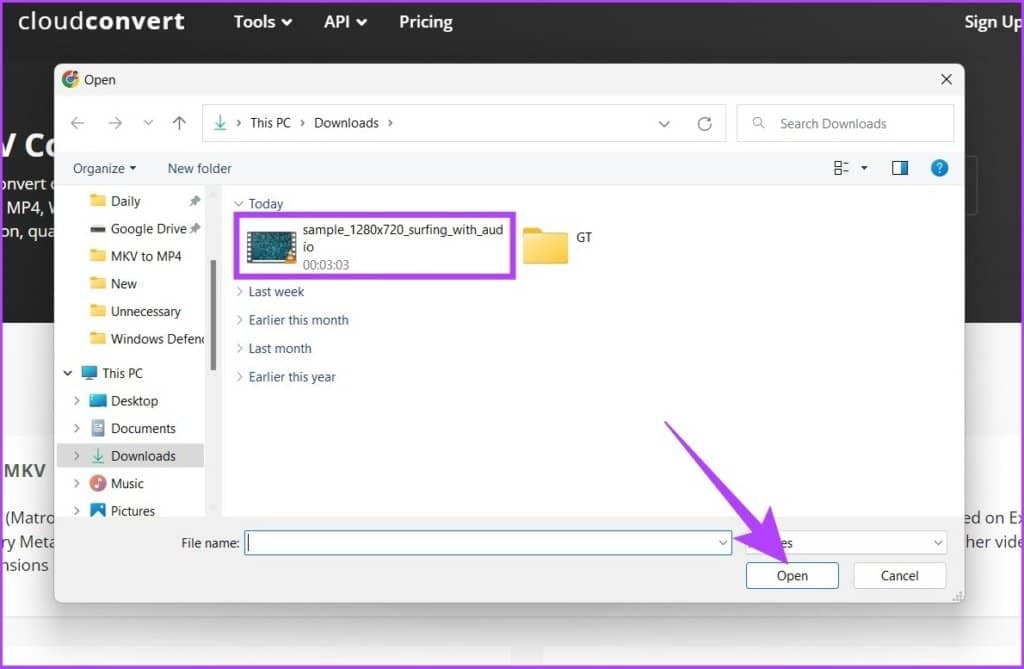
第 3 步:单击上传文件旁边的下拉菜单并选择 MP4。
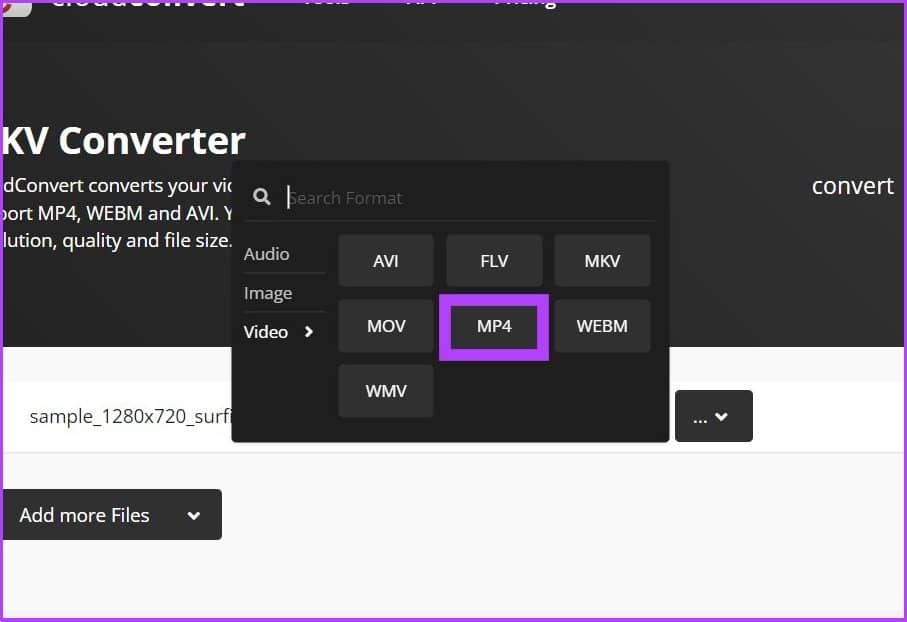
第 4 步:您可以通过单击齿轮图标(设置)来自定义输出设置。
您可以更改视频分辨率、宽高比、视频编解码器等。
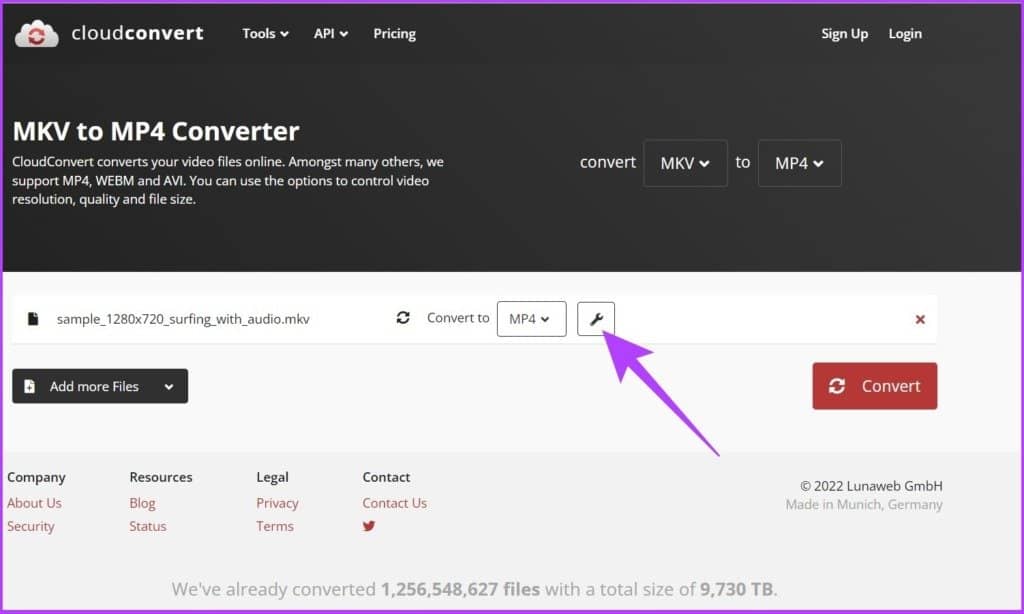
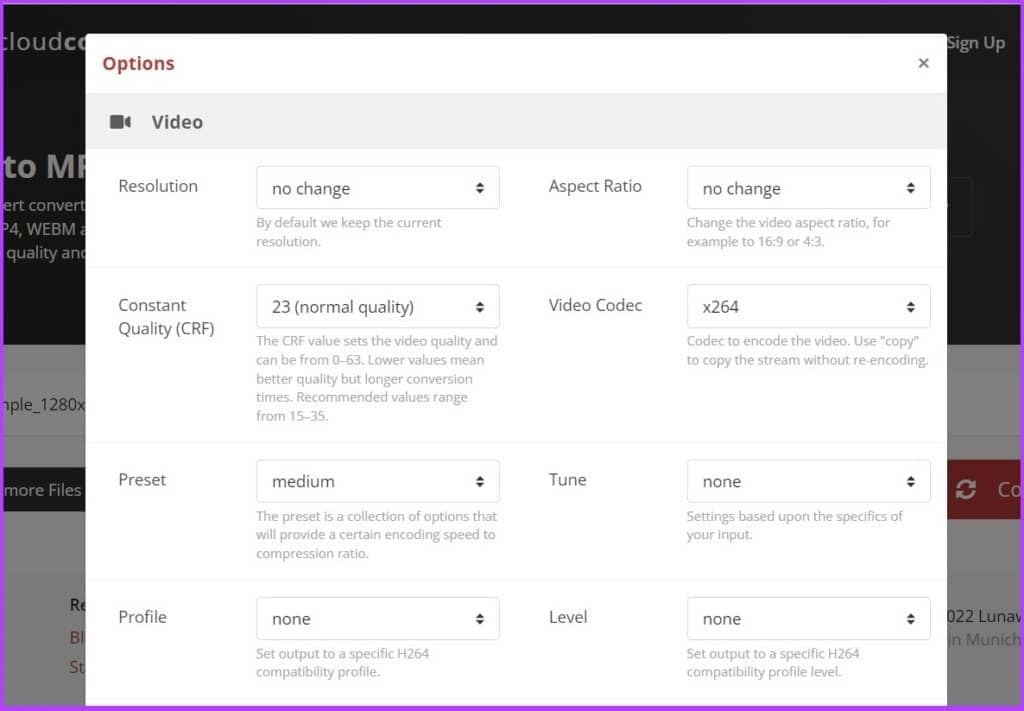
第 5 步:单击“转换”按钮开始转换。
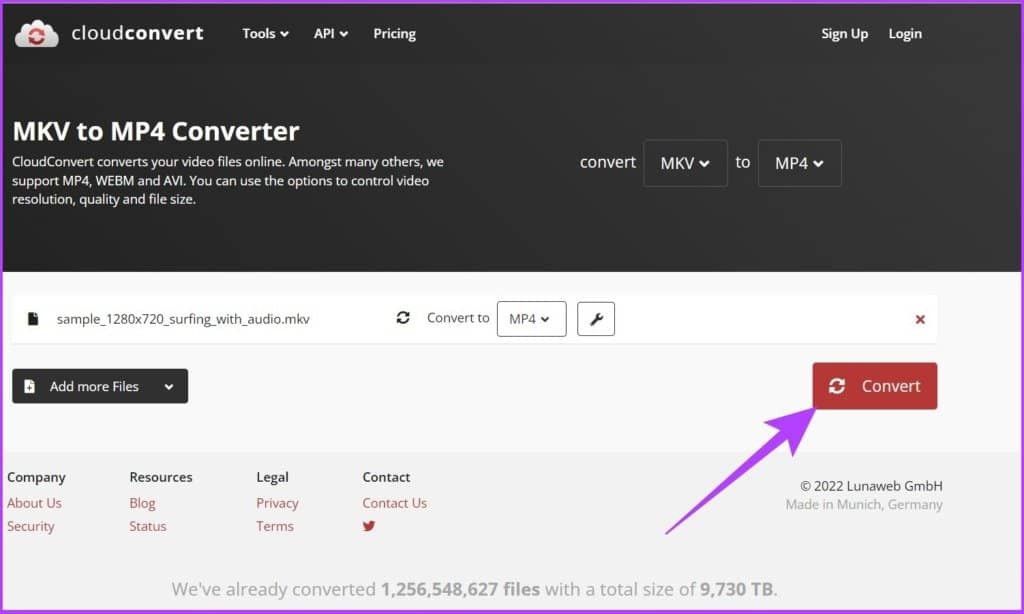
文件转换过程的速度将取决于您的互联网连接速度。
第 6 步:单击“下载”按钮。
这会将视频保存到您的本地硬盘。
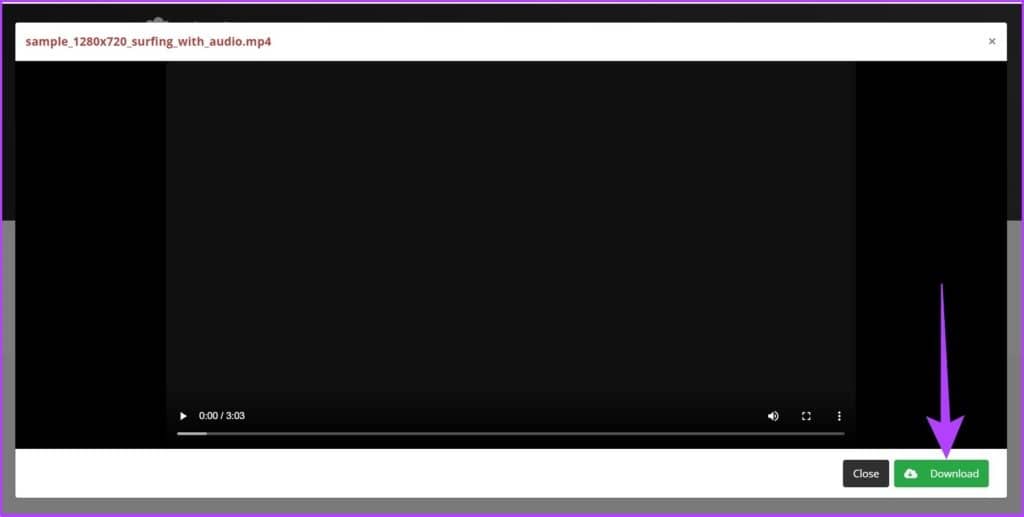
你有它。视频将转换为 MP4 并保存在您的计算机上。是的,您可以从 CloudConvert 服务器中删除视频。您需要做的就是单击视频标题旁边的“X”按钮。
删除视频后,CloudConvert 需要 24 小时才能从其服务器中删除视频。但是,如果您担心自己的隐私,可以在您的 PC 上本地转换 MKV 文件。请按照以下步骤操作。
3. 使用离线软件将 MKV 转换为 MP4
WinX HD Video Converter Deluxe 是最好的离线软件之一,它不仅可以让您将 MKV 视频转换为 MP4,还可以将其他视频格式转换。最好的部分是,与在线格式化不同,WinX HD Video Converter Deluxe 带有 GPU 加速工具以实现快速转换。
但是,该软件的唯一限制因素是在免费套餐中,它一次最多只能转换 5 分钟的文件和一个视频。也就是说,如果您要转换短视频,请按照以下步骤操作。
第 1 步:使用以下链接下载 WinX HD Video Converter Deluxe。完成后,安装并运行它。
下载 WinX HD Video Converter Deluxe
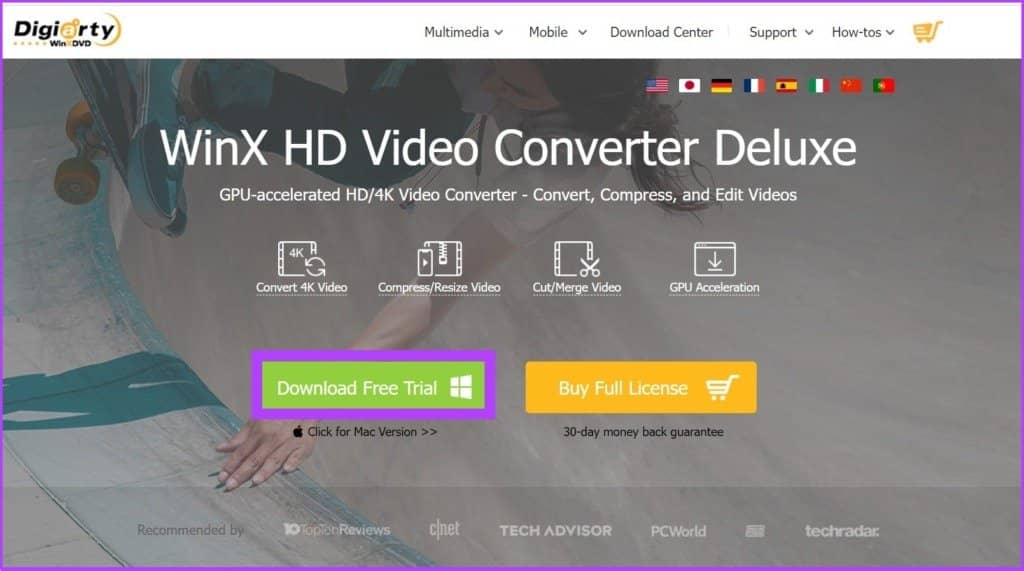
第 2 步:单击左上角的视频,然后选择要转换的视频。
注意:如果您使用的是高级计划,则可以批量选择多个文件一次转换。
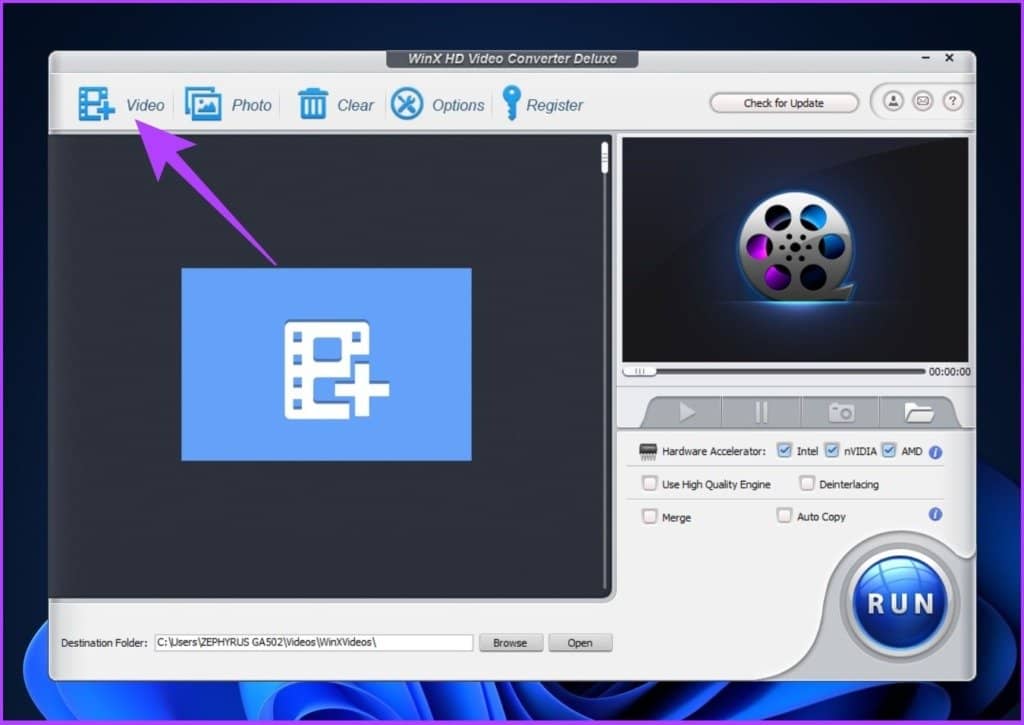
第 3 步:在输出配置文件对话框中,选择常规配置文件下的 MP4 视频。
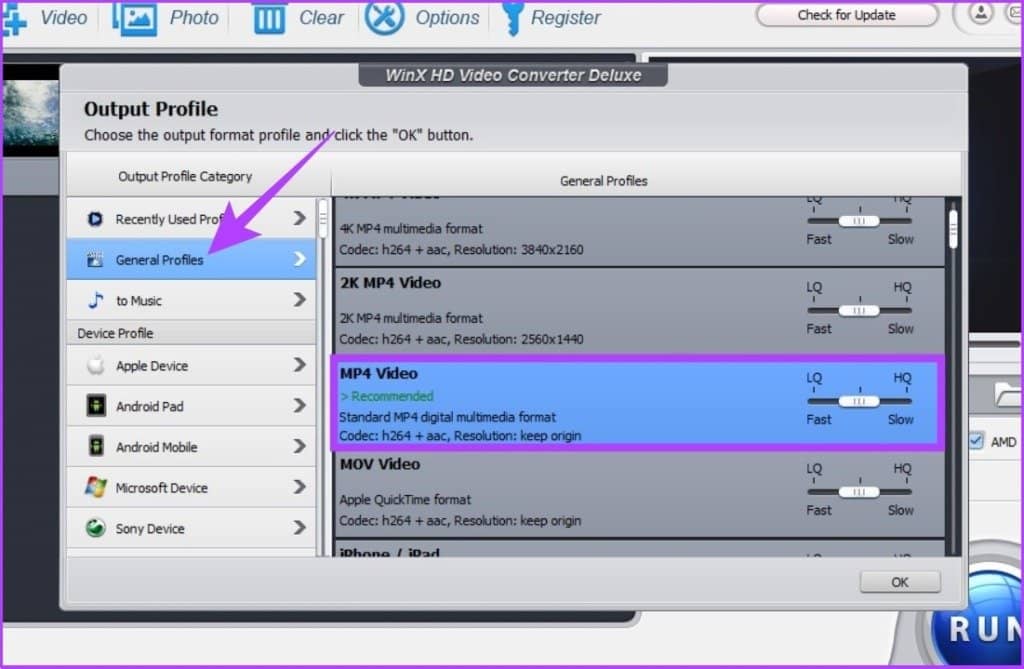
第 4 步:现在,使用滑块平衡视频的质量和大小,然后单击“确定”。
注意:质量越低,转换速度越好,反之亦然。
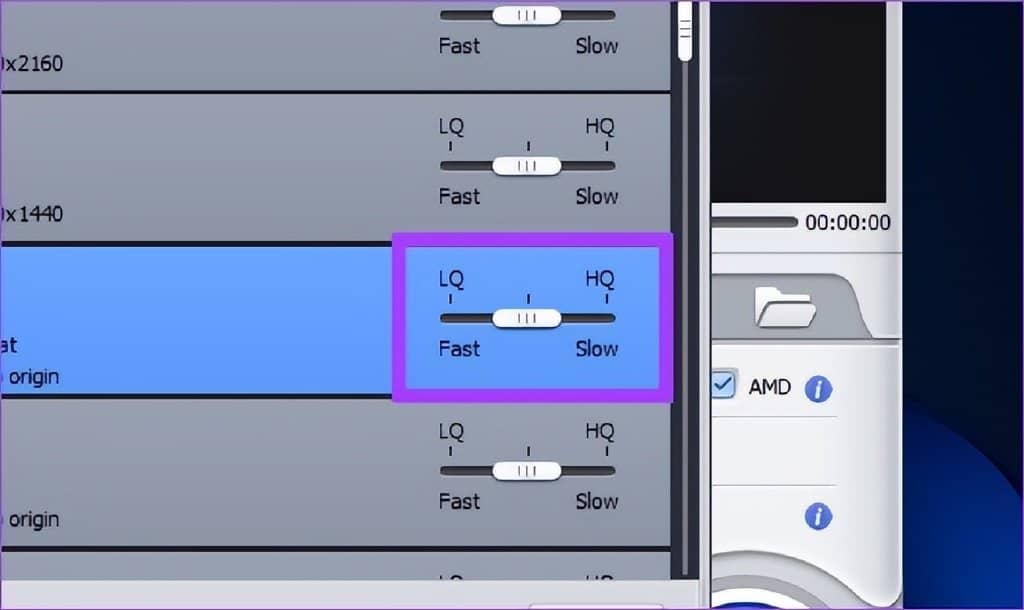
第 5 步:使用浏览按钮选择文件的目的地。
注意:默认情况下,输出文件将存储在 C:\Users\admin\Videos\WinXVideos\
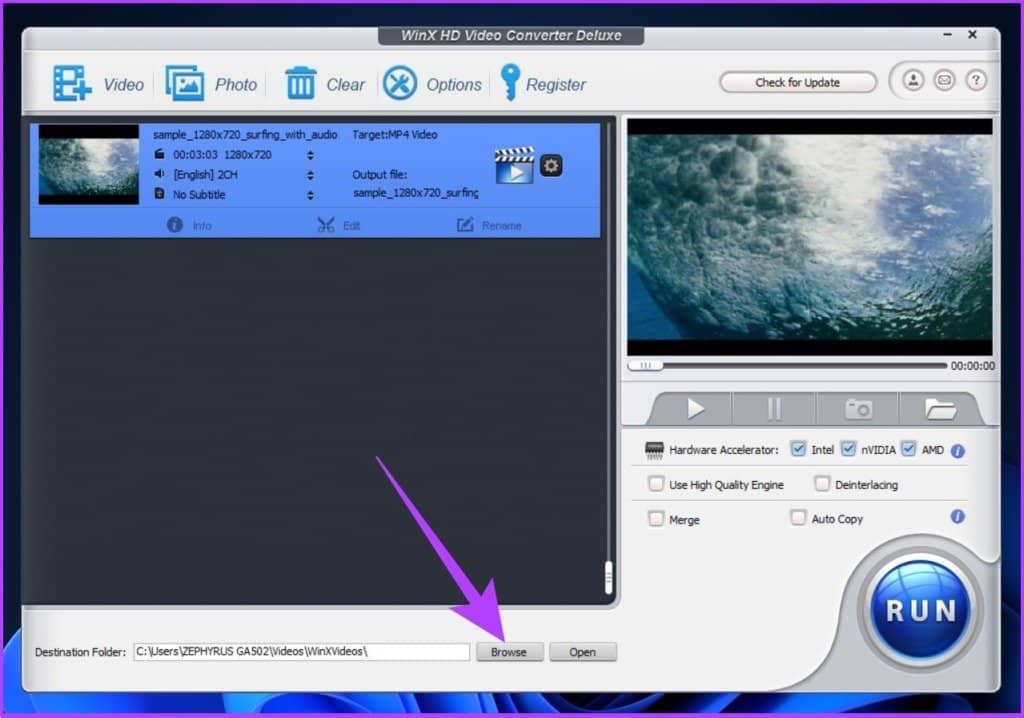
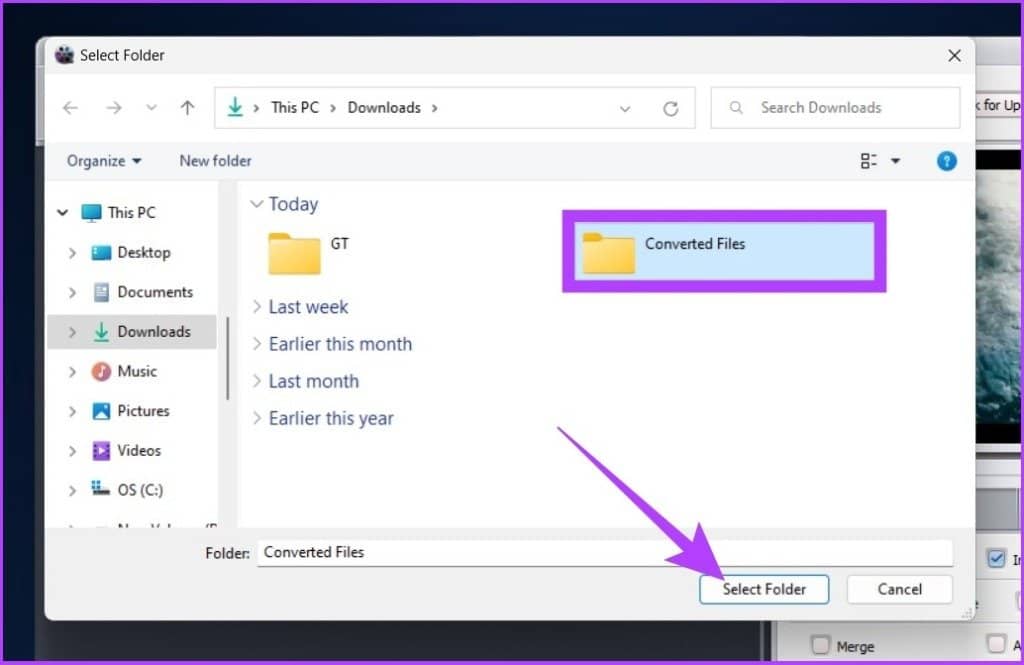
第 6 步:最后,单击“运行”按钮开始转换过程。
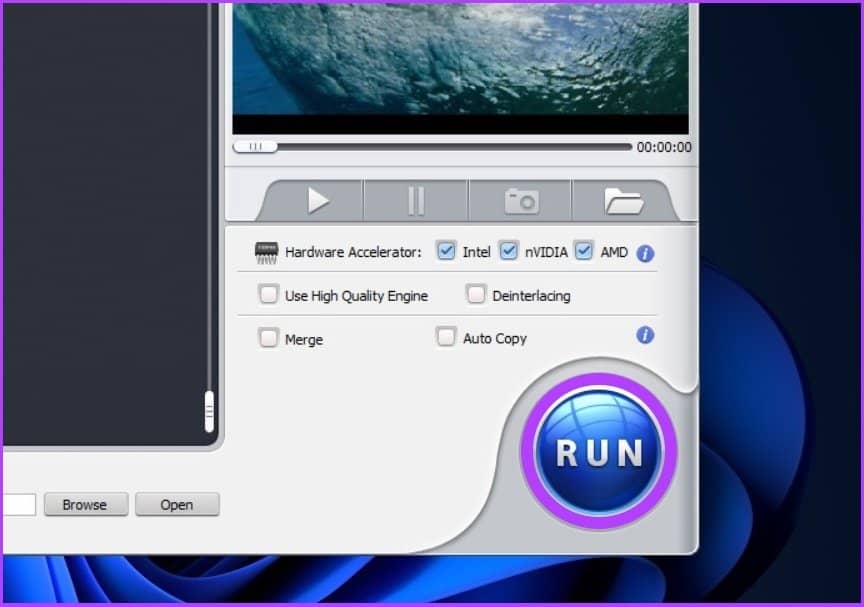
就是这样。视频将被转换并保存到您选择的目标文件夹中。但是,如果您不想转换短视频并且不想付费,则必须尝试下一节中的方法。
4. 使用开源替代品将 MKV 转码为 MP4
HandBrake 是一款免费的开源视频转换器,适用于 Windows、Mac 和 Linux。它操作简单,与任何其他媒体转换器软件一样,它支持几乎所有媒体格式进行转换。
下面介绍如何将 MKV 文件转换为 MP4。
第 1 步:使用下面的链接下载并安装 HandBrake。
下载手刹
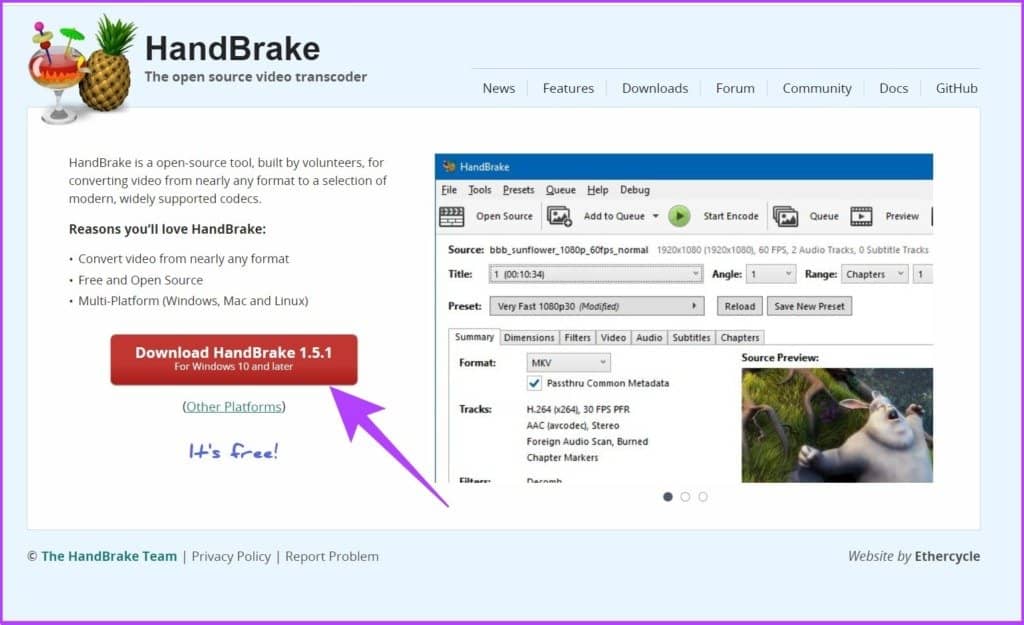
注意: HandBrake 可能需要Microsoft DotNET (.NET 6.0 SDK x64) 才能工作。从下面的按钮下载它。
下载点网
第 2 步:现在,打开 HandBrake 并单击“文件”。
提示:您也可以将文件拖放到应用程序中。
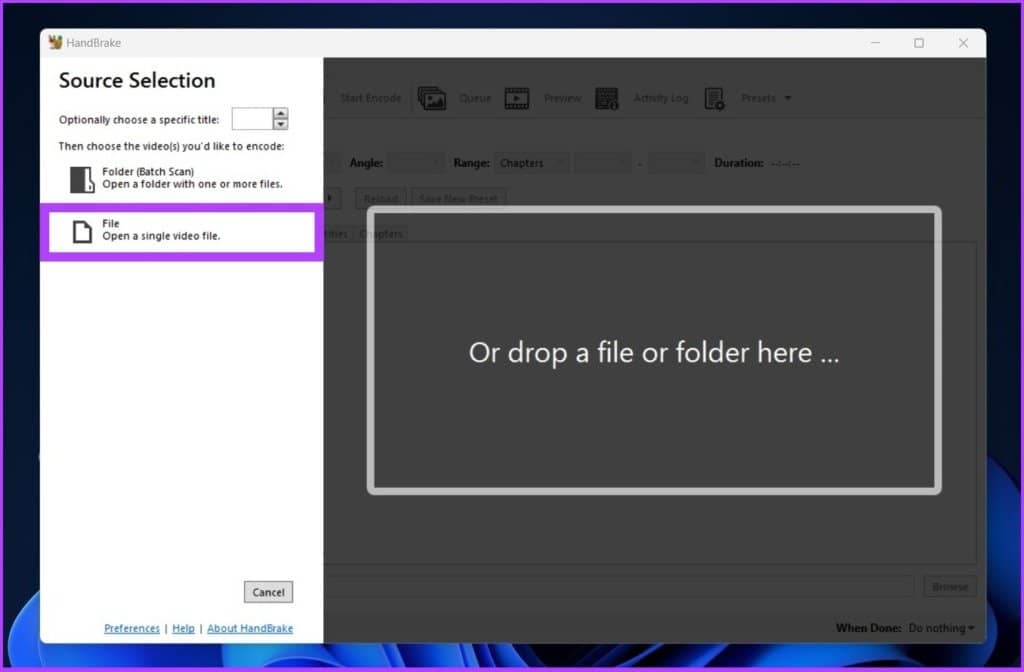
第 3 步:现在,选择要转换的 MKV 文件。
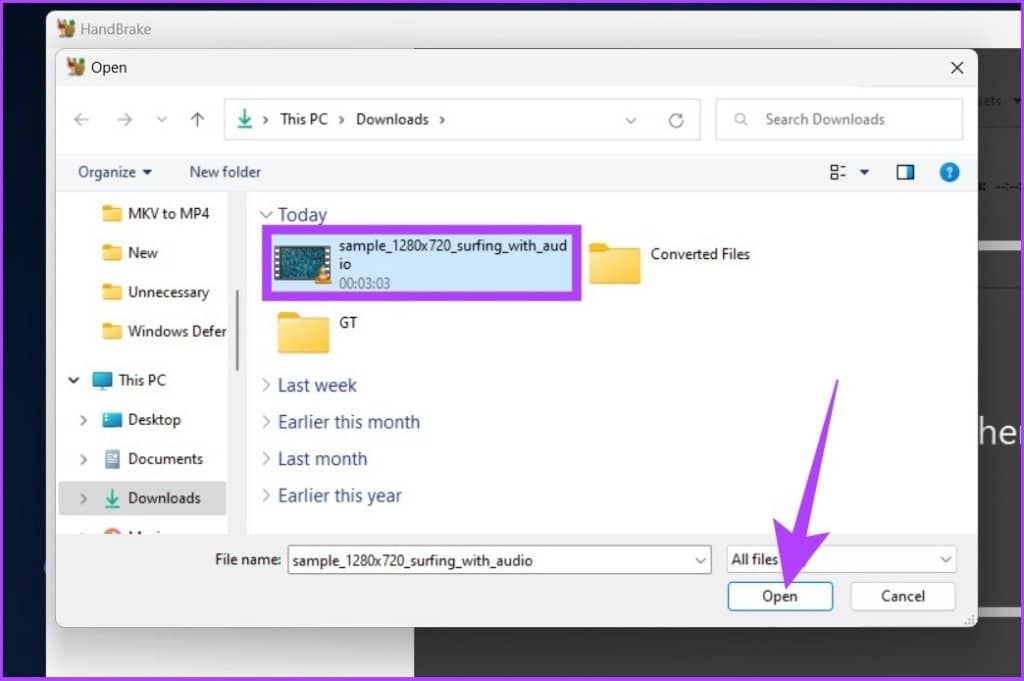
第 4 步:在摘要下,单击格式旁边的下拉菜单并选择 MP4。
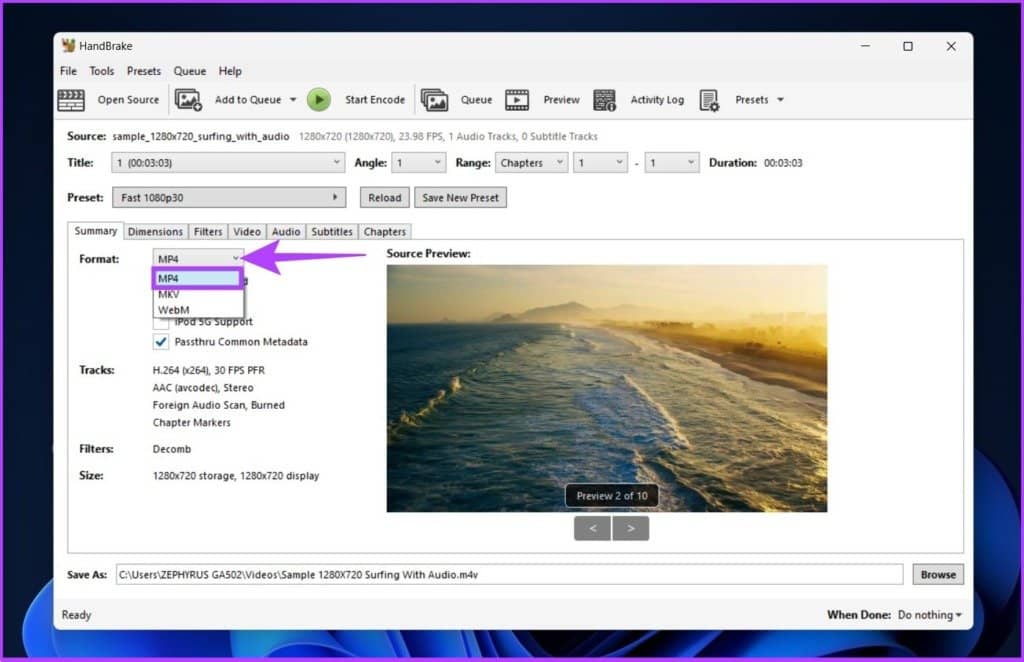
第 5 步:单击“浏览”按钮以选择并保存转换后的文件位置。
提示:如果需要,您可以重命名该文件。
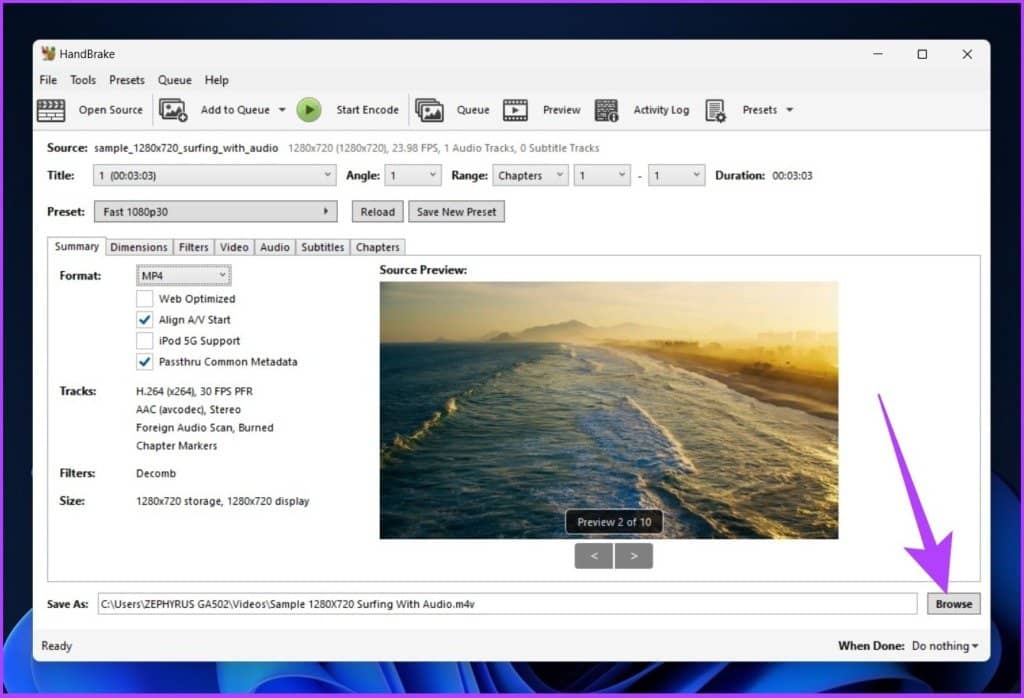
第 6 步:最后,单击“开始编码”。
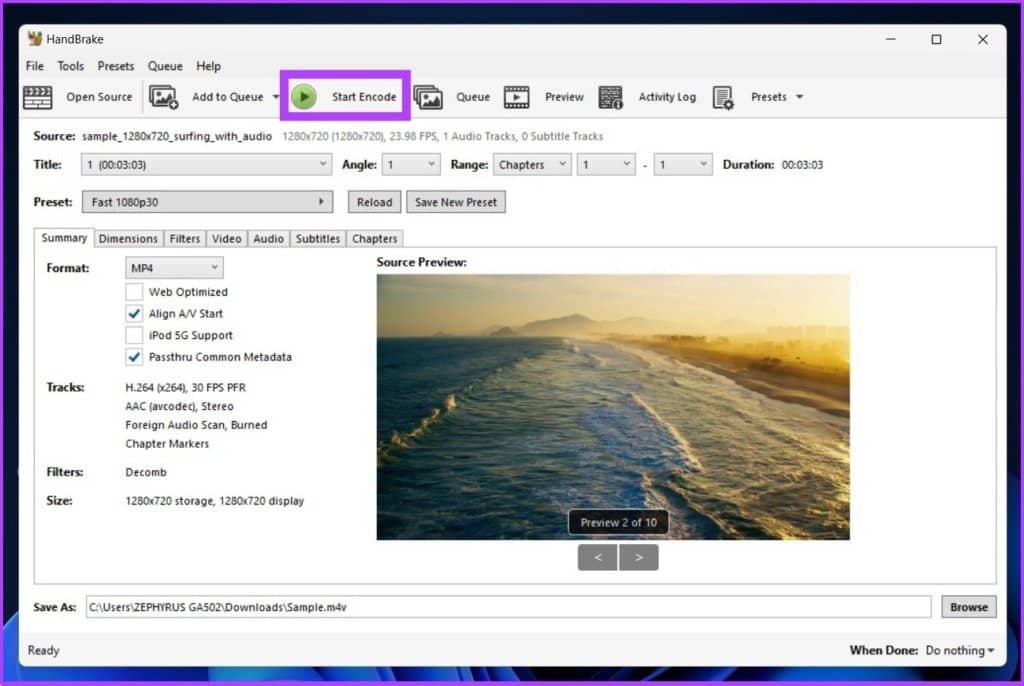
而已。HandBrake 将开始转换过程并将其保存到您想要的位置。请注意,视频的处理和转换取决于许多因素,例如文件大小、系统能力等。
视频格式转换FAQ
1.Windows可以读取MKV吗?
Windows 本身不支持 MKV 格式。您将不得不使用第三方视频播放器,例如 VLC 或 KM Player。
2. MKV 和 MP4 哪个更好?
每种视频格式都有其优点和缺点。用最简单的话来说,MKV 更常用于将 DVD 和 Blu-Ray 光盘转换成视频文件,而 MP4 的兼容性更高,文件开销更小。
3. 将 MKV 重命名为 MP4 是否有效?
不会。将 MKV 重命名为 MP4 不会更改视频格式。
随处转换和播放
MKV 是 WebM 视频的基础,它致力于为网络开发一种高质量、开放的视频格式,供所有人免费使用。然而,要接触到大众,它必须与电视、电话和其他设备兼容,而目前还没有。另一方面,MP4 文件很容易与目前市场上的几乎所有设备兼容。







