你会根据心情或工作来切换歌曲吗?如果是这样,您可能会在 Spotify 上排队播放很多歌曲。但是,如果您不小心将一首您不喜欢的歌曲加入了队列,或者您只是想听其他歌曲怎么办?好吧,Spotify 为您提供了一种清除队列的简单方法。在本文中,我们将向您展示如何清除您的 Spotify 队列。
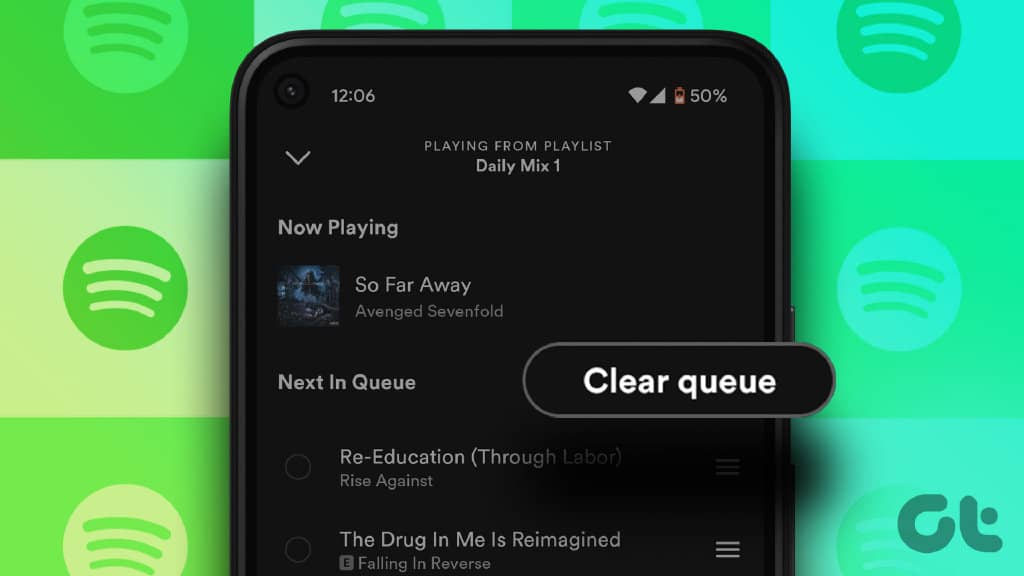
如果您不熟悉,Spotify 队列基本上就是歌曲的排列或顺序。在 Spotify 中,当您将曲目添加到队列时,这意味着接下来将播放该曲目。这里要注意的一件事是,高级用户可以访问 Spotify 上的“添加到队列”选项,而不是免费用户。也就是说,免费用户可以对歌曲进行排队,但不能编辑或查看队列。
此外,您还可以根据自己的喜好排列要播放的歌曲,方法是单击 Spotify 播放器中的队列按钮 > 长按歌曲右侧的三行按钮并移动它。现在让我们来看看如何删除 Spotify 上的队列。
提示:如果您的设备上有歌曲库,Spotify也可以让您上传它们。
如何删除 SPOTIFY 移动应用程序上的队列
有两种方法可以清除 Spotify 上的队列,而且都很简单。最好的部分是 Android 和 iPhone 的步骤几乎相同。所以,跟着吧。
1. 从 iPhone 和 Android 上的 Spotify 队列中取消队列中的歌曲
第 1 步:在 Android 或 iOS 上打开 Spotify 应用程序,然后点击播放器以打开当前播放的歌曲。
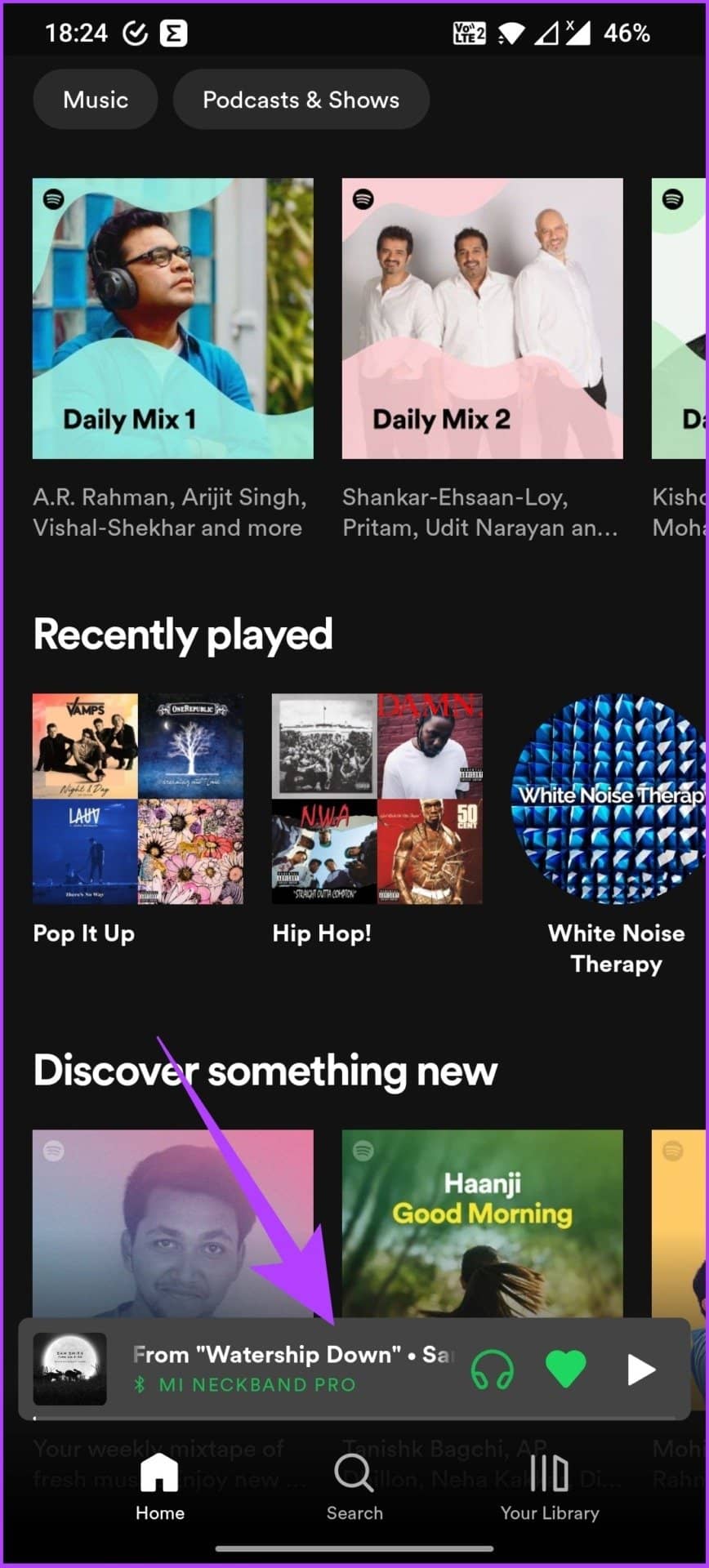
第 2 步:点击右下角的队列(三行)图标。
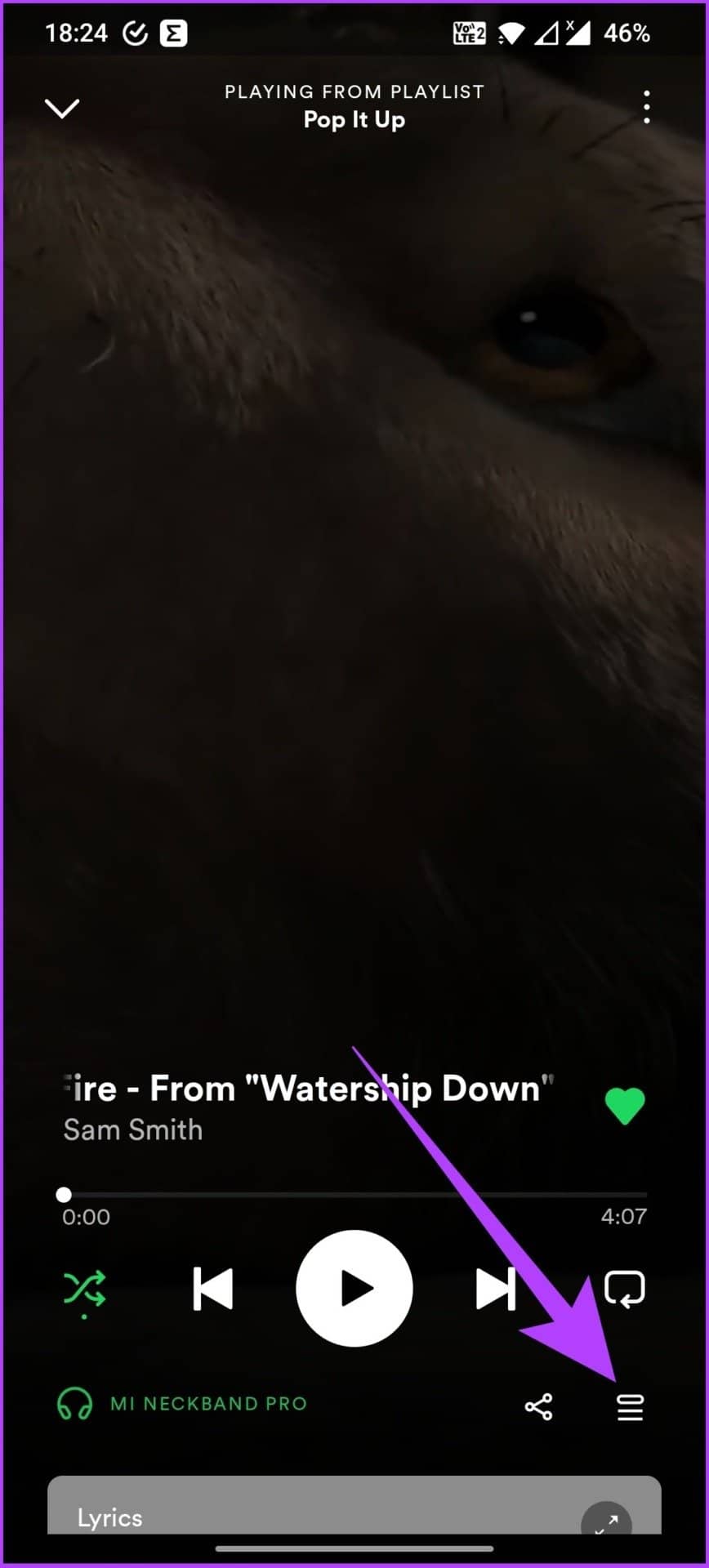
第 3 步:从列表中选择要删除的歌曲。
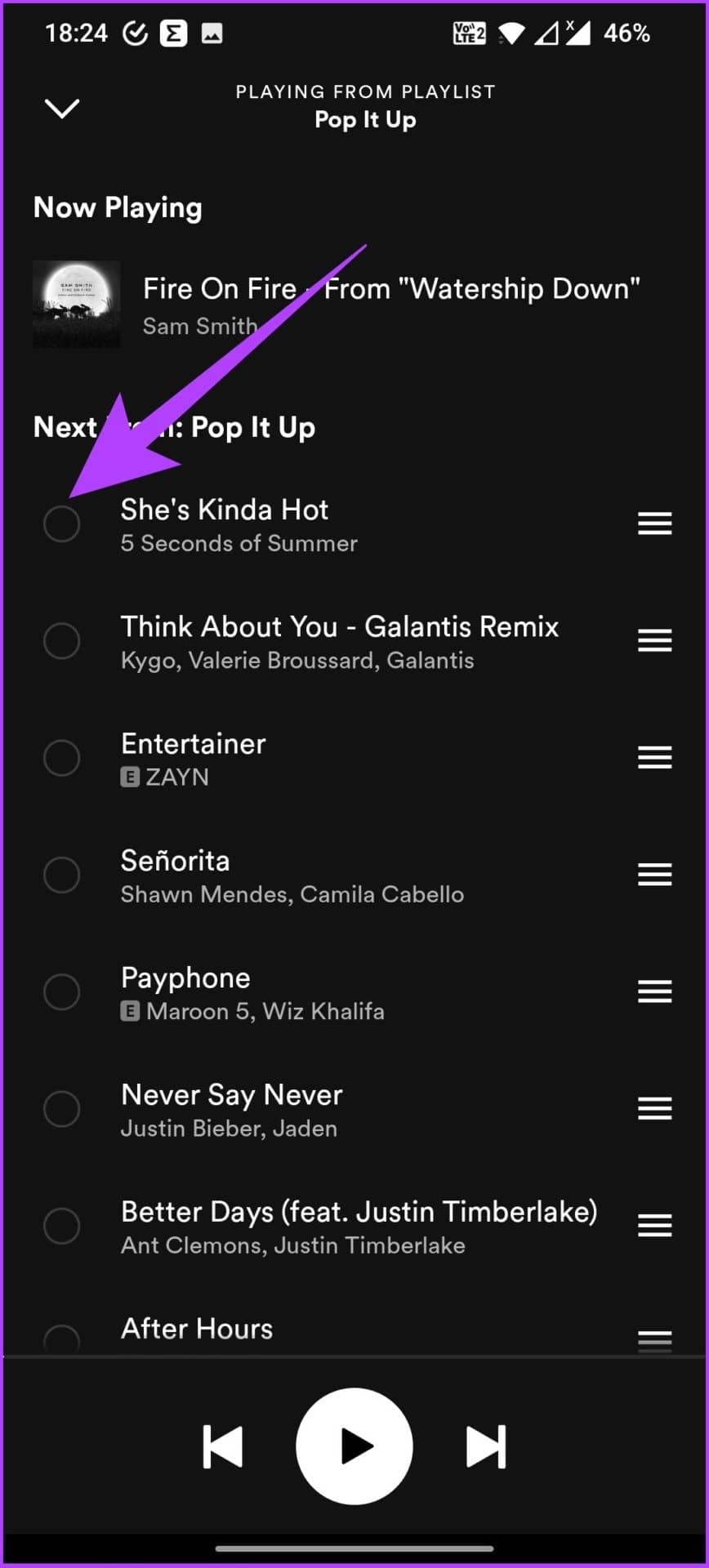
第 4 步:最后,点击删除按钮。
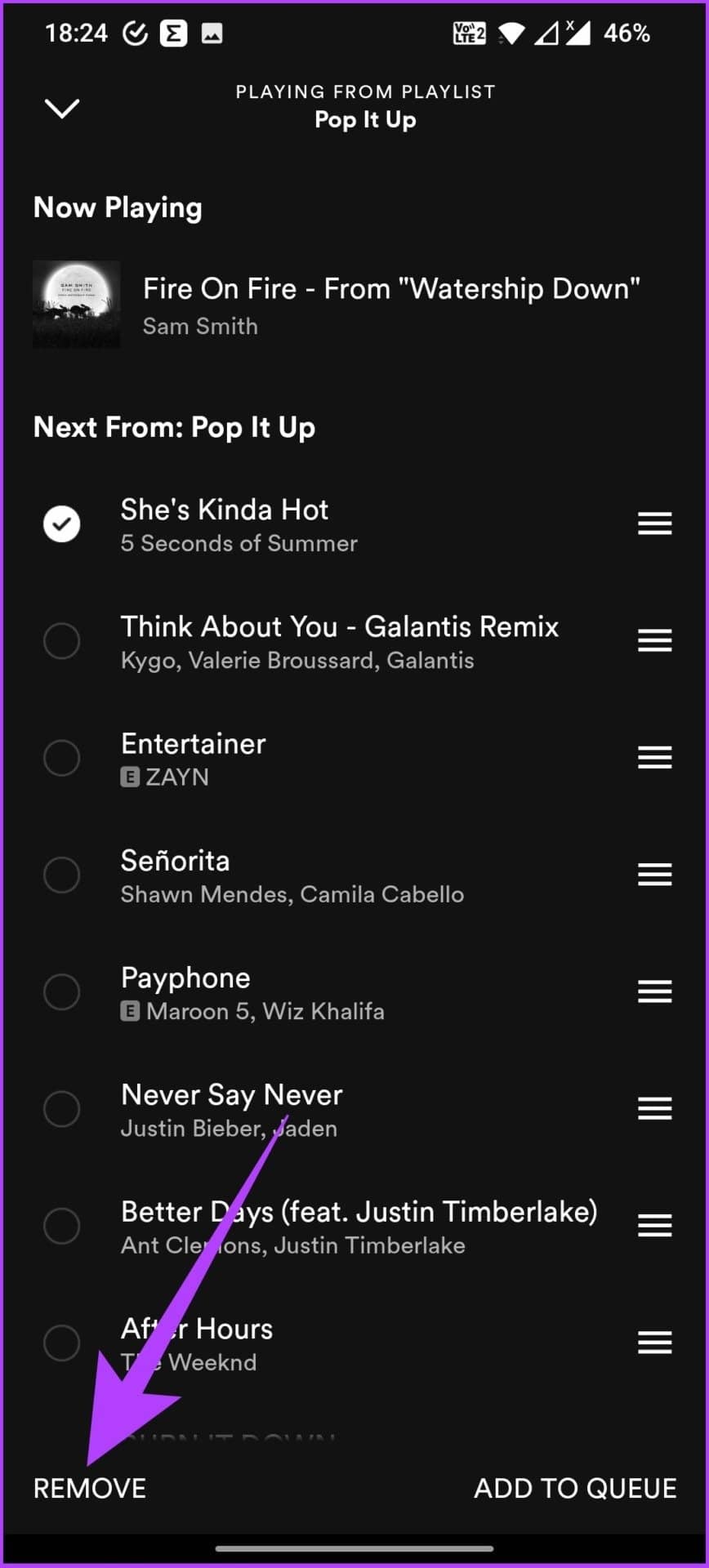
这将删除您目前不想播放的一首歌曲。请注意,这不会从您当前正在播放的播放列表中删除任何歌曲。
但是,如果您想从队列中删除多首歌曲怎么办?嗯,跟着吧。
2. 从 Spotify 队列中删除所有歌曲
在我们开始执行这些步骤之前,请务必注意,如果您正在播放播放列表中的歌曲,则无法通过单击完全清除队列。您必须选择要取消排队的歌曲,然后将其删除。但是,如果您已手动将歌曲添加到队列中,请按照以下方法清除队列中的所有歌曲。
第 1 步:在 Android 或 iOS 上打开 Spotify 应用程序。
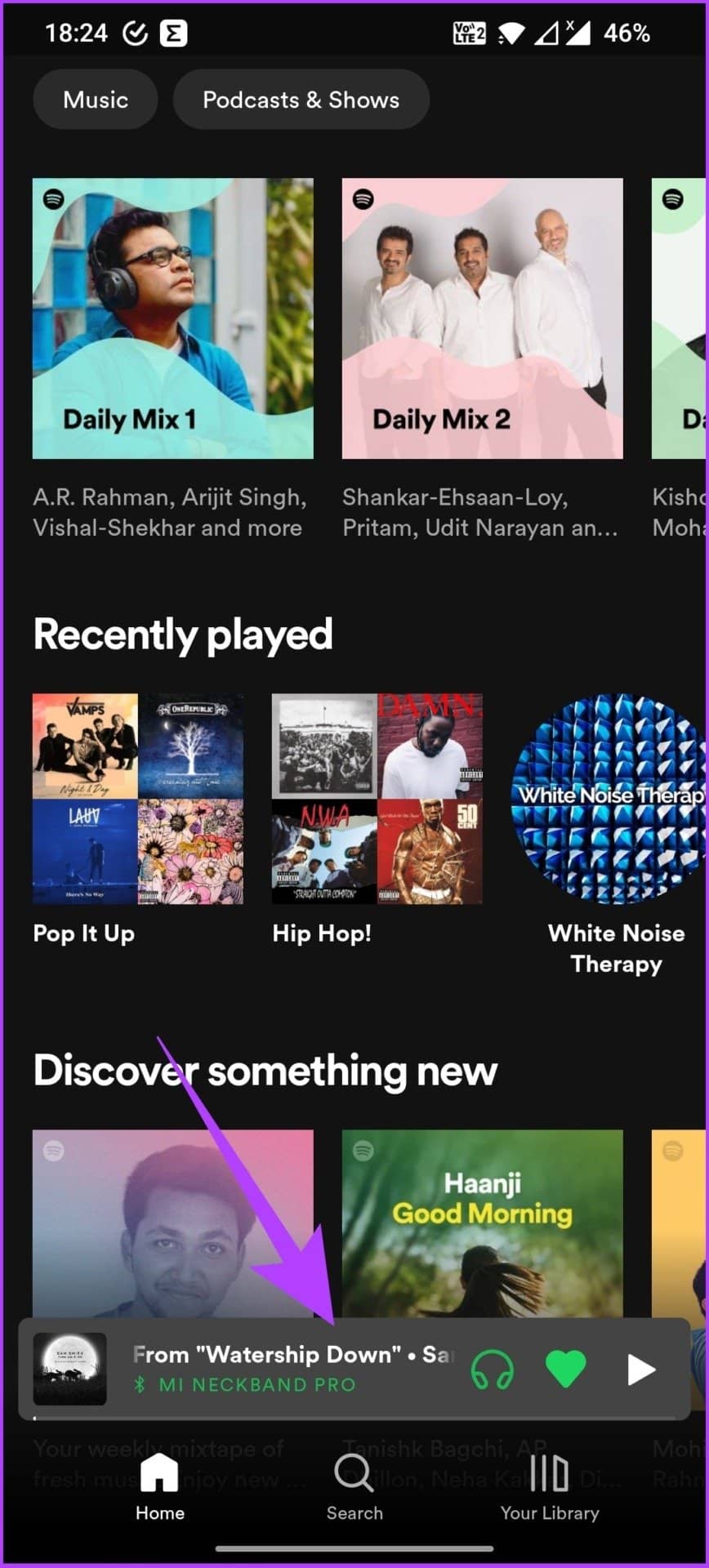
第二步:点击播放器打开当前正在播放的歌曲,然后点击右下角的队列(三行)图标。
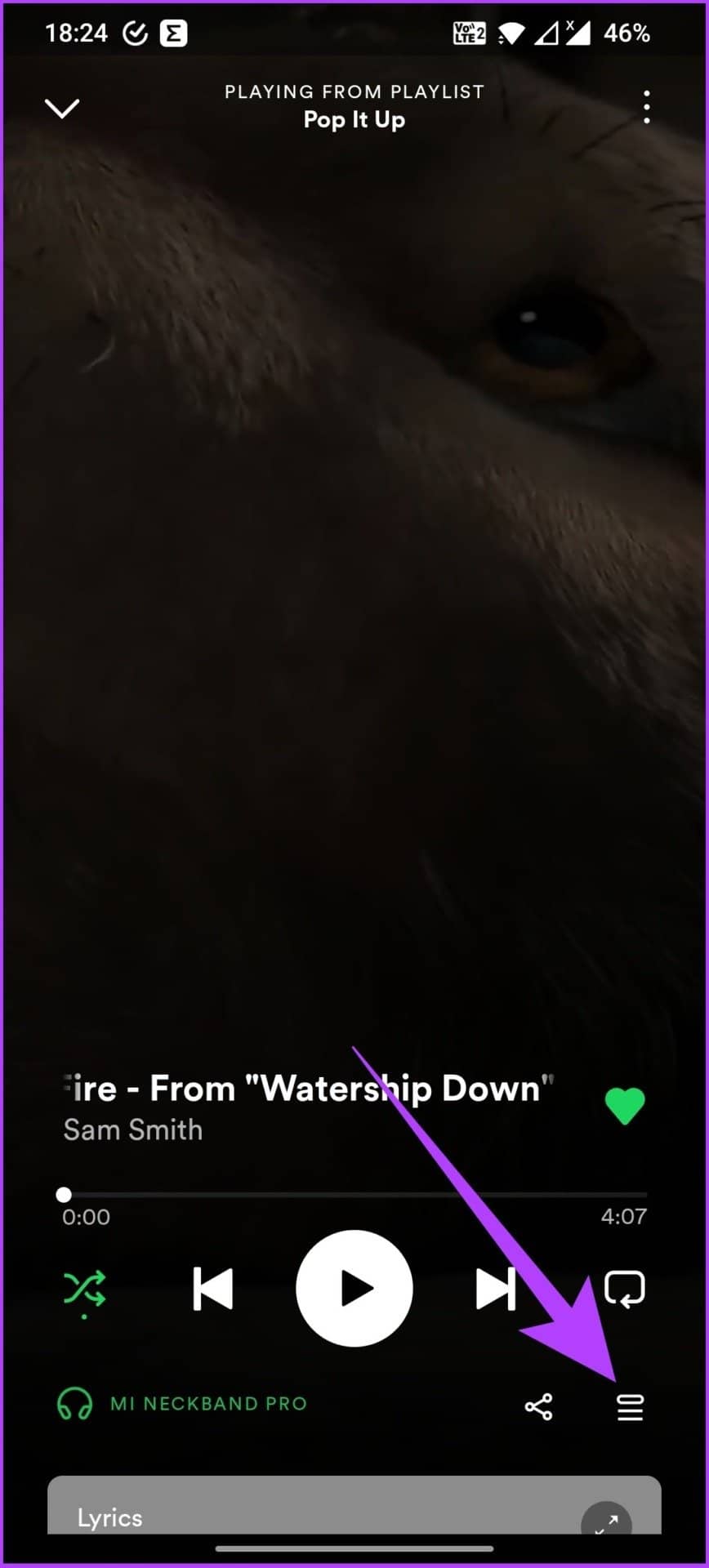
第 3 步:单击“队列中的下一个”旁边的“清除队列”按钮。
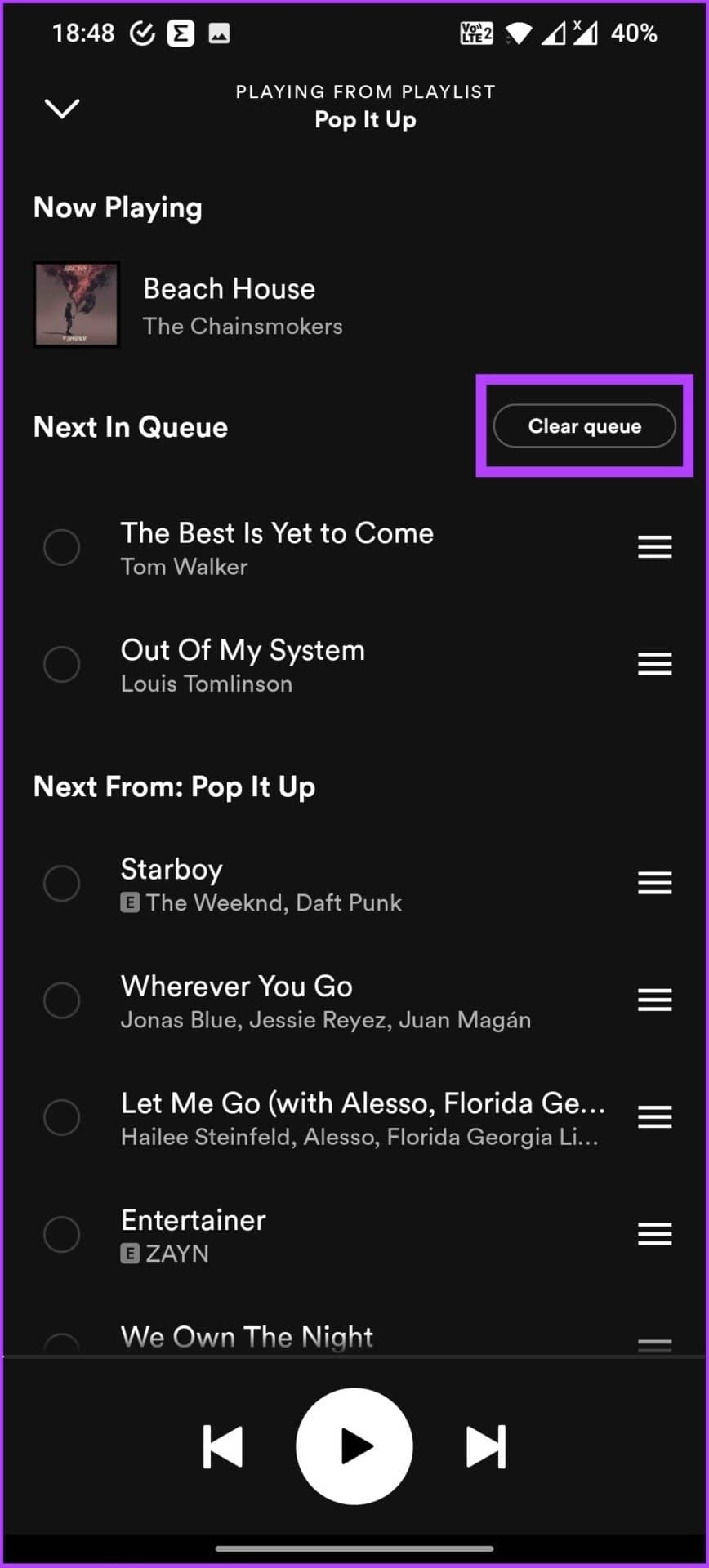
就是这样。当您单击“清除队列”时,该部分下的歌曲将从队列中删除,而不会出现任何要求重新确认的对话框。
如何清除桌面和 WEB 上的 SPOTIFY 队列
如果您在桌面或网络上使用 Spotify,情况会略有不同。继续了解如何删除 Spotify 桌面或 Web 上的队列。
提示:查看如何在 Spotify 上查看歌词。
1. 从 Mac 和 Windows 上的 Spotify 队列中删除单首歌曲
第 1 步:在桌面或网络浏览器上打开 Spotify 应用程序,然后单击右下角的队列(三行)图标。
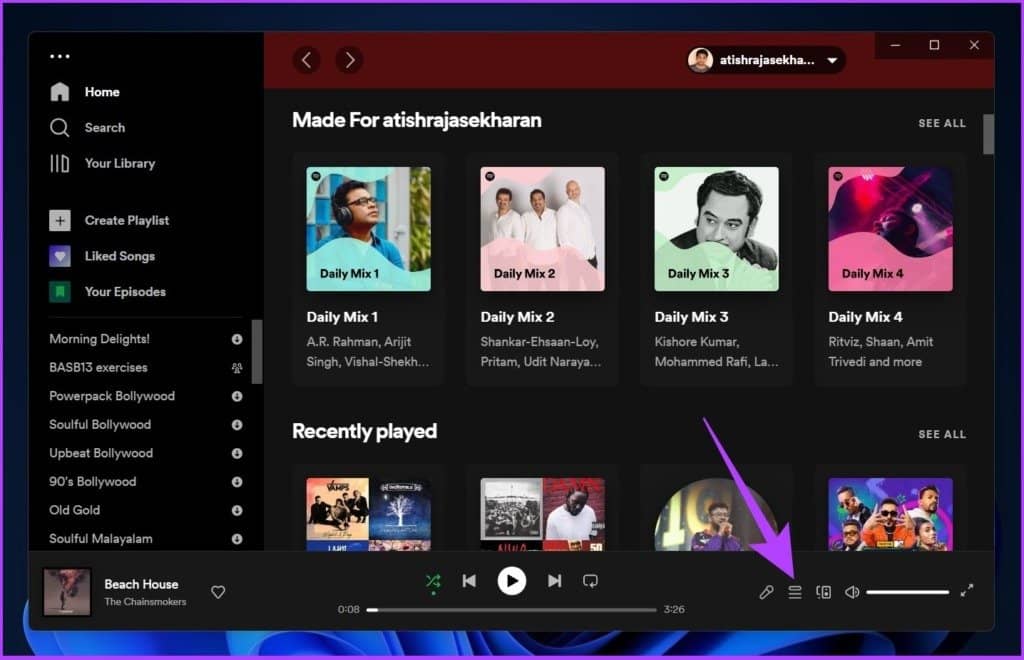
第 2 步:转到三点菜单图标并选择“从队列中删除”选项。
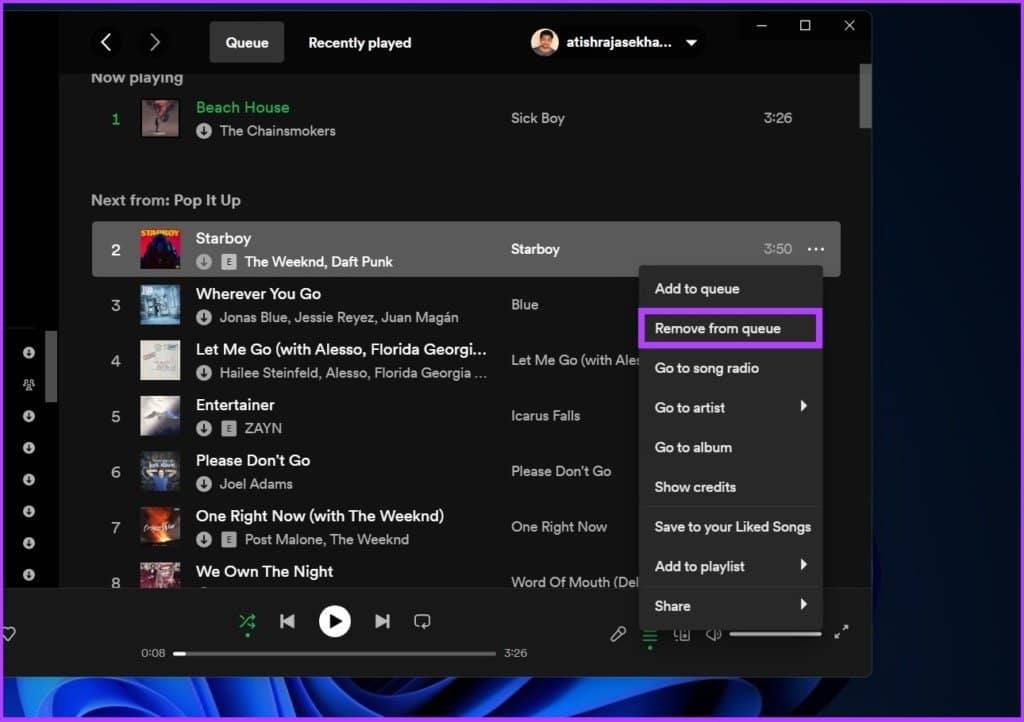
你有它。所选歌曲将从您的队列中删除。与适用于 Android 和 iOS 的 Spotify 应用程序非常相似,您从队列中删除的歌曲只会跳过,而不会从您的播放列表中删除。所以不用担心!
2. 摆脱所有 Spotify 队列歌曲
与移动应用程序类似,如果您正在播放播放列表,您将无法通过点击清除队列。但是,如果您手动将歌曲添加到 Spotify 队列,则可以一次清除所有歌曲。这是如何去做的。
第 1 步:在桌面或网络浏览器上打开 Spotify 应用程序,然后单击右下角的队列(三行)图标。
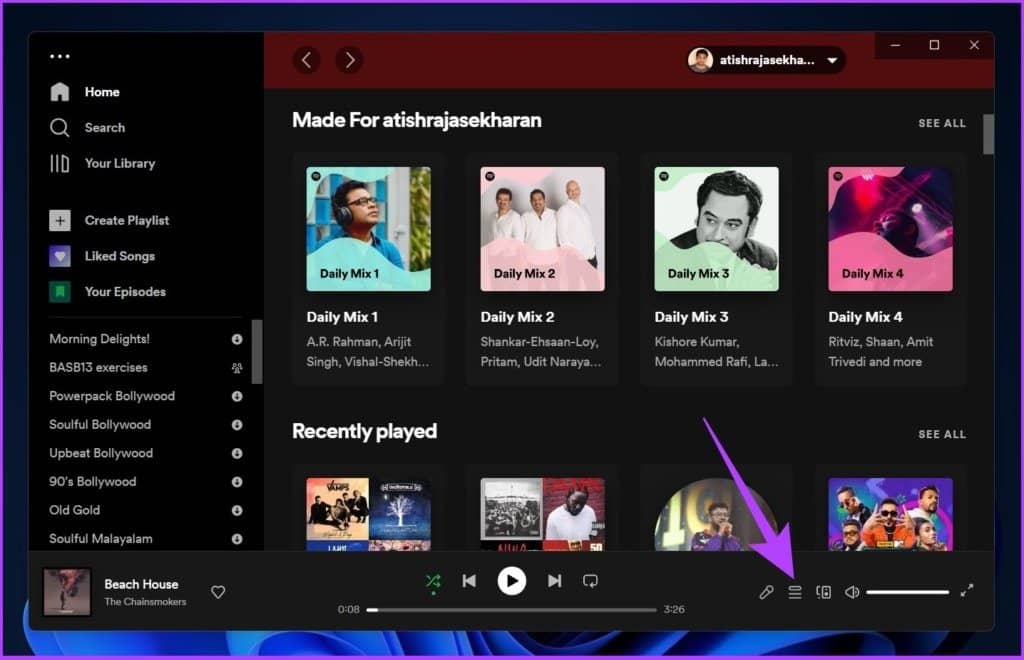
第 2 步:单击“队列中的下一个”列表旁边顶部的清除按钮(对于桌面客户端)或清除队列按钮(对于网络播放器)。
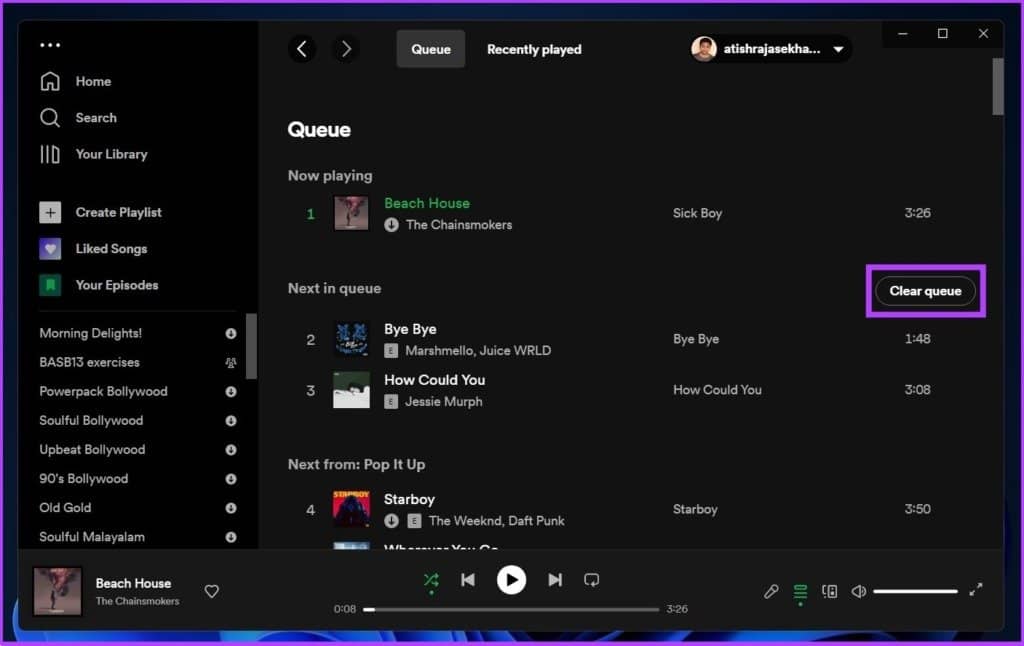
第 3 步:在提示中,单击是清除您的队列。
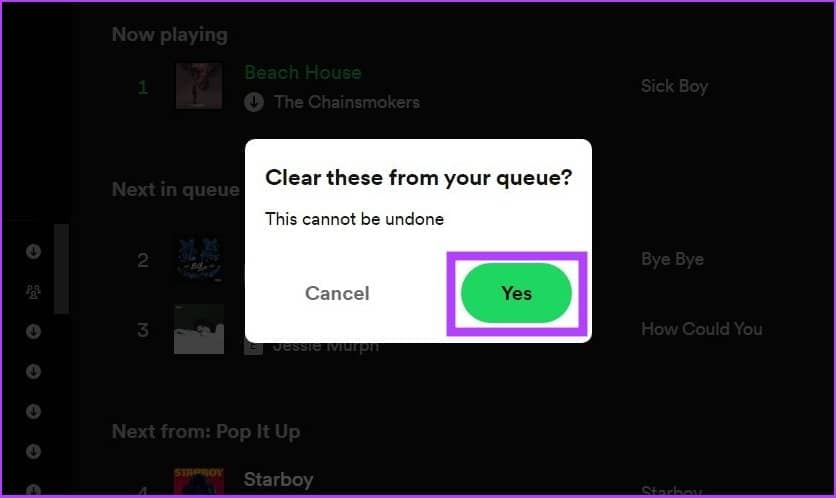
而已。您的 Spotify 队列现在清空了。好吧,如果您想更进一步,您还可以清除您的 Spotify 收听历史记录。
经常问的问题
1. 你可以在 Spotify 上排队播客吗?
是的,在 Spotify 上排队播客与排队歌曲功能相同。
2. 为什么我在 Spotify 上看不到我的队列?
如果您不是付费订阅者,则无法在 Spotify 上看到队列。但是,如果您订阅了高级版但仍然看不到队列,则可能是出现了故障。尝试清除应用程序数据并登录。这应该可以解决问题。
3. 最近播放的歌曲在 Spotify 上停留了多长时间?
用户将能够通过最近播放功能查看过去三个月的歌曲和播客历史记录。
不断旋转新音乐
Spotify 以其音乐发现而闻名,任何人都可以在不打扰整个播放列表的情况下将新歌曲添加到队列中。如果你喜欢好听的音乐,你可以将它添加到你的播放列表中,如果它不是你喜欢的音乐,你知道如何清除 Spotify 队列并转向更好的音乐。







