Google Play 商店可让您在 Android 手机上下载免费和付费应用程序。您可以使用Google Play Protect 服务轻松管理您的应用程序订阅并防止下载恶意应用程序。您需要添加首选付款方式来支付您的应用订阅费用。

有时,您出于各种原因希望更改 Google Play 中的付款方式。你必须这样做,尤其是当订阅费的支付没有得到及时处理时。这篇文章将向您展示如何在桌面和移动设备上更改 Google Play 中的付款方式。
在桌面上添加新的 GOOGLE PLAY 付款方式
如果您希望在桌面上对您的 Google Play 帐户的付款方式进行任何更改,请按以下步骤操作。
第 1 步: 打开浏览器并访问 Google Play 网站。
访问 Google Play
第 2 步: 登录您的 Google 帐户。
第 3 步: 加载 Google Play 主页后,点击右上角的个人资料图标。
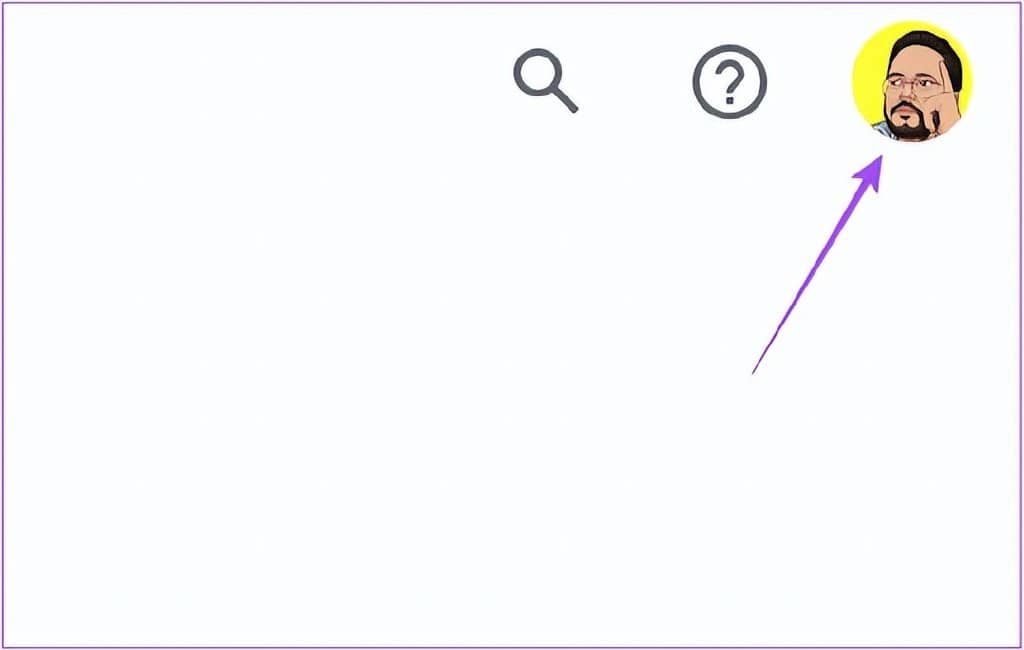
第 4 步: 从选项列表中单击付款和订阅。
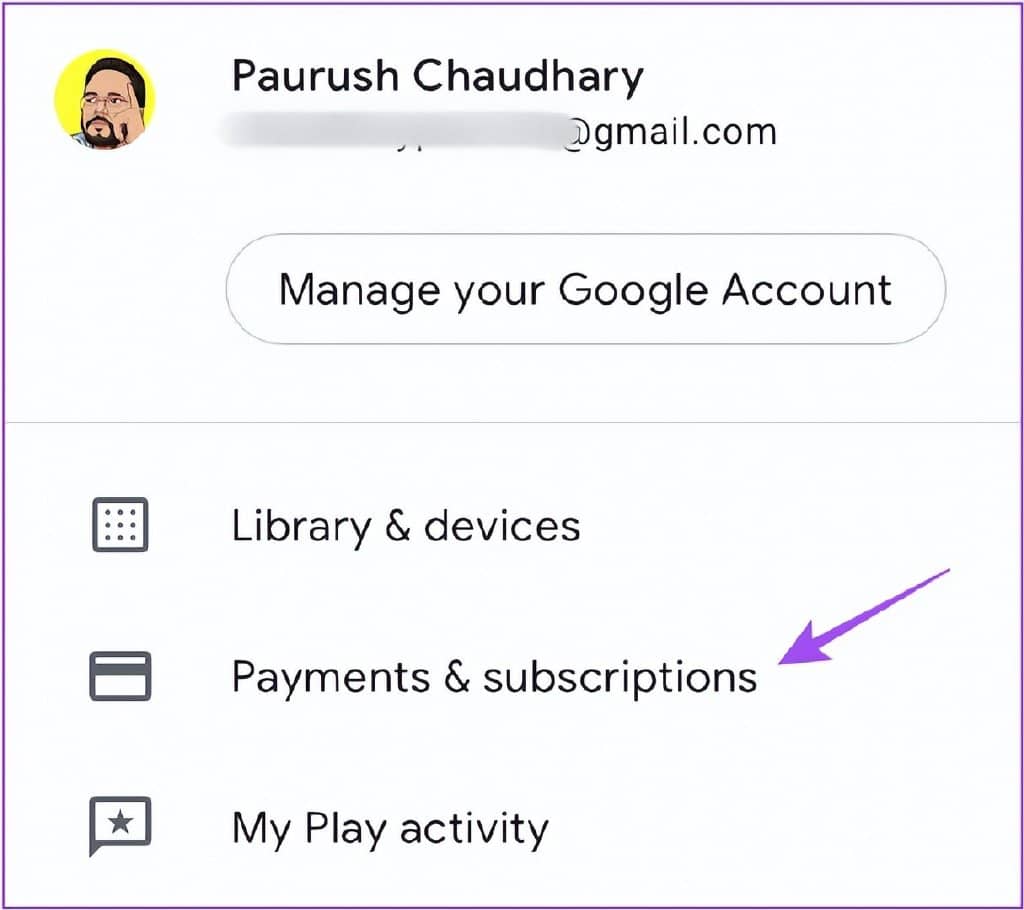
第 5 步:在“付款和订阅”页面上,单击“付款方式”选项卡。
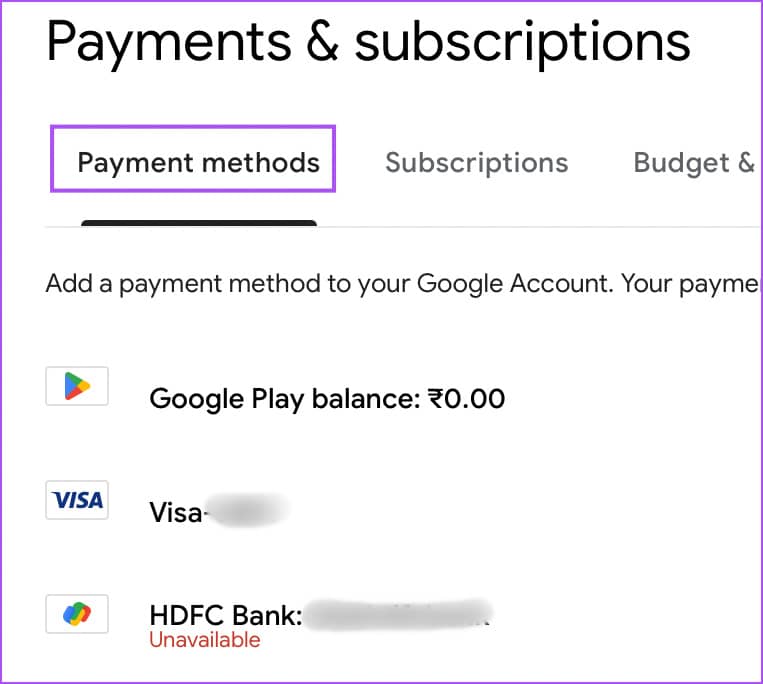
第 6 步: 点击添加付款方式。
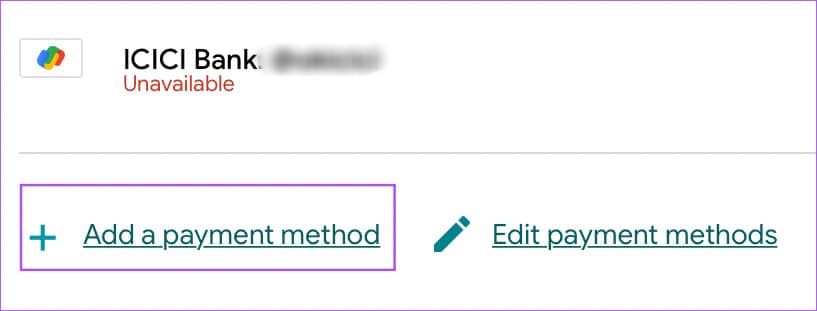
您将获得三个选项来添加新的付款方式。
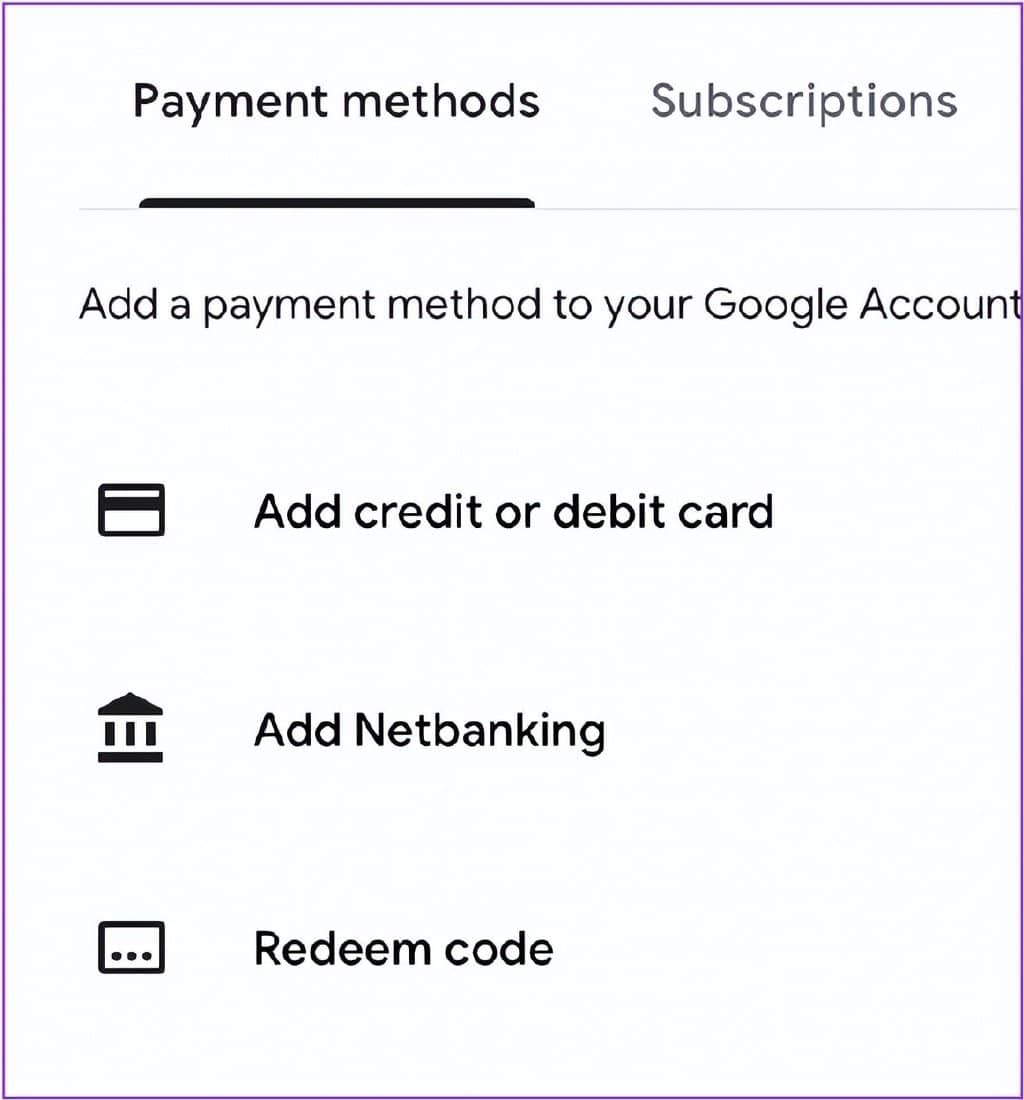
删除桌面上的 GOOGLE PLAY 付款方式
下面介绍了如何使用桌面设备在 Google Play 中删除付款方式。
第 1 步: 打开浏览器并访问 Google Play 网站。
访问 Google Play
第 2 步: 登录您的 Google 帐户。
第 3 步:当 Google Play 页面加载时,点击右上角的个人资料图标。
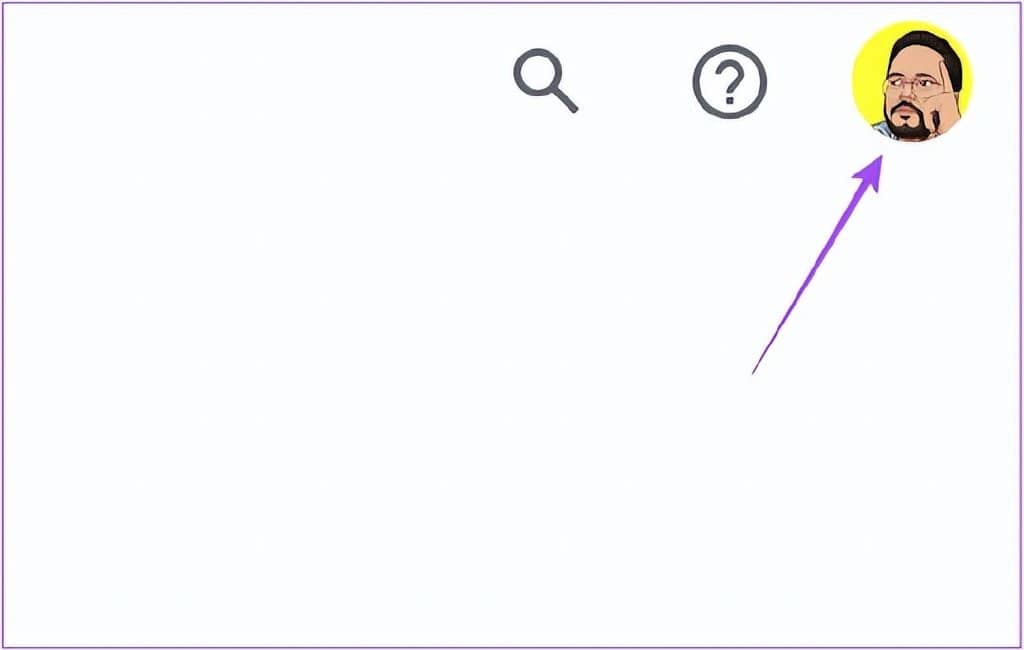
第 4 步: 从选项列表中单击付款和订阅。
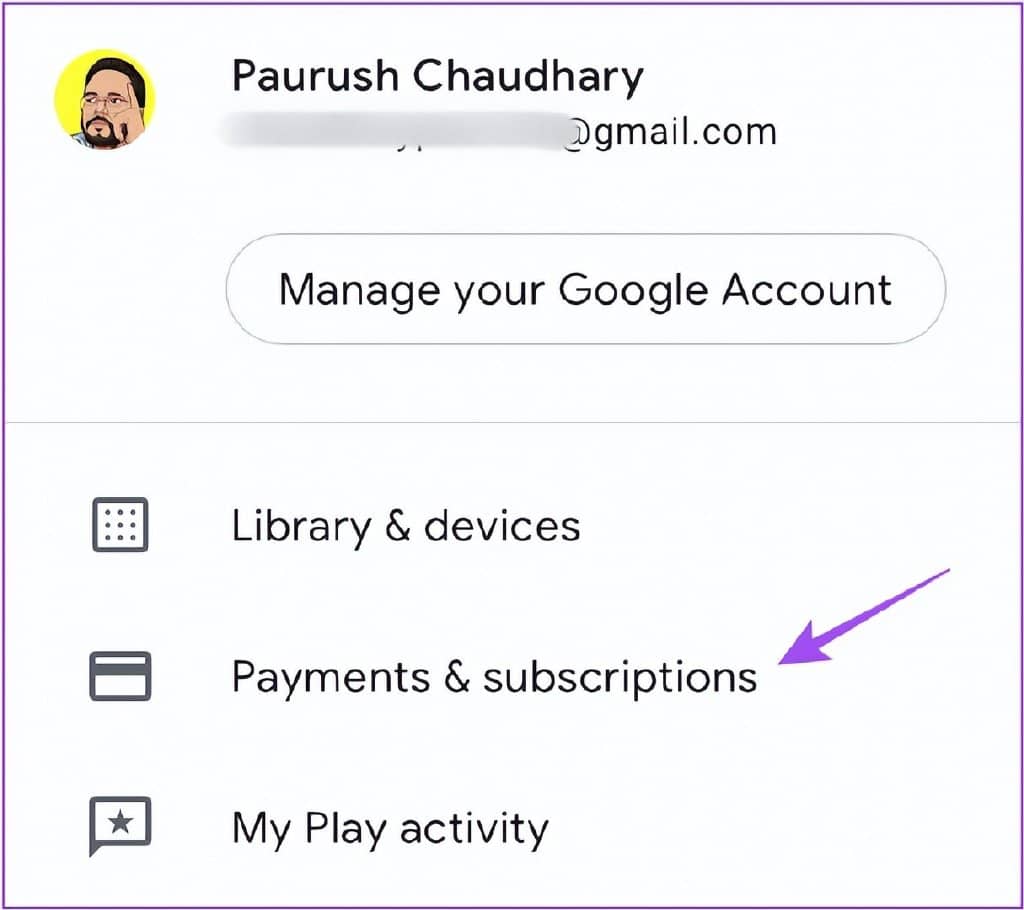
第 5 步: 在“付款和订阅”页面中,单击“付款方式”选项卡。
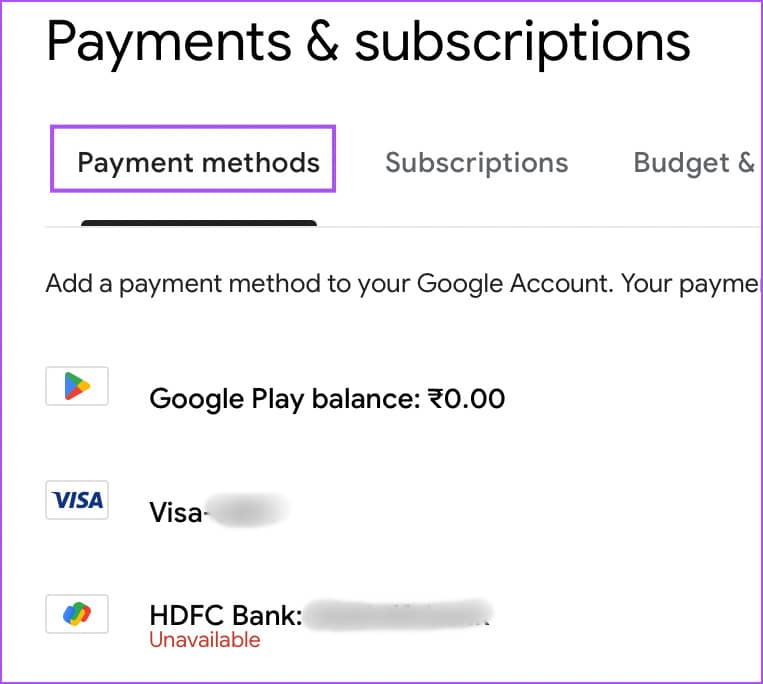
第 6 步: 点击编辑付款方式。
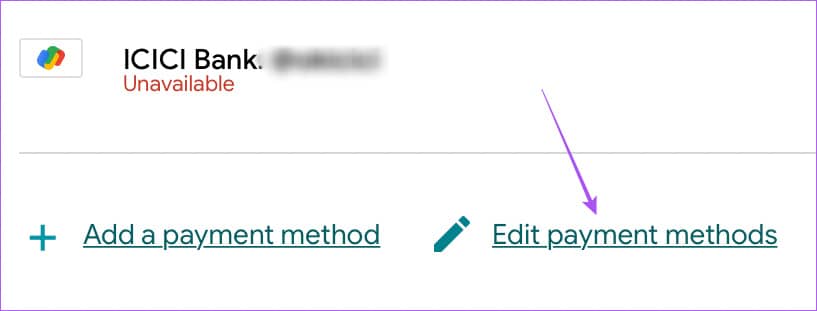
第 7 步: 在付款方式选项卡下,单击付款方式名称下的删除。
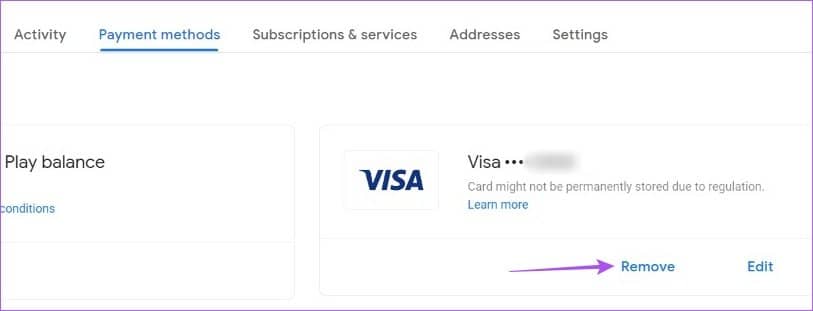
第 8 步: 在弹出窗口中再次单击删除以确认您的选择。
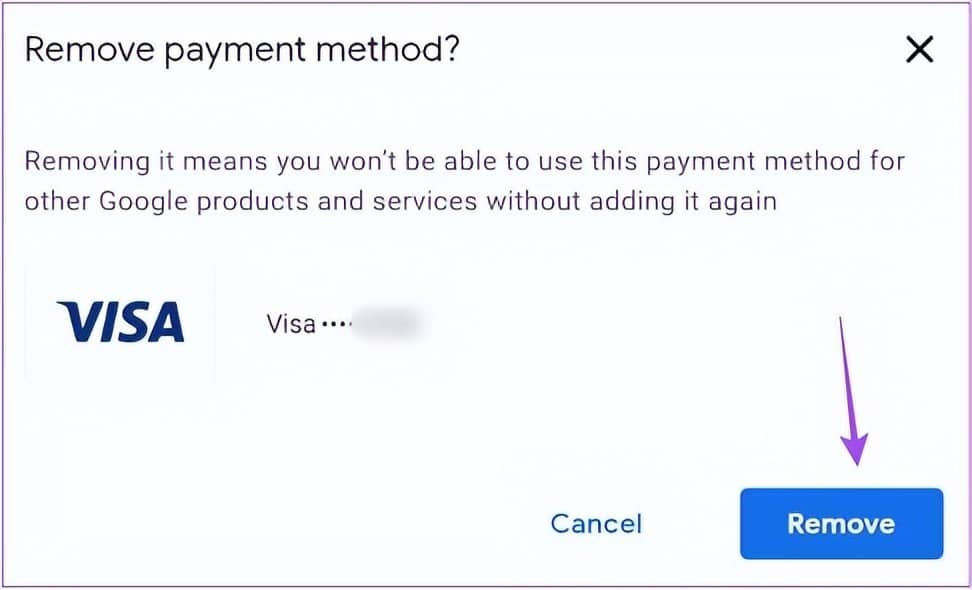
请注意,如果您只使用一种链接到您的Cloud Billing Account的付款方式,则在添加另一种付款方式之前您将无法删除它。
或者,您可以在 Google Play 中删除付款方式。
第一步: 打开已登录谷歌账号的浏览器,进入谷歌主页。
第 2 步: 单击右上角的个人资料图标。
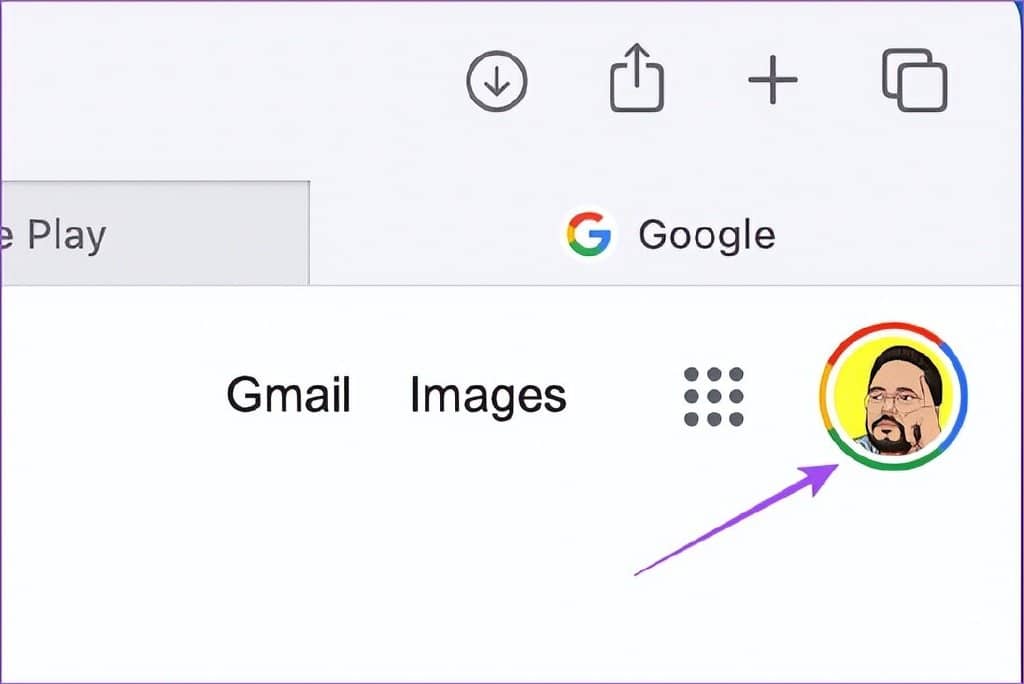
第 3 步: 点击管理您的 Google 帐户。
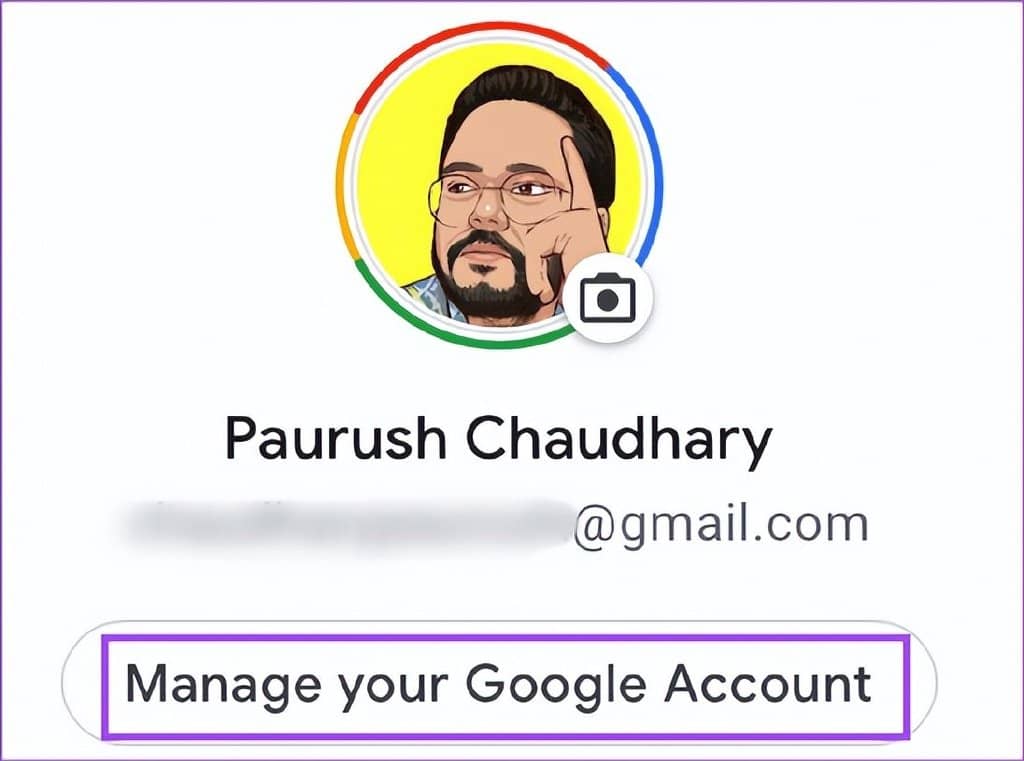
第 4 步: 从左侧菜单中选择付款和订阅。
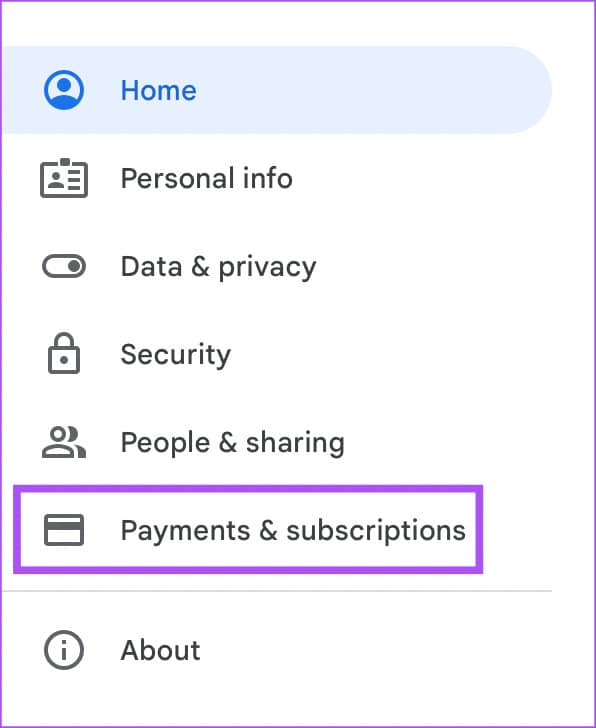
第 5 步: 点击顶部的管理付款方式。
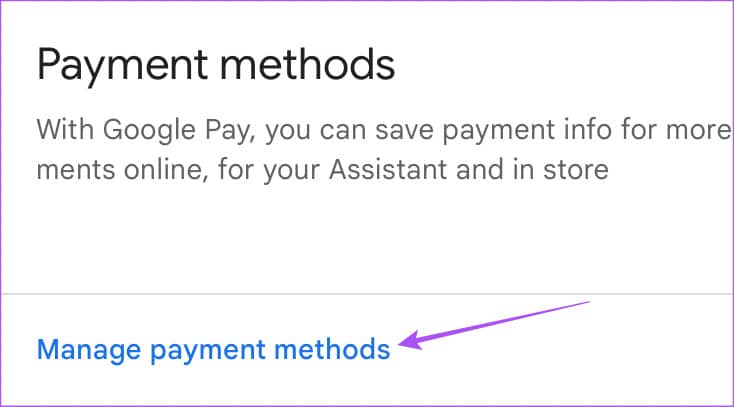
第 6 步: 在付款方式选项卡下,单击付款方式名称下的删除。
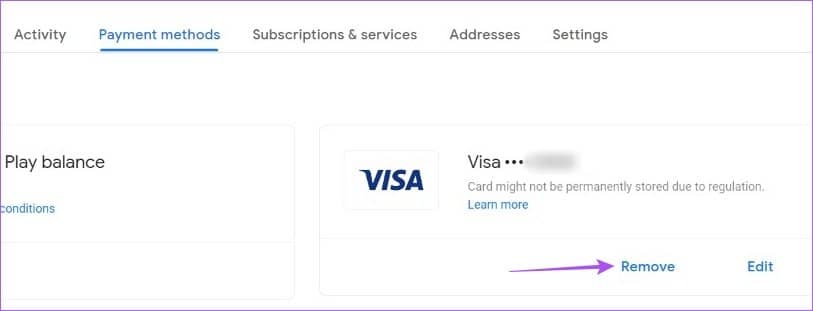
第 7 步: 单击弹出窗口中的删除以确认您的选择。
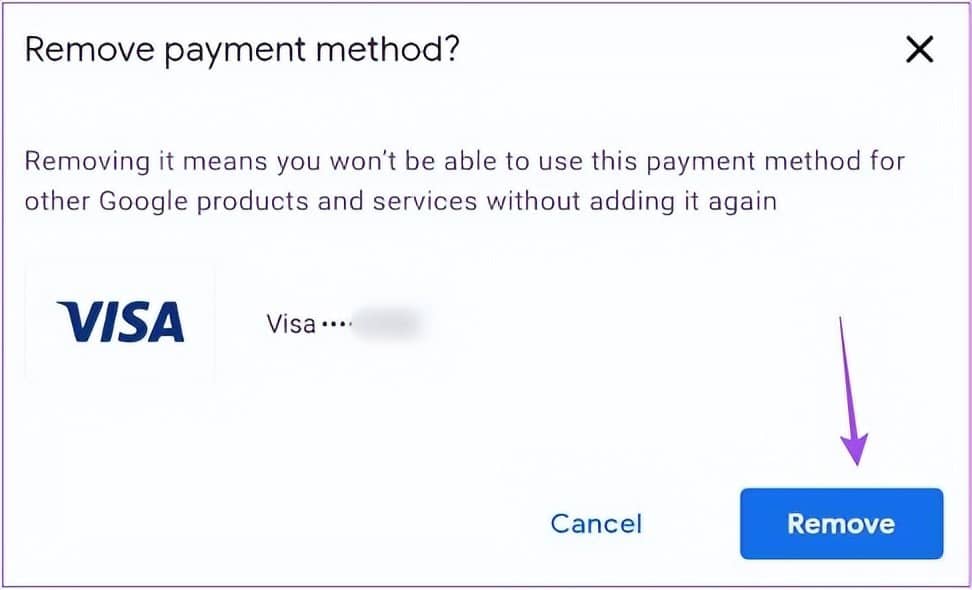
在 ANDROID 上添加新的 GOOGLE PLAY 付款方式
使用手机为您的 Google Play 帐户添加新的付款方式非常简单。以下是如何在您的 Android 手机上执行此操作。
第 1 步: 在您的 Android 手机上打开 Play 商店。
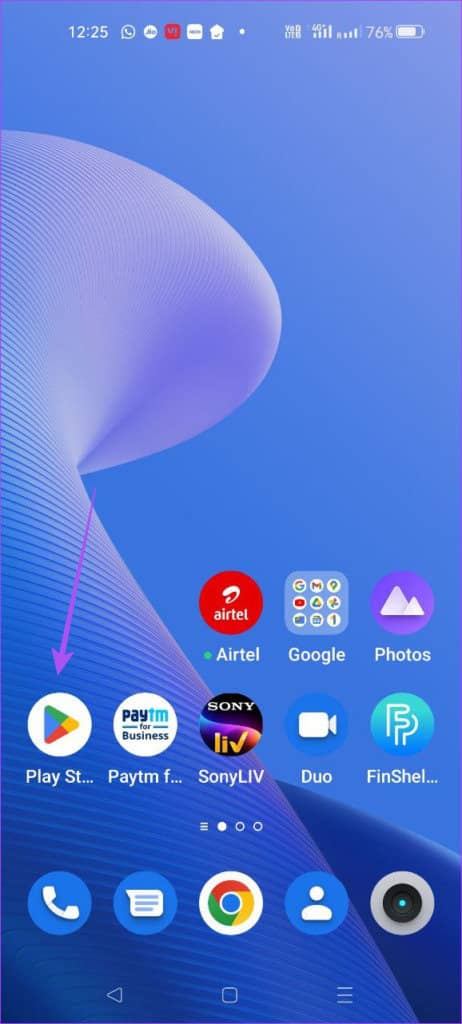
第 2 步: 点击右上角的个人资料图标。
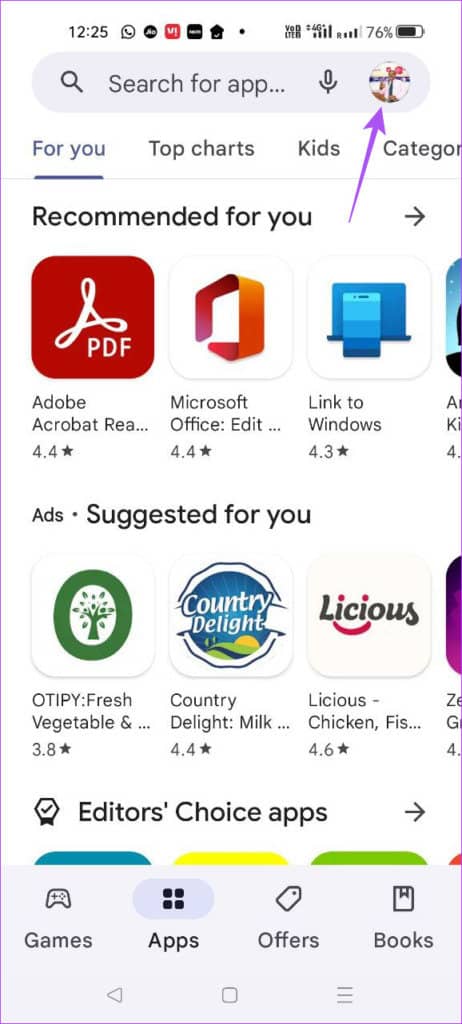
第 3 步: 从选项列表中选择付款和订阅。

第 4 步: 点击顶部的付款方式。
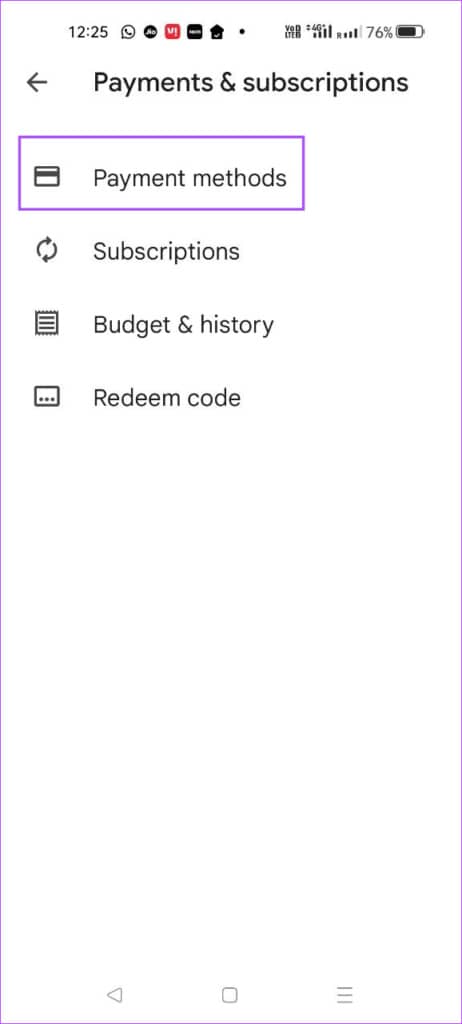
第 5 步: 在付款方式部分,点击您首选的付款方式以添加详细信息。
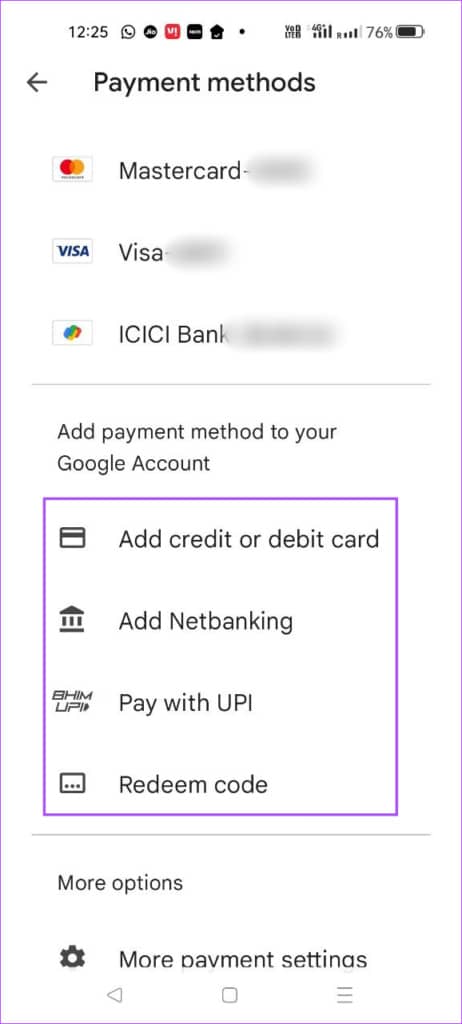
删除 ANDROID 上的 GOOGLE PLAY 付款方式
如果您的付款因之前选择的付款方式而未得到处理,您可以按照以下方法使用您的 Android 手机将其从您的 Google Play 帐户中删除。
第 1 步: 在您的 Android 手机上打开 Play 商店。
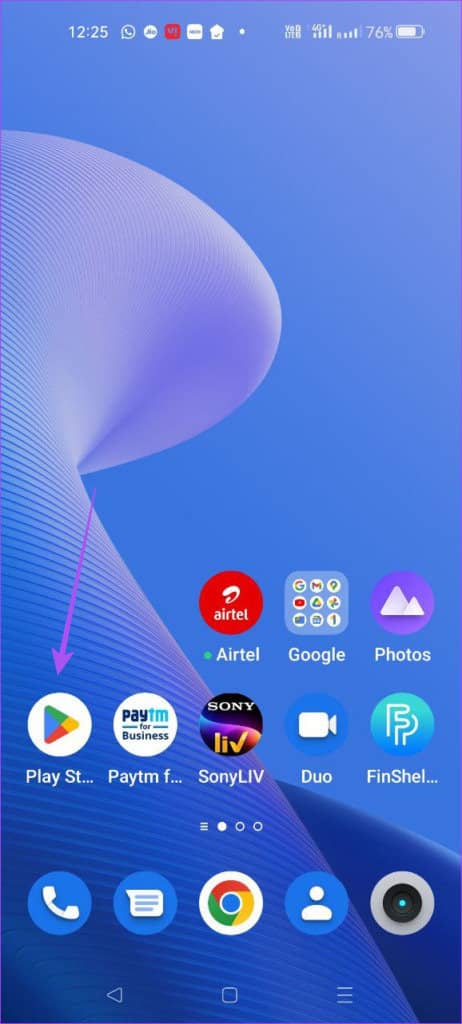
第 2 步: 点击右上角的个人资料图标。
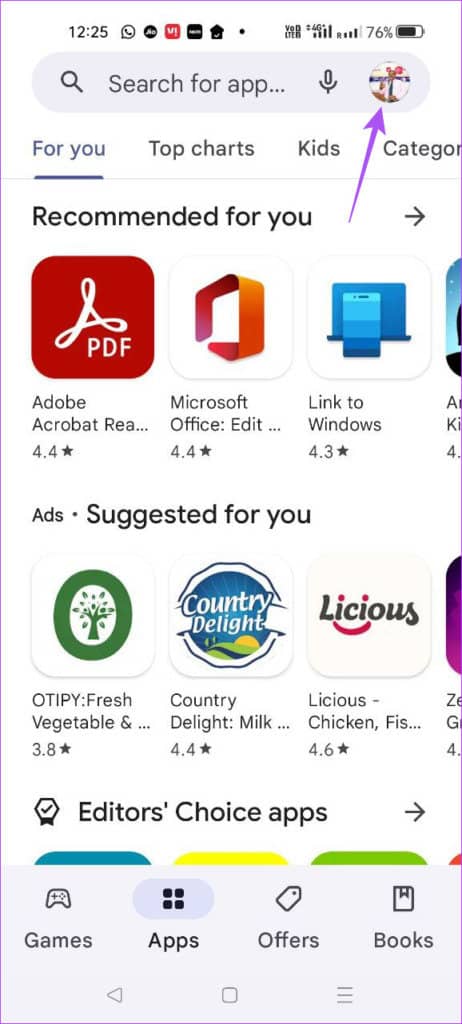
第 3 步: 从选项列表中选择付款和订阅。
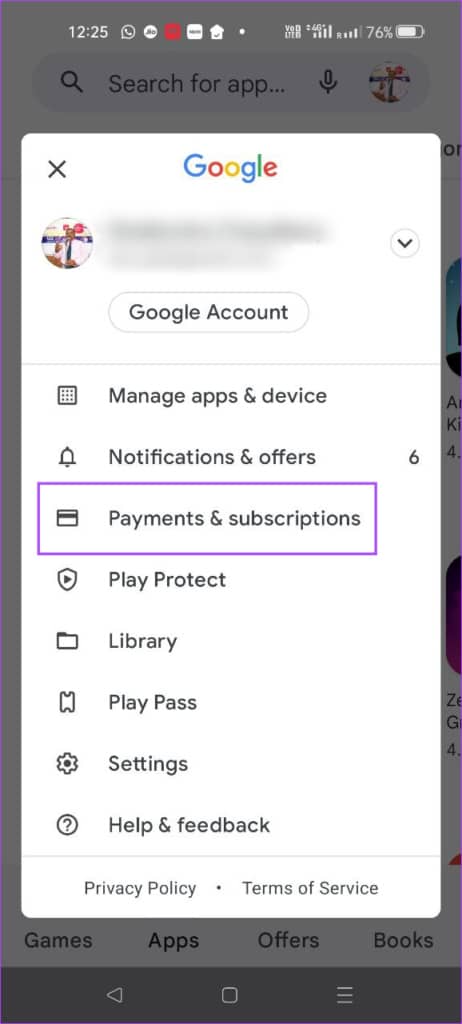
第 4 步: 点击顶部的付款方式。
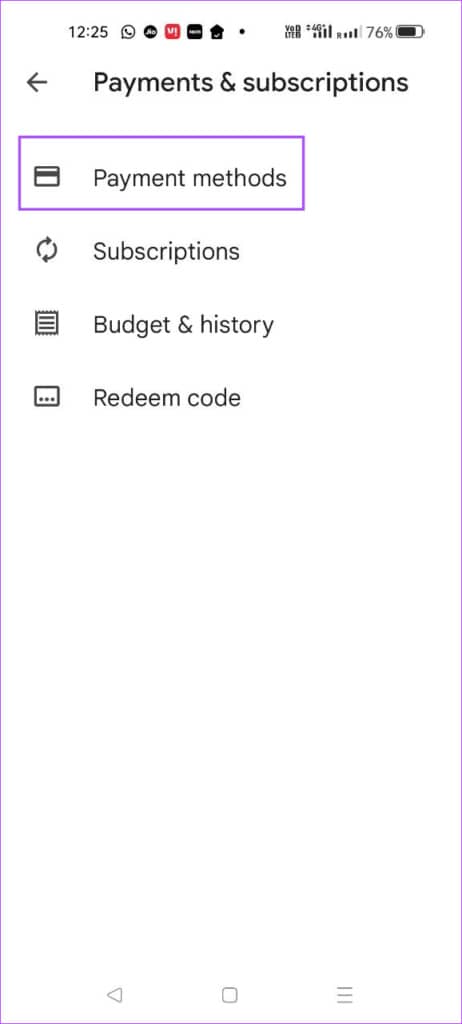
第 5 步: 在“付款方式”页面中,向下滚动并点击底部的“更多付款设置”。
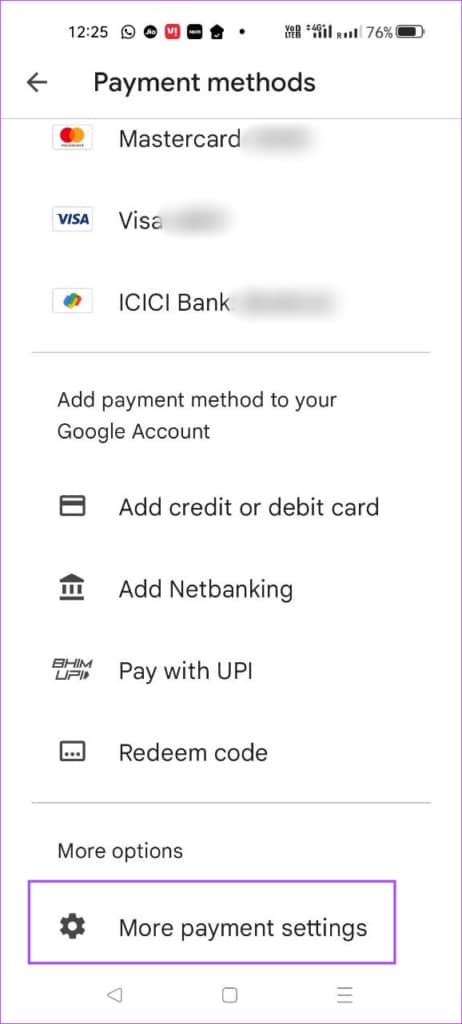
Google 付款中心的新页面将在您的默认浏览器中打开。我们建议您在浏览器中使用您的 Google 帐户登录。
第 6 步: 看到付款方式后,点击付款方式名称下方的删除。
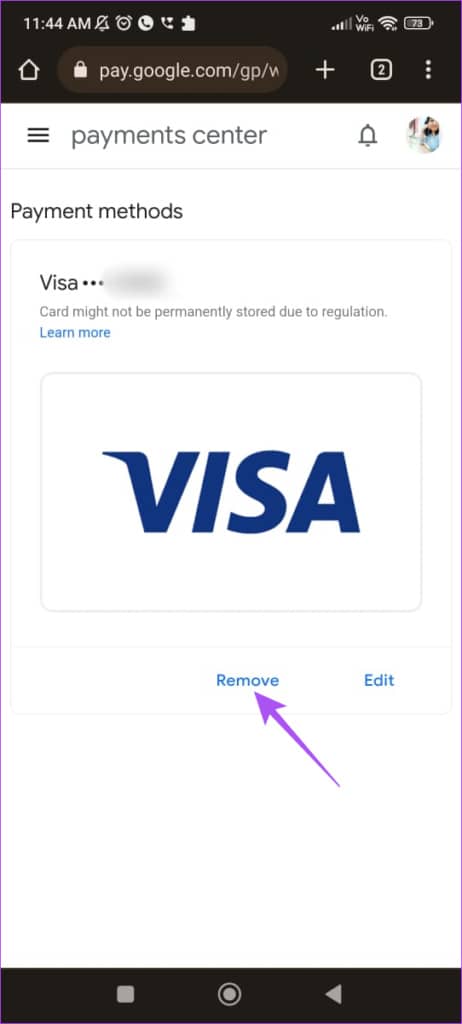
您可以关闭浏览器并返回 Play 商店,以查看您的付款方式已被删除。
在 GOOGLE PLAY 中管理付款
在 Google Play 中添加和删除支付方式非常简单。但如果Google Play 商店未在您的 Android 手机上打开,您可以参考我们的帖子。如果您的Google Play 交易未完成,您也可以查看我们的帖子。







