Microsoft Word 是 Windows 用户中用于创建和编辑文档的流行文字处理器。尽管经过多年的更新和改进,Word 仍不能完全避免问题和错误。一个这样的例子是当 Microsoft Word 以只读模式打开您的文档时。
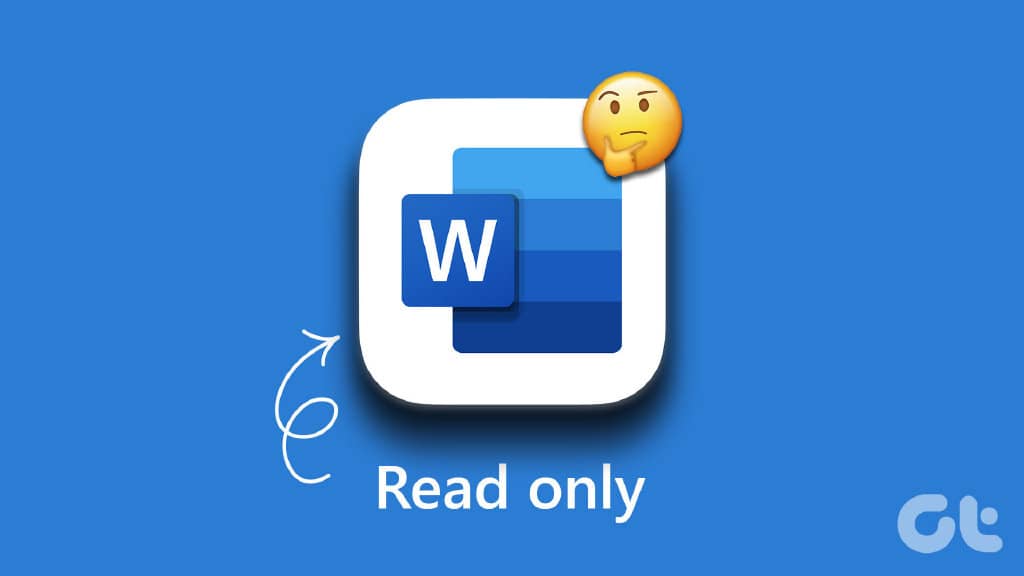
幸运的是,有几种方法可以解决这个烦人的问题。如果 Word 在 Windows 10 和 Windows 11 中一直以只读模式打开文档,您需要尝试以下故障排除提示。
1.检查OFFICE订阅是否过期
在尝试任何高级疑难解答提示之前,请确保你的 Office 订阅尚未过期。这是 Word 等 Office 程序可能以只读模式打开文件而不让您编辑它们的常见原因。
前往Microsoft 网站上的服务和订阅部分,并使用您的 Office 帐户登录以检查订阅状态。您将在概述选项卡下找到您的 Office 订阅的到期日期。您可能需要续订过期的订阅。
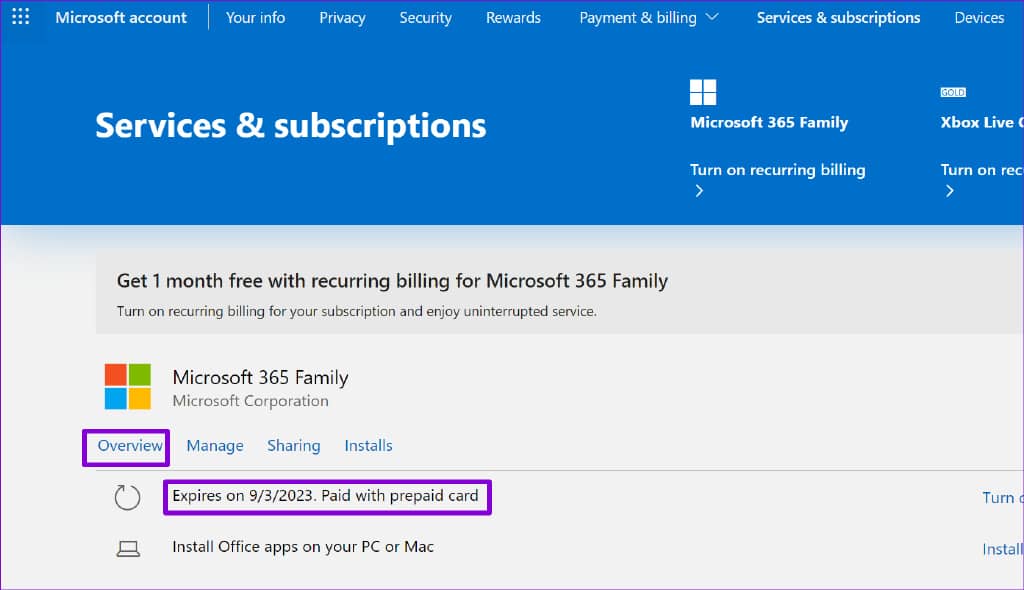
2.禁用密码保护文件的编辑限制
如果文档所有者施加了编辑限制,Microsoft Word 可能会以只读模式打开文档。如果您有该文件的密码,您可以按照以下步骤轻松解除该文件的只读限制。
步骤 1:在 Word 中打开受密码保护的文档。
第 2 步:在“审阅”选项卡上,单击“保护”组中的“限制编辑”选项。
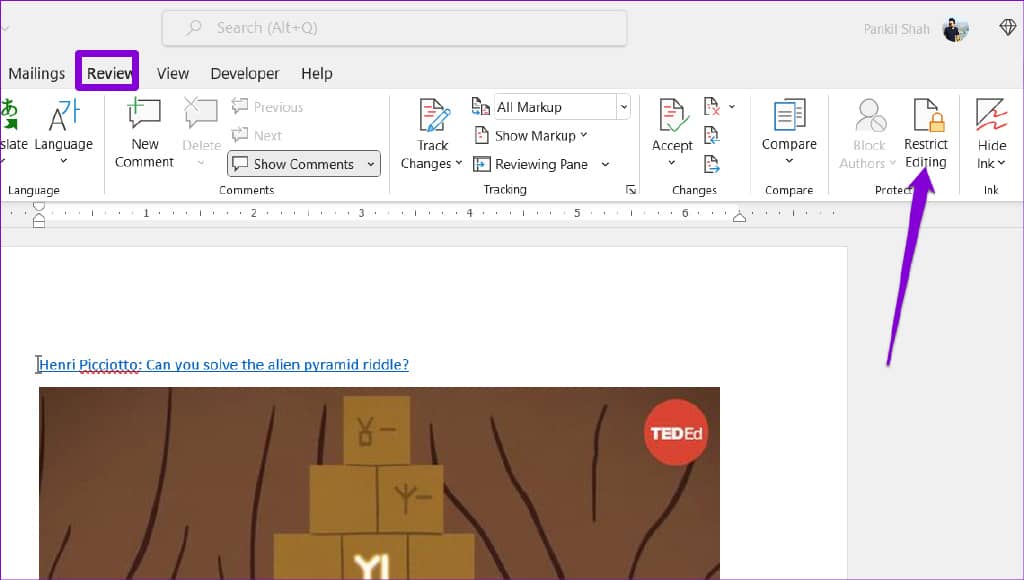
第 3 步:在右侧出现的“限制编辑”窗格中,单击“停止保护”按钮。
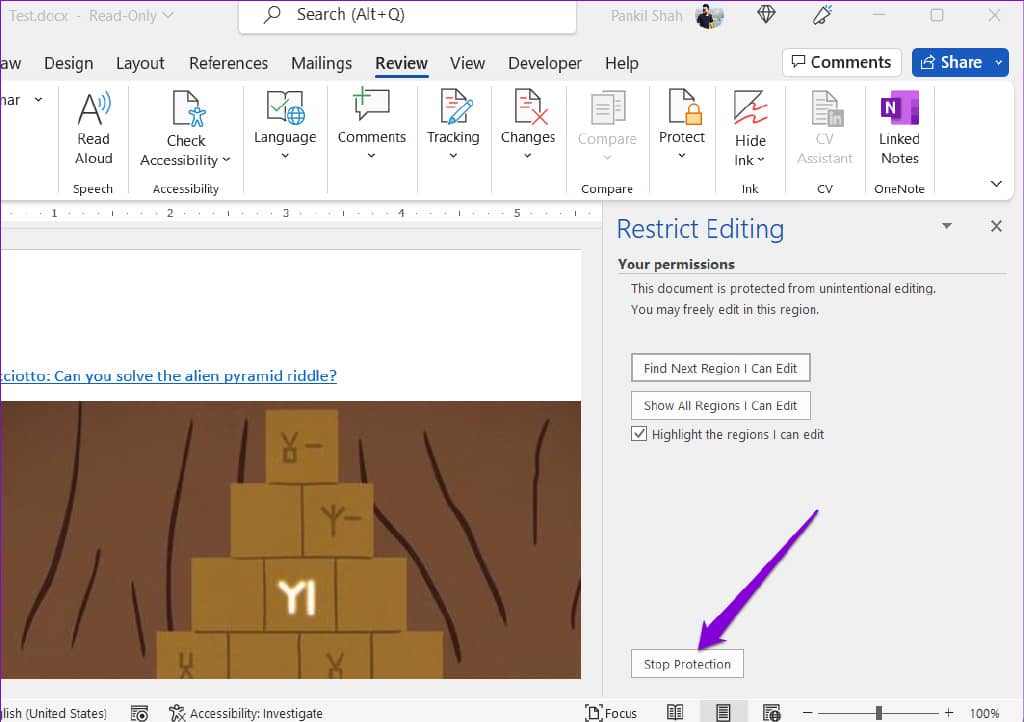
第 4 步:输入文件的密码,然后单击“确定”。
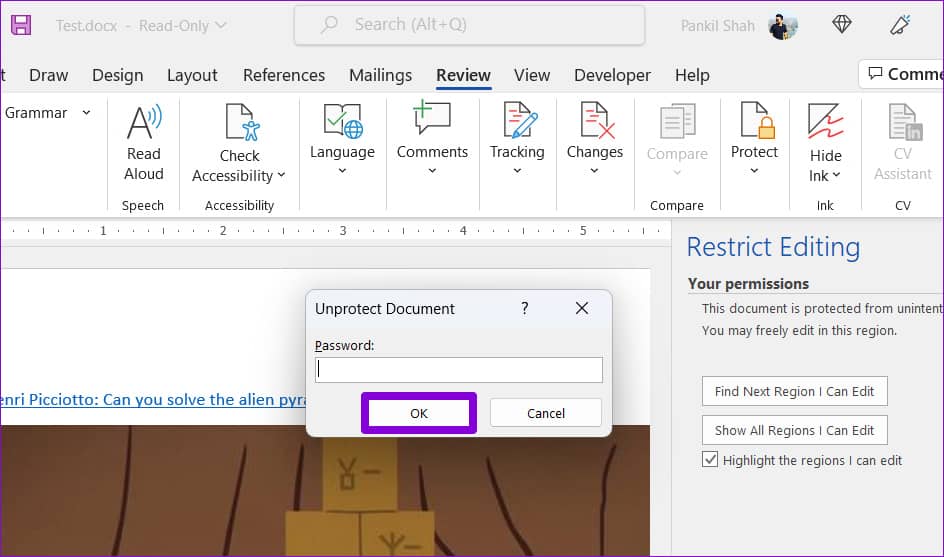
验证密码后,Word 将取消任何编辑限制,您可以开始修改文档。
3.关闭在阅读视图中打开电子邮件附件
Word 可能以只读模式打开文档的另一个原因是,如果您之前已将其配置为以阅读视图打开所有电子邮件附件。这是您可以更改它的方法。
第 1 步:打开 Microsoft Word,然后单击左上角的“文件”菜单。
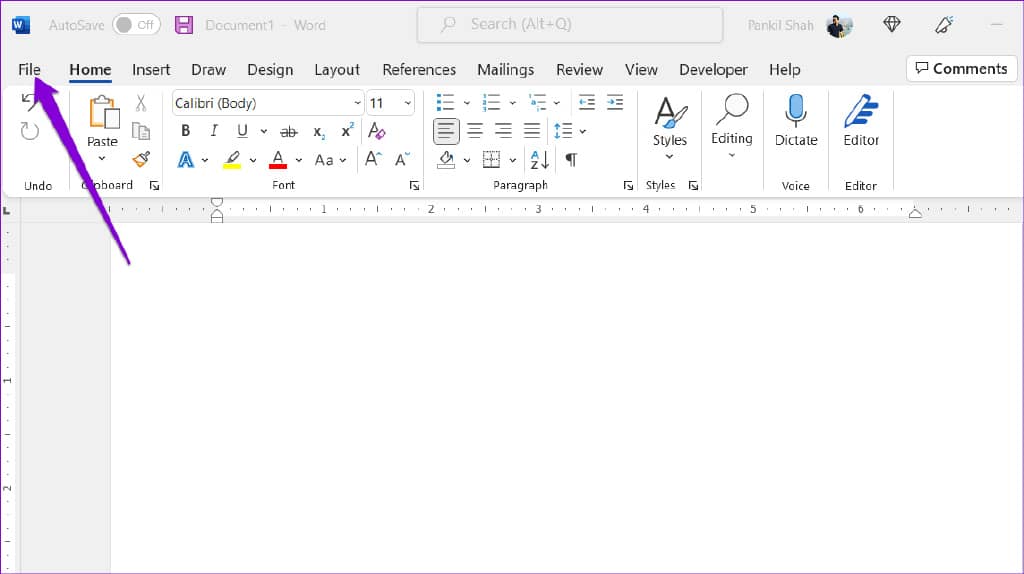
第 2 步:从左侧窗格中选择选项。
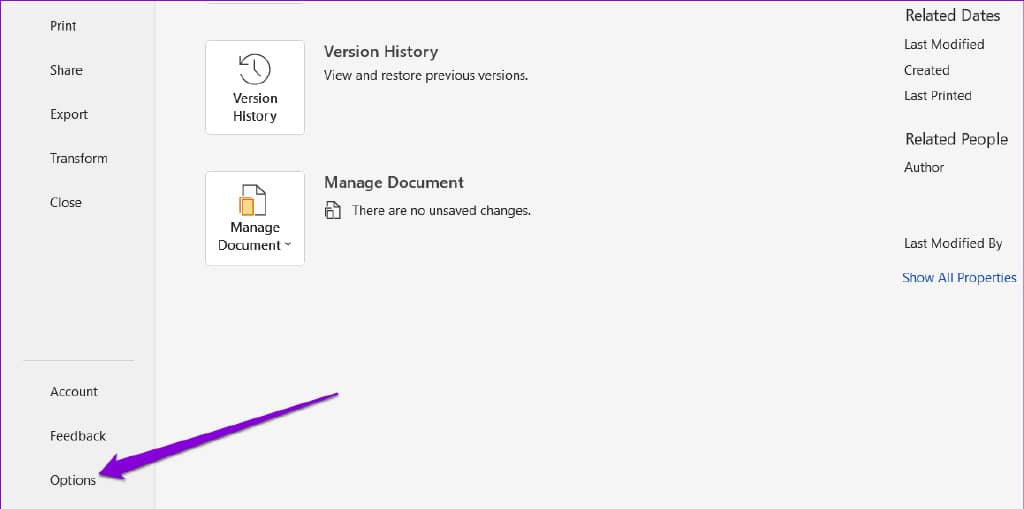
第 3 步:在“常规”选项卡中,向下滚动到右侧窗格中的“启动选项”部分。取消选中“在阅读视图中打开电子邮件附件和其他不可编辑的文件”复选框,然后点击“确定”。
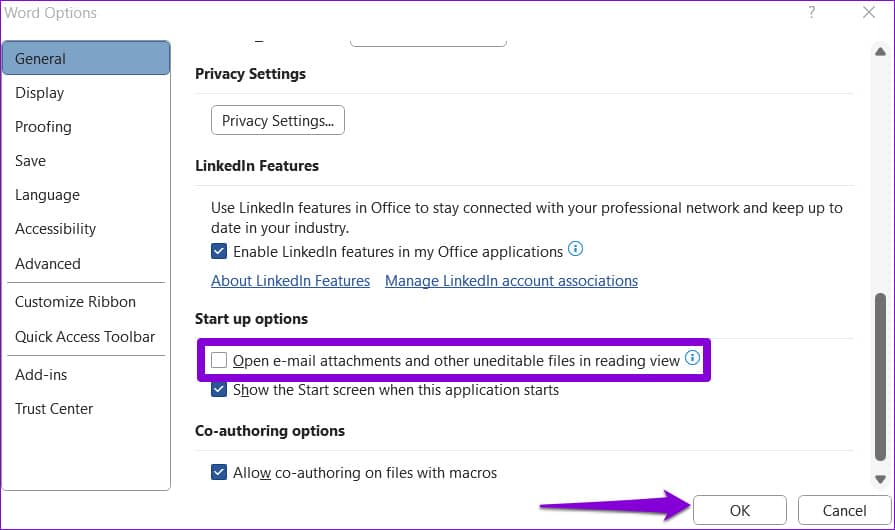
完成上述步骤后,Word 应在默认视图中打开所有电子邮件附件。
4. 在 WORD 中禁用受保护的视图
受保护的视图是 Word 中的一项安全功能,可保护您的 PC 免受恶意文件的侵害。启用后,Word 将以只读模式打开任何可疑文件。但是,如果您对 Word 文档的合法性有信心,可以暂时禁用受保护的视图功能。
步骤 1:在 Microsoft Word 窗口中,单击左上角的文件菜单。
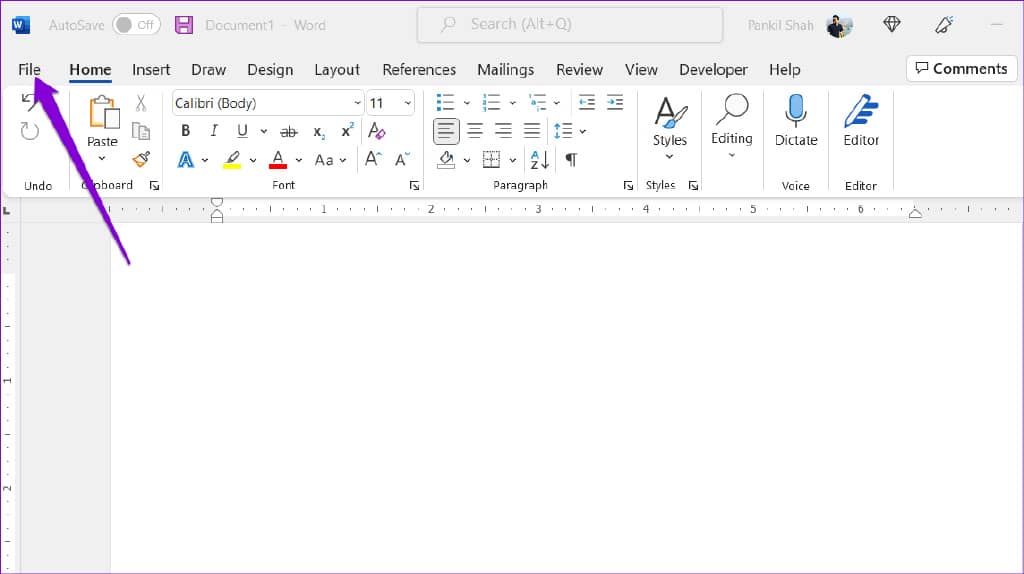
第 2 步:从左侧窗格中选择选项。
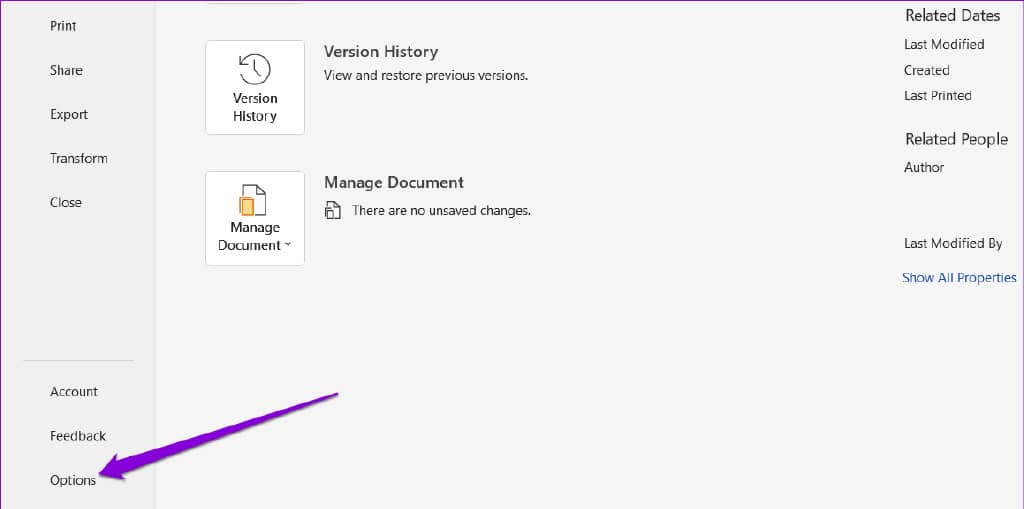
第三步:在Word选项窗口中,从左栏切换到信任中心选项卡,然后单击右窗格中的信任中心设置按钮。
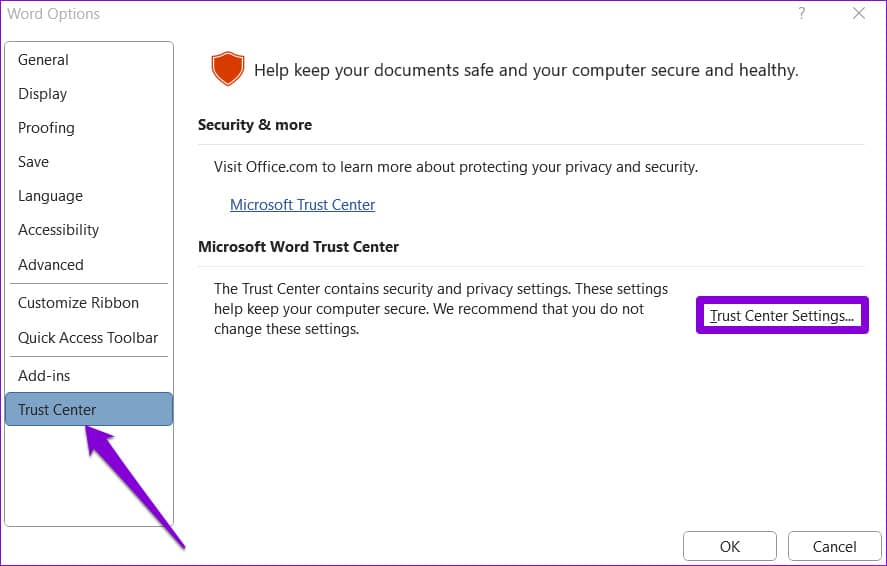
第 4 步:默认情况下,“受保护视图”选项卡中的所有三个选项均已选中。要禁用受保护的视图,请取消选中所有三个复选框并单击确定以保存更改。
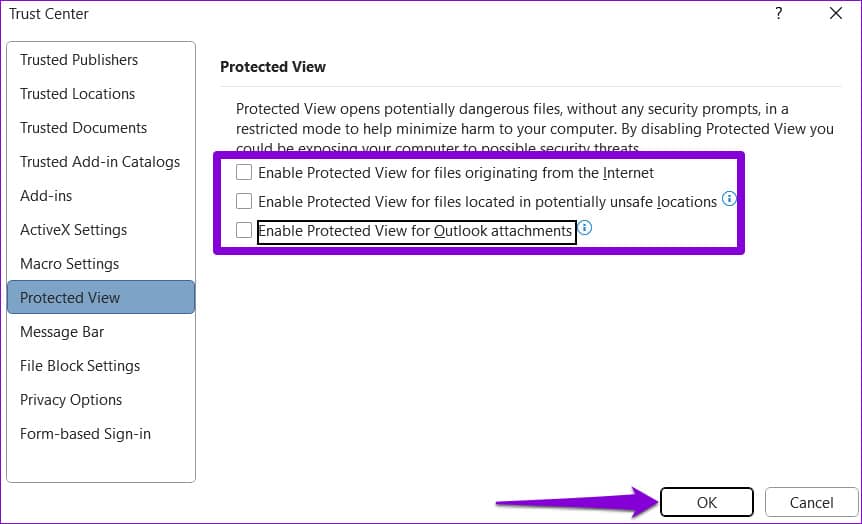
在此之后,Word 将不会以只读模式打开您的文档。
5.修改文件属性
如果问题仅限于选定的几个Word 文档,则可能为这些文件启用了只读文件属性。以下是您可以采取的修复措施。
步骤1:右键单击Word文件并选择属性。
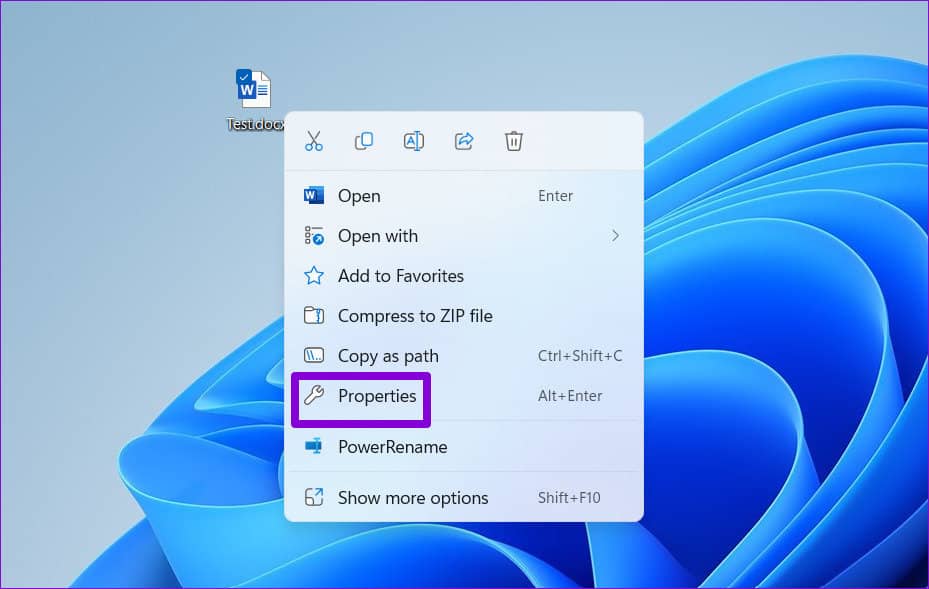
第 2 步:在常规选项卡下,取消选中属性部分中的只读框。然后,单击应用,然后单击确定。
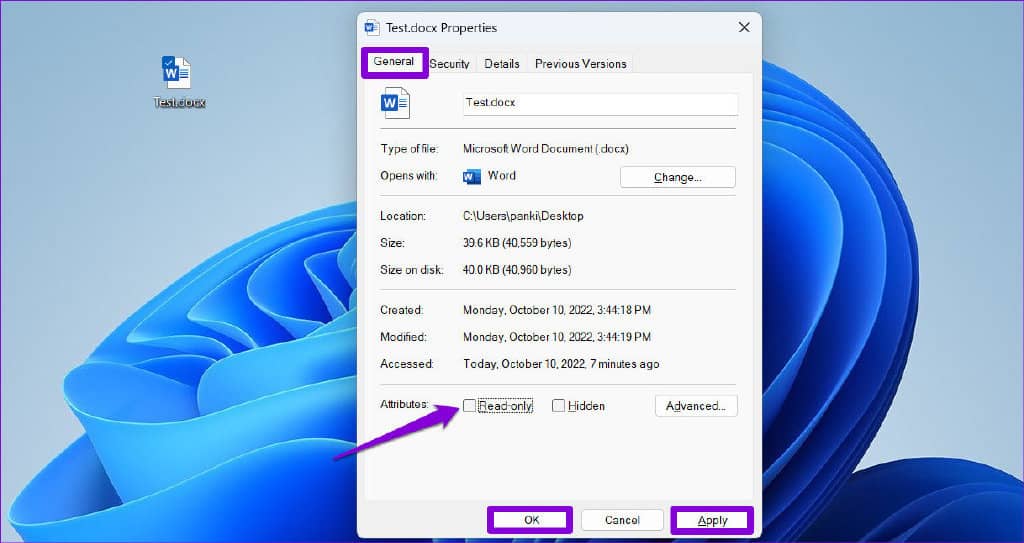
6.在文件资源管理器中禁用预览窗格
文件资源管理器中的预览窗格功能可让您在不打开文件的情况下预览文件。为此,文件资源管理器可能会将您的文件设置为只读模式。为避免这种情况,您可以禁用文件资源管理器中的预览窗格功能。
步骤 1:按 Windows 键 + E 打开文件资源管理器。
第 2 步:单击顶部的“查看”菜单,转到“显示”,然后取消选中“预览窗格”选项。
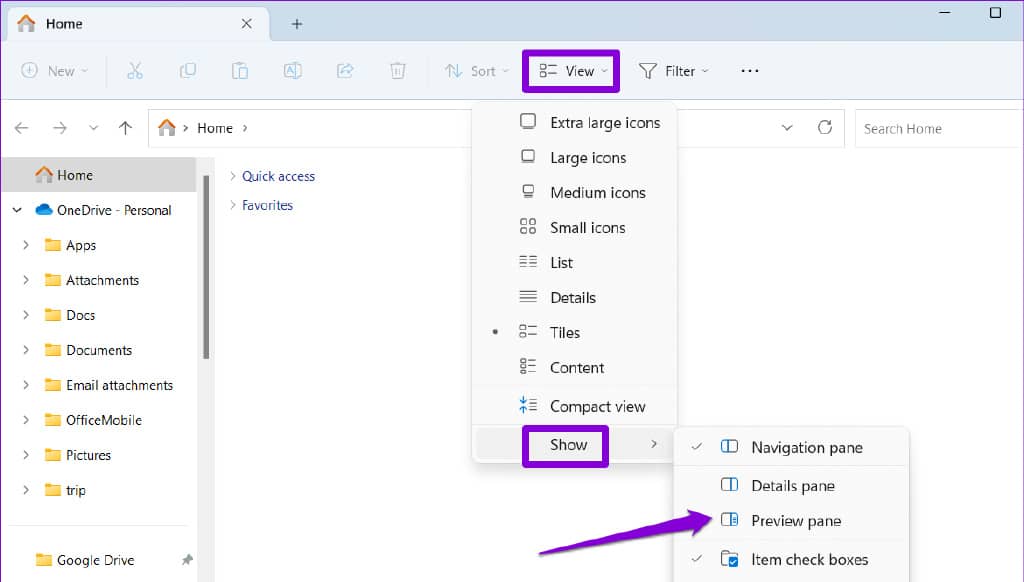
7. 以安全模式打开 MICROSOFT WORD
在安全模式下打开 Microsoft Word,您可以在没有任何第三方加载项的情况下访问该程序。这应该可以帮助您确定问题是否是由这些 Word 加载项之一引起的。
按住 Ctrl 键并单击 Word 快捷方式。当 Word 以安全模式打开时,打开一些文档以检查它们是否仍以只读模式显示。如果这解决了问题,您将不得不禁用所有加载项并一次重新启用它们以隔离罪魁祸首。
第 1 步:转到“文件”菜单并选择“选项”。
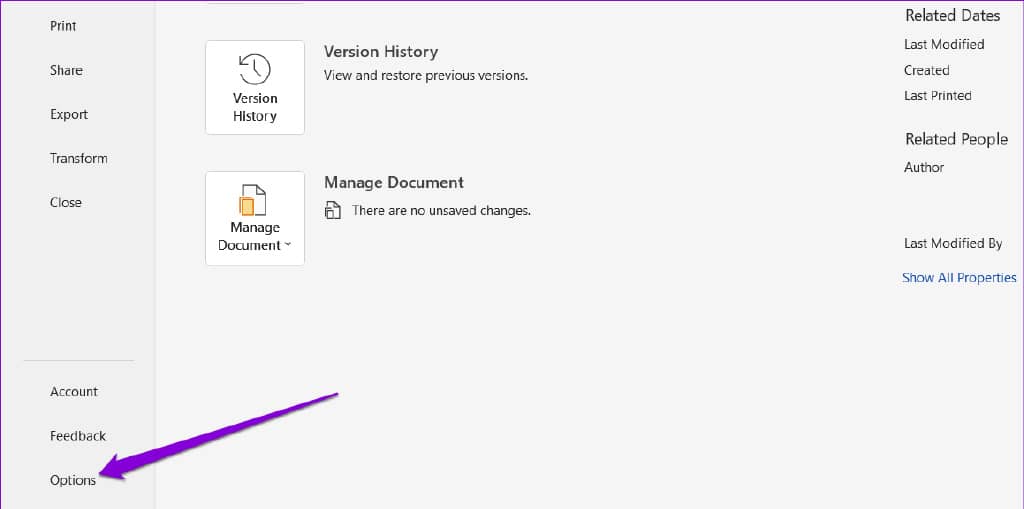
第 2 步:在加载项选项卡中,从管理下拉菜单中选择 COM 加载项,然后单击旁边的转到按钮。
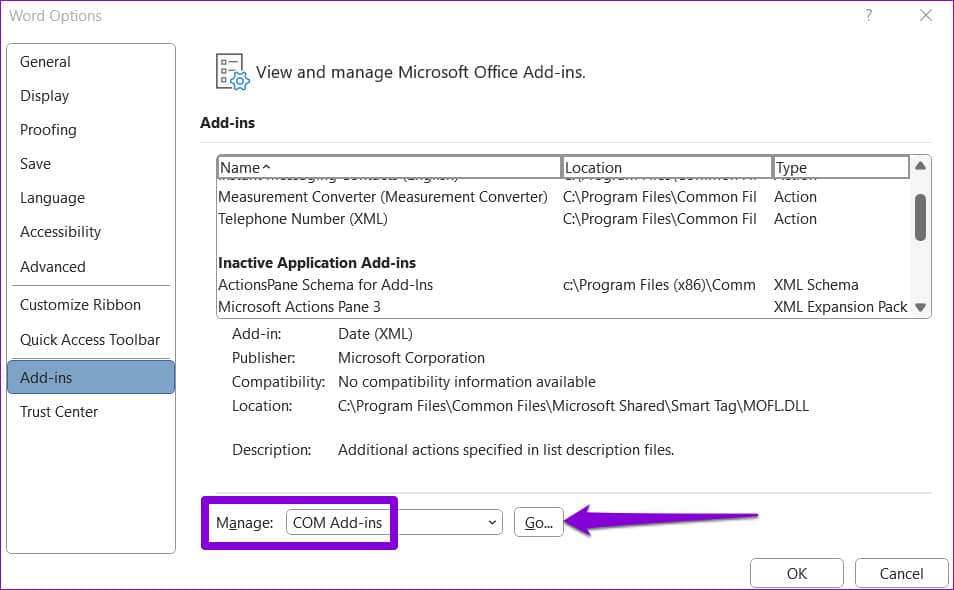
第 3 步:禁用所有加载项,然后单击“确定”。
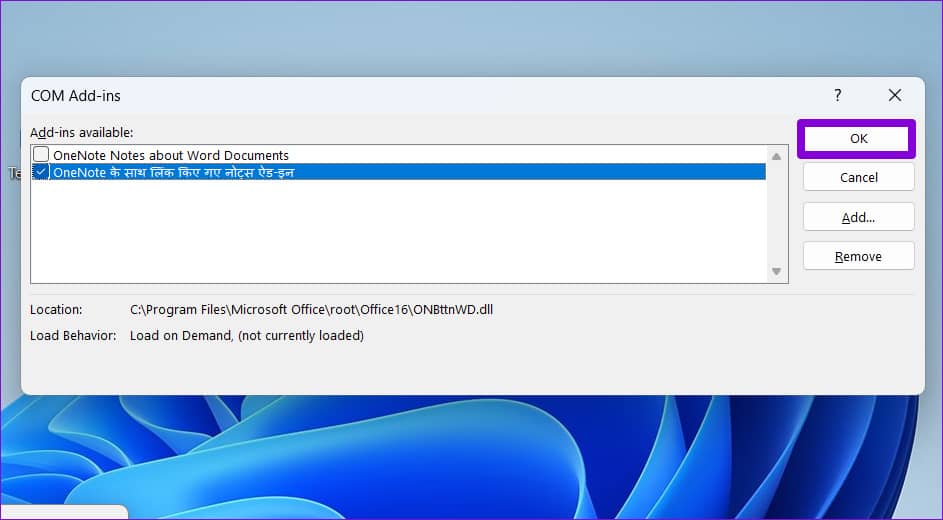
在此之后重新启动 Word,并一一启用您的加载项。启用每个加载项后打开文档以确定导致问题的加载项。
8.修复微软OFFICE
Microsoft 为 Office 套件提供了一个方便的修复工具。它可以自动检测并解决 Office 程序(包括 Word)的任何问题。如果 Microsoft Word 仍以只读模式打开您的文件,您可以作为最后的手段运行此工具。
第 1 步:右键单击“开始”图标,然后从列表中选择“已安装的应用程序”。
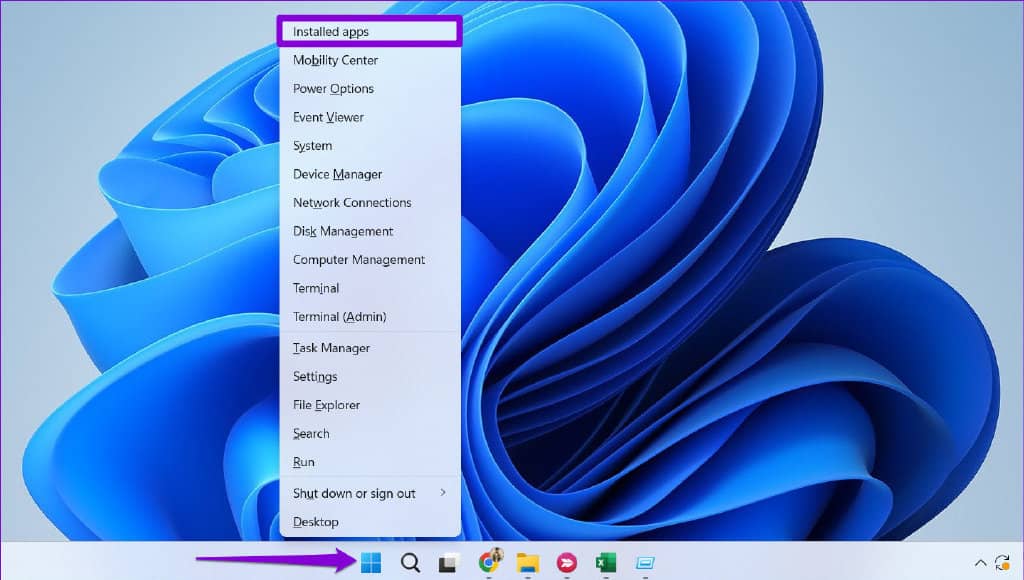
第 2 步:向下滚动以在列表中找到 Microsoft Office 产品。单击它旁边的三点菜单图标,然后选择修改。
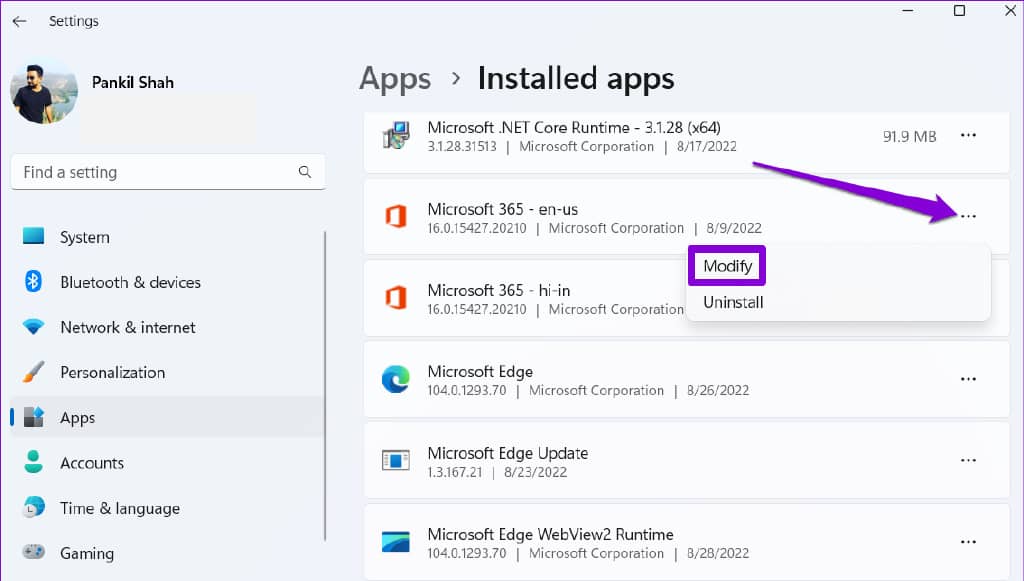
第 3 步:选择“快速修复”并单击“修复”。
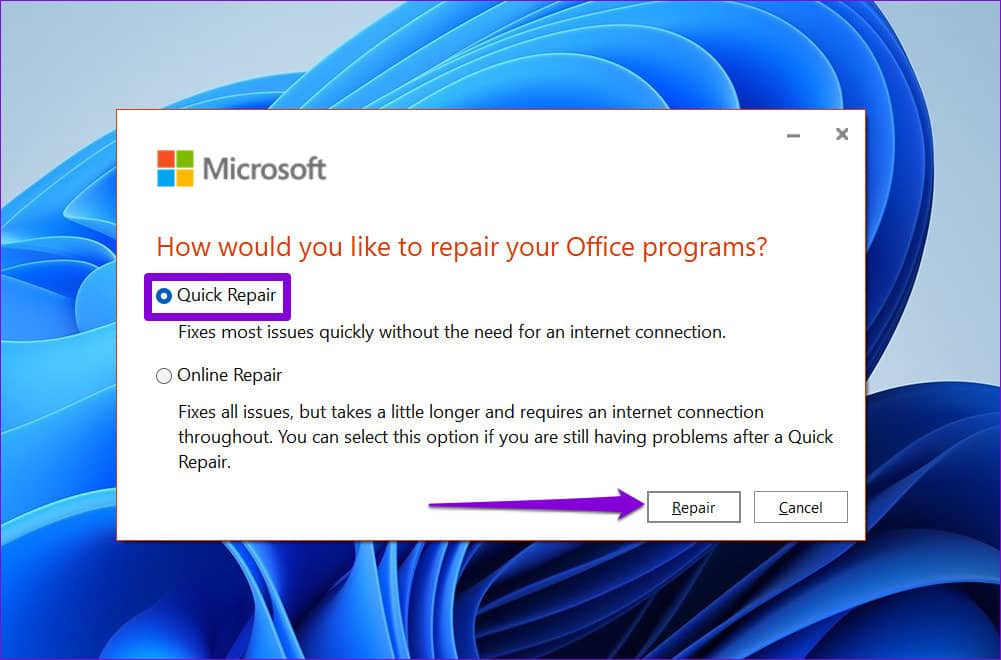
如果在此之后问题仍然存在,请使用上述步骤执行在线修复。这将执行更彻底的修复操作并解决 Office 应用程序的任何问题。请注意,您需要有有效的互联网连接才能正常工作。
没有更多限制
当 Microsoft Word 一直以只读模式打开您的文档时,它会扰乱您在 Windows 10 或 Windows 11 计算机上的工作流程。我们希望其中一种解决方案已帮助您解决问题并且一切恢复正常。







