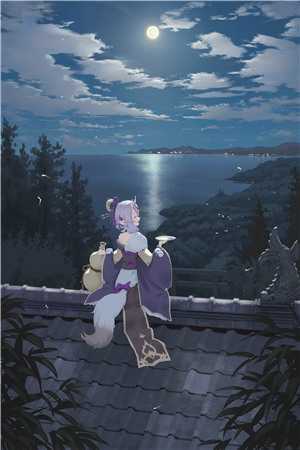您是否收到邮寄的租赁协议或 NDA(保密协议)?iPhone 和 iPad 用户可以轻松地在设备上执行相同的操作,而不是签名并发回。以下是在 iPhone 和 iPad 上扫描和签署文档的最佳方式。
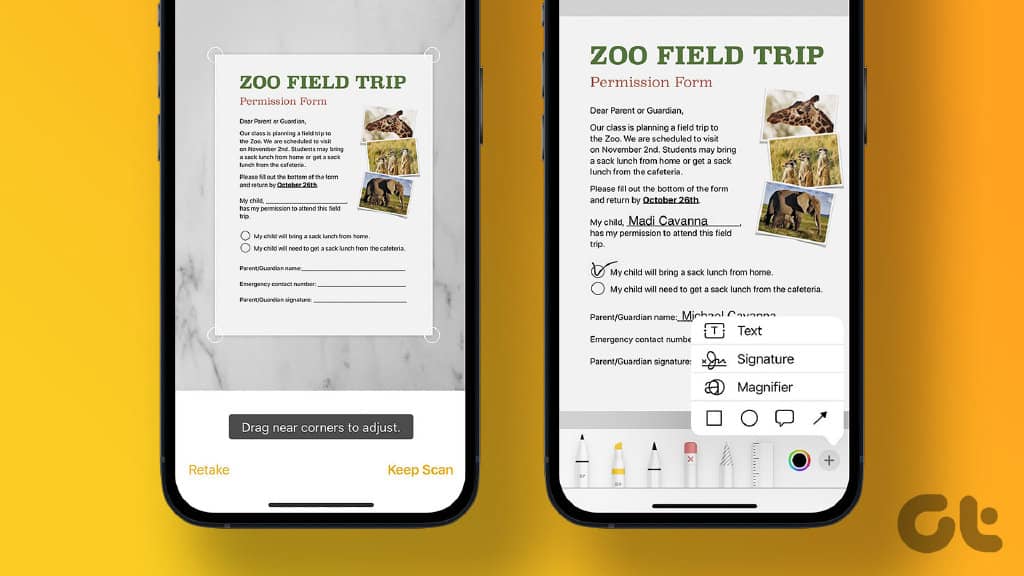
在 iPhone 或 iPad 上扫描和签署文档的方法有多种。您可以使用默认的 Notes 应用程序或依赖第三方应用程序来完成工作。让我给你示范如何做。
1.使用笔记应用程序
默认的Notes 应用程序具有内置扫描仪,可以随时随地扫描文档。您可以在扫描的文档上添加注释、添加箭头,甚至插入签名。这是您需要做的。
第 1 步:打开 iPhone 上的“备忘录”应用。
第 2 步:点击右下角的撰写图标。
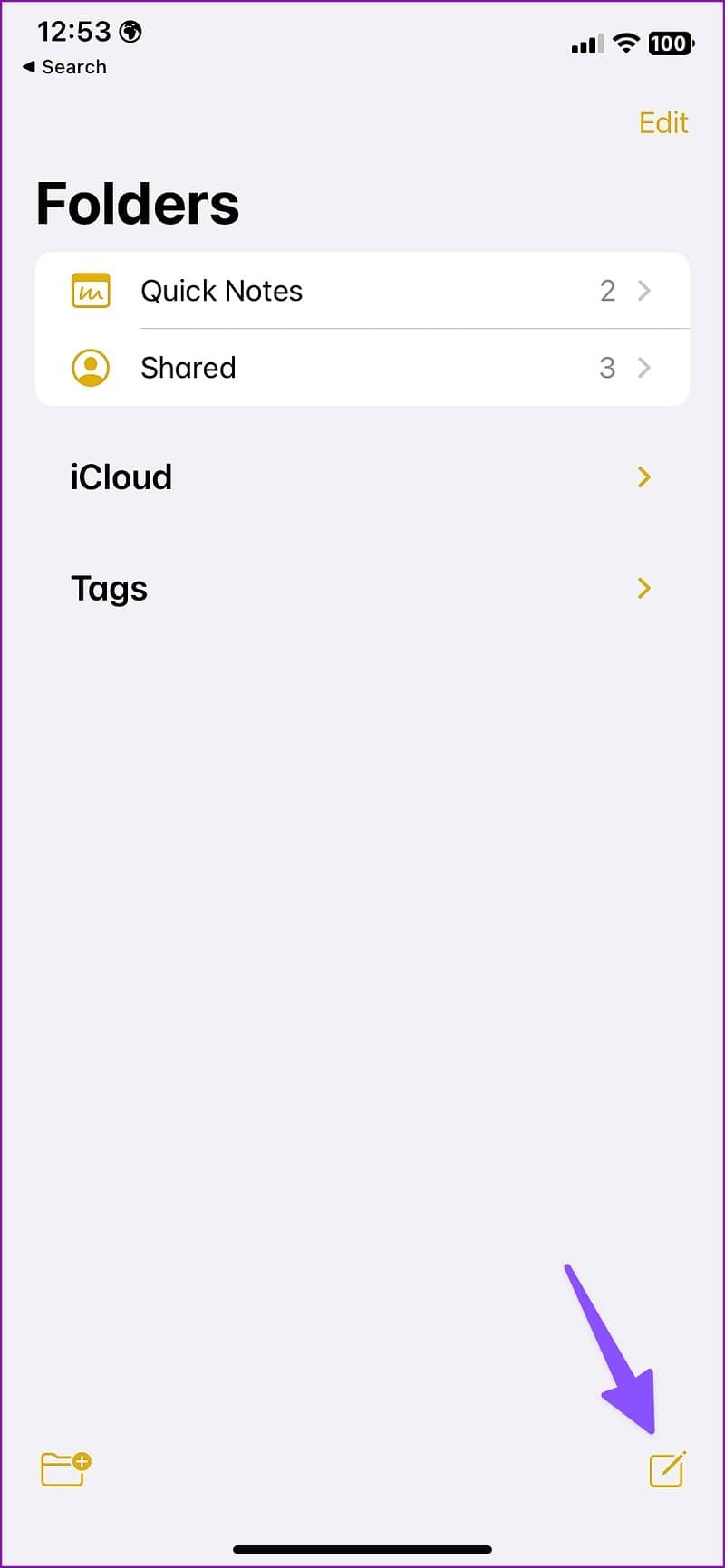
第 3 步:从以下菜单中选择相机图标。
第 4 步:点击“扫描文档”。
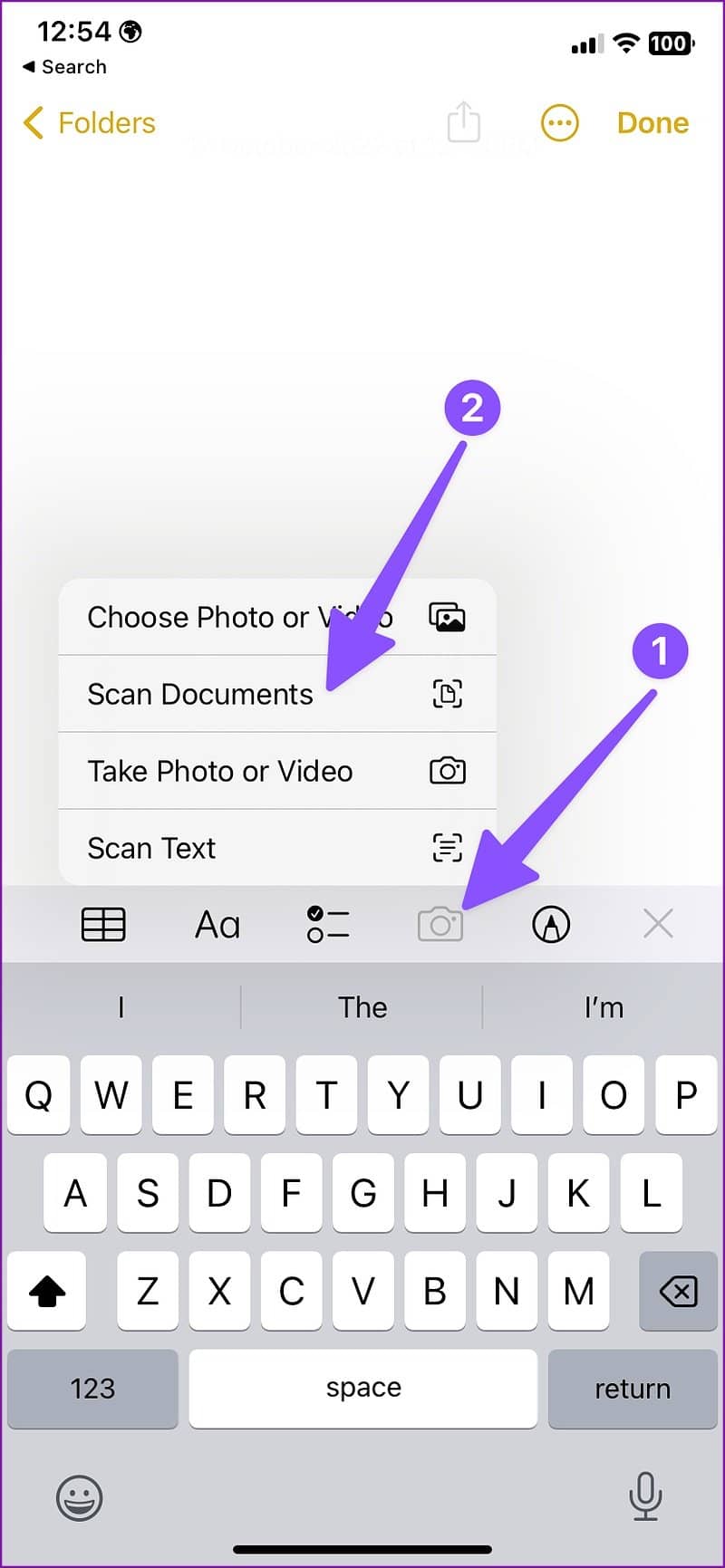
第 5 步:将您的 iPhone 相机对准文档,它会自动扫描并单击它。
第六步:点击左下角的文档预览。选择完成并点击保存。
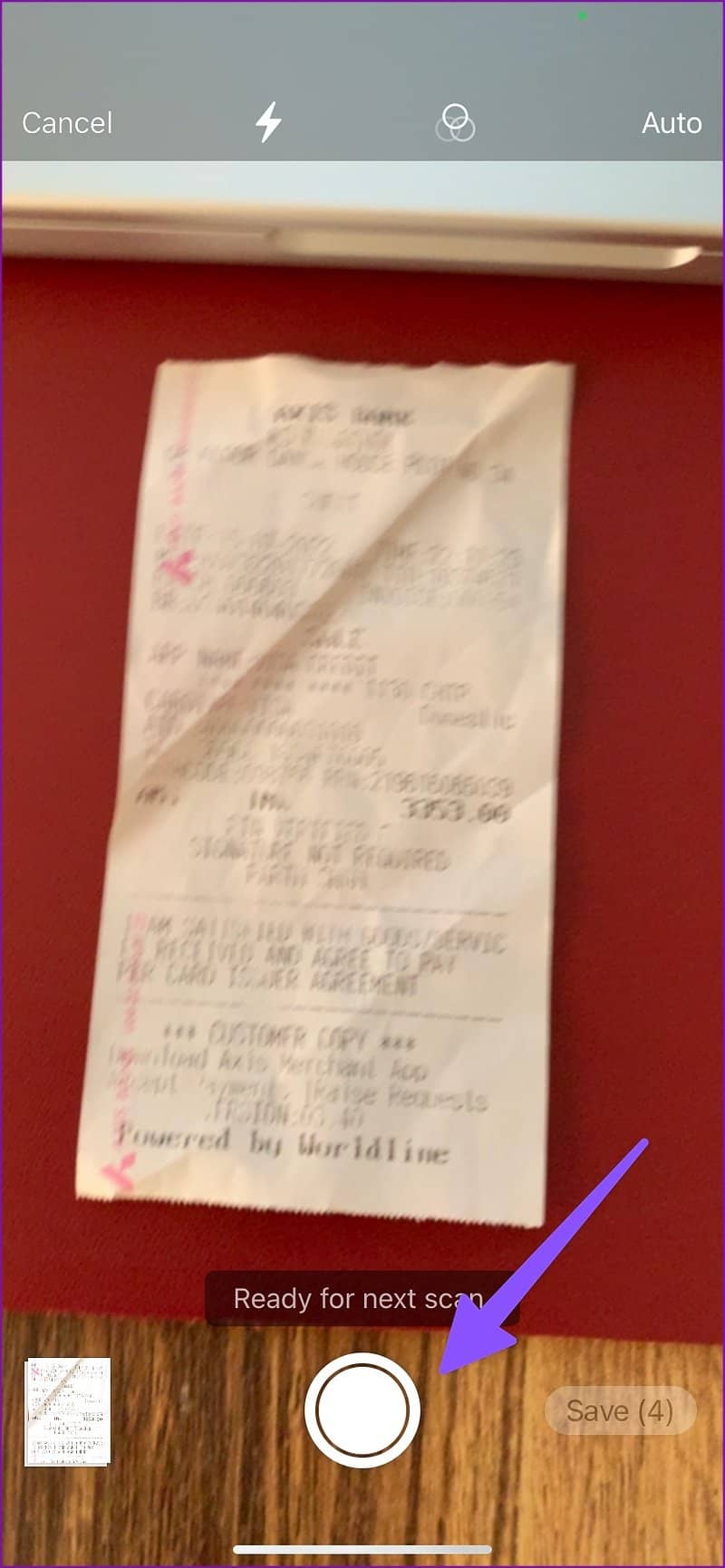
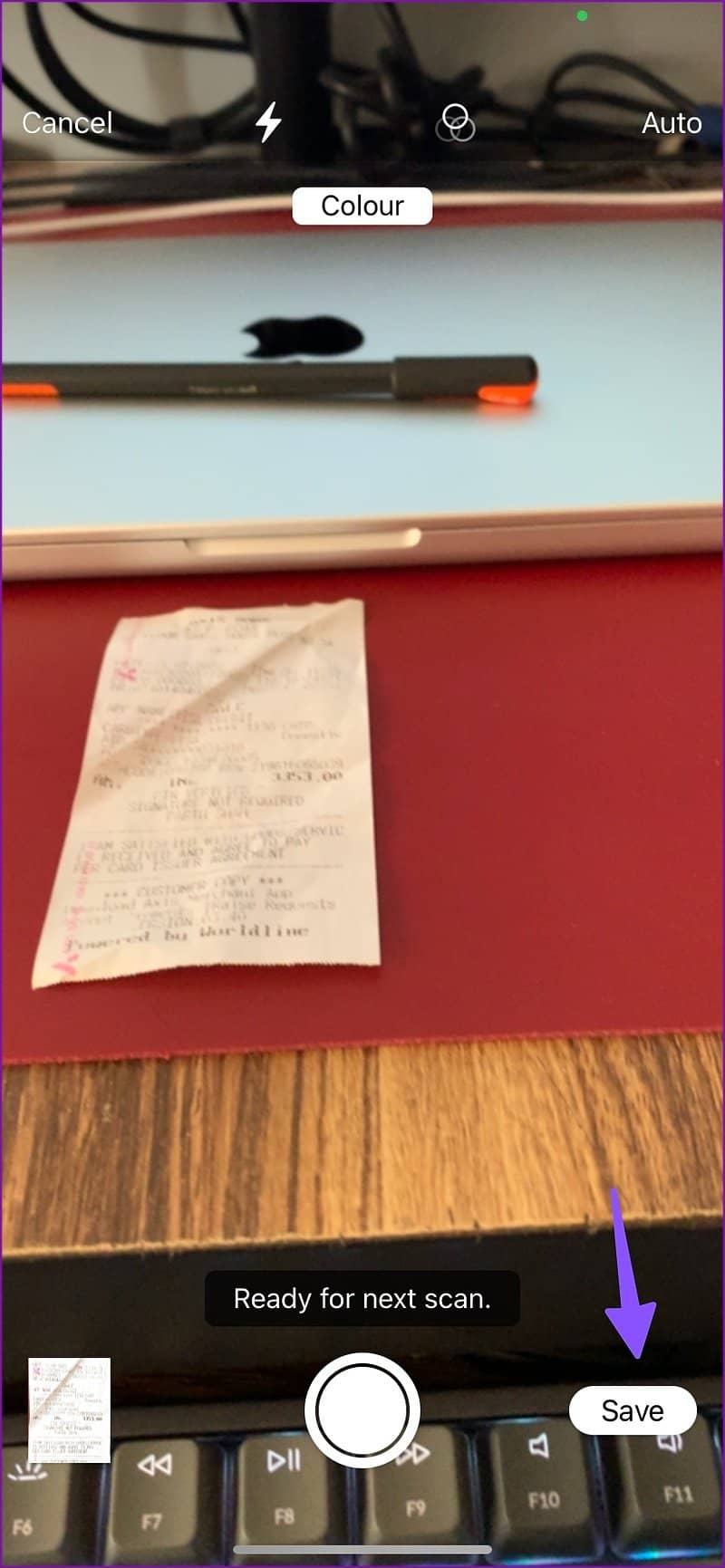
第 7 步:打开扫描的文档并点击右上角的共享按钮。
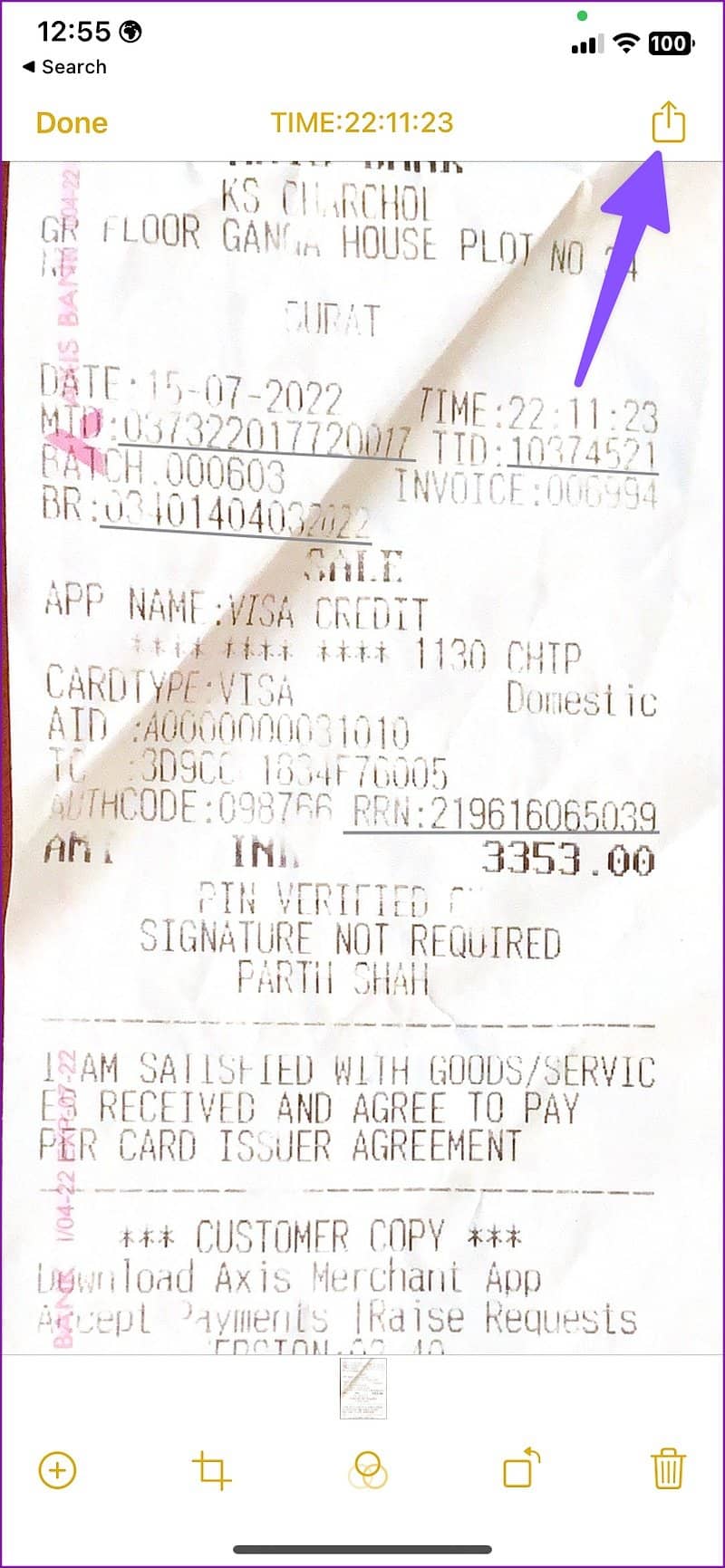
第 8 步:从共享菜单中选择标记。
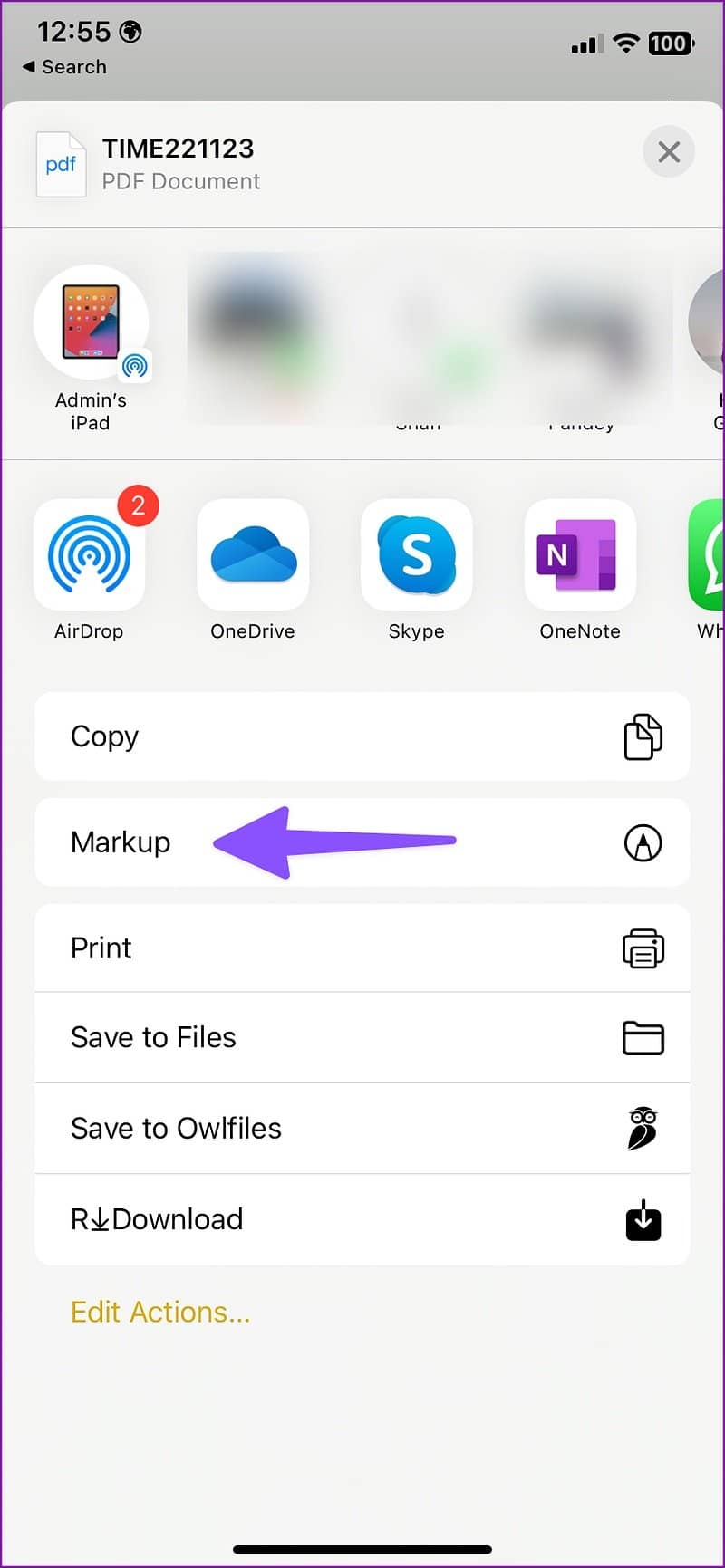
第 9 步:点击右上角的 + 图标。
第 10 步:点击签名。
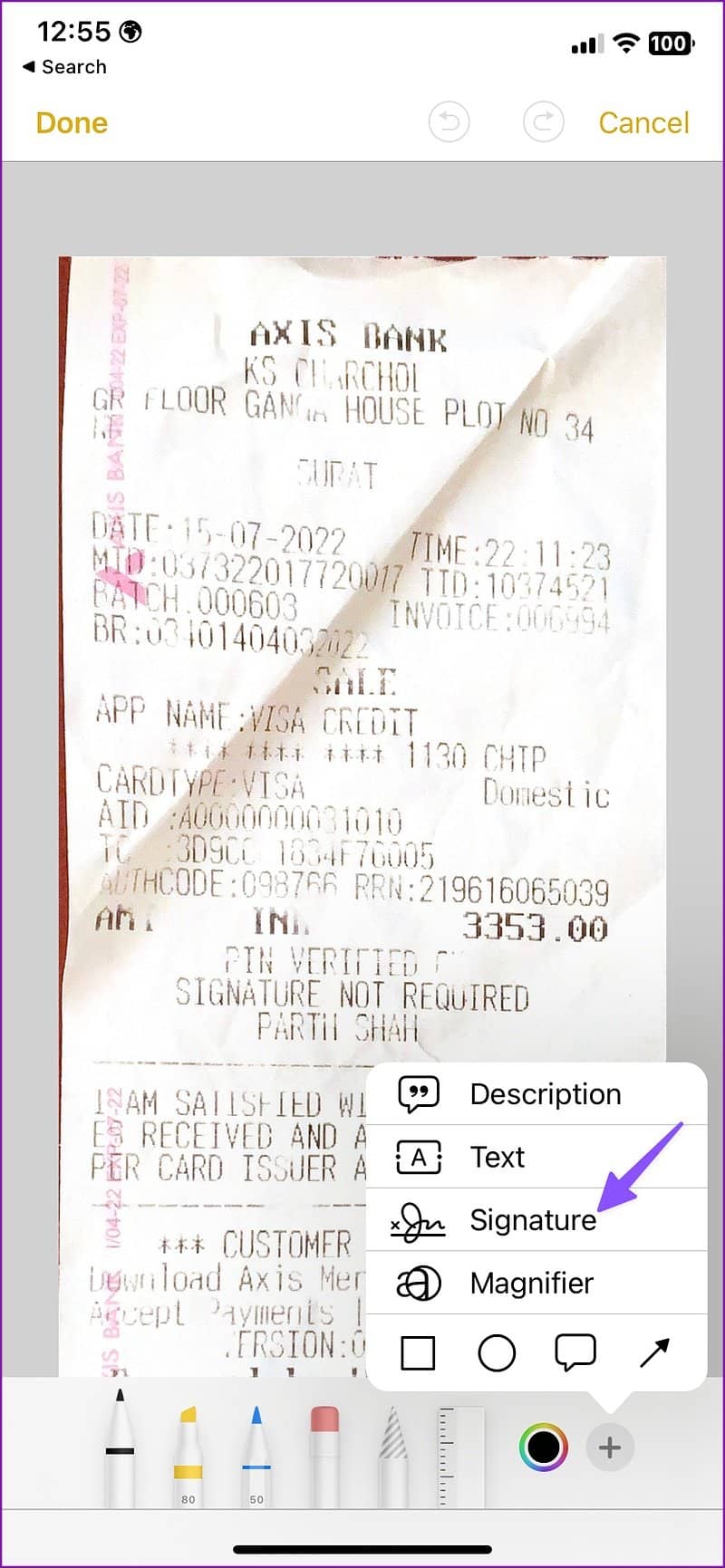
第 11 步:选择“添加或删除签名”。
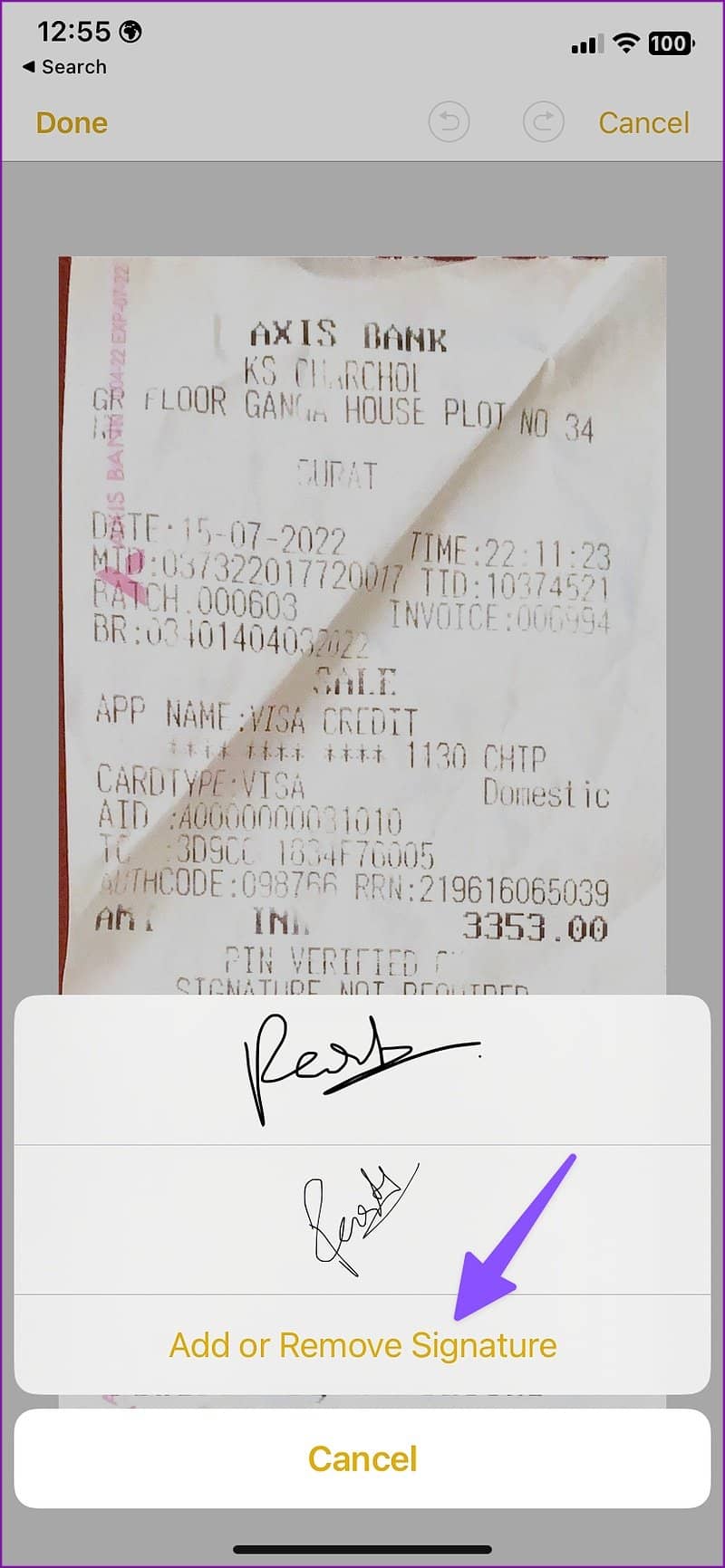
第 12 步:点击左上角的 + 图标。
第 13 步:用手指签名。点击清除重试。
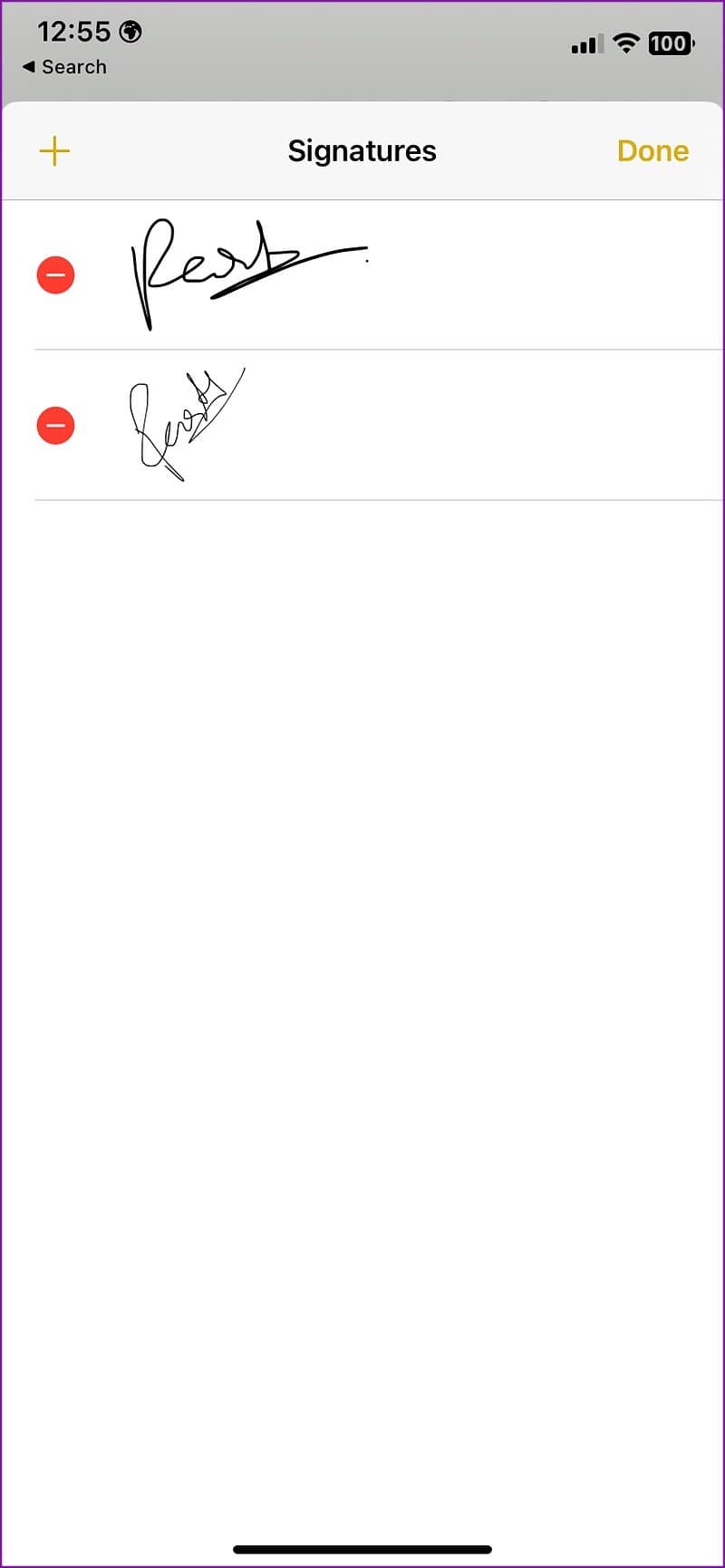
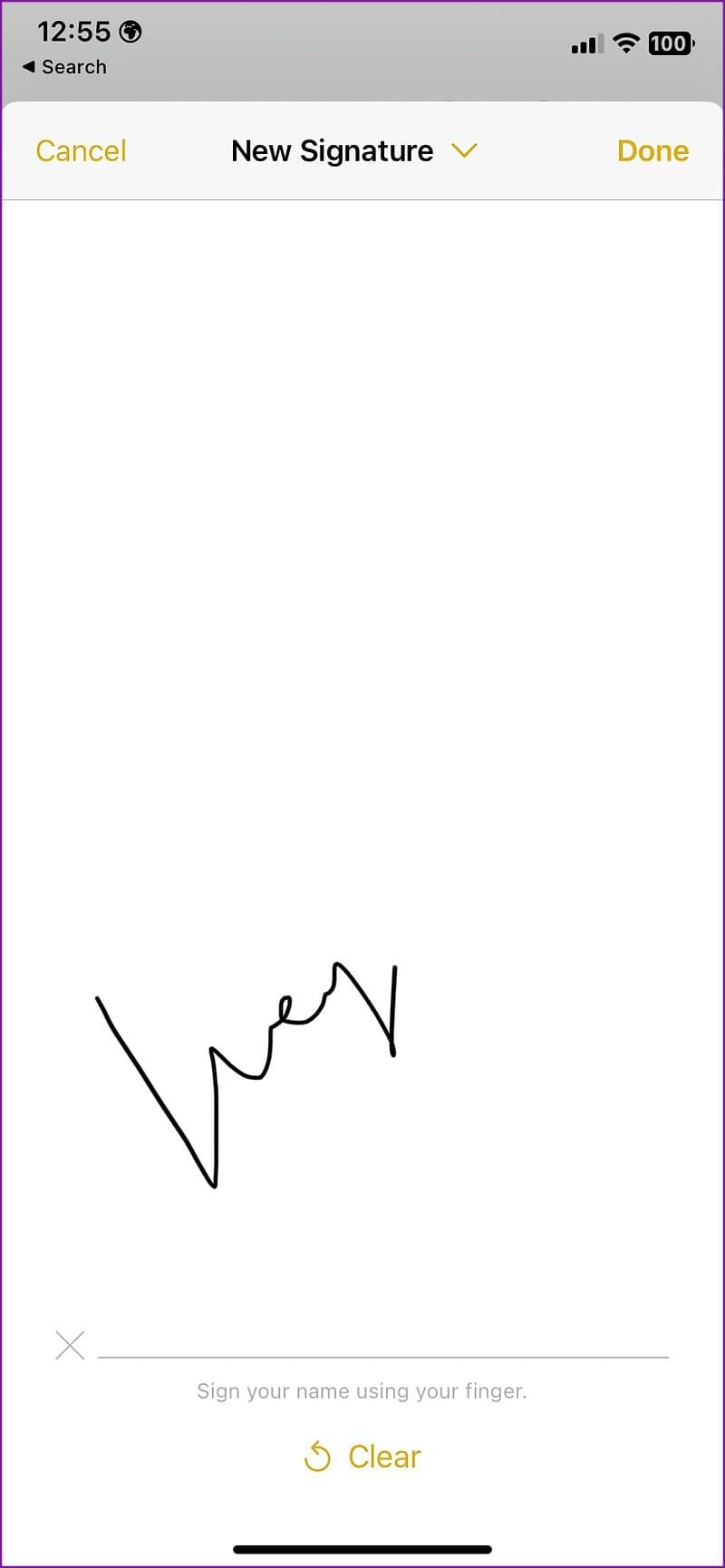
第 14 步:选择右上角的完成。该选项将在文档上添加您的签名。
第 15 步:调整签名大小。将标志拖放到所需位置。点击左上角的完成,一切顺利。
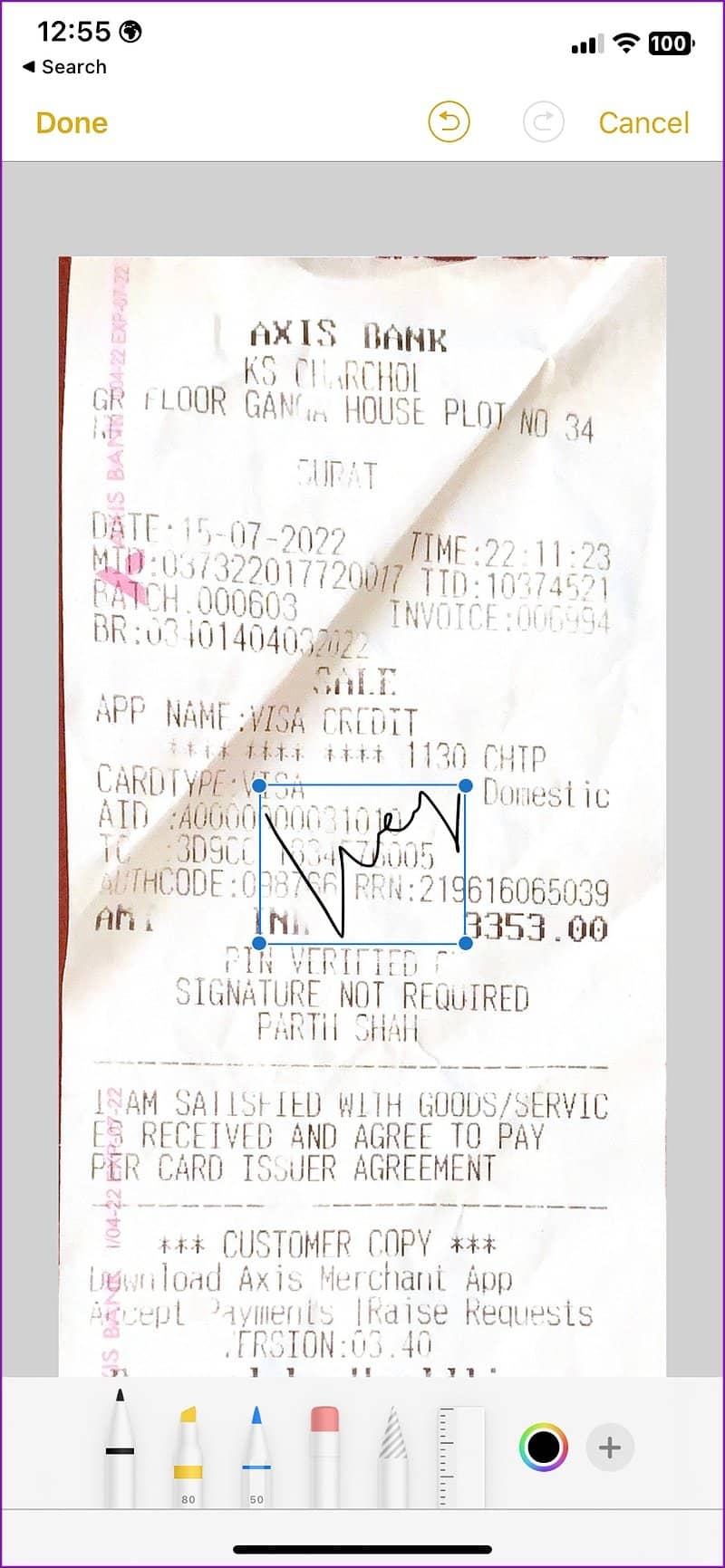
Notes 应用程序还允许您扫描文档中的文本。当您在 Notes 应用程序中打开相机时,选择“扫描文本”并使用“实时文本”从名片或文档中提取文本。
2. 使用 ADOBE FILL & SIGN
如果您已经订阅了 Adobe Creative Cloud,请使用 iPhone 上的 AdobeFill and Sign 应用程序来扫描和签署文档。让我给你示范如何做。
第 1 步:从 App Store 下载 Adobe Fill & Sign。
在 iPhone 上下载 Adobe 填写和签名
第 2 步:使用您的 Adobe 帐户详细信息登录。
第 3 步:点击顶部的 +。您会发现几个选项来导入要签名的文档。
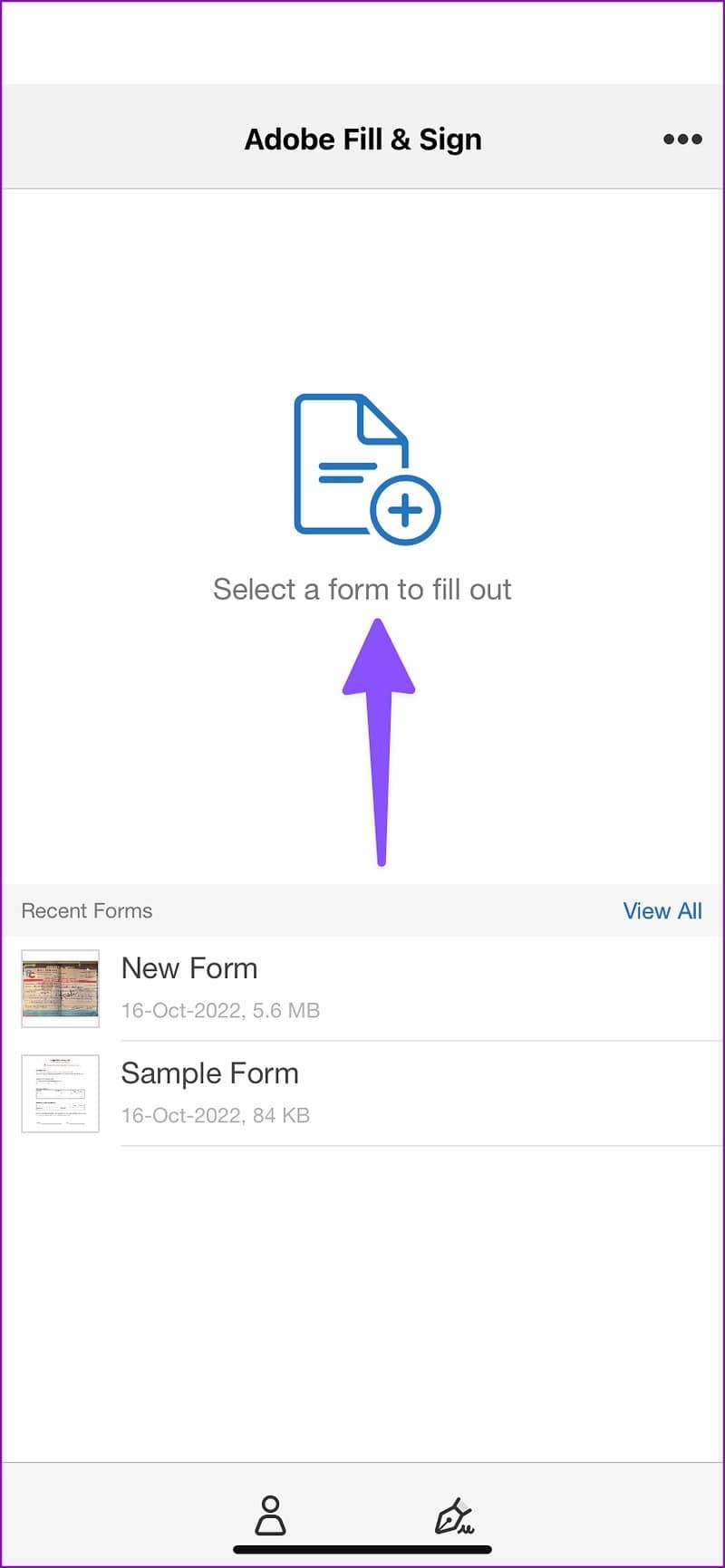
第 4 步:选择“拍照”以打开内置相机。
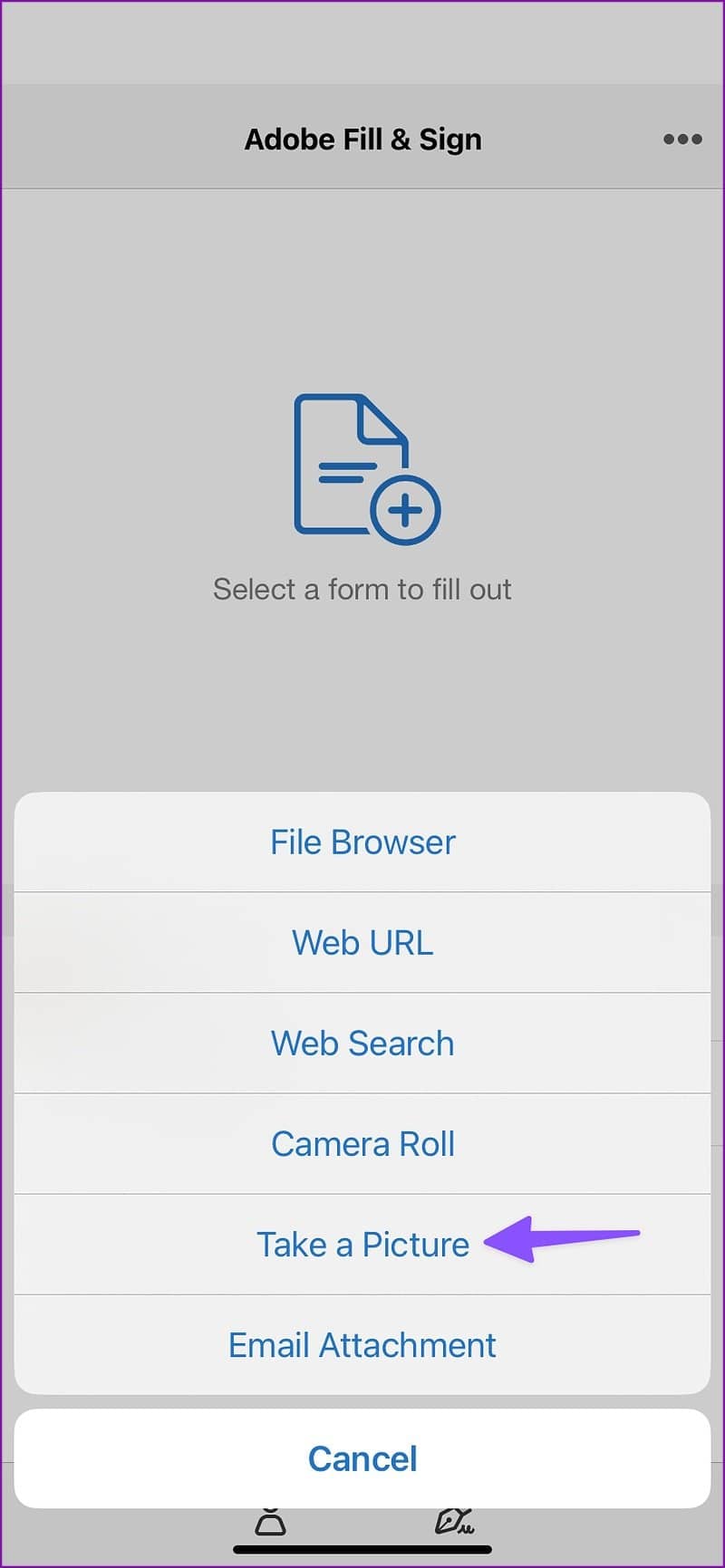
第五步:打开应用中的Adobe Scan工具。授予必要的权限以打开相机。
第 6 步:将手机摄像头对准文档并按下快门按钮。
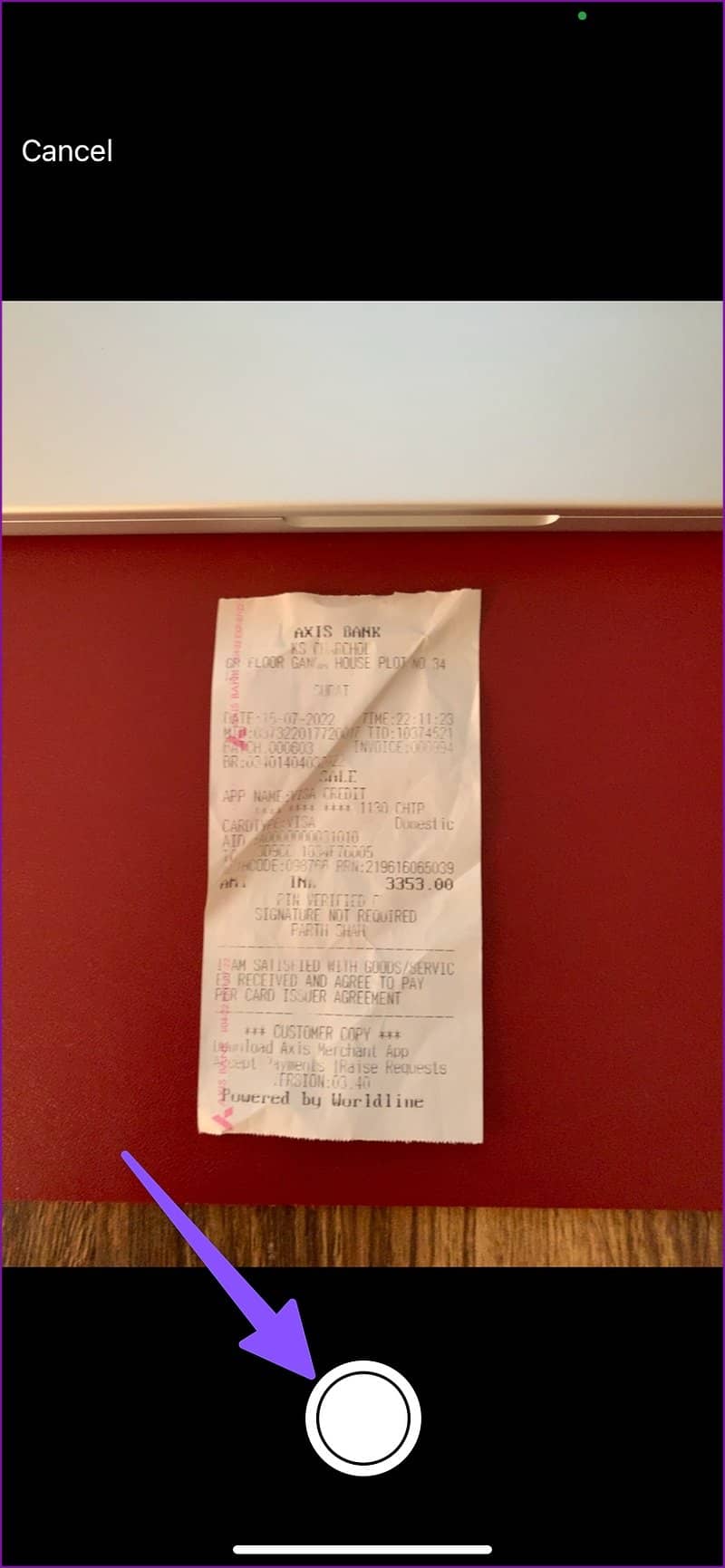
第 7 步:该应用程序不会在相机预览中显示扫描的文档。选择右下角的“使用照片”。
第八步:点击右上角的完成,应用程序将分析图像以扫描文档。
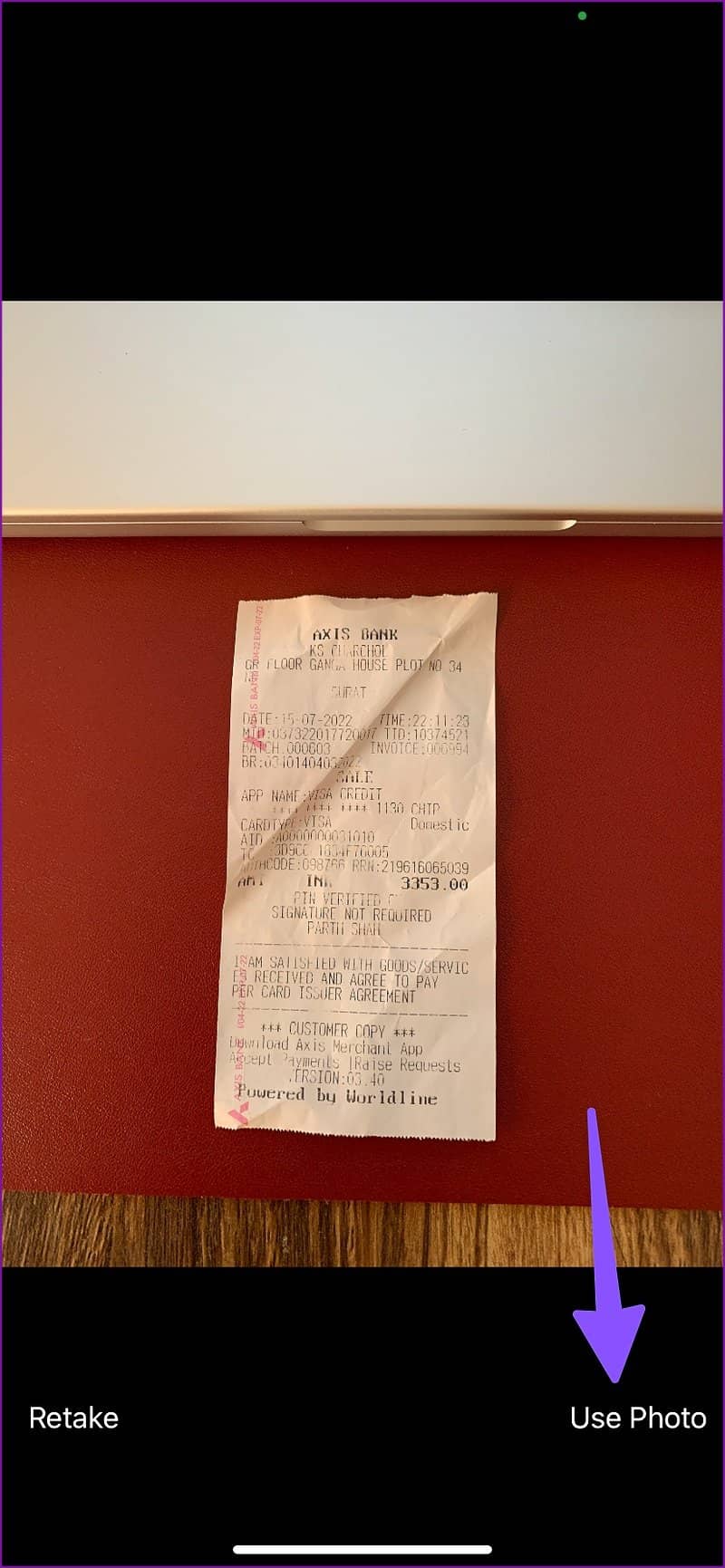
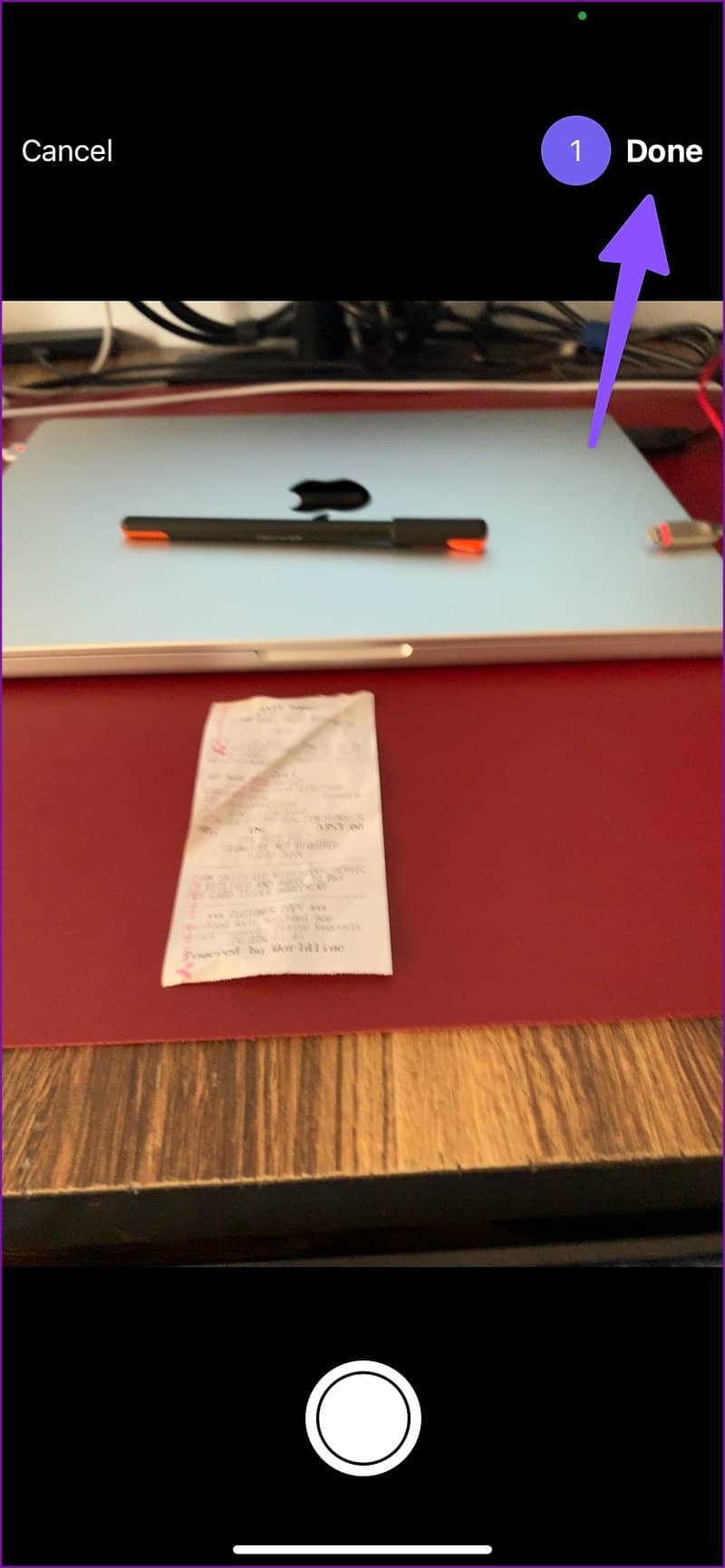
第 9 步:您可以使用旋转、裁剪和滤镜等多种编辑工具进行必要的更改。

顶部完成,您的扫描文档已准备好进行编辑。它将在应用程序中打开编辑界面。现在,让我们签署文件。
第 1 步:点击底部菜单栏中的签名按钮。
第 2 步:选择创建缩写。
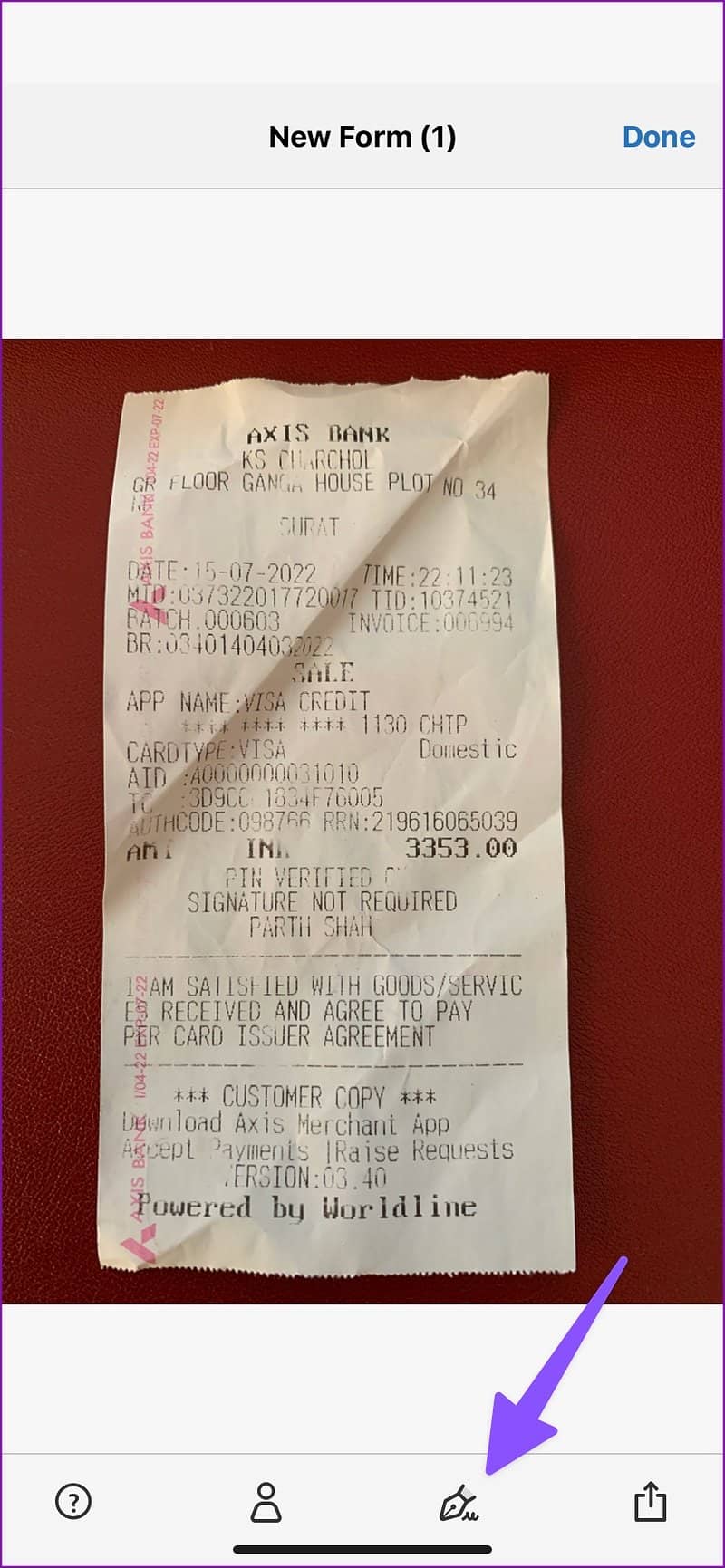
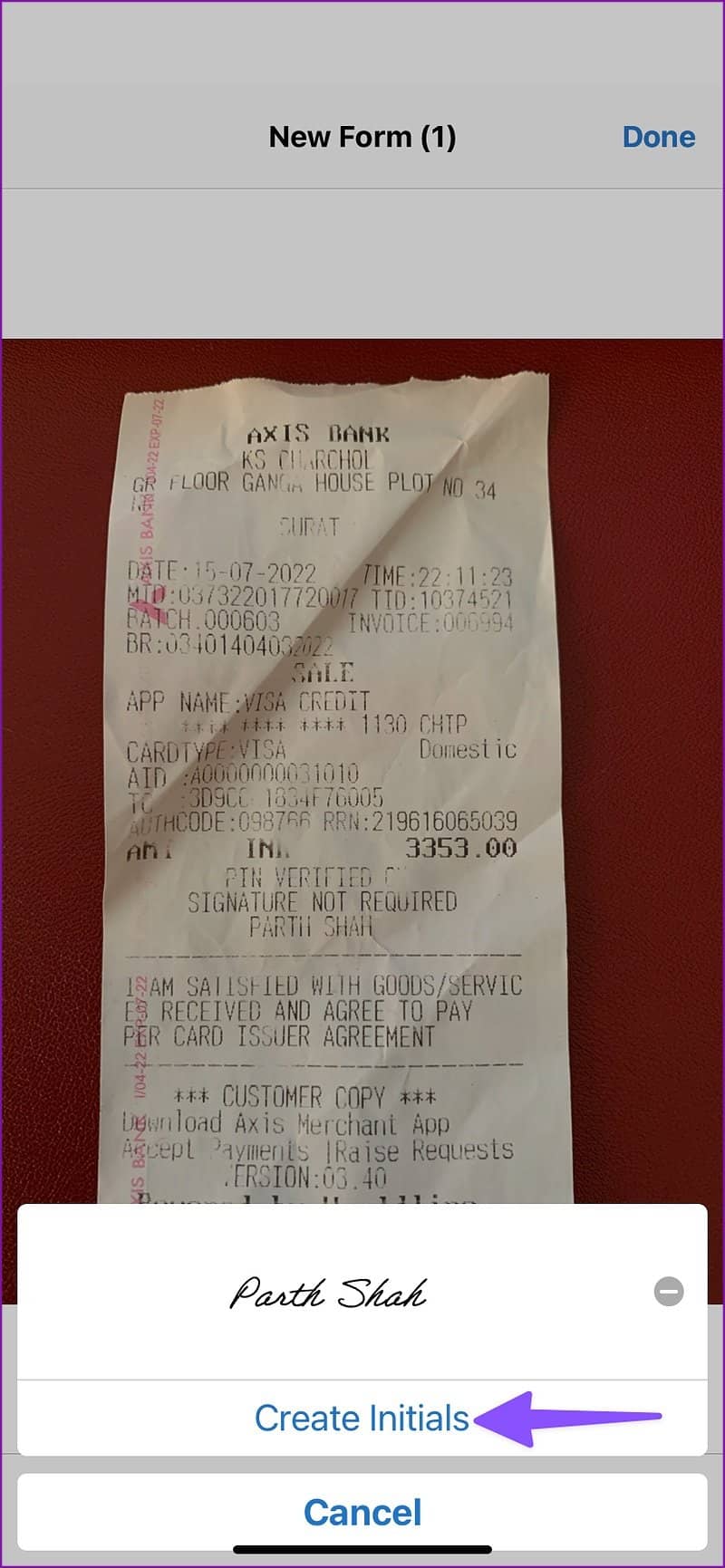
第 3 步:您可以绘制签名或从照片库或相机中导入签名。
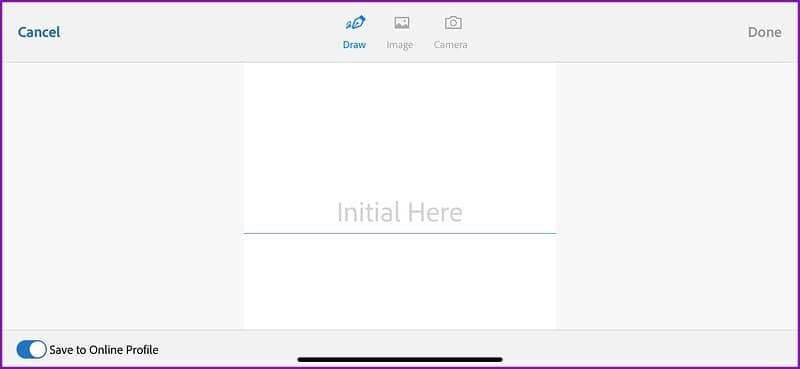
第 4 步:点击完成并将您的签名放在文档中的所需位置。您已签名的文档已准备好通过消息传递应用程序或电子邮件共享。
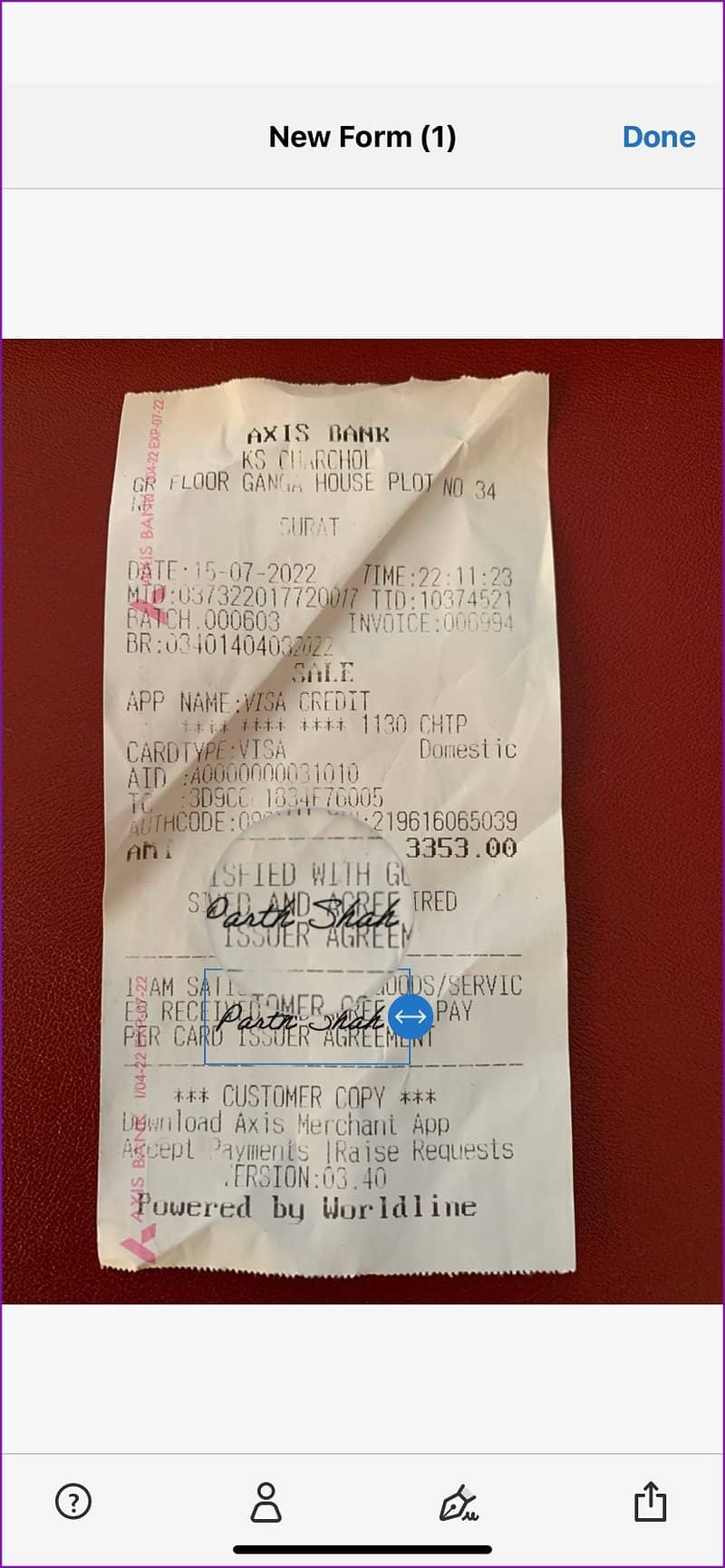
3.点击扫描仪
TapScanner 是另一个方便的第三方应用程序,用于在 iPhone 或 iPad 上扫描和签署文档。
第 1 步:从下面的链接安装 TapScanner。
在 iPhone 上下载 TapScanner
第 2 步:点击 + 按钮打开相机并扫描文档。
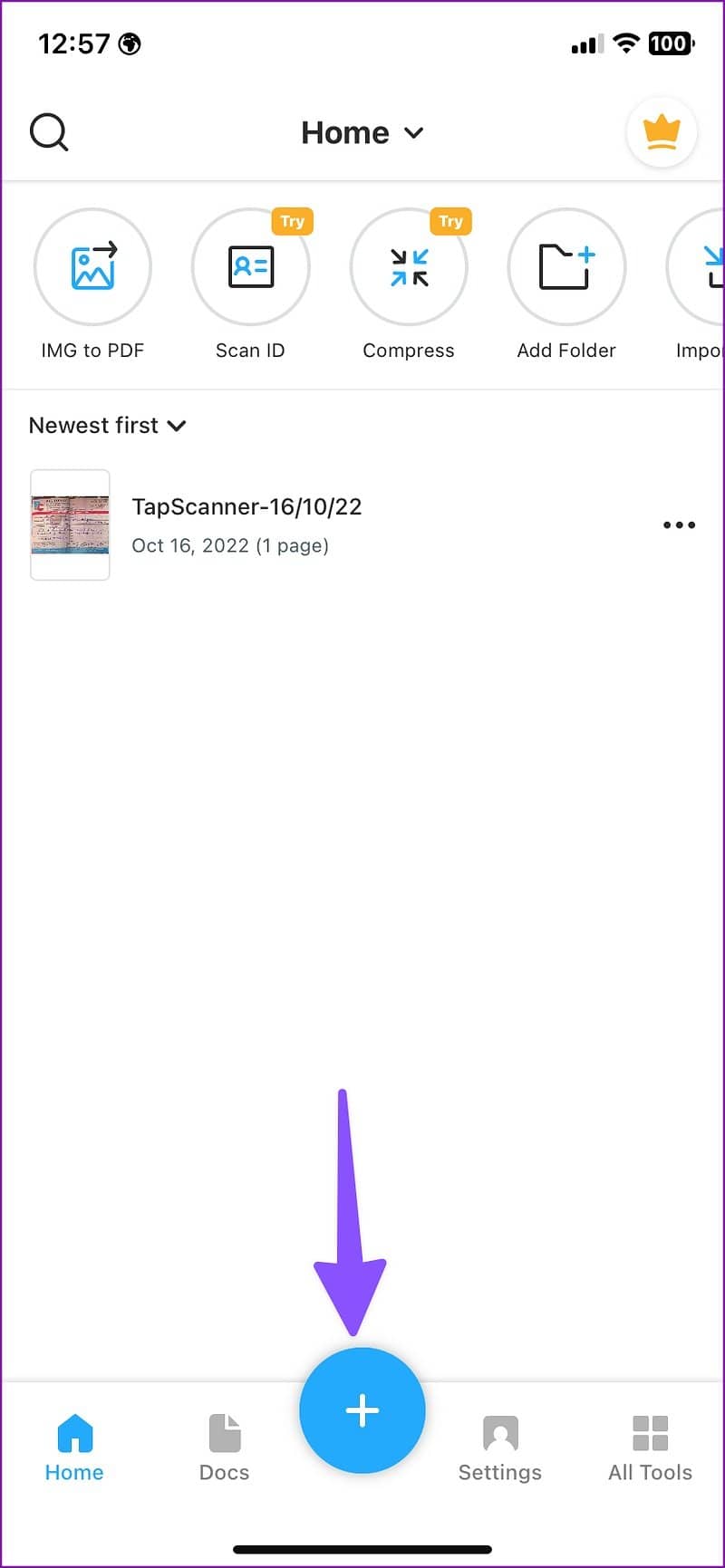
第 3 步:检查编辑工具并点击下一步。
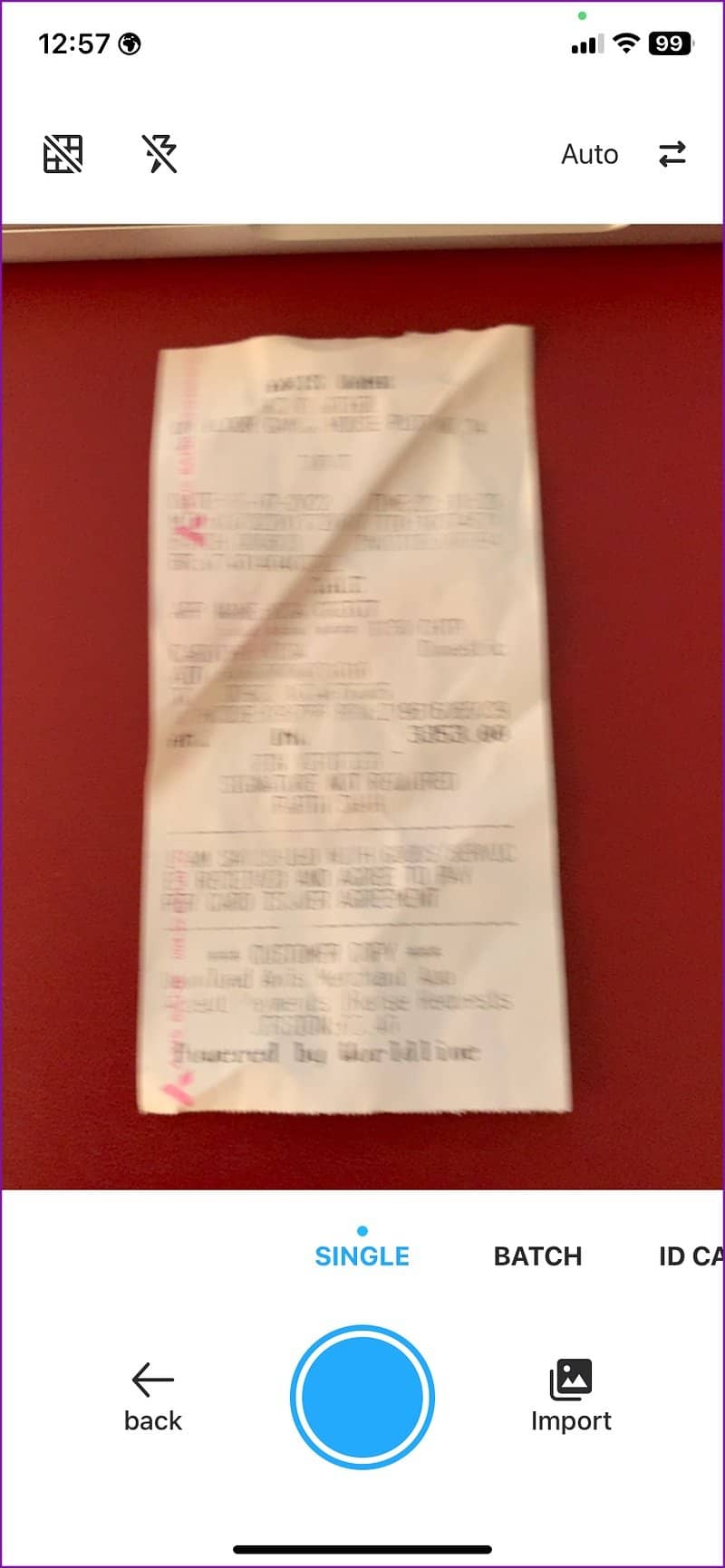
第 4 步:从主页预览扫描的文档。选择它并开始编辑。
第 5 步:点击注释并选择签名。

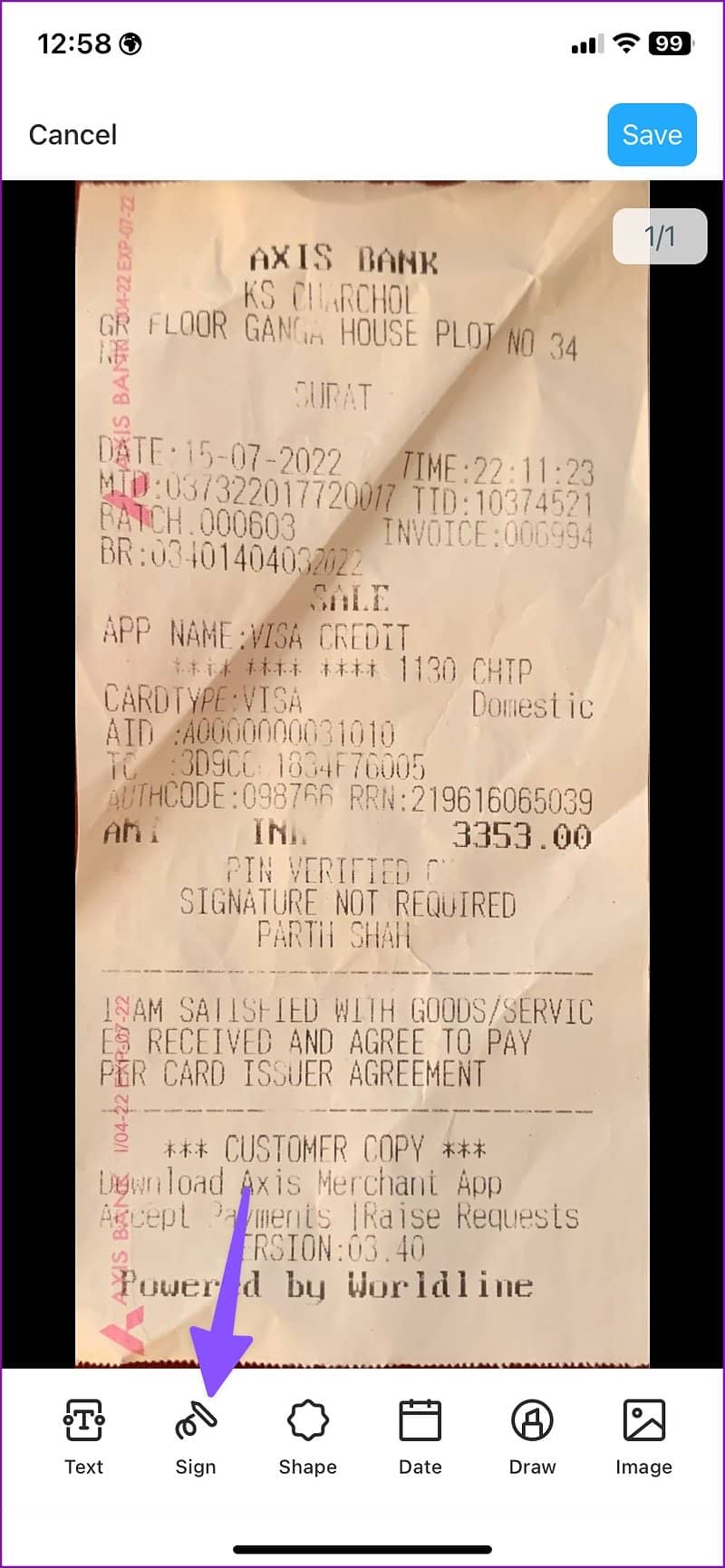
第 6 步:点击“添加签名”。

第七步:您可以绘制签名或从库中导入。选择绘制。
第 8 步:与 Notes 和 Adobe 应用程序不同,您可以在 TapScanner 中更改签名颜色。您甚至可以使用色轮为您的标志选择相关颜色。
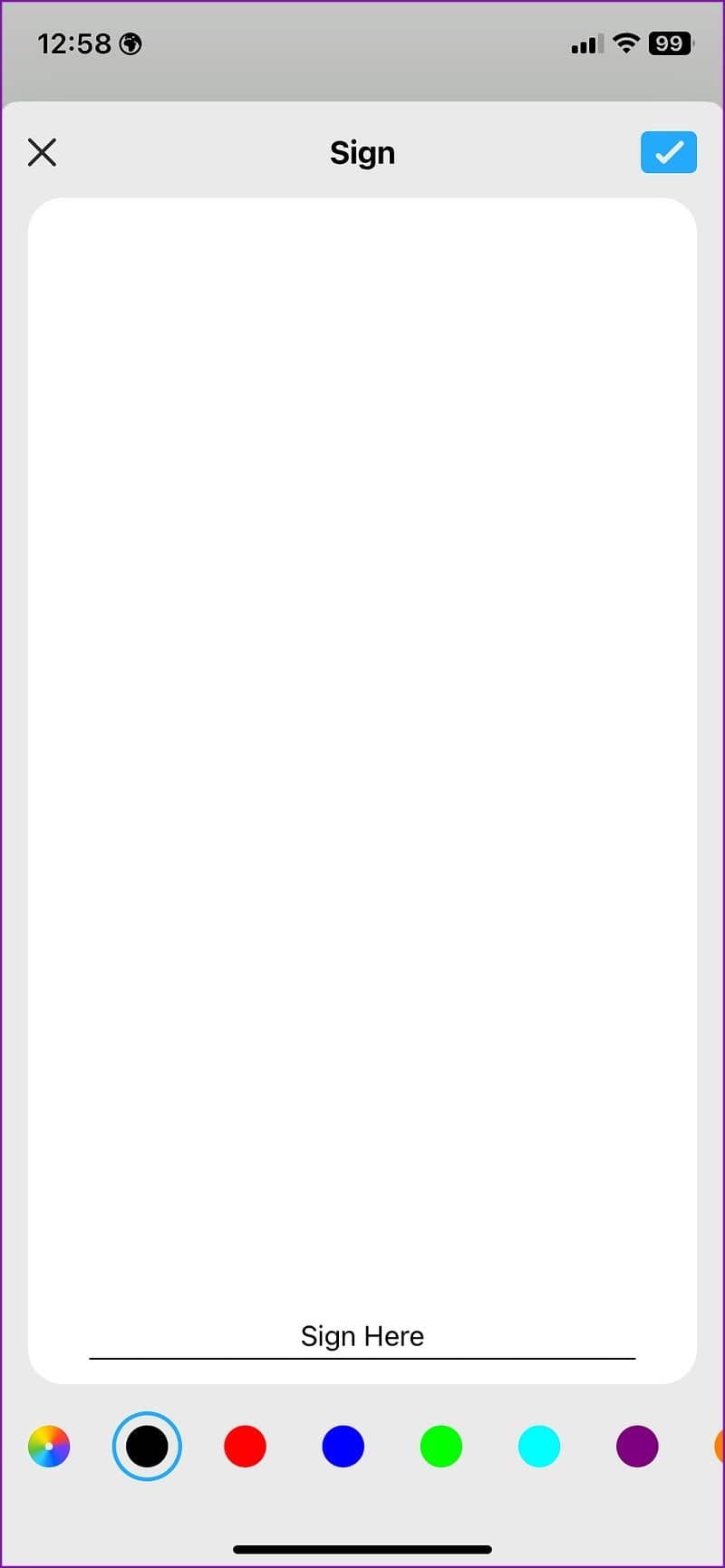
第 9 步:检查预览并点击复选标记以将您的签名插入文档中。

签署文件的能力是付费订阅的一部分。您必须支付 49.99 美元才能解锁该功能。
随时随地签名和分享
我们建议使用带手写笔的 iPad在支持的应用程序中绘制您的签名。与在 iPhone 上使用手指相比,它会提供更好的结果。您将从列表中选择哪个应用程序来在 iPhone 上签名和扫描文档?在下面的评论中分享您的偏好。