在 Windows 11 中,Microsoft 对其桌面操作系统进行了多项更改。然而,并非所有这些都一定是好的。其中一项更改包括简化的上下文菜单(或右键单击菜单)。如果您不喜欢新的简化上下文菜单,您可以禁用它并从 Windows 10 返回到旧的上下文菜单。
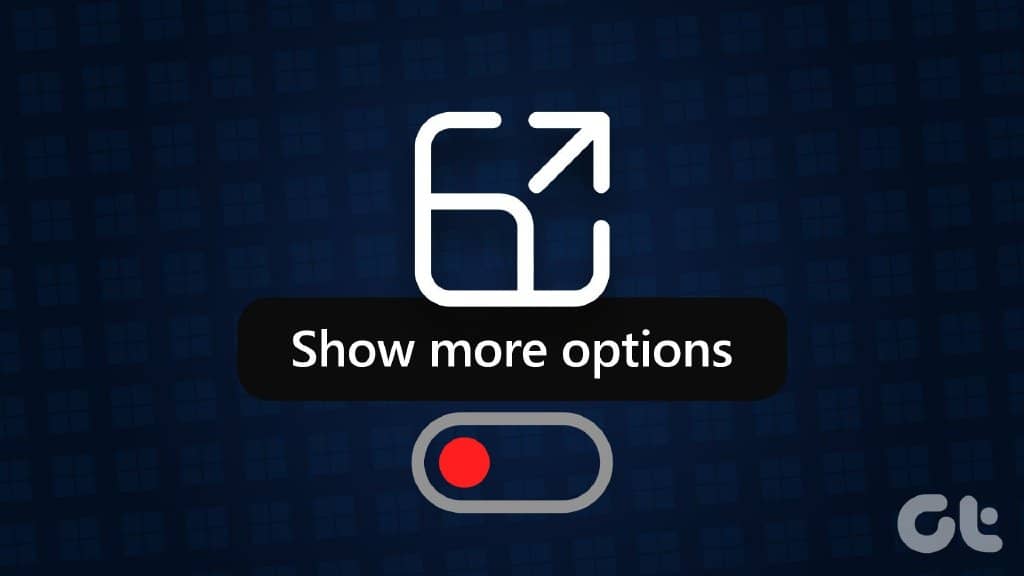
您可以使用命令提示符或注册表编辑器禁用“显示更多选项”上下文菜单。在这篇文章中,我们将详细介绍这两种方法。因此,事不宜迟,让我们开始吧。
1.使用命令提示符恢复到旧的上下文菜单
命令提示符是一种命令行解释器,可让您使用一些文本命令在 PC 上执行各种复杂的任务。您可以使用它来禁用“显示更多选项”菜单并恢复到经典的 Windows 10 上下文菜单。尽管听起来令人生畏,但该过程只需要您运行一个命令。以下是您可以遵循的步骤。
步骤 1:单击任务栏上的搜索图标或按 Windows 键 + S 打开搜索菜单。在框中键入命令提示符,然后选择以管理员身份运行。
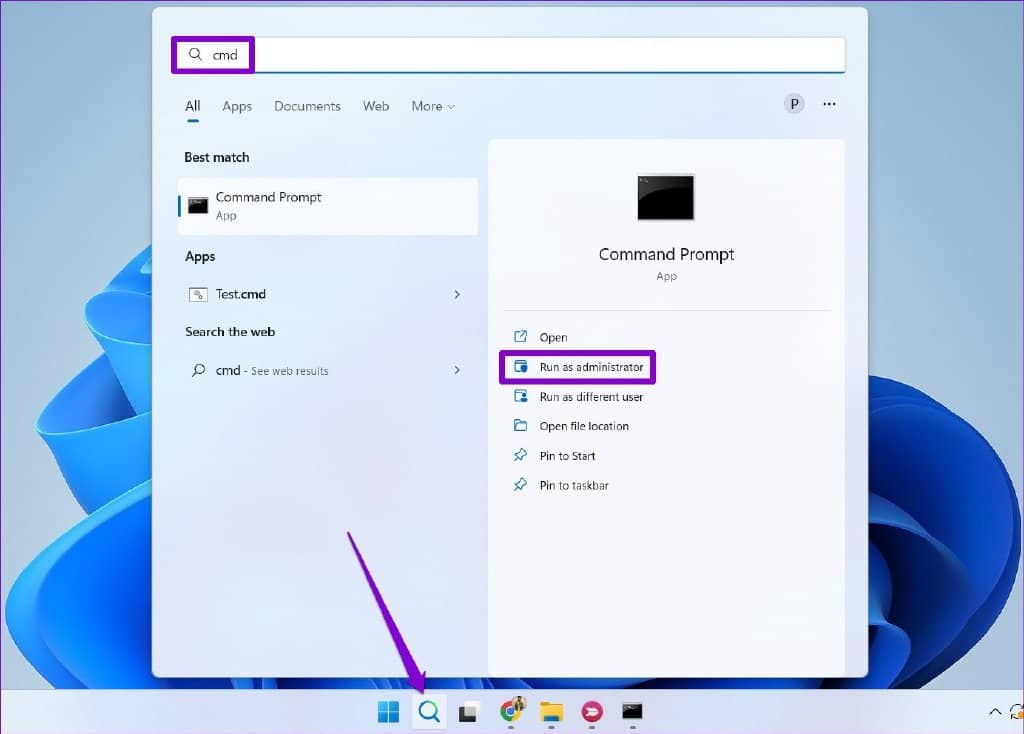
第 2 步:出现用户帐户控制 (UAC) 提示时选择是。
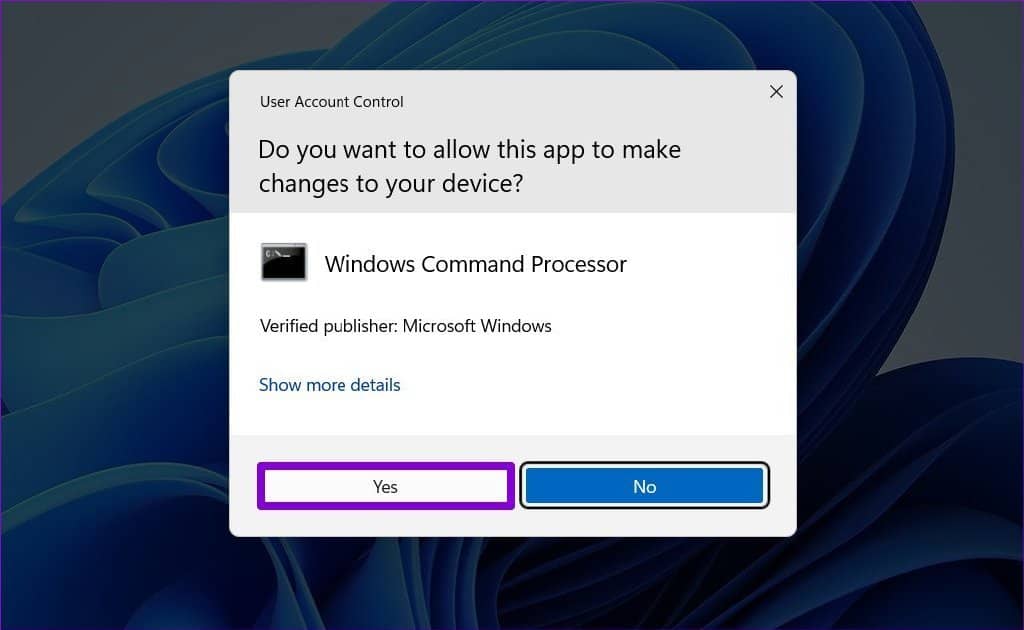
第 3 步:在控制台中,粘贴以下命令并按 Enter:
reg add "HKCU\Software\Classes\CLSID\{86ca1aa0-34aa-4e8b-a509-50c905bae2a2}\InprocServer32" /f /ve
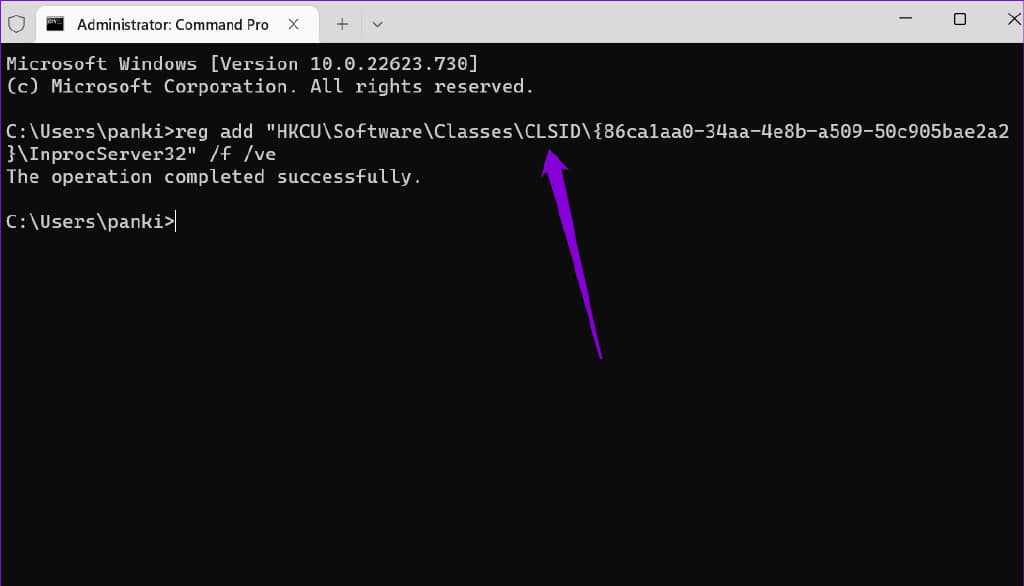
运行上述命令后,您应该会看到一条消息“操作成功完成”。您必须重新启动 PC 才能使更改生效。
或者,您也可以重新启动 Windows 资源管理器进程以应用更改。按键盘上的 Ctrl + Shift + Esc 可快速启动任务管理器。在进程选项卡上,找到 Windows 资源管理器进程,右键单击它并选择重新启动。

您的任务栏会在重新出现之前消失一小会儿。之后,当您右键单击文件或文件夹时,您应该会看到一个旧的上下文菜单。
如果你改变主意并想返回到 Windows 11 中的“显示更多选项”菜单,请在命令提示符中运行以下命令并重新启动你的电脑。
reg delete "HKEY_CURRENT_USER\Software\Classes\CLSID\{86ca1aa0-34aa-4e8b-a509-50c905bae2a2}" /f
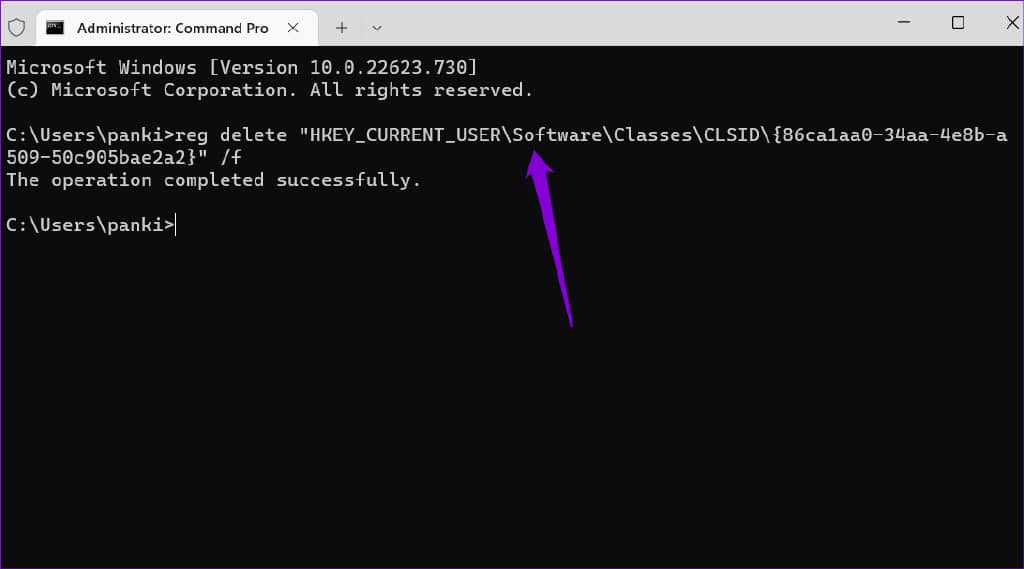
2.使用注册表编辑器恢复到旧的上下文菜单
在 Windows 11 中禁用“显示更多选项”菜单的另一种方法是使用注册表编辑器。为此,您需要创建几个注册表项。
在大多数情况下,最好使用以前的方法,因为手动编辑注册表文件是有风险的。如果出现问题,将系统恢复到其工作状态可能会很困难。但是,如果您熟悉注册表编辑器,则可以使用以下方法返回 Windows 11 中的旧上下文菜单。
在继续进行以下更改之前,请确保备份注册表文件或创建还原点。
步骤 1:右键单击“开始”图标或按 Windows 键 + X 打开“高级用户”菜单,然后从出现的菜单中选择“运行”。
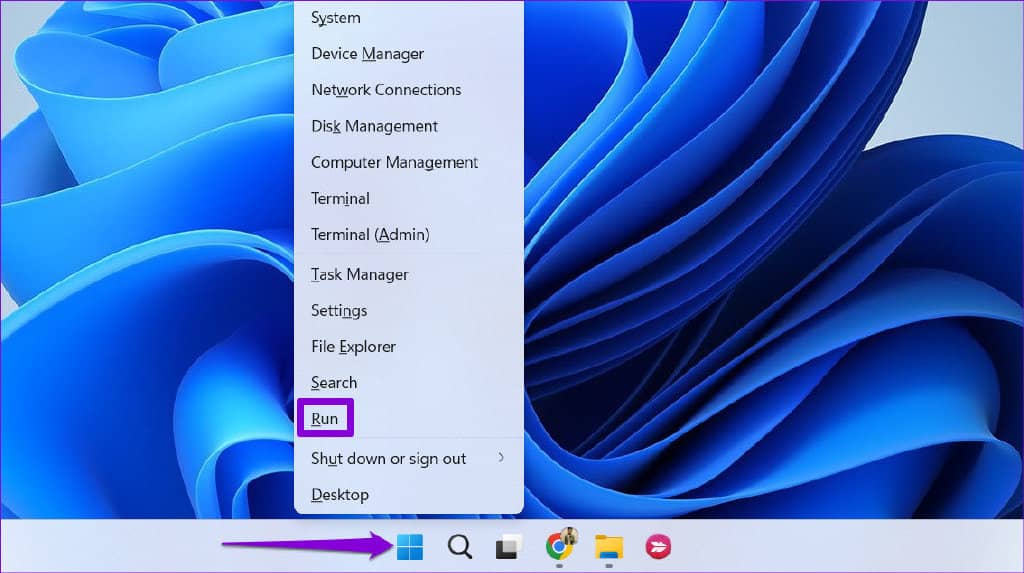
第 2 步:在打开字段中键入regedit ,然后按 Enter。
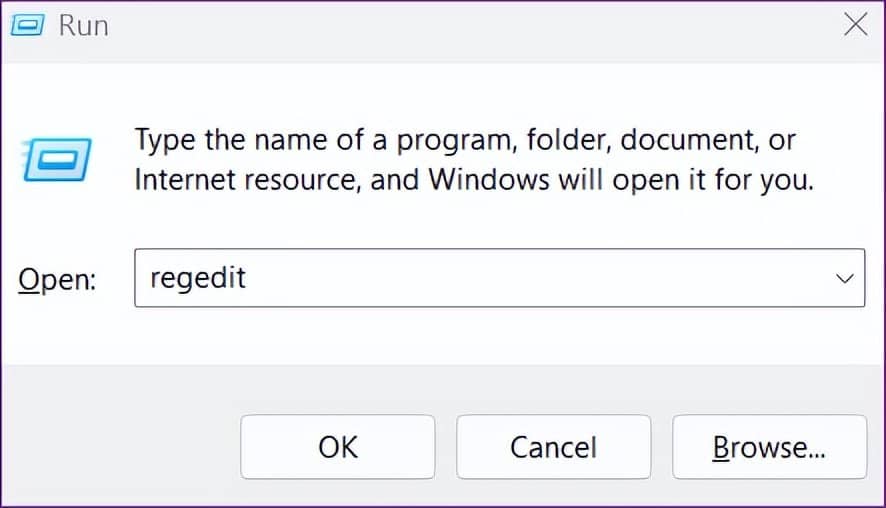
第 3 步:出现用户帐户控制 (UAC) 提示时选择是。
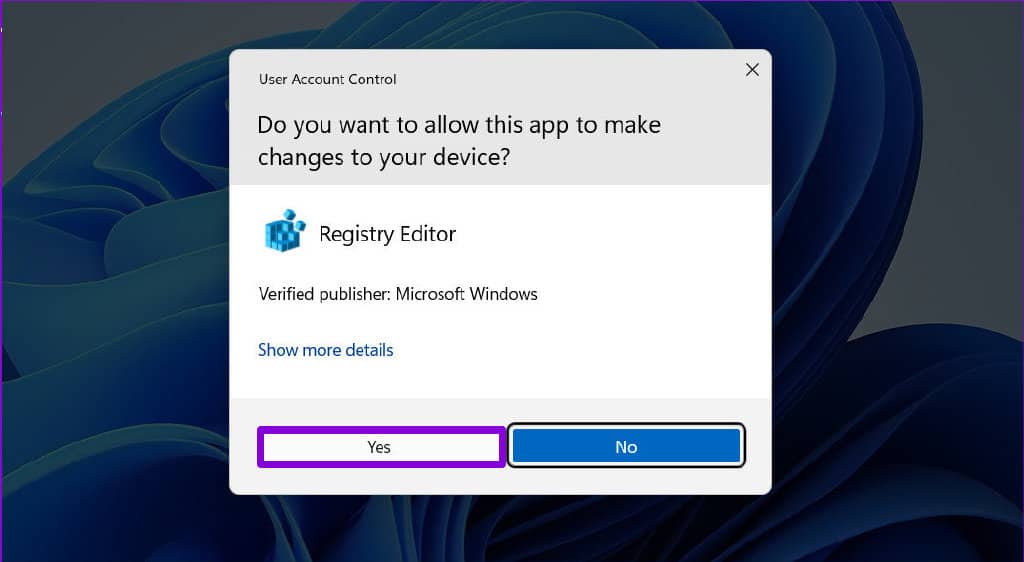
步骤4:在注册表编辑器窗口中,将以下路径粘贴到顶部的地址栏中,然后按Enter。这会将您带到 CLSID 密钥。
HKEY_CURRENT_USER\Software\Classes\CLSID
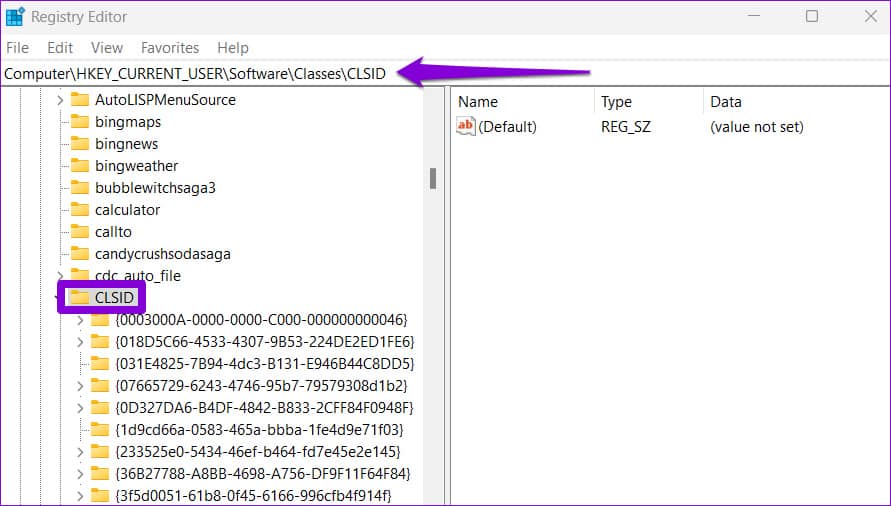
第 5 步:右键单击 CLSID 密钥,转到新建并选择密钥。给它起下面的名字。
{86ca1aa0-34aa-4e8b-a509-50c905bae2a2}
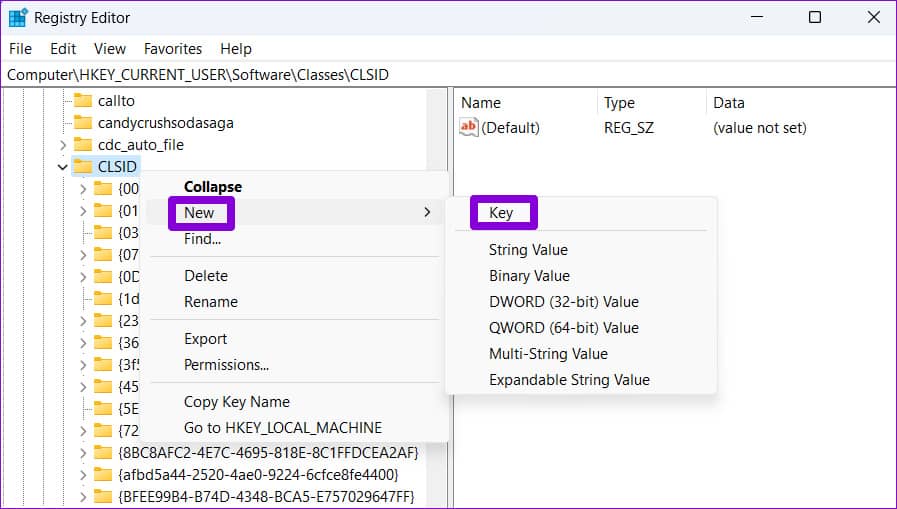
第 6 步:右键单击新创建的密钥,转到新建并选择密钥。将其命名为 InprocServer32。
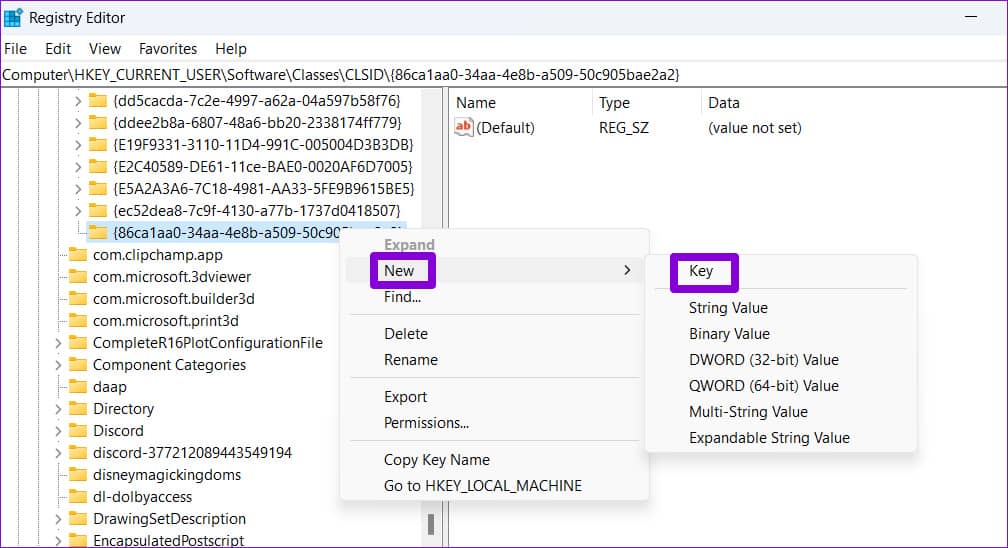
第 7 步:在 InprocServer32 项中,双击右侧的默认值。
第 8 步:在 Edit String 窗口中,将 Value data 字段留空并单击 OK。
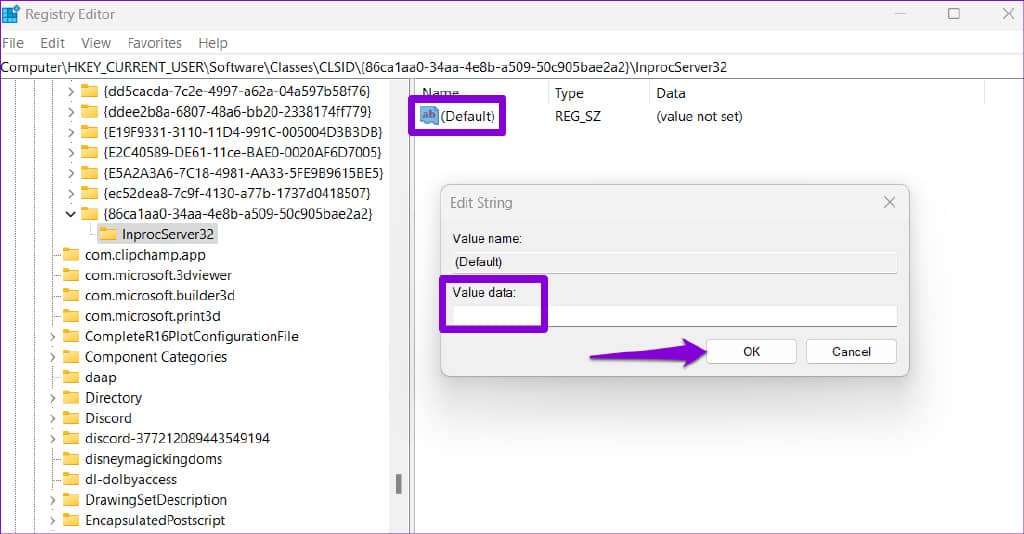
完成上述步骤后,重新启动 PC。之后,当您在 Windows 上右键单击文件或文件夹时,您应该会看到旧的上下文菜单。
如果您决定随时撤消上述更改,请重复相同的步骤并展开 CLSID 键。然后,右键单击以下键并选择删除。出现确认弹出窗口时选择是。
{86ca1aa0-34aa-4e8b-a509-50c905bae2a2}
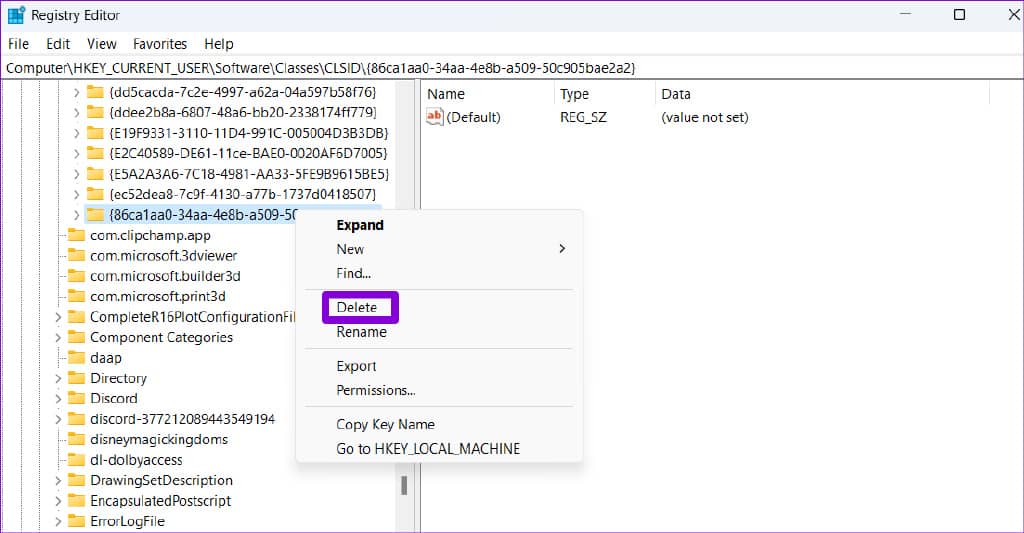
保持优雅
使用 Windows 11 中的经典上下文菜单应该可以帮助您节省一些点击次数。除了上面列出的方法之外,还有第三方工具可以帮助您禁用新的 Windows 11 上下文菜单。但是,最好尽可能使用本地方法。在评论中让我们知道您将使用哪种方法来禁用或重新启用 Windows 11 中的“显示更多选项”上下文菜单。







