无法打开您在 Outlook 中收到的重要附件?好吧,这可能会发生,并且根据问题的不同,您可能会看到各种错误消息。幸运的是,有几种方法可以解决这个问题。
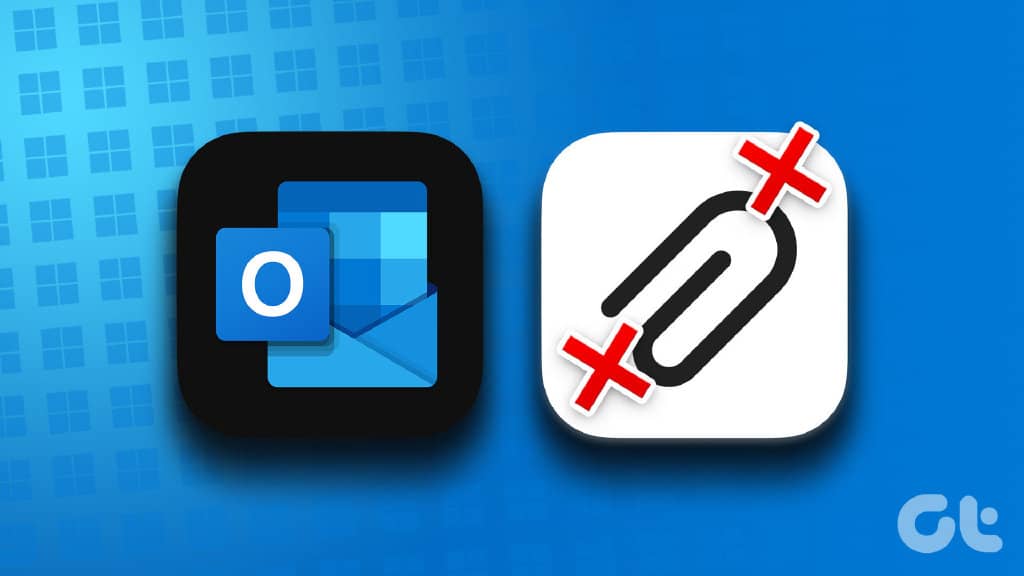
一些常见的促成因素包括配置错误的设置、错误的第三方加载项和损坏的数据文件。以下是无法在 Outlook for Windows 中打开附件时可以尝试的一些疑难解答提示。
1.附件损坏时
如果 Microsoft Outlook 的附件无法打开问题仅限于特定文件,则附件文件可能已损坏。在这种情况下,Outlook 可能会显示一条错误消息,内容为“文件已损坏,无法打开。” 您可以要求发件人重新发送文件,看看是否再次出现错误。
2. 检查附件处理设置
Outlook 无法打开附件的另一个原因是文件预览器选项被禁用。要排除这种可能性,您需要检查 Outlook 中的附件处理设置。这是你如何去做的。
第 1 步:在 Outlook 应用程序中,单击左上角的“文件”菜单。
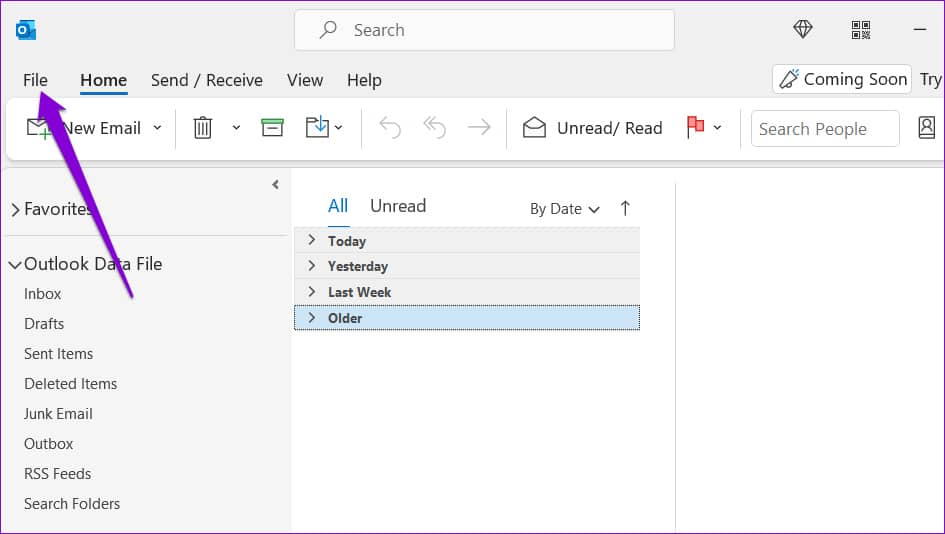
第 2 步:从左侧边栏中选择选项。
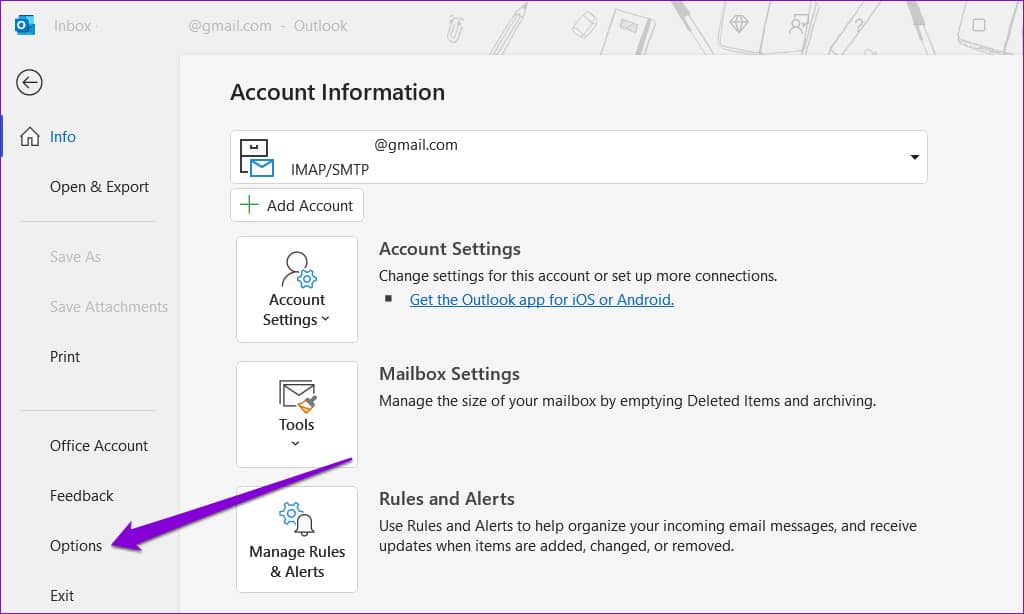
第 3 步:切换到“信任中心”选项卡,然后单击“信任中心设置”按钮。
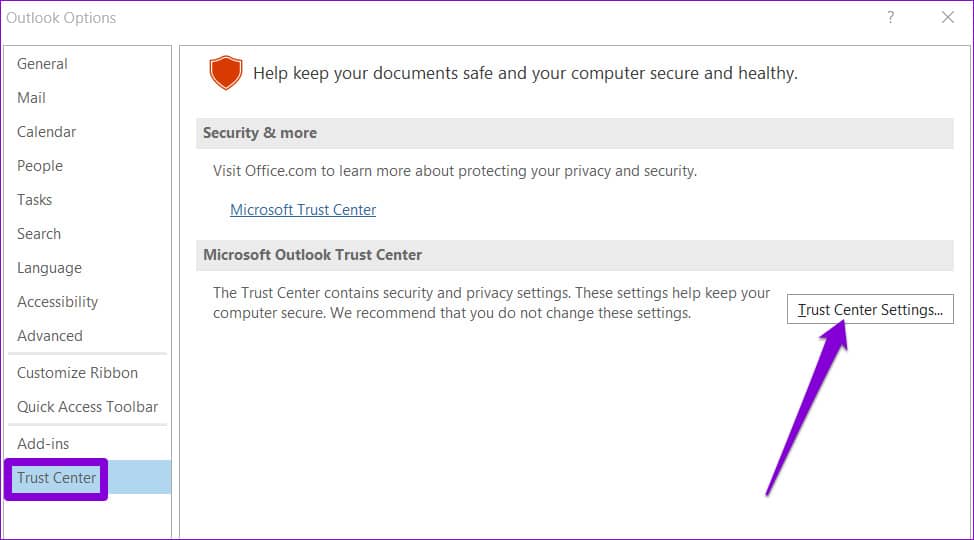
第 4 步:在“附件处理”选项卡中,取消选中“关闭附件预览”复选框。
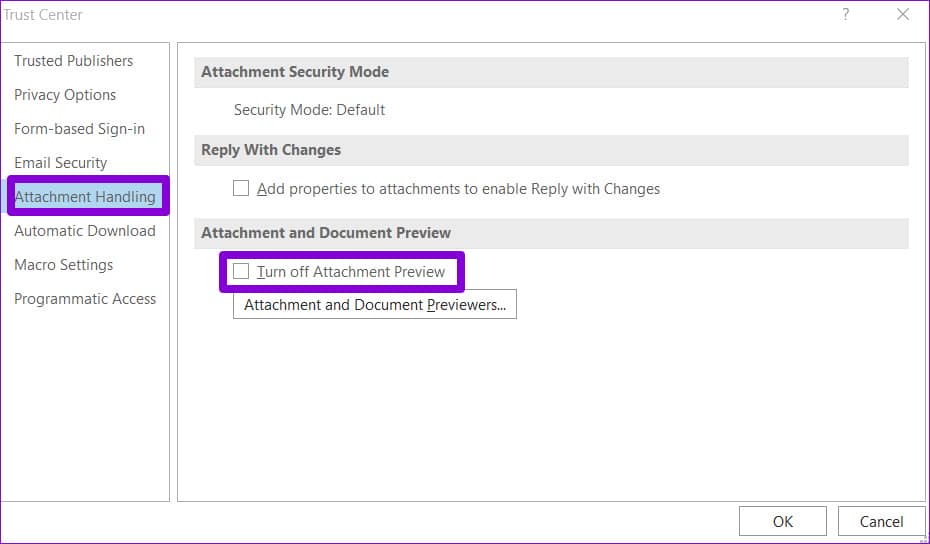
第 5 步:接下来,单击“附件和文档预览器”并确保所有预览器都处于活动状态。
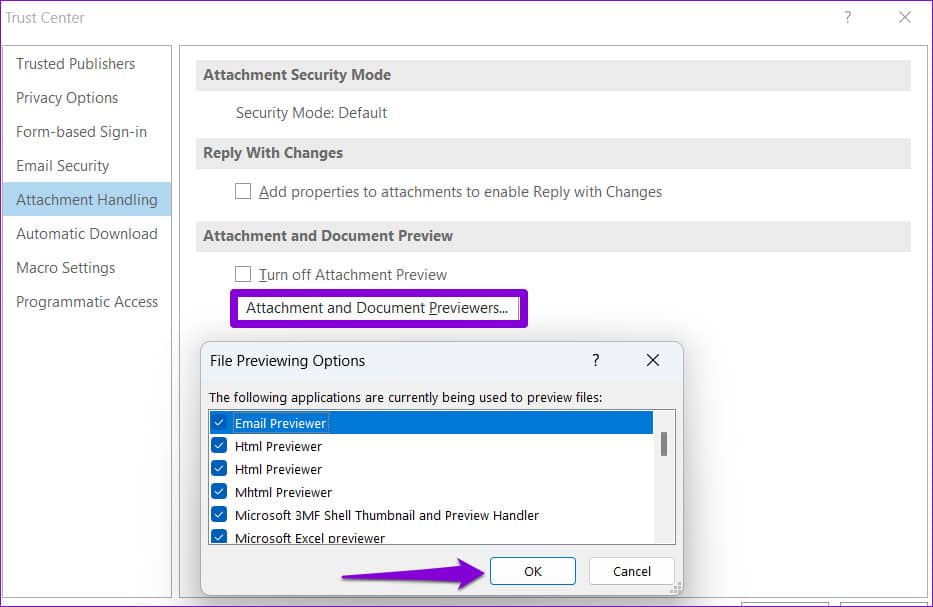
之后重新启动 Microsoft Outlook,看看是否可以打开附件。
3. 以安全模式打开 MICROSOFT OUTLOOK
当您以安全模式打开 Microsoft Outlook 时,该应用程序在没有任何加载项的情况下运行。如果第三方 Outlook 加载项导致问题,在安全模式下使用 Outlook 将帮助您验证这一点。
要以安全模式启动 Outlook,请按住 CTRL 键并双击 Outlook 快捷方式。出现确认提示时单击是。
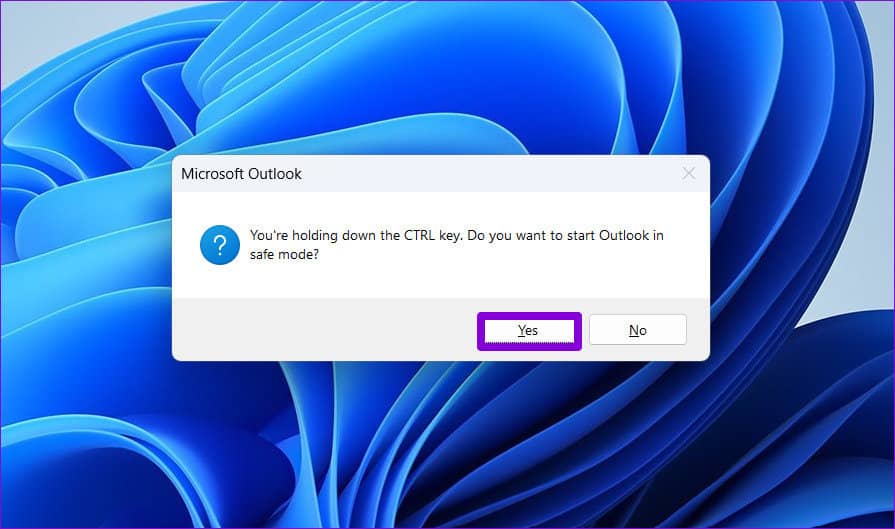
检查是否可以在安全模式下打开附件。如果可以的话,第三方加载项之一可能是罪魁祸首。您可以禁用所有 Outlook 加载项,然后一次重新启用它们以找到导致问题的加载项。
第 1 步:单击顶部的“文件”菜单。

第 2 步:使用左侧窗格导航至“选项”。
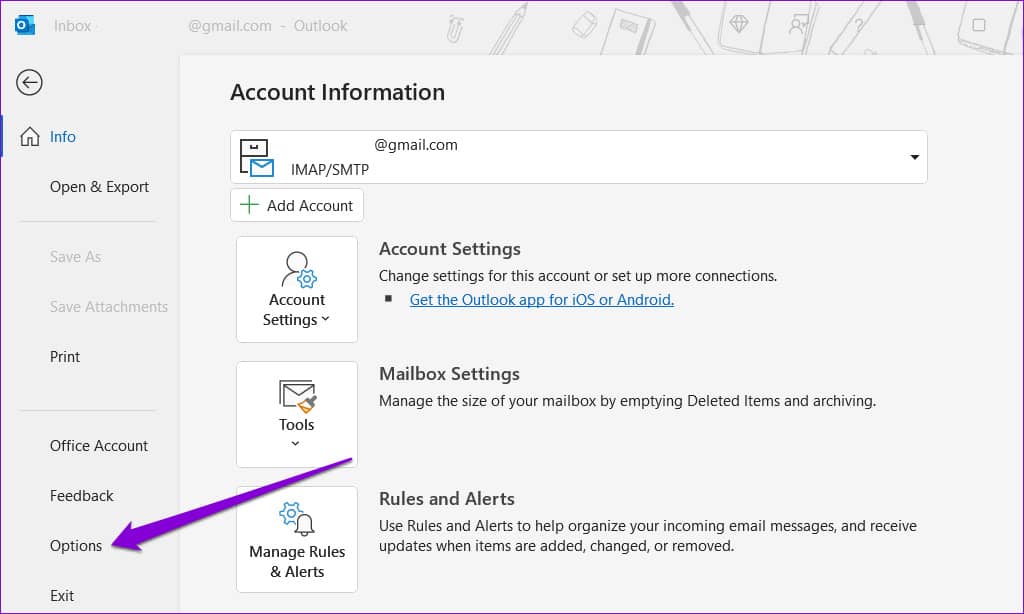
第 3 步:在 Outlook 选项窗口中,切换到加载项选项卡。使用管理旁边的下拉菜单并选择 COM 加载项。然后,单击它旁边的“前往”按钮。
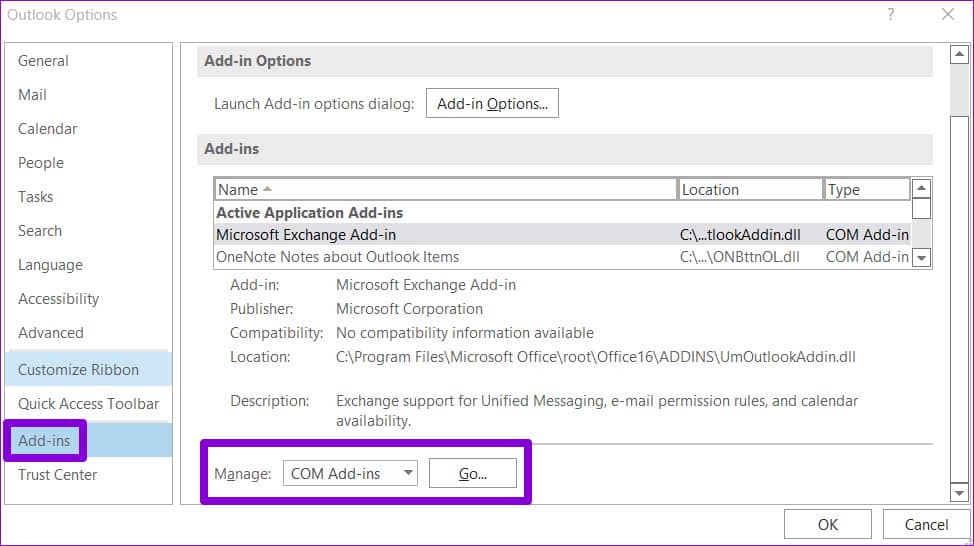
第 4 步:取消选中所有框以禁用加载项,然后单击“确定”。
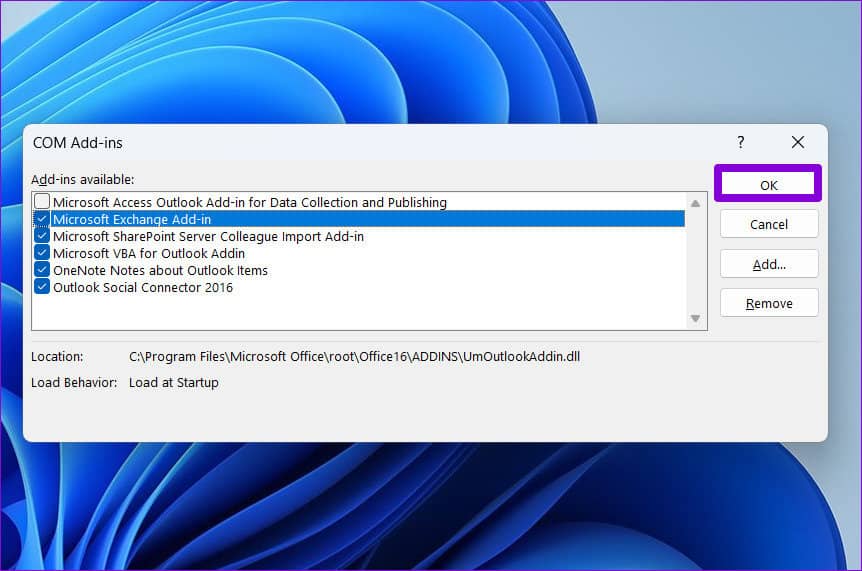
以正常模式重新启动 Outlook,并逐个启用您的加载项以隔离罪魁祸首。
4.清除OUTLOOK缓存
损坏的 Outlook 缓存数据也可能会阻止应用程序正常运行。如果是这种情况,清除 Outlook 的缓存文件应该会有所帮助。
步骤 1:按 Windows 键 + R 打开“运行”对话框。
第 2 步:在“打开”字段中键入以下路径,然后按 Enter:
%localappdata%\Microsoft\Outlook\RoamCache
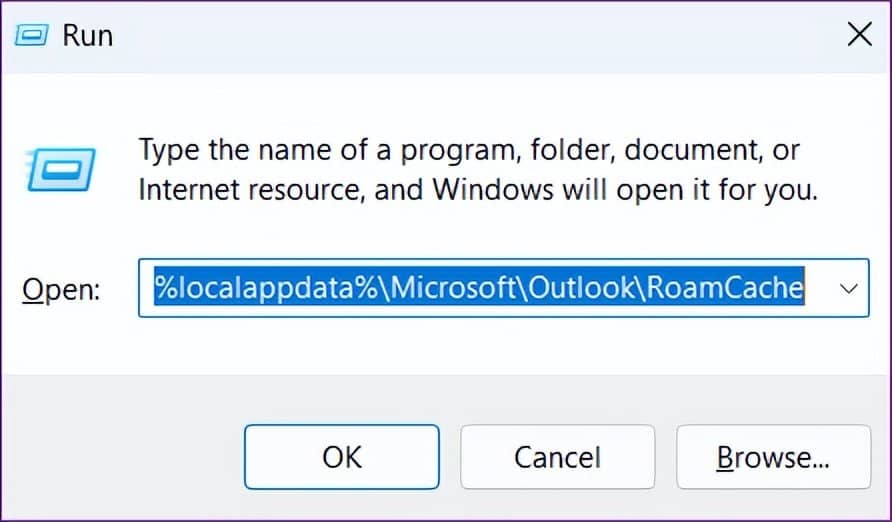
第 3 步: RoamCache 文件夹将在文件资源管理器中打开。选择文件夹中的所有文件,然后单击顶部的垃圾桶图标将其删除。
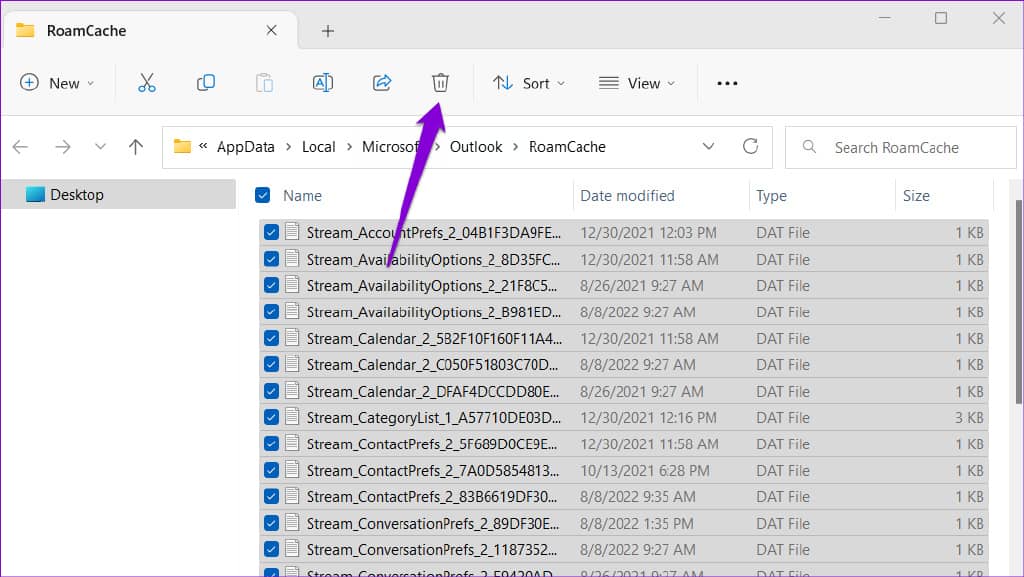
重新启动 Outlook 并再次检查邮件附件。
5.暂时禁用防病毒程序
您的防病毒软件可能会 阻止 Outlook 加载或打开可疑附件。但是,它偶尔会阻止合法文件并导致问题。如果您对文件来源有把握,可以暂时禁用防病毒程序,然后再次尝试打开附件。
确保在查看附件后重新启用防病毒程序。
6. 更新 MICROSOFT OUTLOOK
您可能无法在 Outlook 中打开附件,因为您使用的应用程序版本已过时。如果您禁用了 Office 应用的自动更新,就会发生这种情况。
要手动安装 Outlook 更新,请使用以下步骤。
第 1 步:打开 Outlook,然后单击左上角的“文件”菜单。
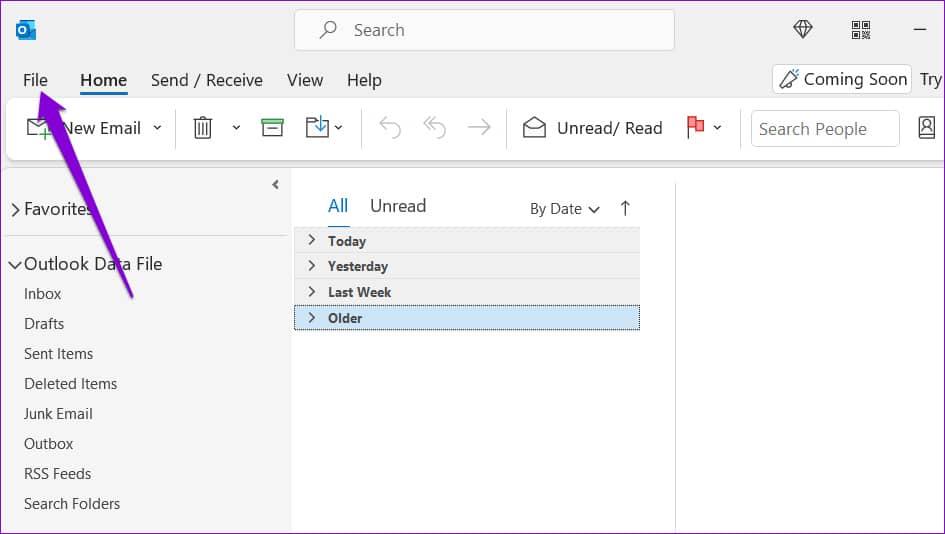
第 2 步:切换到 Office 帐户选项卡,展开更新选项并单击立即更新。
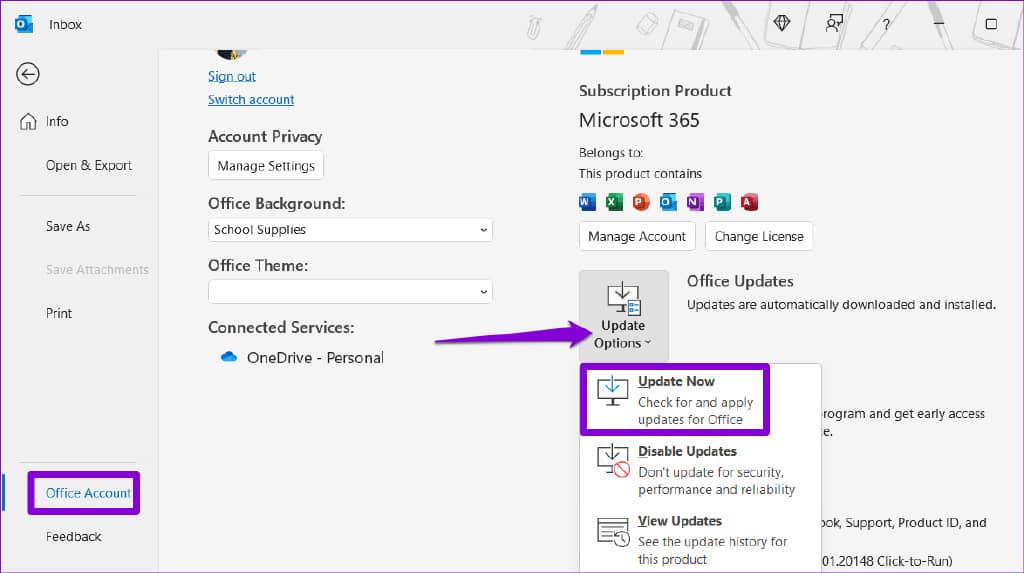
7.使用OUTLOOK的数据文件修复工具
如果更新 Outlook 应用程序不起作用,则问题可能与 PC 上的 Outlook 数据文件有关。您可以使用 Outlook 的修复工具来修复该问题。
第 1 步:在您的 PC 上打开文件资源管理器并导航到以下文件夹。
C:\Program Files\Microsoft Office\root\Office16
第 2 步:双击 SCANPST.EXE 文件将其打开。

第 3 步:单击开始以启动扫描。
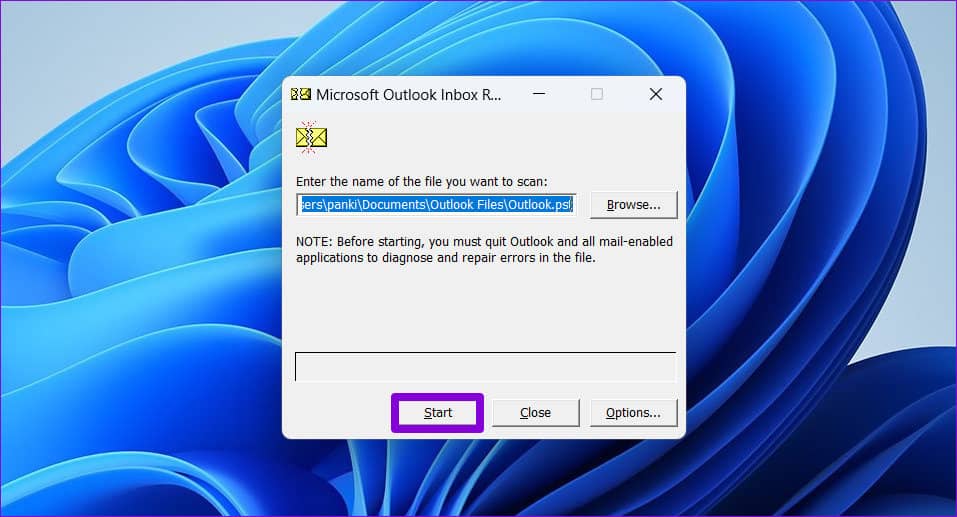
第 4 步:如果该工具发现任何问题,请单击“修复”。
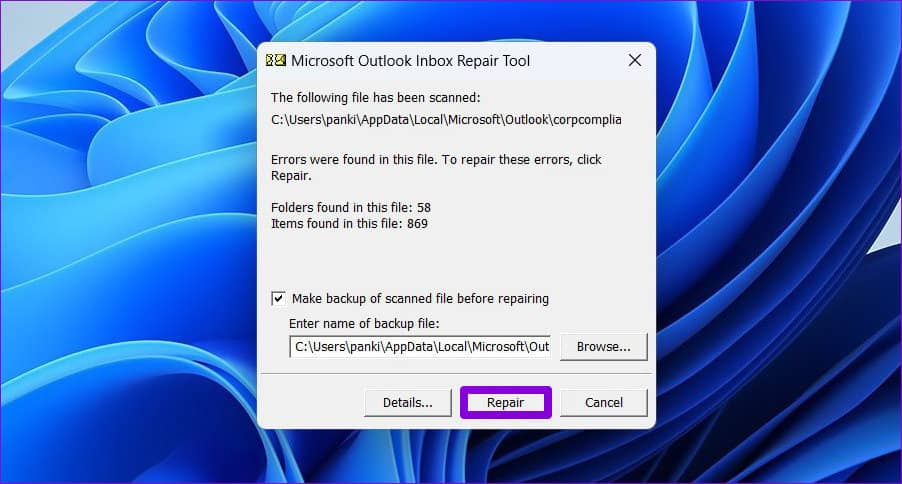
在您的 PC 上重新打开 Outlook 。在此之后,您应该能够毫无问题地打开附件。
刷新您的展望
在大多数情况下,启用文档预览器或禁用加载项应该会让事情再次发生。如果没有,您可能必须完成列表中的其他解决方案。在下面的评论中让我们知道哪一个对你有用。







