使用运行低存储空间的 Windows 计算机速度慢且反应迟钝。由于硬盘驱动器或 SSD 上的空间减少,您将面临性能故障、应用程序错误和游戏体验下降。您可以随时删除不需要的应用程序。但是,如果您仍想保留这些应用程序并释放空间怎么办?以下是在不删除应用程序的情况下释放 Windows 空间的最佳方法。

您始终可以将当前的 HDD 或 SSD 更换为更高容量的变体。但这并不是在 Windows 上解锁更多空间的最便捷方式。此外,该技巧与 Windows 笔记本电脑用户无关,因为领先笔记本电脑制造商的大多数型号都配备了 SSD。相反,您可以使用以下技巧来重新获得 Windows 11 PC 上的宝贵空间。
检查 WINDOWS 驱动器上的存储
在我们开始之前,让我们首先检查您的 Windows 计算机驱动器上剩余的总存储空间。您可以使用文件资源管理器应用程序或默认设置菜单。
步骤 1:按 Windows + E 键打开文件资源管理器。
第 2 步:从左侧边栏中选择“这台电脑”。
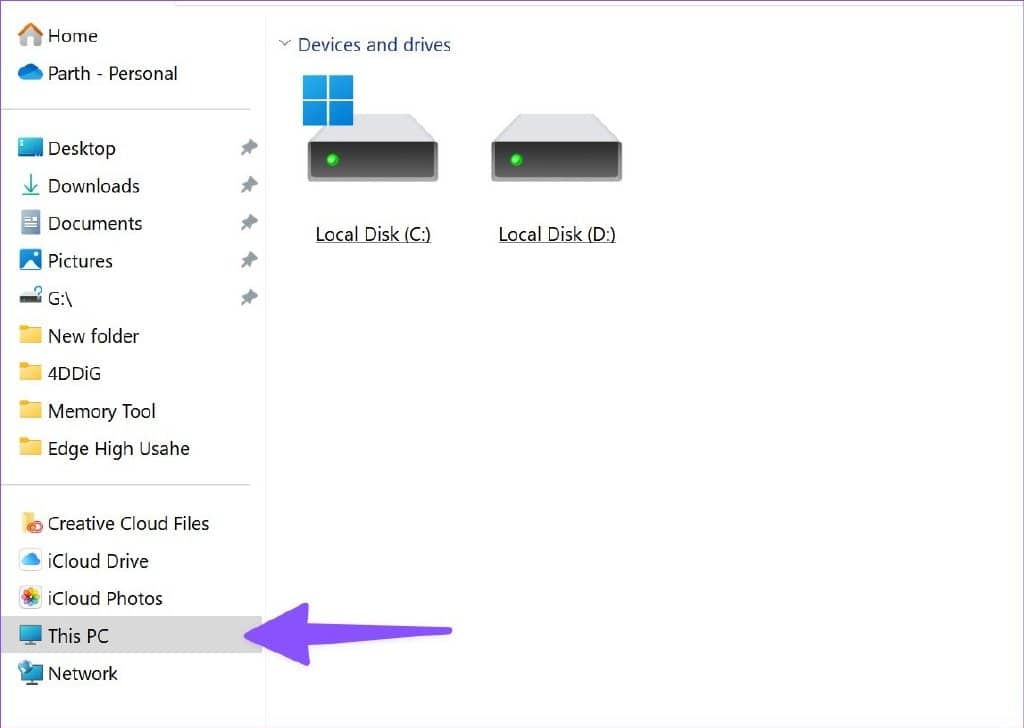
第 3 步:右键单击驱动器,然后从上下文菜单中单击“属性”。
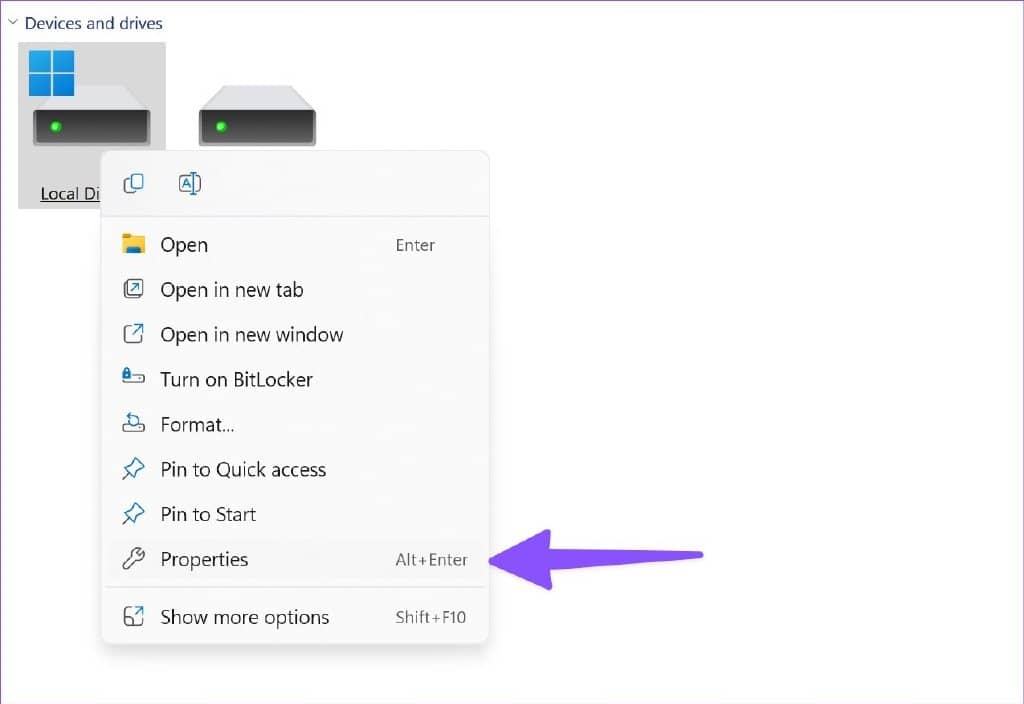
第 4 步:检查特定驱动器上的可用存储空间。
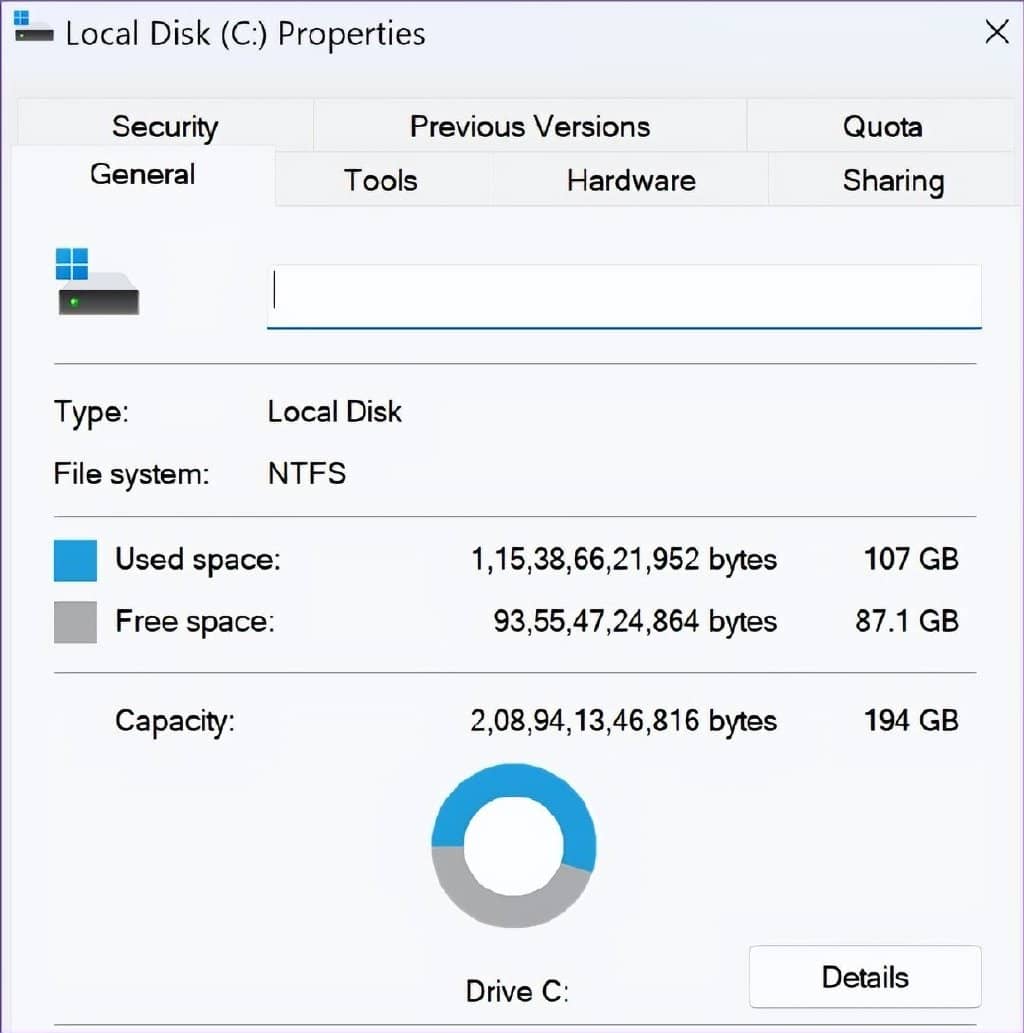
您也可以从 Windows 设置菜单中进行检查。
第 1 步:按 Windows + I 键打开“设置”。
第 2 步:从左侧边栏中选择系统,然后单击存储。
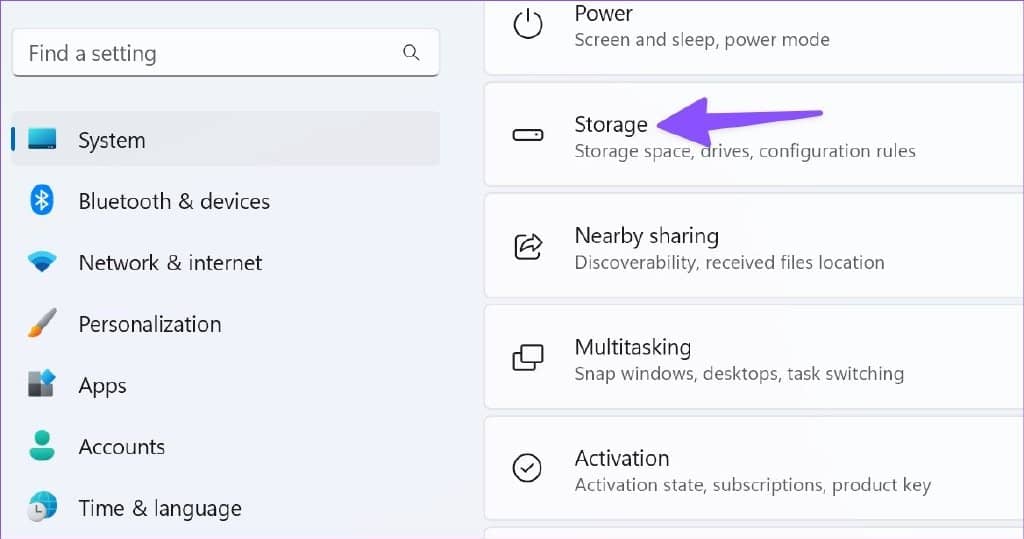
第 3 步:展开“高级存储设置”并选择“在其他驱动器上使用的存储”。
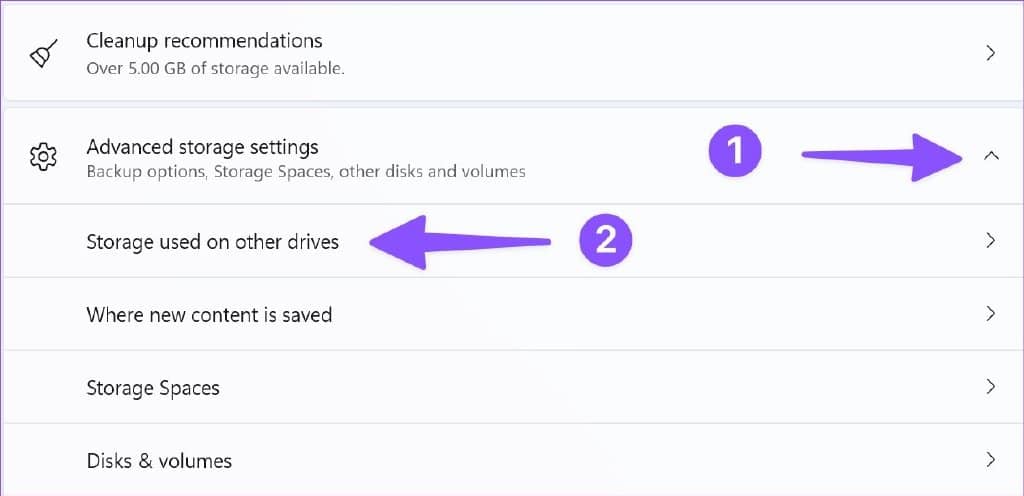
第 4 步:从以下菜单中检查详细的存储细分。
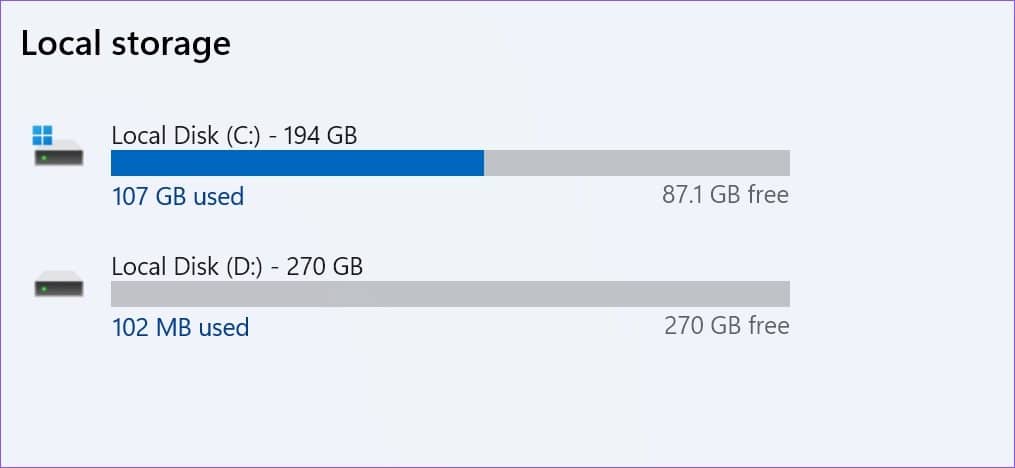
1.删除临时文件
您可以使用默认的存储菜单来查找和删除 PC 上的临时文件。就是这样。
第 1 步:前往 Windows 设置中的存储(请参阅上述步骤)。
第 2 步:选择“临时文件”。
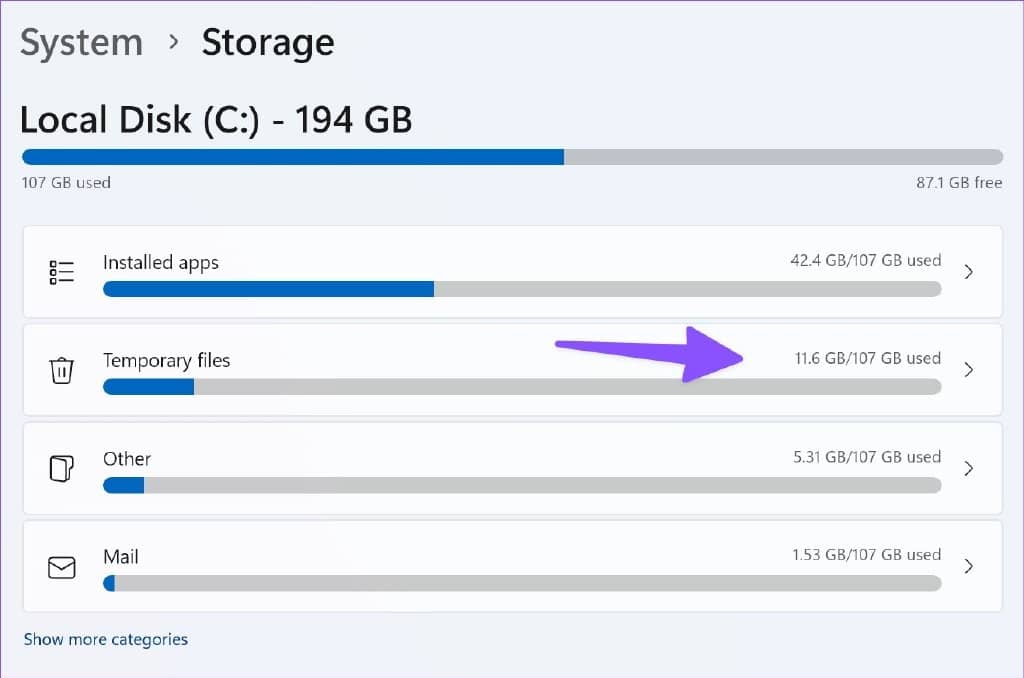
第 3 步:启用回收站、Windows 更新清理、传递优化文件、Windows 升级日志文件和其他建议旁边的复选标记。
注意:在启用“下载”旁边的复选标记之前要小心。它将从“下载”文件夹中删除您的所有个人文件。
第 4 步:单击顶部的“删除文件”。
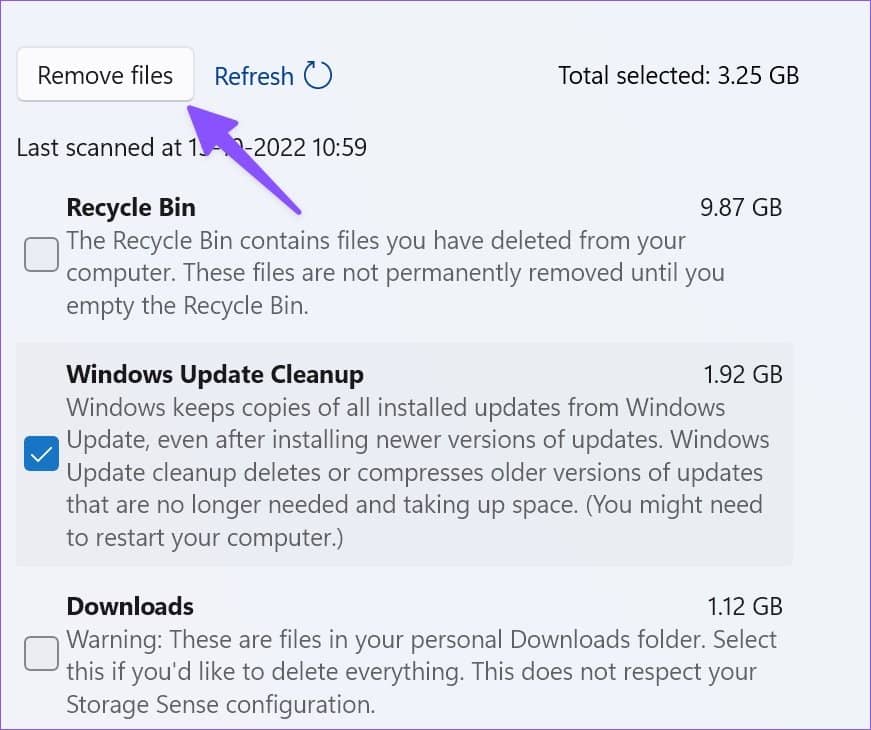
我们在 PC 上使用这个技巧释放了大约 10GB 的空间。
2.检查并删除其他文件
由于 Windows 11 中重新设计的设置菜单,您不再需要导航文件资源管理器菜单来查找大文件夹。您可以从 Windows 11 设置菜单中进行检查。请按照以下步骤操作。
第 1 步:前往 Windows 11 设置中的存储菜单(检查上述步骤)。
第 2 步:选择其他。
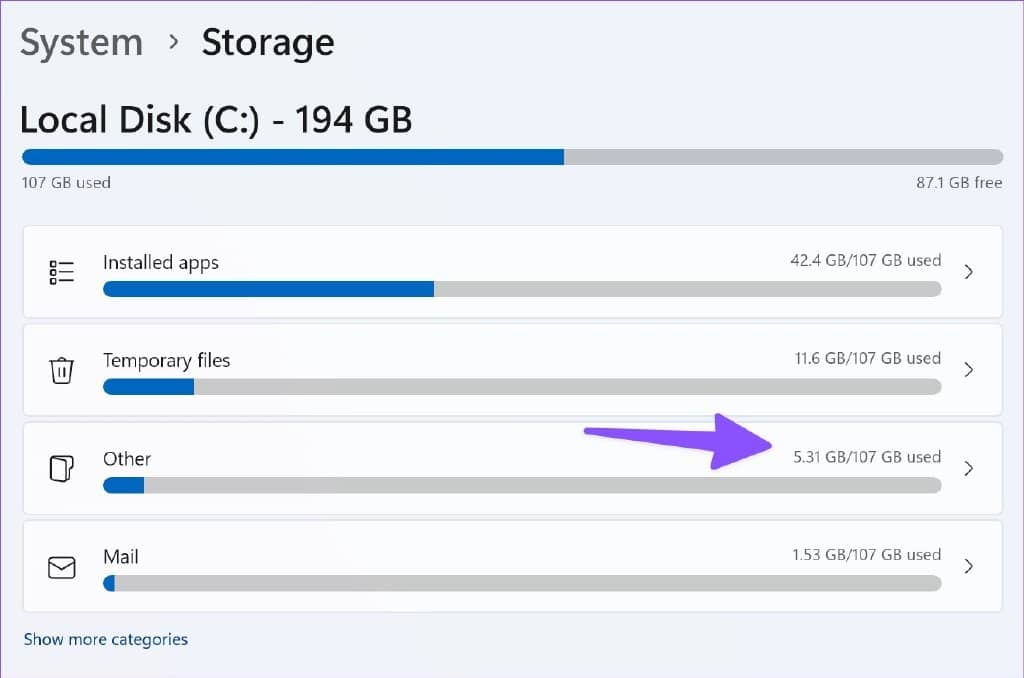
第 3 步:从以下菜单中检查大文件夹并删除不需要的文件。

您还可以打开文件资源管理器应用程序来查找大文件夹。右键单击此类大文件夹,然后从上下文菜单中单击删除图标。
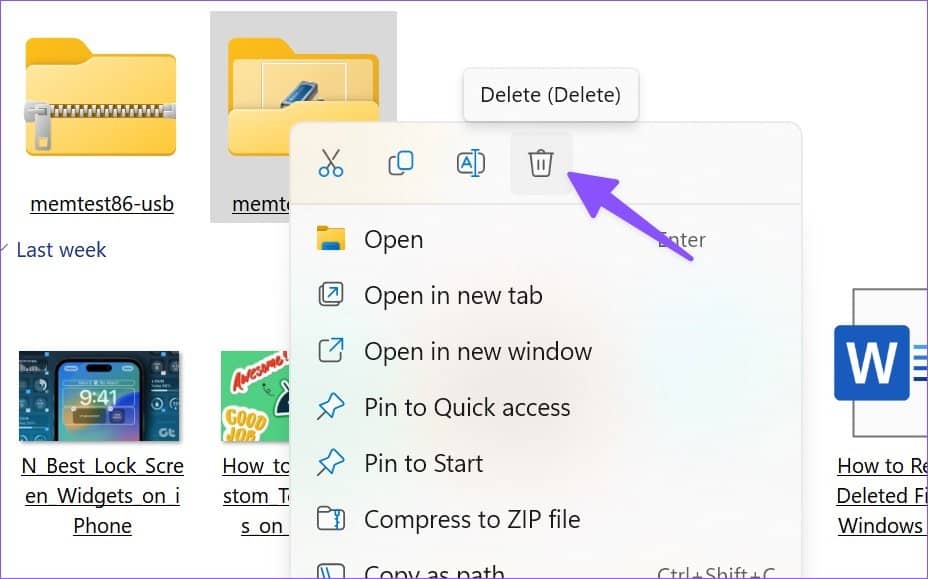
删除大文件后,前往回收站清空它。
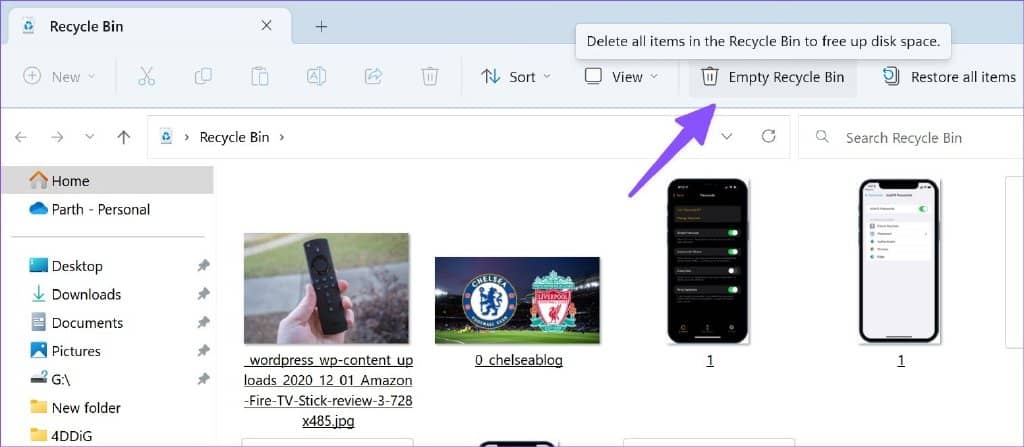
3.管理您的邮件存储
当您每天发送或接收数十封电子邮件时,您需要重新检查 PC 上的邮件存储。这是在不删除应用程序的情况下释放 Windows 空间的另一种有效方法。
第 1 步:转到 Windows 设置中的存储菜单(检查上述步骤)。
第 2 步:选择邮件。
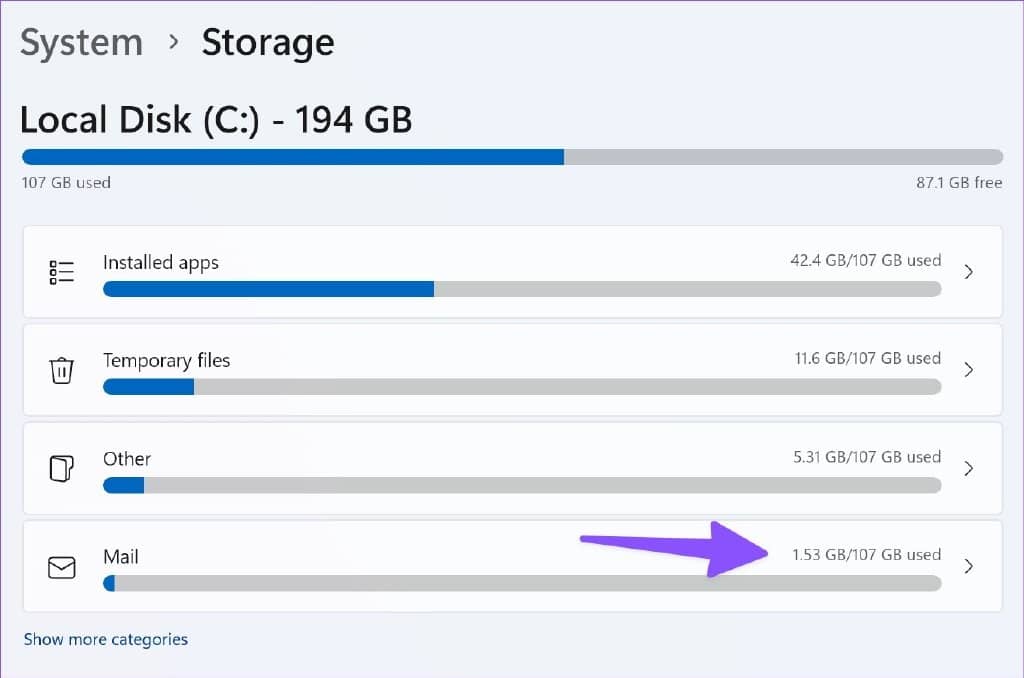
第 3 步:从以下菜单中单击管理邮件。
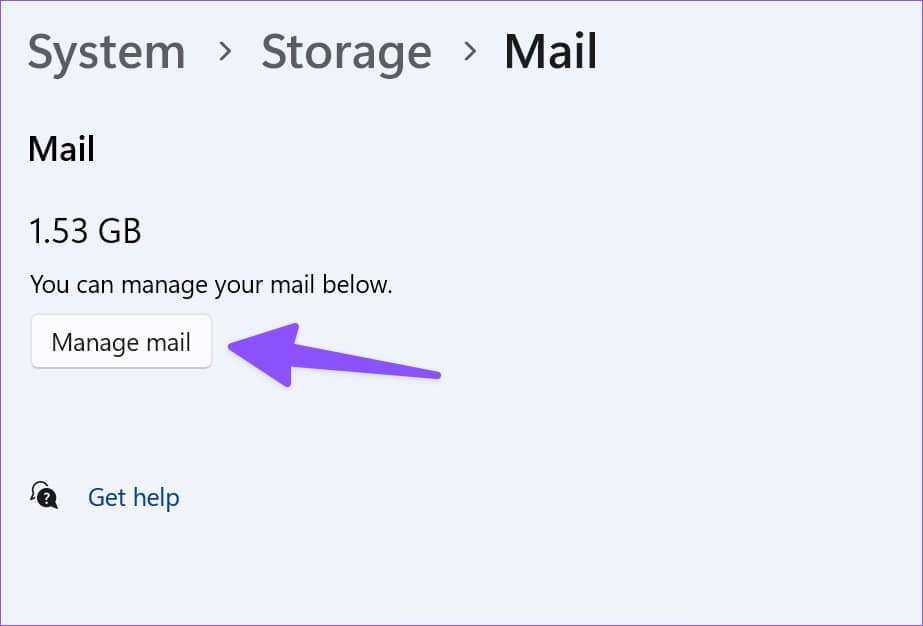
第 4 步:从默认邮件应用程序中删除不需要的电子邮件。
4. 查找大的、未使用的和同步的文件
你可以在你的电脑上找到大的、未使用的和已经与你的 OneDrive 帐户同步的文件。您可以删除它们以释放 Windows 上的空间。
第 1 步:前往 Windows 设置中的存储菜单。
第 2 步:选择“清理建议”并展开大文件和未使用的文件。
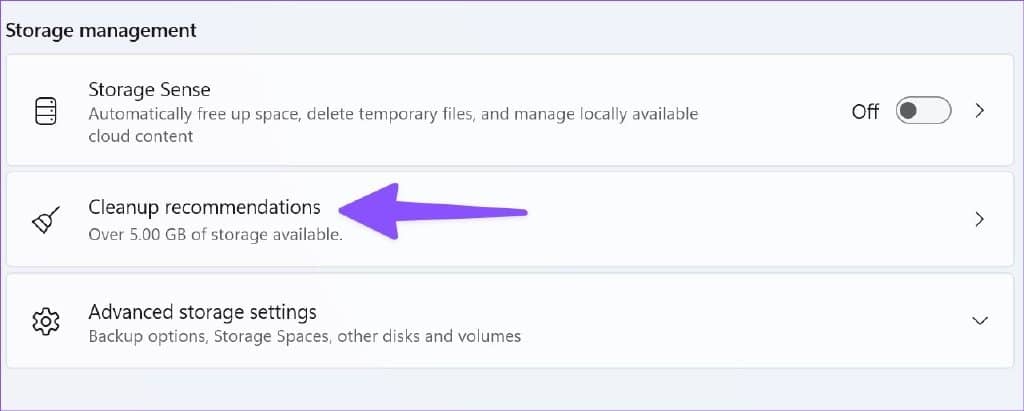
第 3 步:选择要删除的文件,然后点击清理按钮。
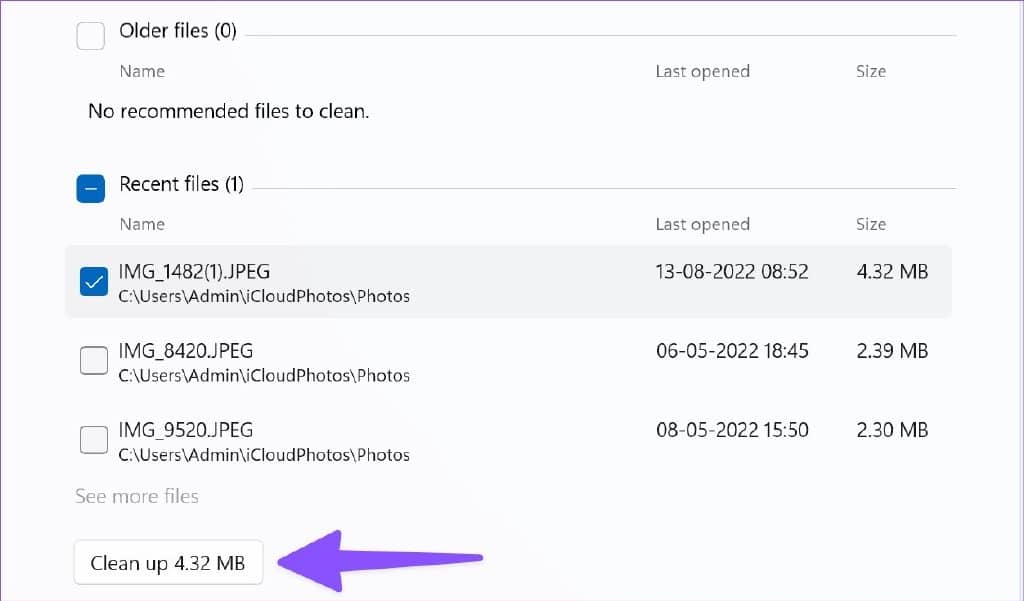
第 4 步:展开“已同步到云的文件”。
第 5 步:选择文件并单击清理按钮。
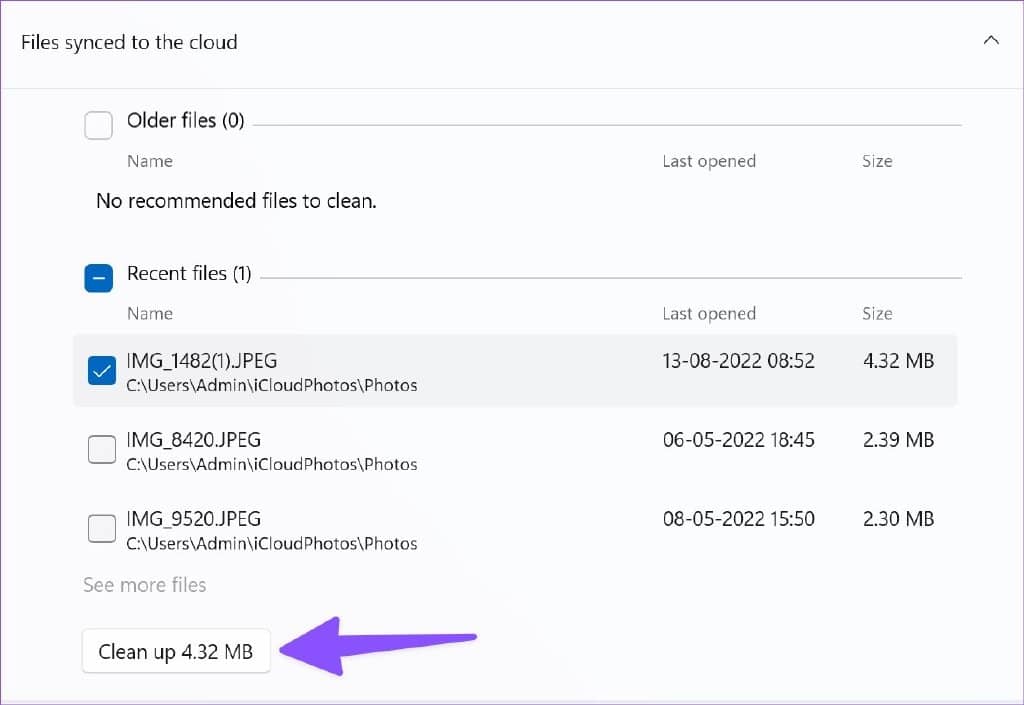
5. 使用 ONEDRIVE 释放空间
借助OneDrive文件点播,您可以将大文件上传到云存储服务,并仅在需要时离线使用。
第 1 步:打开文件资源管理器应用程序(Windows + E 键)。
第 2 步:将大文件从本地驱动器移动到 OneDrive。
第 3 步:右键单击此类文件或文件夹,然后从上下文菜单中选择释放空间。
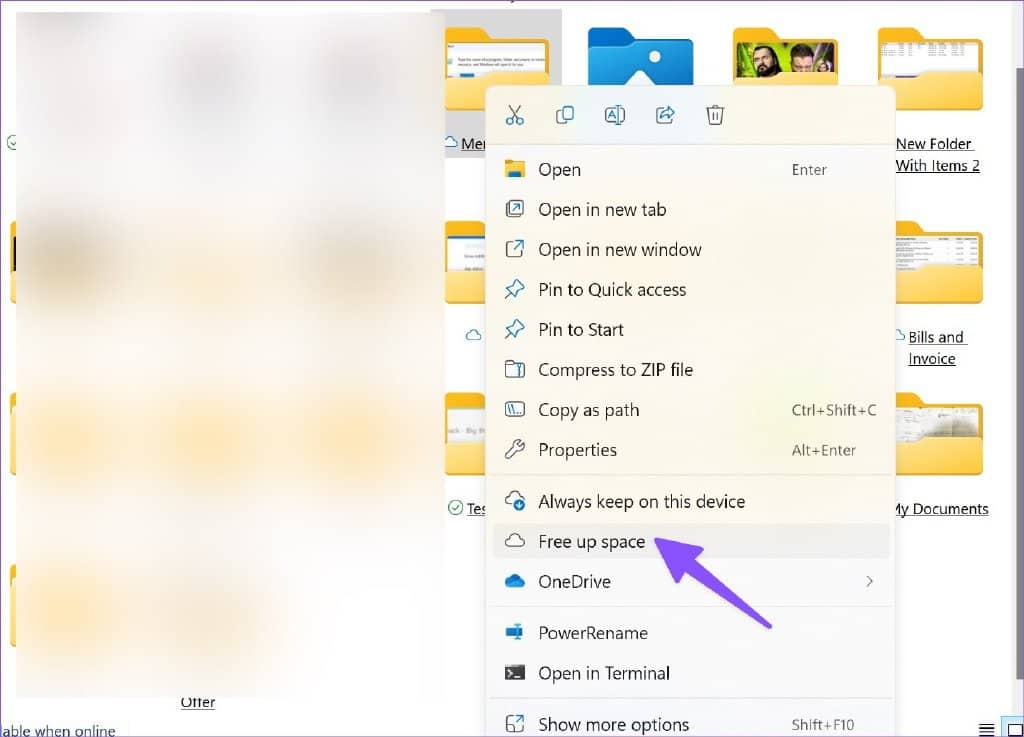
文件资源管理器将删除这些文件并将它们仅保存到 OneDrive。
6.启用存储感知
启用存储感知会自动释放空间、删除临时文件并管理本地可用的云内容。
第 1 步:打开 Windows 设置中的存储菜单(检查上述步骤)。
第 2 步:启用“存储感知”开关。

该选项将通过自动清理临时系统和应用程序文件来保持 Windows 平稳运行。您可以从“存储感知”菜单管理清理计划。
在 WINDOWS 上摆脱存储焦虑
您不需要卸载重要的应用程序来释放计算机上的空间。您可以在不删除单个应用程序的情况下实现相同的目的。您使用上述步骤释放了多少存储空间?在下面的评论中分享您的经验。







