您还记得那个朋友,他的硬盘上的宝贵数据损坏了,而且他无法恢复吗?如果您不希望同样的事情发生在您身上,您需要定期检查硬盘的健康状况。想知道如何?那么,有四种方法可以在 Windows 上检查硬盘驱动器的运行状况。

如果您使用相当新的PC ,您的硬盘不太可能损坏。然而,在一切都向南发展之前,密切关注事物会让你保持安全。有多种方法可以检查 Windows 内置硬盘的运行状况。
此外,大多数硬盘制造商都提供了检查其驱动器运行状况的工具。所以,这完全取决于你的喜好。向下滚动以了解所有方法。
1. 使用 HDD/SSD 制造商的工具检查磁盘健康状况
这是检查磁盘健康状况的最简单但最有效的方法之一。大多数 HDD 公司,如 Western Digital、Samsung 和 Seagate,都提供可让您检查硬盘驱动器健康状况和性能的工具。
好吧,如果您不确定硬盘驱动器的制造商,您可以使用Windows 设备管理器查找有关该驱动器的信息。您可以这样做。
步骤 1:按 Windows 键,键入设备管理器,然后按 Enter。
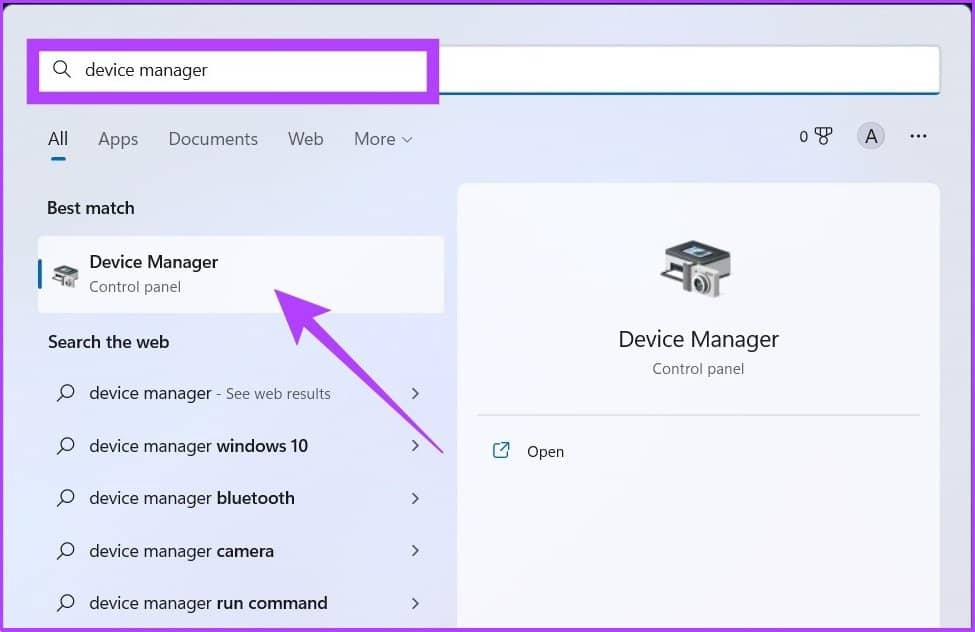
第 2 步:单击磁盘驱动器并记下硬盘驱动器的名称或型号。
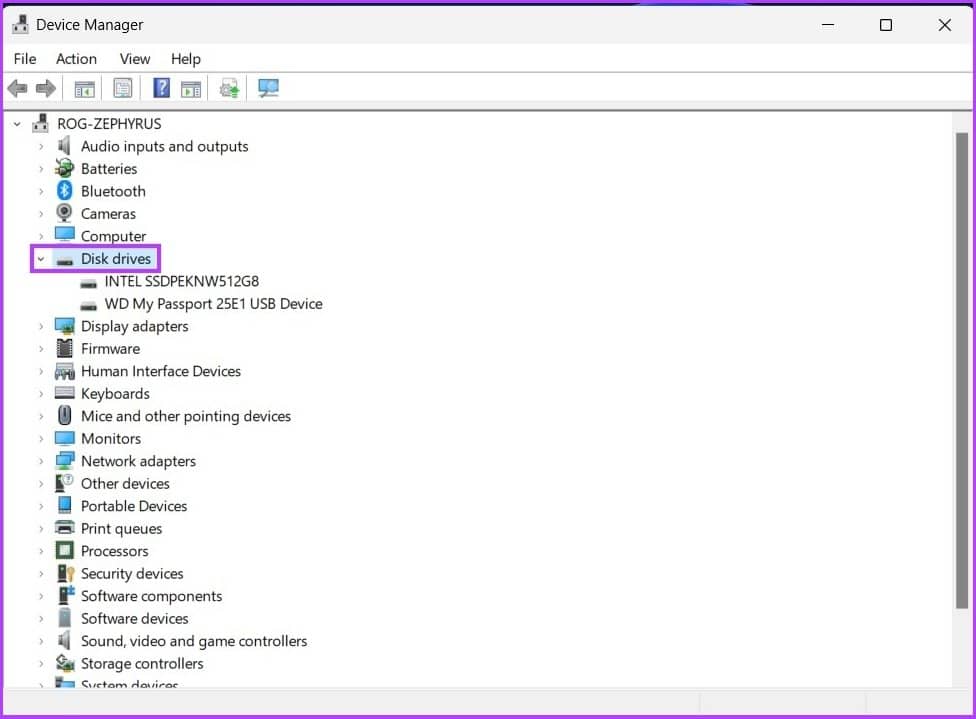
第 3 步:现在,在 Google 中输入您的硬盘名称或型号,然后点击制造商的官方网站链接。
示例:WD My Passport 25W1 USB 设备
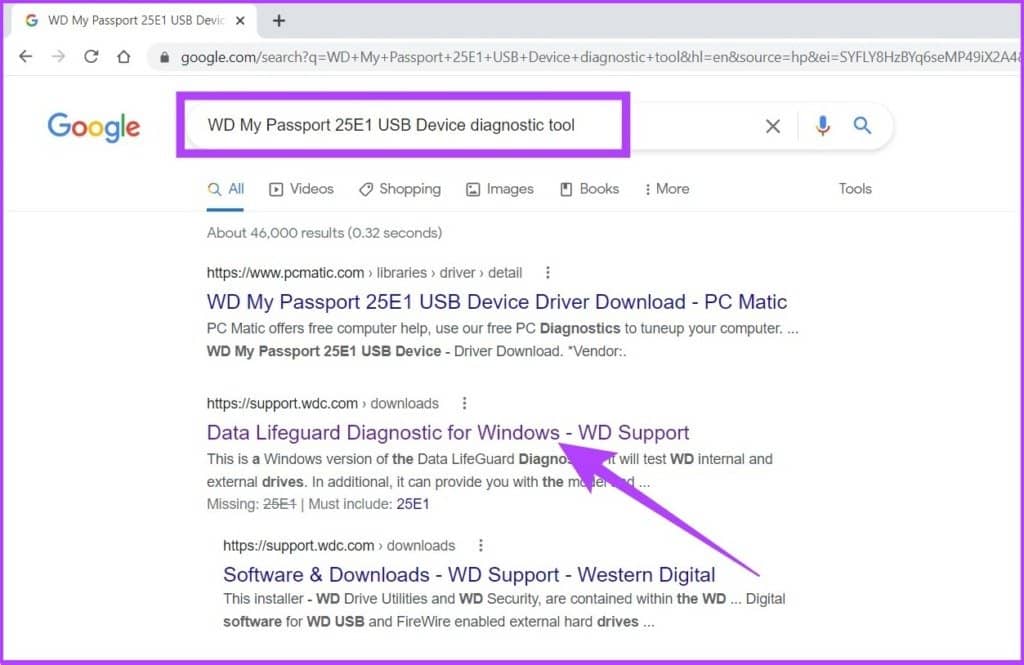
第 4 步:您将登陆制造商的支持页面。现在,搜索硬盘实用程序。
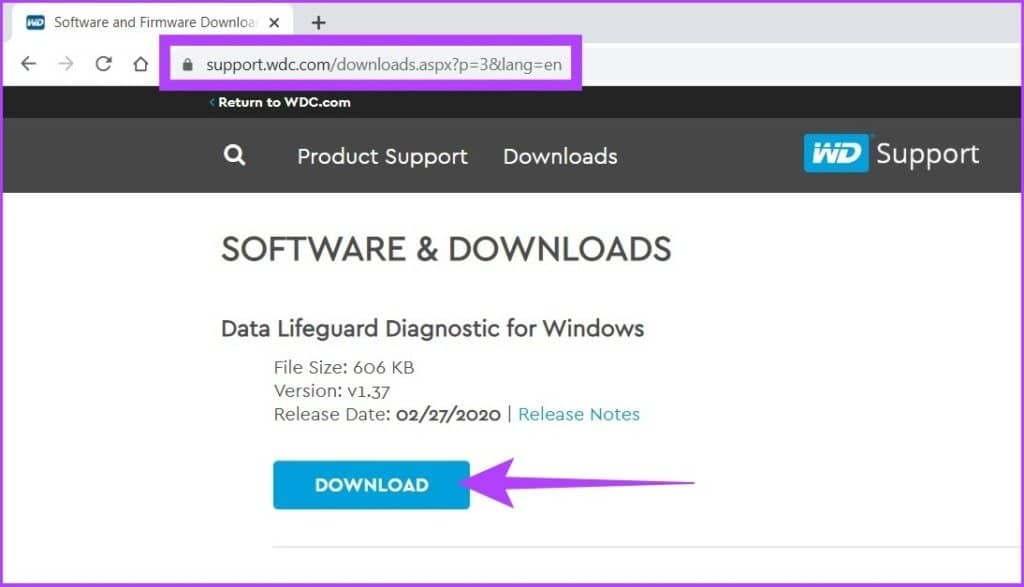
我们列出了顶级硬盘制造公司的支持页面。
西部数据支持页面
希捷支持页面
三星支持页面
如果找不到制造商的支持页面,请按照以下方法检查驱动器的运行状况。不要从未经请求的随机网站下载任何实用软件。
2.使用WINDOWS CHKDSK工具进行磁盘健康检查
您可能已经猜到,CHKDSK 代表“检查磁盘”,它适用于所有版本的 Windows。它会扫描您的硬盘扇区以检查硬盘的健康状况,并将故障扇区标记为“坏”,以便稍后修复它们。此外,如果它无法解决需要您处理的问题,它还会通知您。这是如何做的。
步骤 1:按 Windows 键,键入命令提示符,然后单击“以管理员身份运行”。
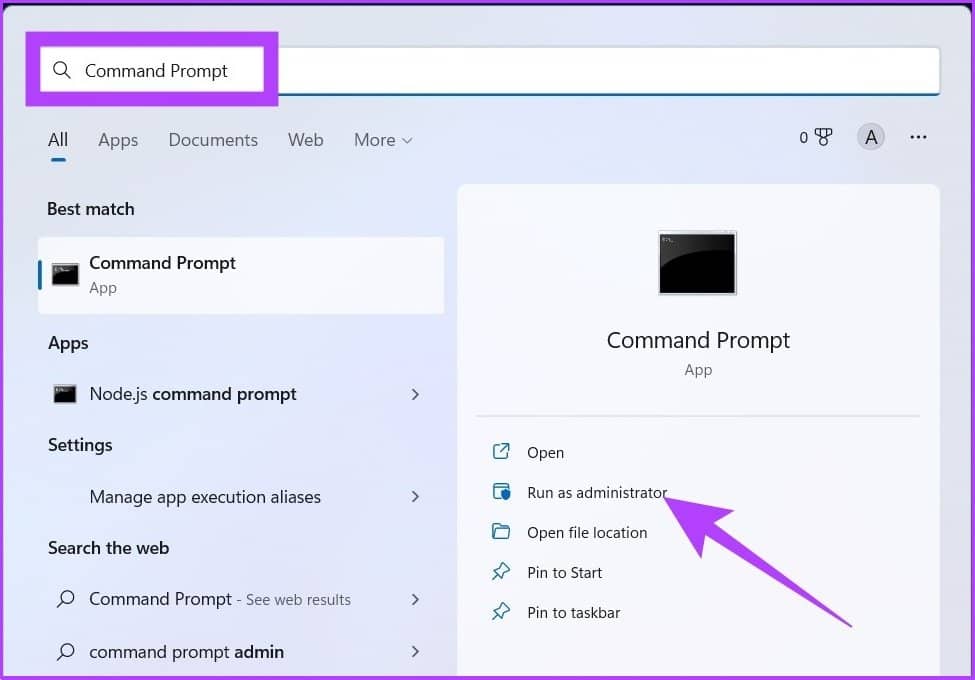
在提示中单击是。
第 2 步:将下面提到的命令粘贴到命令提示符中,然后按 Enter 键。
检查磁盘
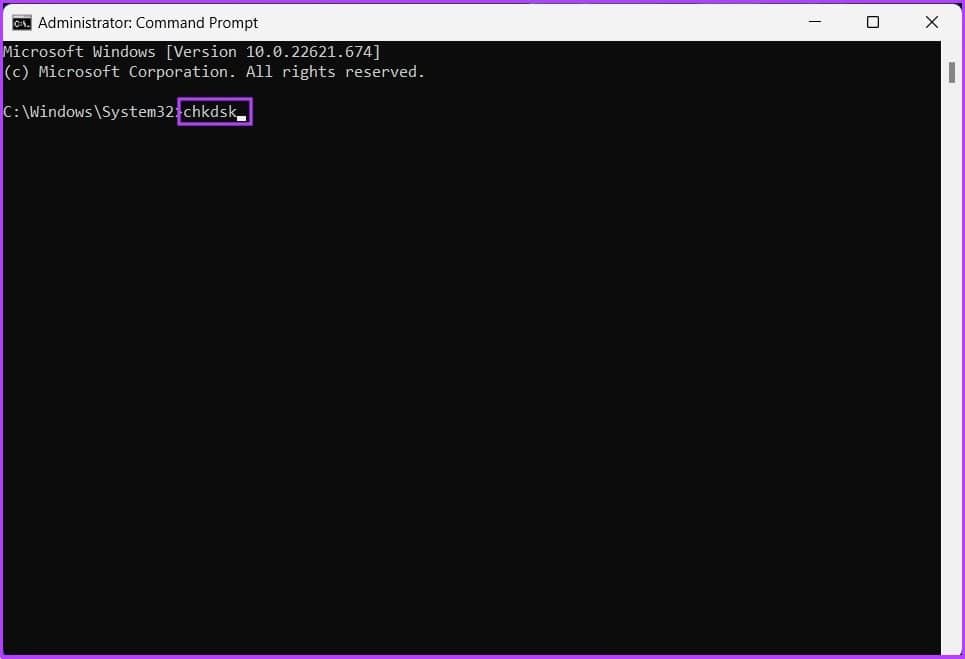
Microsoft 有完整的参数列表,可与 CHKDSK 一起使用以检查硬盘的健康状况。值得注意的是,如果可能,您还可以使用chkdsk /f /r修复坏扇区并恢复任何可读数据。
就是这样。系统将在您重新启动驱动器时扫描驱动器,并指示您驱动器的健康状况。
3. 使用 WINDOWS WMIC 工具检查硬盘健康状况
这是另一个 Windows 命令行工具,可帮助您检查和管理 Windows 任务,包括执行硬盘健康检查。如果您想知道,WMIC 是 Windows Management Instrumentation Command 的缩写形式。
现在,请按照以下步骤操作。
步骤 1:按 Windows 键,键入命令提示符,然后单击以管理员身份运行。
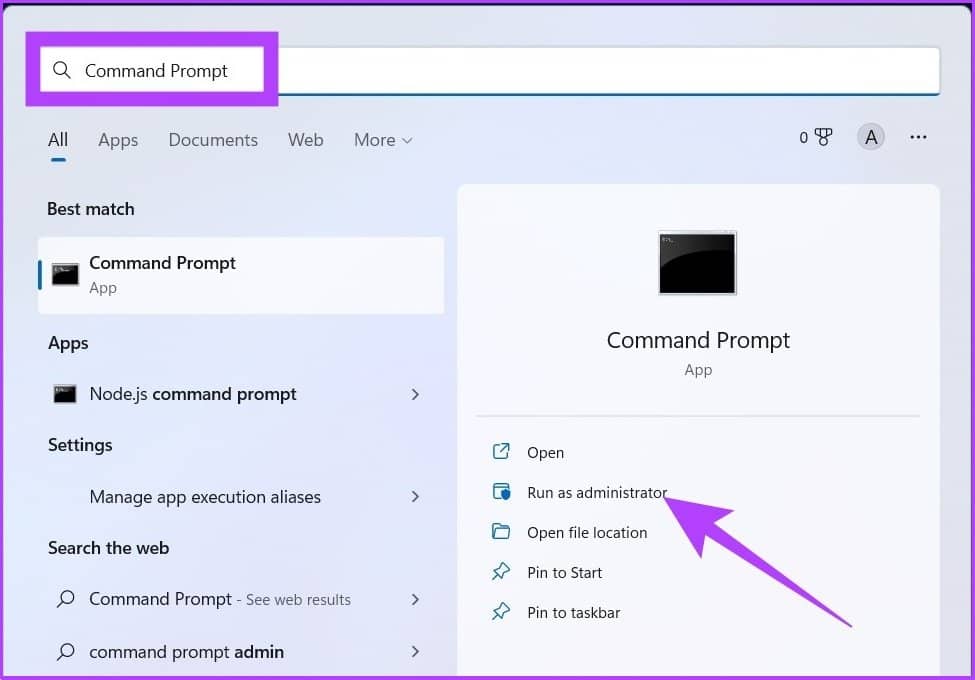
第 2 步:将下面提到的命令粘贴到命令提示符中,然后按 Enter 键。
wmic
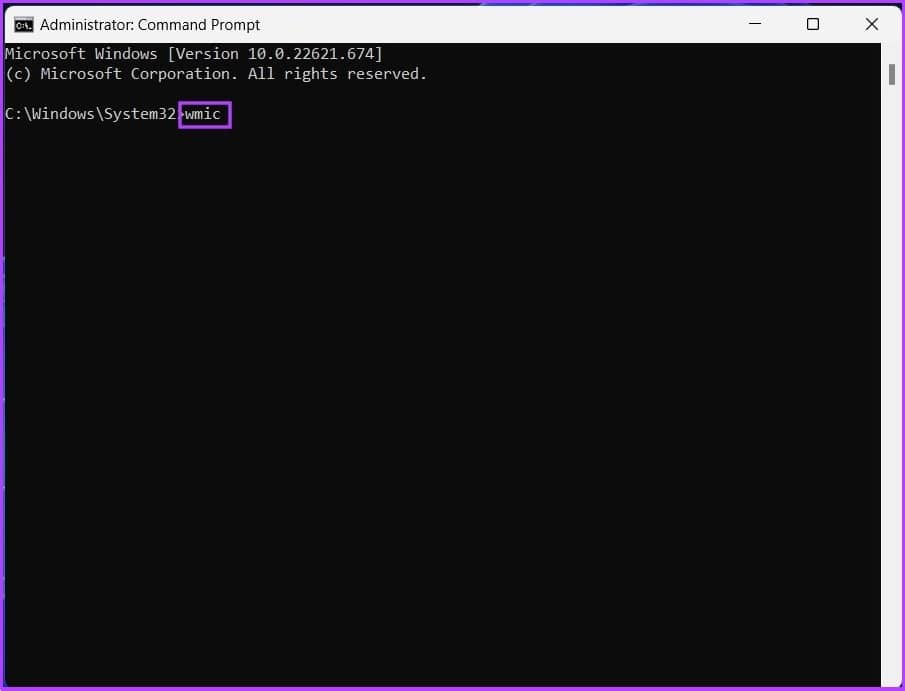
第 3 步:在 WMIC 界面中,键入以下命令并按 Enter。
磁盘驱动器获取状态
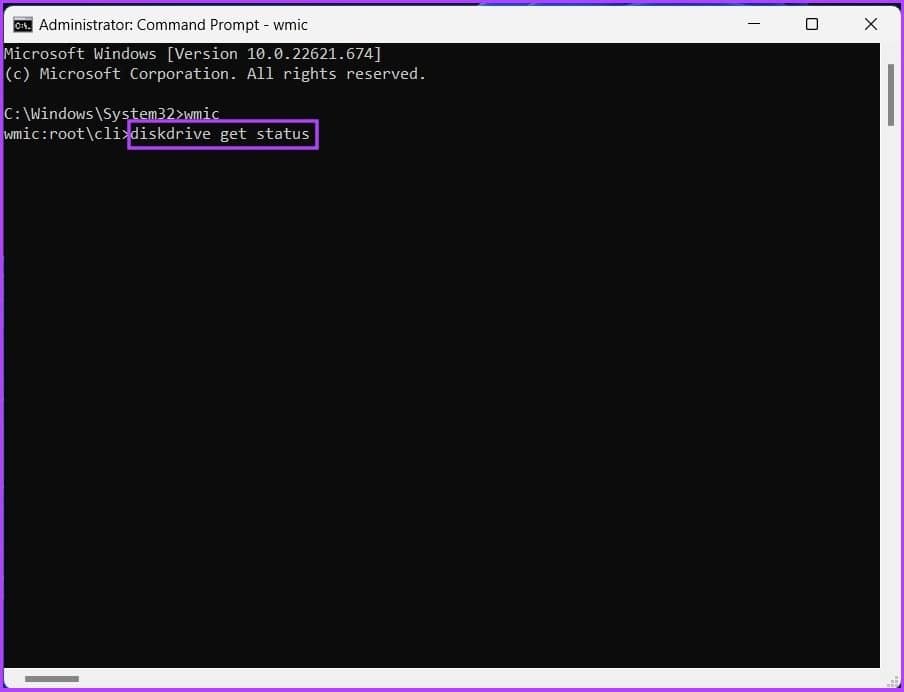
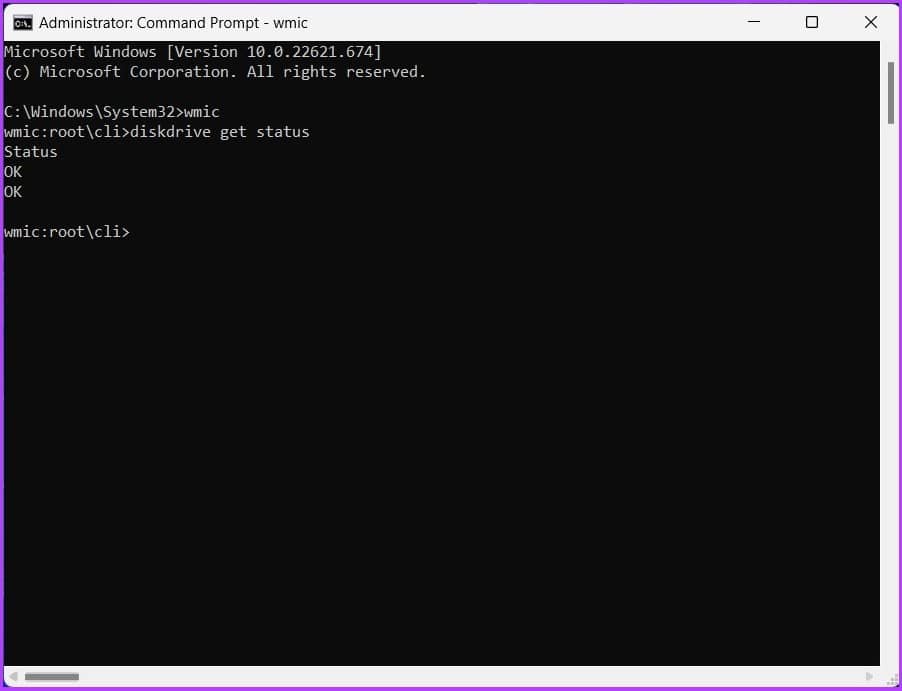
使用上述命令,将启动一个工具,并在一秒钟内为您提供硬盘健康状况。
就是这样。如果您觉得步骤复杂或者执行命令比较耗时,可以选择第三方软件为您进行磁盘健康检查。跳转到下一个方法。
4.使用第三方硬盘健康检查器:HDDSCAN(免费工具)
有很多第三方磁盘健康检查程序,其中之一是 HDDScan。这个免费工具通过查看 PC 的 SMART(自我监控、分析和报告技术)值和磁盘温度来检查硬盘驱动器的健康状况。
此外,该工具还具有多种测试功能,例如蝴蝶读取模式、线性读取、线性验证和主轴启动。这使它成为磁盘健康检查程序的绝佳选择。所以,这里是如何使用这个工具来检查磁盘的健康状况。
第 1 步:使用以下链接下载并安装 HDDScan 软件。
下载硬盘扫描
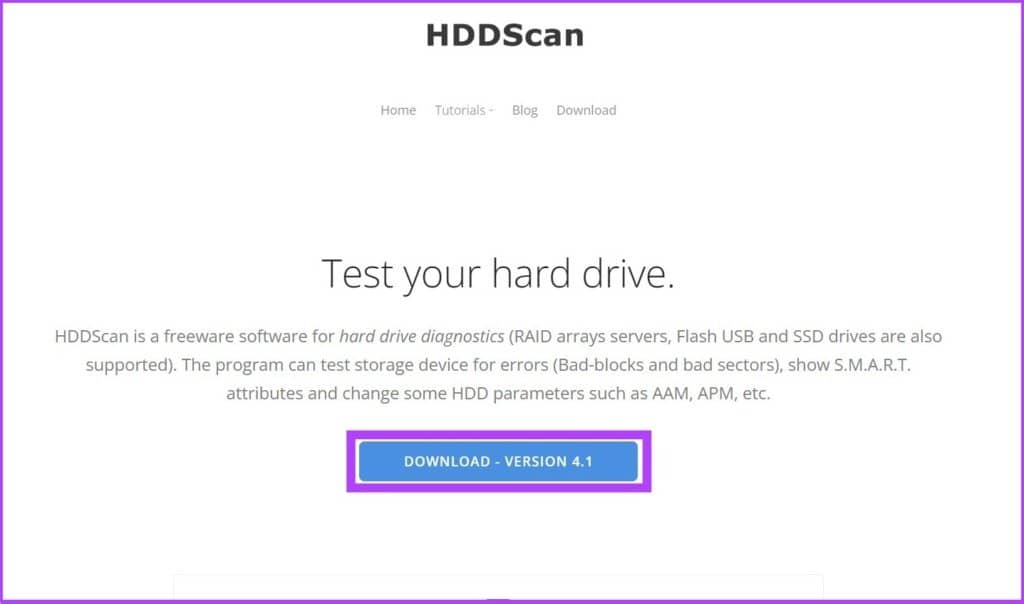
第 2 步:打开软件并从顶部栏中选择硬盘驱动器。
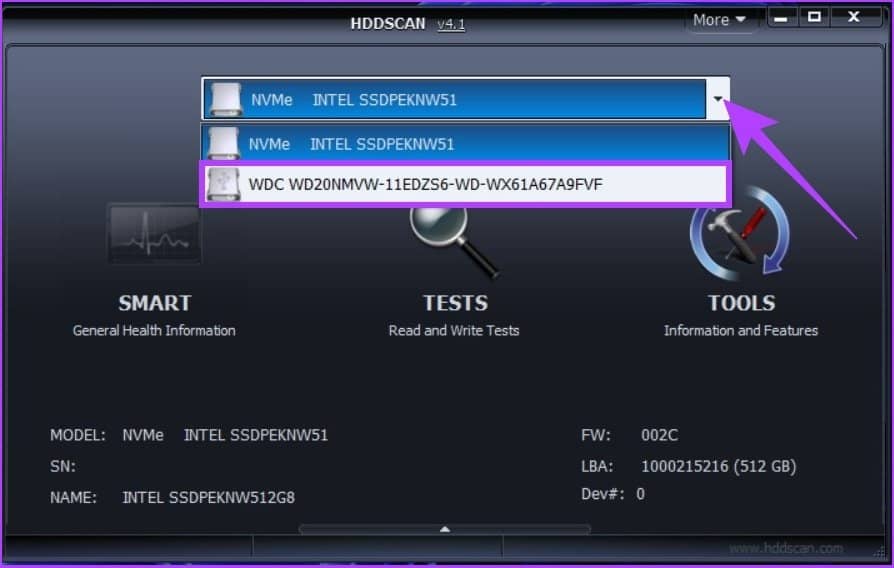
第 3 步:现在,单击 SMART 选项以详细查看磁盘的健康状况。
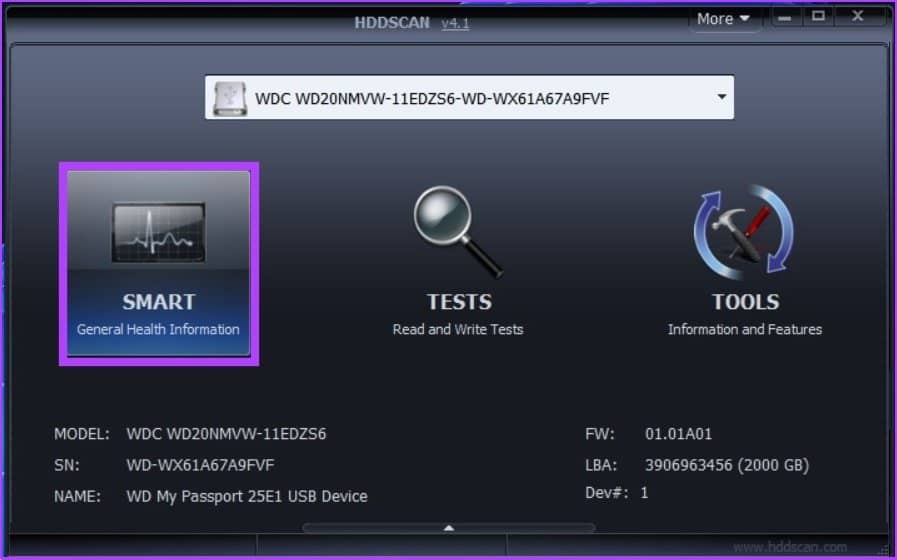
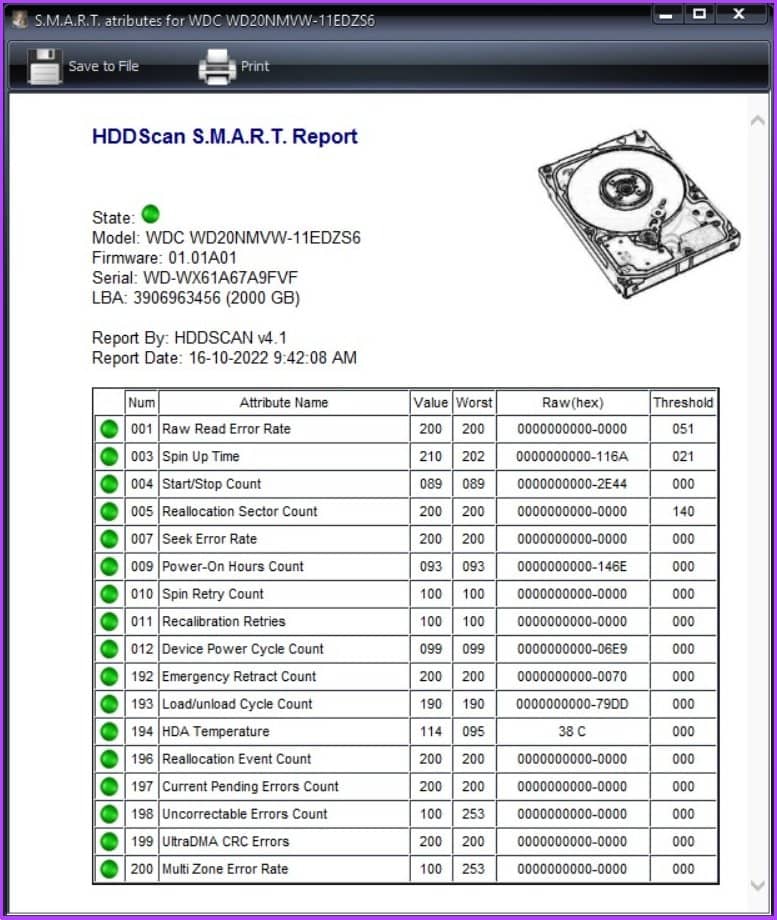
就这样。您可以详细查看硬盘驱动器的所有细节。此外,您还可以玩转该工具,测试读写速度,检查温度等等。
我可以使用 BIOS 检查硬盘驱动器健康状况吗
好吧,上面提到的所有方法足以让您了解硬盘的健康状况。但是,如果您想更进一步,可以访问 BIOS 设置来检查驱动器的运行状况。这仅适用于高级用户;我们不推荐此步骤,因为上述大多数方法都可以完成工作。
此外,如果您的非 SSD 硬盘速度变慢,您可以使用 Windows 上的内置碎片整理工具查看它的碎片化程度,而不是完全格式化硬盘。
奖励:使用碎片整理和优化驱动器
这一步更多的是清理慢速设备上的垃圾空间以使其变快。与硬盘驱动器不同,SSD不存储物理数据。因此,此步骤不适用于 SSD;但是,优化 SSD 没有坏处。请按照以下步骤操作。
第 1 步:按 Windows 键,键入“碎片整理和优化驱动程序”,然后单击以管理员身份运行。
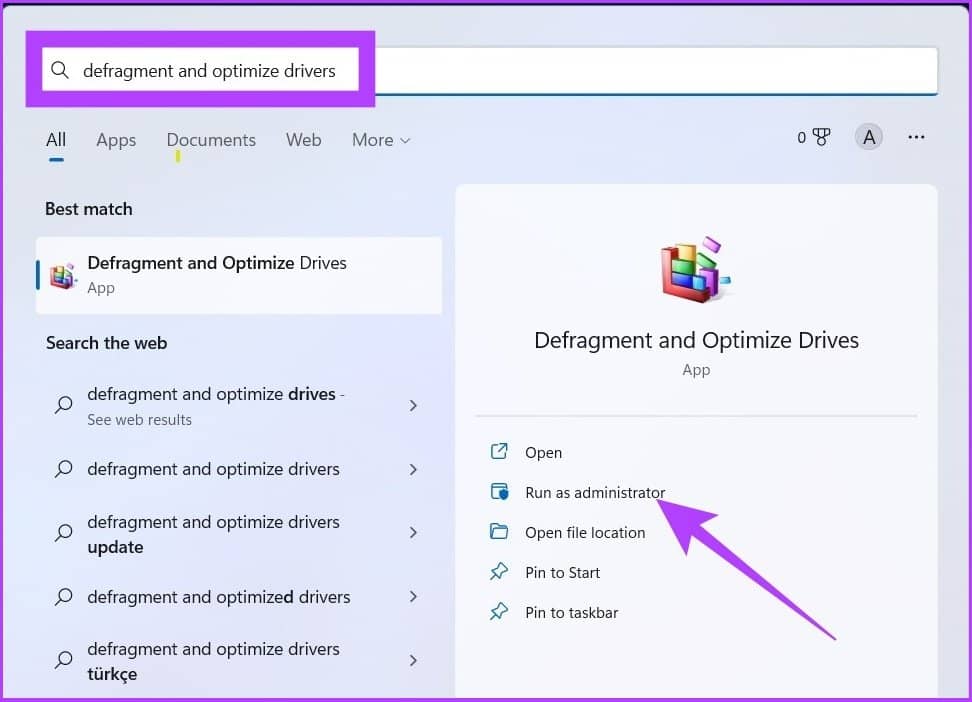
第 2 步:选择驱动器并单击“优化”以扫描碎片文件并对其进行优化以获得更好的性能。
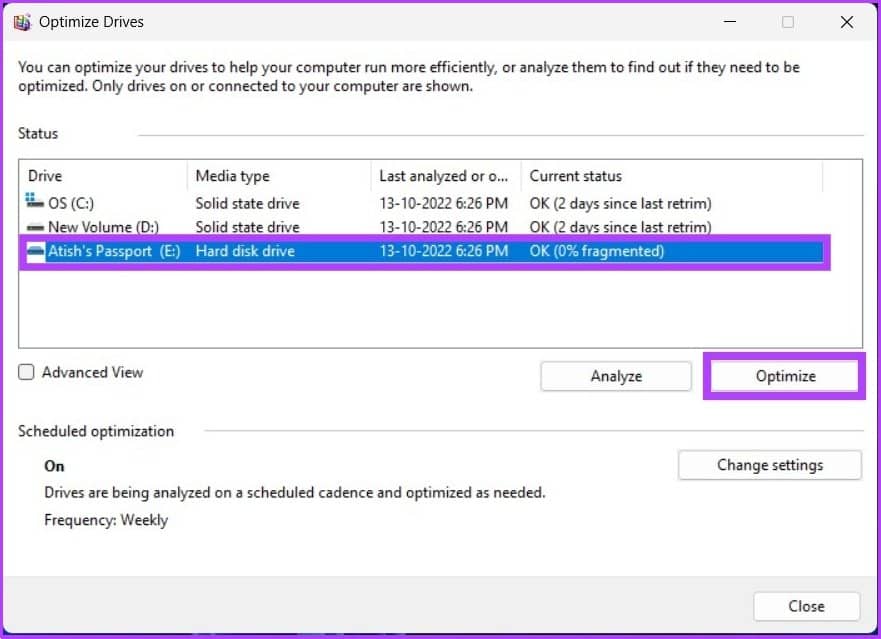
这就是您可以在 Windows 上检查硬盘驱动器运行状况并优化磁盘以加快速度的方法。如果您有更多疑问,请转到下一部分。
WINDOWS 磁盘健康常见问题解答
1. 我怎么知道我的硬盘驱动器是否损坏?
已损坏的硬盘驱动器可能会出现以下症状:它可能完全无法访问或性能低下,以及丢失文件。
2、硬盘健康可以修复吗?
您无法完全修复硬盘,因为无法更换硬盘损坏的部件(读/写磁头、表面等)。您唯一可以更改的是硬盘驱动器的使用方式。
3. 硬盘的寿命是多少?
普通硬盘的使用寿命为三到五年。
4. HDD 和 SSD 哪个更耐用?
从纯粹的数字角度来看,SSD 的使用寿命约为 20 年,而 HDD 的使用寿命约为 6 年。但是,请务必注意,这些并非一成不变,您可能需要或多或少地更换 HDD 或 SSD,具体取决于各种因素。
5. 外置硬盘可以一直插着吗?
不能,因为它会导致驱动器磨损。随着时间的推移,与仅间歇性使用相比,这可能会导致您的硬盘驱动器更快发生故障。为避免此问题,您应该在不使用外部硬盘驱动器时拔下它。
在为时已晚之前进行检查
硬盘发生故障或损坏的原因有很多。但是,最常见的原因是它的使用寿命以及您如何使用它。因此,谨慎使用硬盘等硬件产品可以延长它们的使用寿命。以上是您可以用来在 Windows 上检查硬盘驱动器运行状况并采取必要的预防措施以延长其使用寿命的所有方法。







