除了视频通话和虚拟会议之外,Zoom 还提供了一些令人惊叹的功能。对于初学者,您可以享受沉浸式视图、录制和编辑缩放视频、聚焦模式等。注释是您在视频会议期间与他人共享屏幕时可以使用的另一项重要功能。

注释可帮助您更有效、更吸引人地召开会议、讲座和在线研讨会。以下是您在 Zoom 中使用注释需要了解的所有信息。
如何在 ZOOM 中启用注释
每当您在 Zoom 会议中共享屏幕时,您都可以使用注释来更好地向参与者展示和解释您的想法或主题。如果您是老师,您可以在在线课程中使用注释来更好地绘图和说明。工作专业人员可以通过使用注释在会议期间产生影响。仅当您在 Zoom 通话期间共享屏幕时,注释才有效。
以下是如何在计算机上启用 Zoom 中的注释。
第 1 步: 打开浏览器并转到 zoom.us。
打开缩放
第 2 步: 登录您的 Zoom 帐户。
第 3 步: 在您的 Zoom 个人资料页面上,单击左侧菜单中的“设置”。
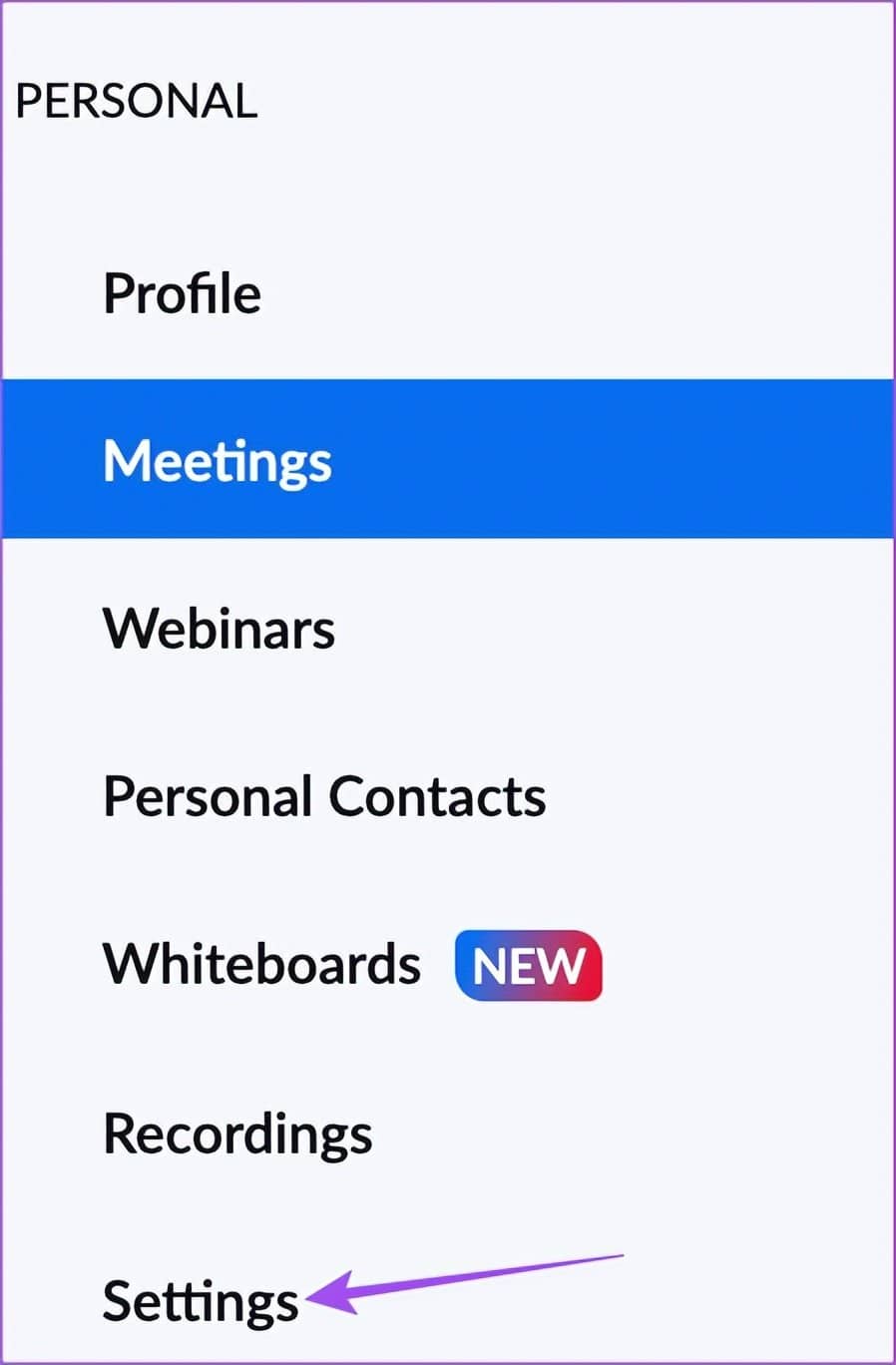
第 4 步: 在会议选项卡下,向下滚动并查找注释。
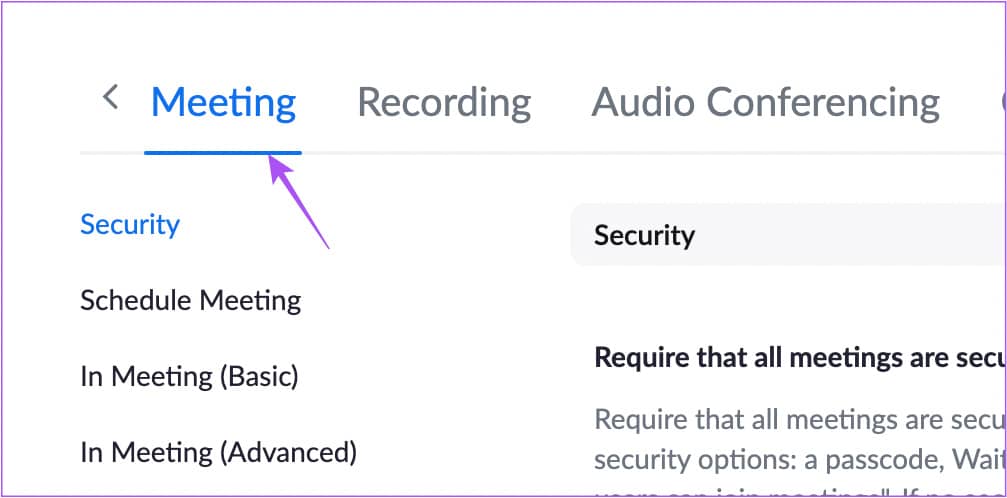
第 5 步: 点击切换按钮以启用注释。
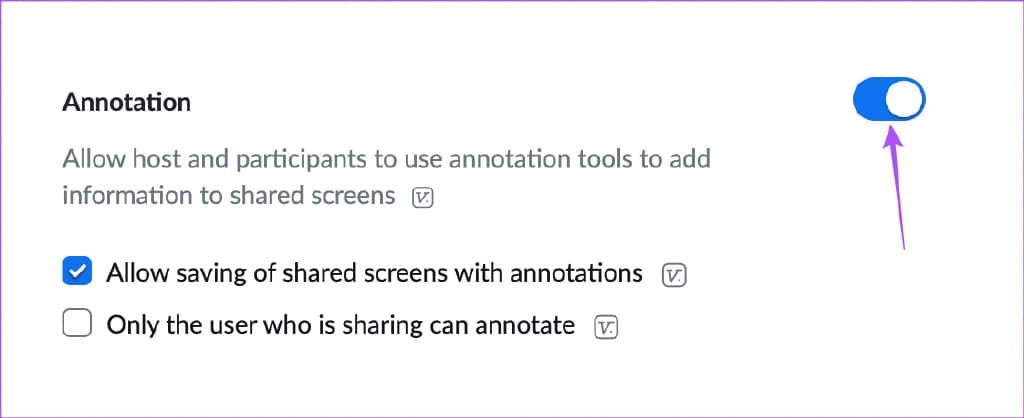
您还可以启用“允许共享带有注释的共享屏幕”和“只有共享的用户才能注释”。不需要时,您可以禁用这些控件。
如何开始在 ZOOM 中使用注释
在您开始使用 Annotations 之前,我们建议您检查 Mac 或 Windows PC 上的 Zoom 应用更新。两个平台的步骤相同。
第 1 步: 在您的 Mac 或 Windows PC 上打开 Zoom 应用程序并登录您的帐户。
第 2 步: 单击右上角的个人资料图标。
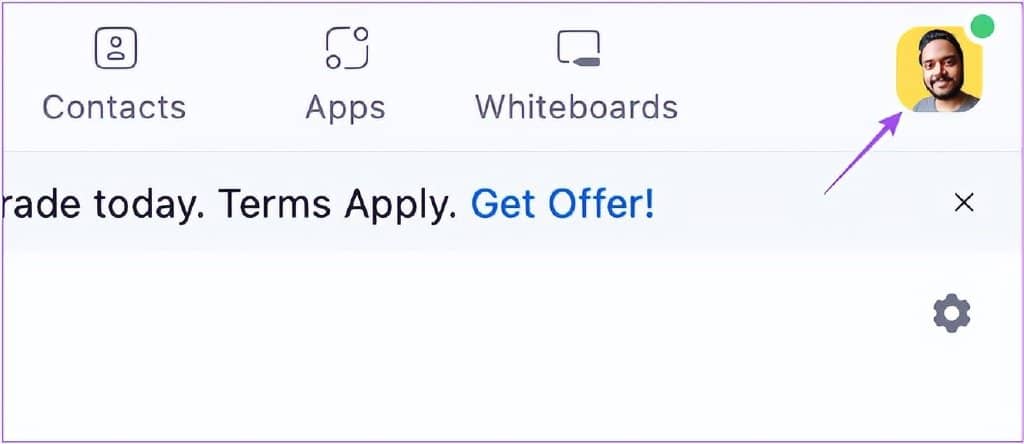
第 3 步: 从选项列表中单击检查更新。
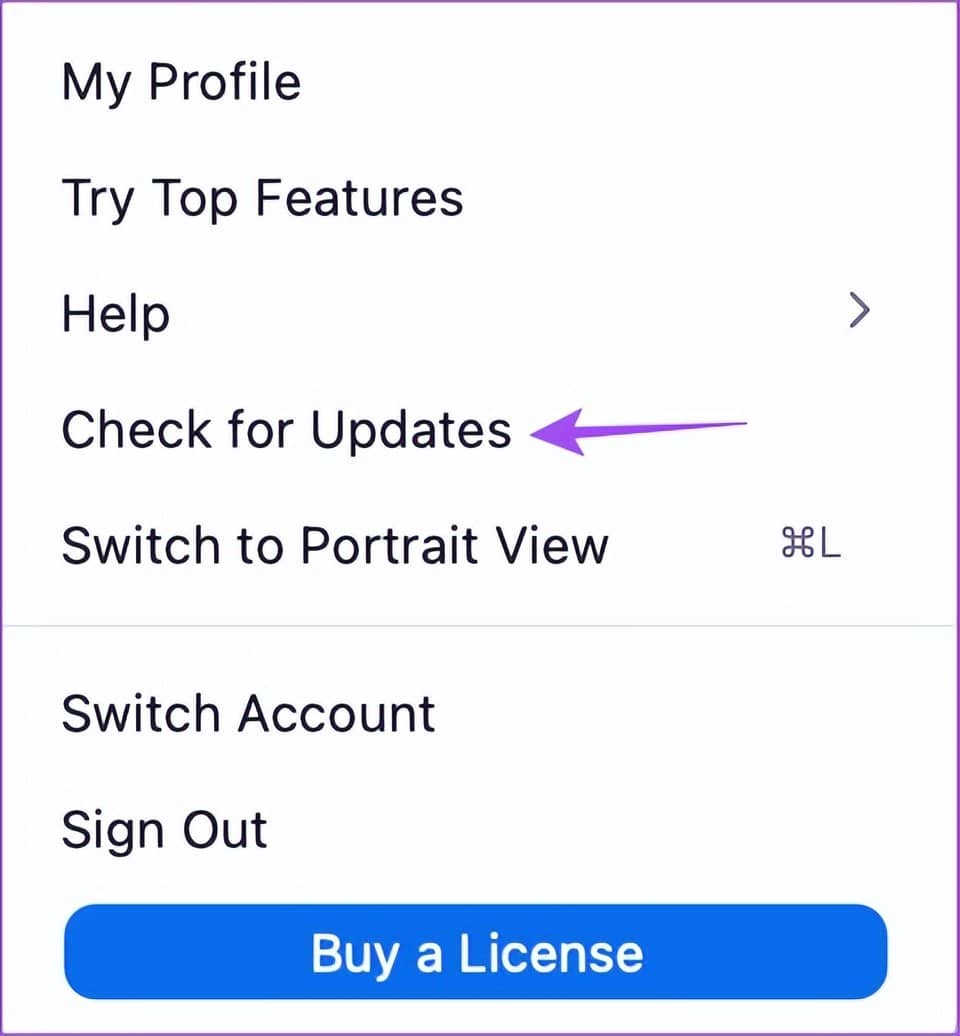
第 4 步: 如果有更新可用,请下载并安装它。
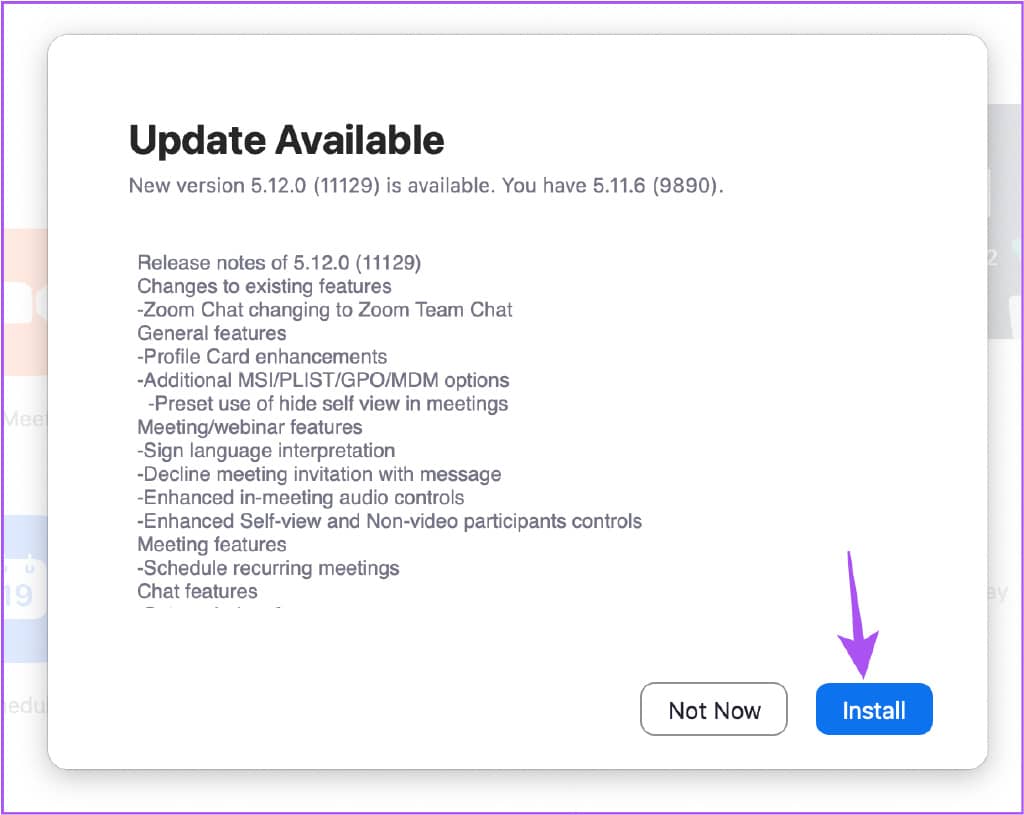
安装 Zoom 应用程序更新后,您可以开始使用 Annotations。虽然屏幕截图来自 Mac,但这些步骤也适用于 Windows。
第 1 步: 在 Mac 或 Windows PC 上打开 Zoom 应用程序。
第 2 步: 开始 Zoom 会议。
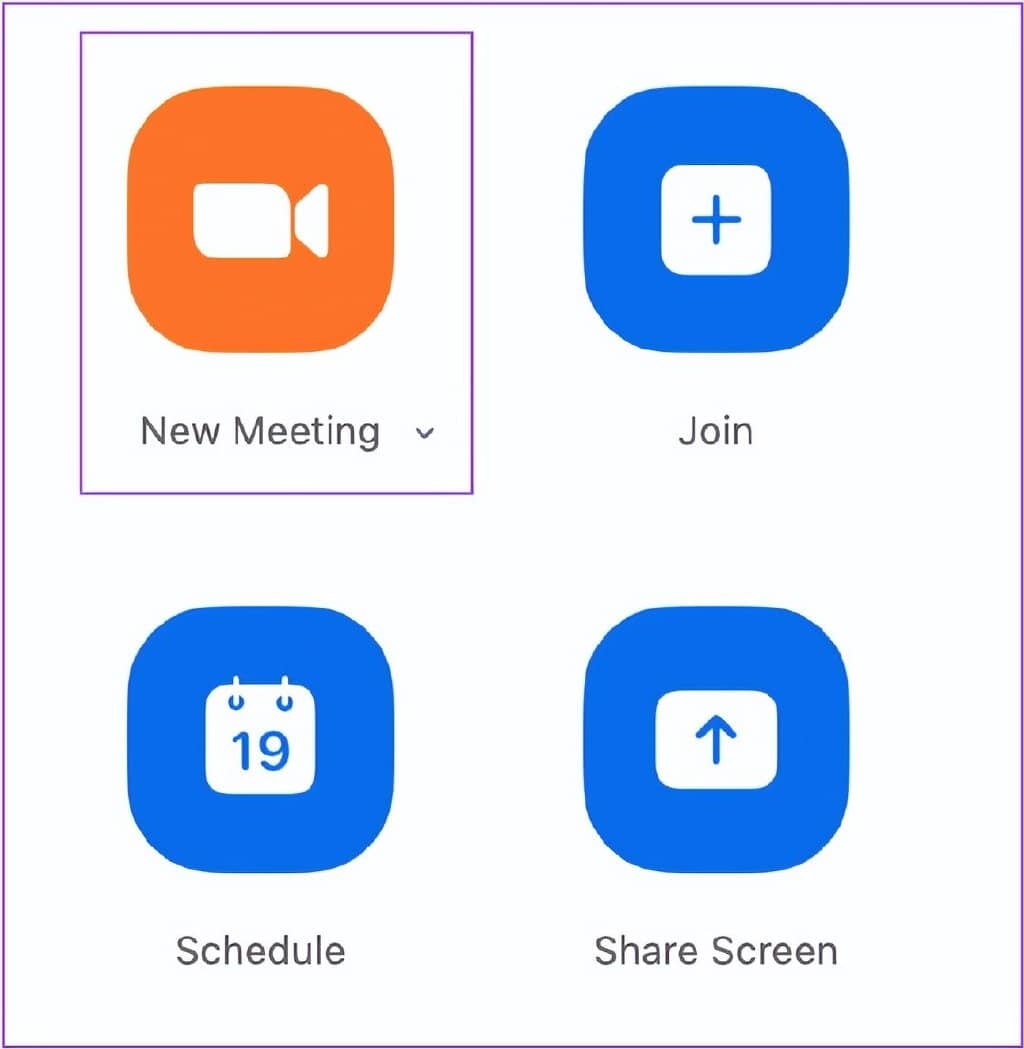
第三步: 点击底部菜单栏的共享屏幕图标开始屏幕共享。
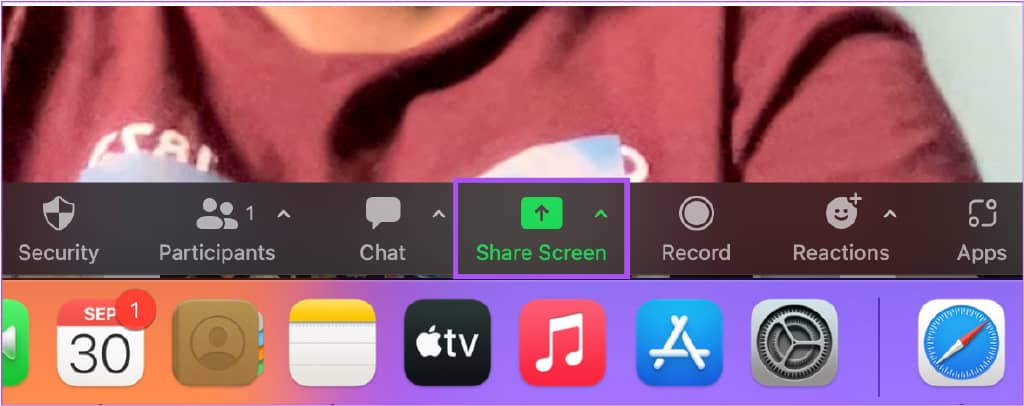
第 4 步: 屏幕共享开始后,单击底部菜单栏上的注释。
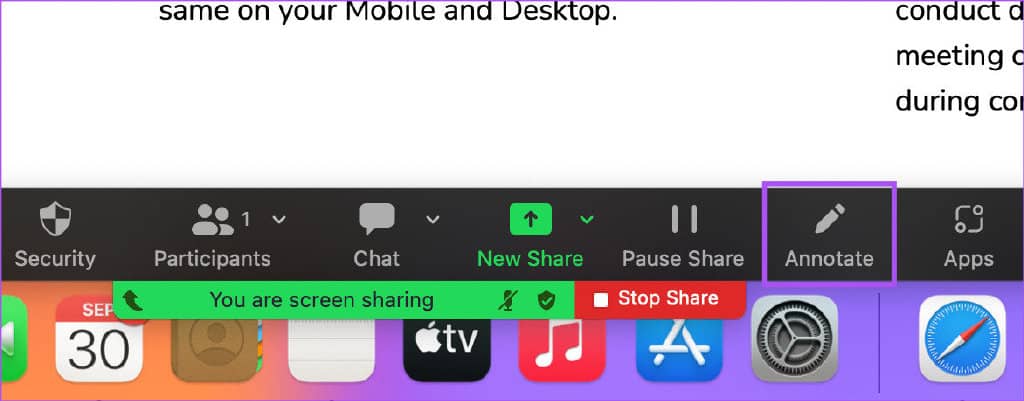
您会看到底部启用了注释菜单栏,可以将其拖到顶部。鼠标指针也会变成铅笔图标进行注释。

第 5 步: 单击并拖动铅笔图标以在屏幕上进行注释。
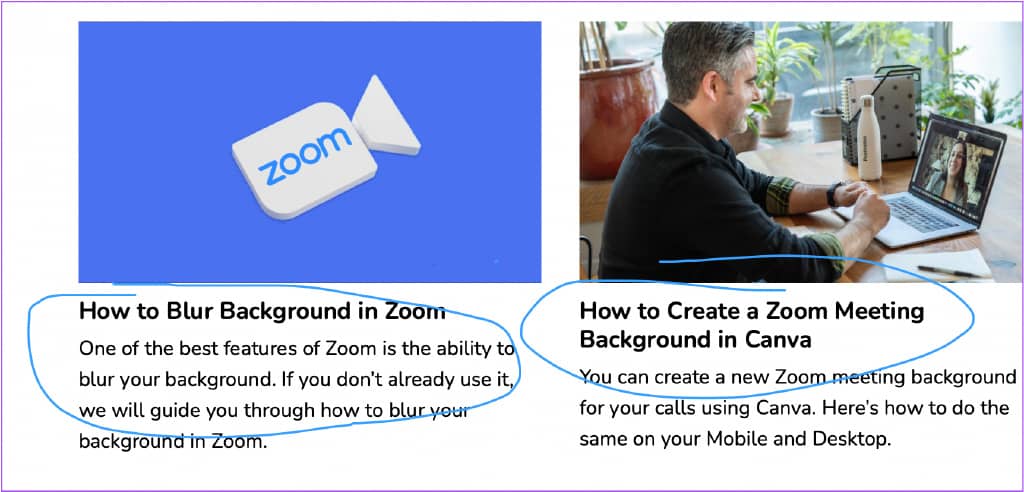
如何在缩放时更改注释颜色
现在让我们向您展示一些在 Zoom 中使用注释的自定义选项。首先,让我们从更改注释的颜色开始。我们提到的所有自定义步骤对于 Mac 和 Windows 用户都是相同的。
第 1 步: 打开 Zoom 应用程序并开始会议。
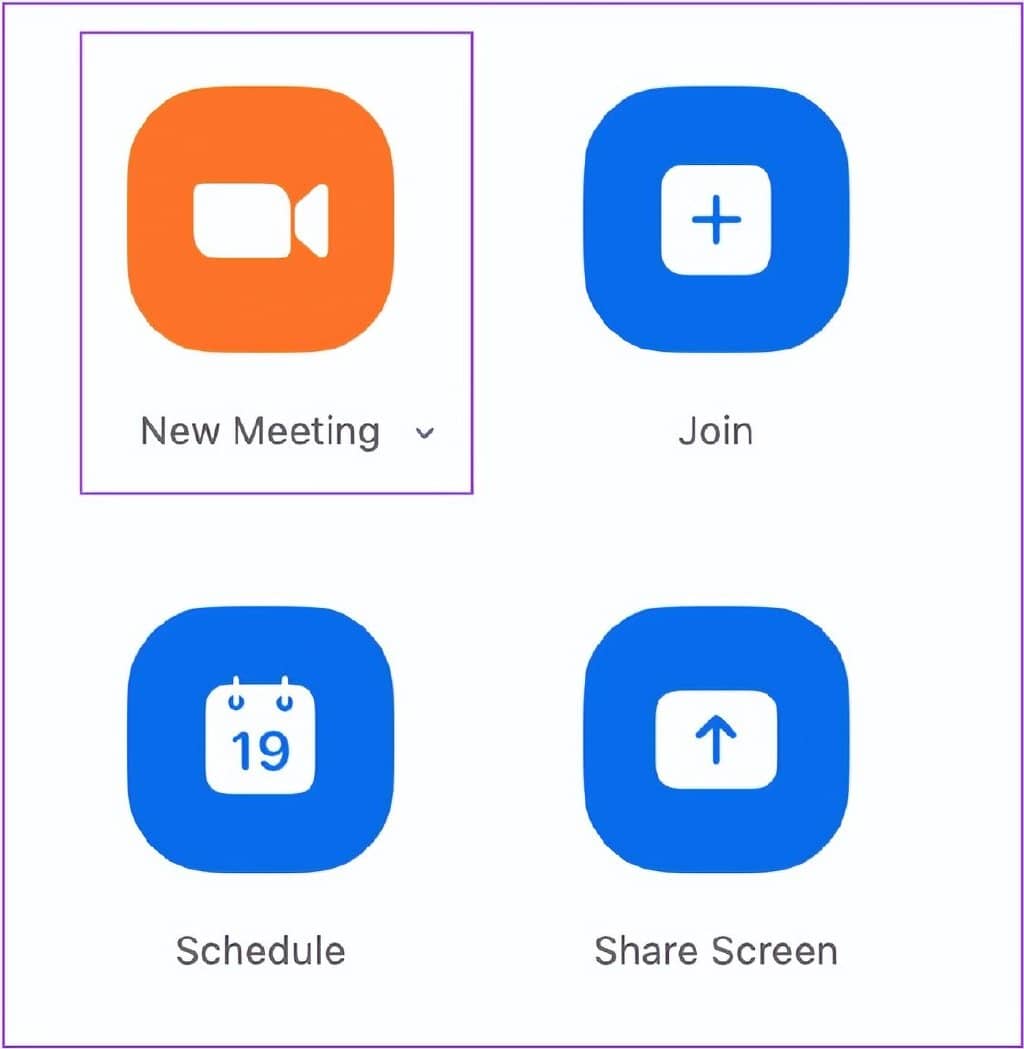
第 2 步: 单击底部菜单栏的共享屏幕图标开始共享屏幕。
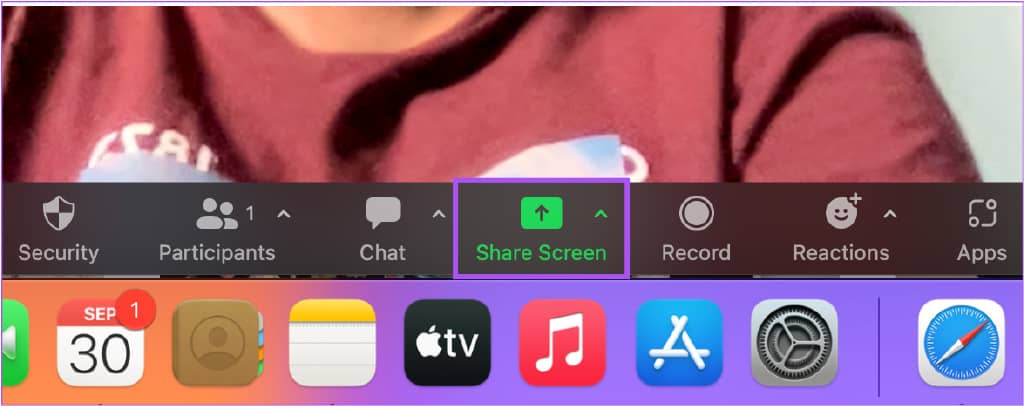
第三步: 点击注释。

第 4 步: 在底部的注释菜单栏中,单击格式。

第 5 步: 为注释选择您喜欢的颜色。
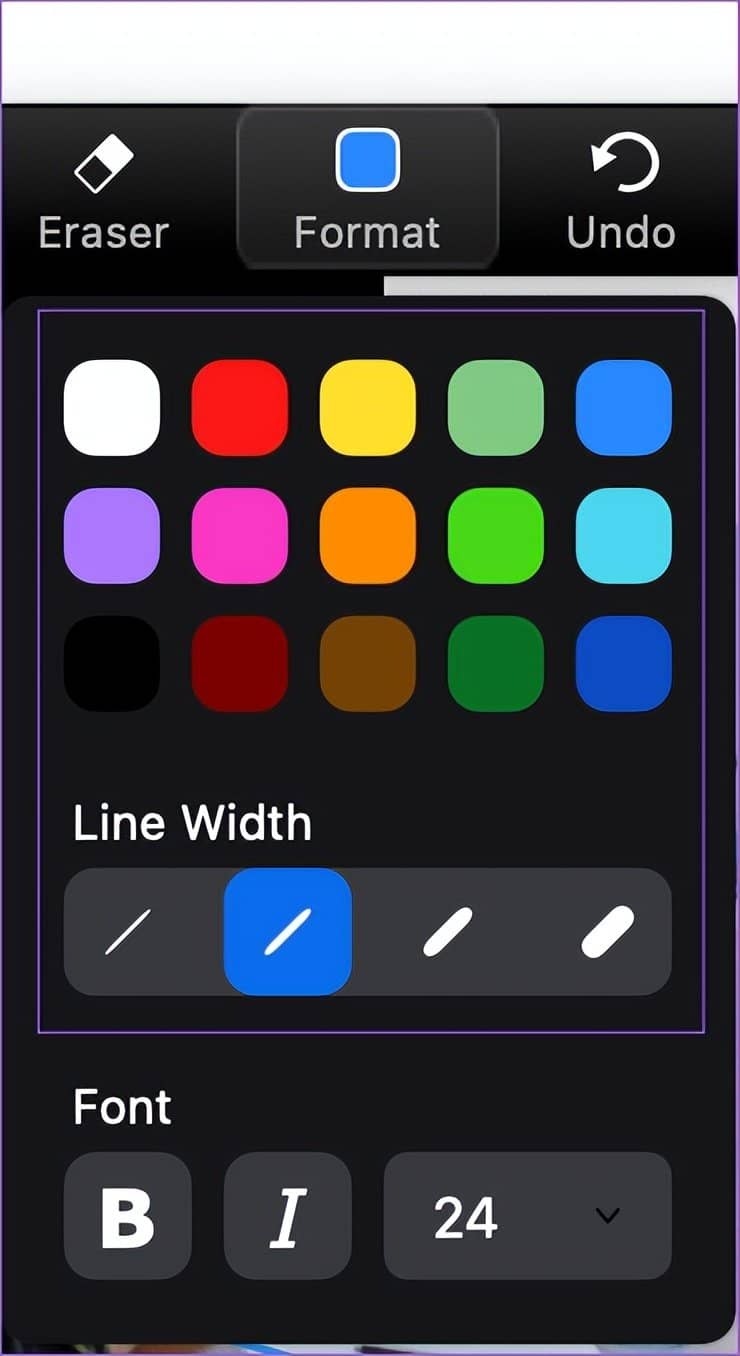
您还可以更改注释的线宽。
如何在 Zoom 中擦除注释
以下是在 Zoom 通话中共享屏幕时擦除线路注释的方法。
第 1 步: 在底部的注释菜单栏中,单击擦除图标。
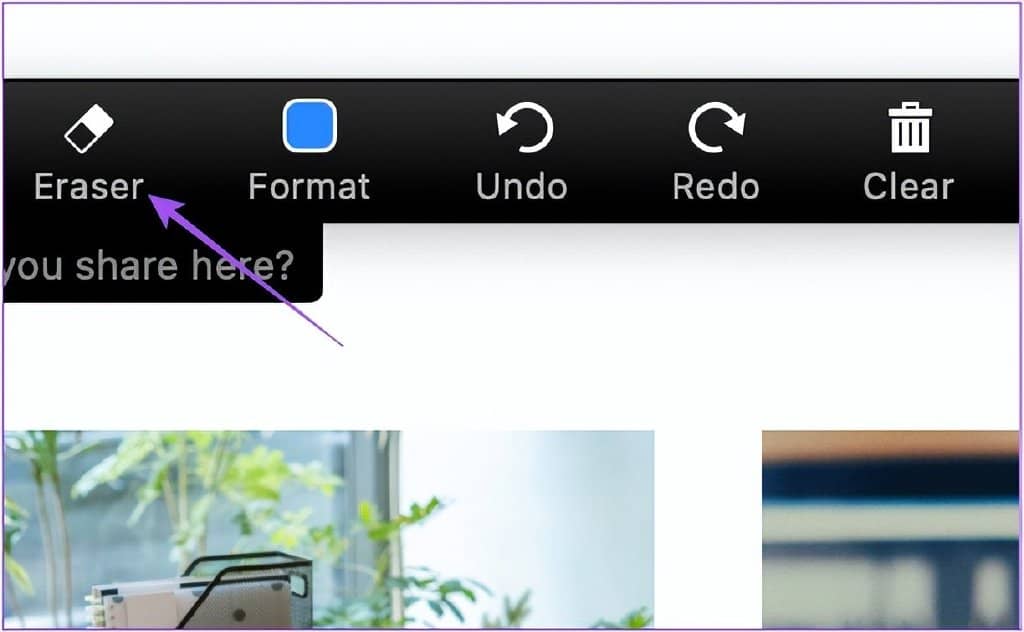
第 2 步: 单击并拖动鼠标指针(现在看起来像橡皮擦)并删除您的注释。
如何在 ZOOM 中使用文本注释
除了使用线条突出显示某些区域外,您还可以在 Zoom 通话期间共享屏幕时添加文本注释。添加文本注释有助于在演示、讲座和会议期间写笔记。
第 1 步: 打开 Zoom 应用程序并开始会议。
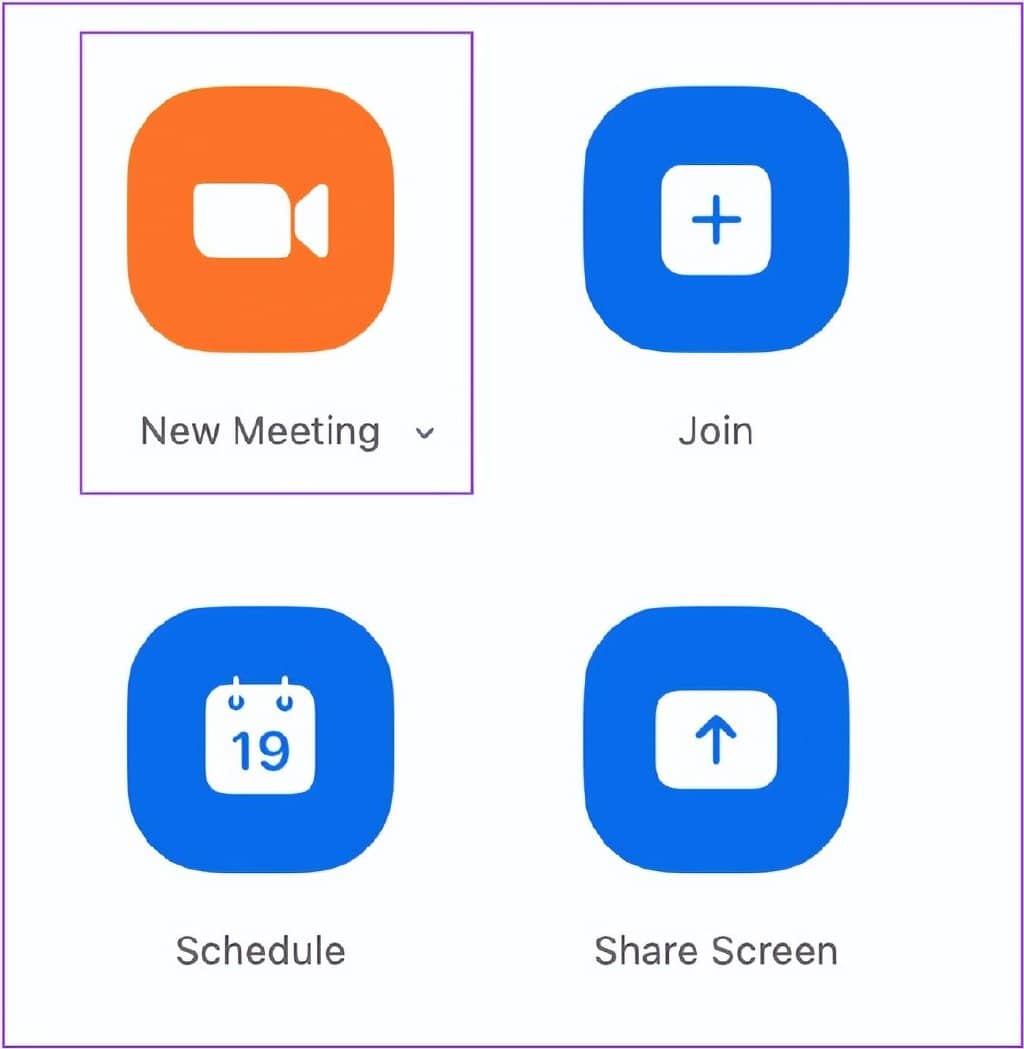
第 2 步: 单击底部菜单栏的共享屏幕图标开始共享屏幕。
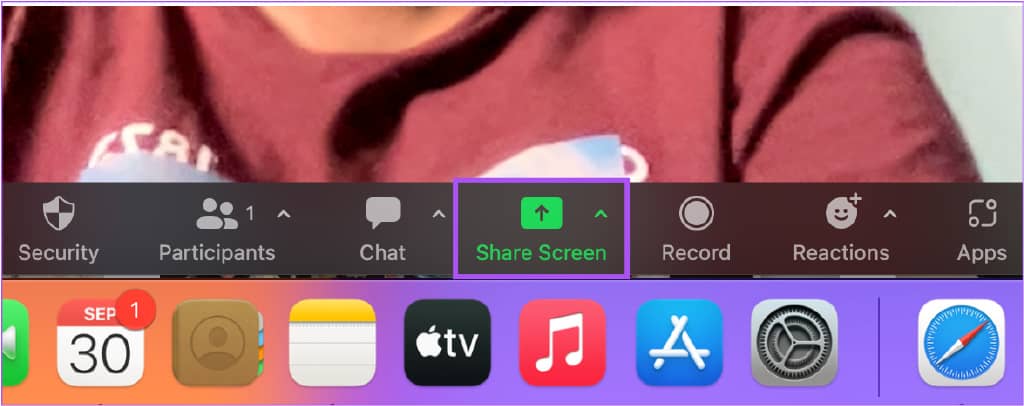
第三步: 点击注释。
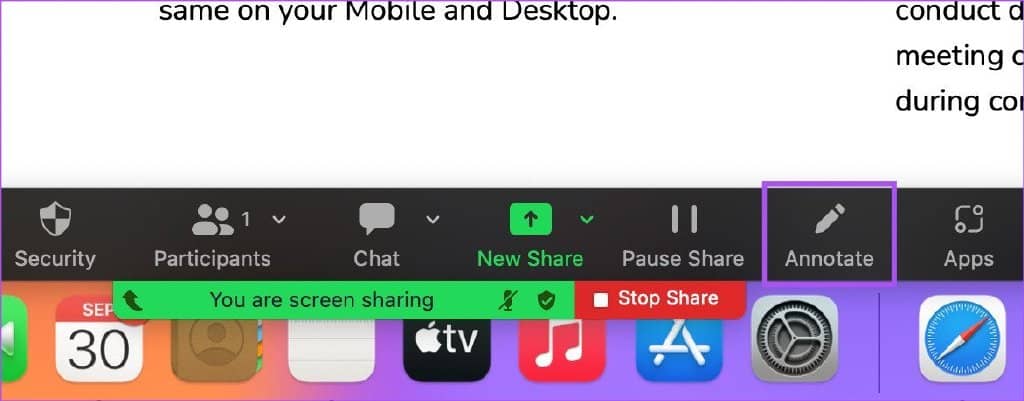
第 4 步: 单击底部注释菜单栏中的文本。

将在共享屏幕的左下角创建一个文本框,用于编写带注释的文本。
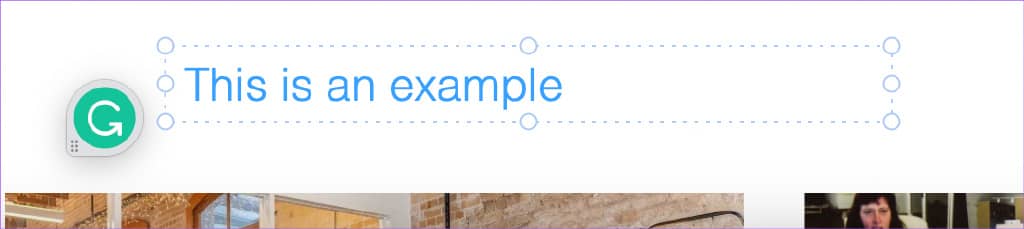
之后,您可以使用“格式”选项更改文本注释的字体样式和大小。
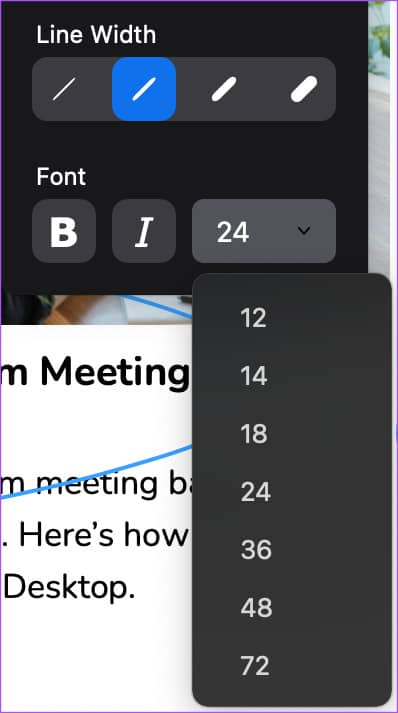
如何在 ZOOM 中保存注释
Zoom 会议结束后,您可以按照以下方法在 Mac 或 Windows PC 上保存注释,以免丢失任何重要的注释或提示。
第 1 步: 单击“注释”菜单栏右侧“保存”图标旁边的箭头。
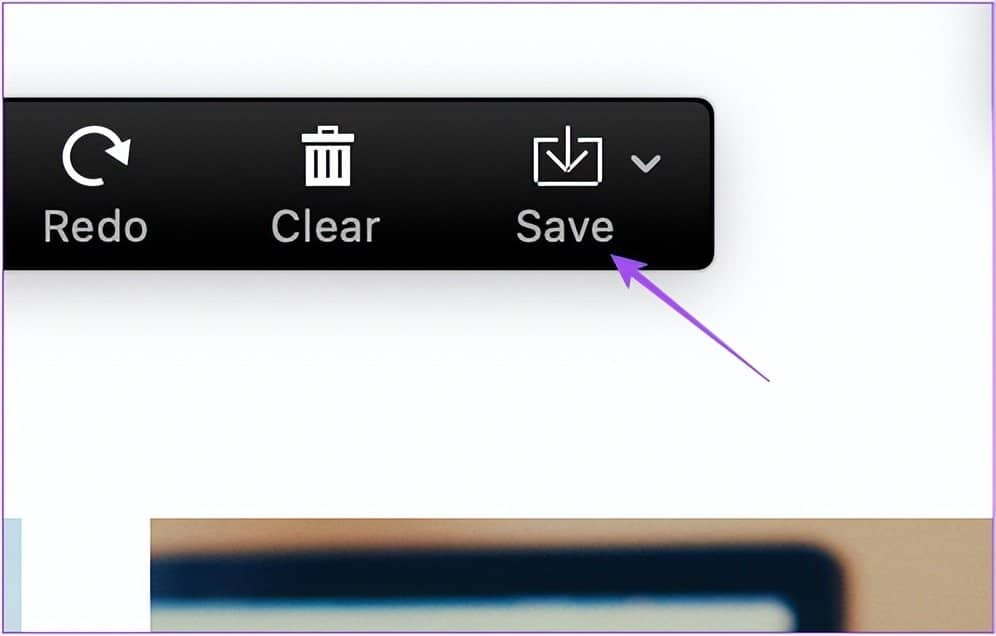
第 2 步: 选择用于保存注释的文件格式。
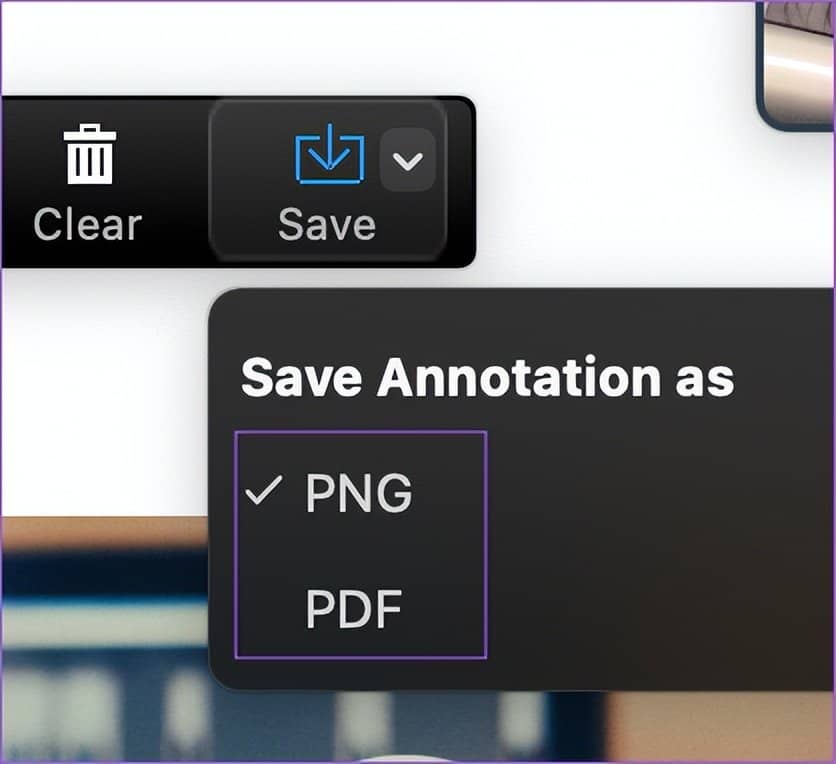
Zoom 保存您的注释文件后,您可以从出现在 Mac 或 Windows PC 上的文档文件夹中的 Zoom 文件夹中访问它。
在 ZOOM 中注释
当您共享屏幕时,注释有助于突出显示 Zoom 会议中的重要内容。您还可以参考我们关于如何在 Zoom 中模糊背景以及如何更改您的 Zoom 头像的帖子。







