如果您改变主意或不小心删除了某些内容,Windows 会将所有已删除的文件保存在回收站中。随着时间的推移,回收站积累的数据量可能会非常庞大。因此,定期清空回收站至关重要。

但是,如果 Windows 不允许您清空回收站或想知道更多方法,那么您来对地方了。这篇文章将介绍在 Windows 11 中清除回收站的不同方法。所以,让我们来看看它们。
1.通过上下文菜单清空回收站
让我们从你们大多数人可能熟悉的方法开始。在 Windows 上清空回收站的最快方法是使用上下文菜单。右键单击回收站图标,然后从出现的菜单中选择清空回收站。
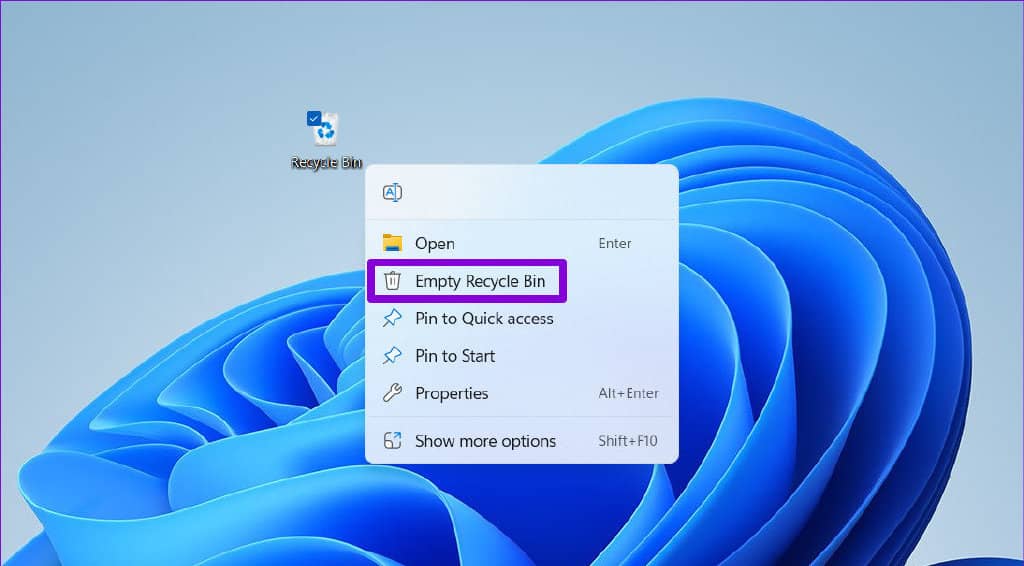
您还可以右键单击“回收站”窗口中空白处的任意位置,然后选择“清空回收站”选项。
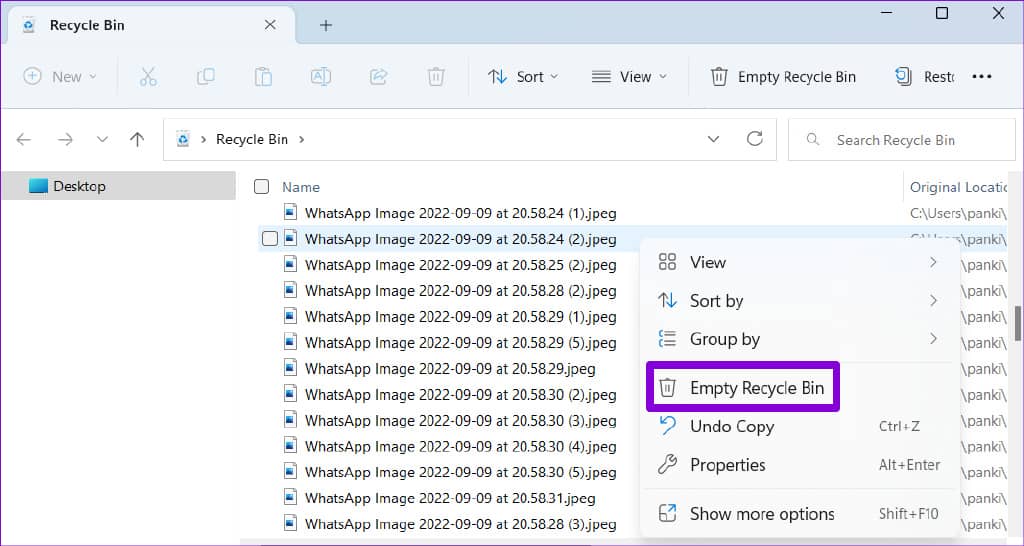
2. 使用文件资源管理器工具栏清空回收站
在 Windows 11 中清空回收站的另一种简单方法是使用文件资源管理器工具栏。在您的 PC 上打开回收站,然后从顶部的工具栏中选择清空回收站选项。如果您没有看到该选项,请最大化回收站窗口。
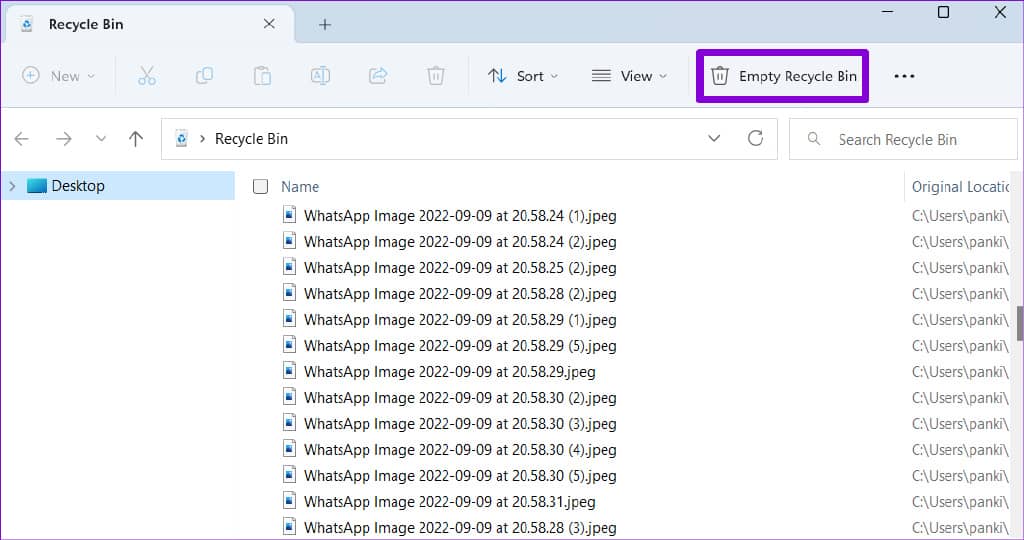
3. 通过设置应用程序清空回收站
如果上述方法不起作用,您可以尝试从“设置”应用中清除回收站文件。使用此方法,您还可以将 Windows 配置为自动清空回收站。
第 1 步:打开“开始”菜单并单击齿轮形图标以启动“设置”应用程序。
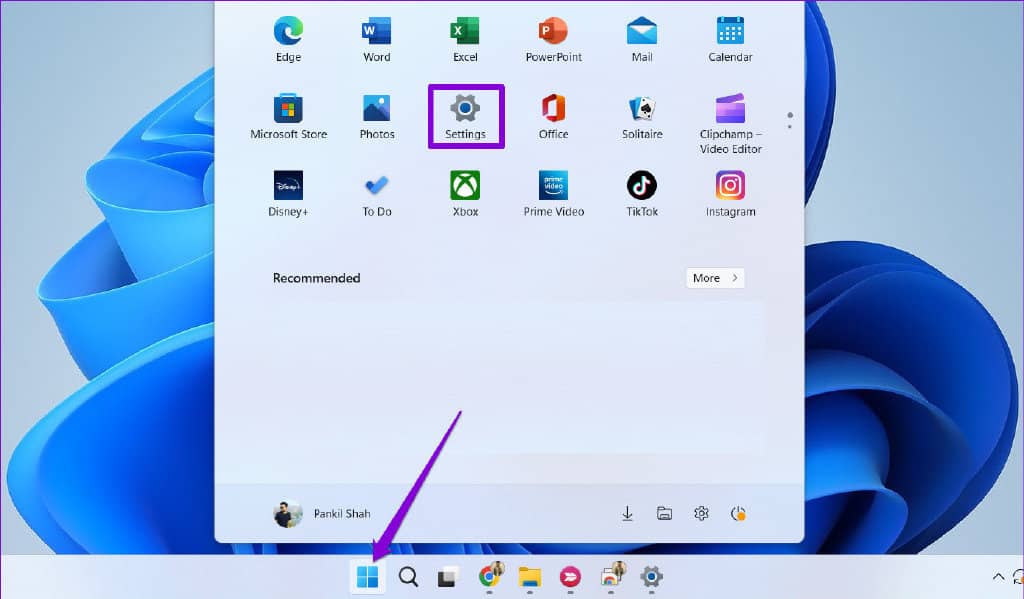
第 2 步:在“系统”选项卡中,单击“存储”。
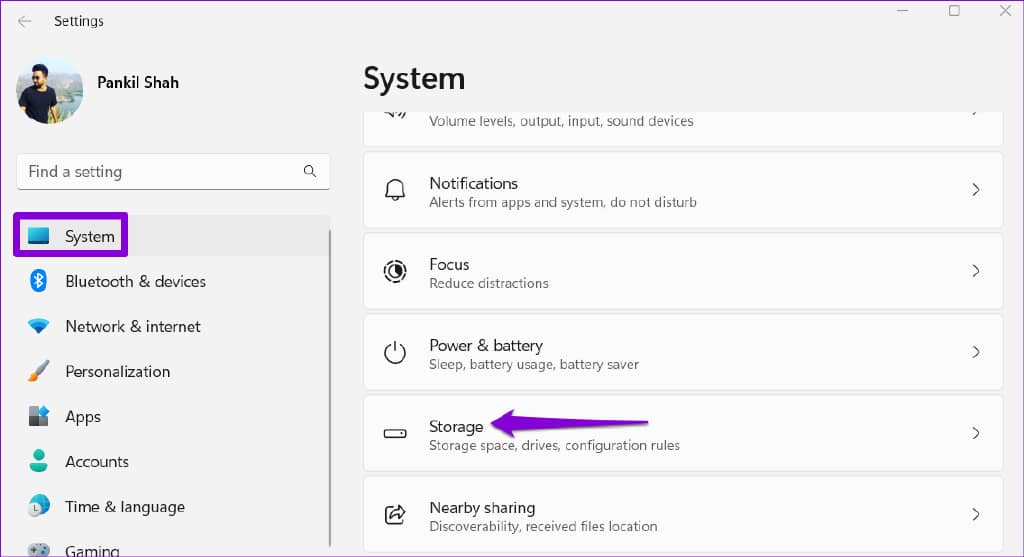
第 3 步:单击临时文件。
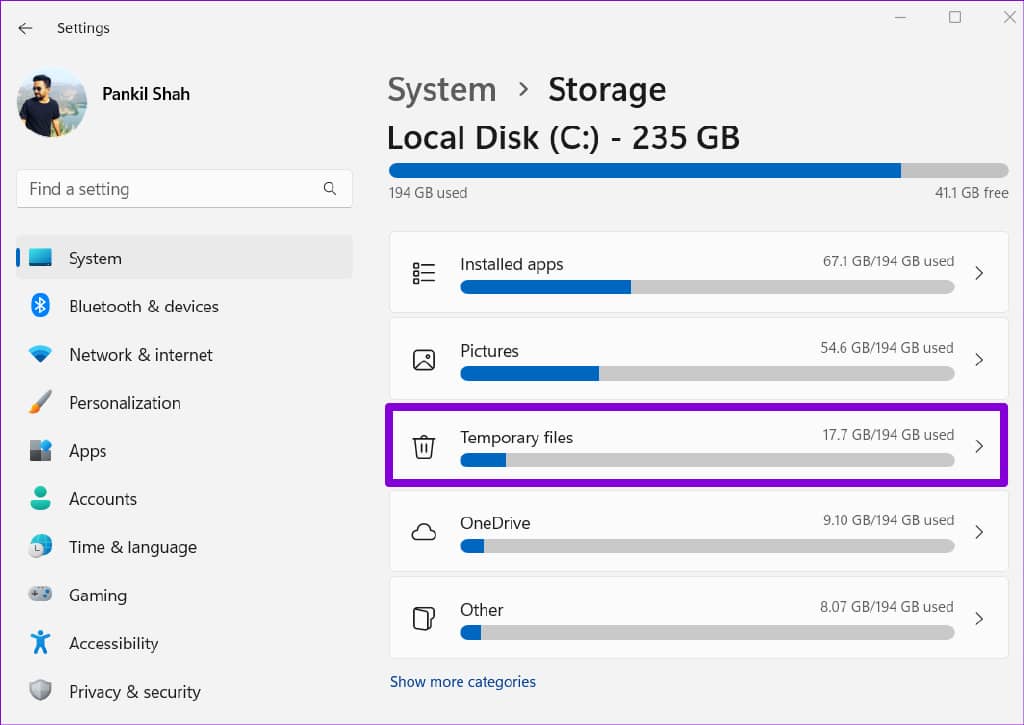
第 4 步:选中回收站框并取消选中其他所有内容。然后,单击顶部的删除文件按钮。
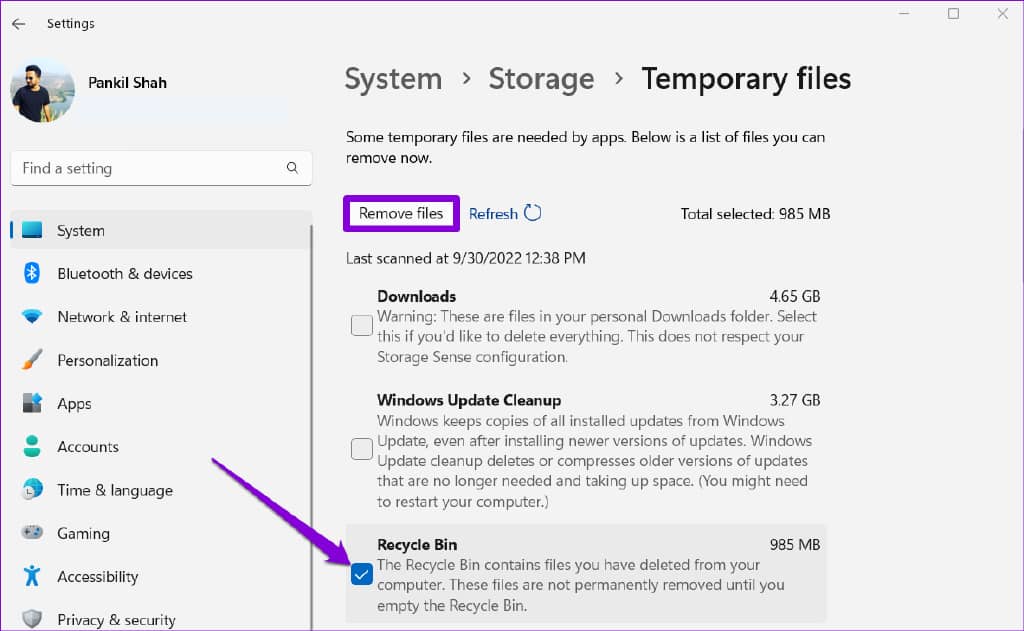
等待 Windows 清空回收站。
或者,您也可以使用 Windows 上的 Storage Sense 功能 自动清空回收站。为此,请返回存储设置页面并单击存储感知。
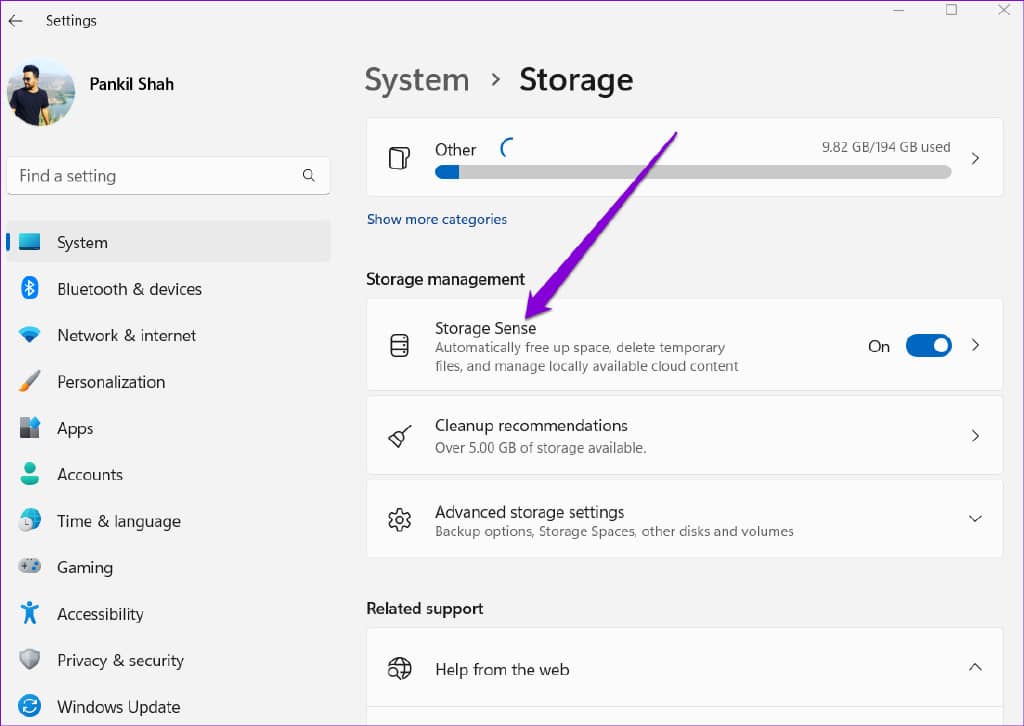
启用“自动用户内容清理”选项。然后,使用“运行存储感知”下的下拉菜单来指定 Windows 运行此工具的频率。使用“回收站”下拉菜单指定文件在 Storage Sense 将其删除之前应保留在回收站中的时间。
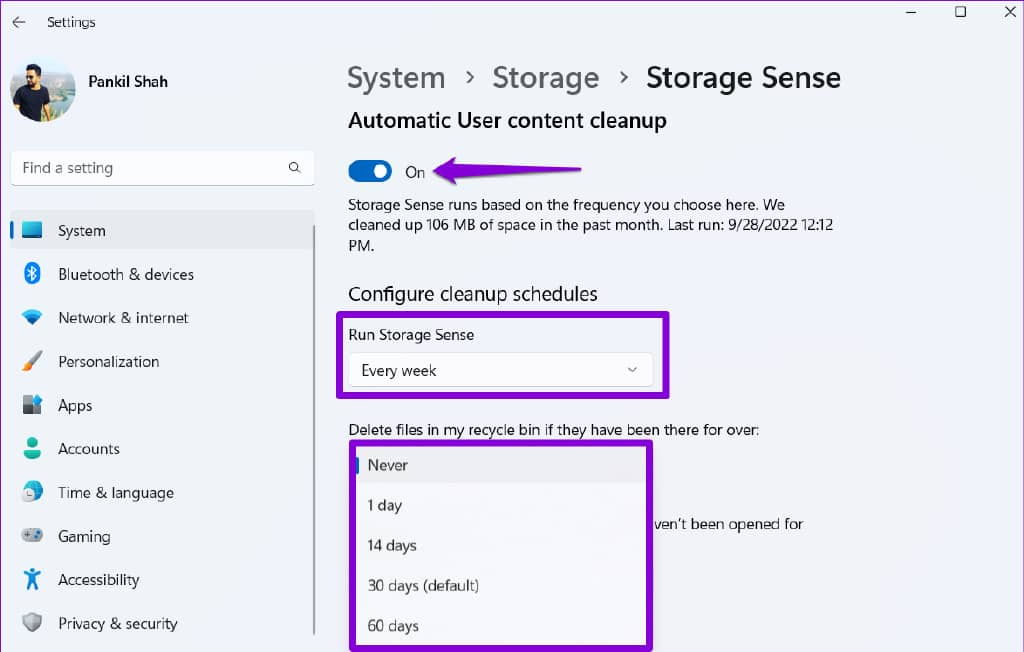
4. 使用磁盘清理工具清空回收站
磁盘清理是一个有用的 Windows 工具,用于从系统中删除临时文件。如果上述方法不起作用,您也可以使用它来清空回收站。这是如何做的。
第 1 步:单击任务栏上的搜索图标,键入磁盘清理,然后选择出现的第一个结果。
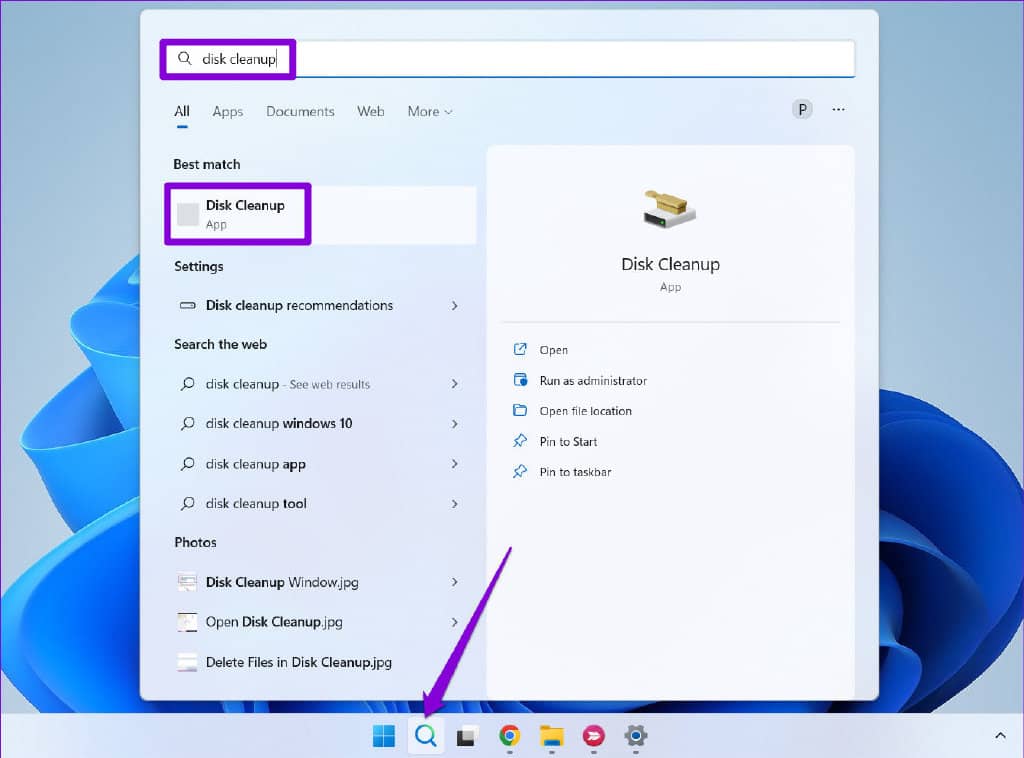
第 2 步:使用下拉菜单选择您的主驱动器,然后单击确定。
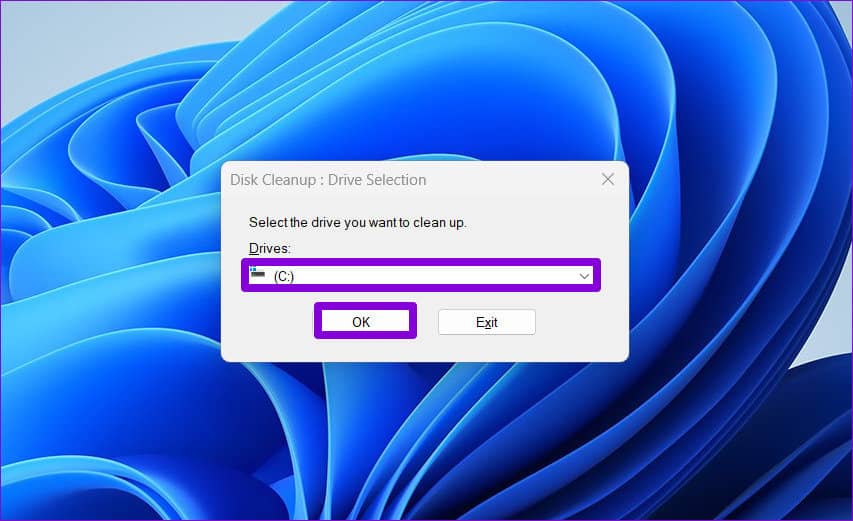
第 3 步:在要删除的文件下,勾选回收站复选框。取消选中其他所有内容,然后单击“确定”。
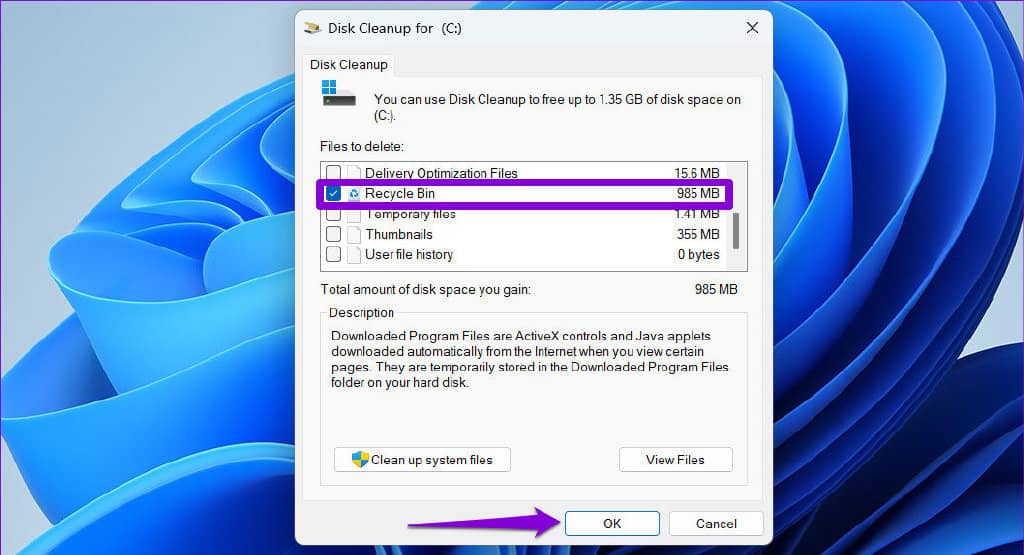
第 4 步:出现确认提示时,单击删除文件按钮。
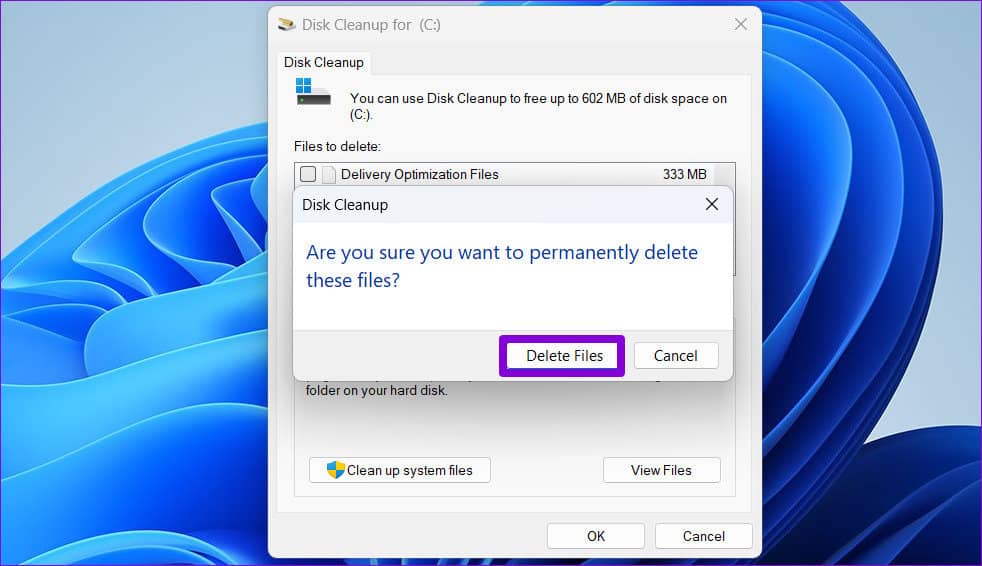
5.使用命令提示符清空回收站
命令提示符可让您通过文本命令与计算机通信。它是一个方便的工具,可让您执行复杂的任务,例如处理批处理文件、格式化硬盘驱动器等。下面介绍如何使用它清空 Windows 上的回收站。
第 1 步:右键单击“开始”图标,然后从列表中选择“终端(管理员)”。
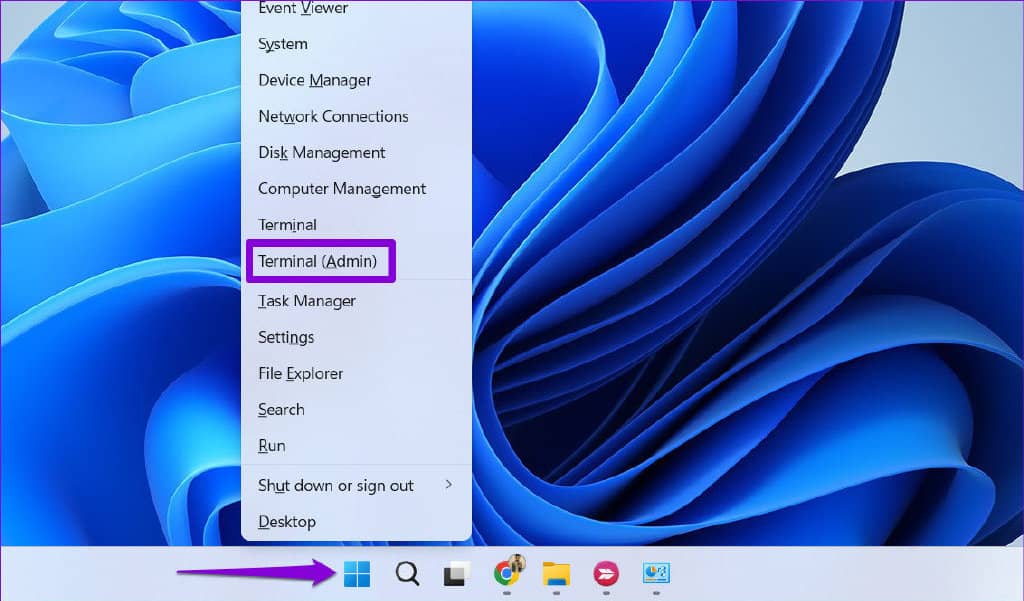
第 2 步:出现用户帐户控制 (UAC) 提示时选择是。
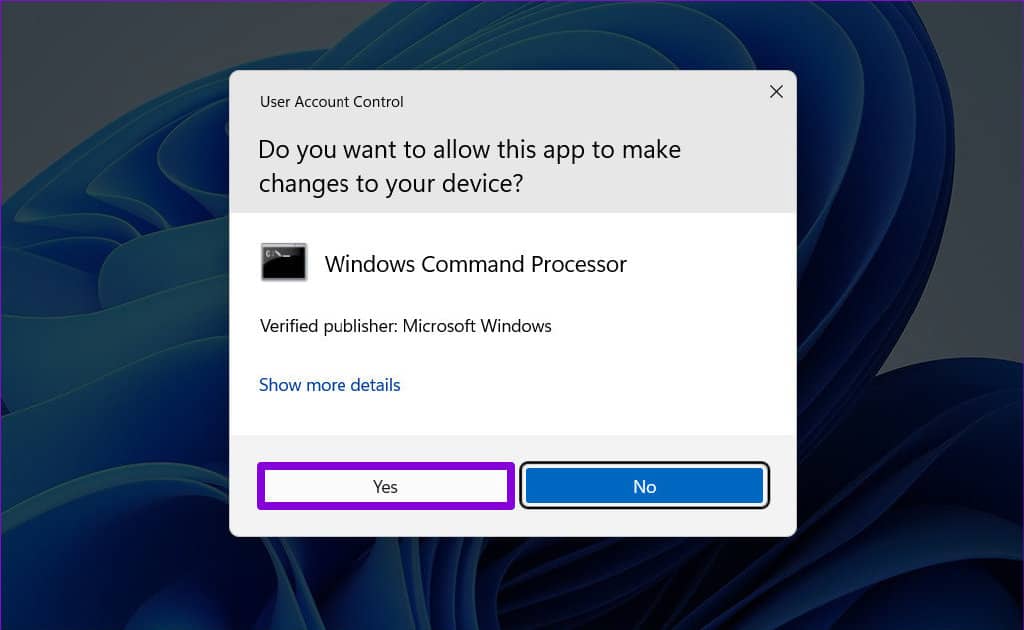
第三步:输入以下命令清空回收站。
rd /s %systemdrive%$recycle.bin
第 4 步:按 Y,然后按 Enter 确认您的选择。
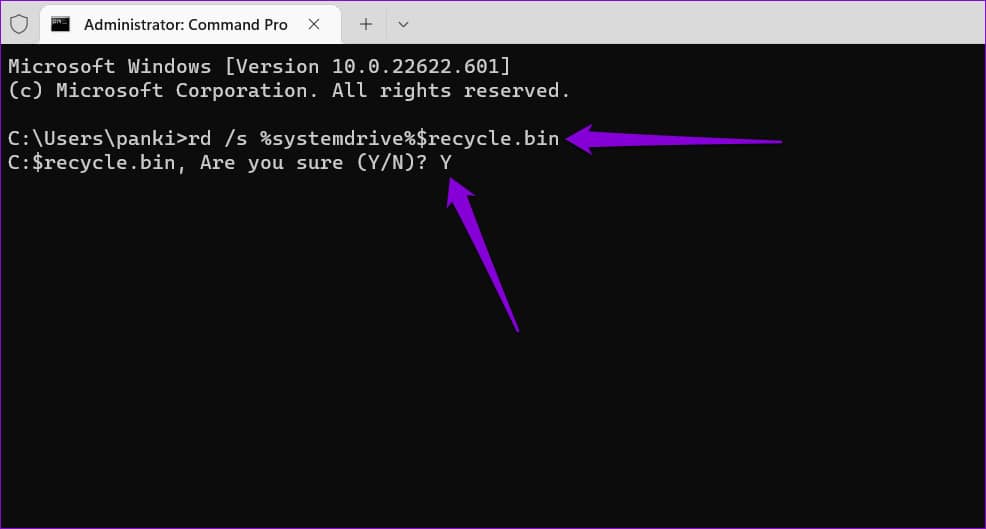
6. 使用 WINDOWS POWERSHELL 清空回收站
您还可以通过在 PowerShell 窗口中输入快速命令来清空回收站中的文件。就是这样。
第 1 步:打开搜索菜单,键入Windows PowerShell,然后单击以管理员身份运行。
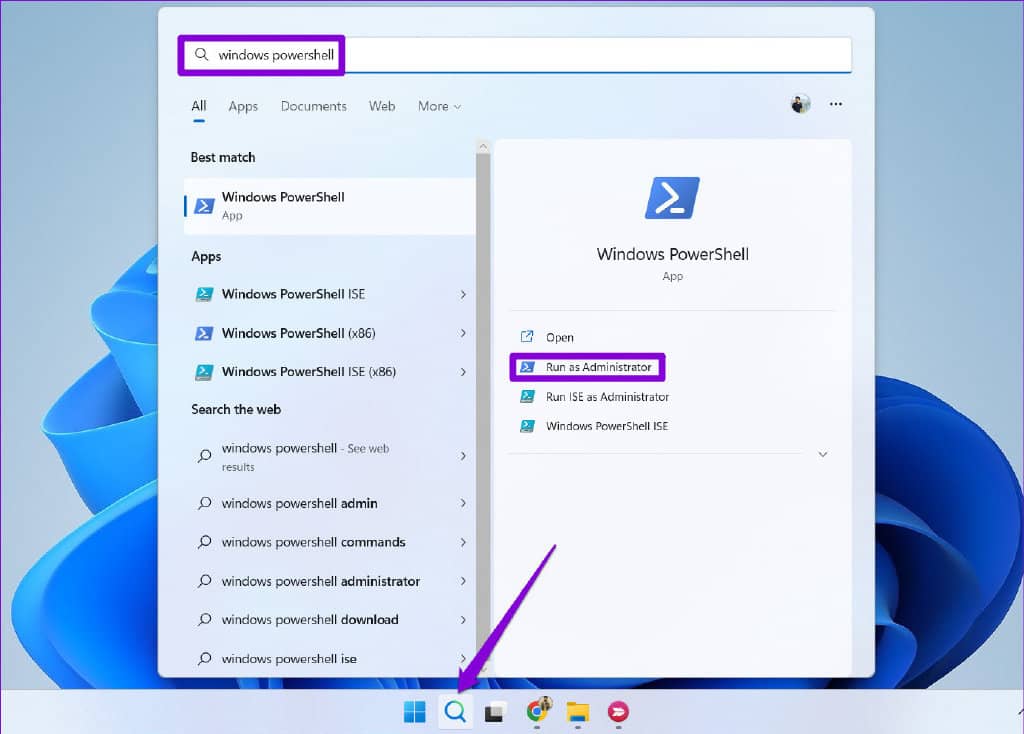
第 2 步:出现用户帐户控制 (UAC) 提示时选择是。
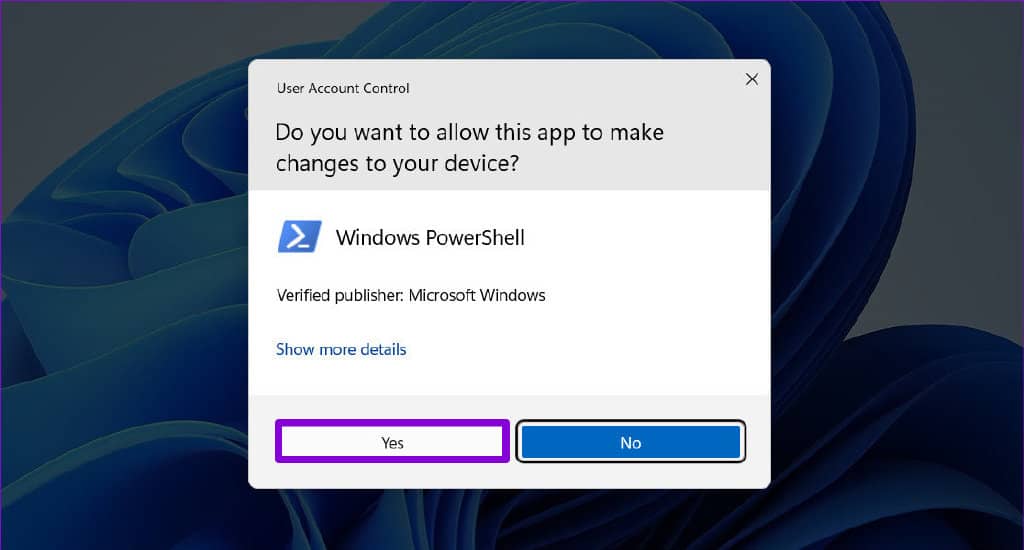
第 3 步:粘贴以下命令并按 Enter。
Clear-RecycleBin
第 4 步:键入 Y 并按 Enter 确认。
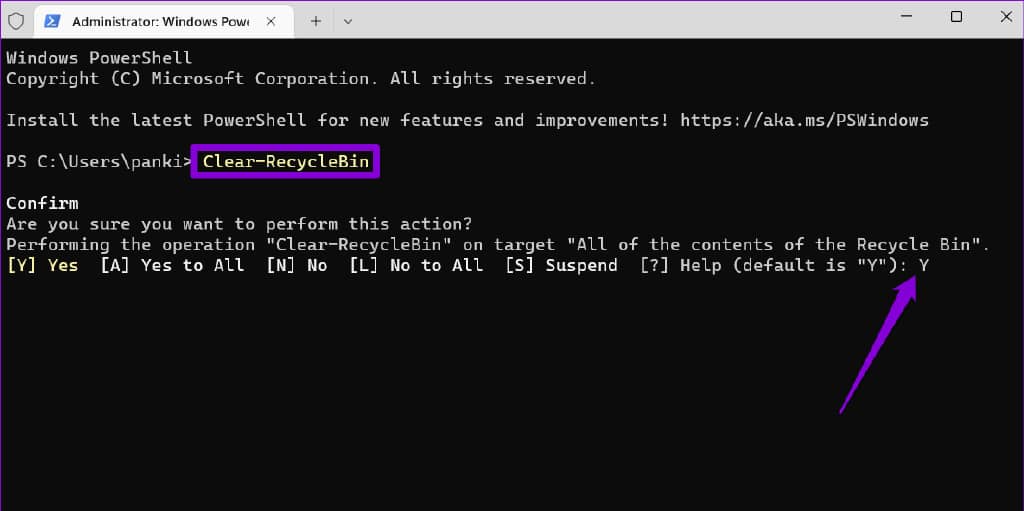
哇,这么空
回收站文件并不意味着会留下来,但有时它们还是会留下来。上述方法之一应该可以帮助您摆脱它们。但是,如果上述方法均无效,则第三方应用程序或服务可能会干扰该过程。在这种情况下,您可以在干净的启动环境中启动您的计算机,然后尝试上面列出的方法之一来清空回收站。







