在 macOS Ventura 中,Apple 引入了Stage Manager以改进 Mac 用户的多任务处理。Stage Manager 允许您通过在屏幕左侧创建一个单独的停靠栏来访问桌面上打开的所有应用程序。但 Stage Manager 仅限于在左侧停靠栏上显示四个应用程序窗口。
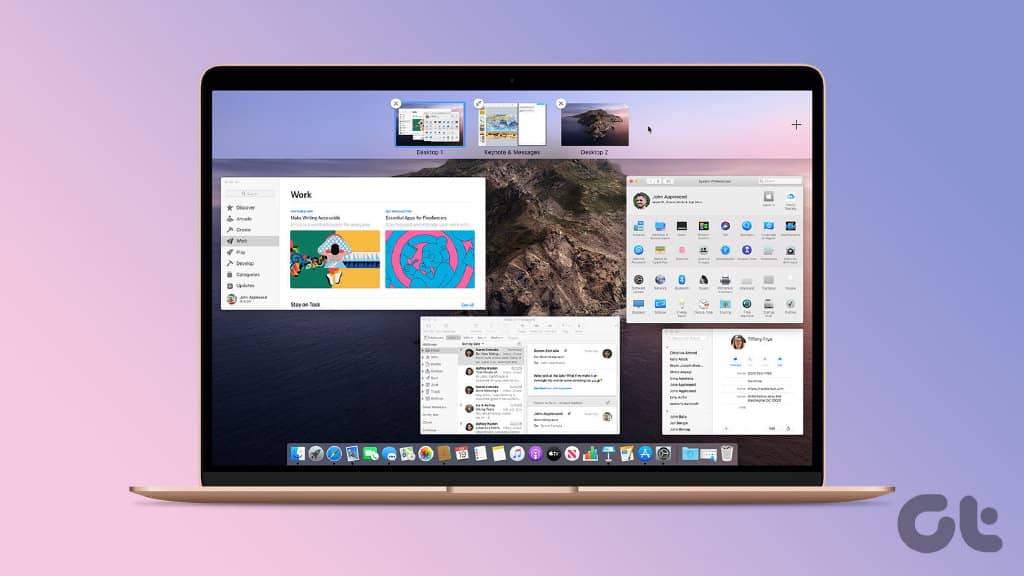
如果您可以通过在 Mac 上创建额外的桌面来打开多个应用程序会怎么样?Spaces 是一项功能,可让您做到这一点。在本文中,我们将向您展示如何在 Mac 上使用 Spaces 来提高工作效率。
MAC 上的空间是什么
Spaces 是随 macOS X 10.5 Leopard 一起发布的虚拟桌面功能。它允许您在 Mac 上创建不同的桌面,以便同时打开和使用各种应用程序。您无需处理带有打开的应用程序窗口的凌乱桌面。借助 Spaces,根据不同需求在应用程序之间切换变得更加容易。当您在空间中工作时,屏幕上只会显示您在该空间中打开的应用程序。
如何在 MAC 上创建空间
让我们向您展示如何在 Mac 上创建空间。如果您计划根据个人和专业需求使用不同的应用程序,在 Mac 上创建单独的空间将帮助您更好地管理工作流程。
第 1 步: 在 Mac 上,用三个手指在触控板上向上滑动或按下 Mac 键盘上的 Mission Control 键 (F3) 以进入 Mission Control。
第 2 步:在屏幕上显示所有应用程序打开的窗口后,将鼠标指针移至顶部的空格栏。
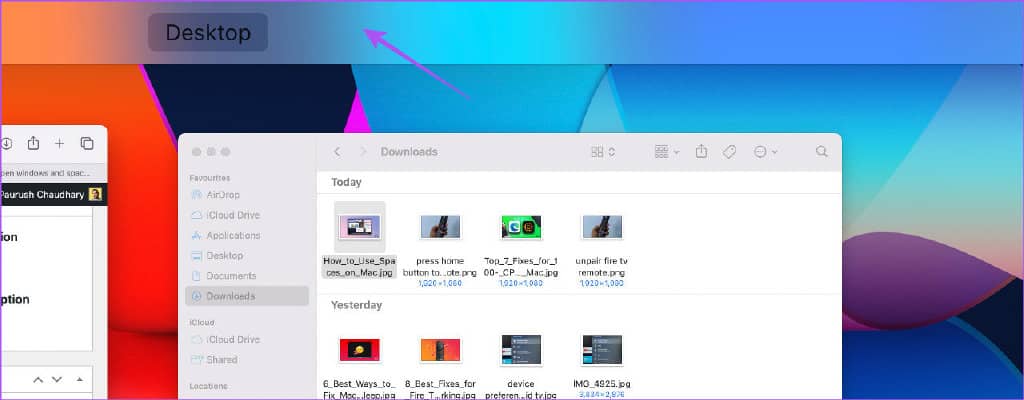
第 3 步: 单击屏幕右上角的加号图标。
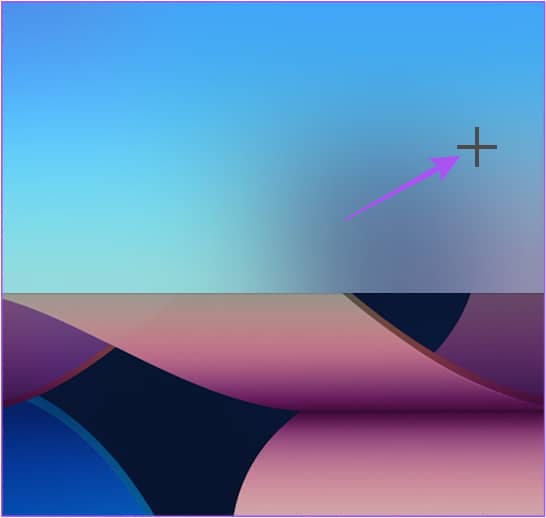
您将在顶部看到创建的新桌面空间缩略图。
第 4 步: 单击新桌面缩略图以进入 Mac 上的新桌面空间。
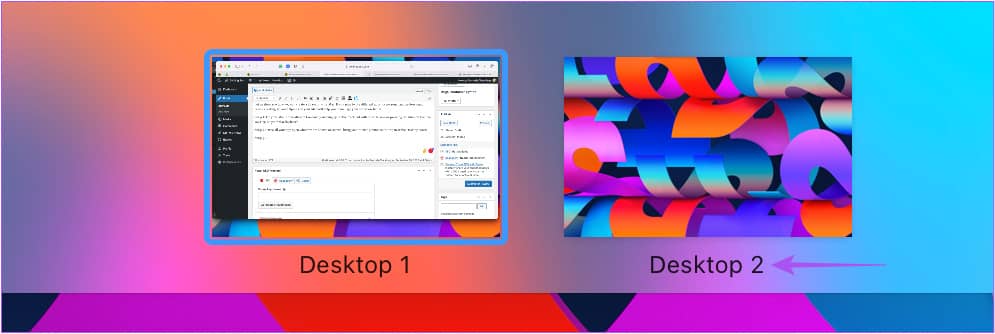
使用上述相同步骤,您最多可以在 Mac 上创建 16 个空间。
如何在 MAC 上的空间之间切换
在 Mac 上创建多个空间后,您可以在每个空间中使用不同的应用程序和背景。请注意,您不能更改空间的名称。下面介绍如何在 Mac 上的空间之间无缝切换。
对于触控板
使用三个手指向左或向右滑动以在空间之间切换。
对于魔术鼠标
用两根手指滑动即可在空间之间切换。
对于 Mac 键盘
按 Control + 向左或向右箭头键在不同的空间之间移动。
如何在空间之间移动应用程序
创建不同的空间后,您可以轻松地将打开的应用程序窗口从一个空间移动到另一个空间。这是如何做的。
第 1 步: 用三个手指向上滑动打开 Mission Control。
第 2 步: 将鼠标指针移至要移动到新空间的打开的应用程序窗口。
第三步: 点击将打开的应用程序窗口拖到您选择的桌面空间。
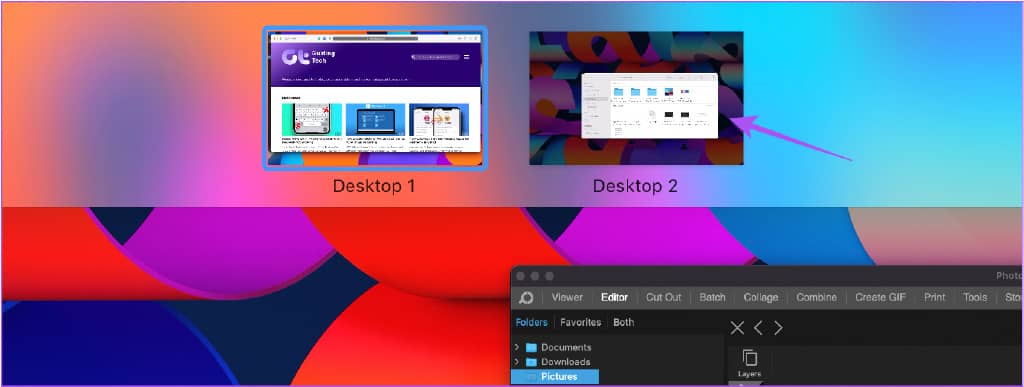
或者,您可以将打开的应用程序窗口拖动到屏幕边缘,它将移动到下一个空间。
如何将应用分配给空间
无需每次都拖放打开的应用程序窗口,您可以指定特定应用程序(如 Notes、Safari 和日历)在特定空间中打开。这将确保这些应用程序将仅在您的首选空间中打开。就是这样。
第 1 步: 转到您选择的桌面空间。
第 2 步: 右键单击要分配给该空间的应用程序图标。
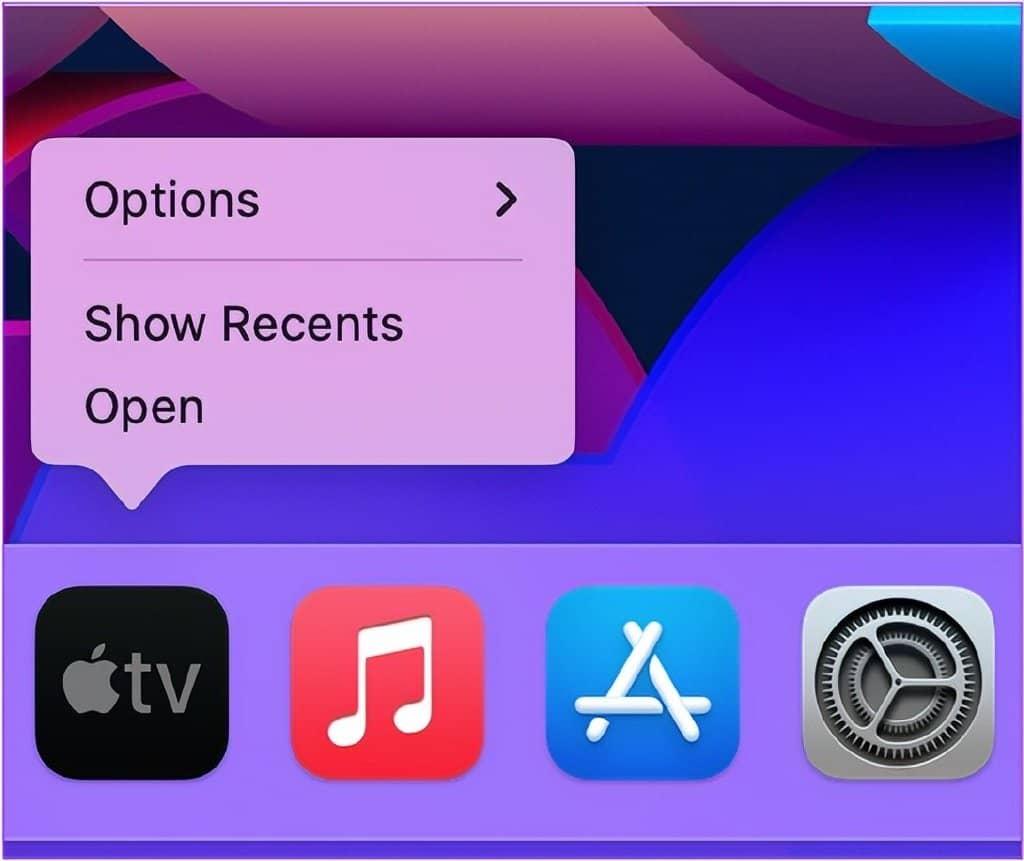
第 3 步: 转到选项。
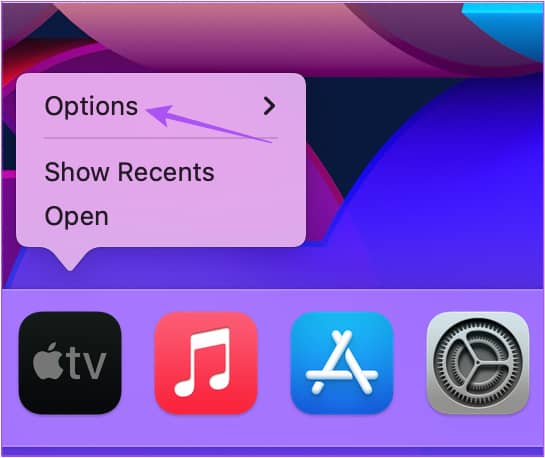
第 4 步: 选择此桌面以分配应用程序。
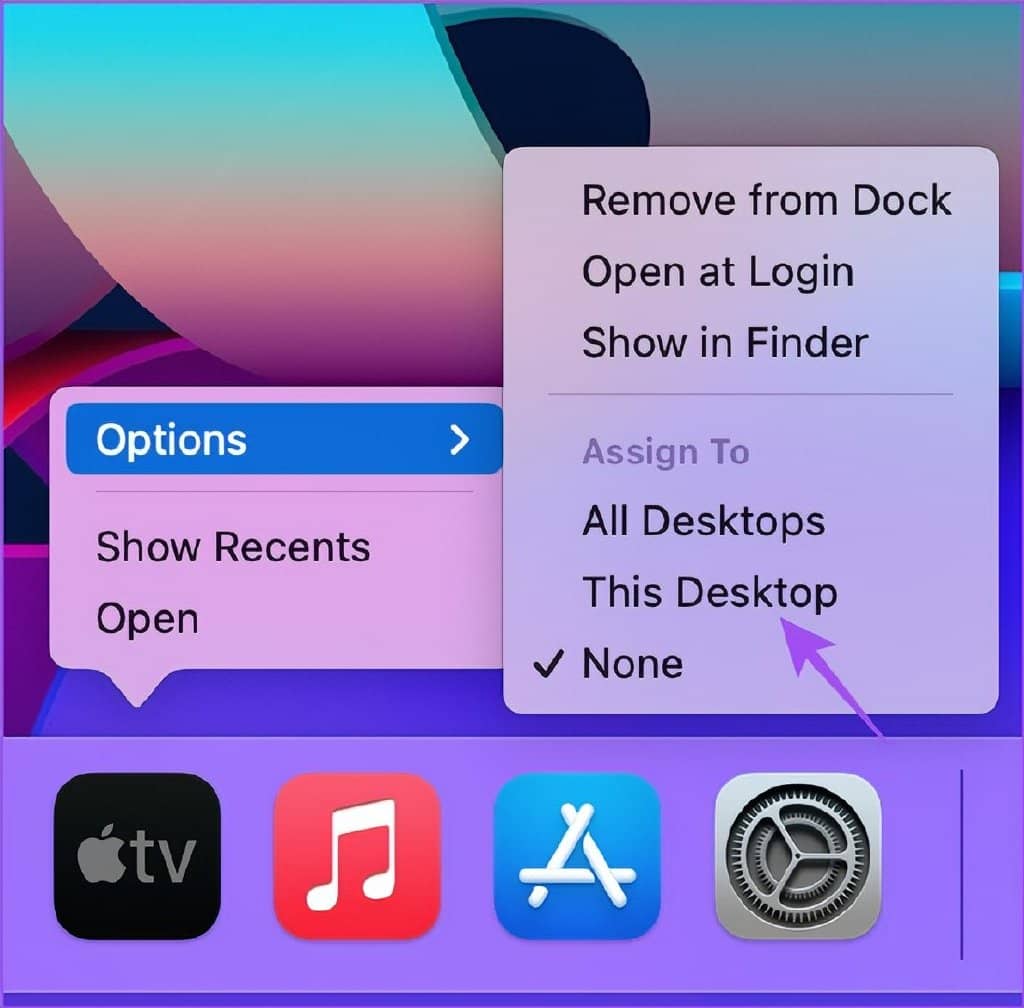
如何在 MAC 上删除空格
如果您愿意,可以通过以下方式删除 Mac 上的空间。您的 Mac 将保存所有下载的文件或在该空间中截取的屏幕截图。无需担心数据丢失。您可以从 Mac 上的任何空间访问这些文件。
第 1 步: 按 Mac 键盘上的 Mission Control 键 (F3) 打开 Mission Control。
第 2 步: 将鼠标指针指向您要删除的空间的缩略图。
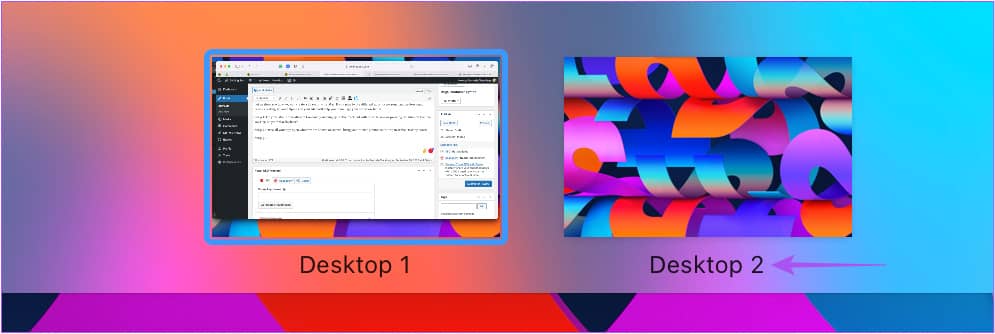
第 3 步: 单击空间缩略图左上角的 X 图标。
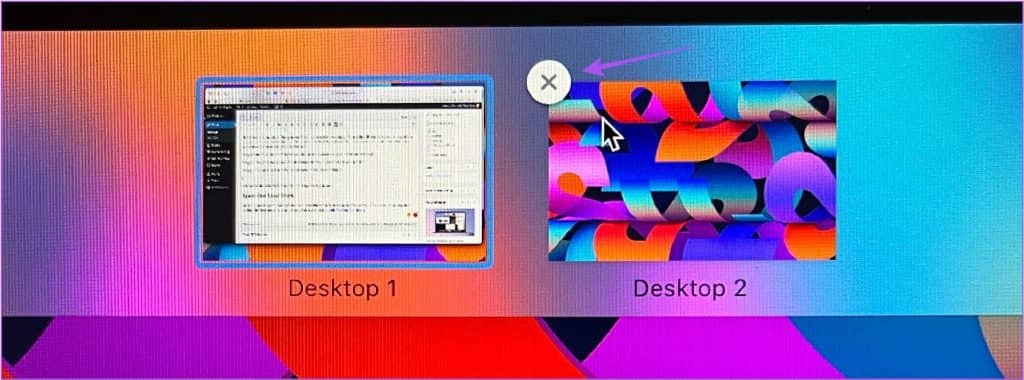
您可以使用相同的方法删除 Mac 上的其他空间。
安排你的工作
Mac 上的 Spaces 是一款出色的工具,可让您最有效地完成不同的任务。由于我们谈论的是生产力,这里有一些很棒的 设备可以提高在家工作时的生产力。







