Windows 11 S 模式仅允许从 Microsoft Store 下载应用程序并施加其他限制,从而使您的系统更加安全。尽管 Microsoft 允许您通过几个简单的步骤选择退出 S 模式,但该过程并不总是一帆风顺。如果您在 Windows 11 上退出 S 模式时遇到问题,本指南将帮助您解决问题。
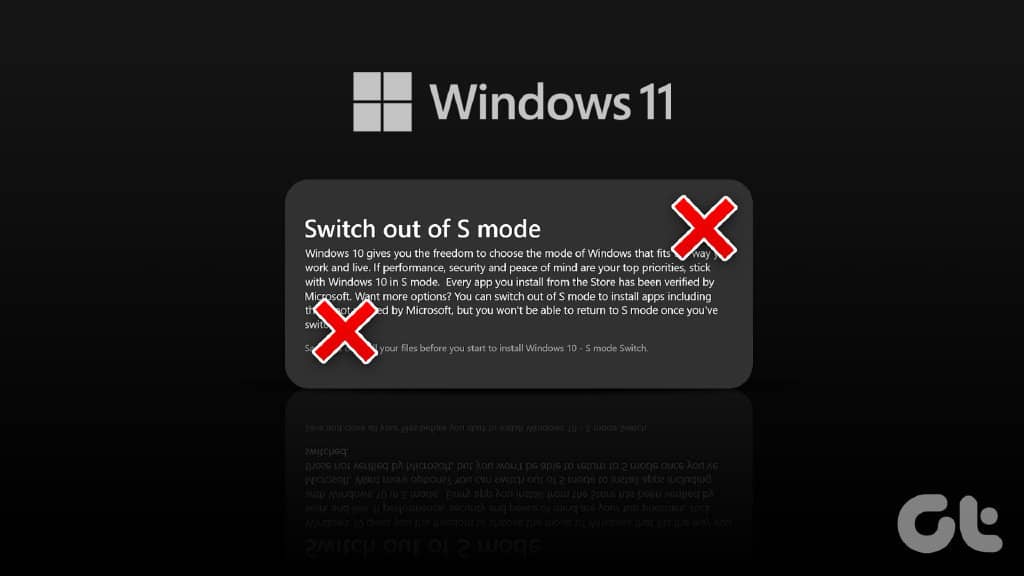
值得注意的是,退出 S 模式是一种单向过程。一旦离开 S 模式,就无法返回。但是,如果您需要 Microsoft Store 中没有的软件,则必须退出 S 模式。
如果多次尝试仍无法退出 S 模式,您可以尝试以下故障排除提示。
1. 使用 MICROSOFT STORE 页面链接退出 S 模式
如果您在“设置”应用中没有看到退出 S 模式的选项,您可以使用以下链接直接转到 Microsoft Store 上的“退出 S 模式”页面。
退出 S 模式
在“退出 S 模式”页面,单击“获取”按钮并按照屏幕上的说明退出 S 模式。

2. 启动或重启 WINDOWS 更新服务
Windows Update(或 wuauserv)服务是一个小程序,可帮助检测、下载和安装Windows及其应用程序的更新。如果该服务未在后台运行,您可能难以离开 S 模式。这是检查方法。
步骤 1:按 Windows 键 + R 打开“运行”对话框。在“打开”字段中键入services.msc ,然后按 Enter。
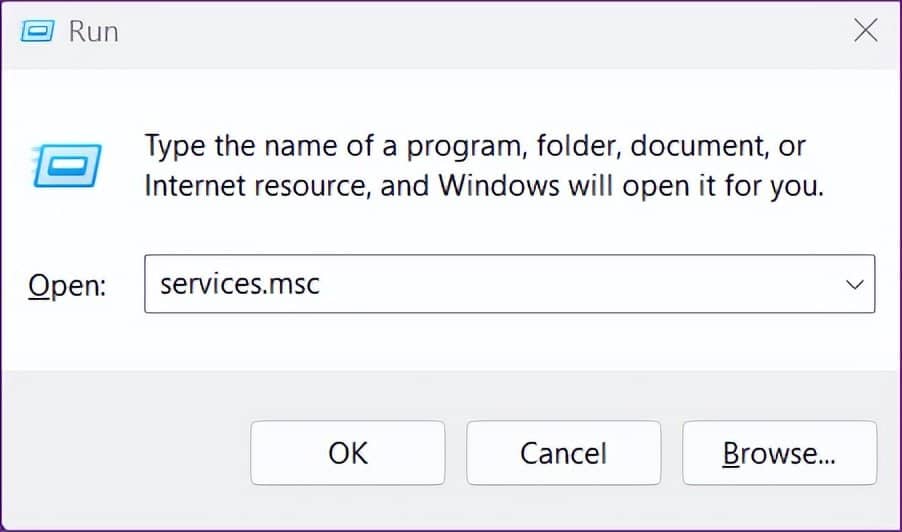
第 2 步:在“服务”窗口中,向下滚动以在列表中找到 wuauserv 服务。右键单击它并选择开始。如果该服务已在运行,请选择重新启动。
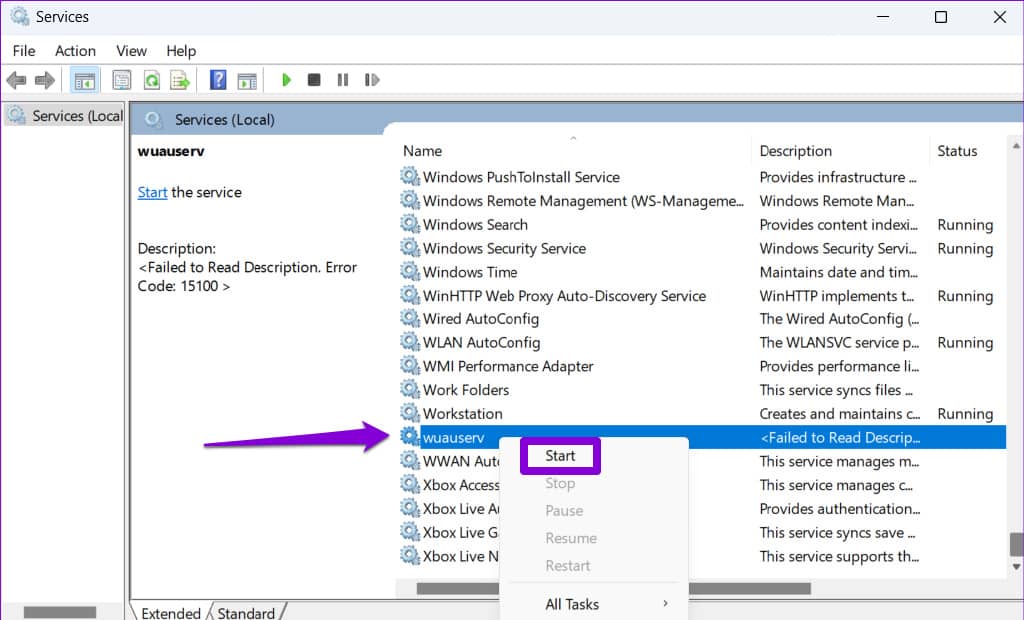
完成上述步骤后,请尝试离开 S 模式。
3.清除微软商店缓存
由于退出 S 模式需要您使用 Microsoft Store,因此商店应用程序的问题可能会导致此类异常。您可以尝试清除现有的 Microsoft Store 缓存,看看是否可以改善这种情况。
要清除 Microsoft Store 缓存,请按 Windows 键 + R 打开“运行”对话框。在“打开”字段中键入wsreset.exe ,然后按 Enter。
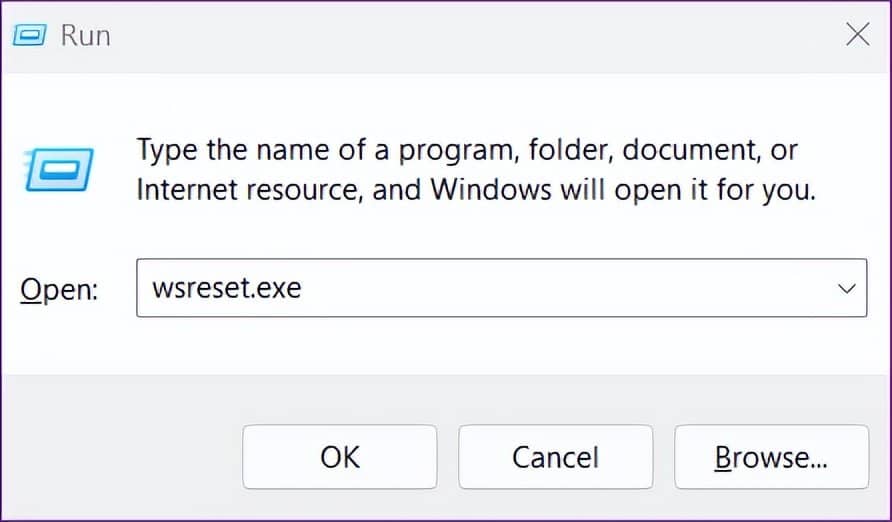
将出现一个空白的命令提示符窗口并执行该命令。清除缓存后,Microsoft Store 将自动启动。接下来,您可以使用上面第一种方法中的链接切换出 S 模式。
4. 修复或重置 WINDOWS 应用商店应用
如果清除缓存不起作用,您可以尝试按照以下步骤修复 Microsoft Store 应用。
第 1 步:打开“开始”菜单并单击齿轮形图标以启动“设置”应用程序。
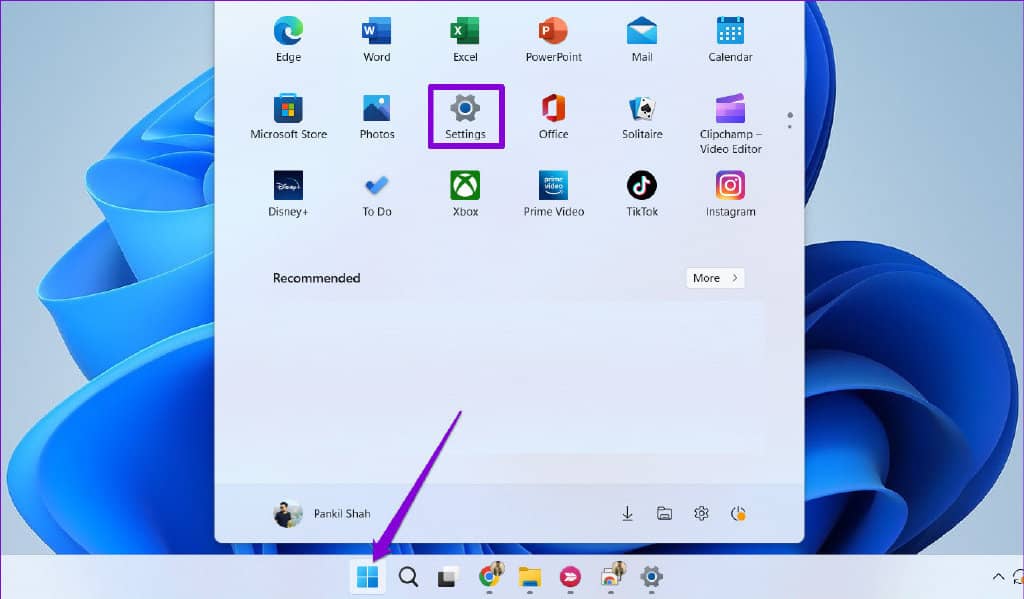
第 2 步:切换到“应用程序”选项卡,然后单击“已安装的应用程序”。
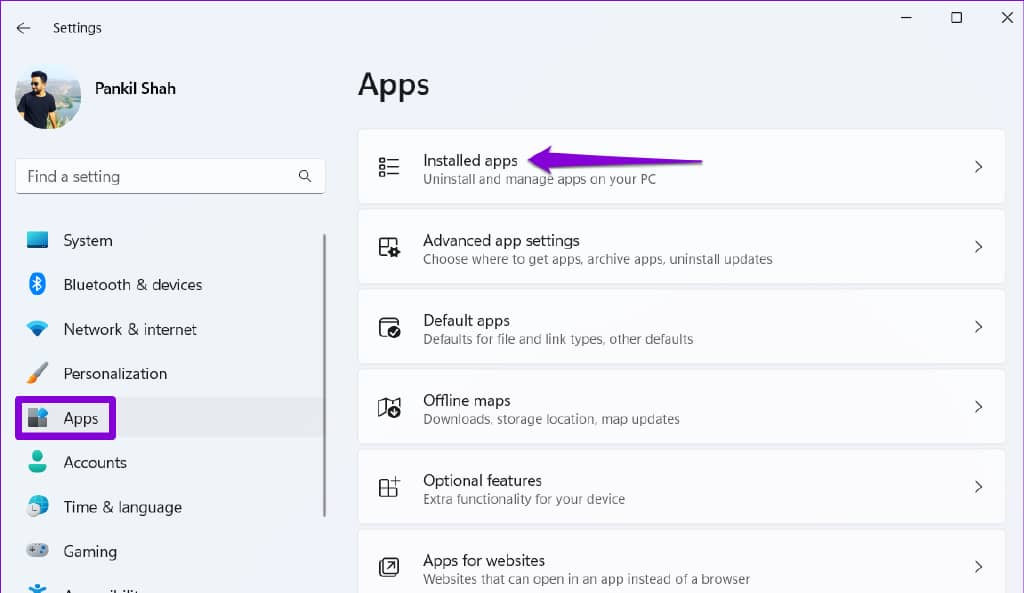
第 3 步:向下滚动或使用搜索栏在列表中找到 Microsoft Store。单击它旁边的三点菜单图标,然后选择高级选项。
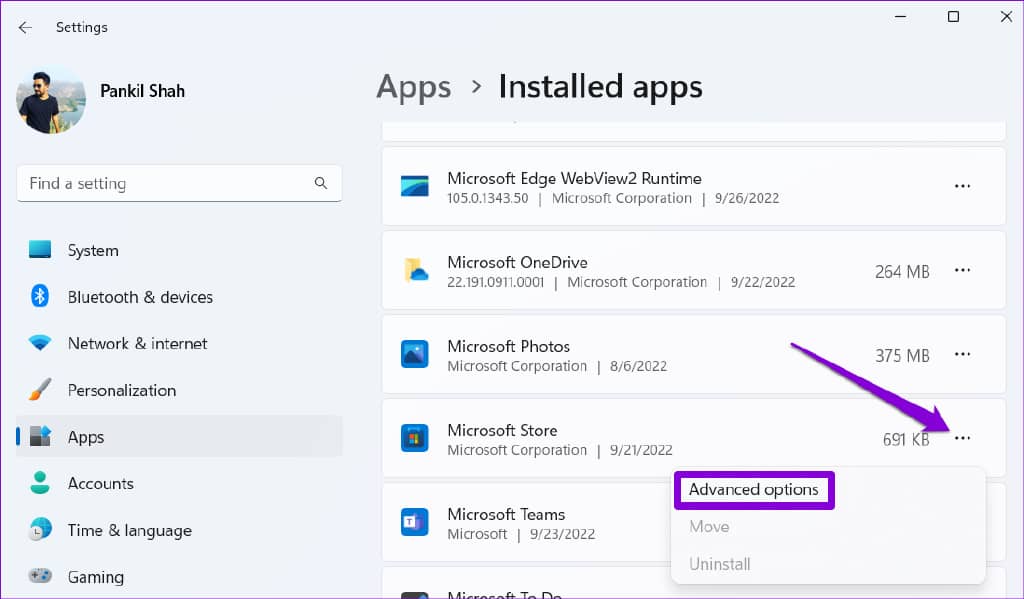
第 4 步:向下滚动到“重置”部分,然后单击“修复”。
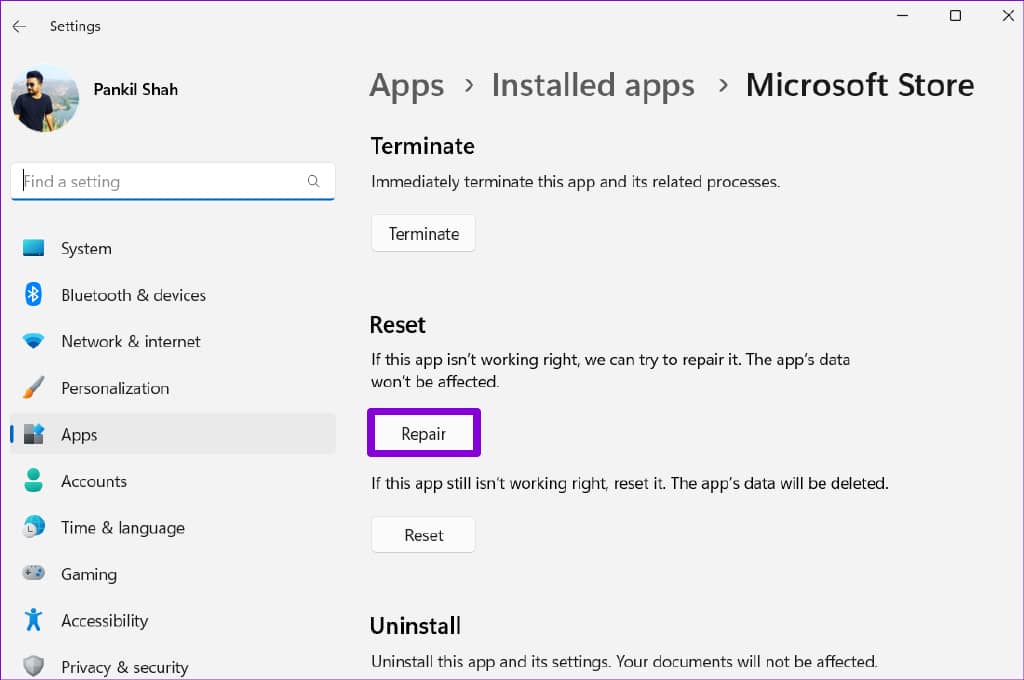
Windows 将尝试修复 Microsoft Store 应用,之后你应该能够退出 S 模式。
如果修复应用程序没有帮助,您可以尝试从同一菜单中重置 Microsoft Store。请注意,这将删除所有应用程序数据并将 Microsoft Store 重置为其默认状态。
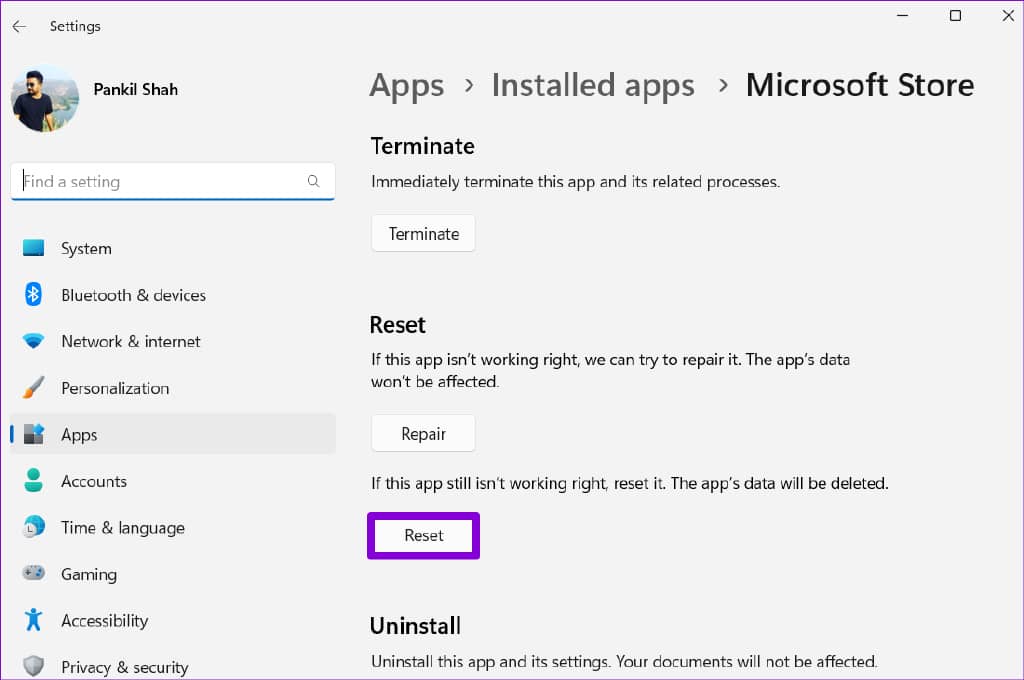
5.创建新用户帐户
当前用户帐户的问题也可能会阻止您在 Windows 11 上退出 S 模式。如果是这种情况,您可以创建并切换到新的用户帐户。就是这样:
第 1 步:按 Windows 键 + I 打开“设置”应用。导航到“帐户”选项卡,然后单击“其他用户”。
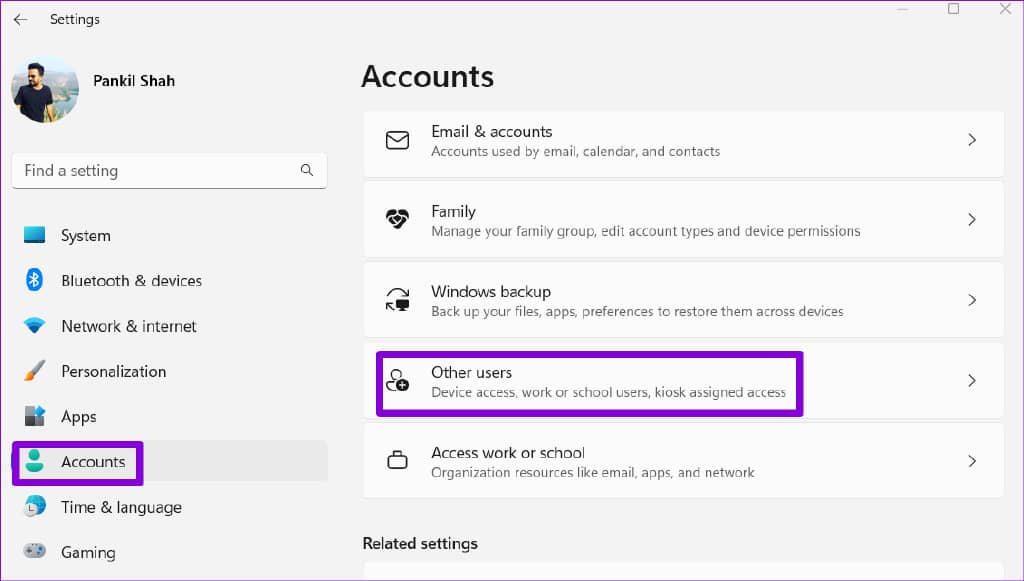
第 2 步:单击添加帐户按钮。
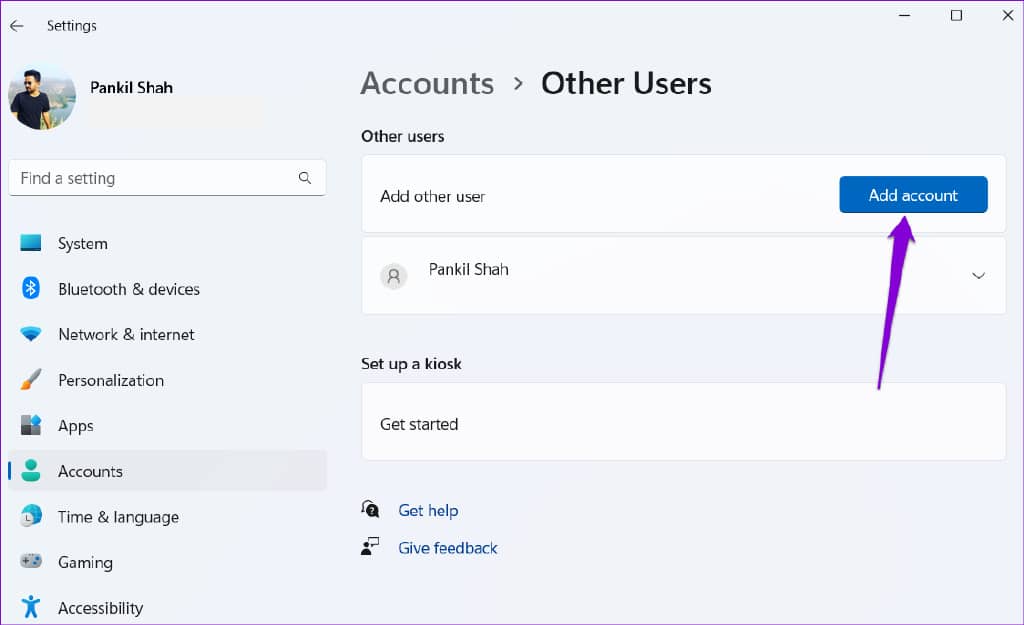
第 3 步:按照屏幕上的提示创建新用户帐户。
使用您的新帐户登录并再次尝试退出 S 模式。
6. 稍等片刻再试
关闭 S 模式涉及 Micorosft 服务器在验证所有必要的详细信息后接受您的请求。如果 Microsoft 服务器遇到问题,您可能会看到“稍后重试”。我们这边出错了'错误信息。在这种情况下,您最好的选择是等待,然后再次尝试退出 S 模式。
没有更多的界限
虽然 S 模式提供了更好的安全性和性能,但您可能出于各种原因想要禁用它。退出 S 模式将允许您从 Web 安装您最喜欢的第三方应用程序,并获得对 Windows 命令行工具的访问权限。希望上述解决方案有用,并且您已成功退出 S 模式。







