丢失笔记本电脑可能令人沮丧,但丢失敏感数据更糟糕。任何人都可以通过简单地将内部硬盘驱动器连接到他们的 PC 来查看存储在您的 PC 上的数据。但是,您可以通过加密 PC 的硬盘驱动器轻松保护您的数据,以确保只有您可以使用密码或恢复密钥访问它。

话虽如此,我们创建这篇文章是为了解释您需要了解的有关使用 BitLocker 加密数据的所有信息、其内部工作原理,以及如何在 Windows 11 计算机上快速启用 BitLocker 以保护您的敏感数据。
什么是 BITLOCKER 及其工作原理
BitLocker 是内置于 Windows 11 专业版、企业版和教育版中的全盘加密实用程序。虽然 Windows 11 家庭版可以使用 BitLocker,但它只启用了设备加密并且错过了其他高级功能。
您可以使用 BitLocker 加密存储驱动器上的数据,以保护和拒绝未经授权访问您的计算机。与其他全盘加密实用程序类似,BitLocker 使用 AES(高级加密标准)算法对计算机驱动器上的数据进行加密。与 AES 一起,BitLocker 还使用基于硬件的可信平台模块 (TPM)和统一可扩展固件接口 (UEFI) 来确保驱动器上的所有数据不可读,除非您输入密码或恢复密钥来解密它.
也就是说,您可能想要加密计算机上的多个驱动器。Windows 11 允许您加密主驱动器或操作系统驱动器(本地磁盘 C:)、固定驱动器数据驱动器(本地磁盘 D、E、F 等)以及您经常与计算机一起使用的可移动存储设备。
请继续阅读,我们会解释如何使用或不使用 TPM(可信平台模块)芯片轻松使用 BitLocker 加密每个驱动器上的数据。
如何在操作系统驱动器上启用 BITLOCKER
保护 PC 数据的第一步是加密其操作系统驱动器——您已在其中安装了 Windows 11 操作系统。计算机上的主操作系统驱动器存储 Windows 正常运行所需的所有重要系统文件和用户数据。默认情况下,在大多数计算机中它是本地驱动器 C:,除非您将 Windows 安装在具有另一个卷标的驱动器或分区中。
以下是如何在操作系统驱动器上启用 BitLocker 以加密其中的数据:
第 1 步:按 Windows + S 键打开搜索面板并键入管理 BitLocker。从结果中,单击“打开”。
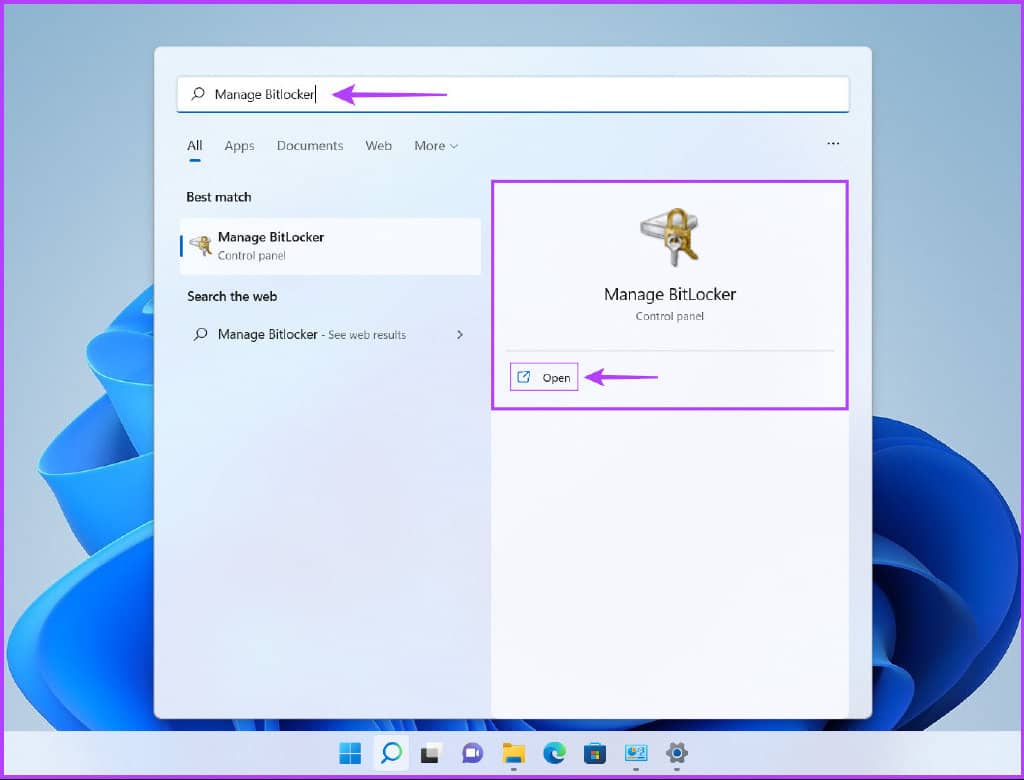
第 2 步:在 BitLocker 驱动器加密页面上,单击位于“操作系统驱动器”部分下方的“打开 BitLocker”选项。
请注意,如果要加密您的 C: 操作系统驱动器,您将需要在每次启动计算机时输入加密密码。
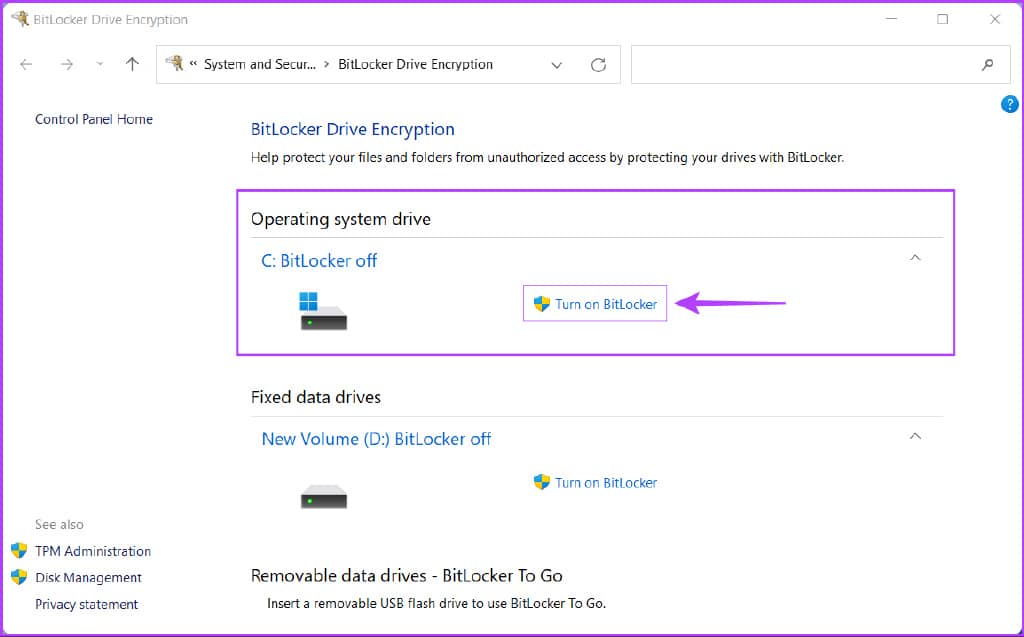
第 3 步:单击下一步开始设置 BitLocker 驱动器加密。
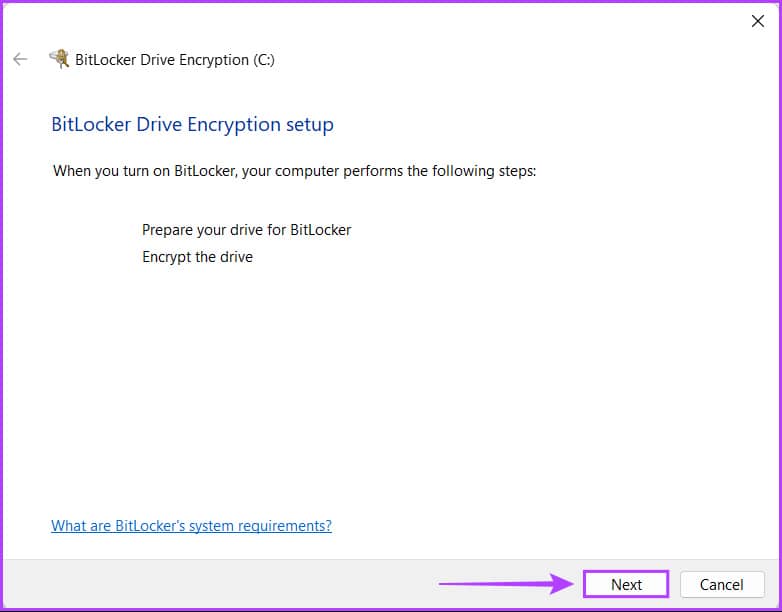
第 4 步:您应该在驱动器上创建重要文件和数据的备份,然后单击“下一步”。
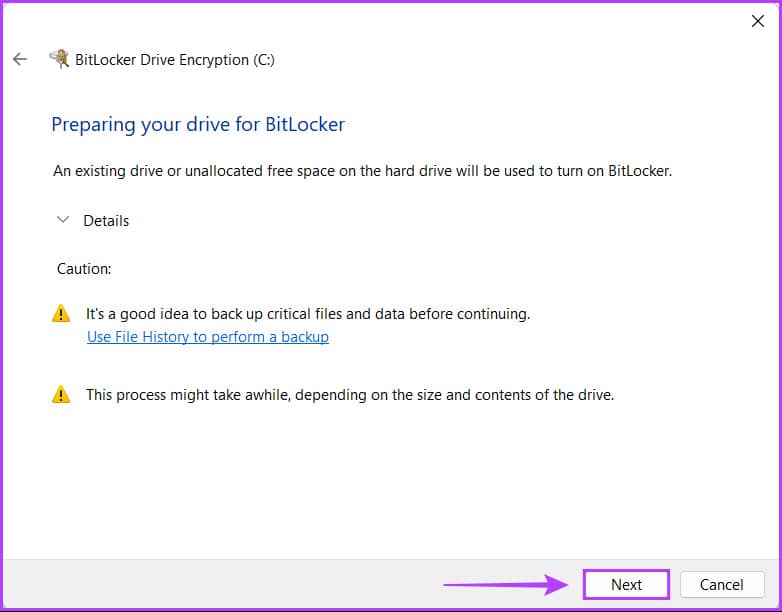
第 5 步:再次单击“下一步”。
请注意,一旦您在 PC 的主驱动器上启用了 BitLocker,您将无法访问 Windows 恢复环境,除非您在重新启动计算机之前使用“设置”应用程序手动启用它。
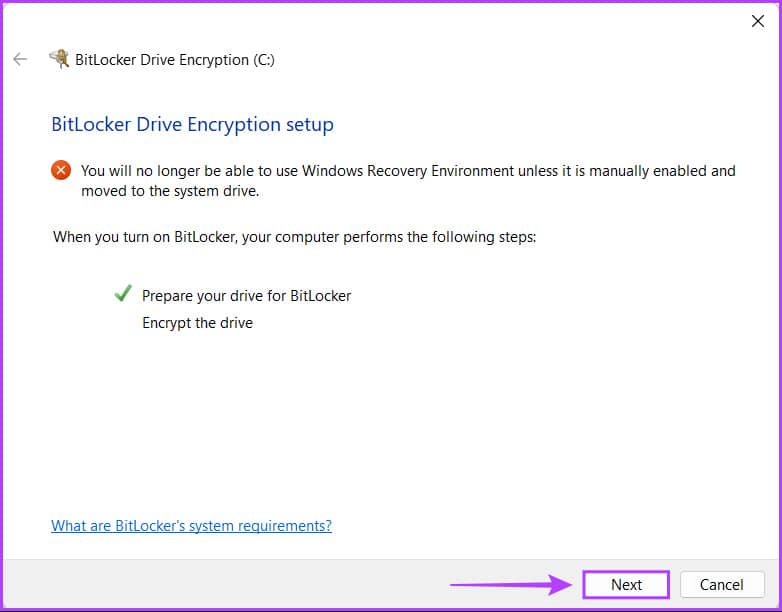
第 6 步:单击“输入密码”选项以创建 BitLocker 加密密码,每次启动 PC 时都需要输入该密码。
如果需要,您还可以选择“插入 USB 闪存驱动器”选项以使用 USB 驱动器作为访问密钥,每次启动时都需要连接到您的 PC。
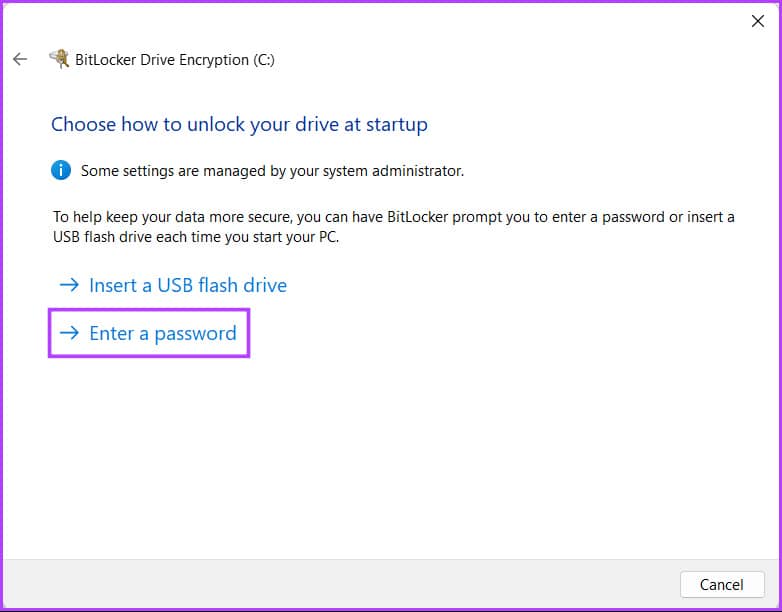
第 7 步:单击“输入您的密码”文本框并创建一个用于解锁驱动器的强密码,然后在其下方的文本框中重新输入该密码。然后,单击“下一步”。
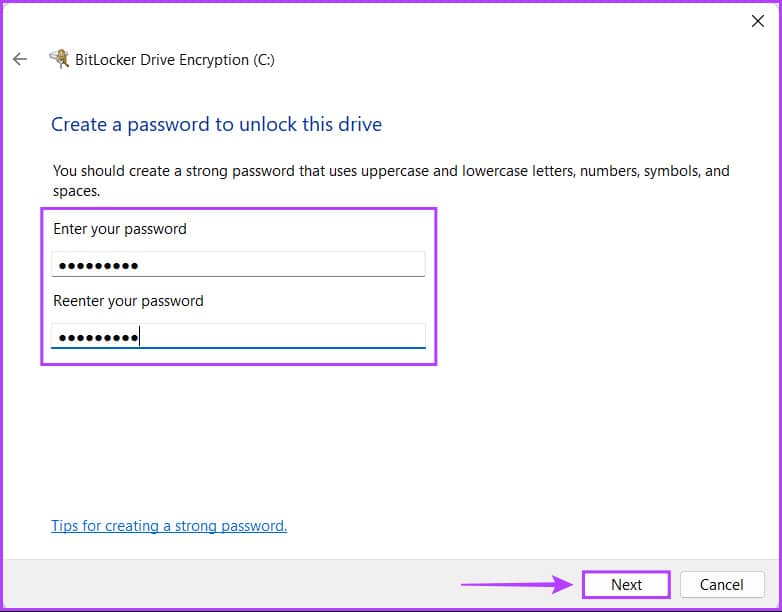
第 8 步:将 USB 驱动器插入 PC 上的 USB 插槽,然后单击“保存到 USB 闪存驱动器”选项以创建恢复密钥的备份。如果您忘记了 BitLocker 密码,您可以使用恢复密钥来解锁您的驱动器。
您可以选择四个或多个选项中的任何一个。但是,我们建议将恢复密钥保存在 U 盘上的储物柜或保险箱中,以免丢失或泄露。
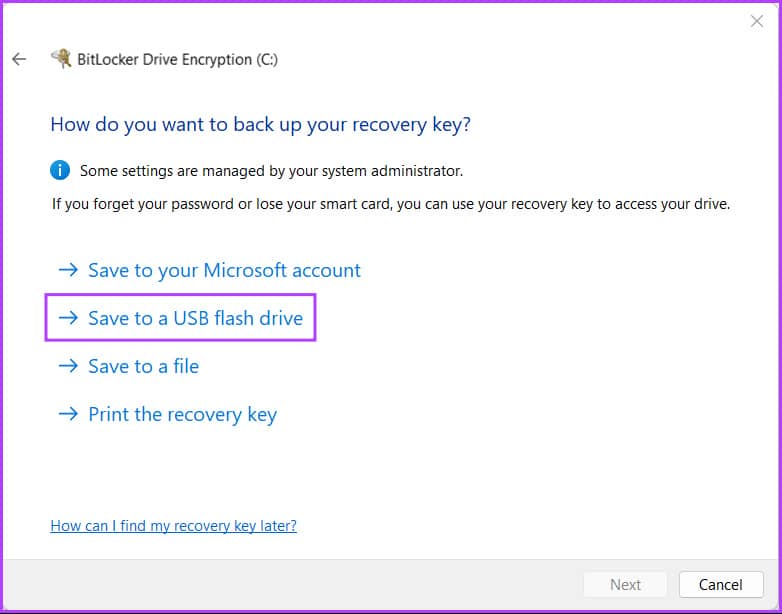
第 9 步:单击并选择要存储恢复密钥的 USB 驱动器。然后点击保存。
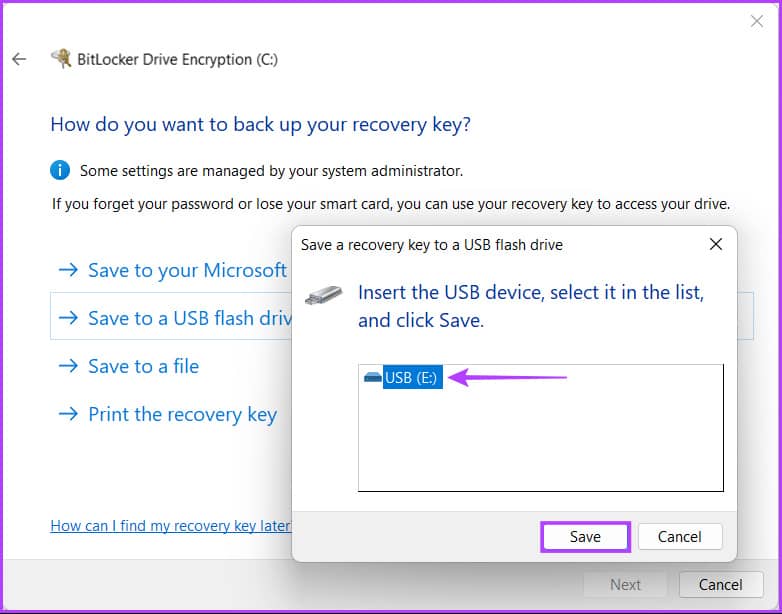
第 10 步:在看到一条消息“您的恢复密钥已保存”后,单击“下一步”。
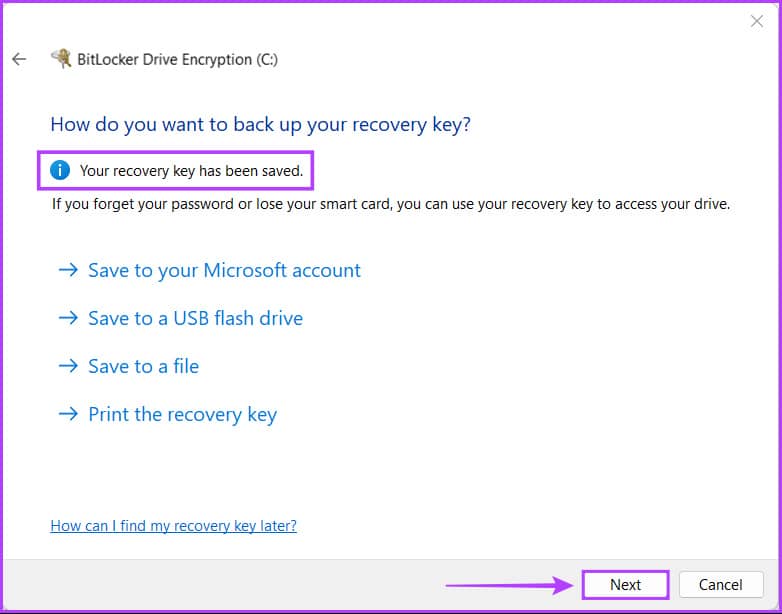
步骤 11:选择两个选项之一,然后单击下一步:
- 选择“仅加密已用磁盘空间(更快,最适合新 PC 和驱动器)”选项以仅加密存储在硬盘驱动器上的当前文件,而不加密驱动器上未使用的空间。
- 选择“加密整个驱动器(速度较慢,但最适合已在使用的 PC 和驱动器)”选项以加密整个驱动器,使其中的数据更加安全。
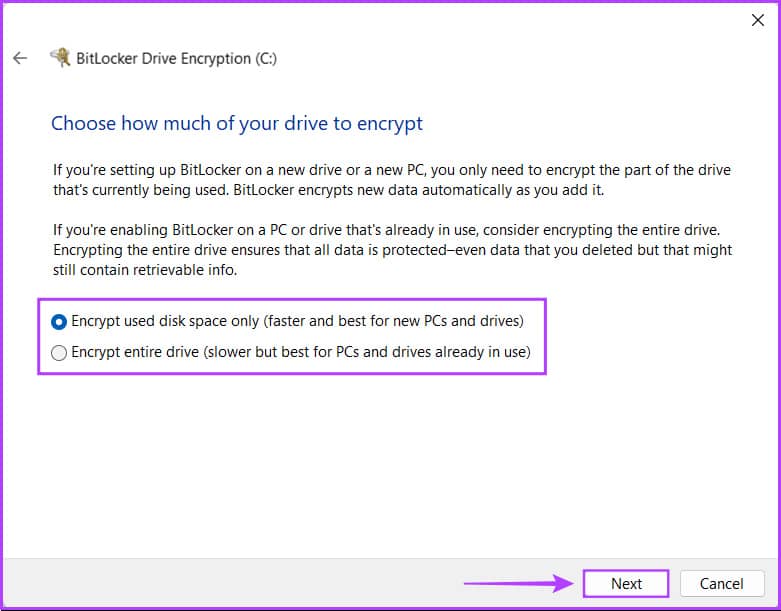
Step 12:选择合适的加密方式,点击Next:
- 选择“新加密模式(最适合此设备上的固定驱动器)”以加密您 PC 的内部硬盘驱动器。
- 选择“兼容模式(最适合可从此设备移动的驱动器)”以加密外部存储设备,例如外部硬盘驱动器或 USB 闪存驱动器,以提高与早期版本 Windows 的兼容性。
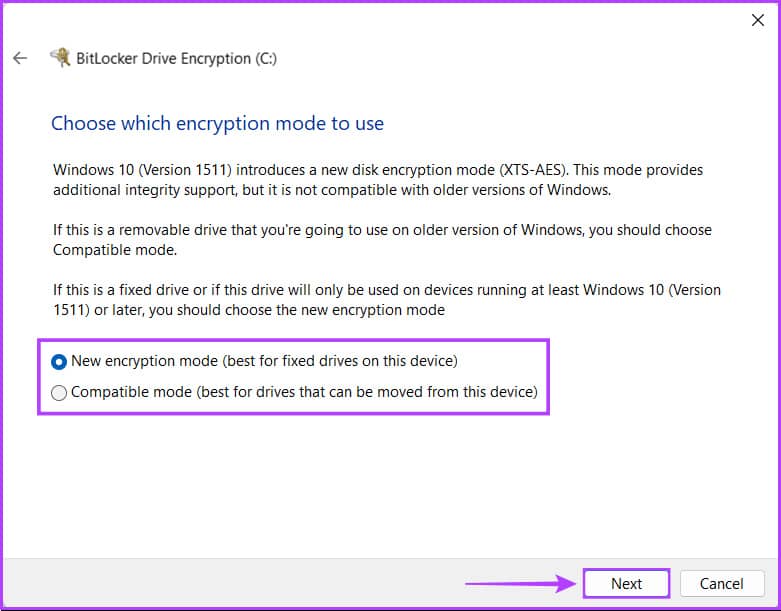
第 13 步:单击“开始加密”以启动驱动器加密过程。
同时,您还可以单击“运行 BitLocker 系统检查”复选框,然后单击继续以确保 BitLocker 可以在加密驱动器之前正确读取您创建的恢复和加密密钥。

第14步:等待驱动器自行加密,加密完成后,点击关闭。
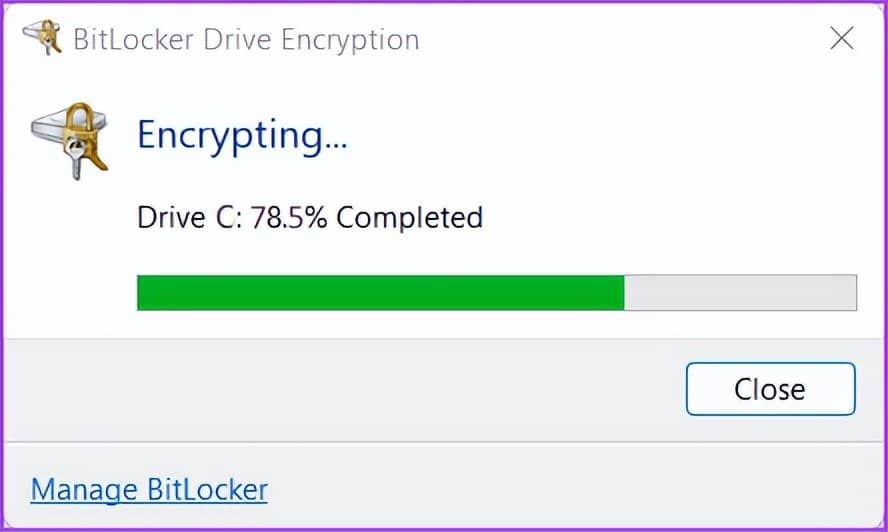
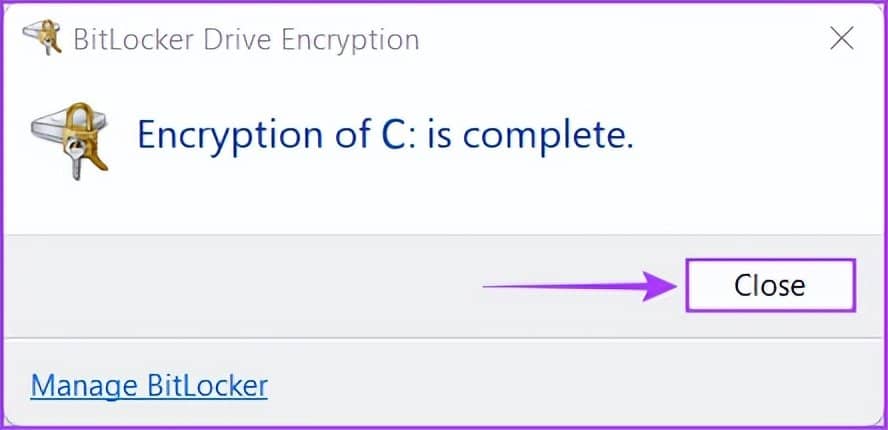
现在,每次启动 PC 时,系统都会要求您输入在第 4 步中创建的 BitLocker 密码以访问 Windows。同时,如果您忘记了 BitLocker 密码,您可以按键盘上的 Esc 键,输入恢复密钥,并获得对您 PC 的访问权限。
此外,您还应该能够看到刚刚加密的磁盘驱动器 C: 的图标已被替换为金色挂锁和密钥 BitLocker 图标。
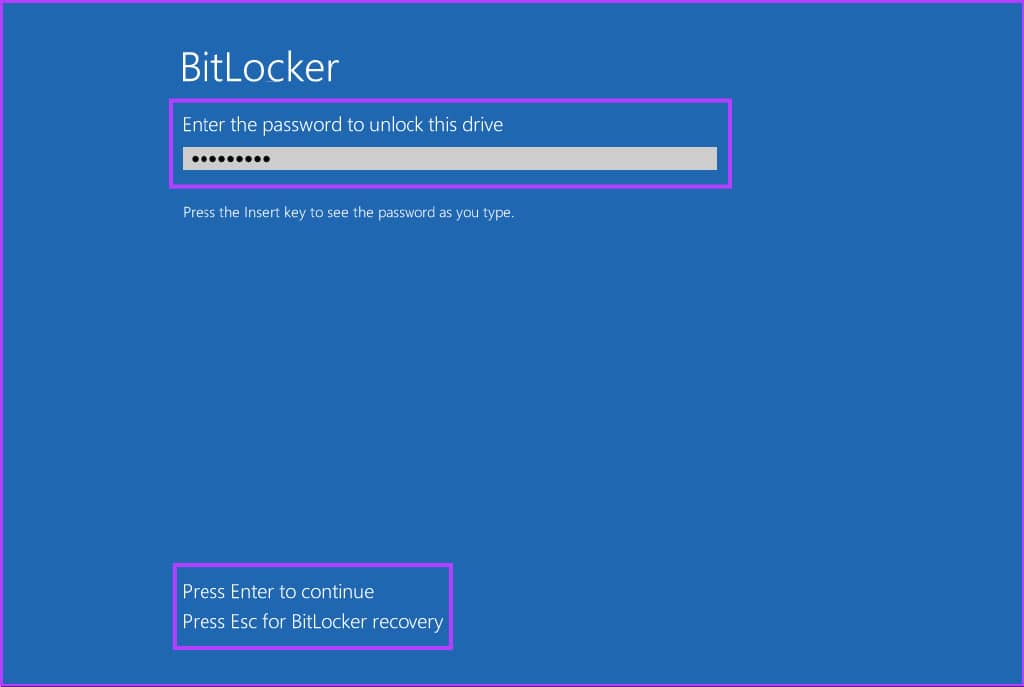
如何在固定数据驱动器上启用 BITLOCKER
您可以轻松地在计算机的主驱动器(磁盘驱动器 C:)上启用 BitLocker,但是固定数据/辅助驱动器上的数据呢?为确保最高级别的保护,您的辅助驱动器上的数据也需要同样高度重视。
以下是在 Windows 11 PC 上的辅助或固定数据驱动器上启用 BitLocker 的方法:
第 1 步:按 Windows + S 键打开搜索面板并键入Manage BitLocker。然后从出现的结果中,单击“打开”。
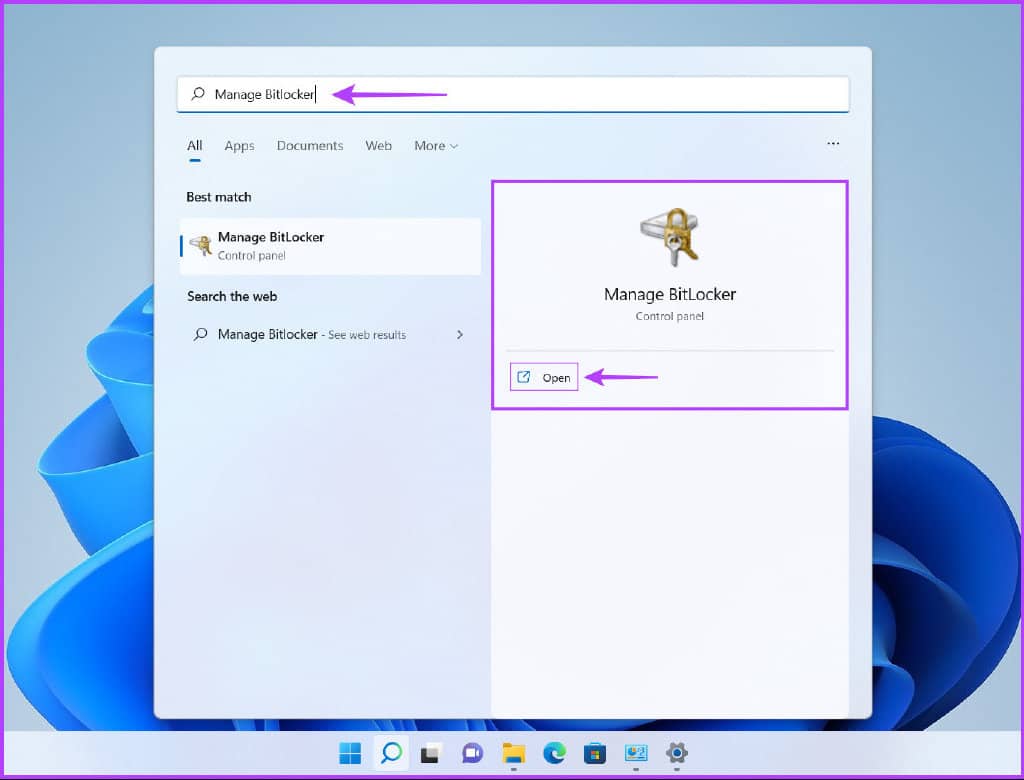
第 2 步:在 BitLocker Drive Encryption 页面上,单击打开 BitLocker 选项。
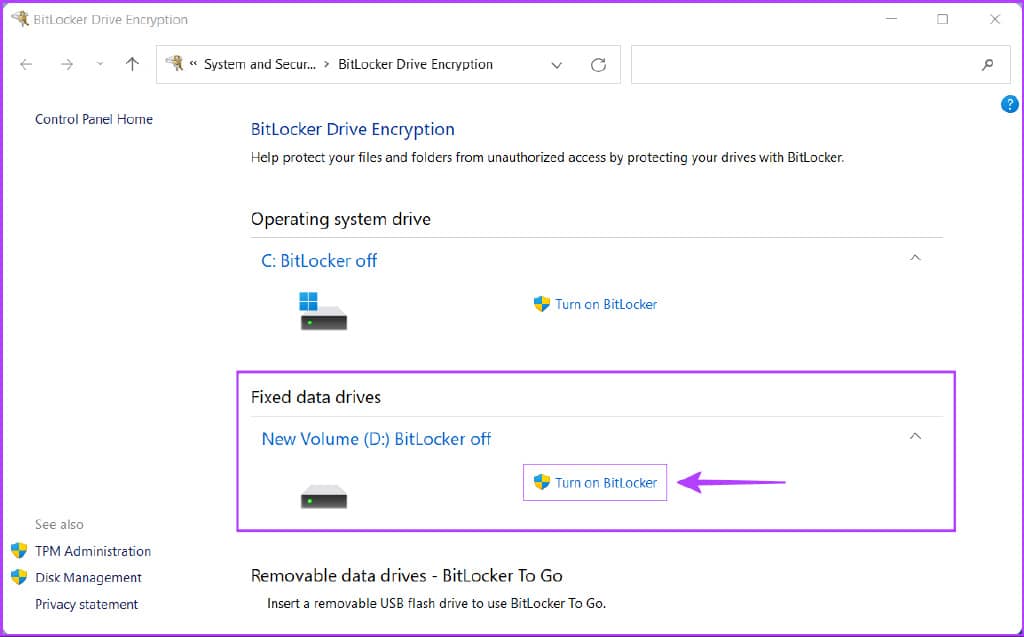
第 3 步:在新屏幕中,单击“使用密码解锁驱动器”选项旁边的框。
如果您有双因素身份验证智能卡,允许您使用其 RFID(射频识别)芯片及其字母数字 PIN 解密驱动器,则只能使用第二个选项。
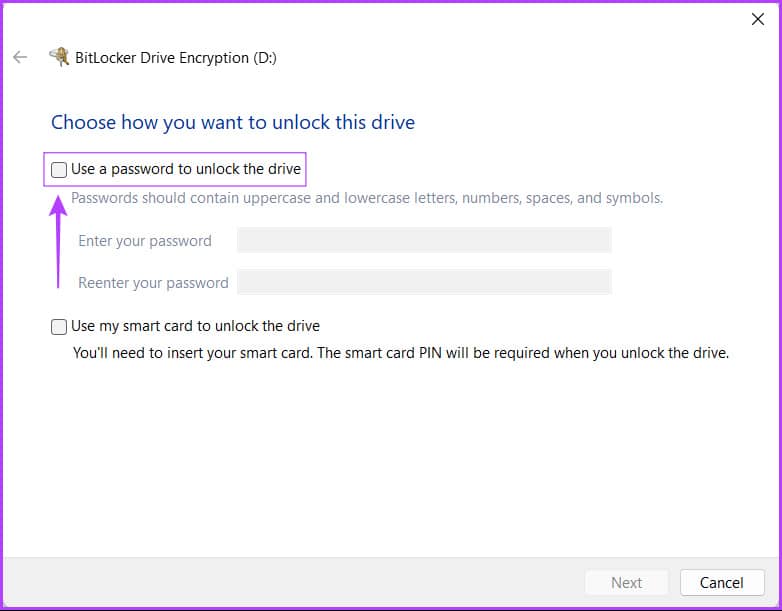
第 4 步:单击“输入您的密码”文本框并创建一个用于解锁驱动器的强密码,然后在其下方的文本框中重新输入该密码。然后单击下一步。
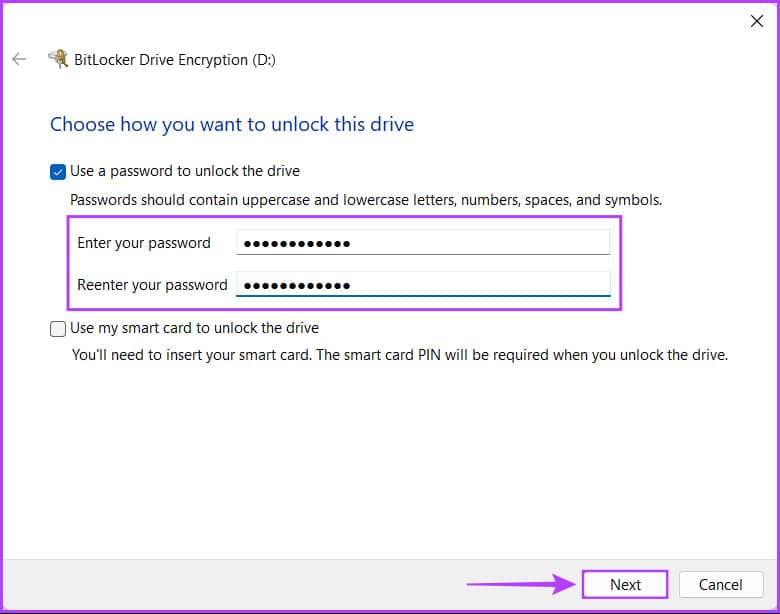
第 5 步:将 USB 驱动器插入 PC 的 USB 插槽,然后单击“保存到 USB 闪存驱动器”选项以创建恢复密钥的备份。如果您忘记了 BitLocker 密码,您可以使用恢复密钥来解锁您的驱动器。
您可以选择四个或多个选项中的任何一个。但是,我们建议将恢复密钥保存在 USB 闪存驱动器上,因为它可以安全地存放在储物柜或保险箱中,而不会有丢失或泄露的风险。
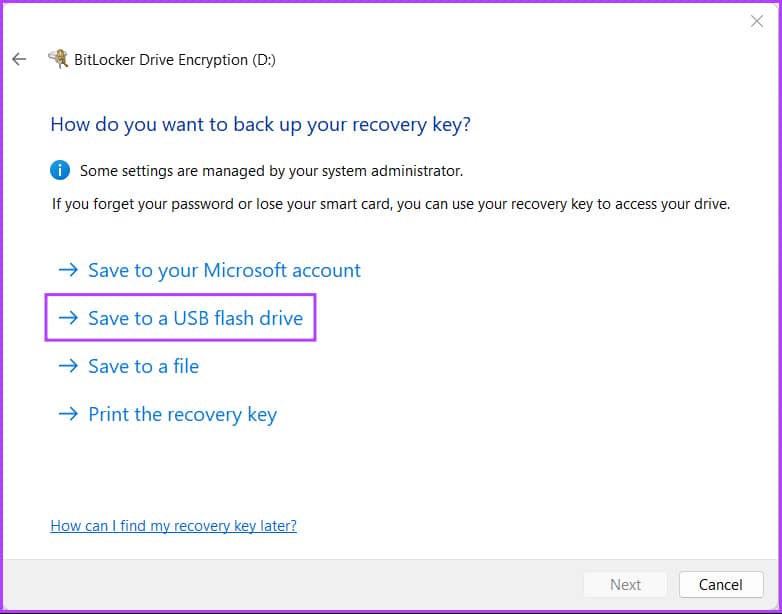
第 6 步:单击并选择要存储恢复密钥的 USB 驱动器。然后点击保存。
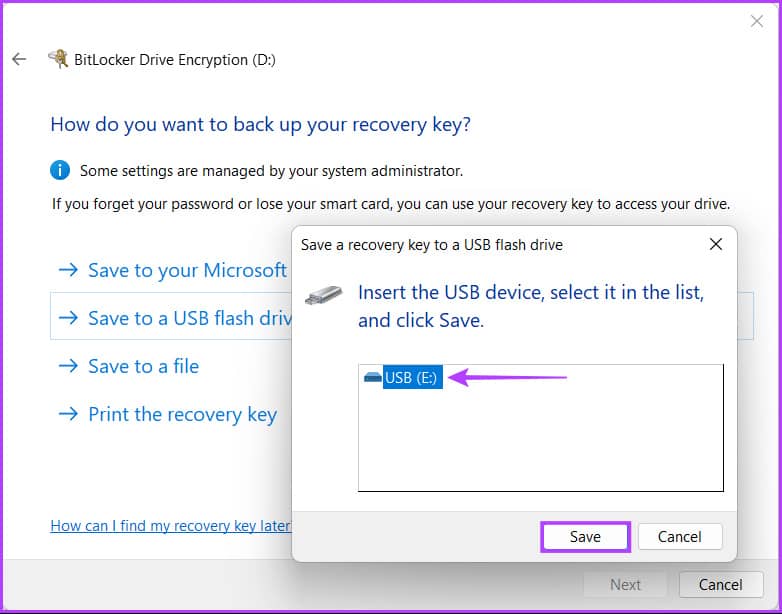
第 7 步:收到一条消息说您的恢复密钥已保存后,单击下一步。
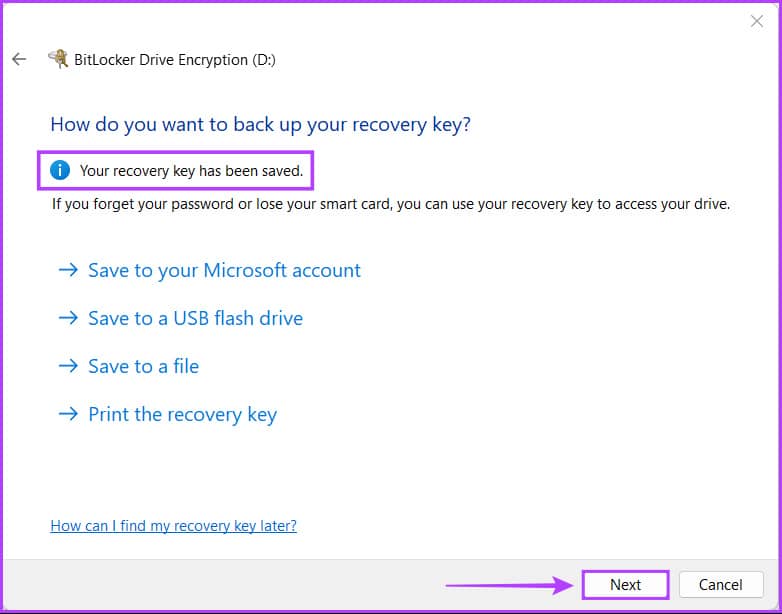
第 8 步:选择适当的选项,然后单击“下一步”。
- 选择“仅加密已用磁盘空间(更快,最适用于新 PC 和驱动器)”以仅加密存储在硬盘驱动器上的当前文件,而不加密驱动器上未使用的空间。
- 选择“加密整个驱动器(速度较慢,但最适合已在使用的 PC 和驱动器)”来加密整个驱动器,使其中的数据更加安全。
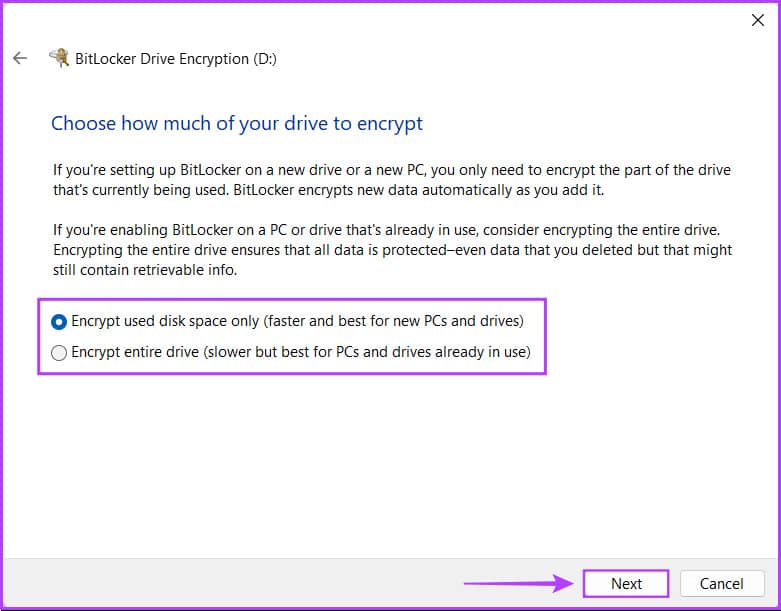
第九步:选择合适的加密方式,点击下一步。
- 选择“新加密模式(最适合此设备上的固定驱动器)”以加密不会在多个系统之间使用的 PC 内部硬盘驱动器,这与外部硬盘驱动器不同。
- 选择“兼容模式(最适合可从此设备移动的驱动器)”以加密外部存储设备,例如外部硬盘驱动器或 USB 闪存驱动器,以提高与早期版本 Windows 的兼容性。
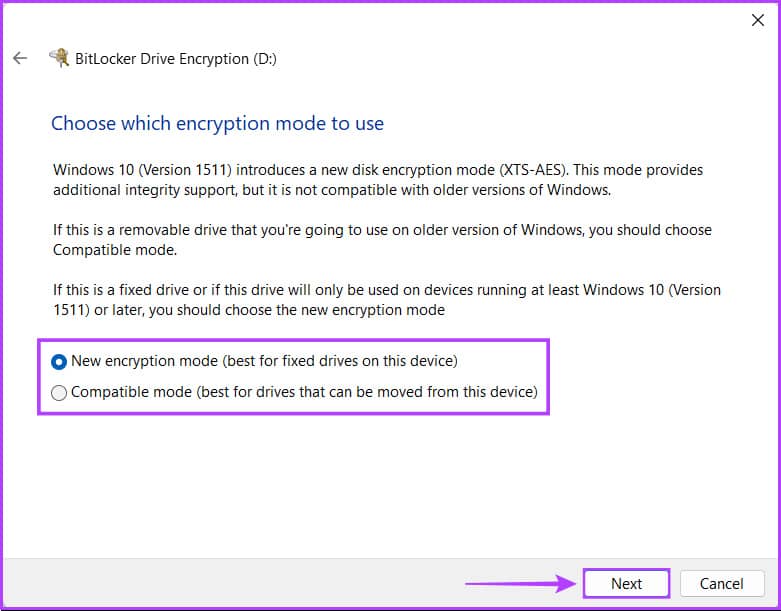
第 10 步:单击“开始加密”以开始加密过程。

第 11 步:等待驱动器自行加密,加密完成后单击“关闭”。然后重新启动您的电脑。

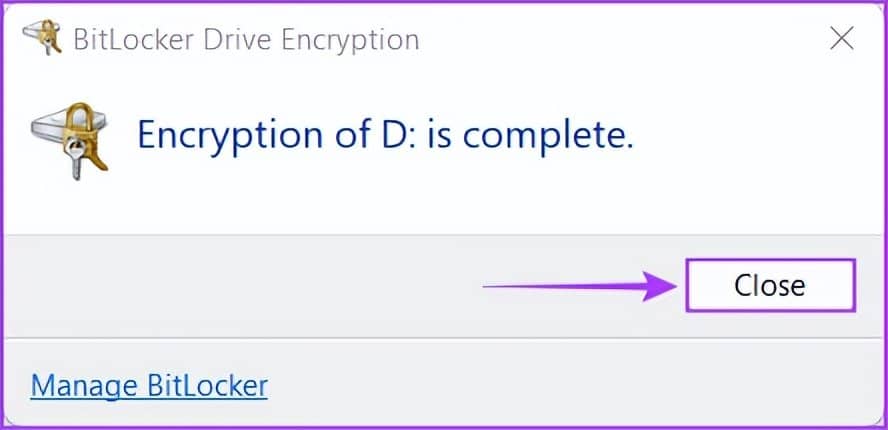
重新启动 PC 后,您会看到加密磁盘驱动器的图标已替换为金色挂锁和钥匙图标。
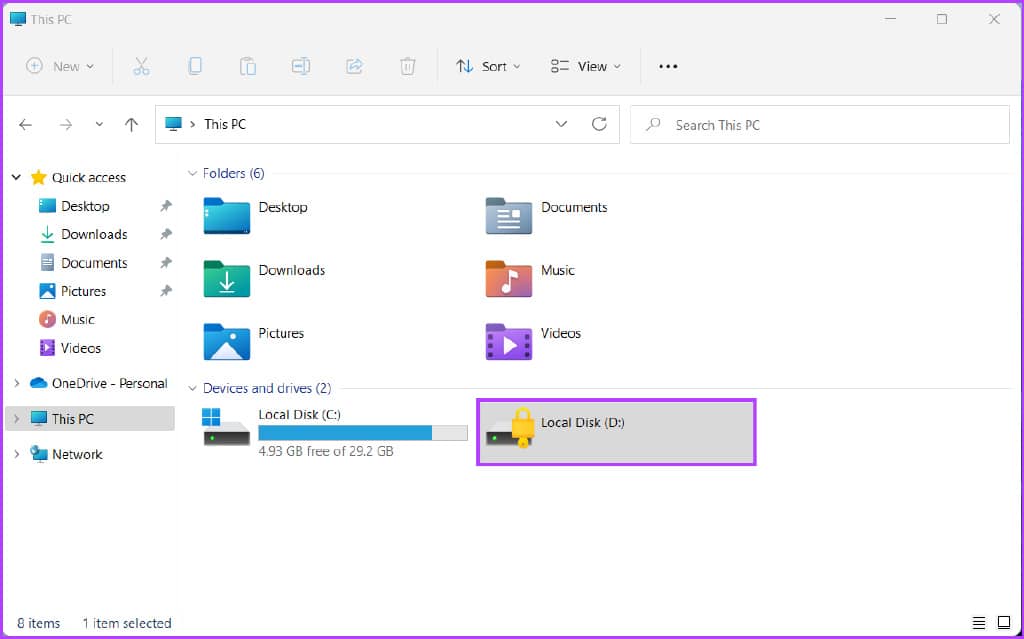
每次启动电脑并尝试打开加密驱动器时,系统都会要求您输入在第 4 步中创建的 BitLocker 密码以获取访问权限。
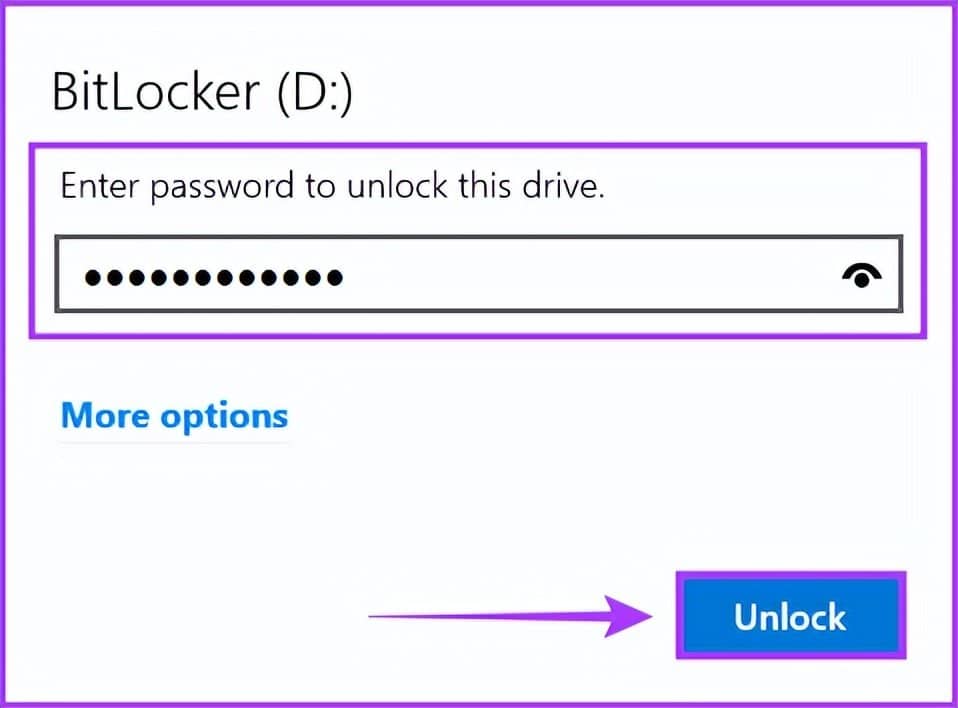
同时,如果您忘记了 BitLocker 密码,可以单击密码字段下方的更多选项按钮,然后单击输入恢复密钥。
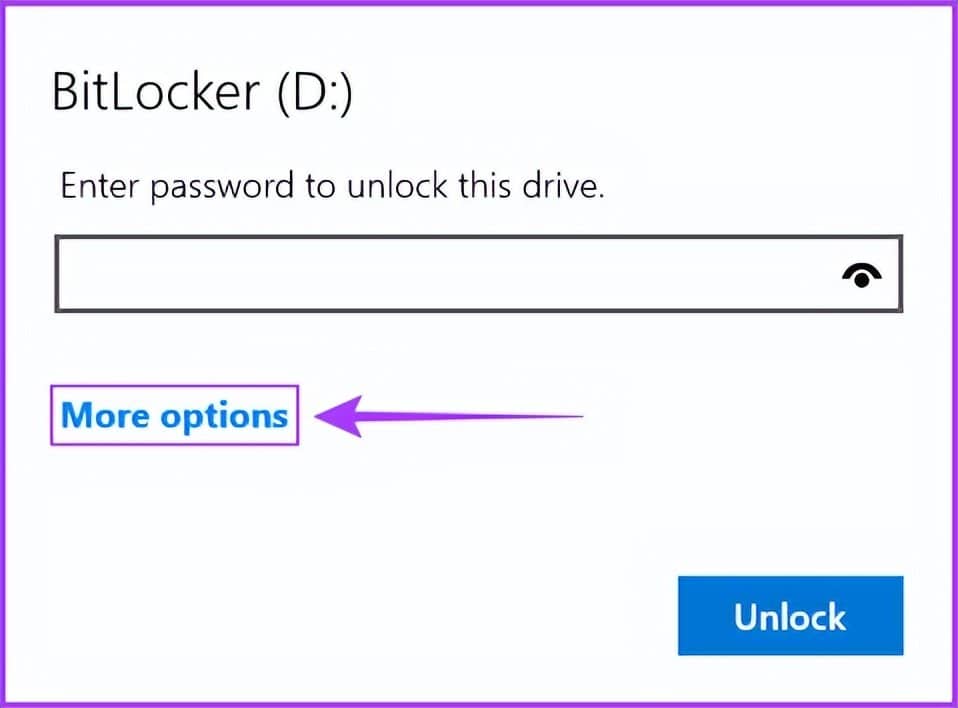
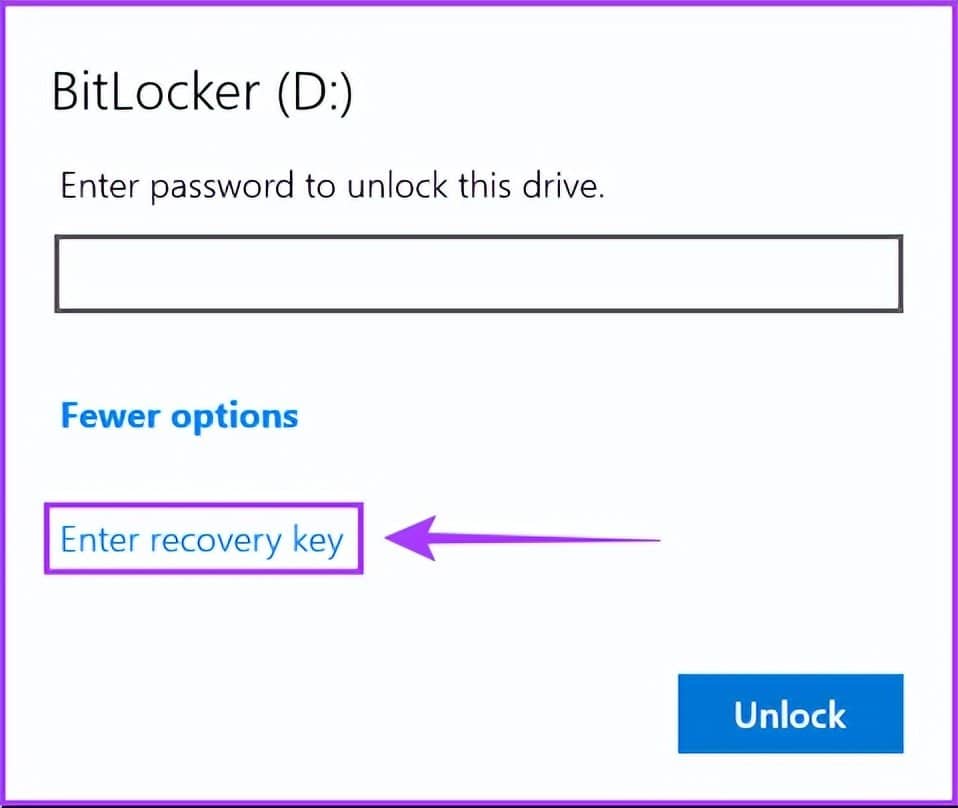
此外,您还可以使用上述步骤启用 BitLocker to Go,它可用于加密 U 盘、外置硬盘、SD 卡和其他可移动存储外围设备。
如何在没有 TPM 的情况下启用 BITLOCKER
Windows 提供两个级别的 BitLocker 加密——基于硬件和软件。基于硬件的加密使用内置于 CPU 或安装在 PC 主板上的可信平台模块 (TPM) 芯片工作。基于软件的加密允许用户甚至在没有 TPM 芯片的系统上使用 BitLocker。但是,它的安全性低于硬件级加密。
如果你在电脑上使用 Windows 11,你的电脑很可能已经安装了 TPM 芯片。该芯片是Windows 11 最低系统要求的一部分。但是,如果您尝试在 Windows 11 虚拟机上使用 BitLocker,则需要使用组策略编辑器启用基于软件的加密。就是这样:
步骤 1: 按 Windows + R 键打开“运行”对话框并 在文本字段中键入gpedit.msc 。然后,按 Enter。
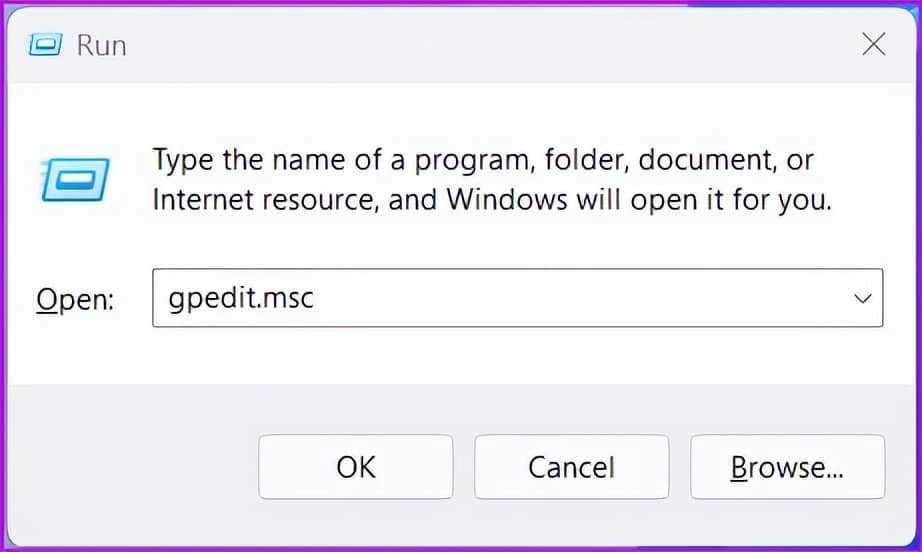
第 2 步: 在本地组策略编辑器中,导航至以下路径:
Computer Configuration > Administrative Templates > Windows Components > BitLocker Drive Encryption > Operating System Drives
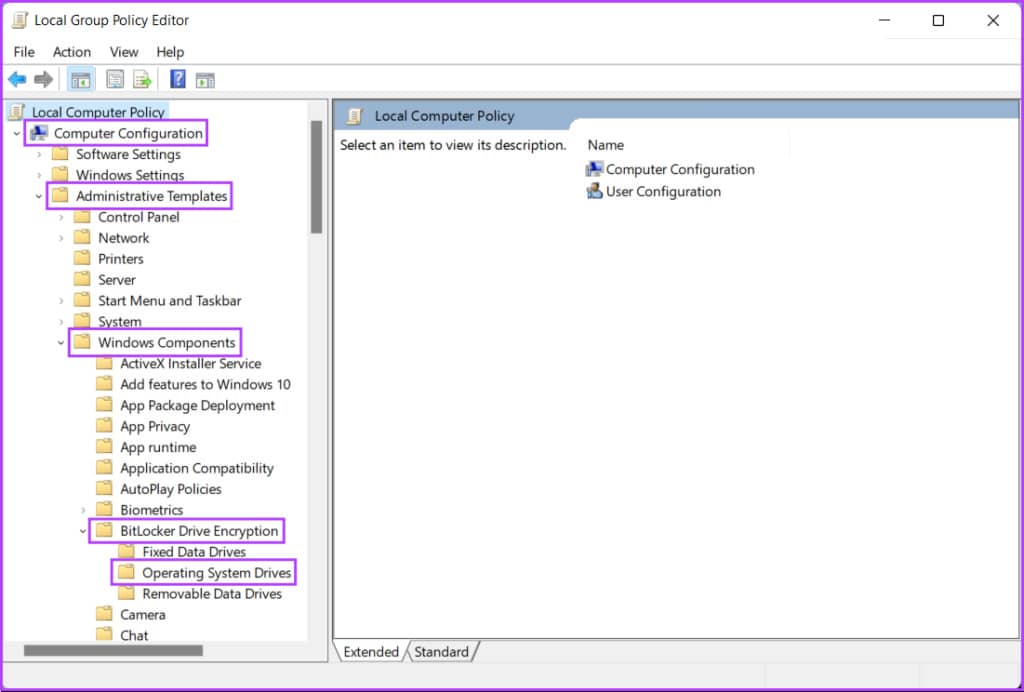
第 3 步:双击右侧窗格中的“启动时需要额外身份验证”选项。
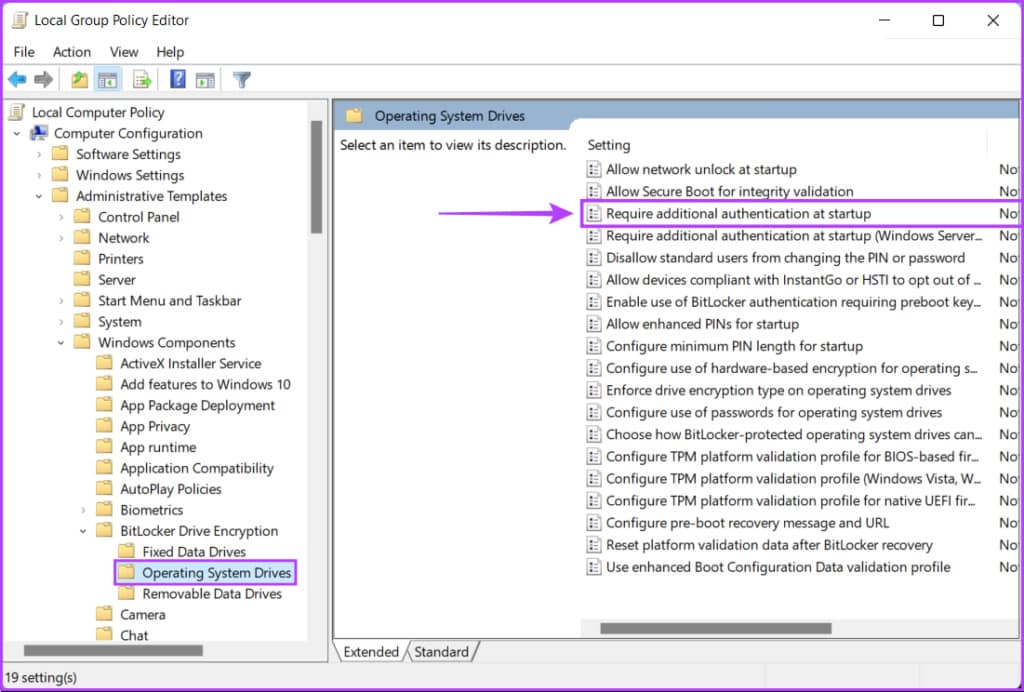
第 4 步:在“启动时需要额外身份验证”窗口中,单击启用按钮,然后单击应用按钮。
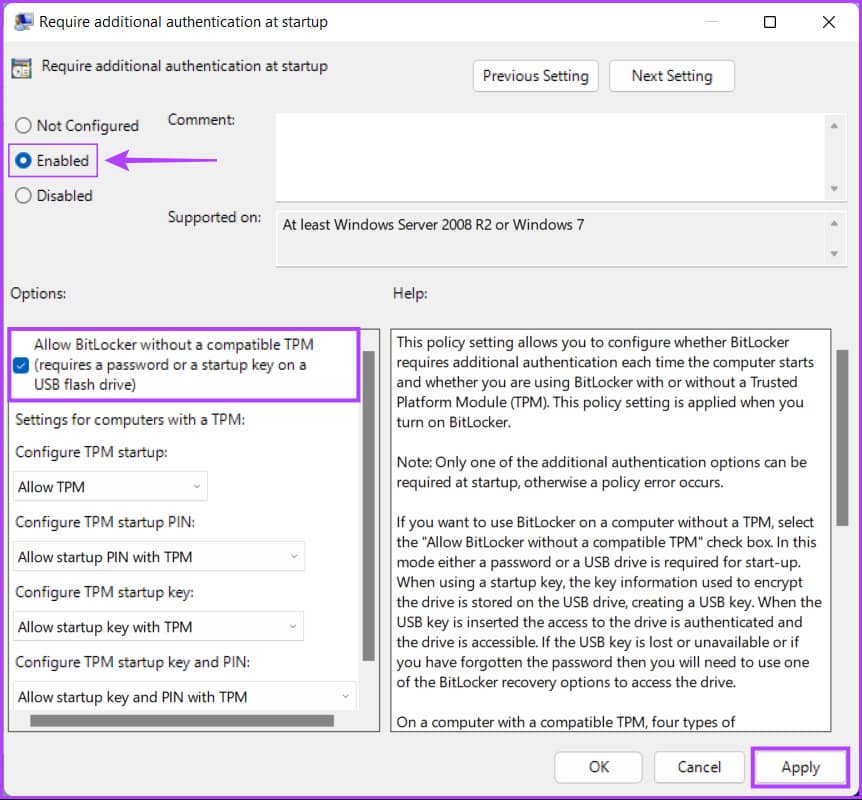
在“需要额外的身份验证和启动”策略之后,您可以使用我们在第一部分和第二部分中解释的相同方法来加密 Windows 11 PC 上的任何驱动器及其数据。
如何在 WINDOWS 11 上禁用 BITLOCKER
BitLocker 确实有助于保护您的数据,但它增加了每次启动计算机时记住密码和输入密码的不便。因此,如果您打算出售 Windows 11 PC 或想要使用其他操作系统访问存储在外部驱动器上的文件,您可能需要关闭 BitLocker。
话虽如此,以下是您可以在 PC 上的任何硬盘驱动器上快速禁用 BitLocker 的方法:
第 1 步:按 Windows + S 键打开搜索面板并键入 Manage BitLocker。然后从出现的结果中,单击“打开”。

第 2 步:在出现的 BitLocker 驱动器加密页面上,单击“关闭 BitLocker”选项。

第 3 步: 出现确认对话框时,单击“关闭 BitLocker”选项。

第 4 步:等待驱动器自行解密,解密完成后单击“关闭”。然后重新启动您的电脑。
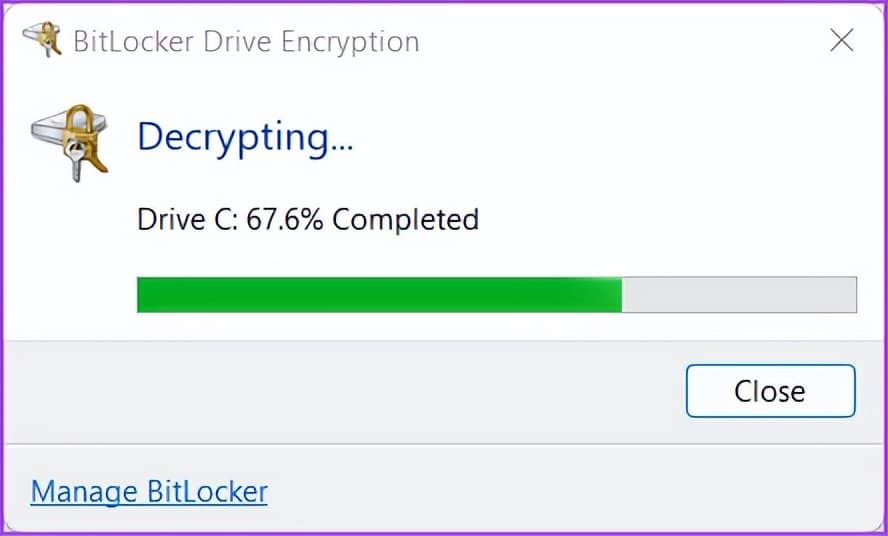
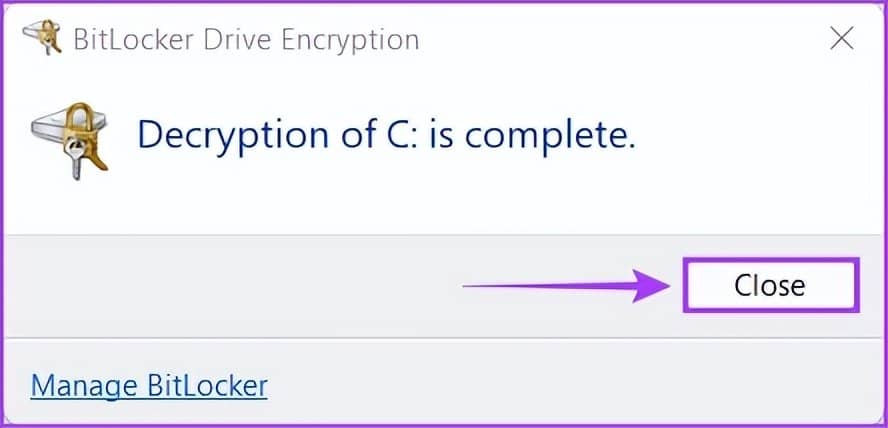
除了禁用 BitLocker 之外,您还可以访问同一控制面板页面以更改驱动器的 BitLocker 密码、创建恢复密钥的备份等。
使用 BITLOCKER 安全地加密您的数据
差不多就是这样。完成上述步骤后,您就可以使用 BitLocker 安全地加密您计算机的硬盘驱动器,并防止对您的敏感数据进行未经授权的访问。







