每次出现隐私问题时,我们都会在浏览器上切换到隐身模式,以避免跟踪器跟踪我们的活动。但是,在一般模式和隐身模式之间来回切换可能很耗时。因此,强烈建议您在 Windows 上创建一个隐身模式快捷方式,以便于使用。
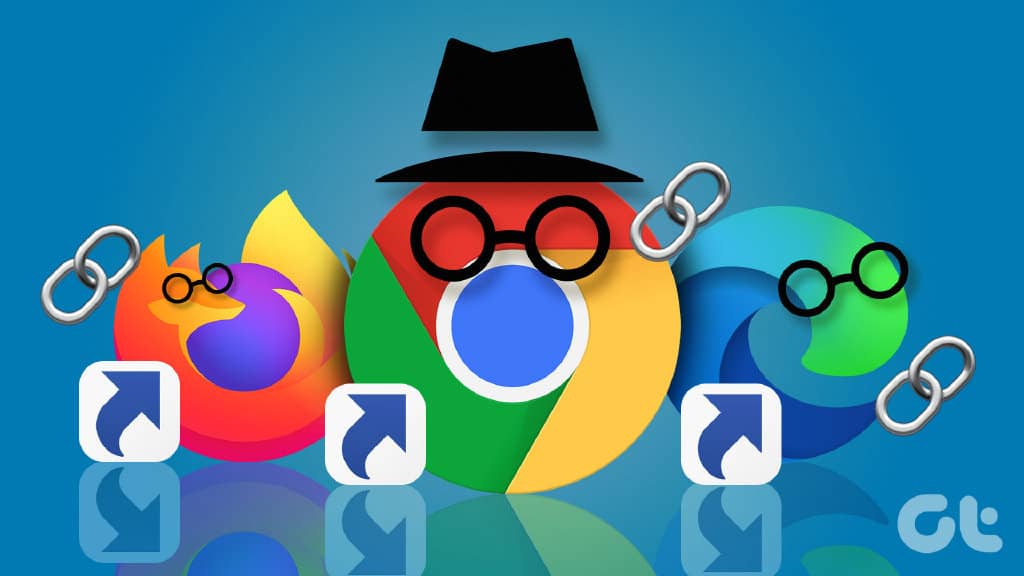
第一个推出隐私浏览的浏览器是 2005 年的 Apple 的 Safari 2.0。嗯,三年后,Google Chrome 1.0 推出了隐身模式。然后,就是一系列的浏览器陆续加入了这个功能。与2009 年一样,Microsoft Internet Explorer 8 和 Mozilla Firefox 3.5 推出了各自的隐私浏览版本。
尽管每个浏览器创建隐身模式快捷方式的方法略有不同,但该方法相对简单。让我们开始吧。
私人模式是什么意思
隐私模式允许用户在不保存任何有关其活动的信息的情况下浏览网页。换句话说,浏览器不会保存您的历史记录、缓存、cookie 或其他数据,因此您不会在搜索引擎上看到个性化广告。
当登录敏感网站或在公共计算机上工作时,通常会使用此模式。此外,它有时用于绕过网站过滤器。私人模式看起来与常规/一般模式相同,但您的活动不会被保存。
如何为私人浏览器窗口创建快捷方式
今天几乎所有浏览器都提供隐身/私人模式。只是该功能在每个浏览器上的名称都不同。Google Chrome 称这种模式为 Incognito,Firefox 和 Opera 称其为 Private Browsing,而 Microsoft Edge 称其为 InPrivate,而 Brave 称其为 Private Window。虽然它们有不同的名称,但它们在功能上都是相同的。
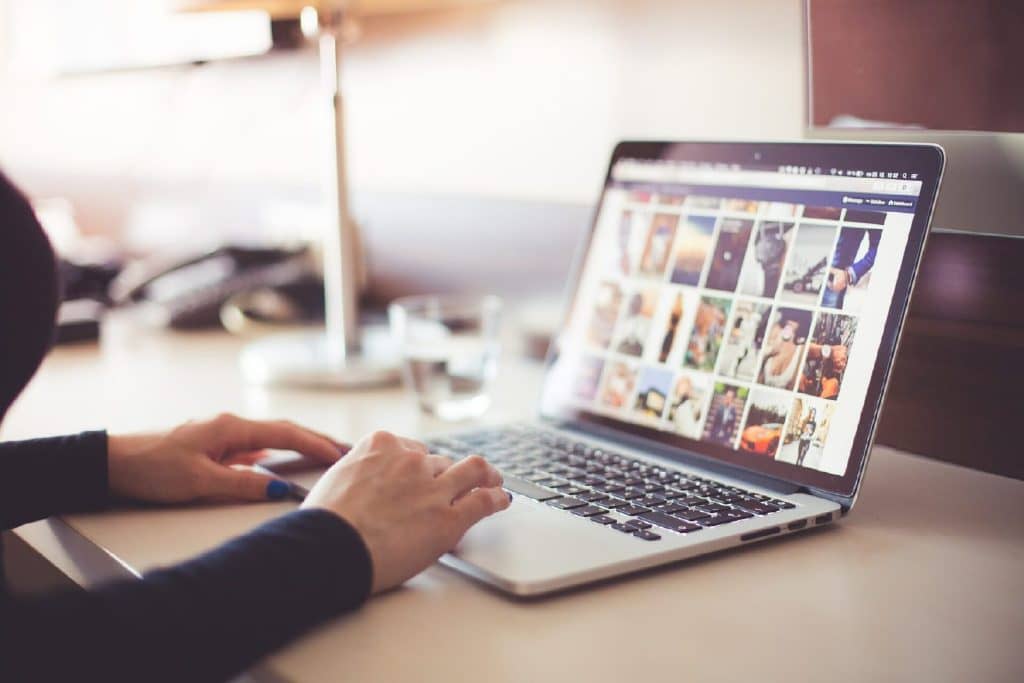
在 Windows 上设置隐身模式快捷方式的第一步是在桌面上创建默认浏览器快捷方式。
我们已经介绍了 在 Windows 11 上创建桌面快捷方式的主要方法。但是,为了您的方便,我们在下面添加了快速步骤。跟着。
步骤 1:右键单击桌面,转到新建,然后选择快捷方式。
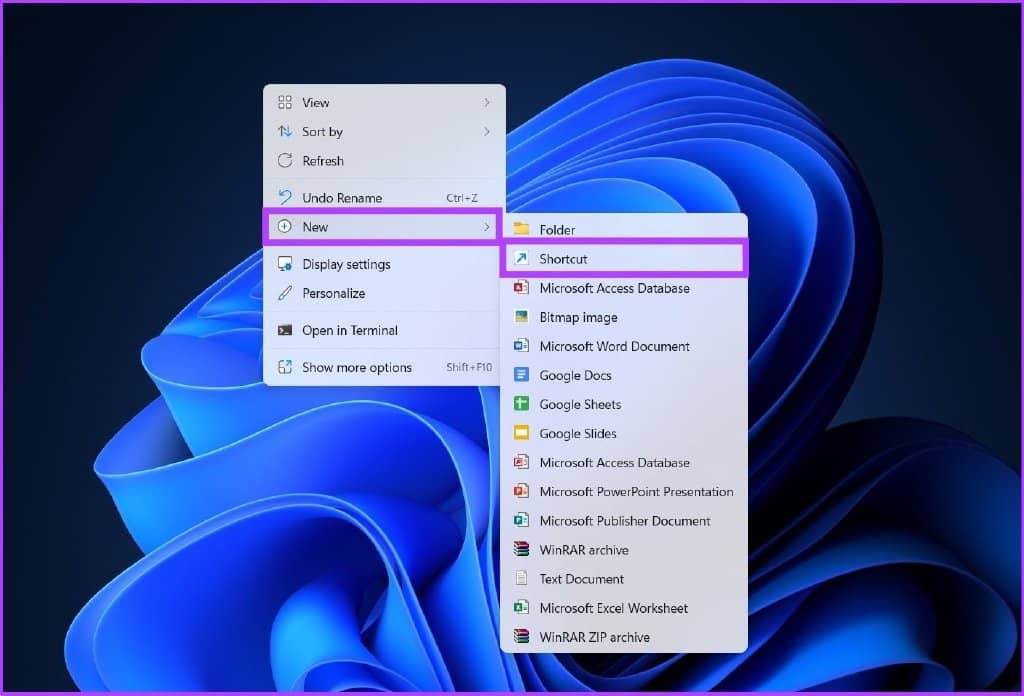
第 2 步:在快捷方式向导中,单击浏览按钮。
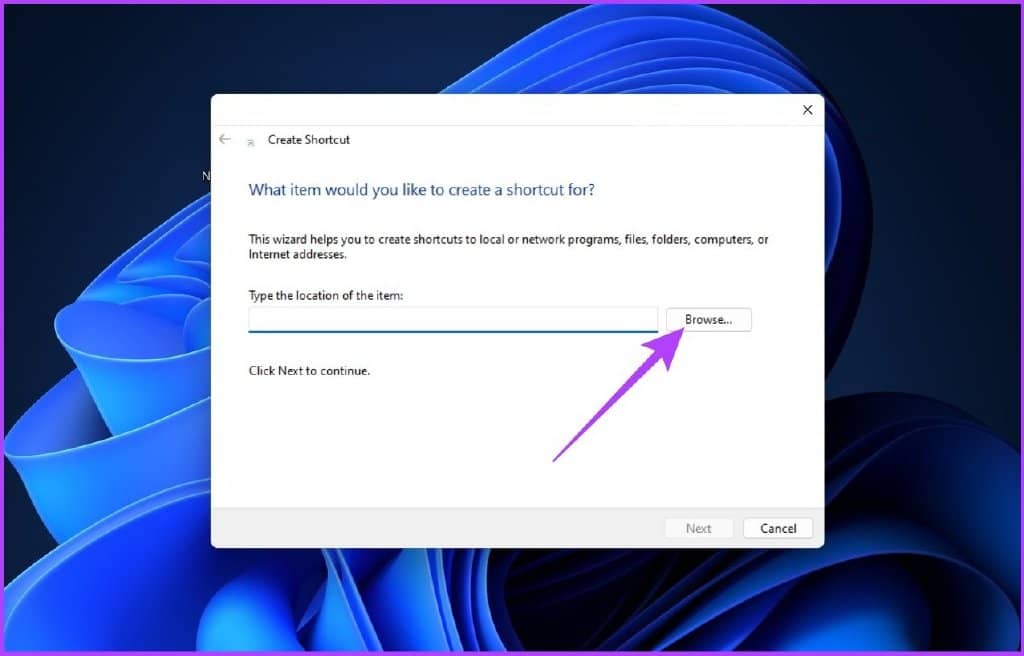
第 3 步:现在,找到要添加为桌面快捷方式的浏览器应用程序(Chrome、Firefox、Edge、Opera、Brave),然后单击“确定”。
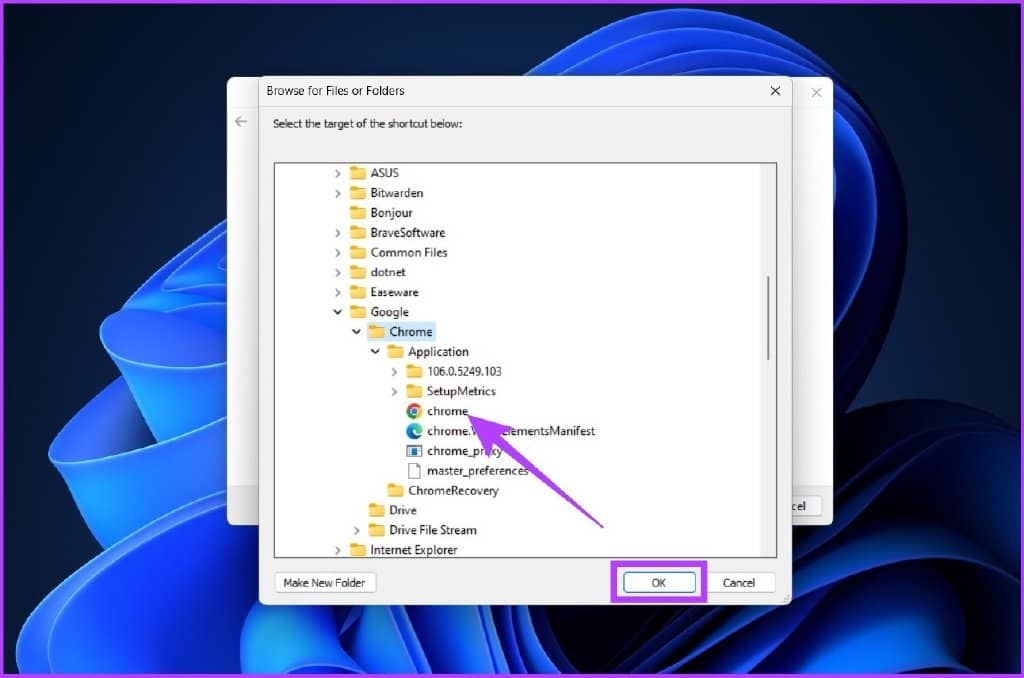
第 4 步:单击“下一步”。
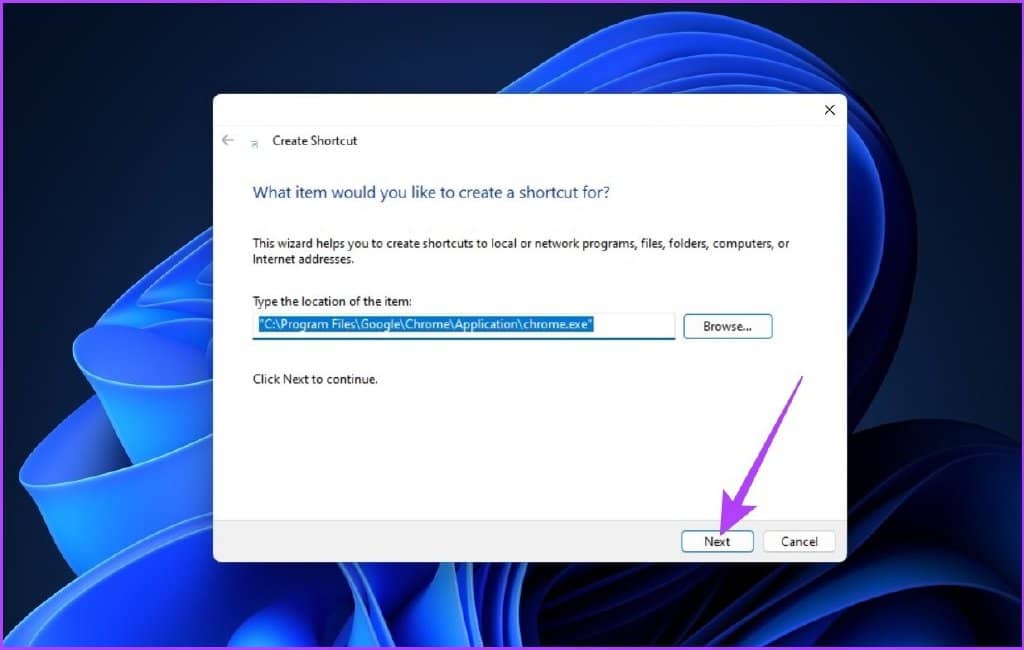
第 5 步:键入快捷方式的名称,然后单击“完成”。
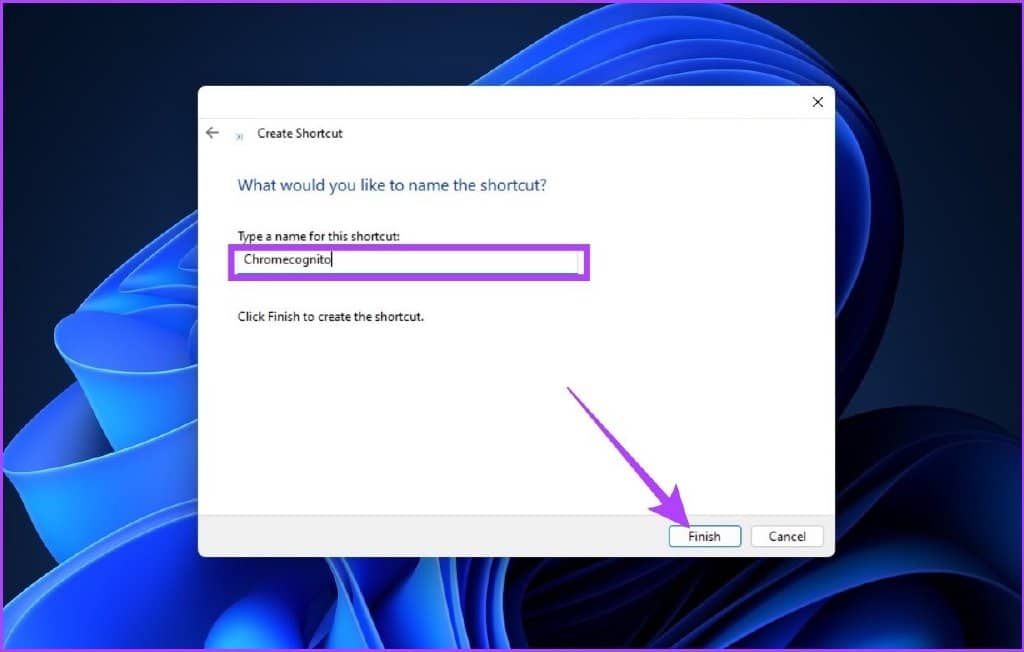
这样,Windows 会将您选择的浏览器添加为桌面快捷方式。对于 Windows PC 上安装的所有浏览器,上述步骤都是相似的。请注意,在 Windows 上制作隐身模式快捷方式的过程是不完整的。因此,请根据您使用的浏览器创建私人浏览器快捷方式的说明进行操作。
设置 Google Chrome 隐身模式快捷方式
在您的计算机上创建 Chrome 快捷方式后,请按照以下说明进行操作。
第 1 步:右键单击快捷方式,然后单击“显示更多选项”。
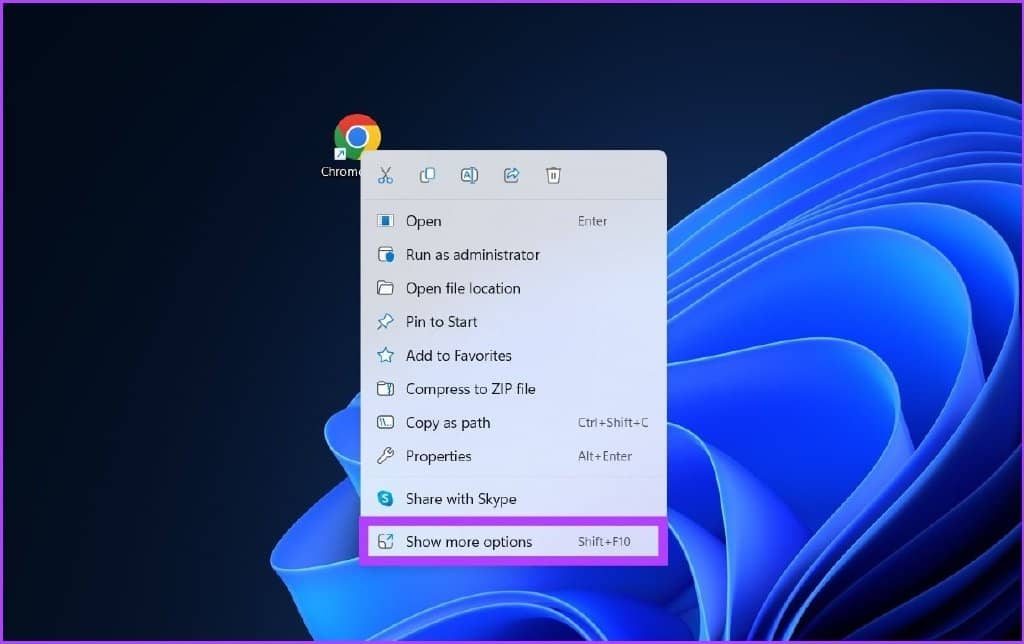
第 2 步:单击属性。
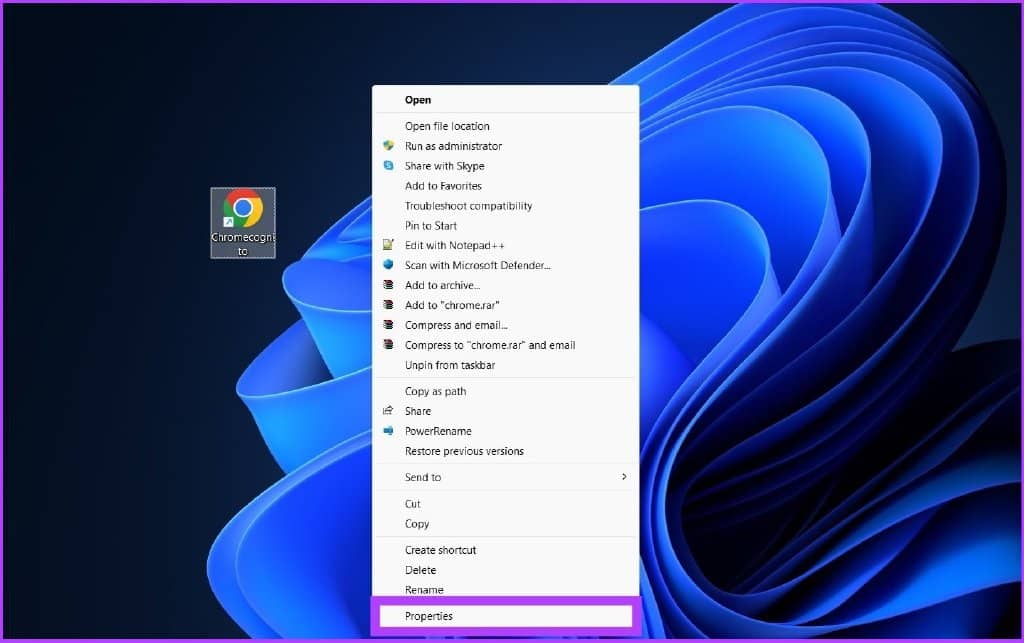
第 3 步:在目标字段中,在结束引号后键入-incognito。
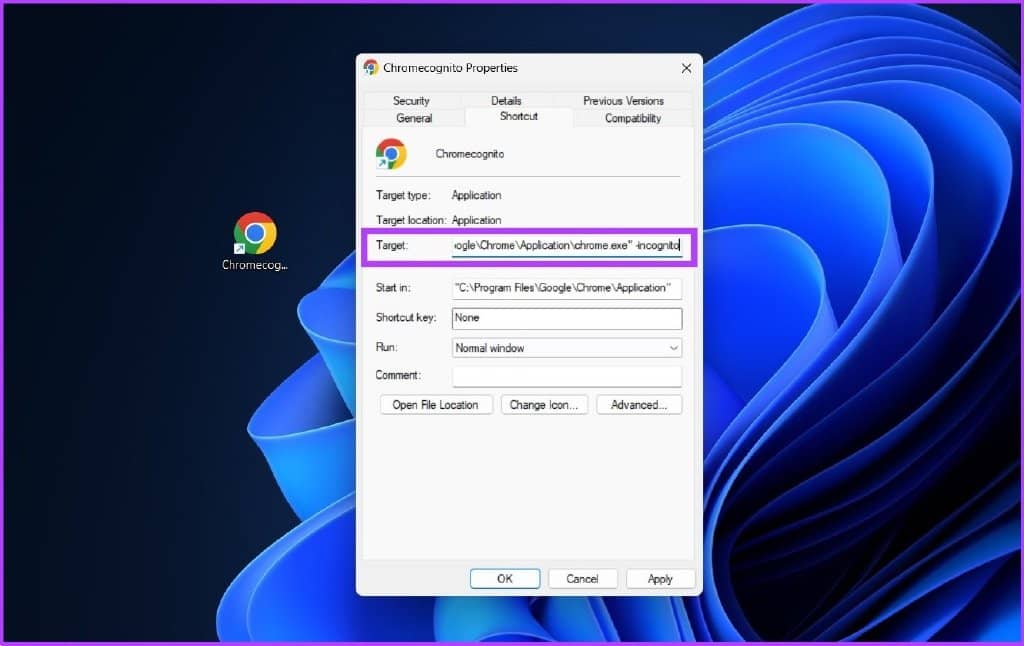
第 4 步:单击“应用”和“确定”。
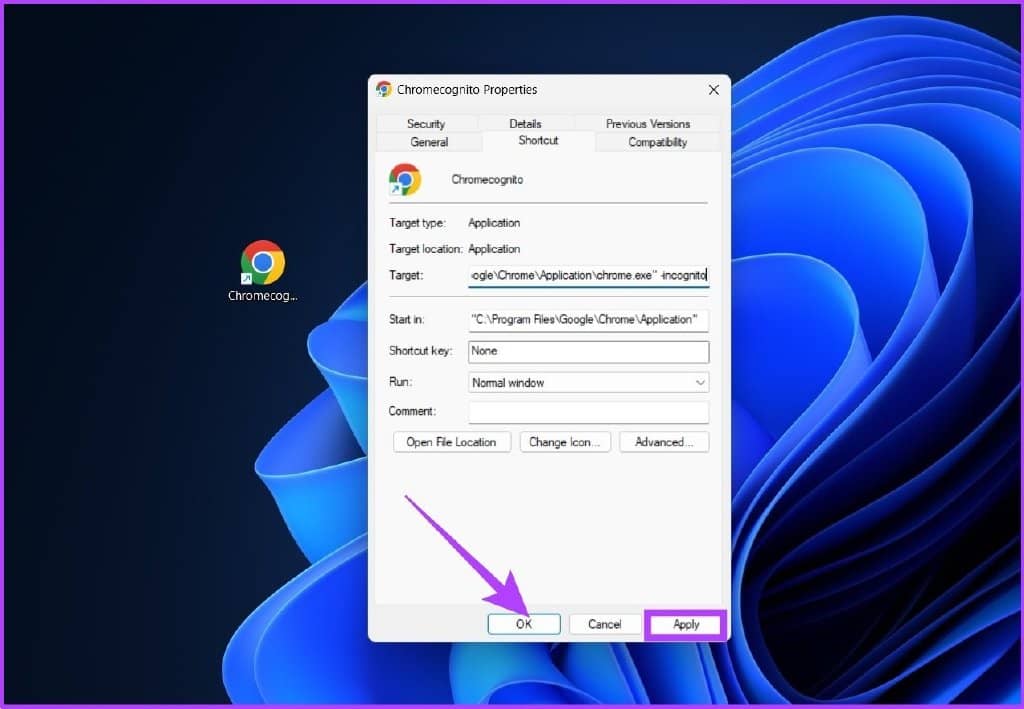
现在,您的谷歌浏览器已全部设置为以隐身模式启动。也就是说,如果您宁愿使用常规模式,这里是删除 Google Chrome 上的 cookie 的方法。
为 Mozilla Firefox 隐私窗口创建快捷方式
如果您使用 Mozilla Firefox 作为默认浏览器,情况也没有什么不同。创建 Firefox 快捷方式后,请按照以下步骤操作。
第 1 步:右键单击快捷方式,然后单击“显示更多选项”。

第 2 步:单击“属性”。
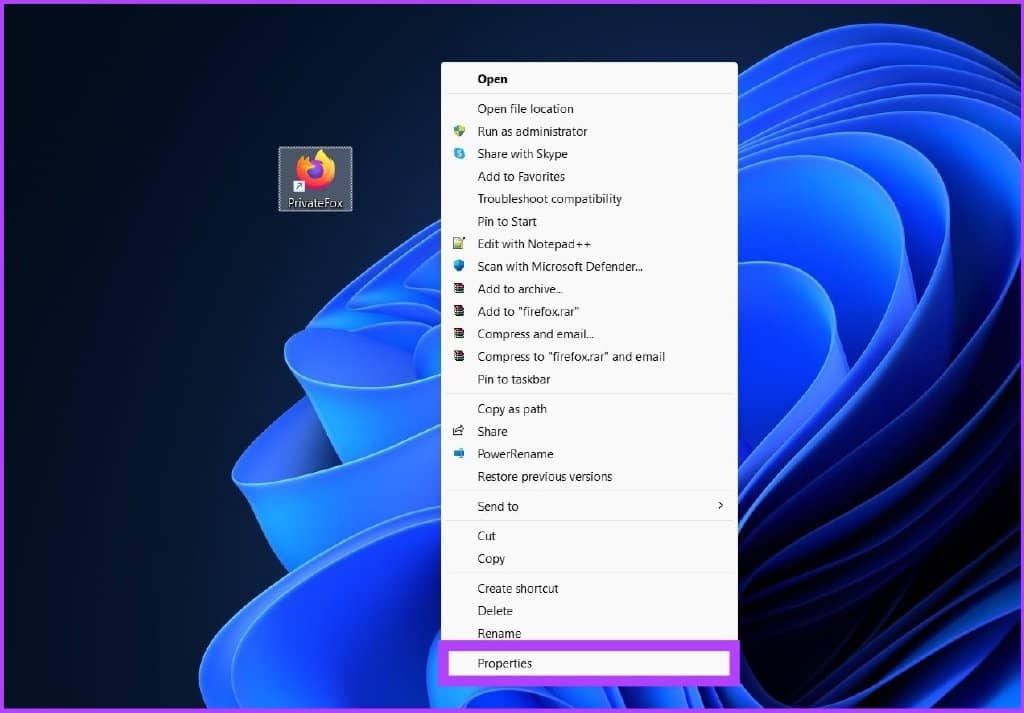
第 3 步:在目标字段中,在结束引号后,在现有路径后附加空格,键入-private-window。
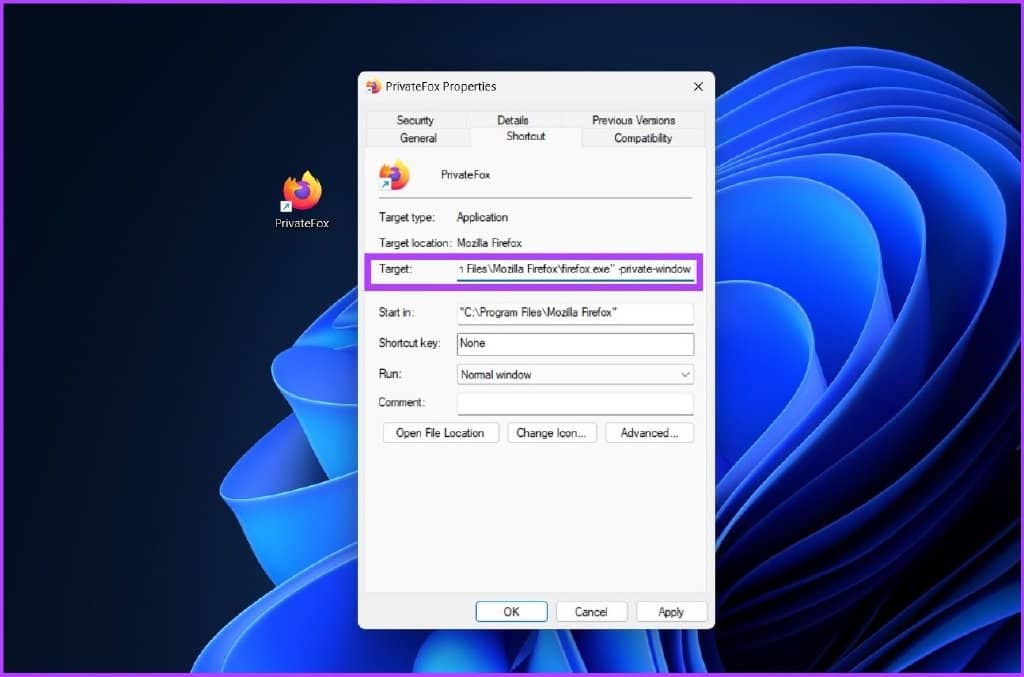
第 4 步:单击“应用”,然后单击“确定”。
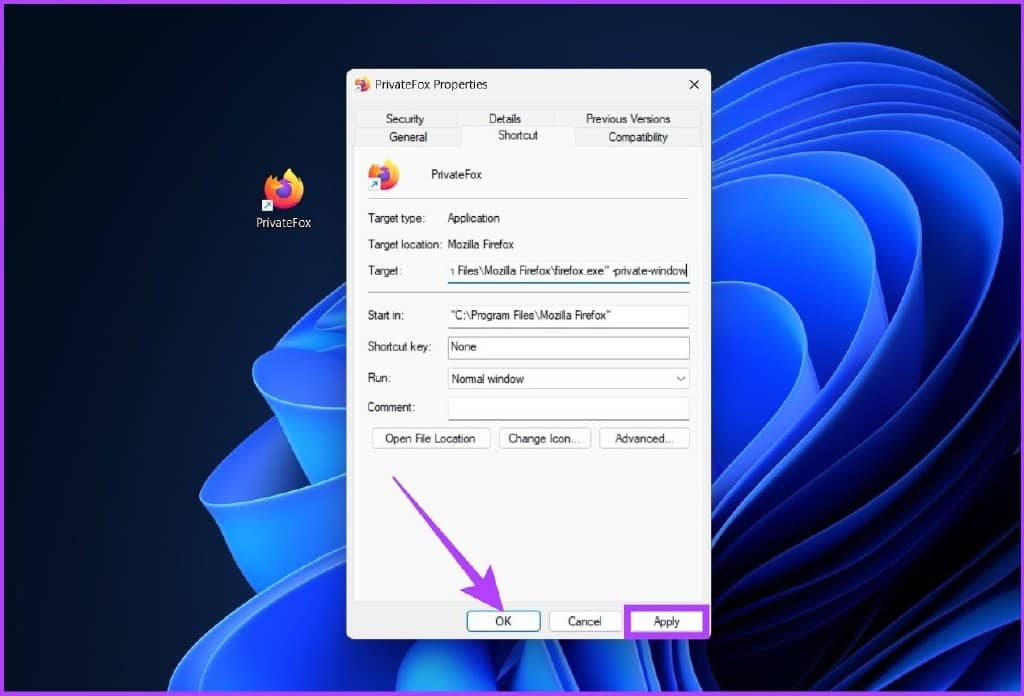
现在,您的 Mozilla Firefox 已准备就绪,可以立即以隐私浏览模式启动。但是,如果 Firefox 对您来说行为异常,请查看以下5 种修复 Firefox 在 Windows 上无法打开的方法。
Microsoft Edge 上 InPrivate 窗口的快捷方式
基于 Chromium 的 Microsoft Edge 类似于 Google Chrome 的许多功能。但是,浏览器使用术语 InPrivate 而不是来自早期 Internet Explorer 的 incognito。按照以下步骤为 Edge 创建 InPrivate 快捷方式。
第 1 步:右键单击快捷方式,然后单击“显示更多选项”。
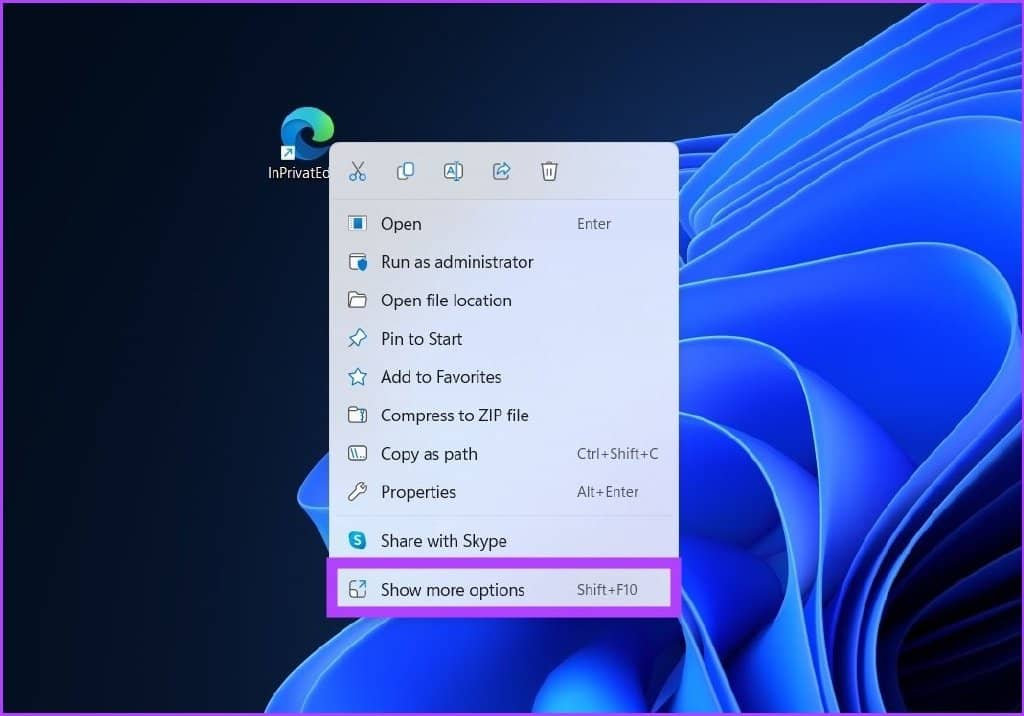
第 2 步:单击“属性”。
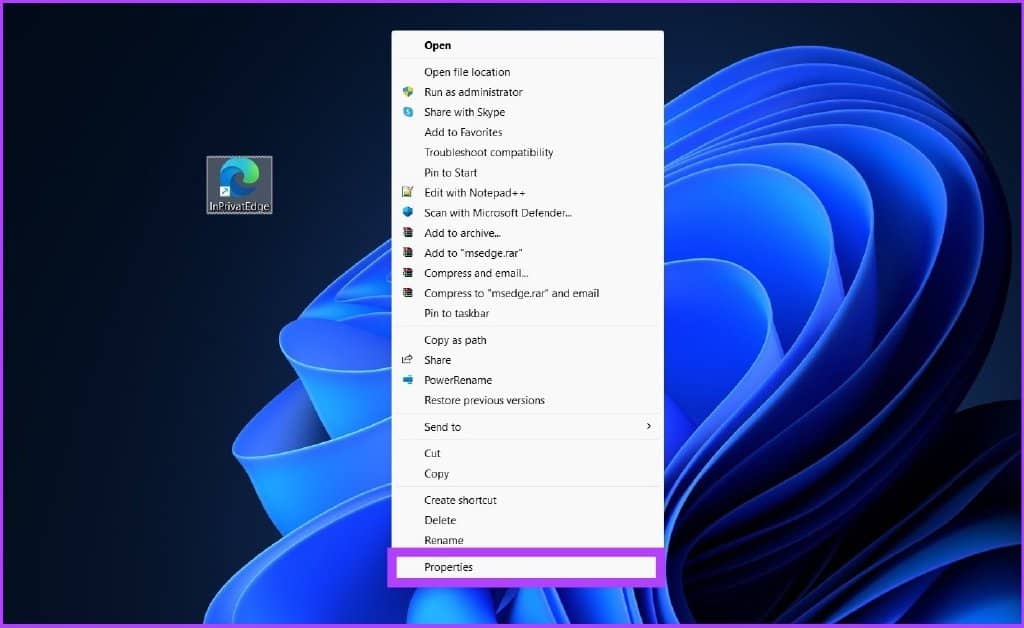
第 3 步:在目标字段中,在结束引号后,在现有路径后附加空格,键入-inprivate。
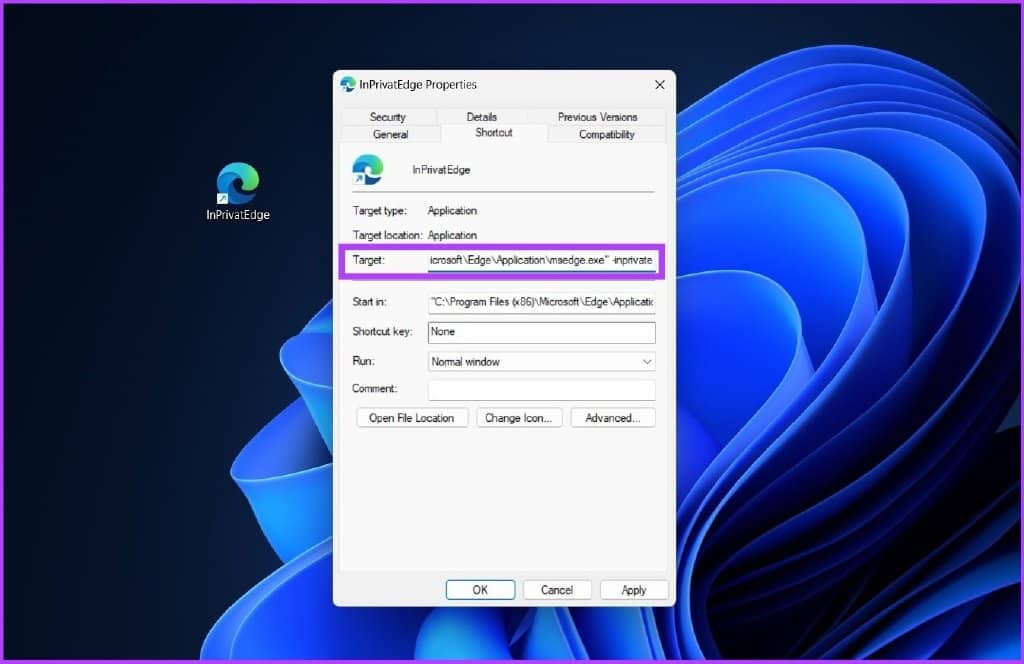
第 4 步:单击“应用”,然后单击“确定”。
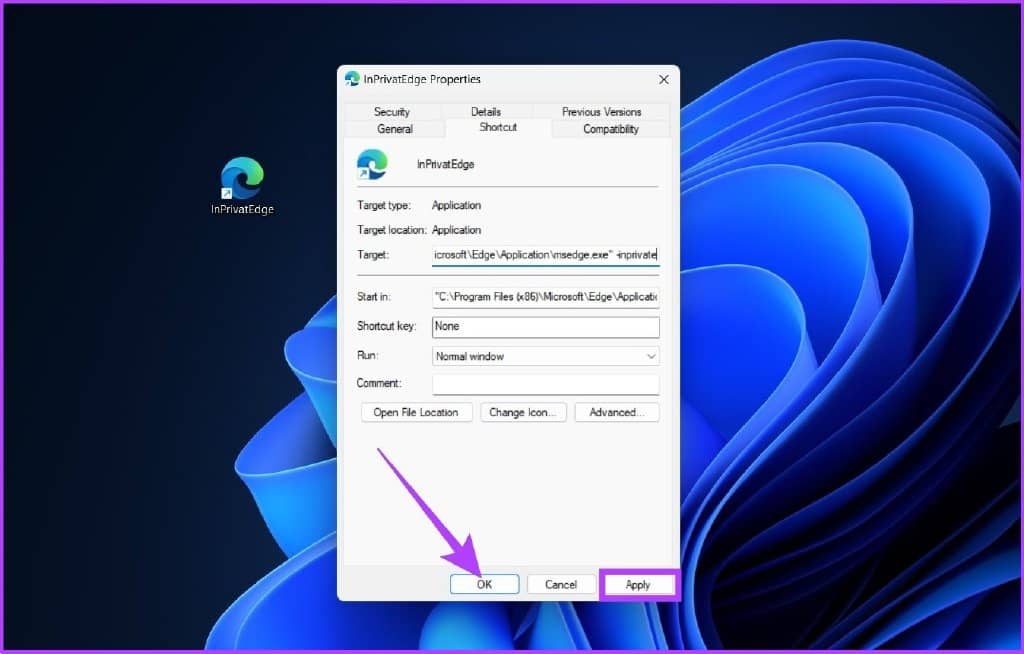
给你。您现在可以通过单击按钮以 InPrivate 模式打开 Microsoft Edge。
OPERA 上 INPRIVATE 浏览的快捷方式
Opera 在浏览器市场占有 2.1% 的市场份额。此外,它们适应了 Apple 的类似 Safari 的隐私浏览模式。如果您是 Opera 用户,请按照以下步骤操作。
第 1 步:右键单击快捷方式,然后单击“显示更多选项”。
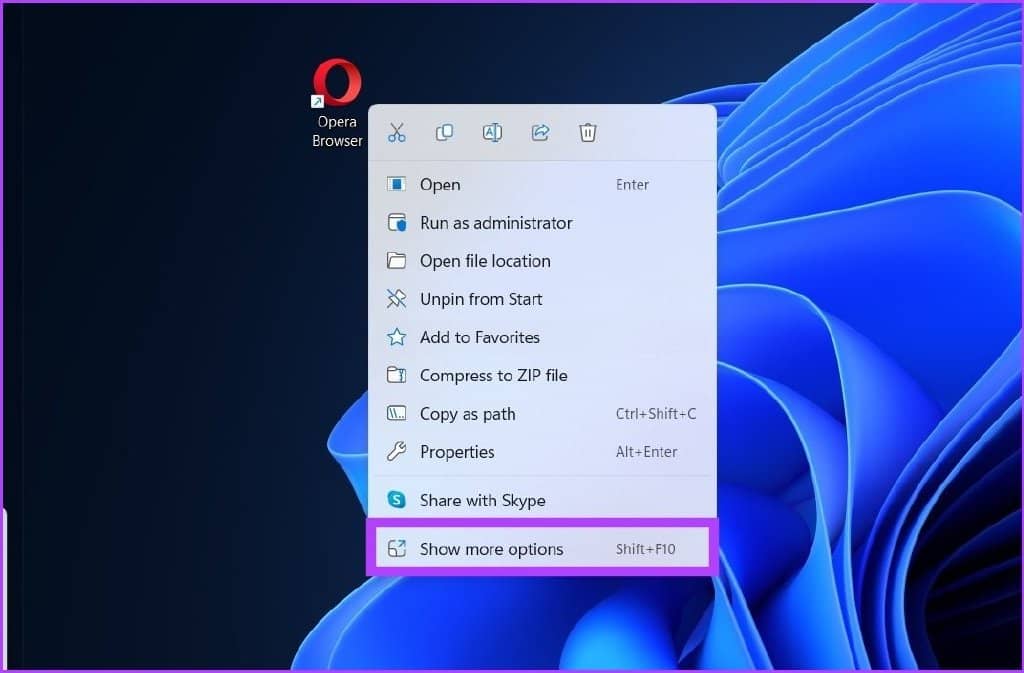
第 2 步:单击“属性”。
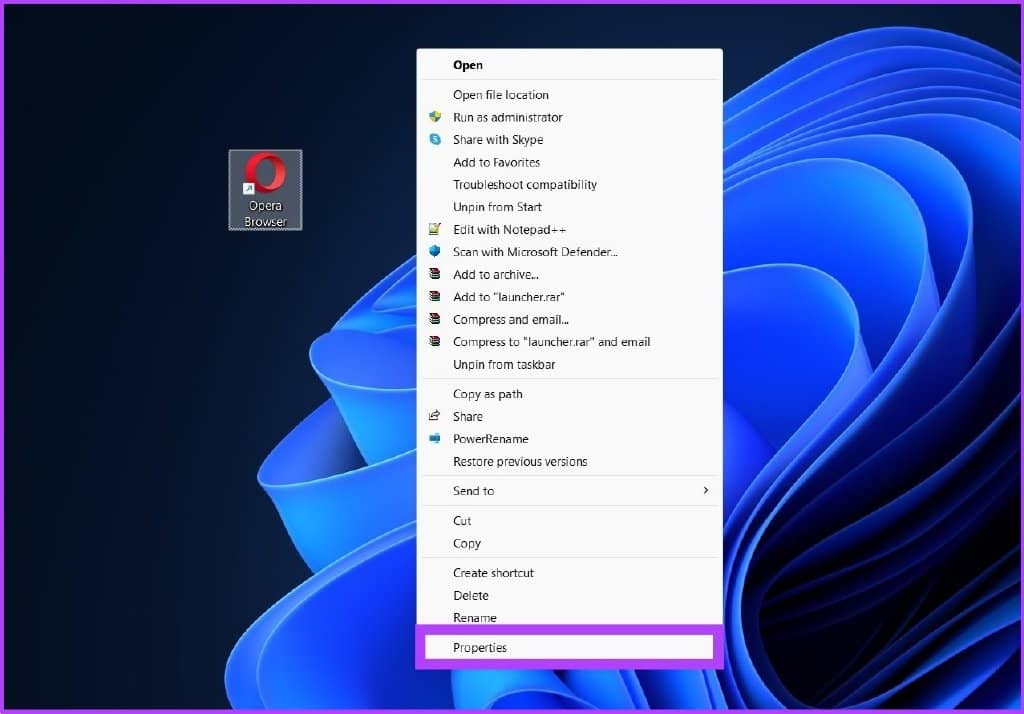
第 3 步:在目标字段中,在结束引号后,在现有路径后附加空格,键入-inprivate。
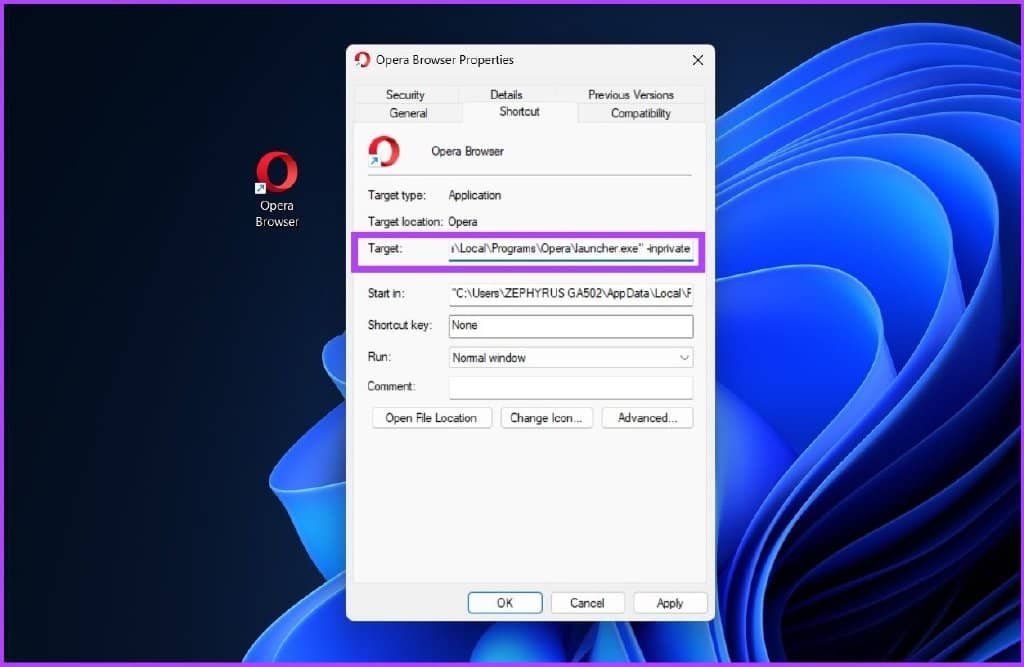
第 4 步:单击“应用”,然后单击“确定”。
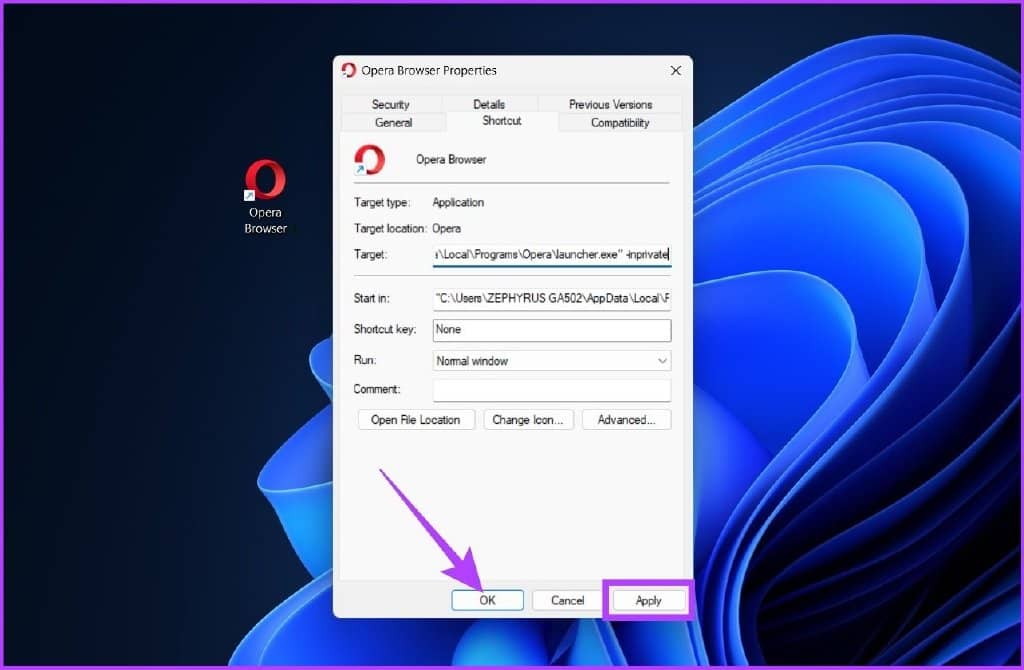
干得好。现在,您可以直接从桌面打开 Opera 的 Opera 隐私浏览选项卡。
创建 BRAVE BROWSER 隐私窗口快捷方式
它是市场上相对较新的浏览器,但为关心隐私的用户带来了很多功能,例如内置广告拦截器、跨站点跟踪器等。不用说,Brave 还包含隐私浏览功能。以下是如何从桌面快速启动它。
第 1 步:右键单击快捷方式,然后单击“显示更多选项”。
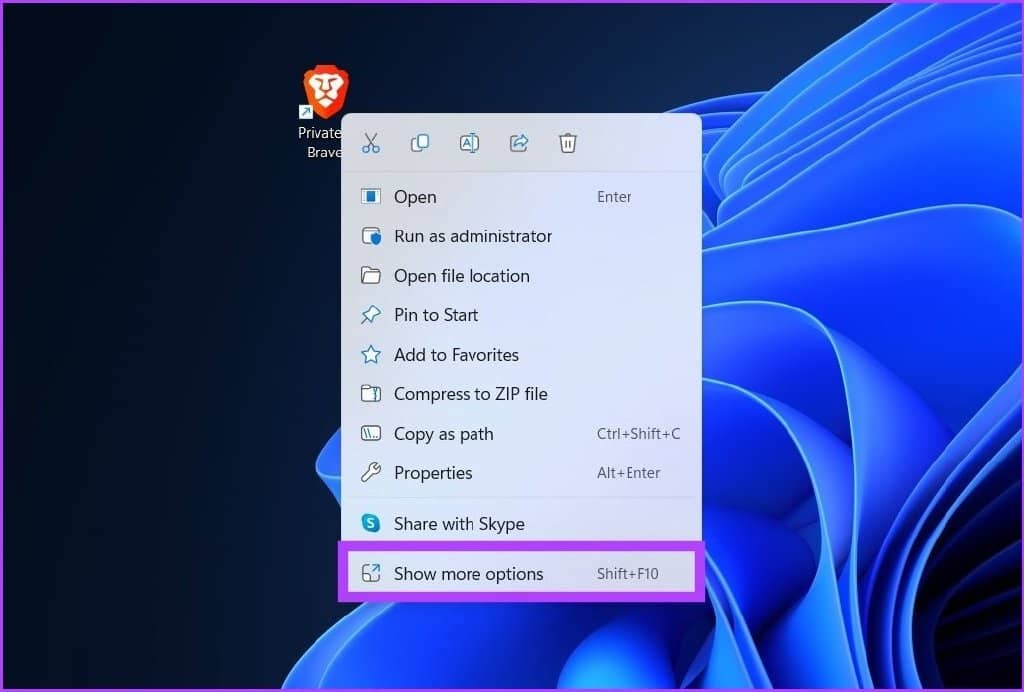
第 2 步:单击“属性”。
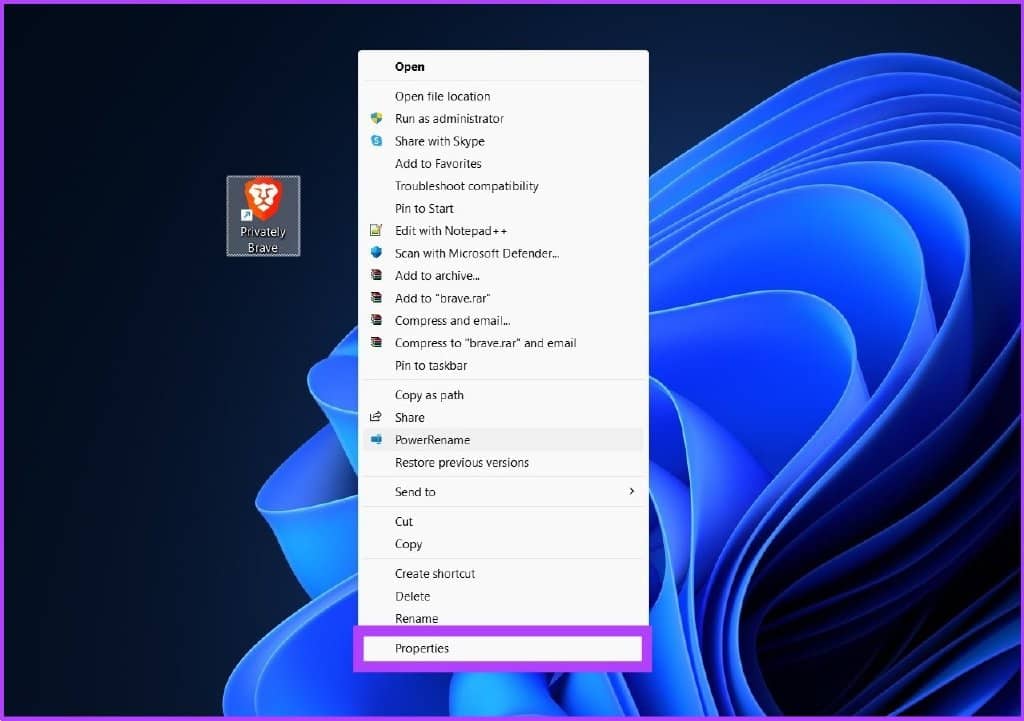
第 3 步:在目标字段中,在结束引号后,在现有路径后附加空格,键入-incognito。
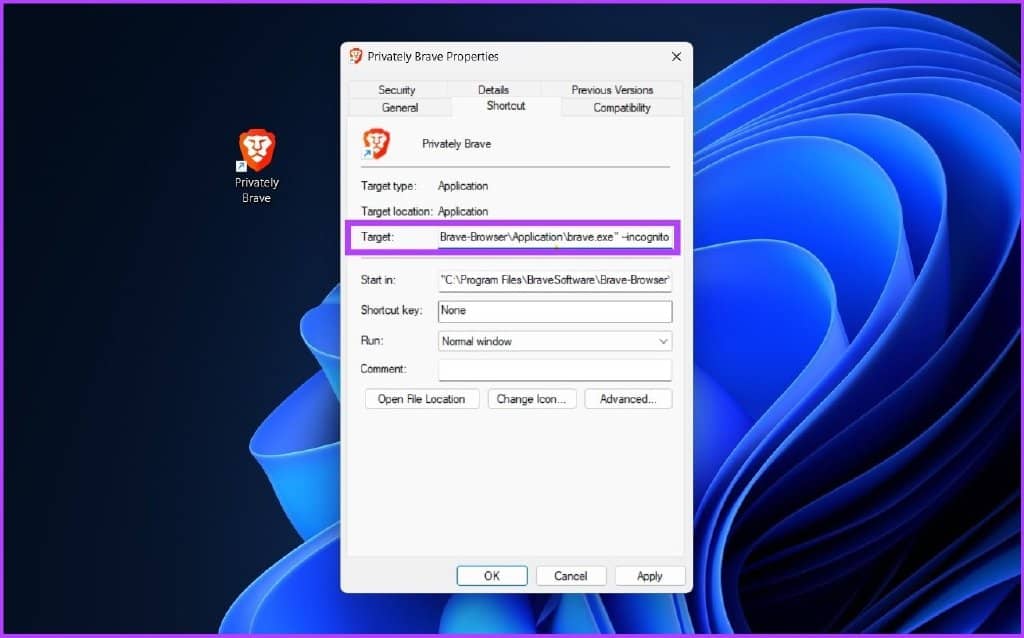
第 4 步:单击“应用”和“确定”。
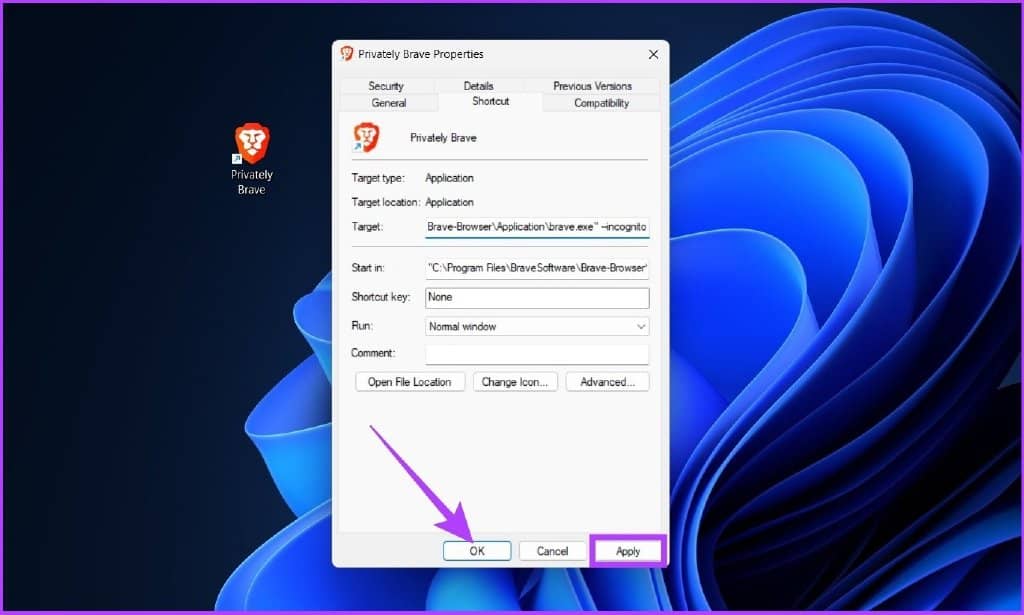
仅此而已。现在,您可以单击 Brave 快捷方式在隐私窗口中打开它。如果您已经选择了 Brave,那么 Microsoft Edge Chromium 与 Brave的全面比较可能会让您重新考虑。
在隐私浏览模式下你能做什么和不能做什么
私密浏览模式是私密浏览 Internet 的绝佳方式。但是,您的雇主、学校或互联网服务提供商 (ISP) 仍然可以看到您的活动。
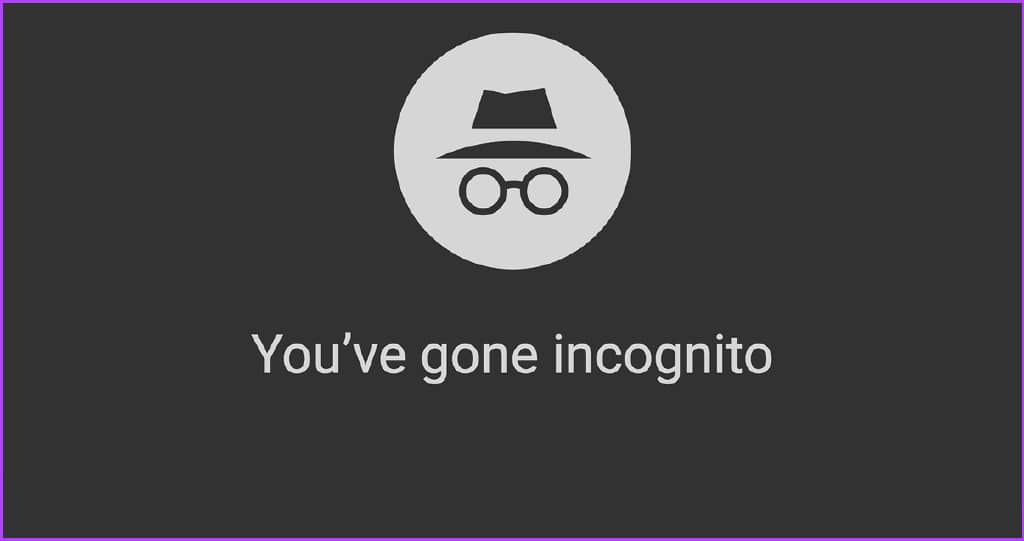
虽然您可以在隐私浏览模式下访问所有网站,但如果不登录,您将无法访问您的电子邮件、社交媒体和其他已登录帐户。这是因为隐私浏览模式不存储 cookie。此外,如果您没有启用它们,您的扩展将不可见。
此外,在隐身模式下启动的任何下载都会保存到一个独特的下载文件夹中,而不是您的标准下载文件夹中。您也不能为网站添加书签或跟踪浏览历史记录。如果您不介意,隐身模式无疑非常适合隐私目的。
隐身浏览模式常见问题解答
1. 如何在没有桌面快捷方式的情况下打开隐身模式?
如果您不想创建桌面快捷方式,可以通过导航到 Chrome 的三点菜单或简单地按键盘上的 Ctrl+Shift+N 键来访问隐身模式。
2.隐身模式安全吗?
是的,就阻止跟踪器和 cookie 而言,它是安全可靠的。但是,互联网提供商仍然可以看到您的活动。
3. 为什么我的扩展没有出现在 Chrome 中?
转到 Chrome 中的三点菜单 > 单击更多工具 > 扩展 > 您想在隐身模式下使用的扩展的详细信息。现在,打开“允许隐身模式”。对您希望在隐身模式下使用的所有扩展程序重复此操作。他们应该出现。
快速访问隐身模式
私人或隐身浏览是用户寻求的安全方面的重要组成部分。当您想快速访问敏感站点而不让跟踪器知道时,在 Windows 上设置隐身模式快捷方式也很重要。我希望这篇文章对你有所帮助。在下面的评论部分让我们知道您使用哪个浏览器作为默认浏览器。







