当您将 iPhone 置于静音模式时,您将不会听到铃声或其他提示音。如果您根本不想被打扰,这会非常有用,但我更喜欢让手机在静音模式下振动。这有助于在不打扰任何人的情况下了解来电或提醒。如果您还希望iPhone 在静音模式下振动,那么您来对地方了。

让我们来看看如何让 iPhone 在 iOS 16 和更早版本的静音模式下振动或播放触觉反馈。您还将学习如何在静音模式下禁用振动,以及如果 iPhone 在静音模式下不振动,如何修复它。
如何在 IOS 16 上让 IPHONE 在静音模式下振动
在 iOS 16 中,Apple 对振动设置进行了微调。首先,它已将静音模式下的振动重命名为静音模式下的触觉播放。其次,您现在可以在底部找到它,而不是出现在声音设置的顶部。因此,如果您认为 iOS 16 中已删除静音时的振动,事实并非如此。
让我们检查一下使iPhone在iOS 16上以静音模式振动的步骤:
第 1 步:打开 iPhone 上的“设置”。
第 2 步:转到“声音和触觉”。

第 3 步:向下滚动到响铃/静音模式开关部分,并启用“在静音模式下播放触觉”的开关。
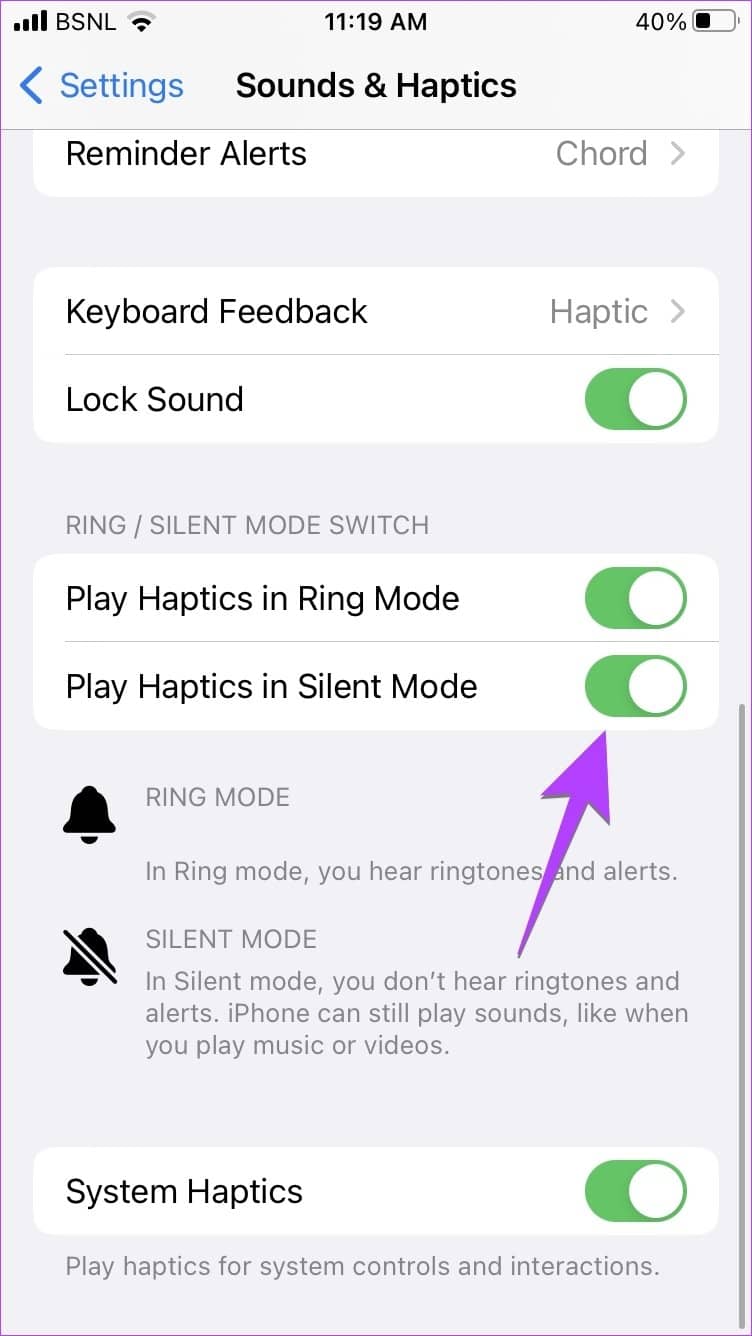
现在,您的 iPhone 将静音振动。如果您希望 iPhone 在响铃时或处于正常模式时振动,请启用“在响铃模式下播放触觉”旁边的开关。
提示:在 iOS 16 中,您可以前往“设置”>“声音和触感”>“键盘反馈”,让 iPhone 的键盘振动。现在,启用触觉旁边的开关。
如何让 IPHONE 在 IOS 15 的静音模式下振动
要在运行 iOS 15 的 iPhone 上启用静音模式振动,请按照以下步骤操作:
第 1 步:打开手机上的“设置”。
第 2 步:点击“声音和触觉”。
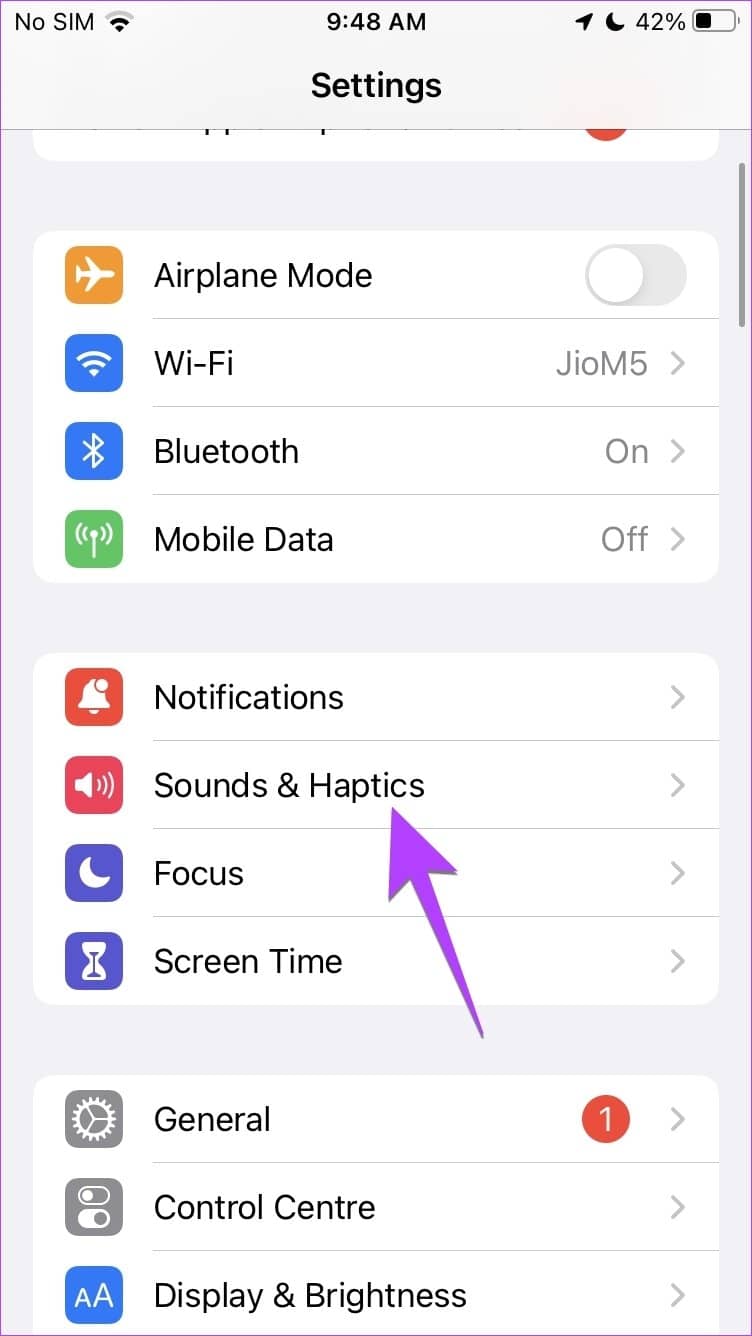
第 3 步:启用“静音时振动”旁边的开关。
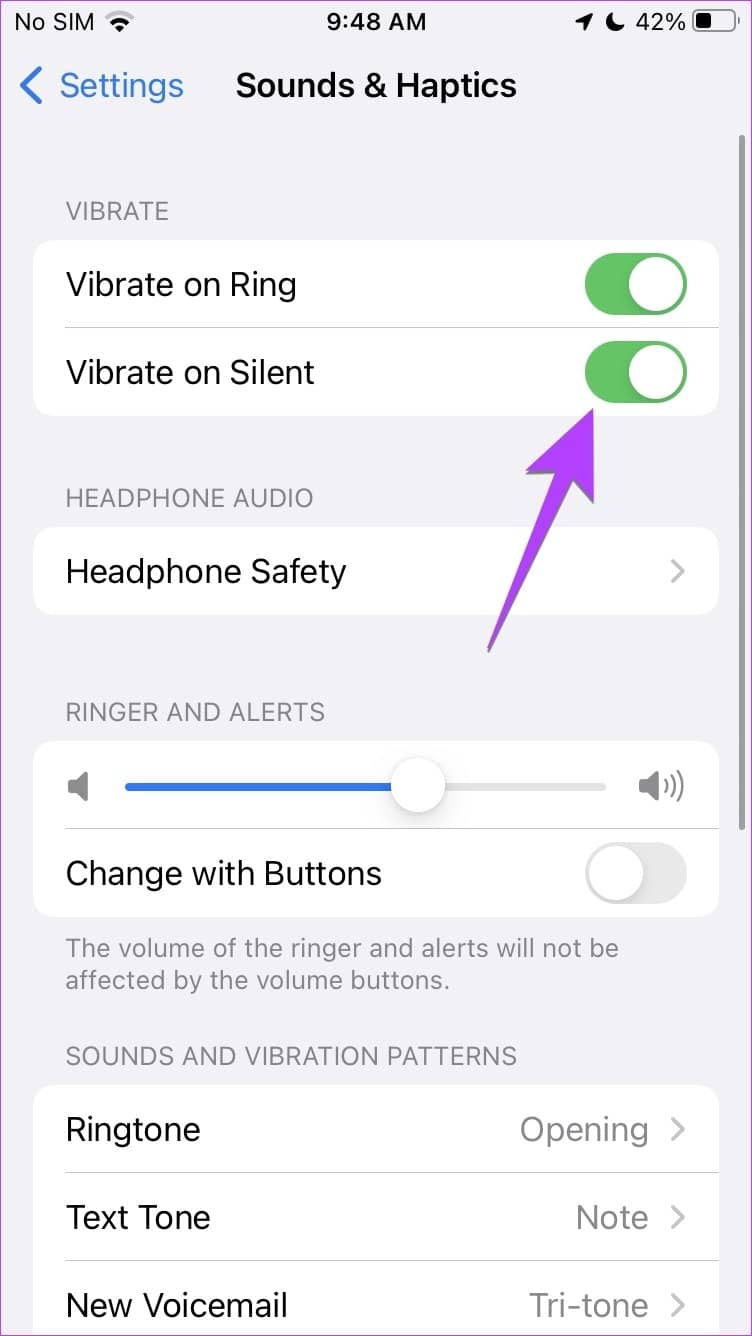
如何阻止 IPHONE 在静音模式下振动
如果您不希望 iPhone 在静音模式下振动,您可以在静音模式下关闭触觉,如下所示:
第 1 步:打开 iPhone 上的“设置”。
第 2 步:转到“声音和触觉”。
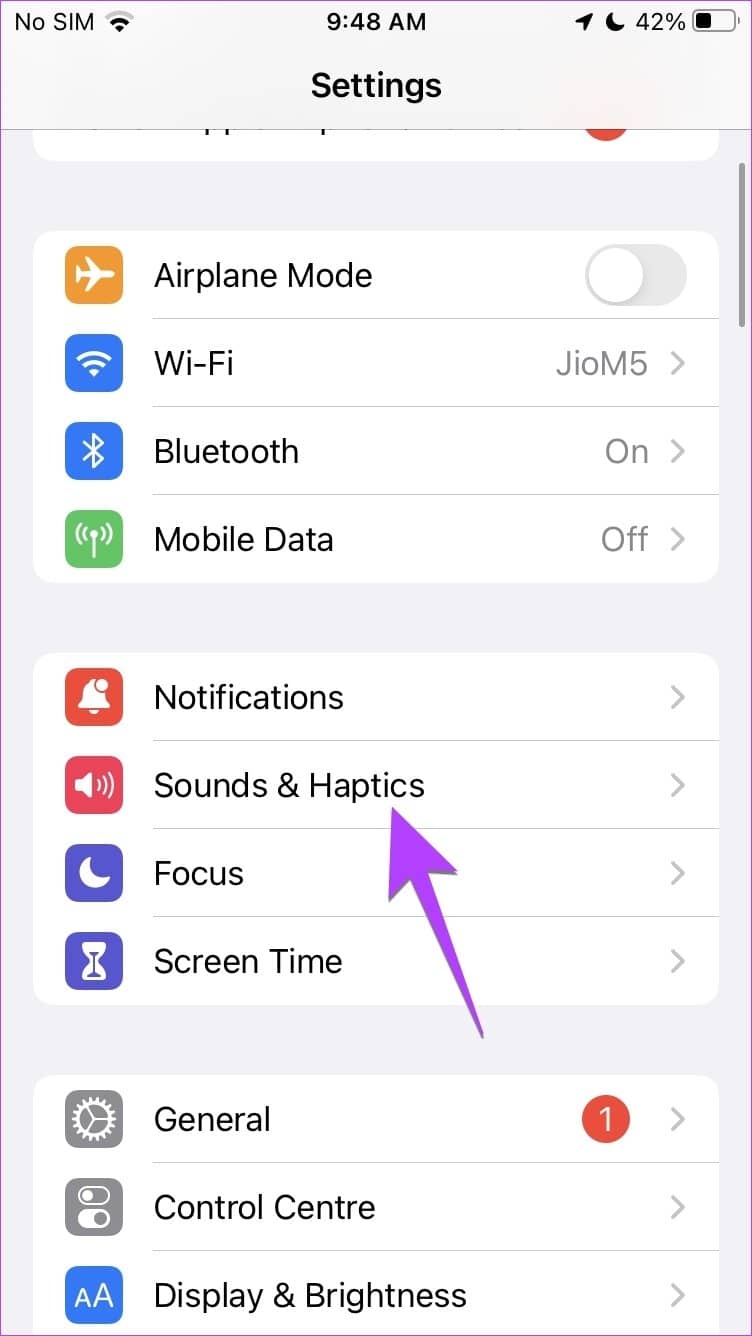
第 3 步:在 iOS 16 上,向下滚动并关闭“在静音模式下播放触觉”旁边的开关。在 iOS 15 上,关闭“静音时振动”旁边的开关。
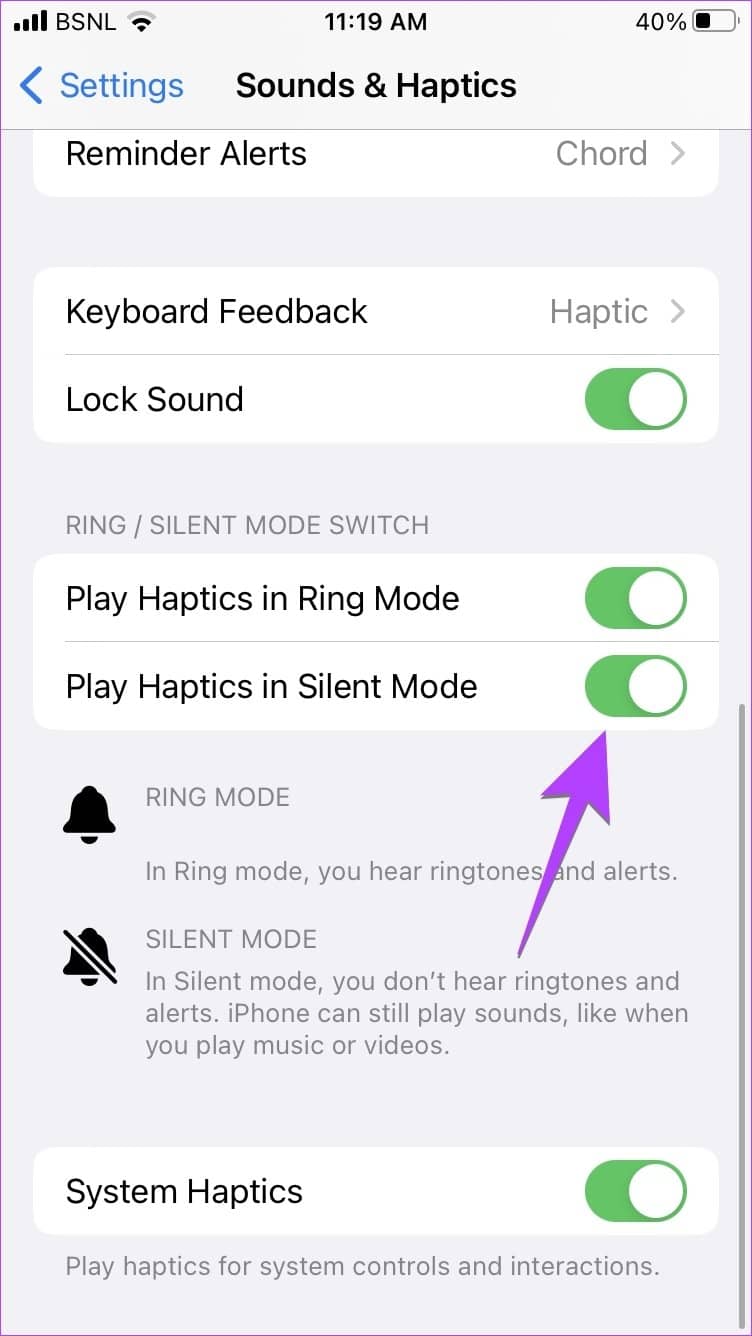
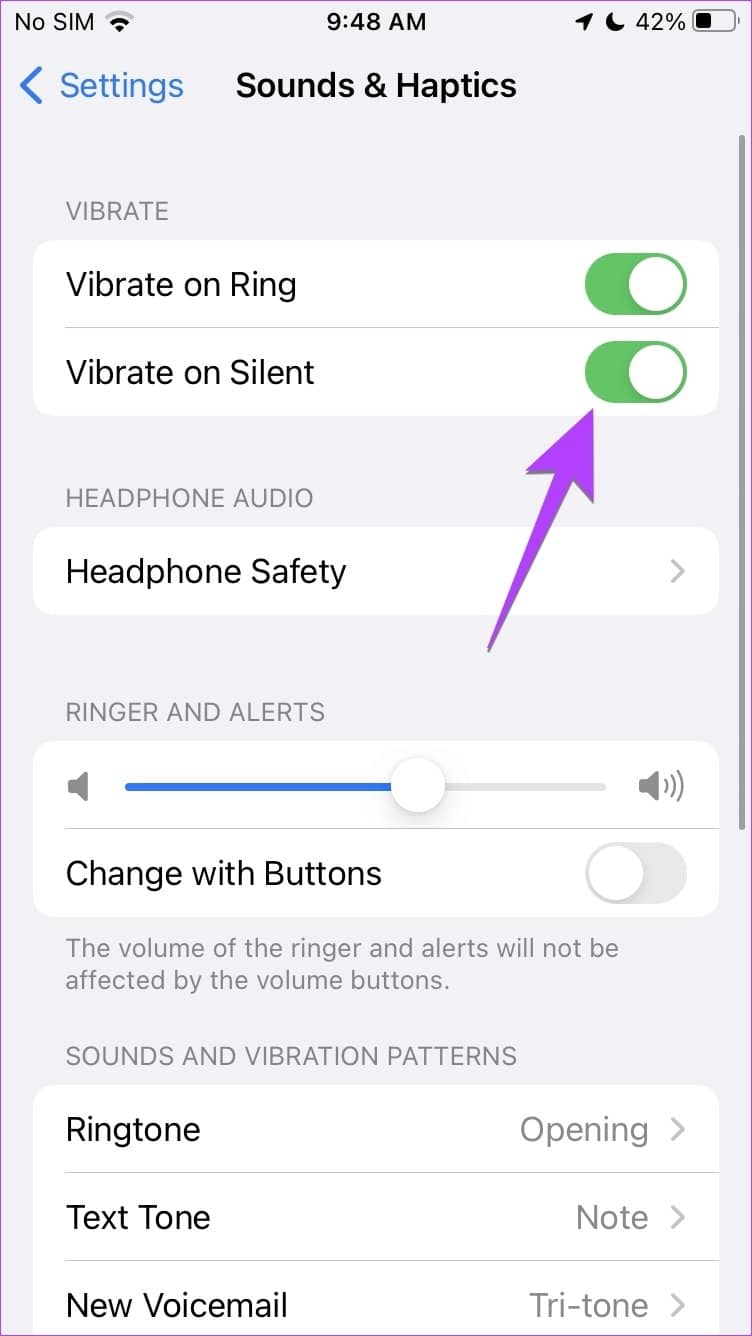
提示:了解iPhone 上的静音模式、飞行模式和请勿打扰之间的区别。
如何修复 IPHONE 在静音时不振动
如果启用上述设置后静音模式下的振动在您的 iPhone 上不起作用,请按照以下故障排除修复:
1.在辅助功能设置中启用振动
iPhone 的辅助功能设置中有专门的全局振动设置。如果关闭,即使打开,所有类型的振动都不会在您的 iPhone 上起作用,包括“静音时振动”。
要确保启用振动设置,请执行以下步骤:
第 1 步:打开 iPhone 设置并转到辅助功能。
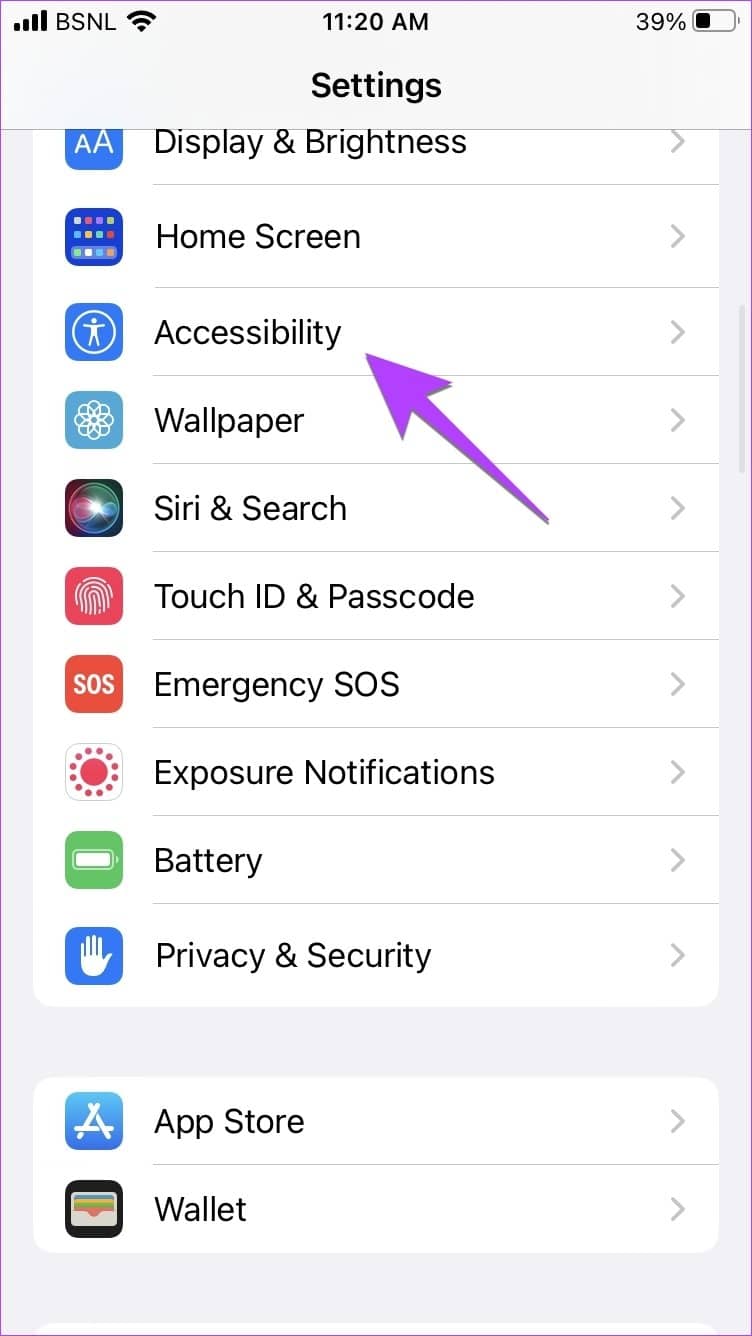
第 2 步:点击触摸。
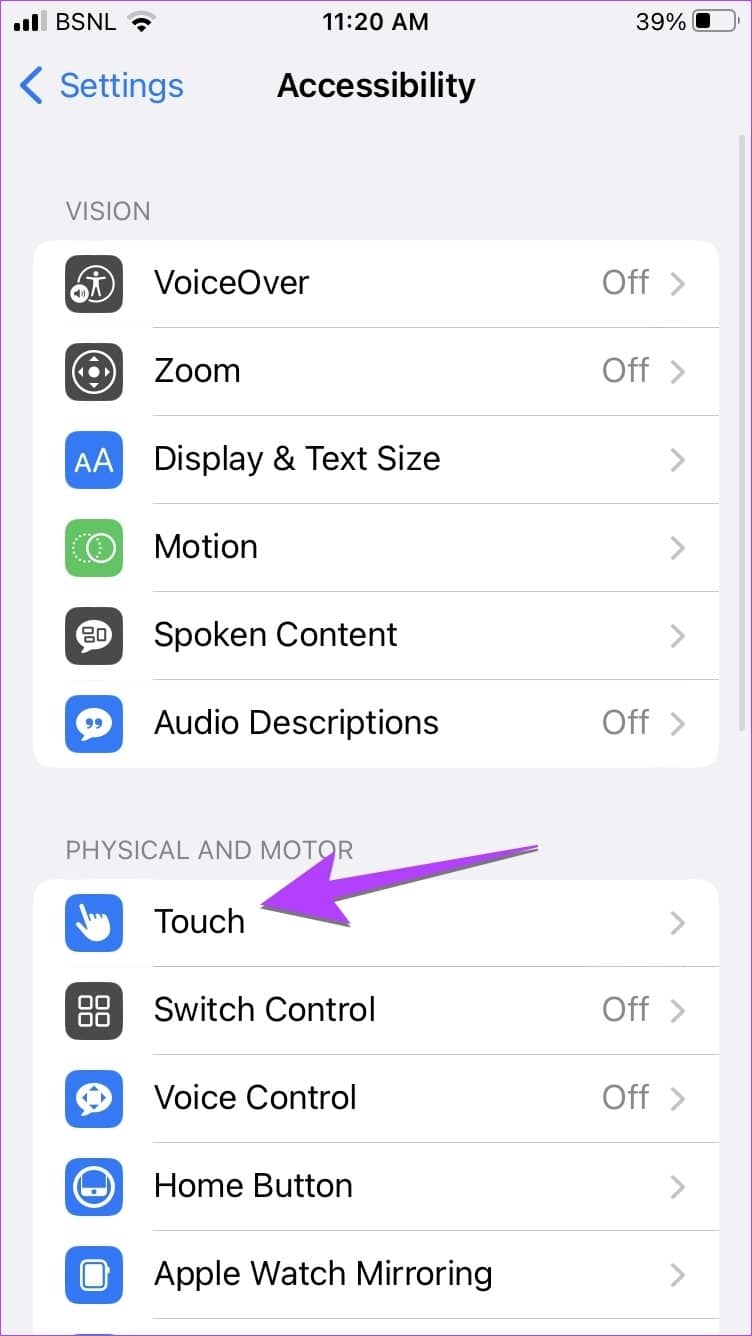
第 3 步:向下滚动并启用振动旁边的开关。
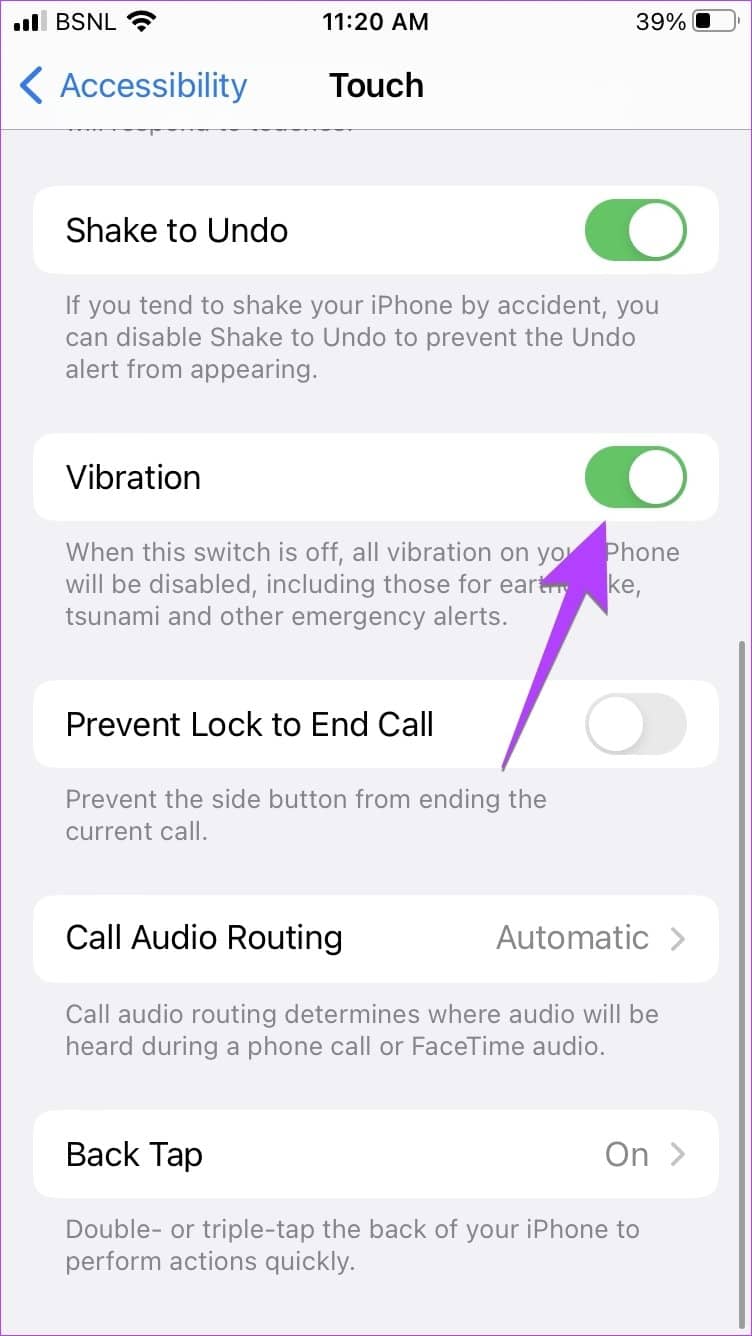
提示:查看适合老年用户的最佳 iPhone 辅助功能设置。
2.为每种警报类型启用振动
在 iPhone 上,您可以自定义振动并为每种提示类型选择不同的振动模式。这意味着铃声、短信铃声、邮件等提醒都可以有不同的振动模式。但是,在每个警报的振动设置下,都有一个无选项。如果选择,该特定警报将不会振动。因此,如果您的 iPhone 在静音模式下没有振动,则可能是您没有在提醒设置中选择任何振动模式。
按照以下步骤为不同的警报选择振动模式:
第 1 步:打开 iPhone 上的“设置”。
第 2 步:转到“声音和触觉”。
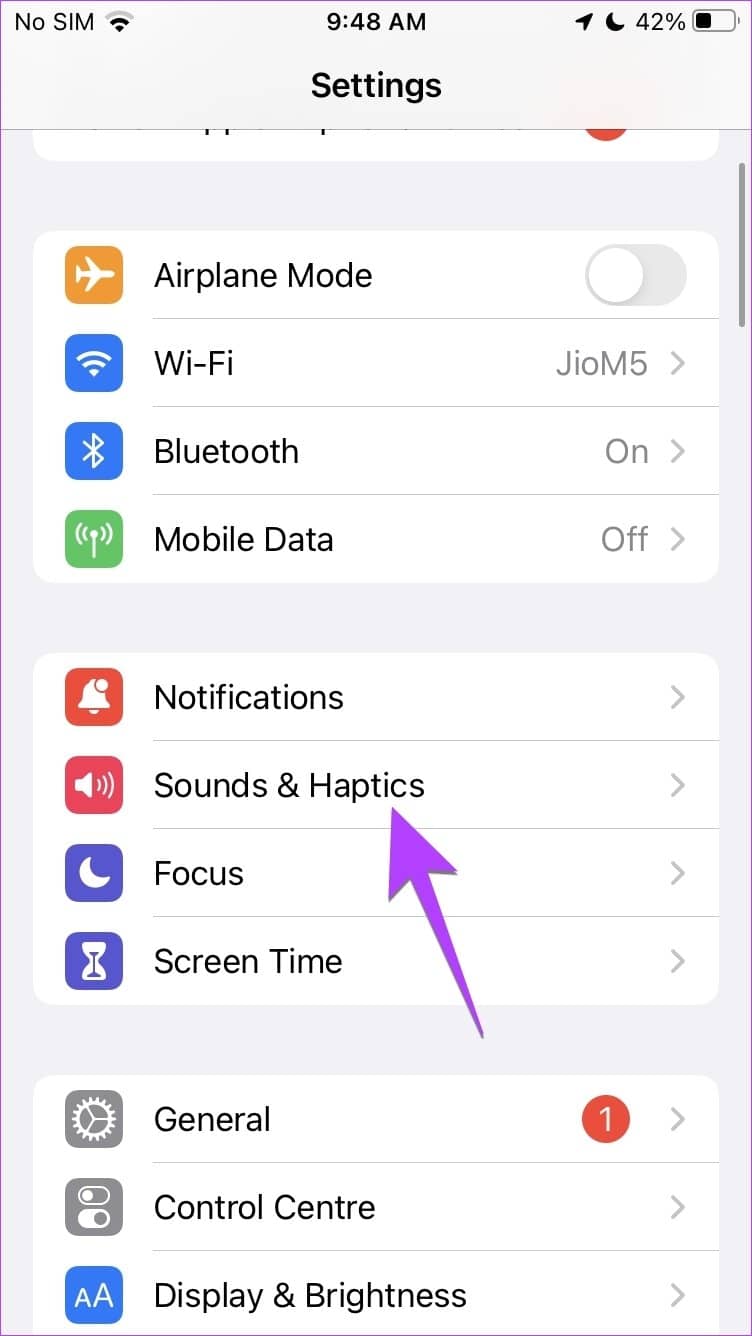
第 3 步:点击铃声,然后点击振动。
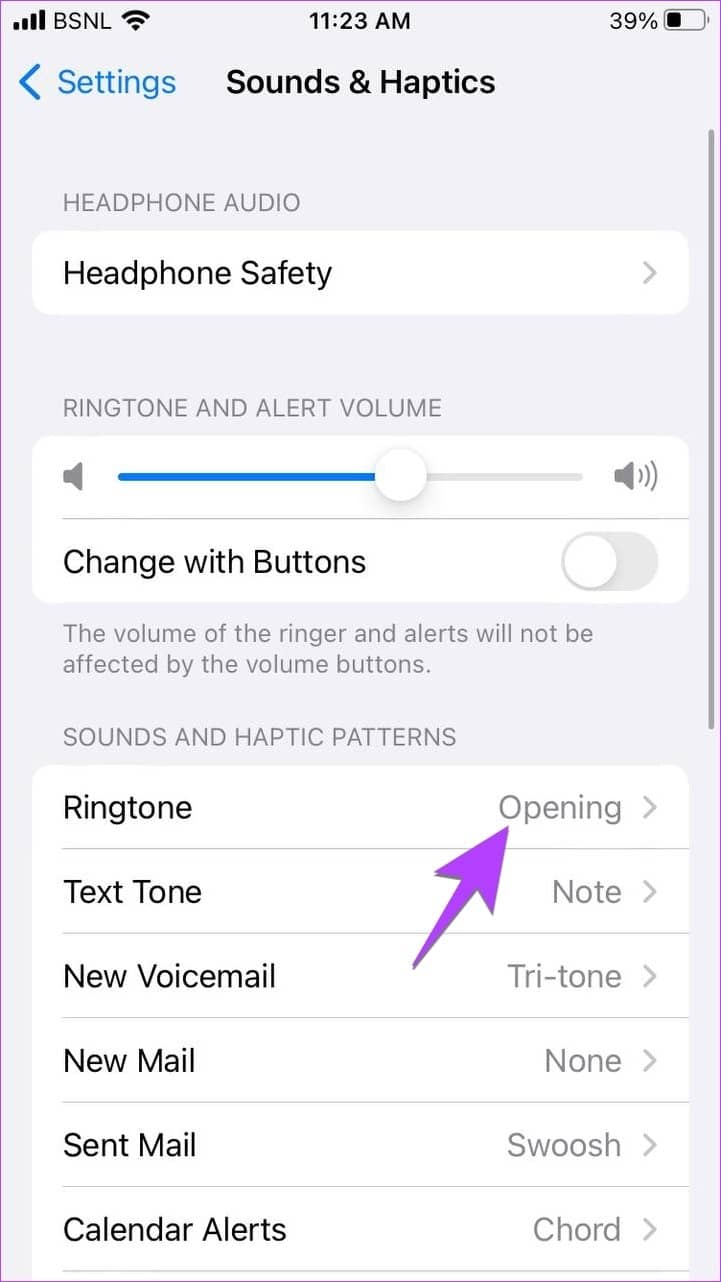
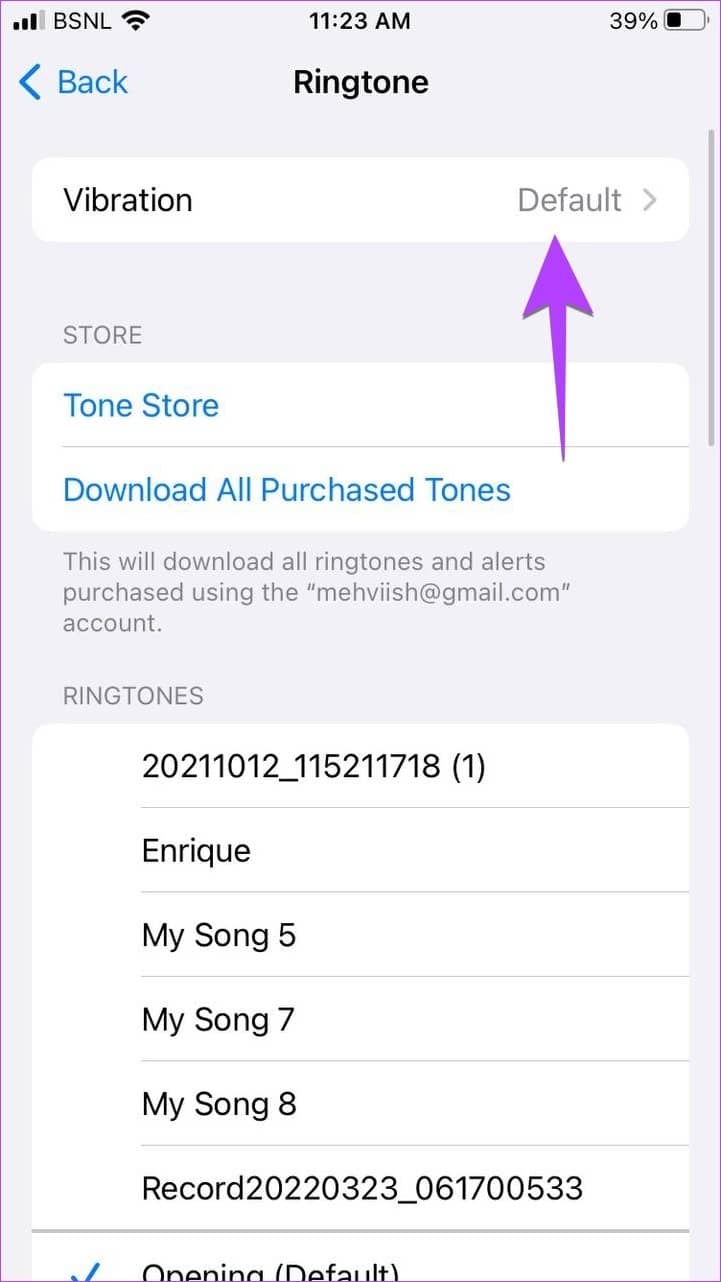
第 4 步:现在,确保未选择“无”选项。如果显示无,请点击同步(默认)或从列表中选择其他模式。
提示:您甚至可以创建和使用自定义振动。
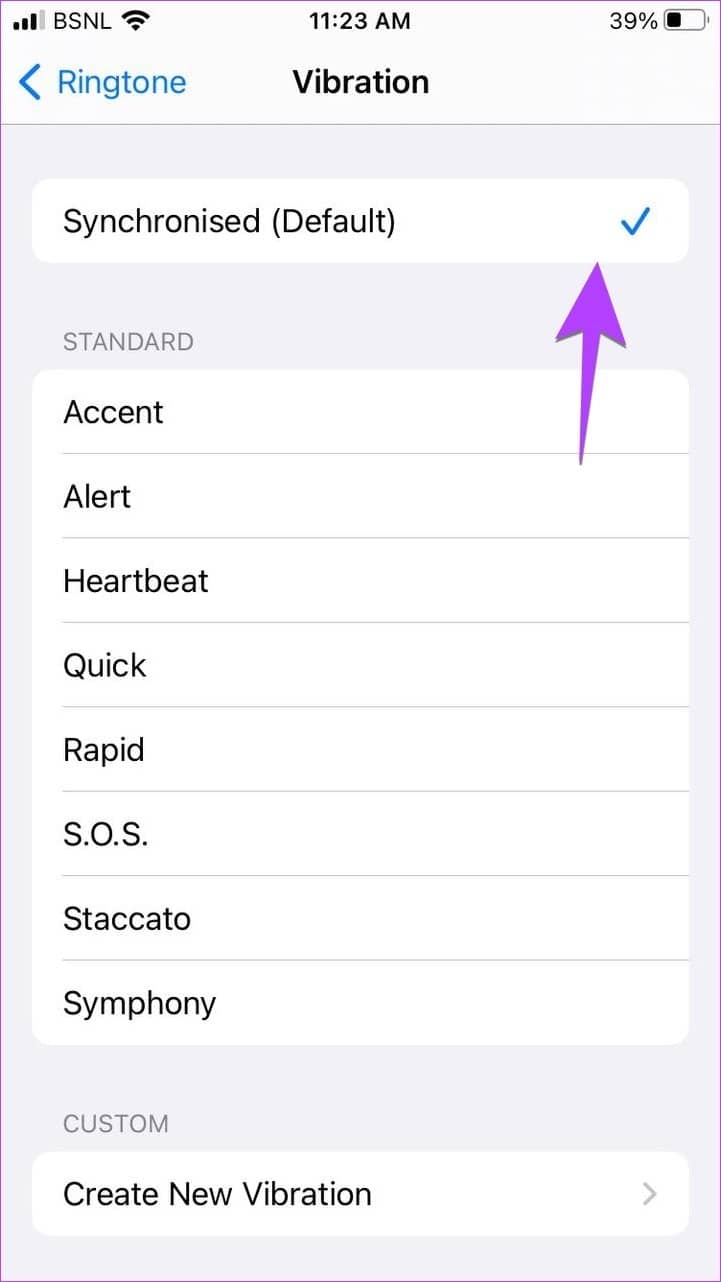
第 5 步:类似地检查其他提醒类型,如短信提示音、语音邮件等,并确保选择了某种振动模式。
如果振动在静音模式下仍然不起作用,请查看其他方法来修复振动在 iPhone 上不起作用。
制作你的 IPHONE 铃声
这就是让 iPhone 在静音模式下振动的方法。如果您决定启用铃声模式,请了解如何在 iPhone 上为联系人设置自定义铃声。此外,了解如何将 WhatsApp 音频设置为 iPhone 铃声。







