尽管我们可以通过流媒体服务轻松获得数百万首音乐曲目和娱乐节目,但人们偶尔会使用 Google Chrome 来下载应用程序、音乐、视频、壁纸、文件等。当您在计算机或移动设备上找不到 Chrome 下载时,就会出现问题。如果您遇到同样的问题,我们将帮助您找到适用于 iPhone、Android、Windows 和 Mac 的 Google Chrome 下载。
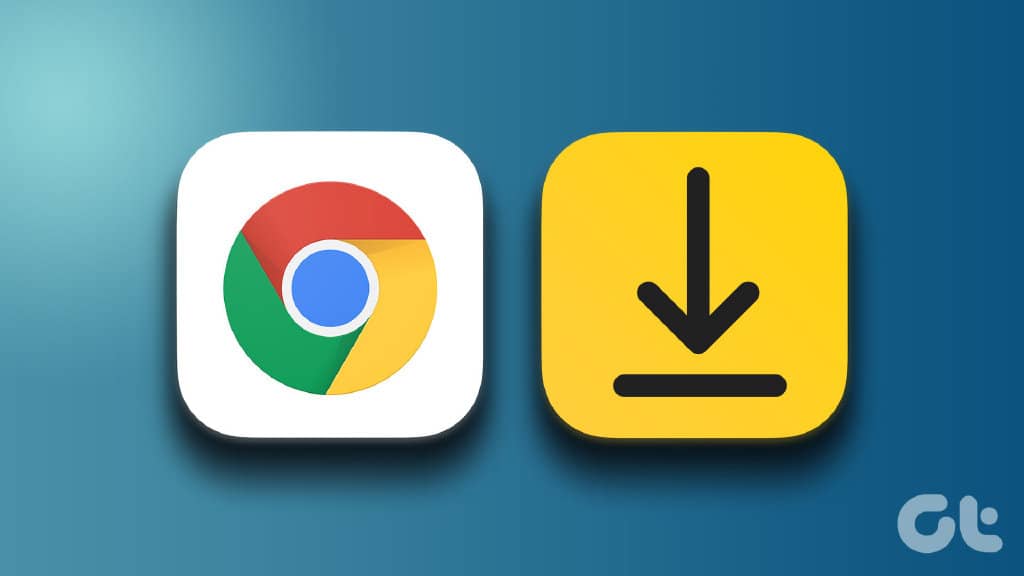
在这篇文章中,我们将讨论移动和桌面上的默认 Google Chrome 下载位置以及将其更改为所需文件夹或驱动器的步骤。
在 MAC 上查找 GOOGLE CHROME 下载
您可以从“下载”文件夹中找到 Chrome 下载,并从同一菜单更改位置。
第 1 步:打开 Google Chrome 并等待下载过程完成。
第 2 步:单击下载文件旁边的向上箭头,然后选择“在 Finder 中显示”。它将直接在 Finder 中打开相关文件夹。
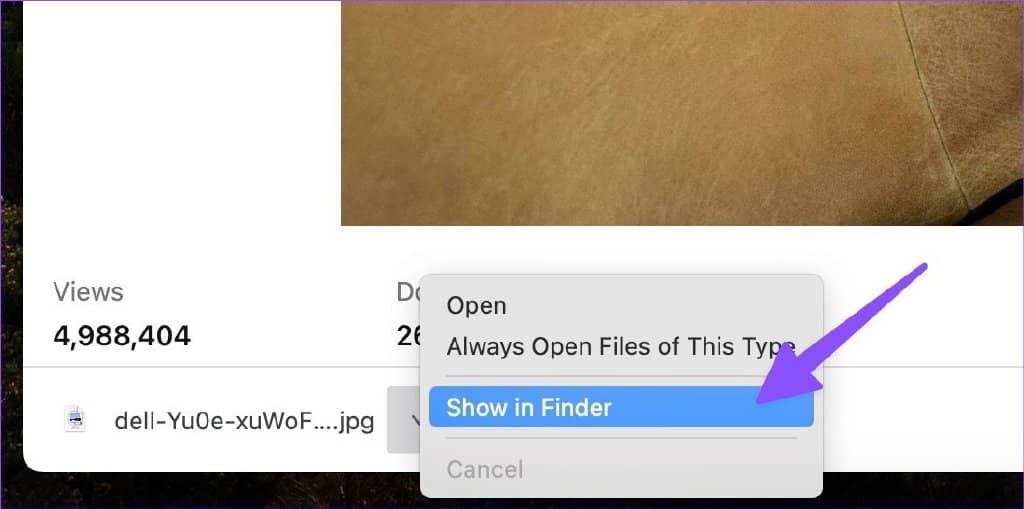
如果您关闭了下载菜单,请前往 Chrome 下载以查找您的文件。
第 1 步:点击 Google Chrome 右上角的三点图标。
第 2 步:选择下载。
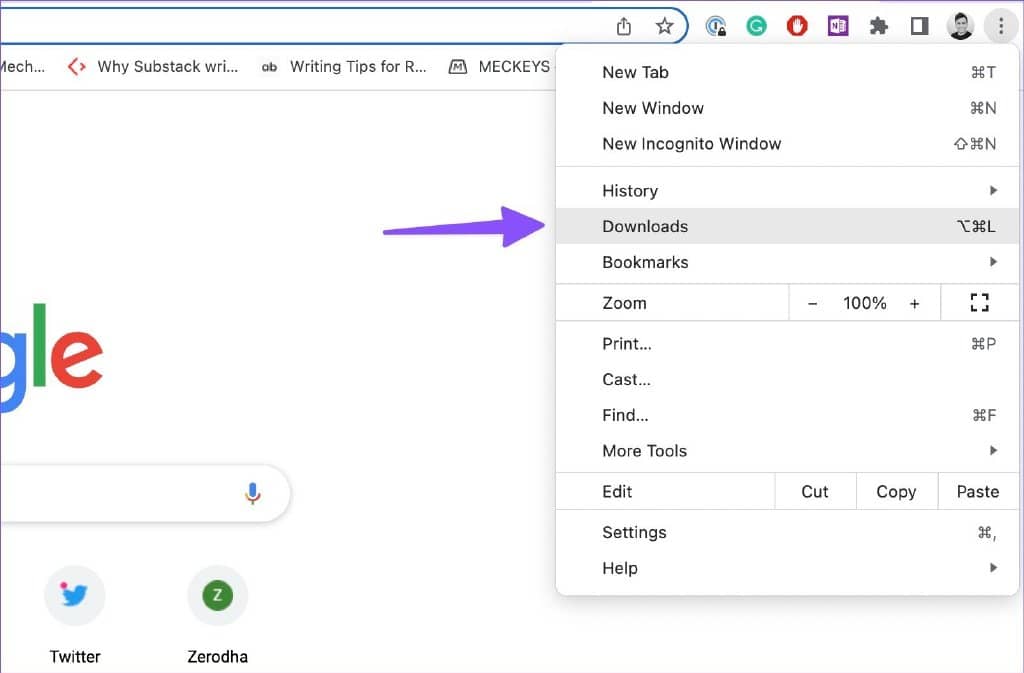
第 3 步:找到您要查找的文件并选择“在 Finder 中显示”。
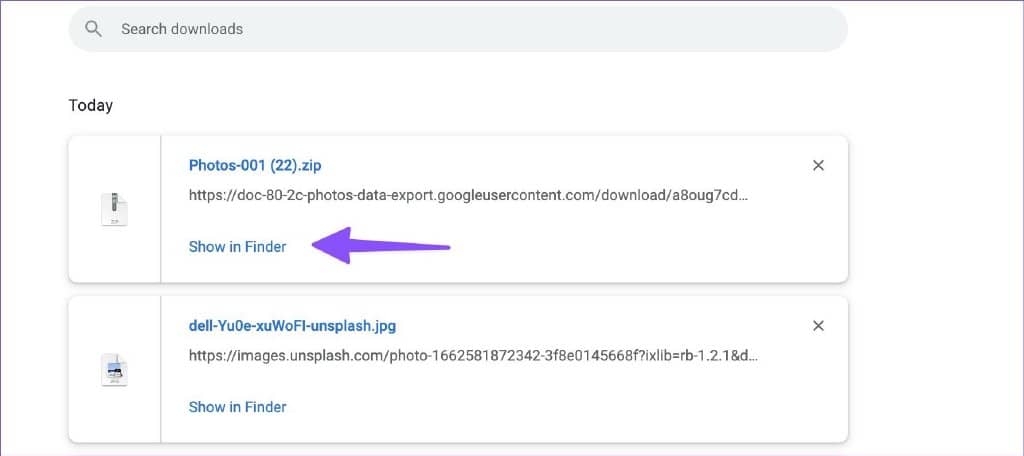
在 Mac 上更改 Google Chrome 下载位置
按照以下步骤更改默认的 Chrome 下载位置。
第 1 步:启动 Chrome,然后选择右上角的三点菜单。
第 2 步:选择设置。
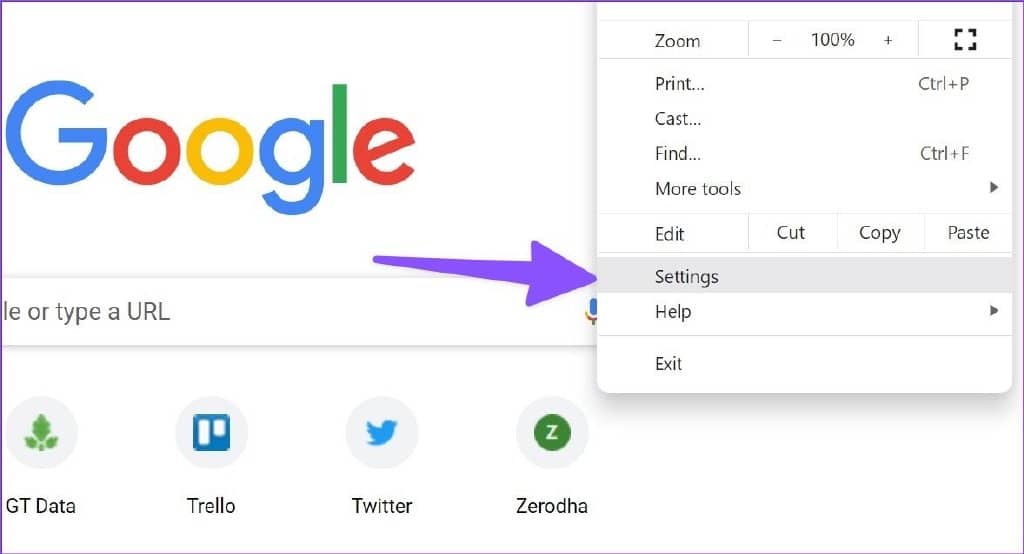
第 3 步:选择下载。
第 4 步:单击“更改”,这将打开 Finder 以选择下载文件的新位置。
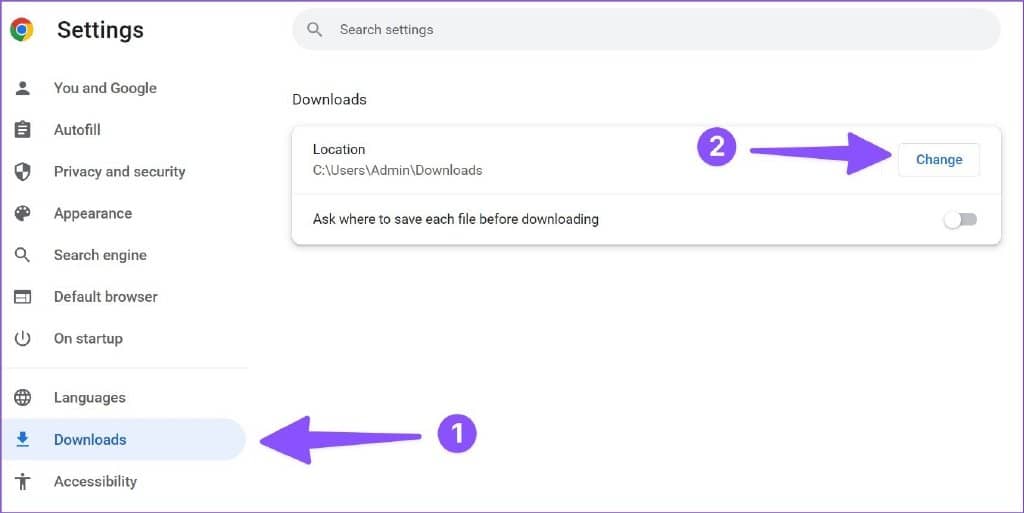
您还可以启用“下载前询问每个文件的保存位置”切换以每次指定下载位置。
在 WINDOWS 上查找 GOOGLE CHROME 下载
谷歌浏览器在 Windows 平台上使用相同的用户界面。在 Windows 上查找 Chrome 下载的步骤基本相同。
第 1 步:在底部找到您下载的文件,然后单击向上箭头图标选择“在文件夹中显示”。
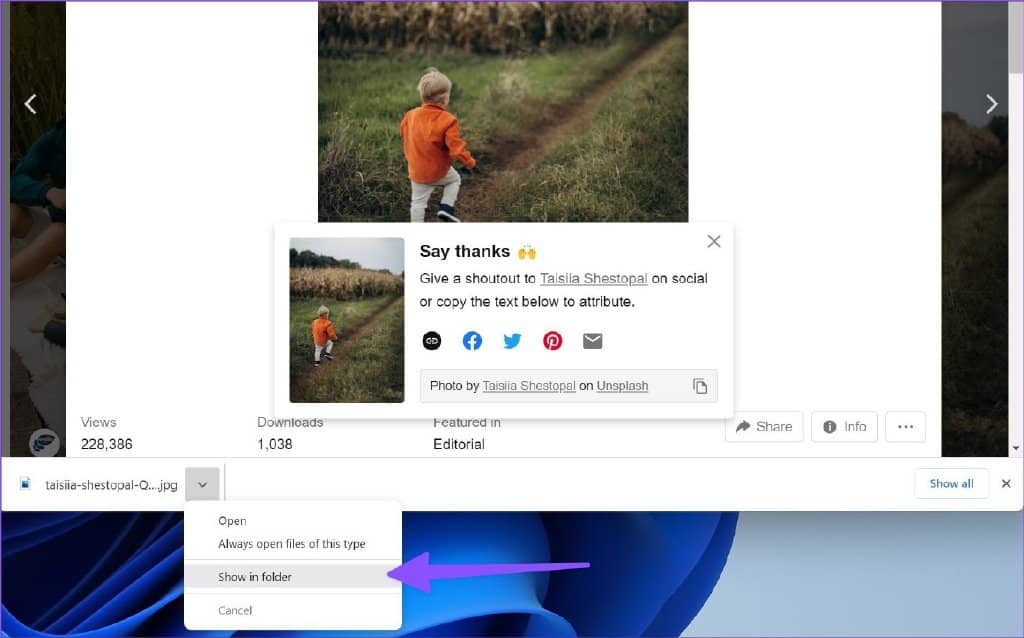
第 2 步:或者,您可以在 Windows 上打开 Chrome 下载文件夹(请参阅上述步骤)。
第 3 步:找到您要查找的文件并选择“在文件夹中显示”。
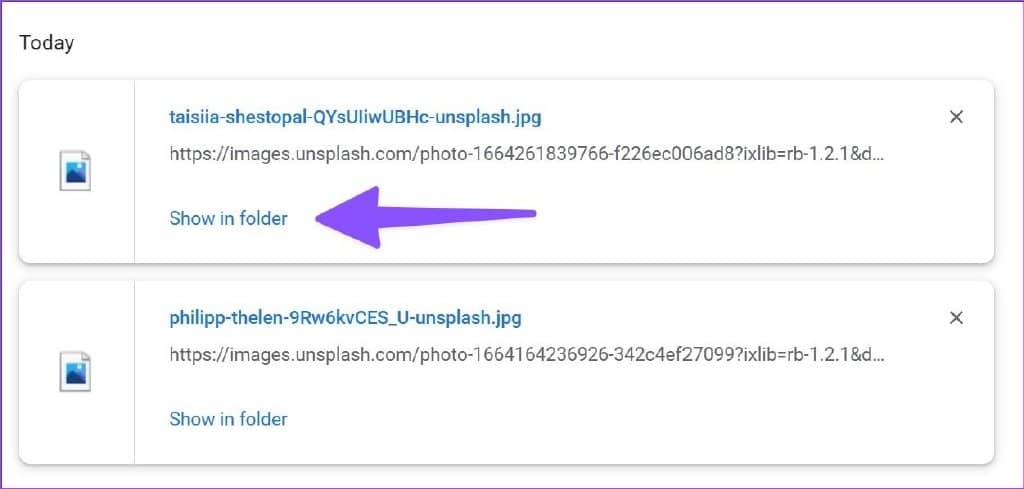
在 Windows 上更改 Google Chrome 中的下载位置
Google Chrome 使用文件资源管理器中的下载文件夹来保存文件。让我们改变它。
第 1 步:打开 Chrome 设置并前往下载(请参阅上述步骤)。
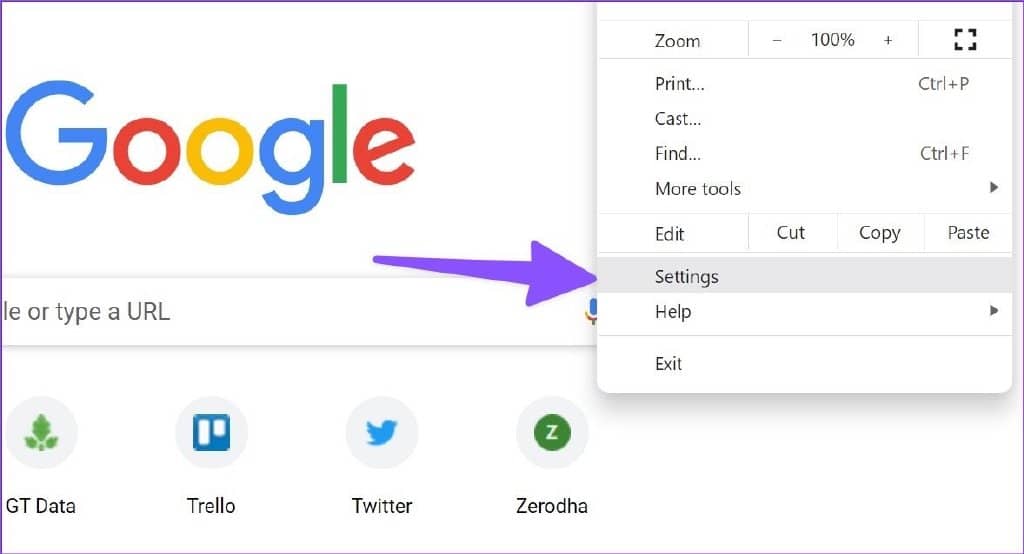
第 2 步:单击更改,它将打开文件资源管理器。选择相关的驱动器和文件夹。

在 ANDROID 上查找 GOOGLE CHROME 下载
您可以从浏览器和文件管理器应用程序(如文件或 Solid Explorer)中找到 Chrome 下载。
第 1 步:打开谷歌浏览器并点击右上角的三点菜单图标。
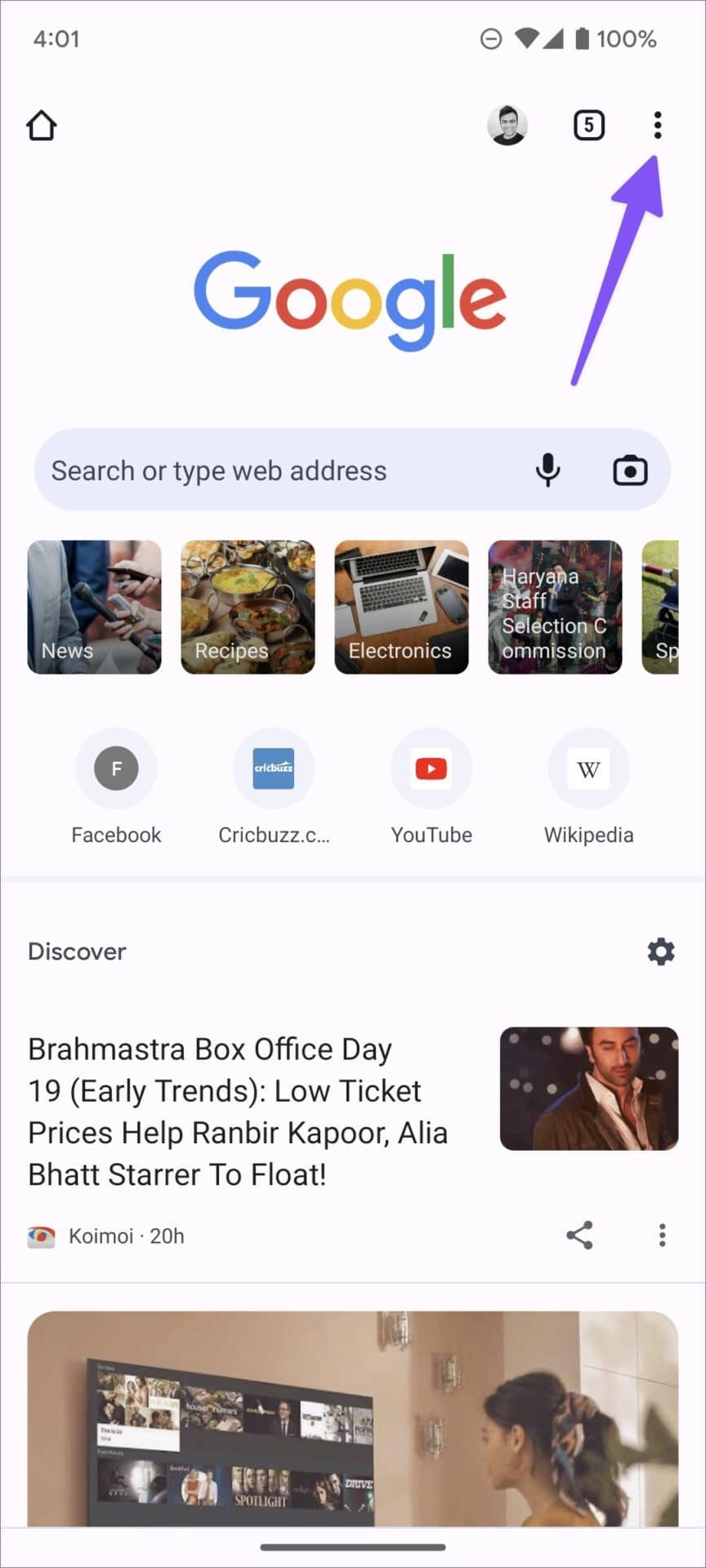
第 2 步:选择下载并找到所有文件。
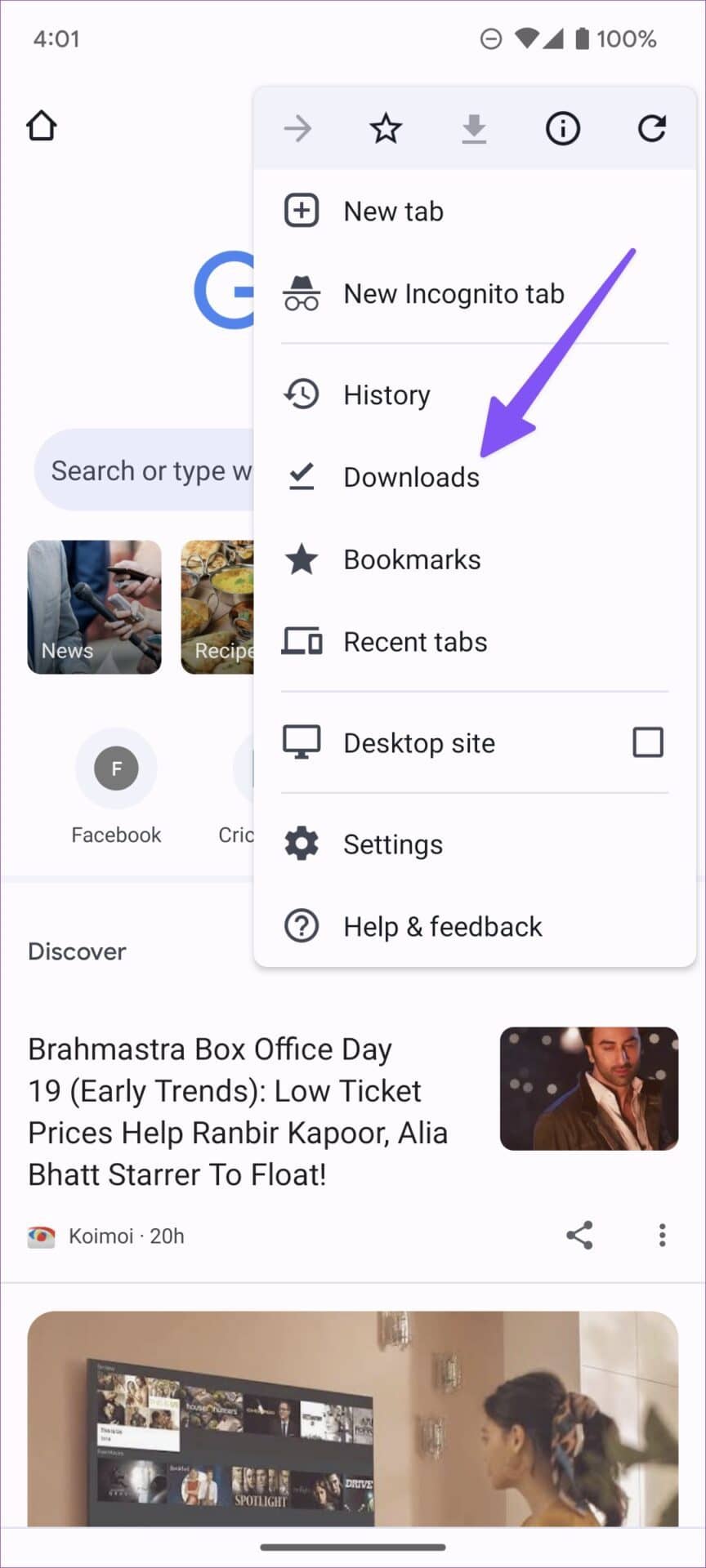
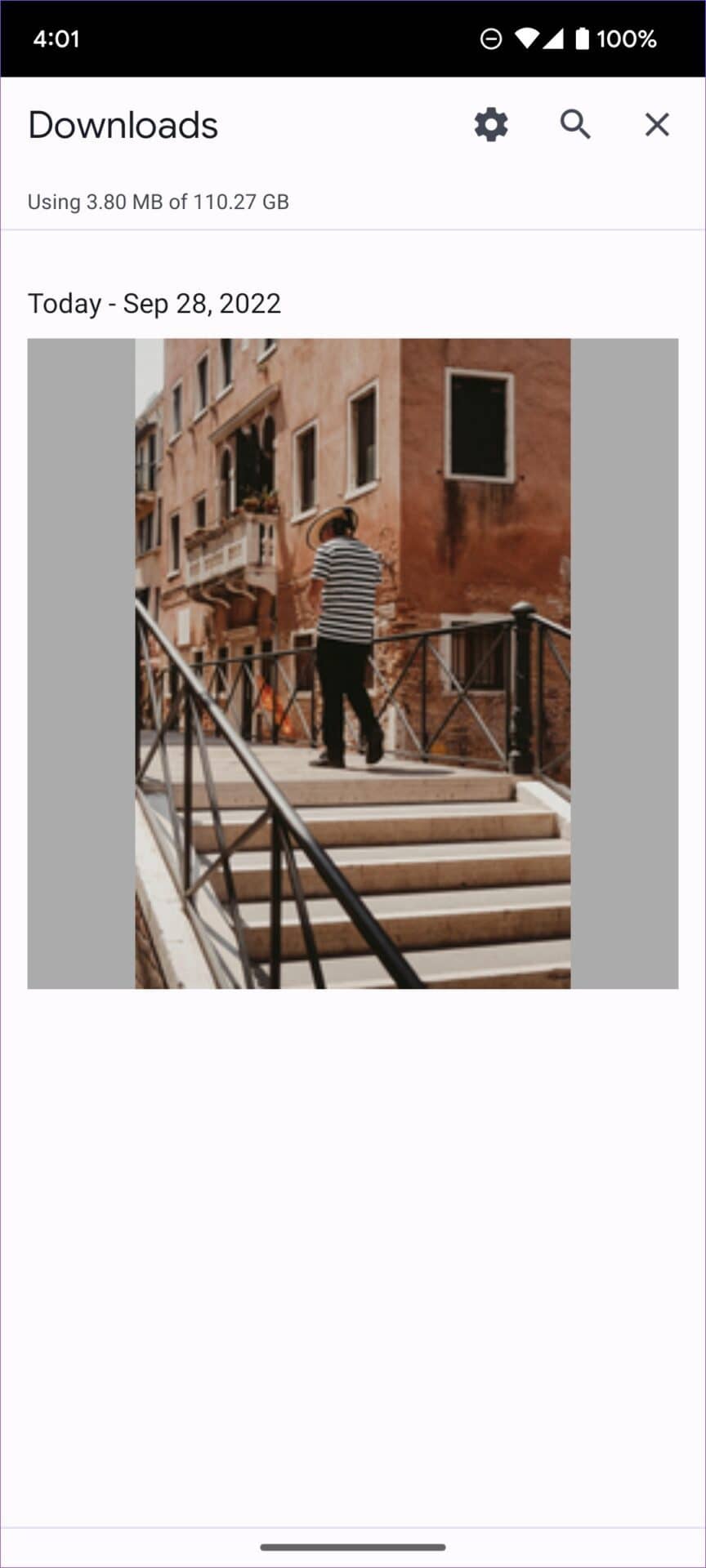
您还可以使用默认的文件应用程序或第三方文件管理器(如 Solid Explorer)来查找所有文件。
第 1 步:从 Play 商店下载并安装 Files by Google。
在 Android 上下载文件
第 2 步:打开文件应用程序。
第 3 步:前往“浏览”选项卡。
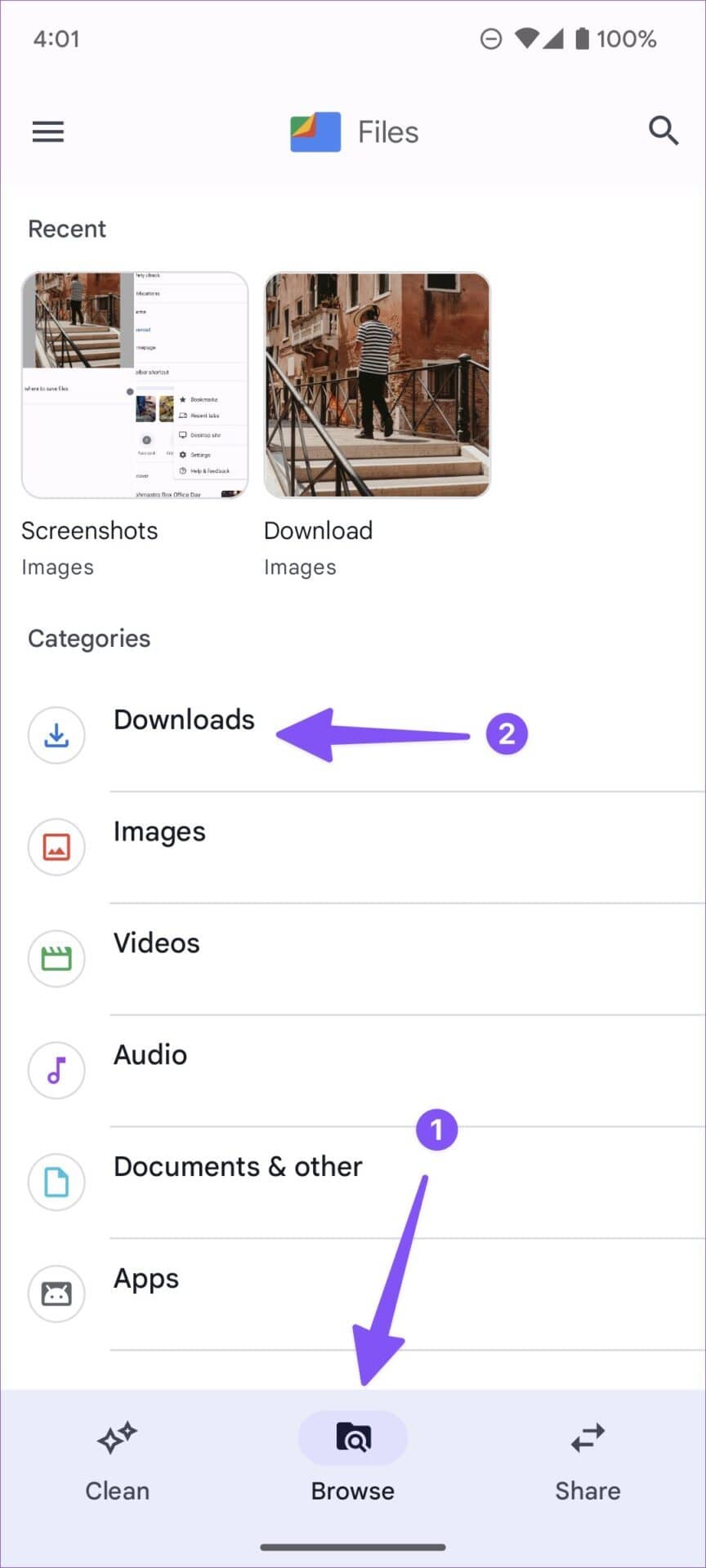
第 4 步:选择类别下的下载。
点击三点菜单将 Chrome 下载移动到另一个文件夹或与朋友和家人分享。
在 Android 上的 Google Chrome 中更改下载位置
第 1 步:在 Android 上启动 Chrome,然后点击右上角的三点菜单。
第 2 步:打开“设置”并滚动到“下载”。
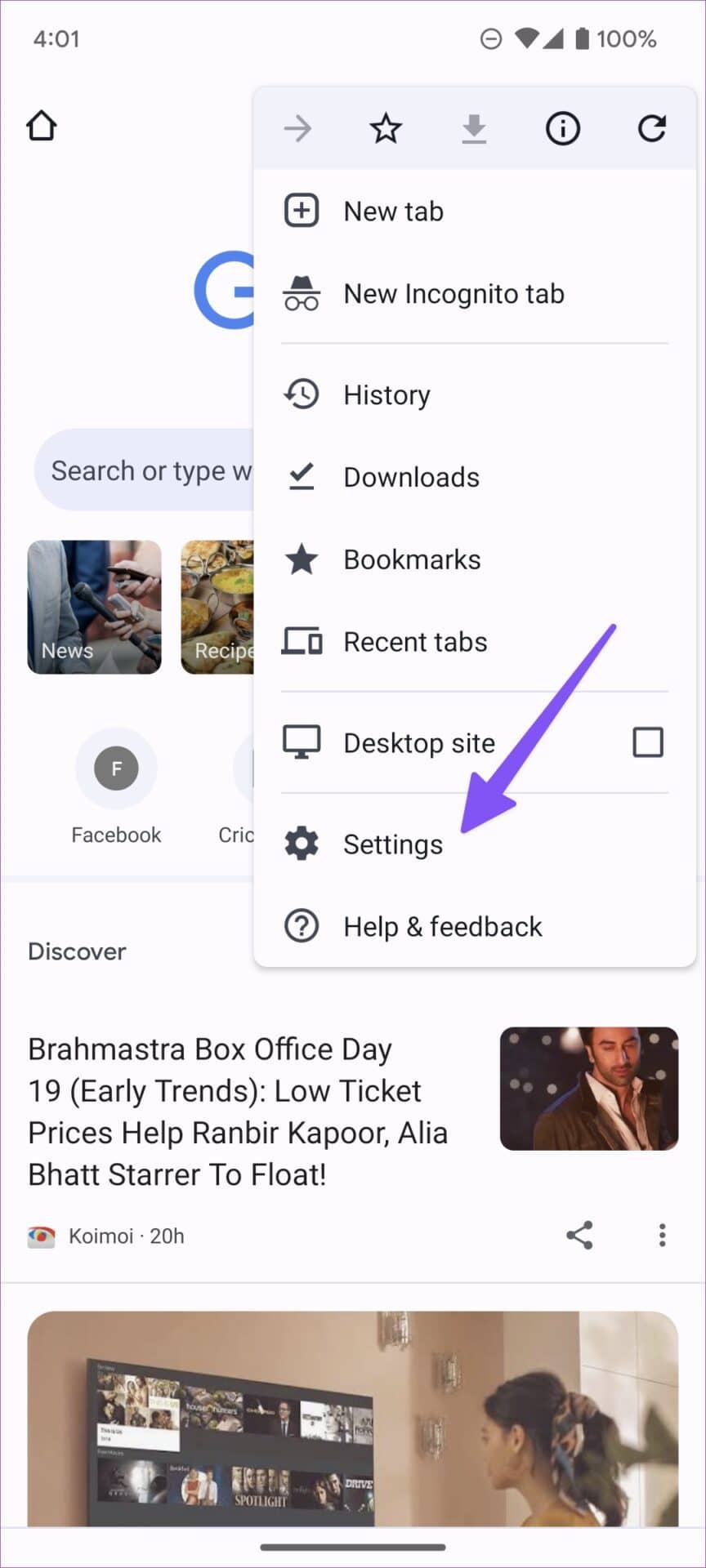
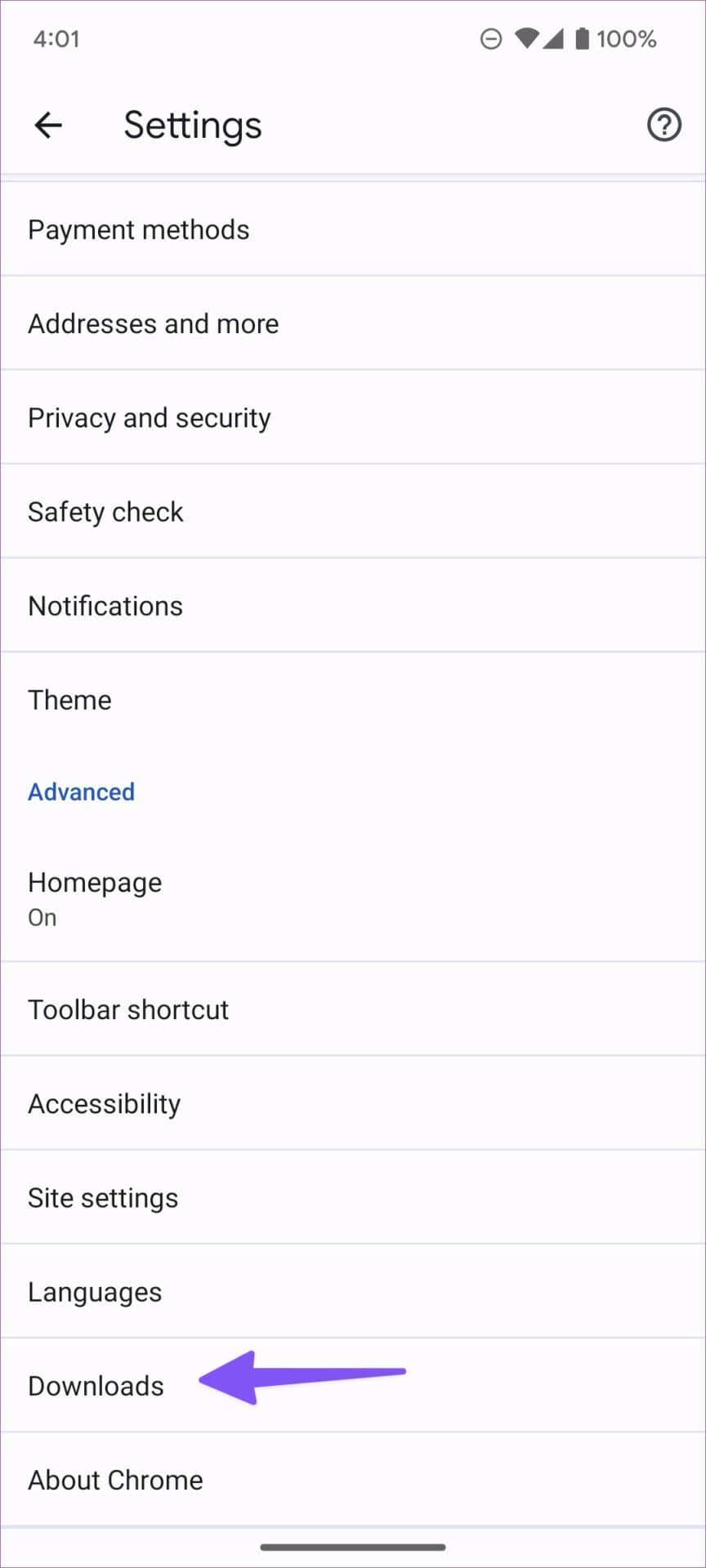
第 3 步:启用“询问文件保存位置”开关,Chrome 每次都会要求选择下载位置。
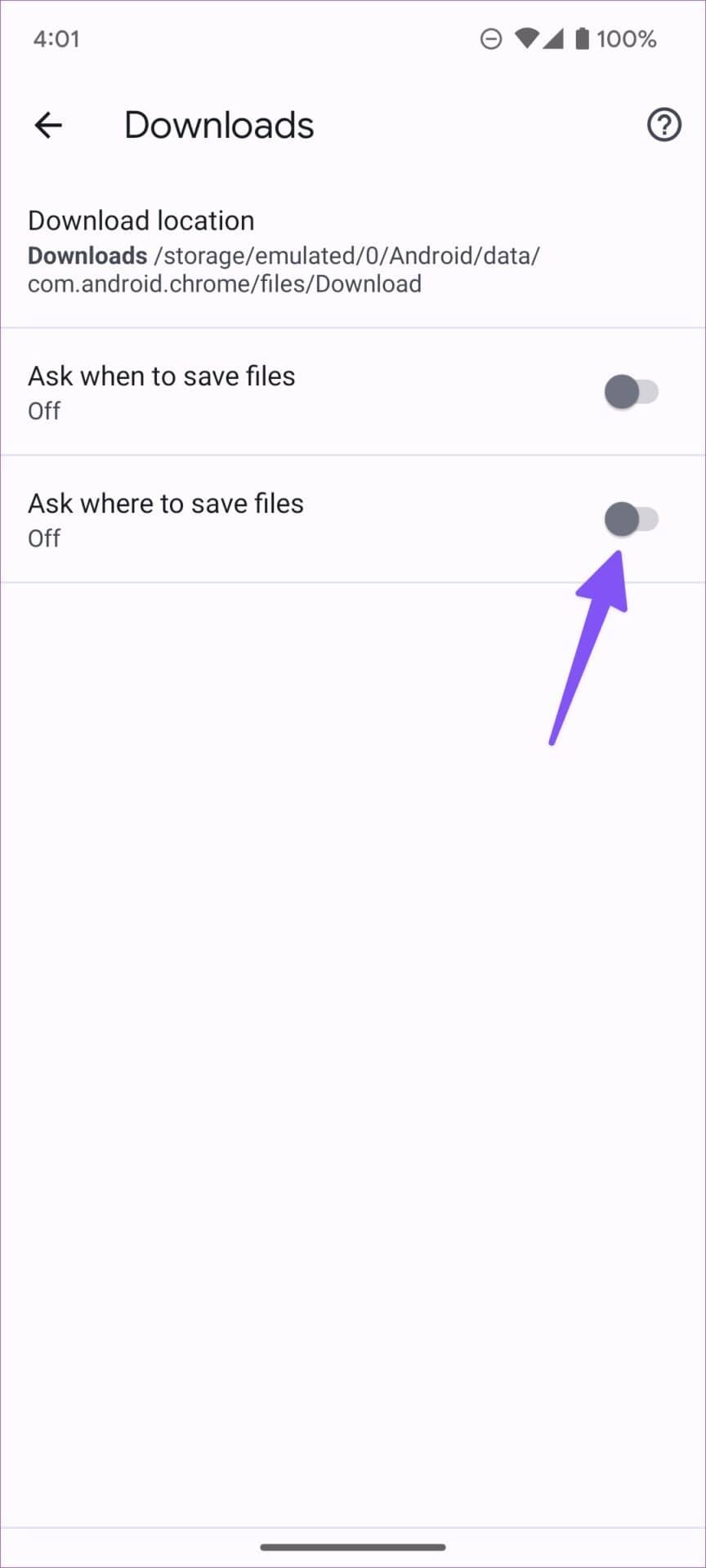
在 IPHONE 上查找 GOOGLE CHROME 下载
请按照以下步骤在您的 iPhone 或 iPad 上查找 Google Chrome 下载。
第 1 步:在您的 iPhone 上启动 Google Chrome。
第 2 步:下载一堆文件后,选择右下角的三点菜单。
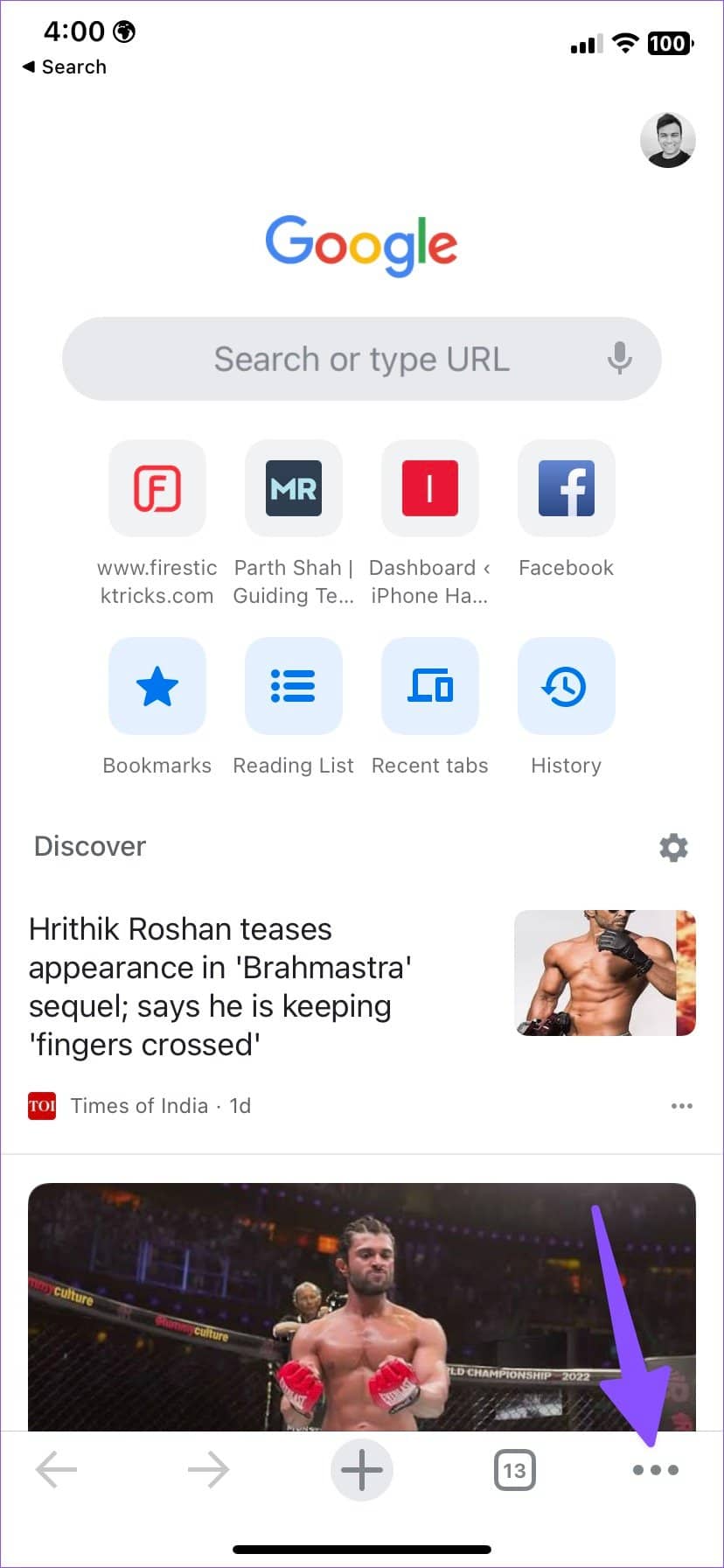
第 3 步:打开“下载”,它会将您转到“文件”应用中的 Chrome 文件夹。

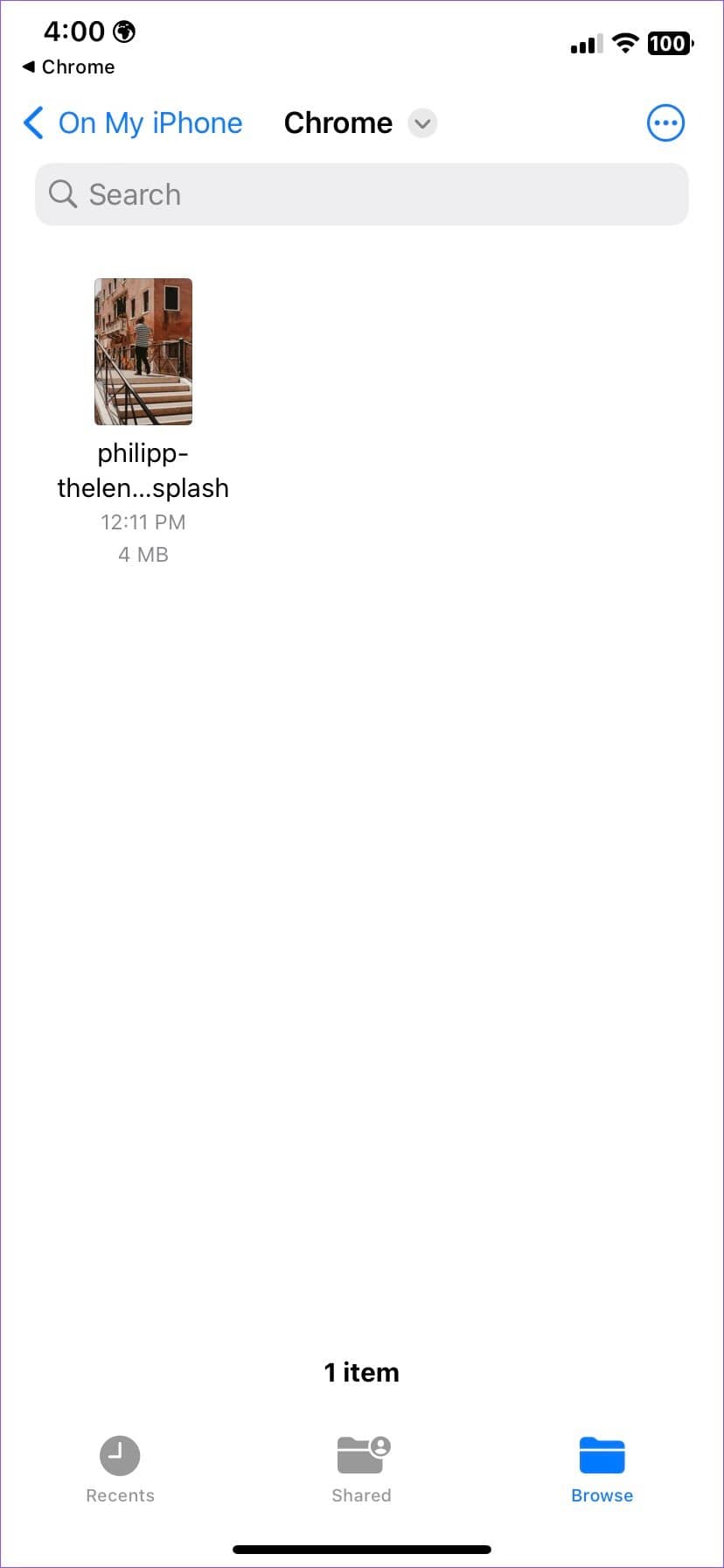
您可以按顺序检查您所有的 Google Chrome 下载文件。
或者,您可以使用 iPhone 上的默认文件应用程序来检查 Chrome 下载。
第 1 步:打开 iPhone 上的“文件”应用程序。
第 2 步:选择“在我的 iPhone 上”,然后从以下菜单中找到 Chrome 文件夹。
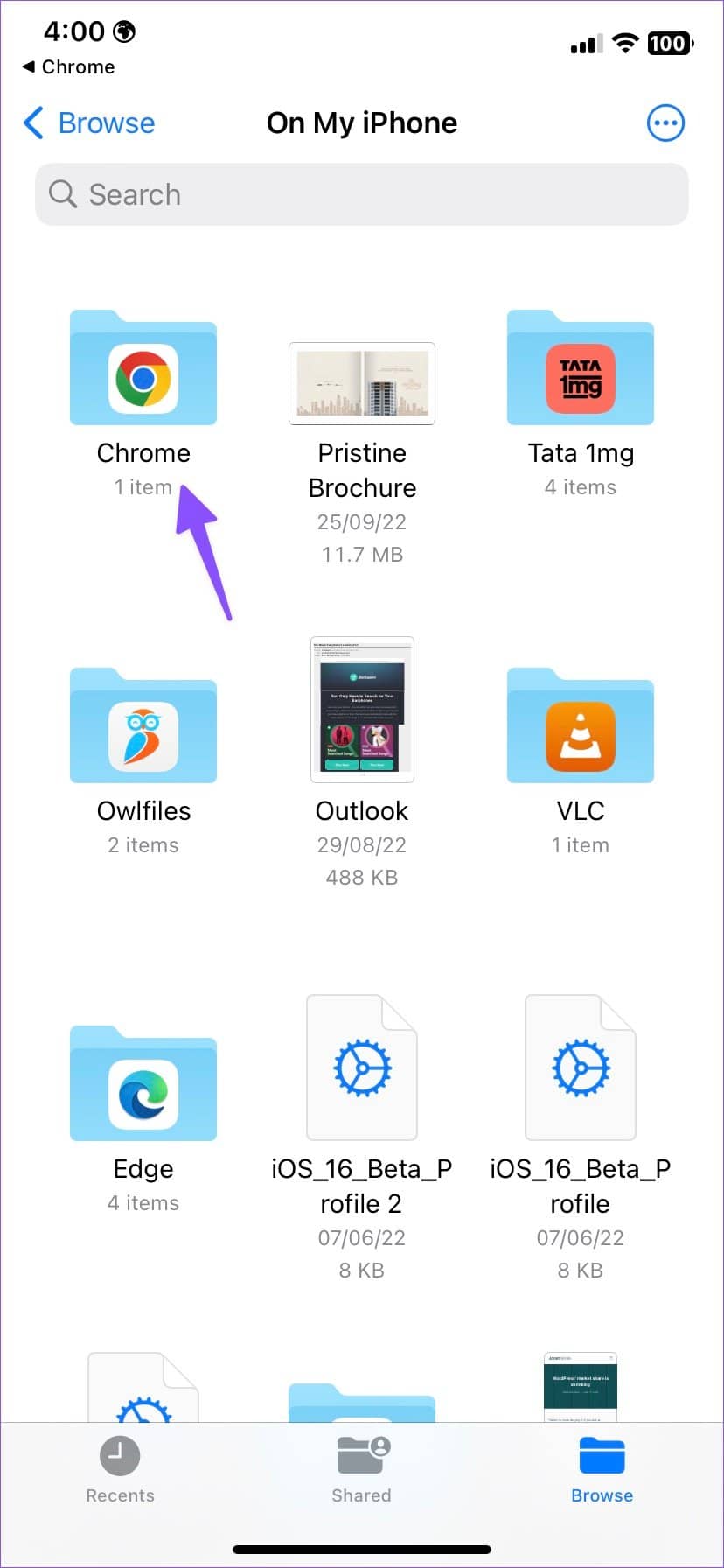
遗憾的是,您无法更改 iPhone 或 iPad 上的 Chrome 下载位置。
浏览您的 CHROME 下载
无论您是在台式机还是移动设备上使用 Google Chrome,在您的设备上查找和更改 Chrome 下载都非常容易。我们建议将下载位置更改为桌面上的相关文件夹,以便快速找到所有 Chrome 文件。







