Microsoft 的 Windows Terminal 是预装在 Windows 11 上的命令行工具。它为命令提示符、PowerShell、Azure Cloud Shell 和 Linux 子系统提供单窗口体验。有时您可能会看到“Windows 找不到 wt.exe”错误消息,并且窗口根本无法打开。

您可能想知道一定是出了什么问题,但幸运的是有办法解决这个问题。如果 Windows 终端应用程序未在 Windows 11 上打开,您可以尝试以下故障排除提示。因此,事不宜迟,让我们检查一下。
1. 使用替代方法启动 WINDOWS 终端
在 Windows 上,有几种启动终端应用程序的方法。因此,如果您无法从“开始”菜单或高级用户菜单中使用“终端”应用程序,请尝试使用这些替代方法。
按 Windows 键 + R 打开“运行”对话框,在“打开”字段中键入wt.exe ,然后按 Enter。如果要以管理员权限启动 Windows 终端,请同时按 Ctrl + Shift + Enter 键,并在屏幕上出现用户帐户控制 (UAC) 提示时选择是。
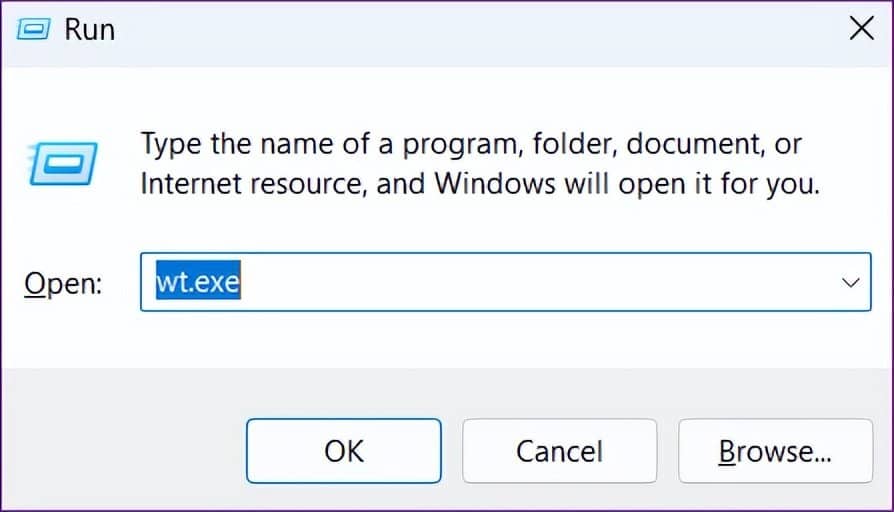
或者,您可以使用命令提示符或 Windows PowerShell启动 Windows 终端。
第 1 步:单击任务栏上的搜索图标,键入命令提示符或Windows PowerShell,然后按 Enter。
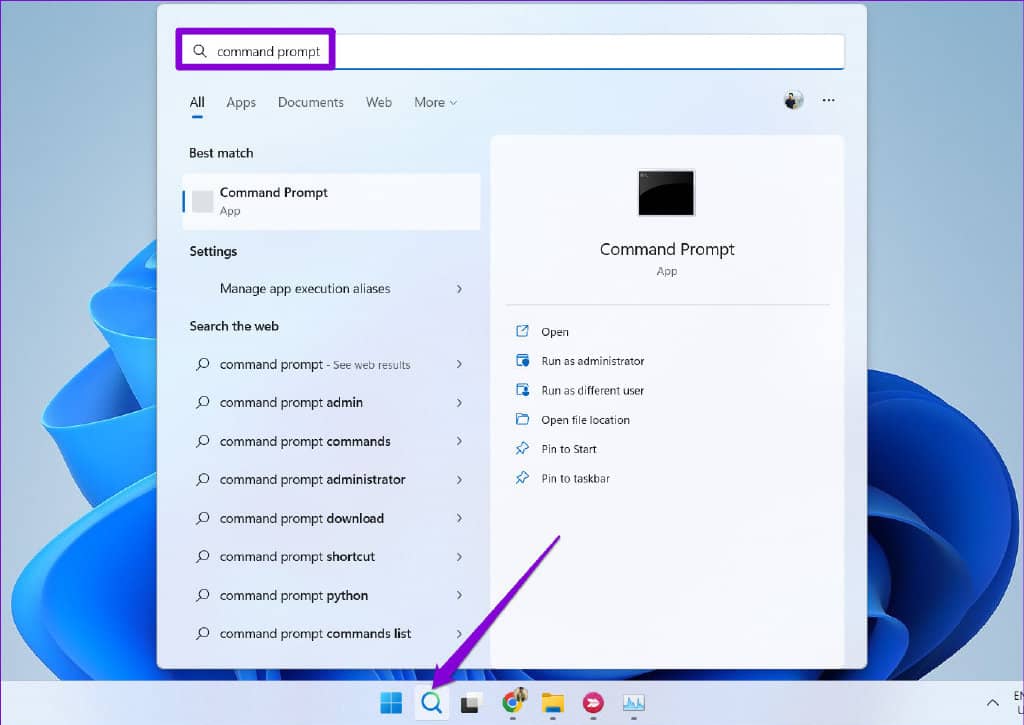
第 2 步:在控制台中,键入wt.exe并按 Enter。
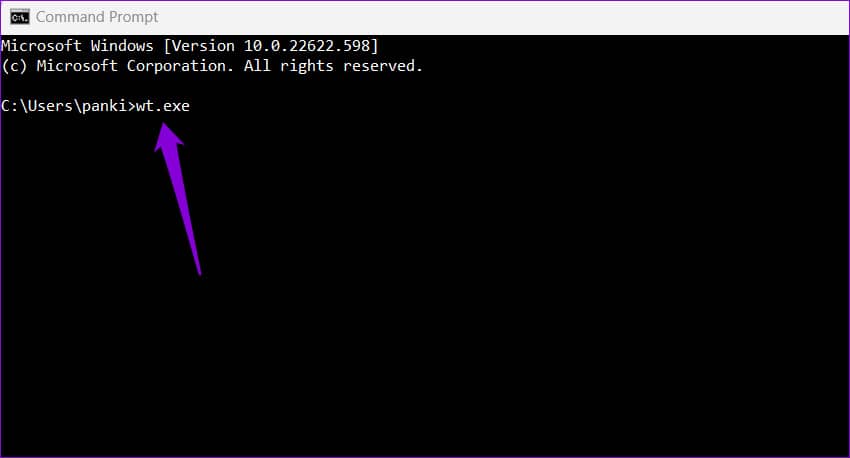
2. 确保未禁用 WINDOWS 终端
如果即使使用其他方法也无法启动 Windows 终端,请确保您的 PC 上未禁用该应用程序。
第 1 步:打开“开始”菜单并单击齿轮形图标以启动“设置”应用程序。
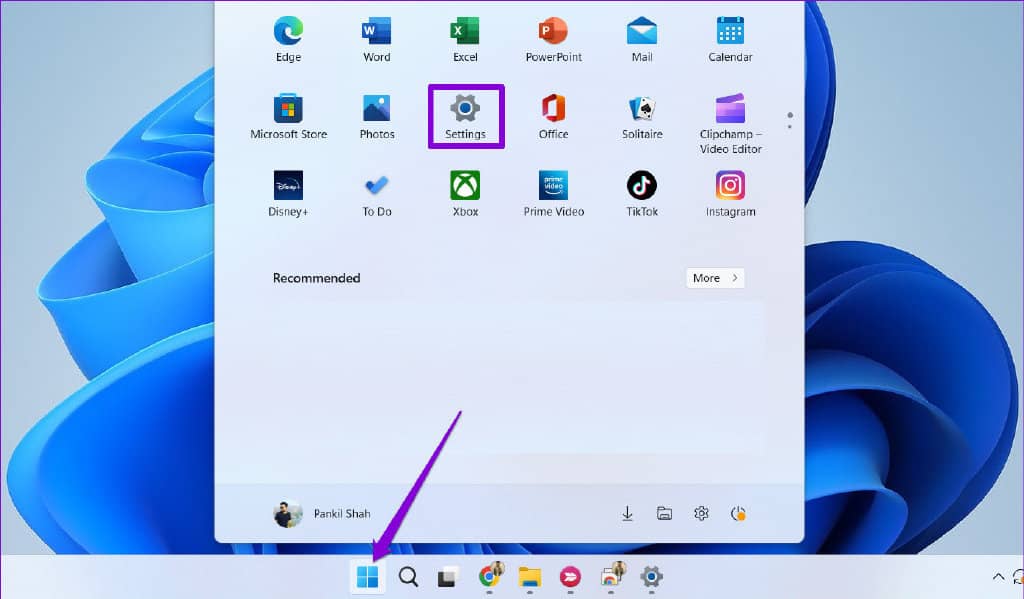
第 2 步:切换到“应用程序”选项卡,然后单击“高级应用程序设置”。
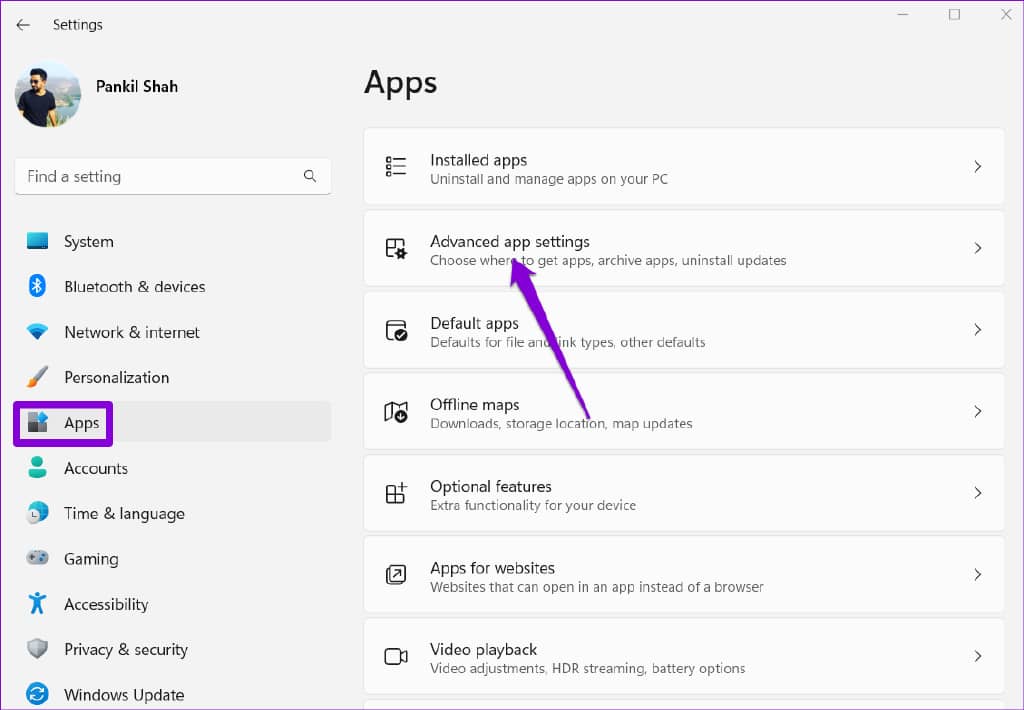
第 3 步:单击应用程序执行别名。
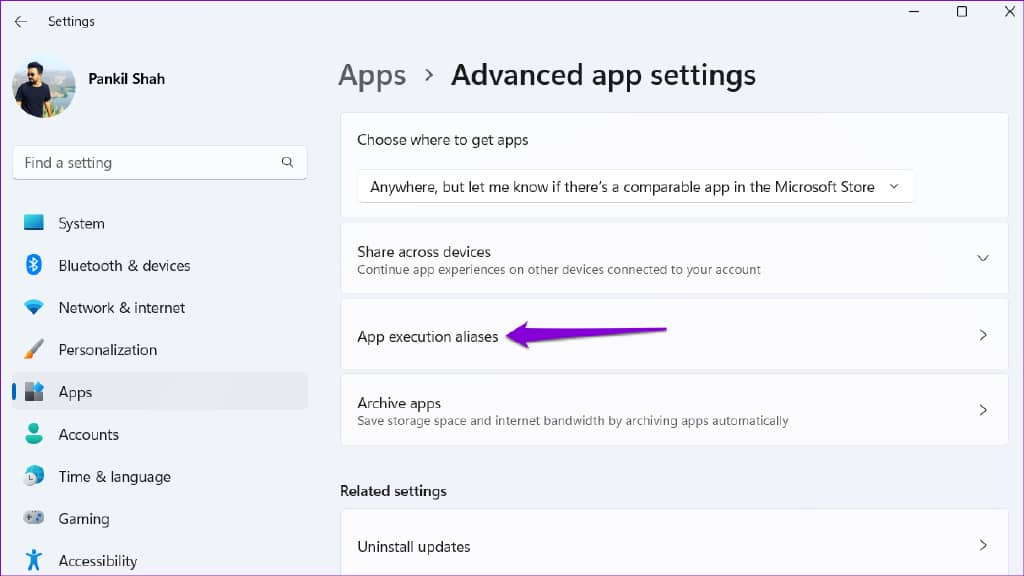
第 4 步:找到并启用终端应用程序旁边的开关。如果它已经打开,请将其关闭并重新打开。
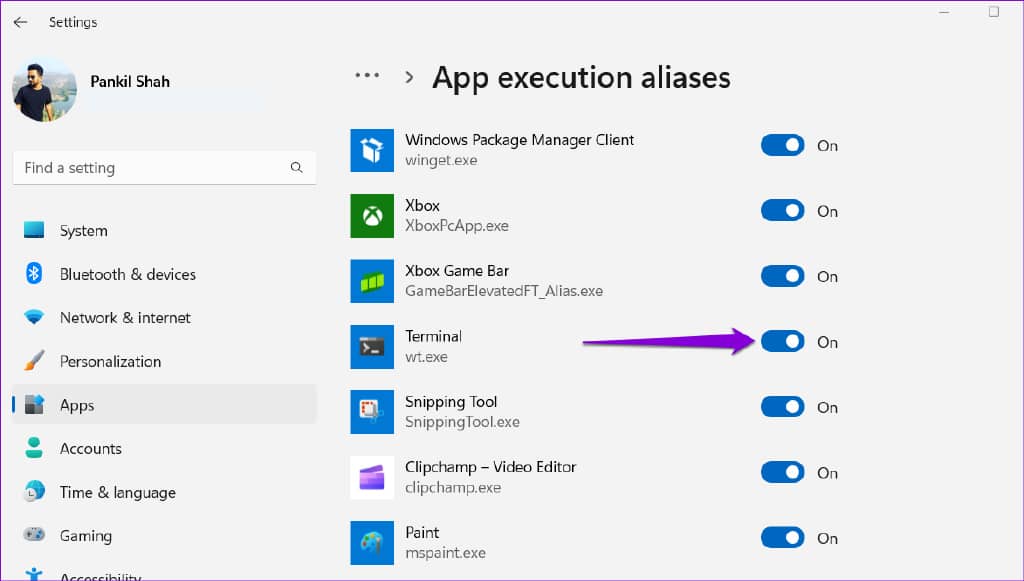
在此之后,看看您是否可以打开 Windows 终端。
3. 修复或重置 WINDOWS 终端应用程序
Windows 11 允许您以多种不同的方式修复您的应用程序。因此,如果问题仍然存在,您可以按照以下步骤修复 Windows 终端应用程序。
第 1 步:按 Windows 键 + X 打开高级用户菜单,然后从列表中选择已安装的应用程序。

第 2 步:向下滚动或使用搜索栏找到终端应用程序。单击它旁边的三点菜单图标,然后选择高级选项。

第 3 步:向下滚动到“重置”部分,然后单击“修复”按钮。
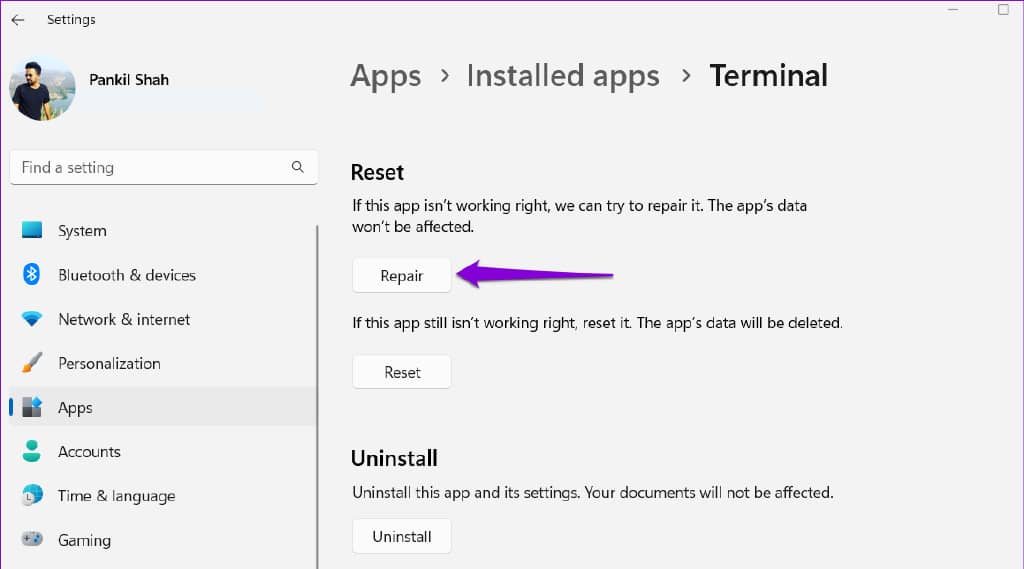
Windows 将尝试修复应用程序的任何问题。之后,尝试打开 Windows 终端。如果问题仍然存在,您可以尝试从同一菜单中重置应用程序。
4. 执行 SFC 和 DISM 扫描
应用程序可能无法在 Windows 上启动的另一个原因是系统文件损坏或丢失。如果是这种情况,运行 SFC(或系统文件检查器)扫描可以帮助您检测和修复此类损坏的系统文件。这是您需要做的。
第 1 步:按 Windows 键 + S 打开搜索菜单。在框中键入cmd ,然后选择以管理员身份运行。
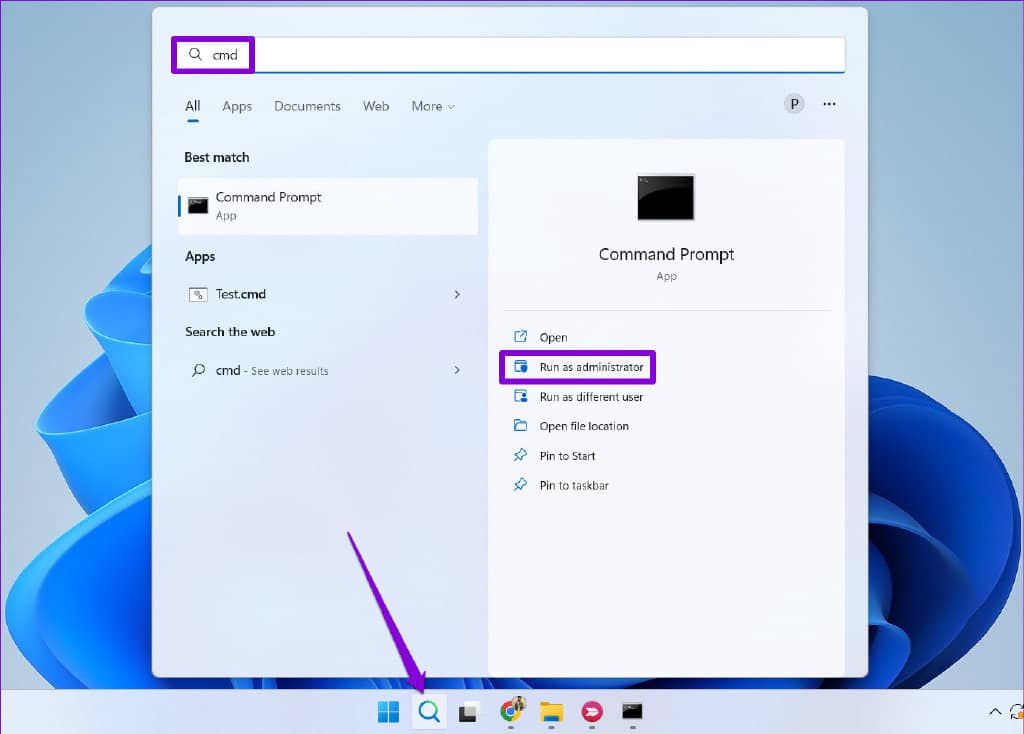
第 2 步:出现用户帐户控制 (UAC) 提示时选择是。
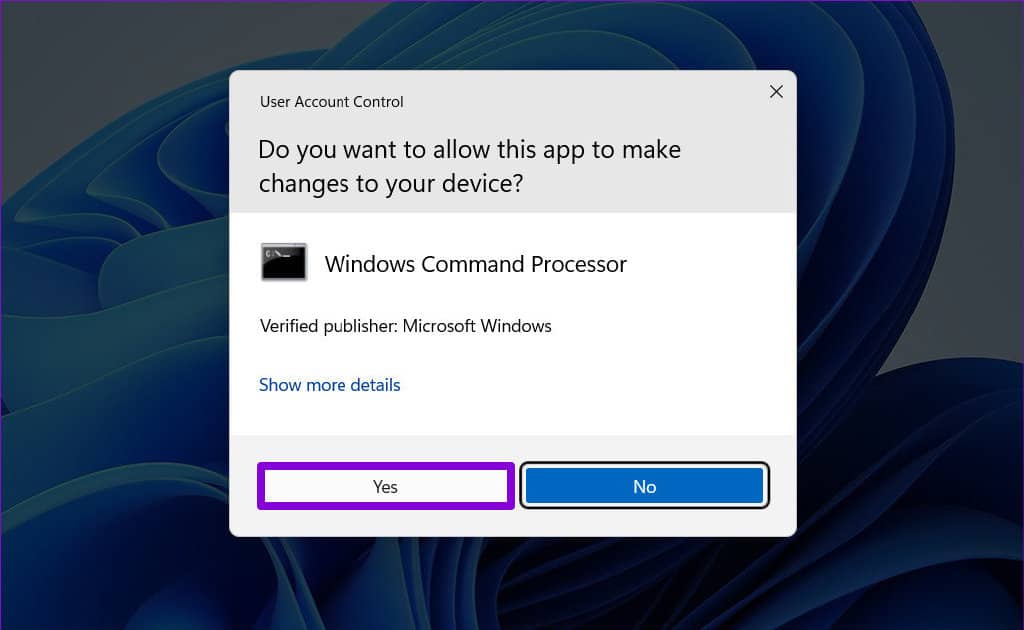
第 3 步:在控制台中键入以下命令,然后按 Enter。
证监会/扫描
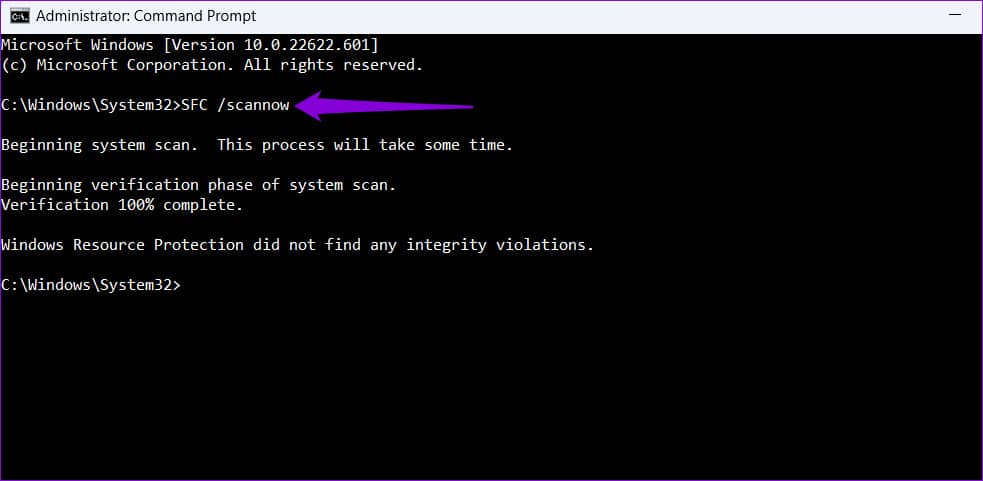
此过程可能需要一些时间。扫描完成后,将出现一条消息,指示是否发现任何问题。如果出现问题,您还将获得修复错误的说明。
接下来,运行 DISM(部署映像服务和管理)扫描。DISM 可以像 Windows 计算机上的 SFC 扫描一样修复系统映像和文件。
使用管理权限启动命令提示符,分别运行以下命令,并在每个命令后按 Enter:
DISM /Online /Cleanup-Image /CheckHealth
DISM /Online /Cleanup-Image /ScanHealth
DISM /Online /Cleanup-Image /RestoreHealth
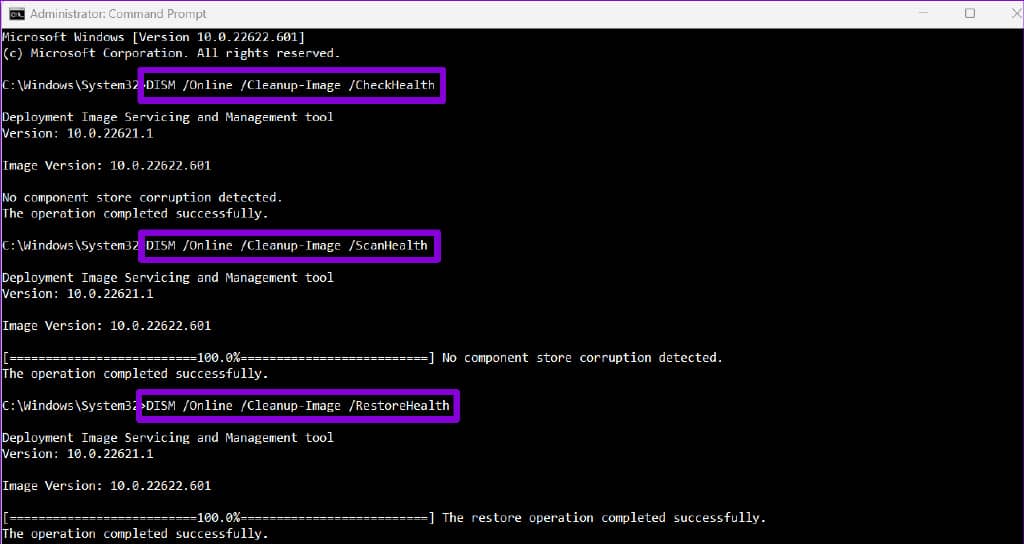
如有必要,DISM 将连接到 Windows 更新并下载和替换损坏的文件。等待扫描完成,然后重新启动您的电脑。在此之后,您应该能够打开 Windows 终端。
5.重新安装WINDOWS终端
如果上述解决方案均无效,您可能不得不选择卸载并重新安装 Windows 终端的核选项。值得庆幸的是,这样做很容易。
第 1 步:打开“开始”菜单并搜索“终端”应用程序。右键单击第一个结果并选择卸载。
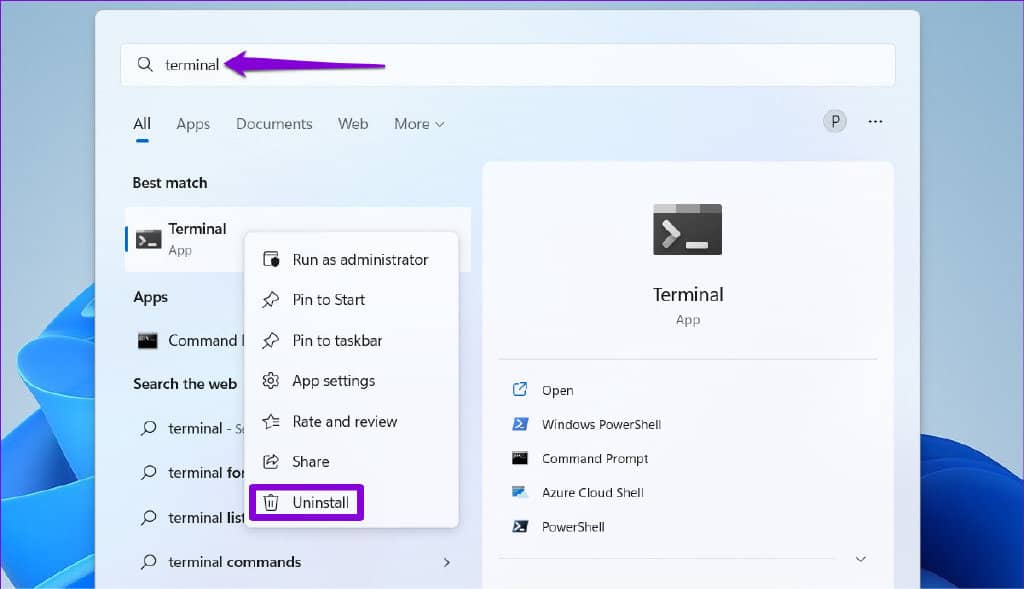
第 2 步:选择卸载以确认。

第 3 步:在您的 PC 上打开 Microsoft Store 并搜索 Windows Terminal。单击“安装”按钮以安装应用程序。
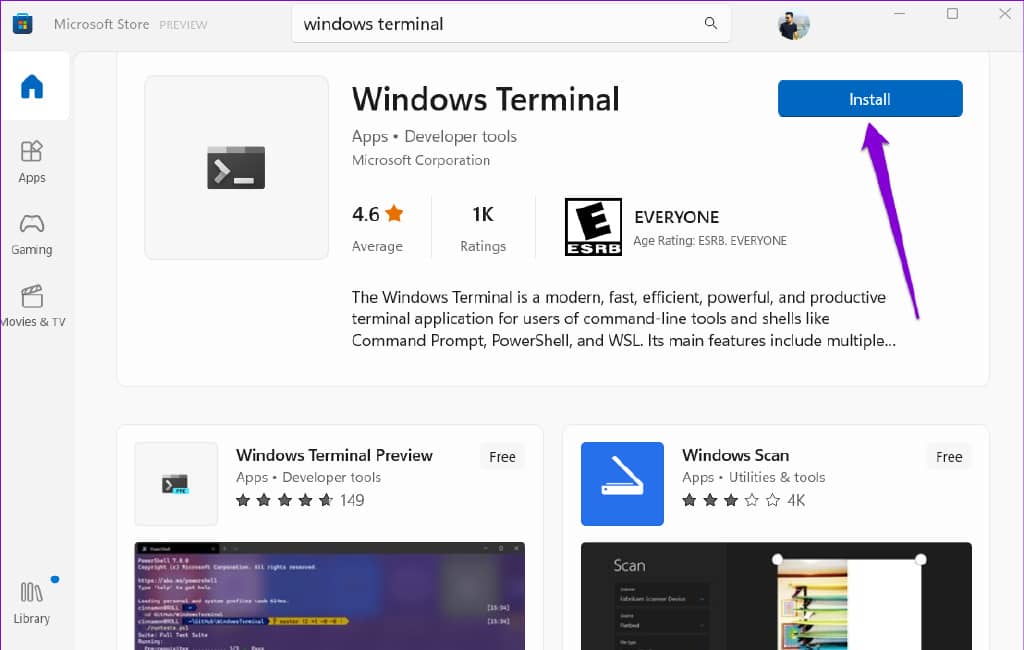
命令与控制
Windows 终端很容易成为 Windows 11 上可用的最佳命令行工具,这要归功于其类似浏览器的选项卡体验和多个自定义选项。希望上述解决方案对您有所帮助,您可以像以前一样访问 Windows 终端应用程序。







