Google Docs 是一个非常漂亮的工具,用于创建信件、通知、合同、作业等文档。您甚至可以使用 Google Docs 模板来满足业务和生产力需求。但无论您创建什么类型的文档,添加边距对于文档的整体外观始终很重要。
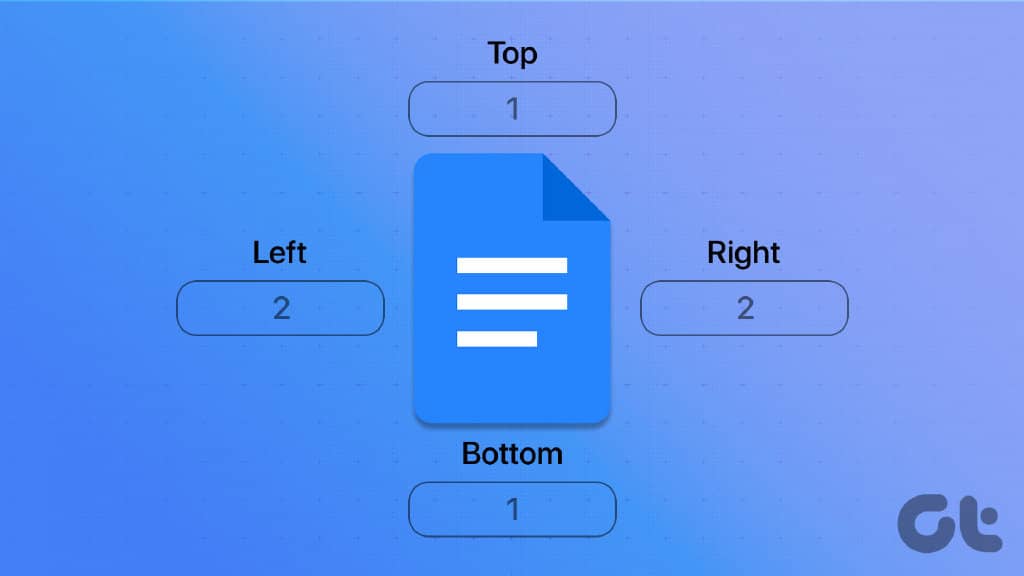
默认情况下,Google 文档为页面的所有四个边提供一英寸的边距大小。但是您可以根据需要自定义边距。这篇文章将向您展示如何在桌面版和移动版 Google 文档中更改页边距。
使用标尺图标更改桌面上的边距
边距是文档中的一个区域,可防止您的内容触及页面边缘。如果您在桌面上使用 Google 文档,更改边距的第一种方法是使用标尺。虽然标尺图标(一个向下的蓝色箭头)在默认情况下是可见的,但如果您在文档上看不到图标,可以通过以下方法启用它。
第 1 步: 打开浏览器并转到 docs.google.com。
访问谷歌文档
第 2 步: 登录您的 Google 帐户。
第 3 步: 单击空白文档或打开现有文档。

第 4 步: 单击顶部菜单栏中的查看。
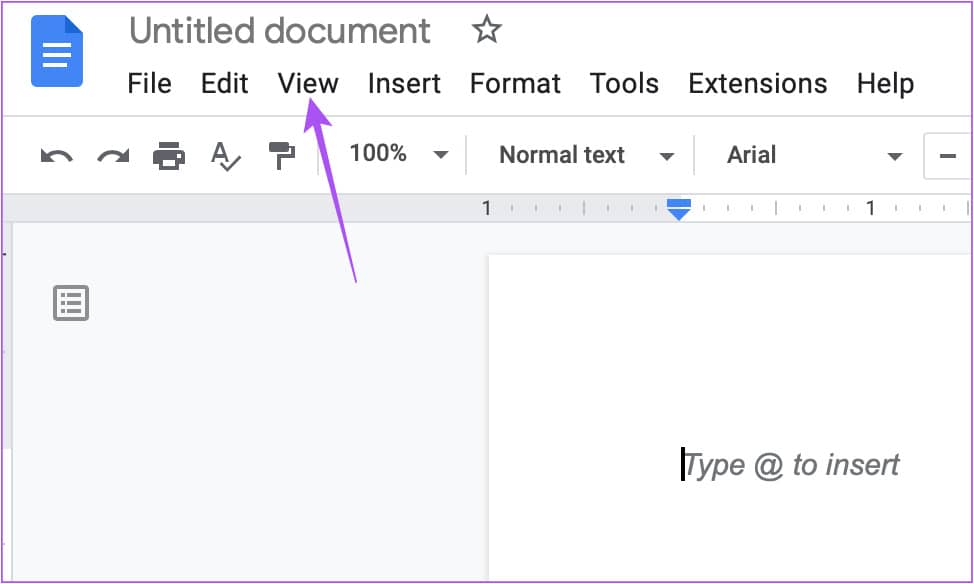
第 5 步: 从选项列表中单击显示标尺。
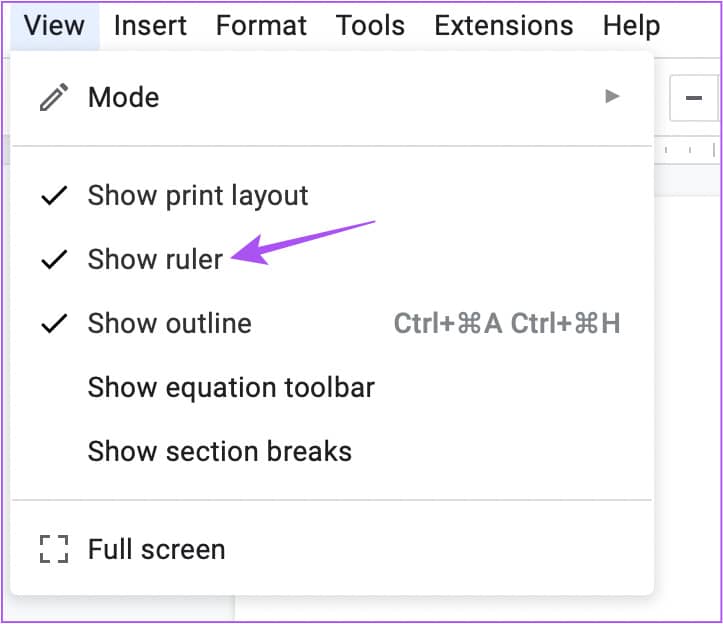
启用标尺后,您可以轻松更改边距。
第 1 步: 要更改左边距,请将鼠标指针悬停在左上角灰色区域附近的标尺图标上。
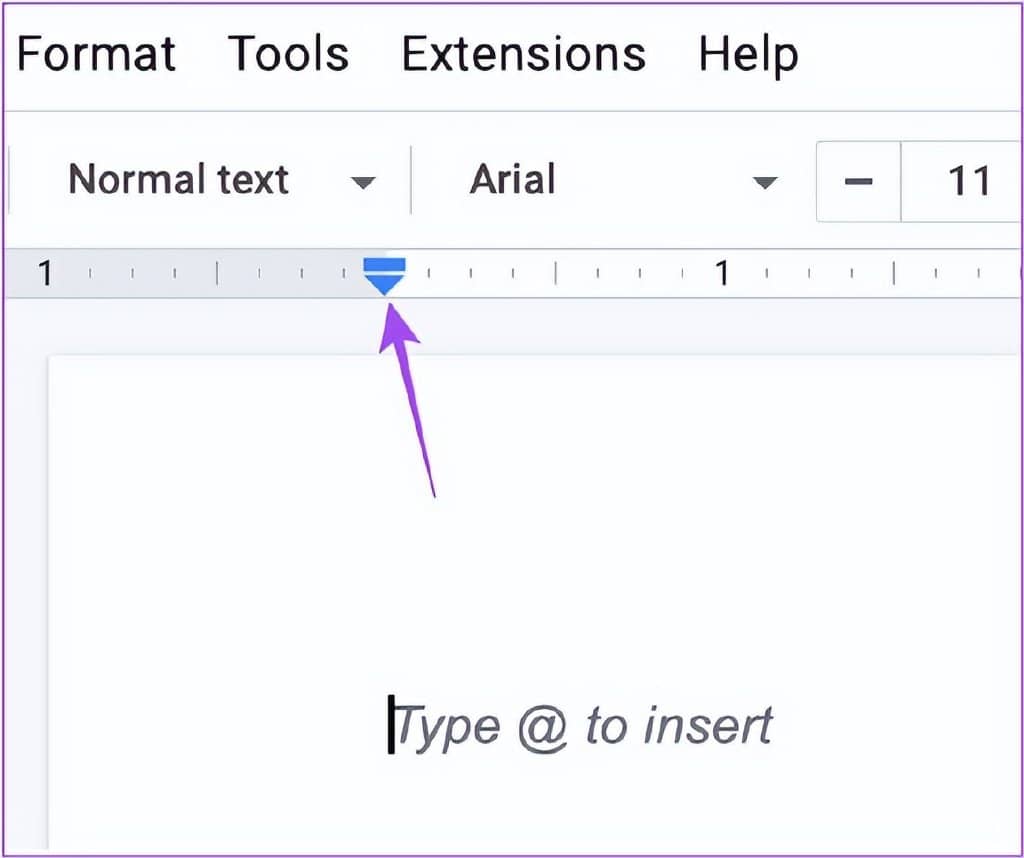
第 2 步: 单击并拖动标尺图标以根据您的选择更改左边距。

您会看到左边缘线出现在文档上。
第 3 步: 要更改右边距,请将鼠标指针悬停在右上角灰色区域附近的标尺图标上。
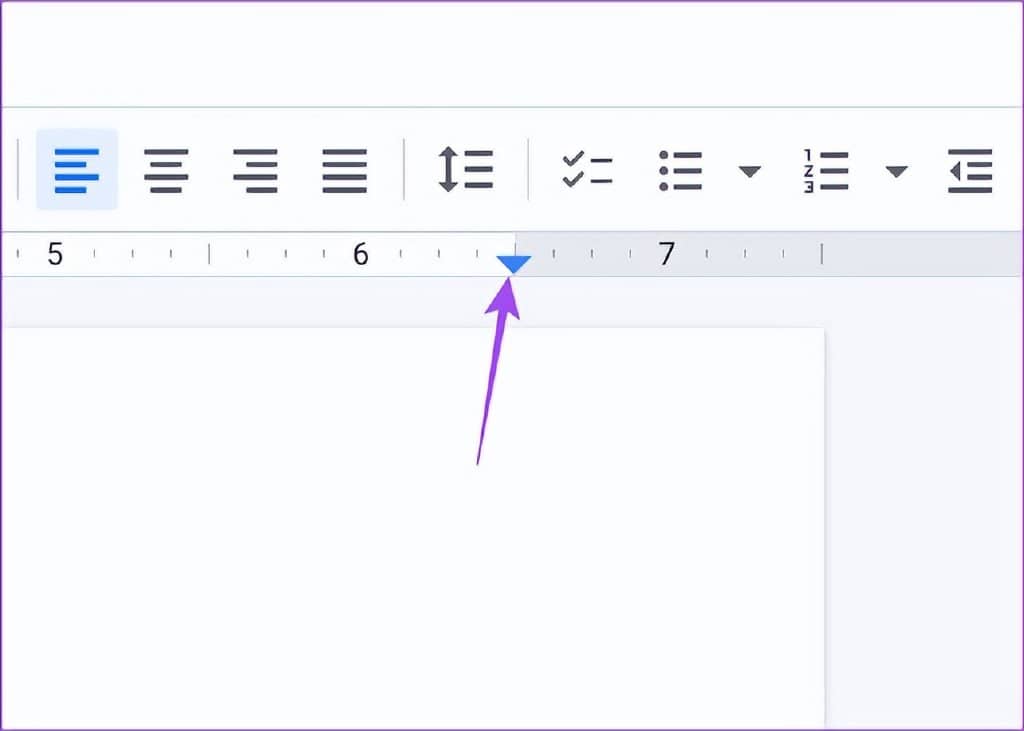
第 4 步: 单击并拖动标尺图标以根据您的选择更改右边距。
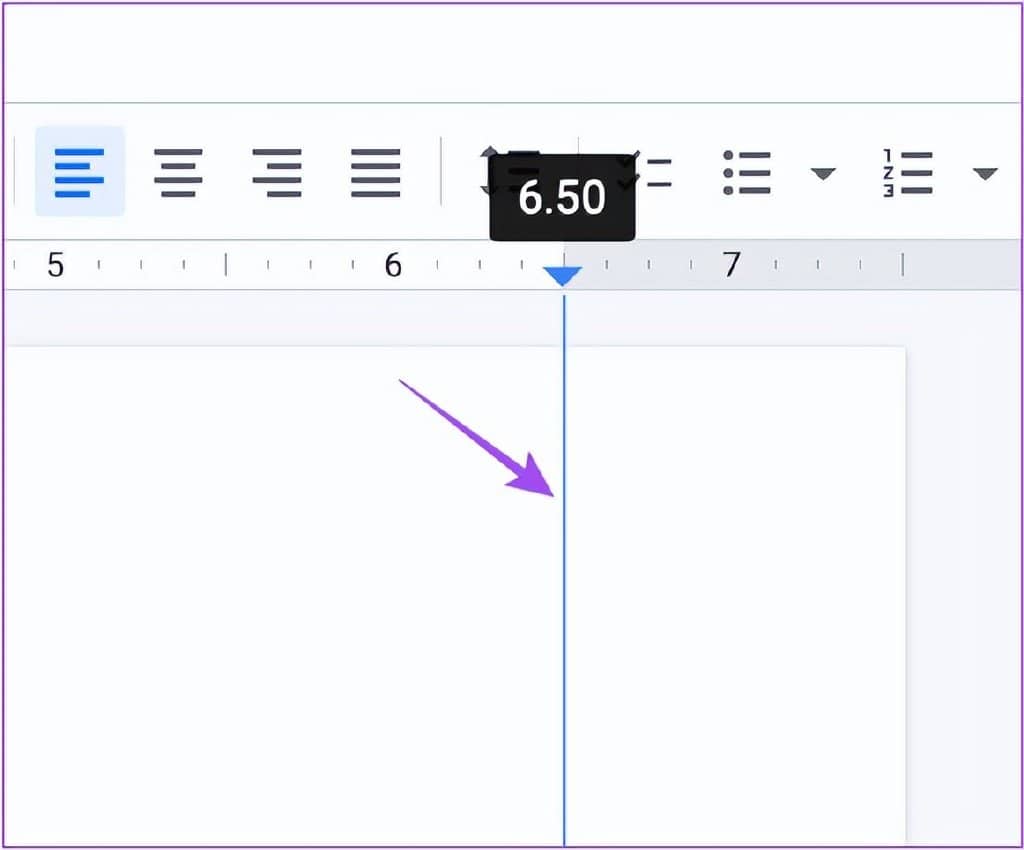
再一次,您会注意到出现了供您参考的右边距线。
使用页面设置更改桌面上的页边距
如果您希望根据文档需要更精确地设置边距,您可以在 Google 文档中手动输入边距值。就是这样。
第 1 步: 在计算机上的网络浏览器中打开 Google 文档。
访问谷歌文档
第 2 步: 登录您的 Google 帐户。
第 3 步:单击空白文档或打开现有文档。
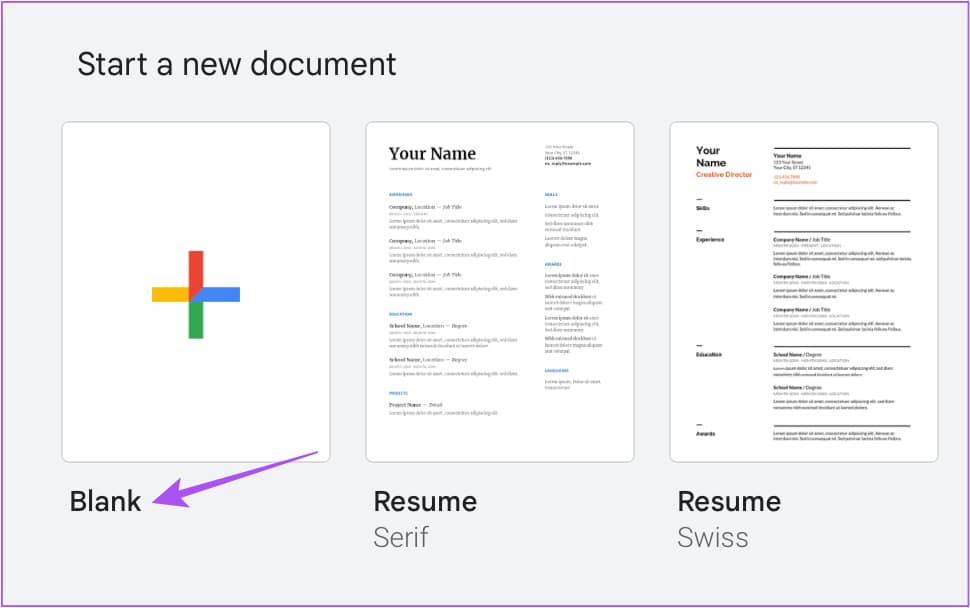
第 4 步: 打开文档后,单击菜单栏左上角的文件。
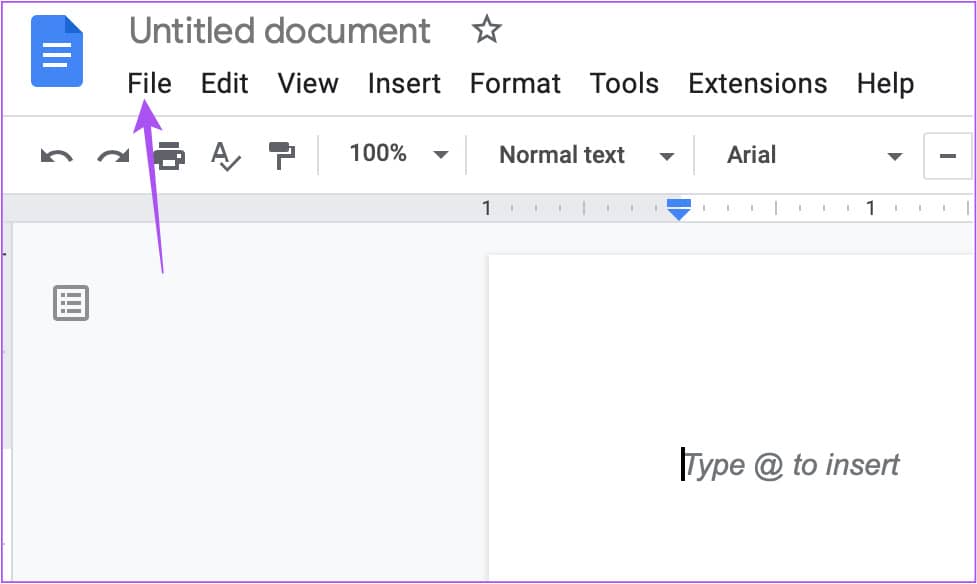
第 5 步: 从选项列表中选择页面设置。
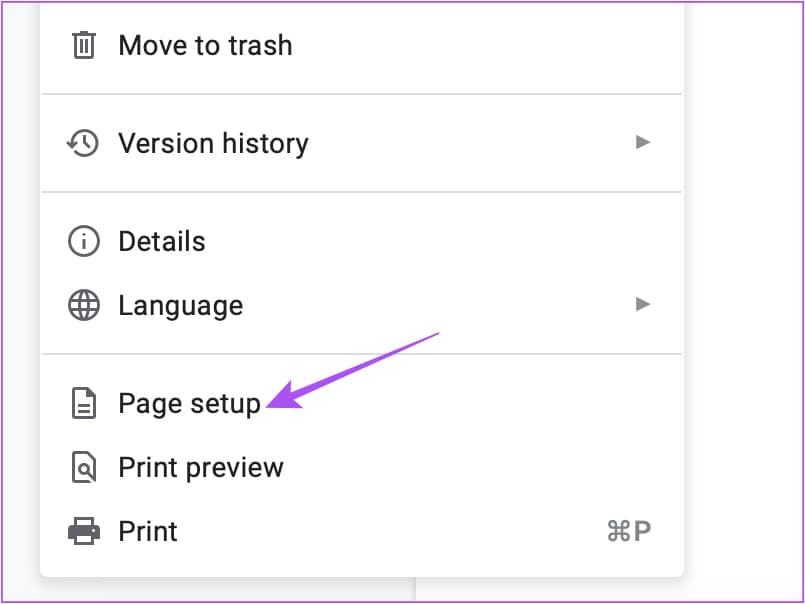
第 6 步: 在“页面设置”窗口中,输入左、右、下或上的边距值。
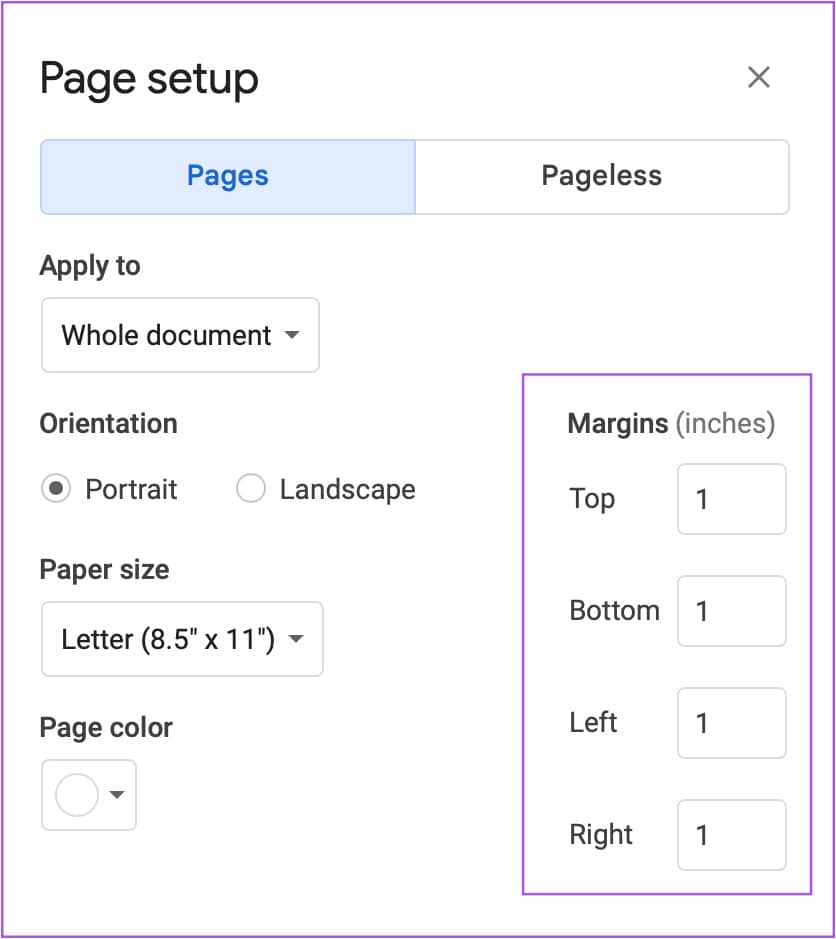
第七步: 输入数值后,点击右下角的确定。
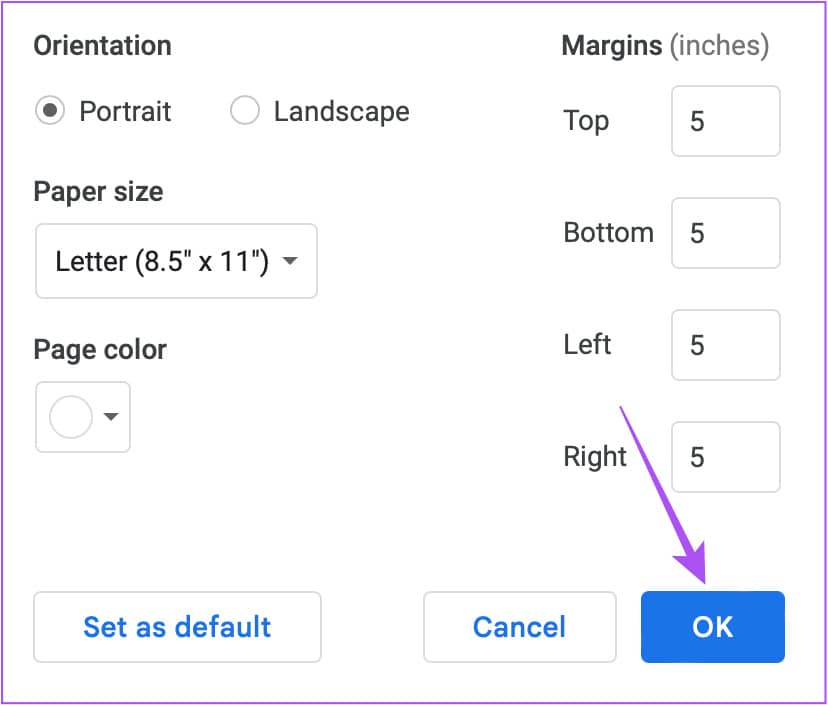
您可以通过单击左下角的“设置为默认值”使每个新文档的这些边距值保持相同。
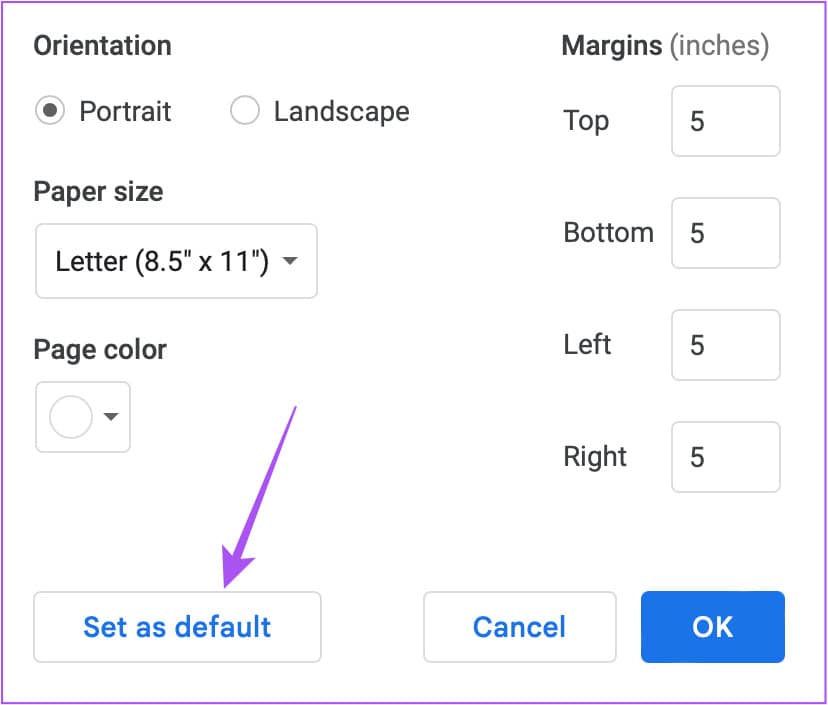
“页面设置”窗口允许您更改方向和页面大小。
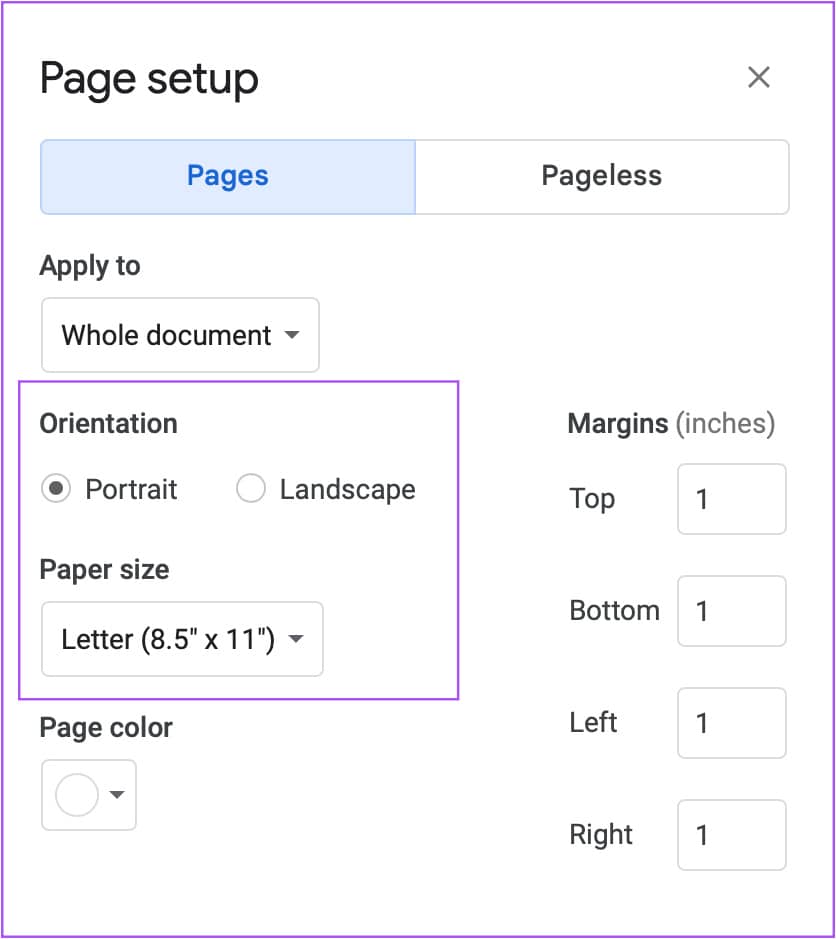
如果您无法做到这一点,请阅读我们的帖子,其中列举了Google 文档自动保存不起作用的修复方法。
在移动版 GOOGLE 文档中更改边距
如果您必须在 Android 或 iPhone 上更改 Google 文档中的页边距,可以通过一些简单的步骤来完成。但在此之前,我们建议您检查您是否在手机上使用最新版本的 Google 文档应用程序。
在 iPhone 上更新 Google 文档
在 Android 上更新 Google 文档
更新应用程序后,您可以通过以下方式更改边距。iPhone 和 Android 用户的步骤相同。
第 1 步: 在您的 iPhone 或 Android 设备上打开 Google 文档应用程序。
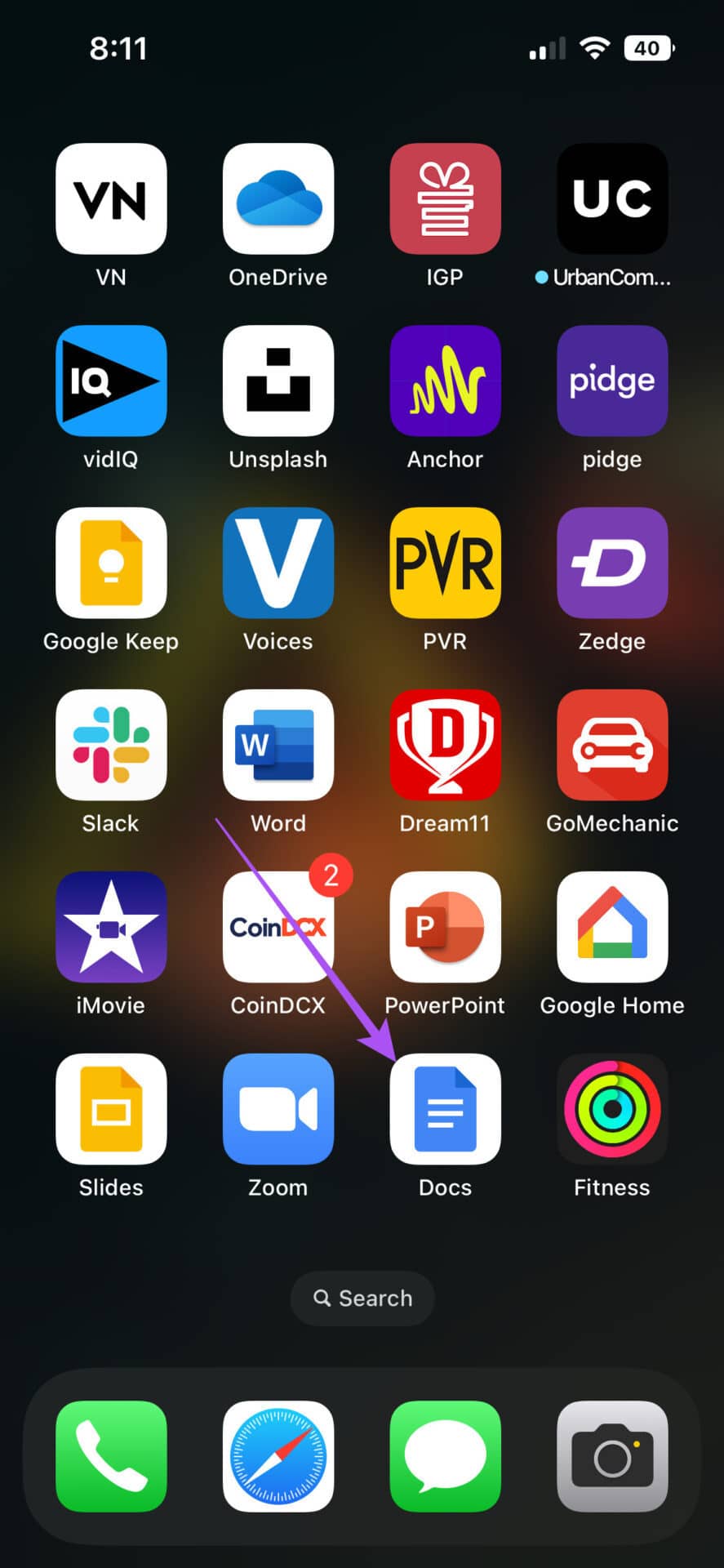
第 2 步: 登录您的 Google 帐户。
第 3 步: 点击底部的加号图标以打开新文档或现有文档。

第四步:文档打开后,点击右上角的三个点。
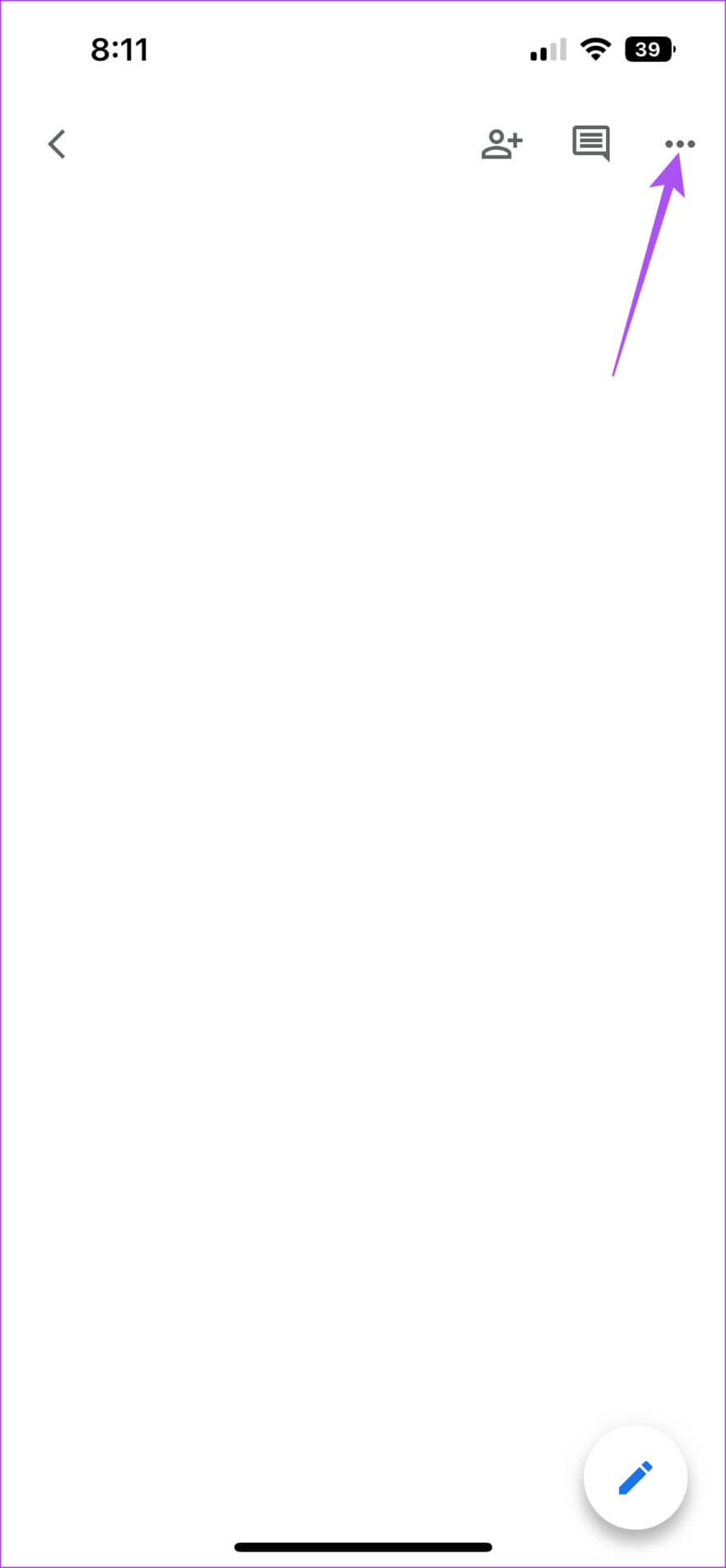
第 5 步: 从选项列表中选择页面设置。
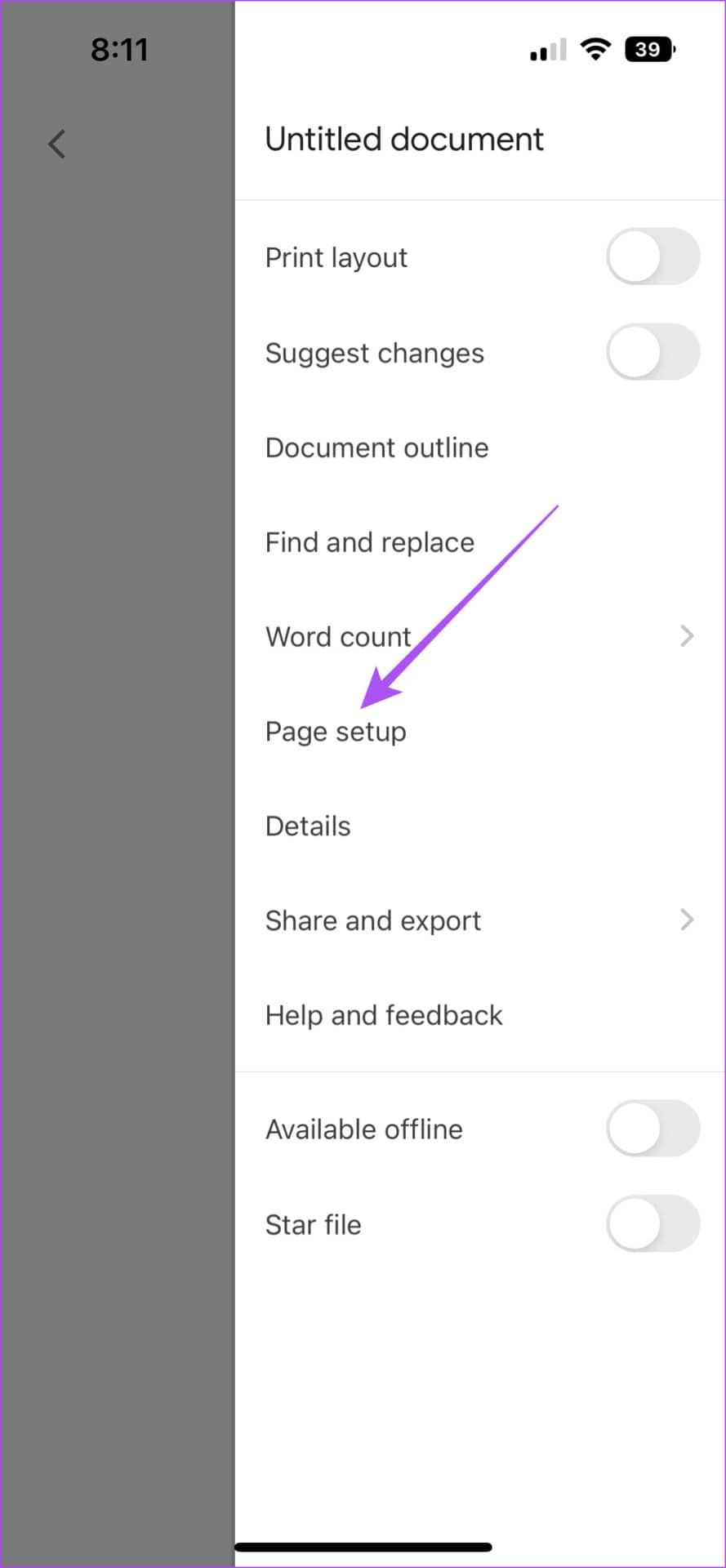
第 6 步: 点击边距。
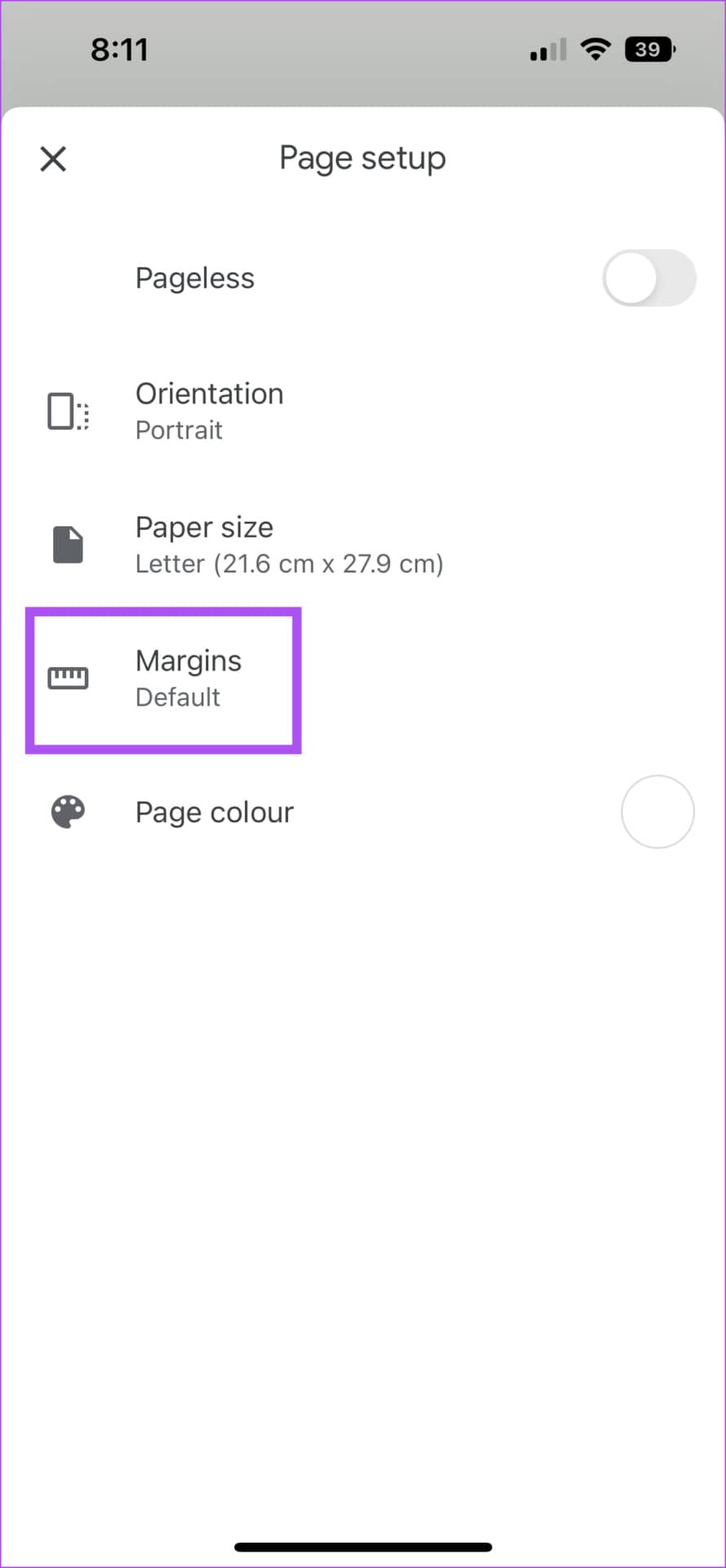
第 7 步: 选择您喜欢的边距样式。

您可以点击自定义并根据文档类别输入边距值。
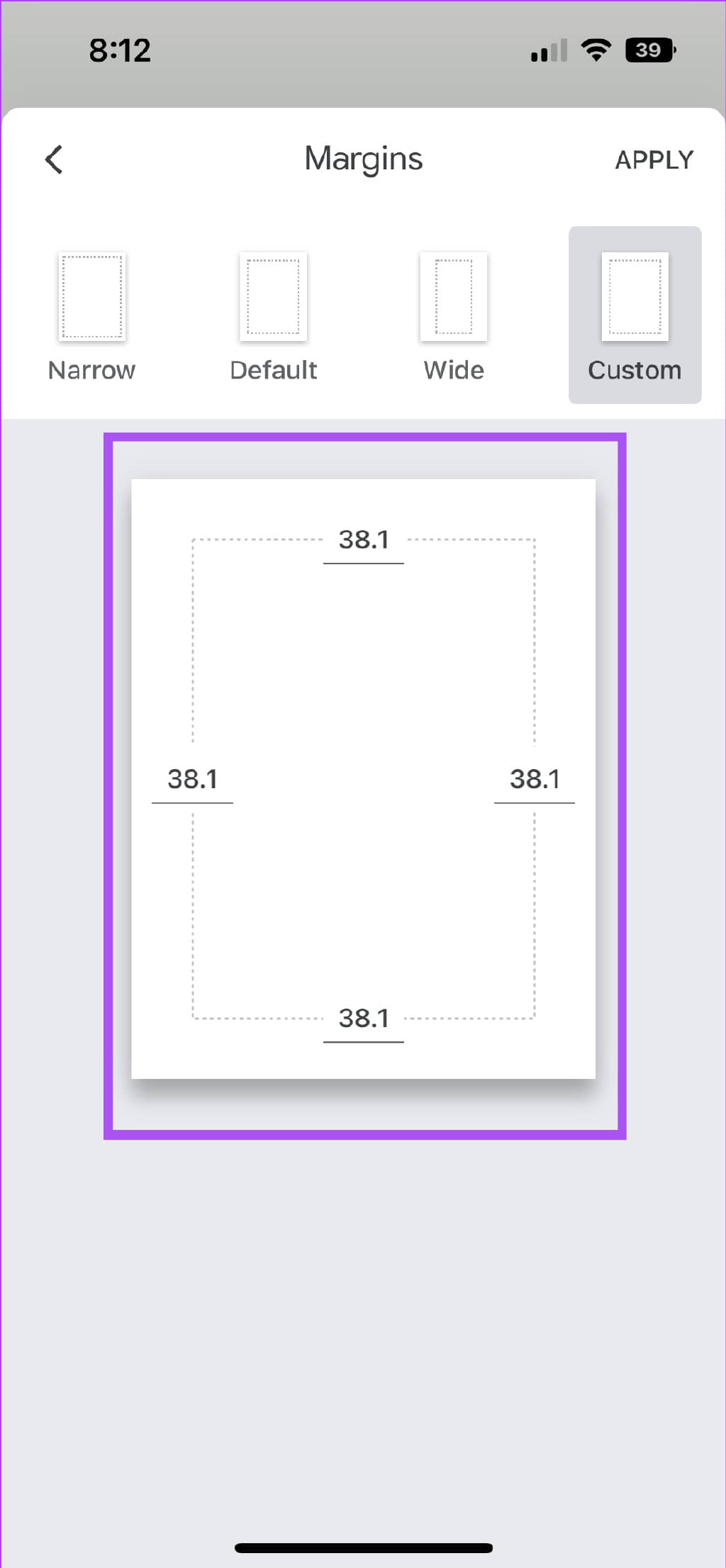
第 5 步: 点击右上角的“应用”以确认您的选择。
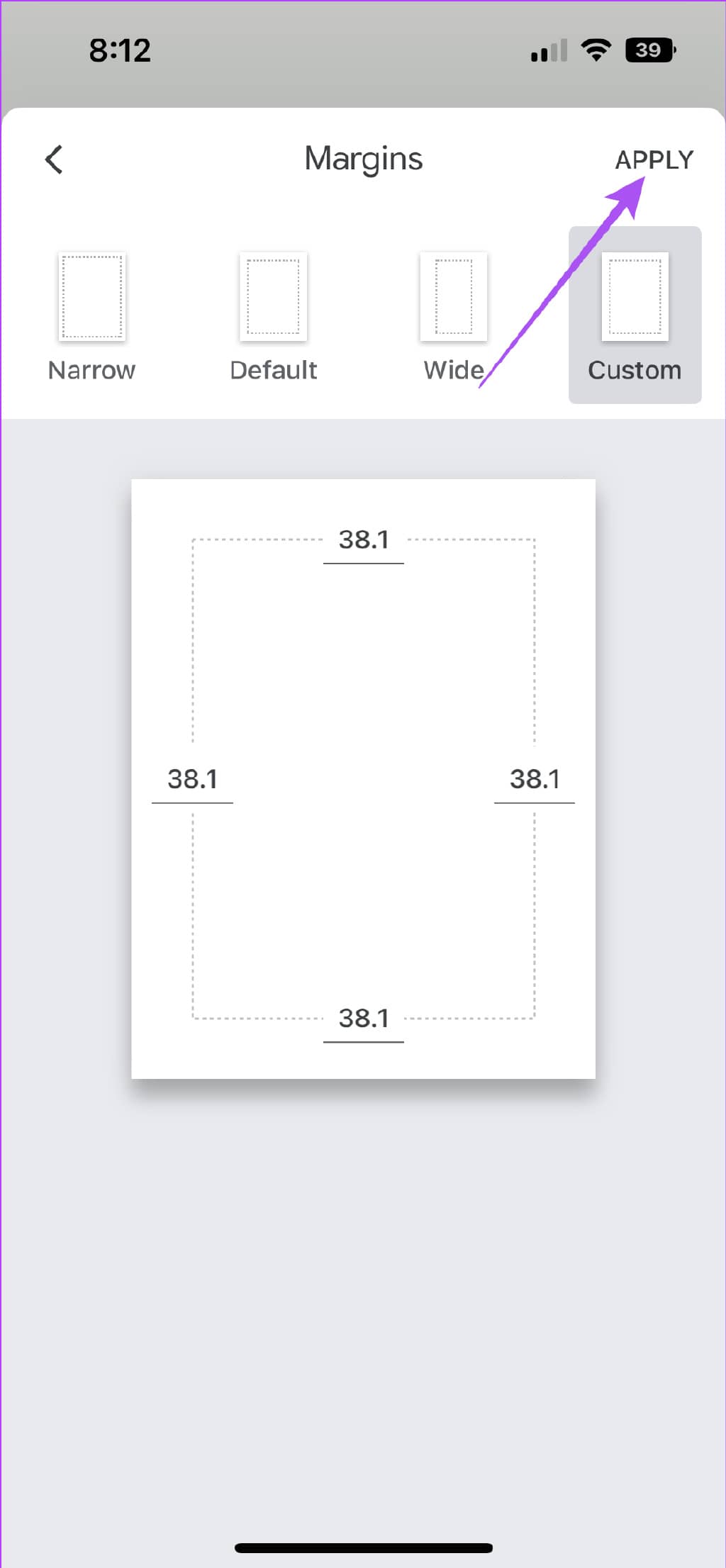
第六步: 选择边距后,点击右上角的三个点。
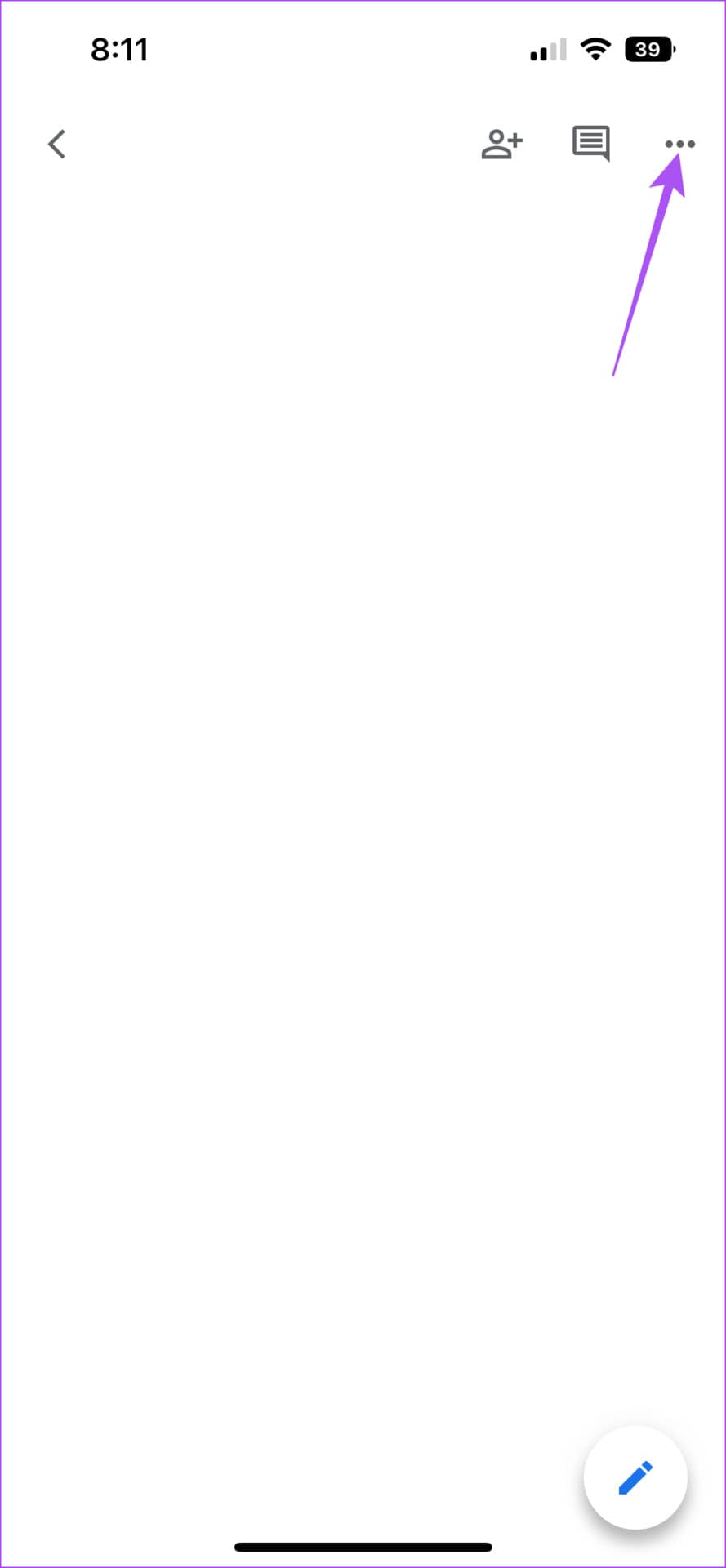
第 7 步: 点击切换按钮以启用页面布局。
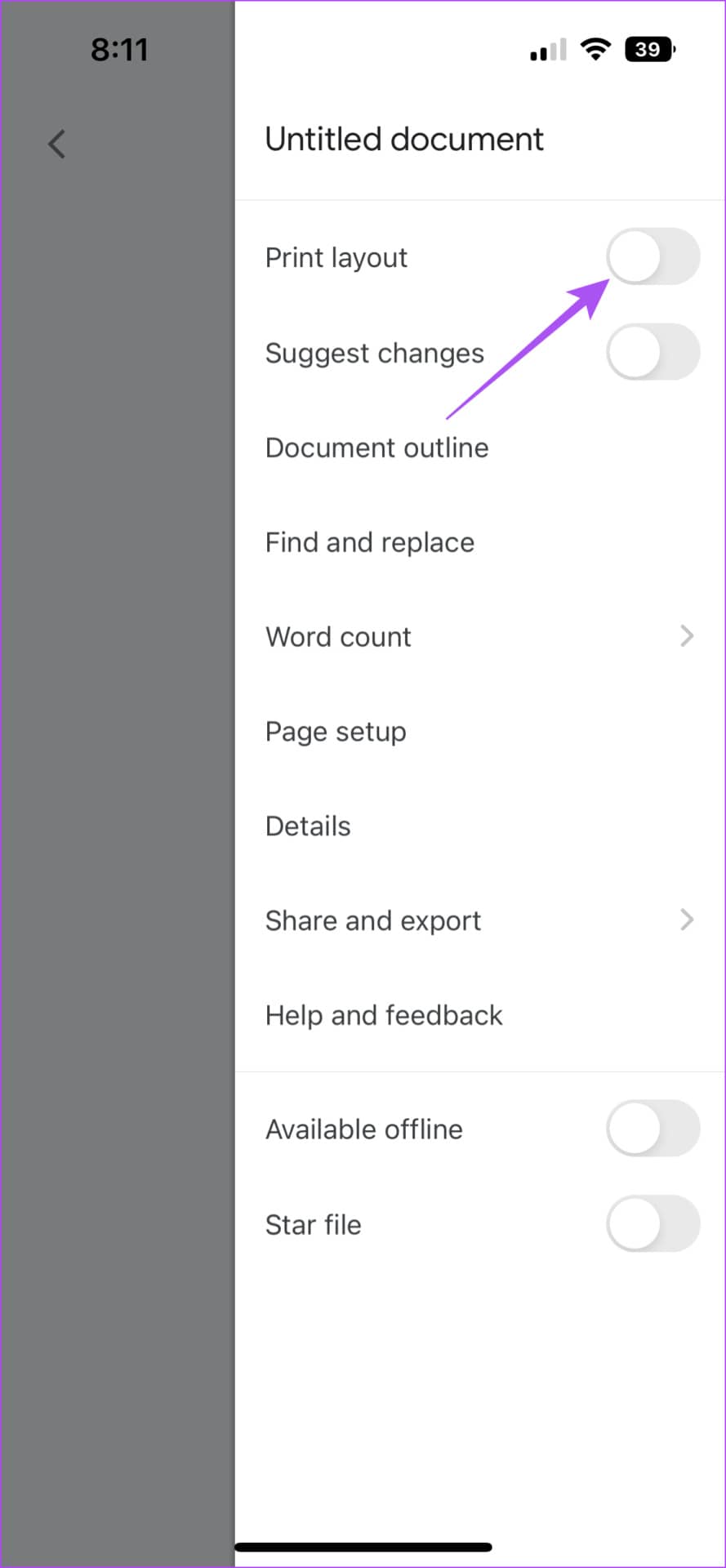
启用此功能后,您可以看到具有所选页边距首选项的文档。
更改文档中的边距
边距有助于改善内容的呈现。创建 Google 文档后,如果需要,您还可以在与朋友或同事共享时将其转换为 PDF 文件。







