默认情况下,Windows 会为您的硬盘驱动器、光盘驱动器和USB 驱动器分配字母。但是,您不受 Windows 提供的默认字母的束缚。您始终可以更改与内部或外部驱动器关联的驱动器号。
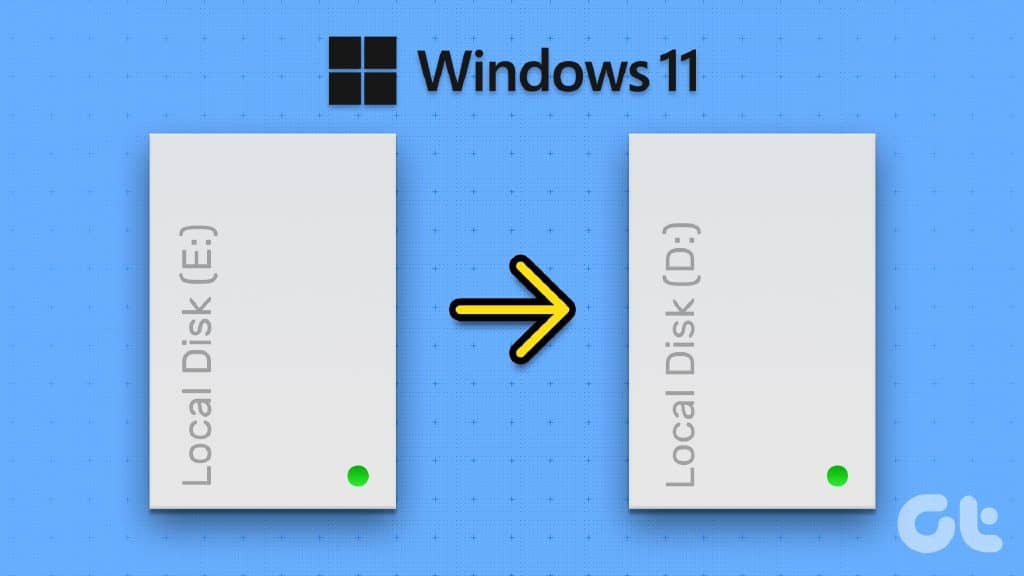
但是,在随机更改驱动器号之前需要小心。最重要的是,当您将软件或游戏安装在单独的分区或驱动器中时。这可能会破坏这些程序的工作方式。在我们向您展示如何更改 Windows 11 中的驱动器号之前,您应该了解以下几点。
什么时候不应该更改 WINDOWS 上的驱动器号
您不应更改安装了 Windows 的驱动器的盘符。更改引导盘符可能会导致操作系统出现多个问题。在最坏的情况下,您的计算机可能无法启动。
更改已安装应用和程序的驱动器的驱动器号可能会导致它们停止工作。因此,最好在开始使用驱动器之前更改驱动器号。
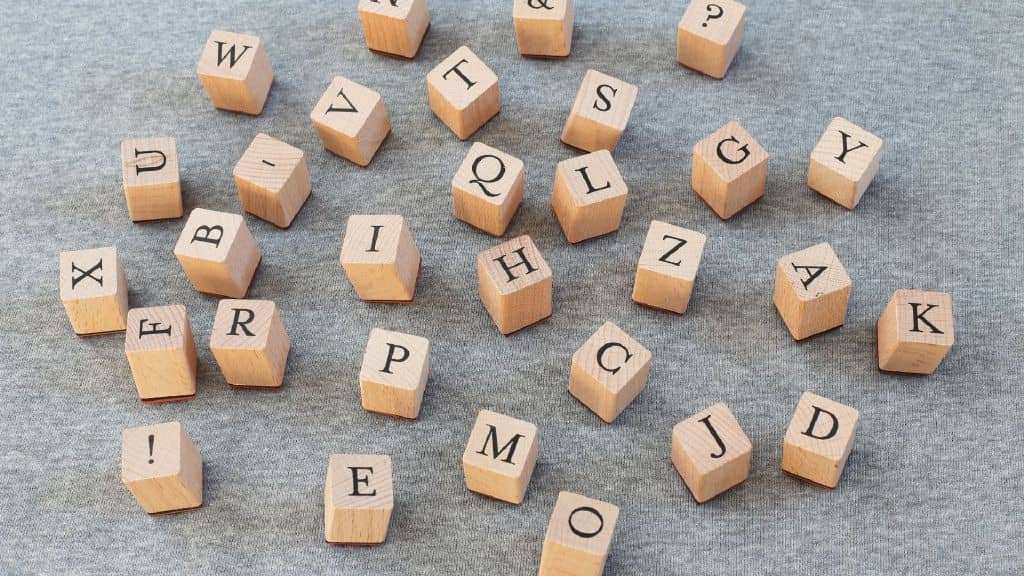
因此,如果您没有在驱动器上安装任何程序或者它是外部驱动器,则可以毫无问题地更改驱动器号。让我们看一下在 Windows 11 上更改驱动器号的几种不同方法。
1.使用设置应用程序更改驱动器号
在 Windows 上更改驱动器盘符的最简单方法是通过“设置”应用程序。那么,让我们从这里开始吧。
第 1 步:按 Windows 键 + I 启动“设置”应用程序。在“系统”选项卡中,单击“存储”。
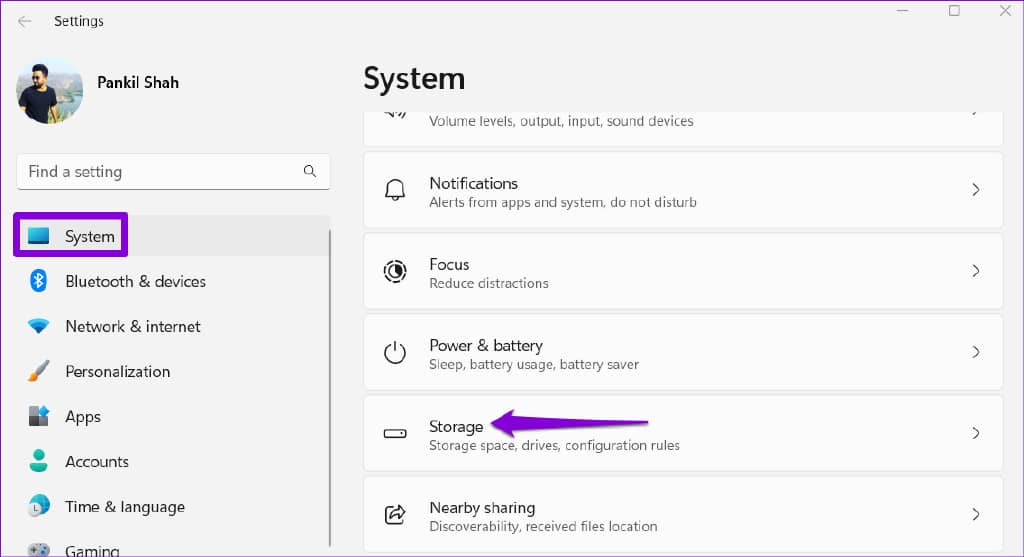
第 2 步:展开高级存储设置并单击磁盘和卷。
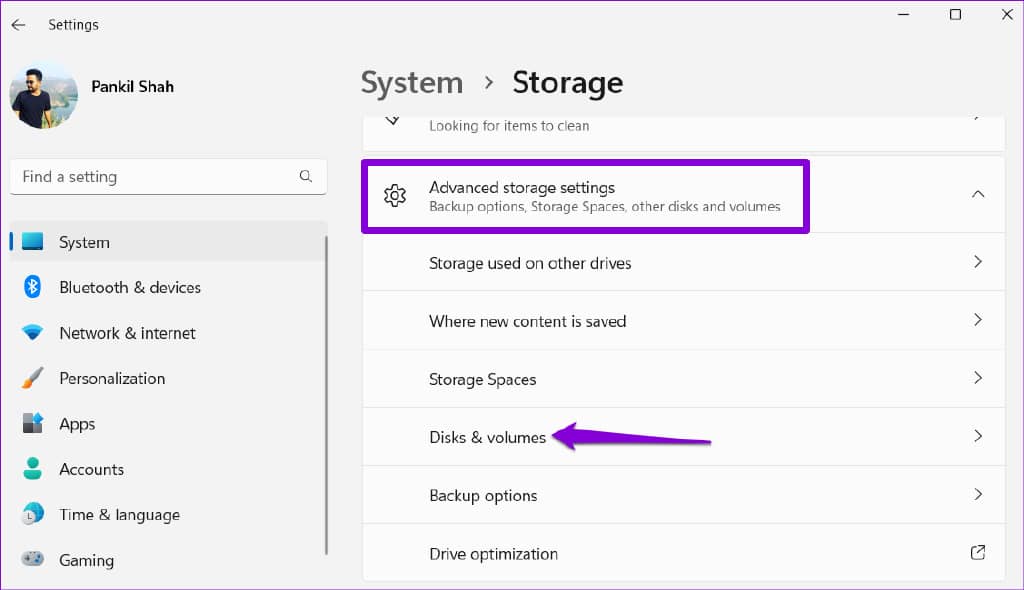
步骤 3:打开要为其分配新驱动器号的驱动器的属性。
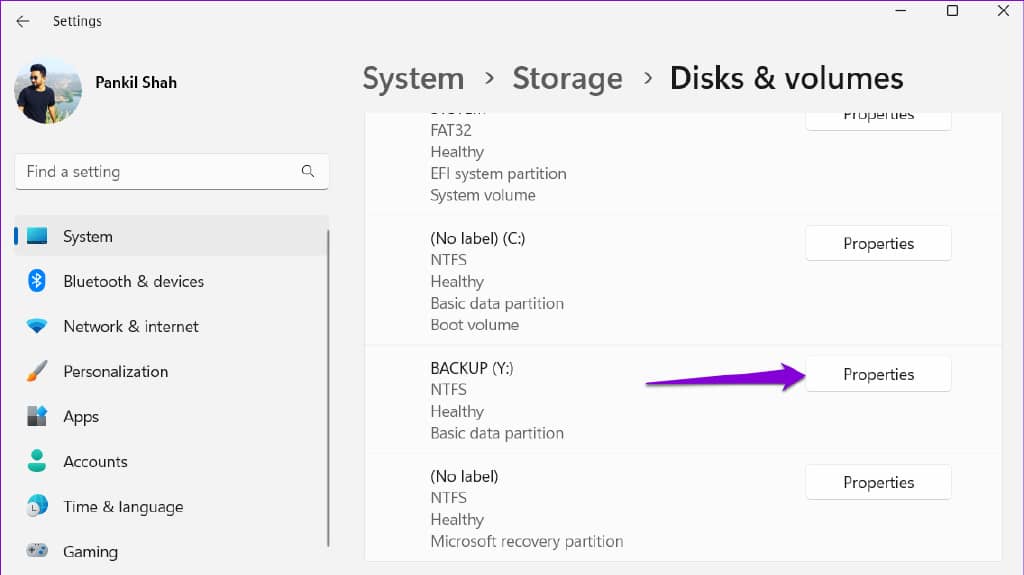
第 4 步:单击更改驱动器号按钮。
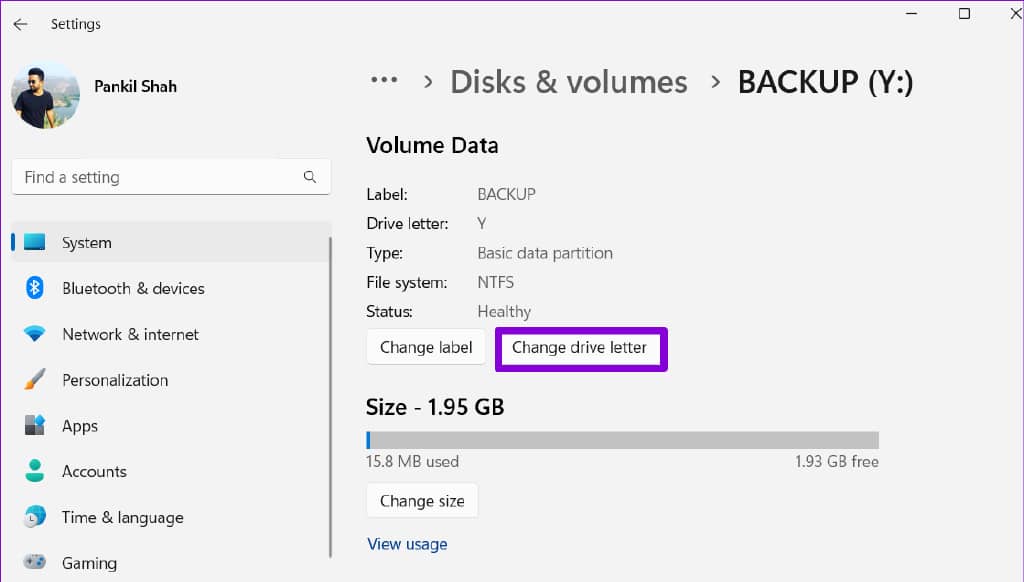
步骤 5:使用下拉菜单选择一个新的驱动器盘符,然后单击“确定”保存更改。
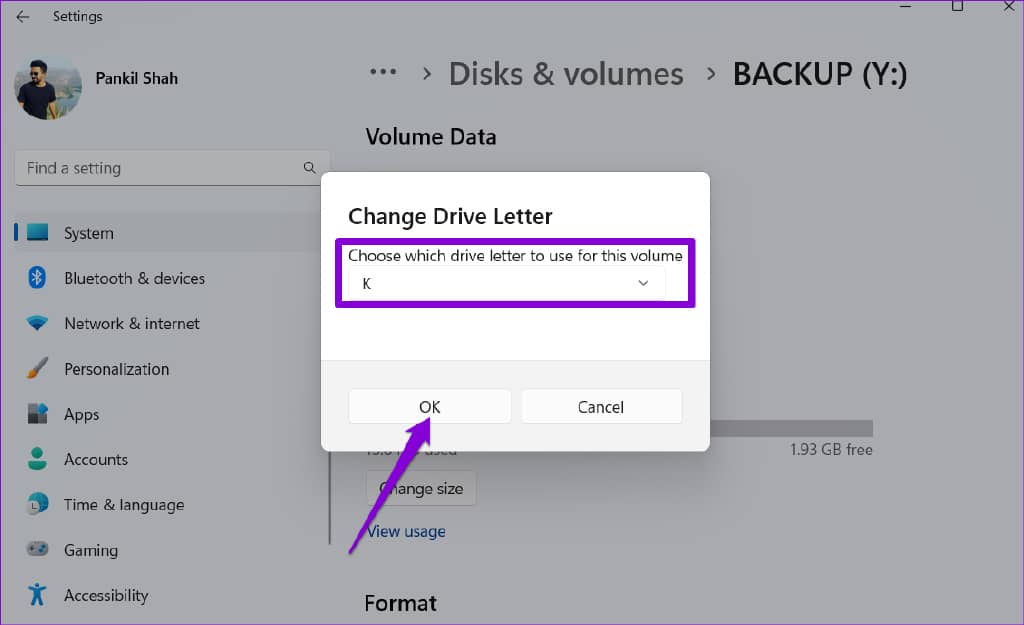
2.通过磁盘管理应用程序更改驱动器号
磁盘管理是一个出色的工具,用于在 Windows 中管理分区、格式化驱动器和执行其他与存储相关的任务。它允许您选择更改卷的驱动器号。
步骤 1:按 Windows 键 + R 打开“运行”对话框。在“打开”字段中键入diskmgmt.msc ,然后按 Enter。
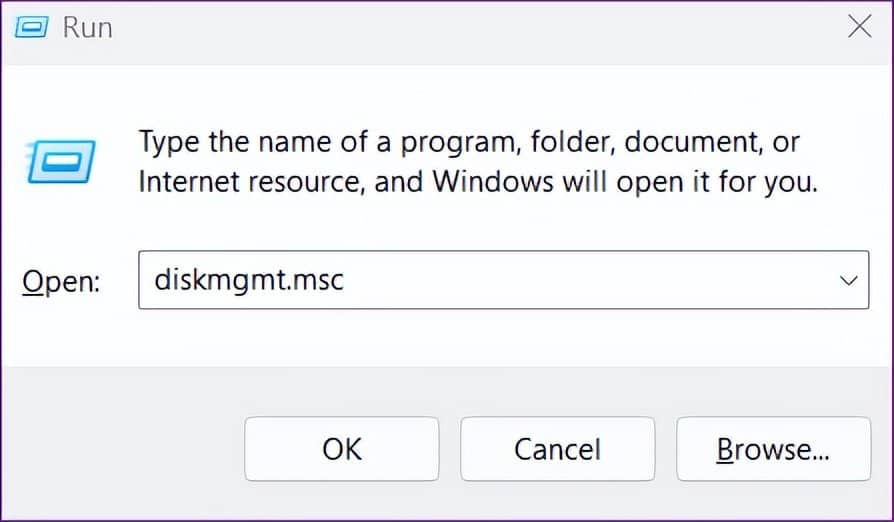
第 2 步:出现用户帐户控制 (UAC) 提示时选择是。
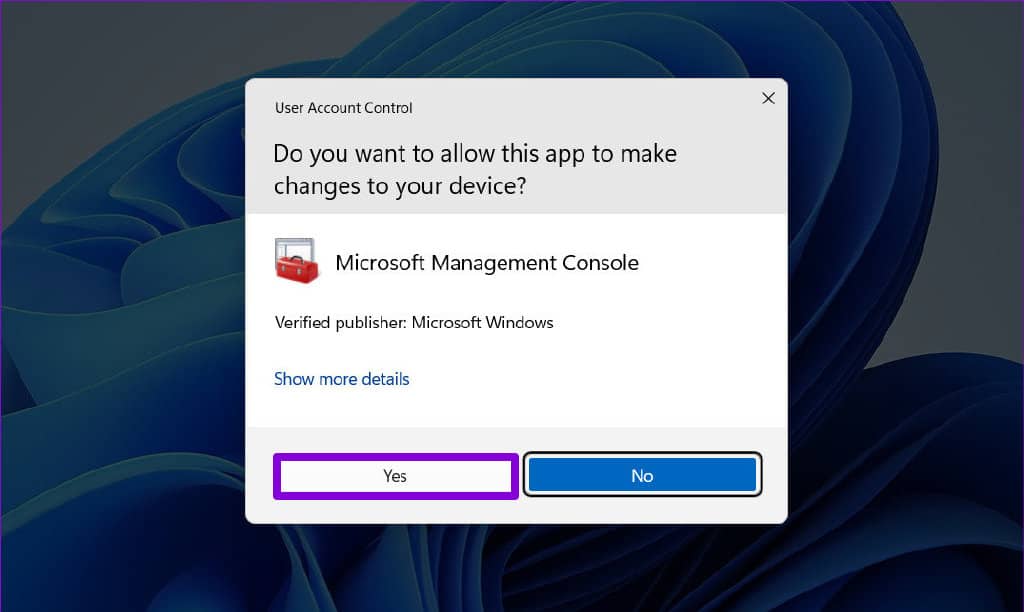
第 3 步:您会在窗口的下半部分看到所有驱动器。右键单击您的驱动器并选择“更改驱动器号和路径”。

第 4 步:单击更改并从下拉列表中选择一个新字母。然后,单击“确定”。
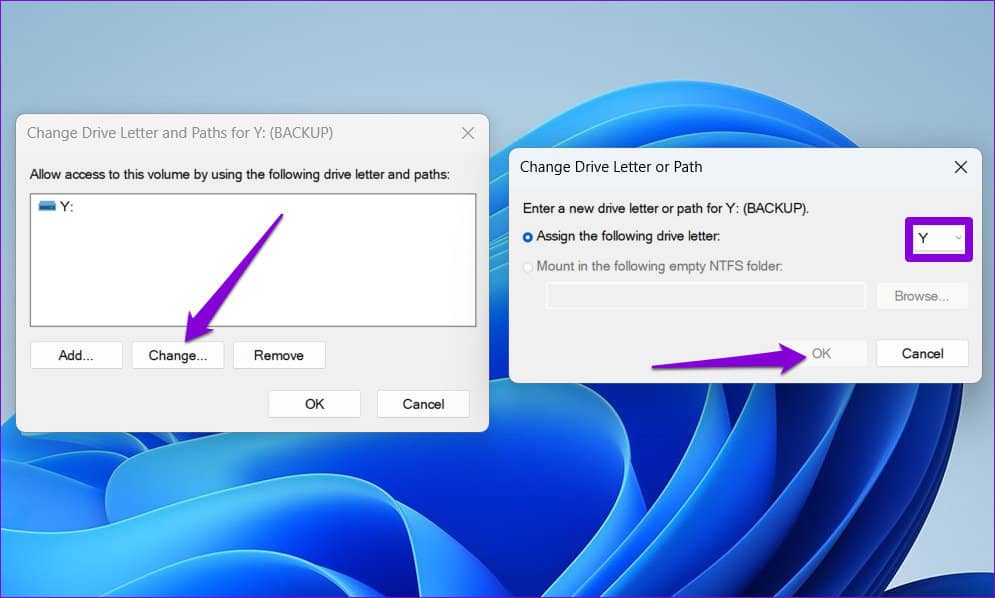
第 5 步:出现警告消息时单击确定。
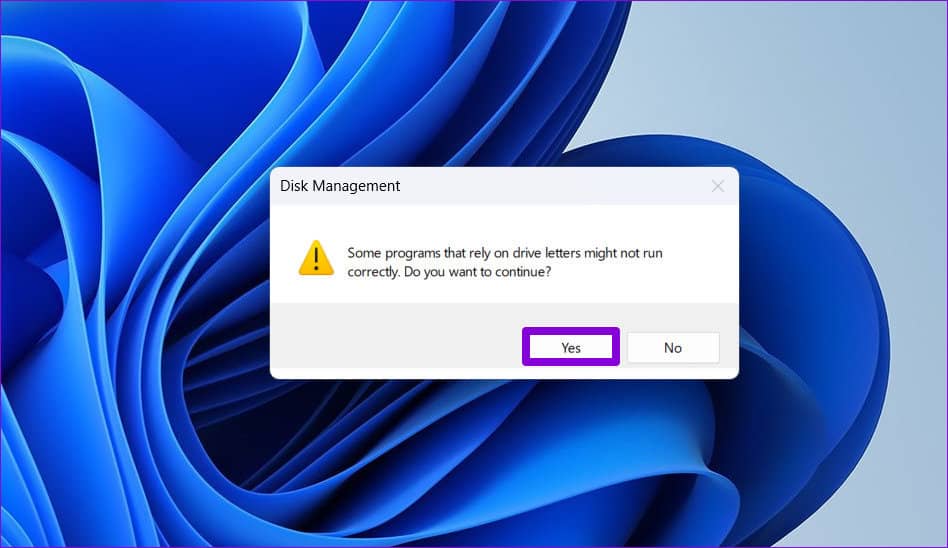
3.使用命令提示符更改驱动器号
您是否习惯使用命令提示符?仅当您是时才继续,否则您可以跳过此解决方案。您可以通过在命令提示符中运行一些命令来更改 Windows 11 中的驱动器号。就是这样:
第 1 步:右键单击“开始”图标,然后从列表中选择“终端(管理员)”。
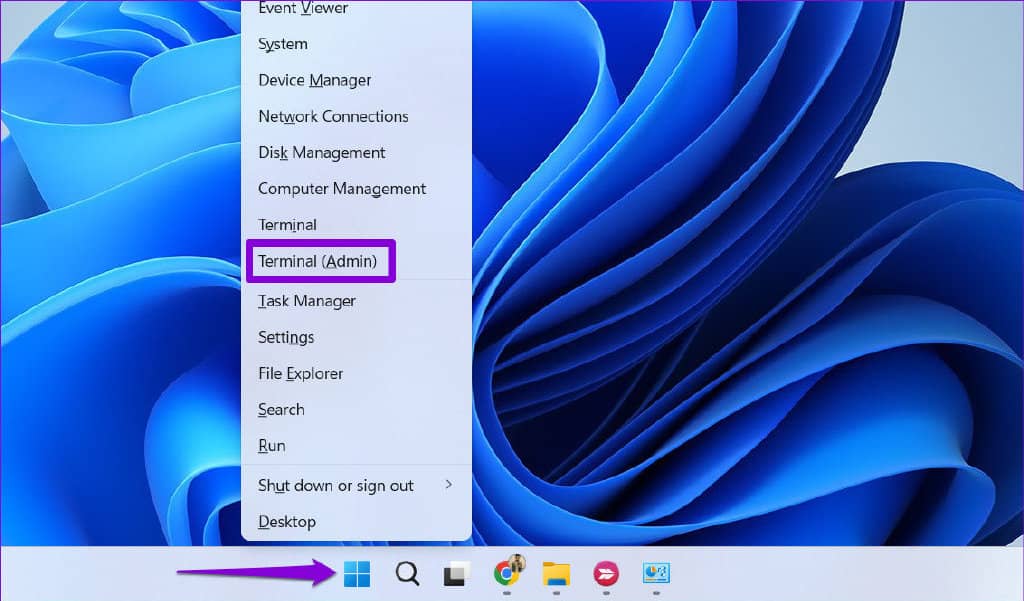
第 2 步:出现用户帐户控制 (UAC) 提示时选择是。
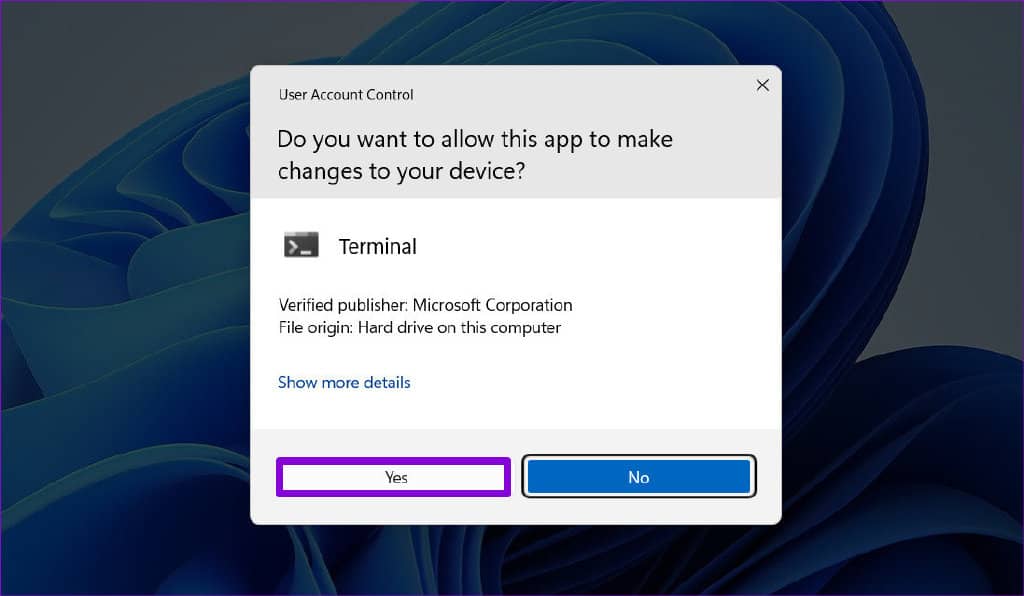
第 3 步:在命令提示符窗口中,键入以下命令并在每个命令后按 Enter 以查看 PC 上的驱动器列表:
diskpart
list disk
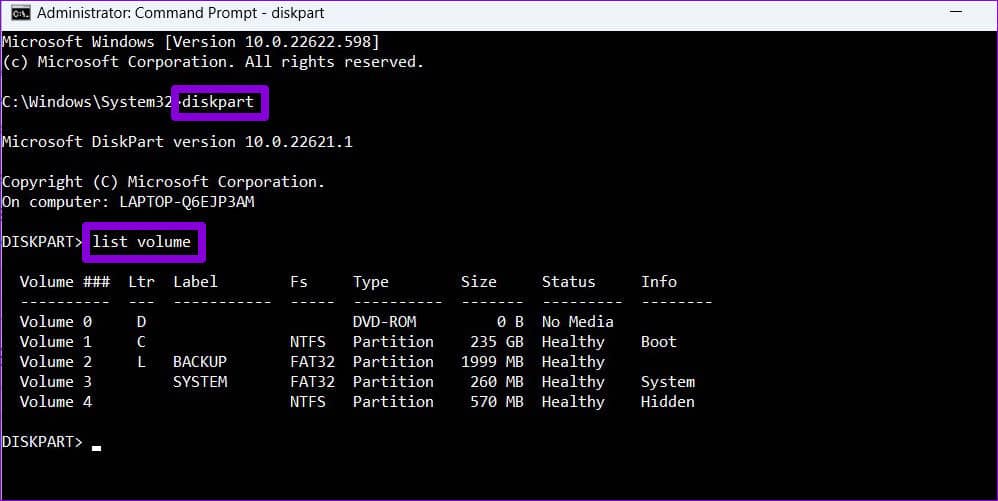
请注意,卷代表可见分区,它们旁边会分配一个驱动器号。从第一列记下驱动器的卷号。
第 4 步:键入以下命令以选择您的驱动器。
select volume N
将上述命令中的 N 替换为上一步中记下的卷号。
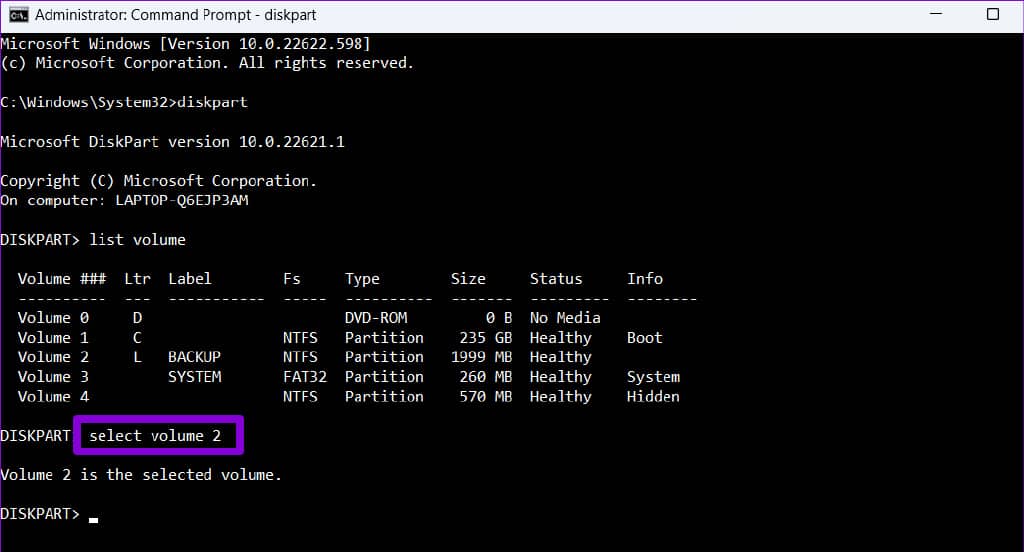
第五步:最后,输入以下命令并按回车键分配一个新的盘符:
assign letter=X
将上述命令中的“X”替换为您要分配的字母。
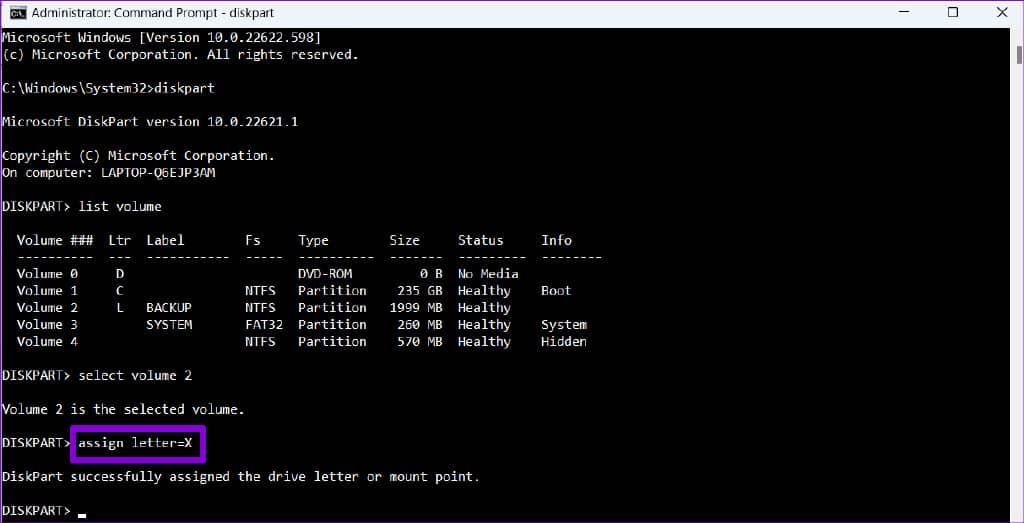
4. 使用 WINDOWS POWERSHELL 更改驱动器号
Windows PowerShell 是另一种命令行工具,用于更改计算机上的驱动器号。以下是您需要遵循的步骤。
第 1 步:按 Windows 键 + S 打开搜索菜单。键入Windows PowerShell并选择以管理员身份运行。
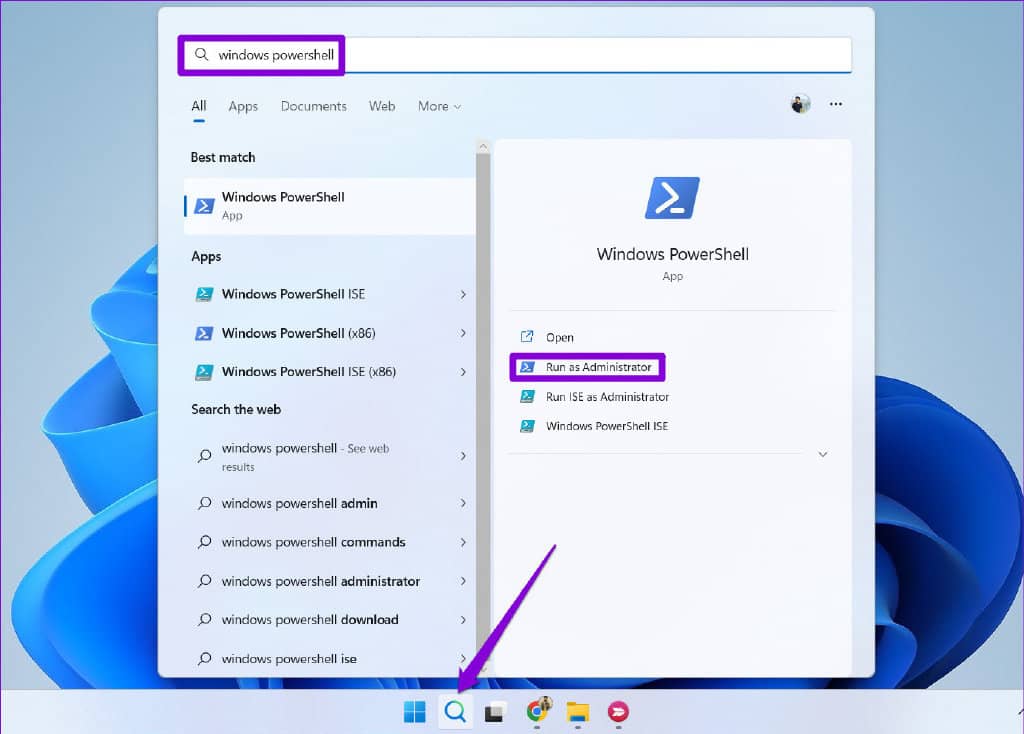
第 2 步:出现用户帐户控制 (UAC) 提示时选择是。
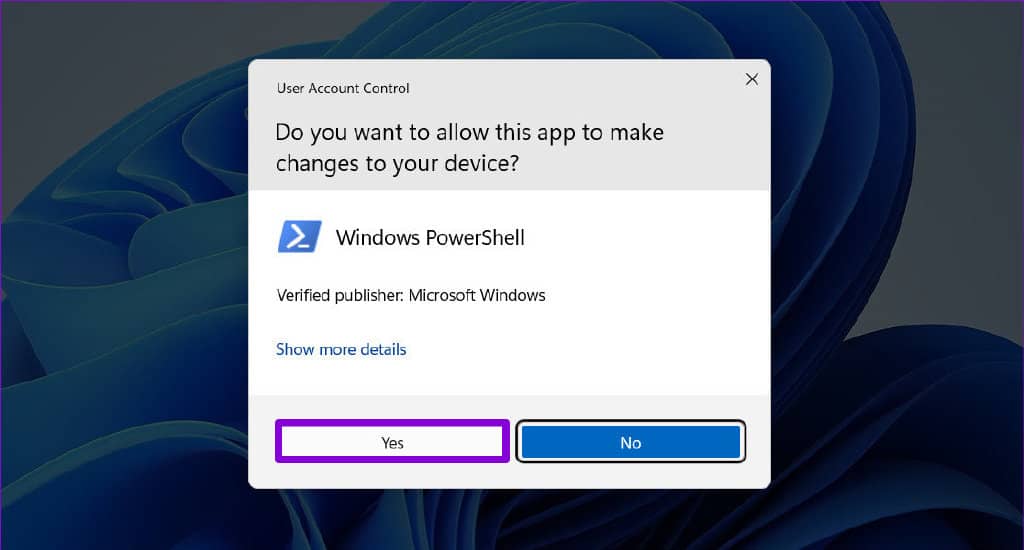
第三步:运行以下命令查看您PC上的磁盘分区列表。
Get-Partition
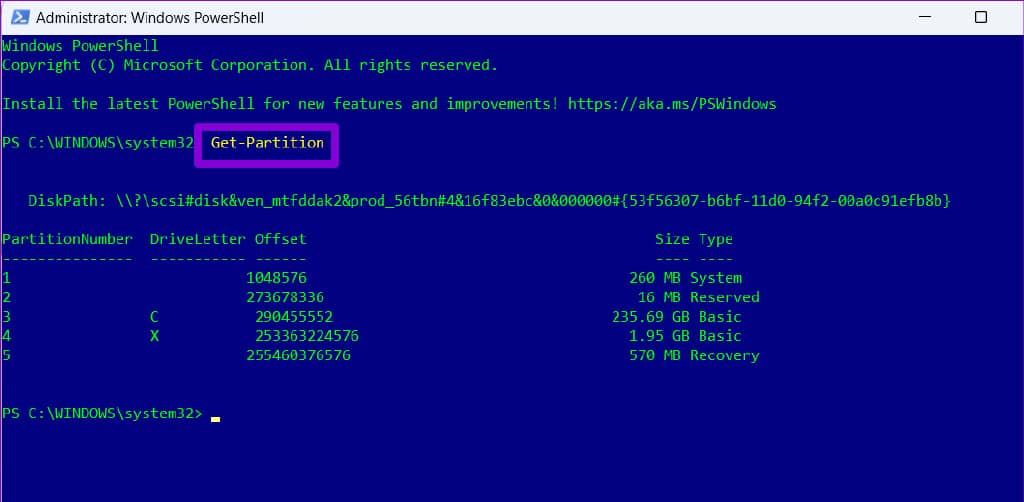
记下要更改的驱动器号。
第四步:输入以下命令更改盘符。
Get-Partition -DriveLetter CurrentLetter | Set-Partition -NewDriveLetter NewLetter
将上述命令中的“CurrentLetter”替换为上一步中记下的字母。将“NewLetter”替换为您要分配的字母。之后,按 Enter。
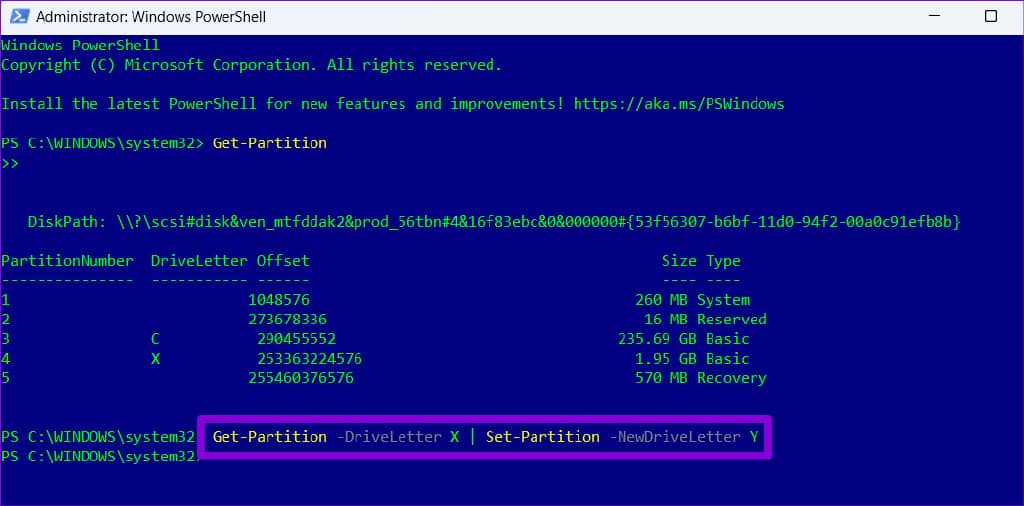
PowerShell 将更改驱动器号,您可以打开文件资源管理器查看新的驱动器号。
5.从注册表编辑器更改驱动器号
最后,您可以使用注册表编辑器更改 Windows 中的驱动器号。但是,只有在您熟悉编辑注册表文件时才应使用此方法。此外,请确保在继续之前备份所有注册表文件并创建还原点。
步骤 1:按 Windows 键 + R 打开“运行”对话框,键入regedit,然后按 Enter。
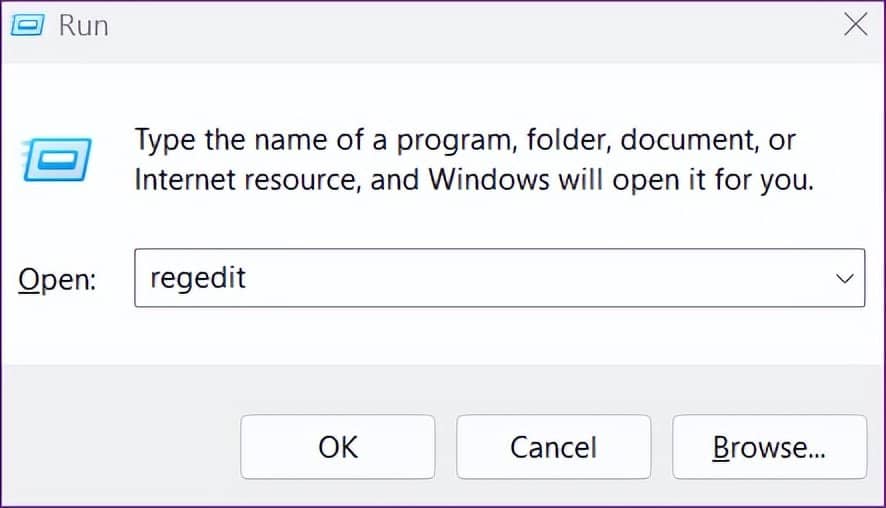
第 2 步:出现用户帐户控制 (UAC) 提示时选择是。
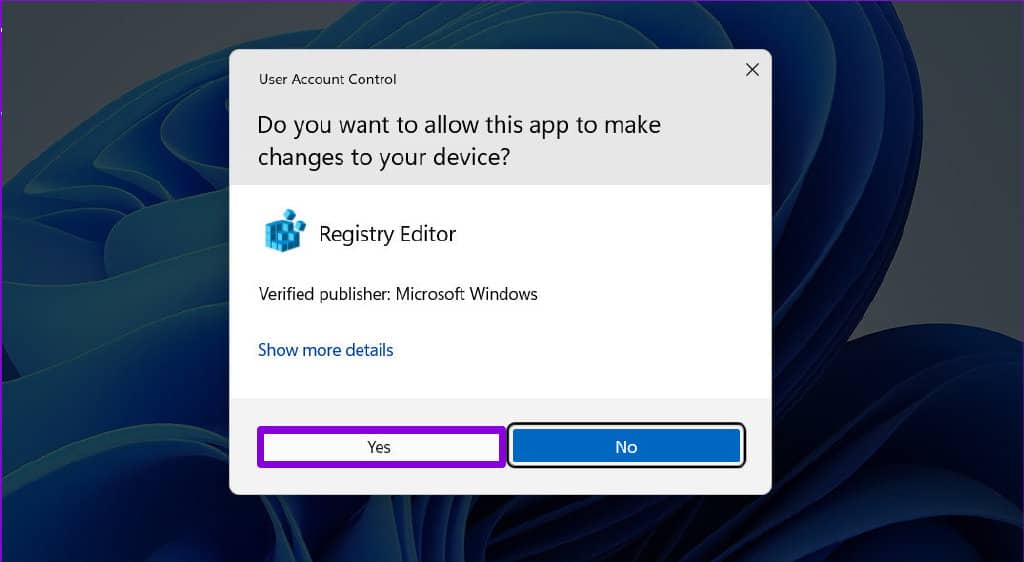
第 3 步:使用左窗格导航到以下键:
Computer\HKEY_LOCAL_MACHINE\SYSTEM\MountedDevices

第 4 步:在 MountedDevices 项中,找到与您的驱动器关联的二进制值。例如,如果您想更改 V: 驱动器的盘符,请查找 '\DosDevices\V:' 二进制值。右键单击它并选择重命名。
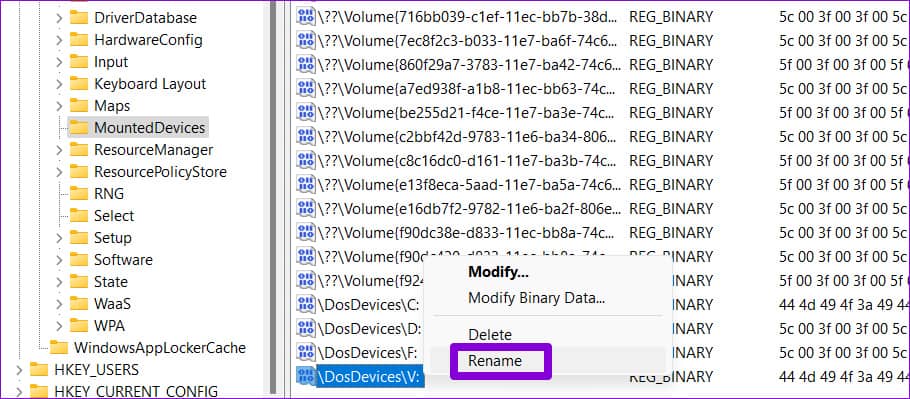
第 5 步:更改二进制值名称末尾的驱动器号。
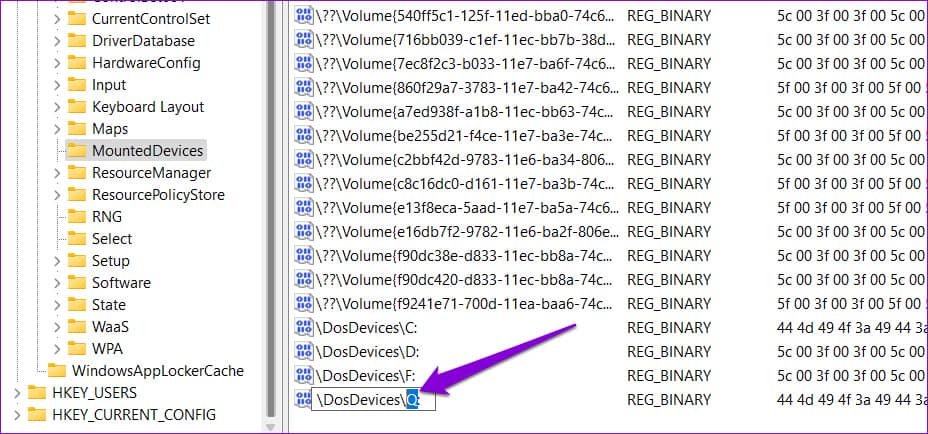
退出注册表编辑器窗口并重新启动您的 PC 以使更改生效。
在 WINDOWS 上更改驱动器号
更改驱动器号可能不是您经常做的事情。但很高兴看到 Windows 11 如何提供几种不同的方法来完成同样的工作。在下面的评论中让我们知道您将使用哪种方法。







