iPhone 上的默认 iOS 键盘功能远超您的想象。随着 iOS 16 的发布,启用触觉反馈的选项也被添加到其功能列表中。触觉反馈肯定会给你更好的打字体验。

但是您是否遇到过 iPhone 键盘的触觉反馈停止正常工作的情况?在这篇文章中,我们建议了一些解决方案来修复 iPhone 触觉反馈不起作用。这些解决方案将帮助您恢复愉快的打字体验。
1.检查是否启用了触觉反馈
您需要检查的第一件事是是否为您的默认 iOS 键盘启用了触觉反馈。升级到 iOS 16 后,您需要手动启用此功能,否则您将无法在打字时体验到它。以下是检查功能的方法。
第 1 步: 打开 iPhone 上的“设置”应用。
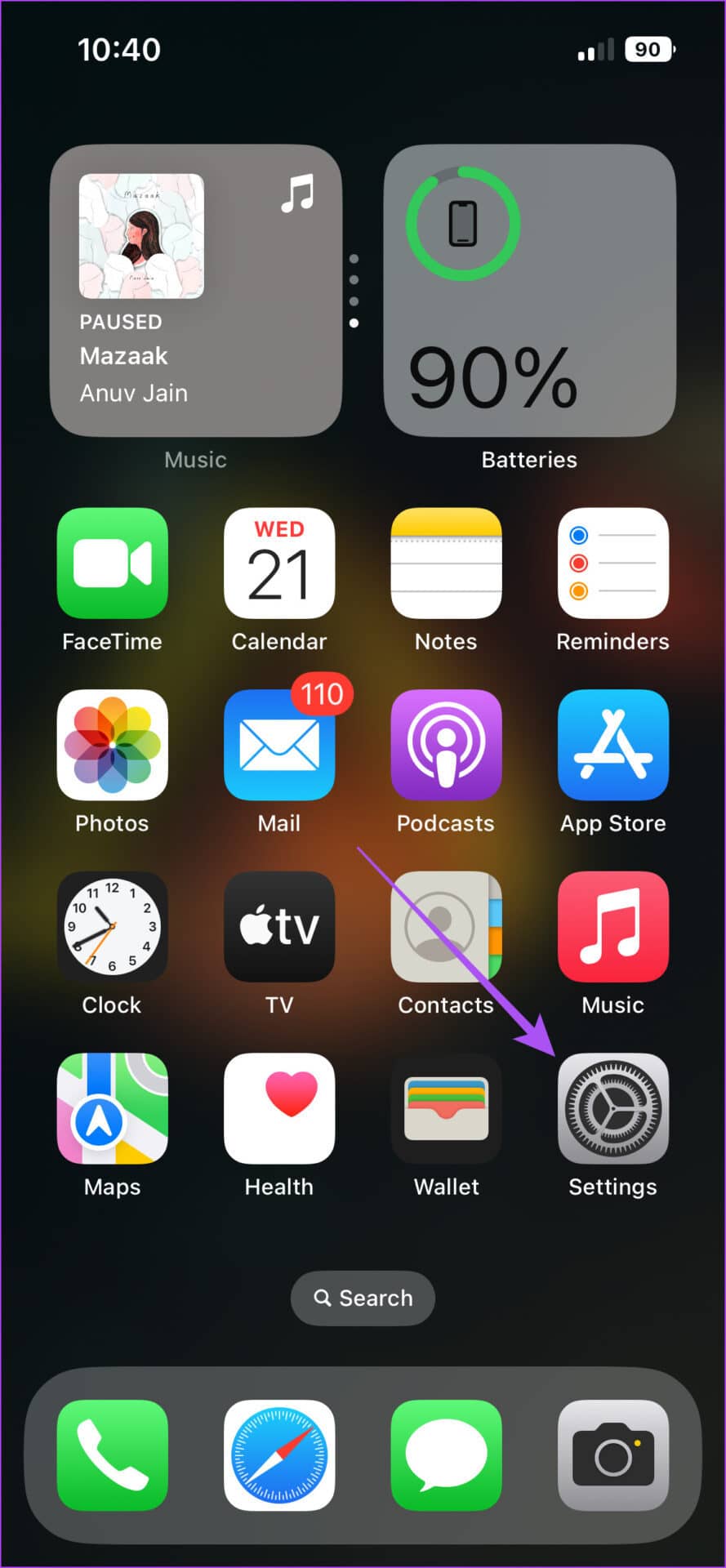
第 2 步: 转到声音和触觉。
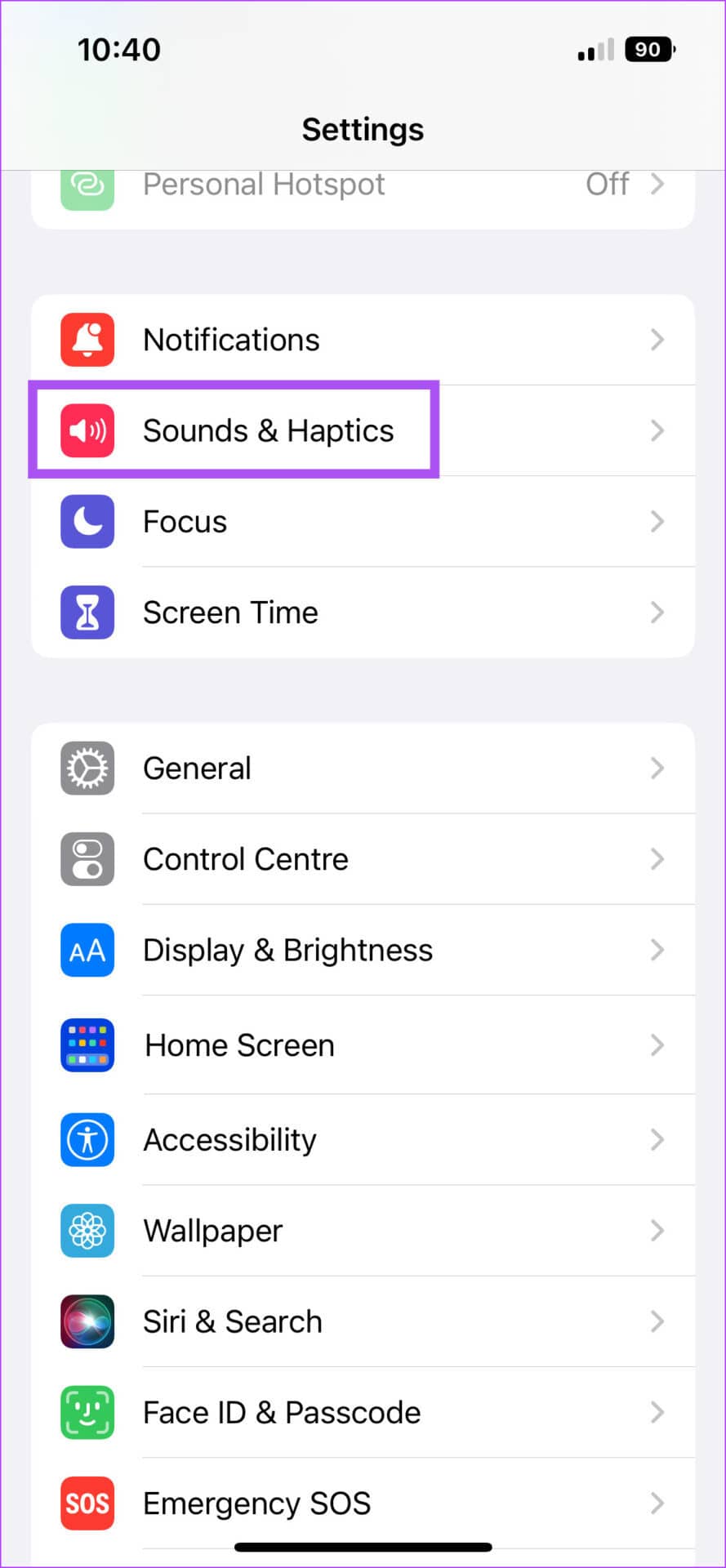
第 3 步: 向下滚动并点击键盘反馈。
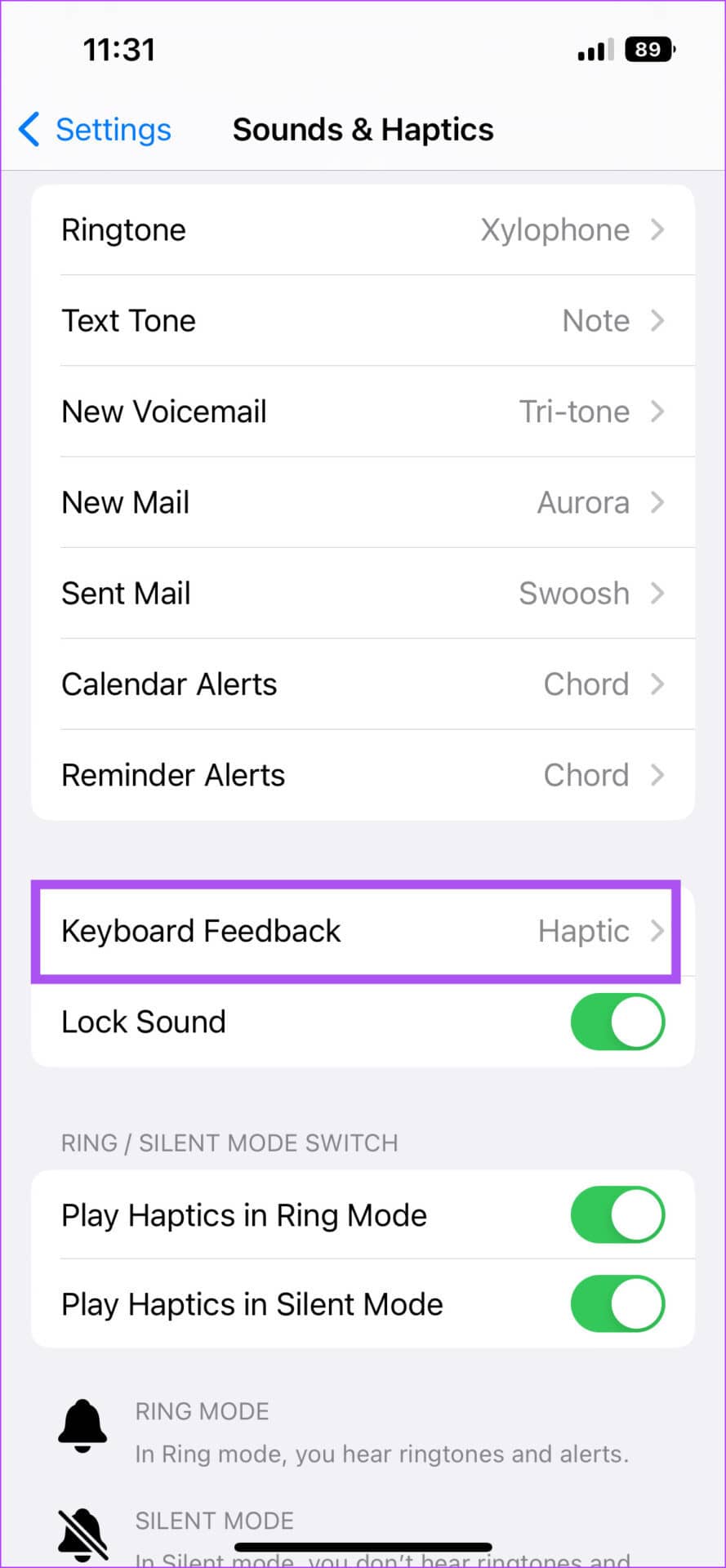
第 4 步: 如果未启用,请点击触觉旁边的开关以启用它。
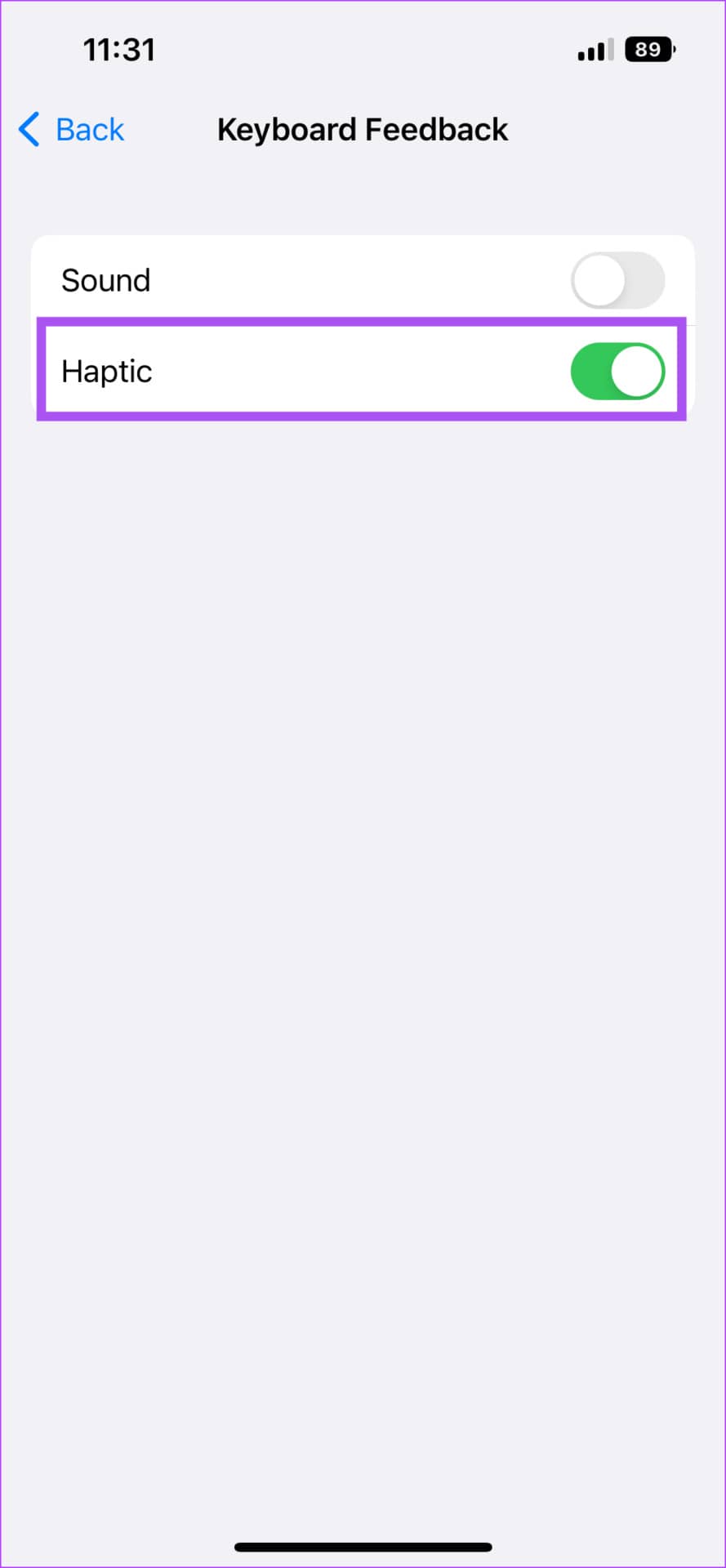
关闭“设置”应用并开始输入以检查问题是否已解决。
2.检查是否为触摸响应启用了振动
开启触觉反馈后,如果您在打字时仍然无法体验到触觉反馈,您可以通过以下方法检查您的 iPhone 是否为触觉响应启用了振动模式。
第 1 步: 打开 iPhone 上的“设置”应用。
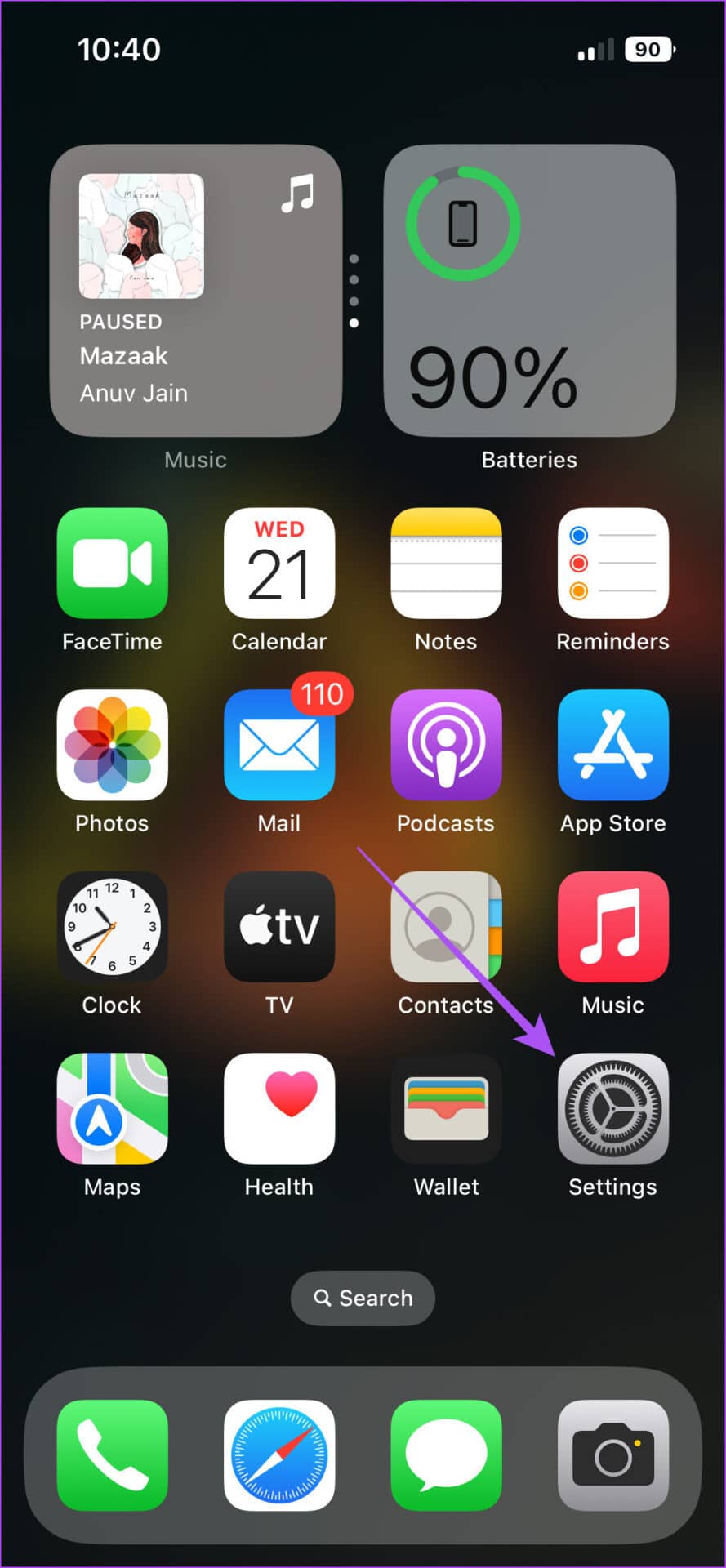
第 2 步: 向下滚动并点击辅助功能。
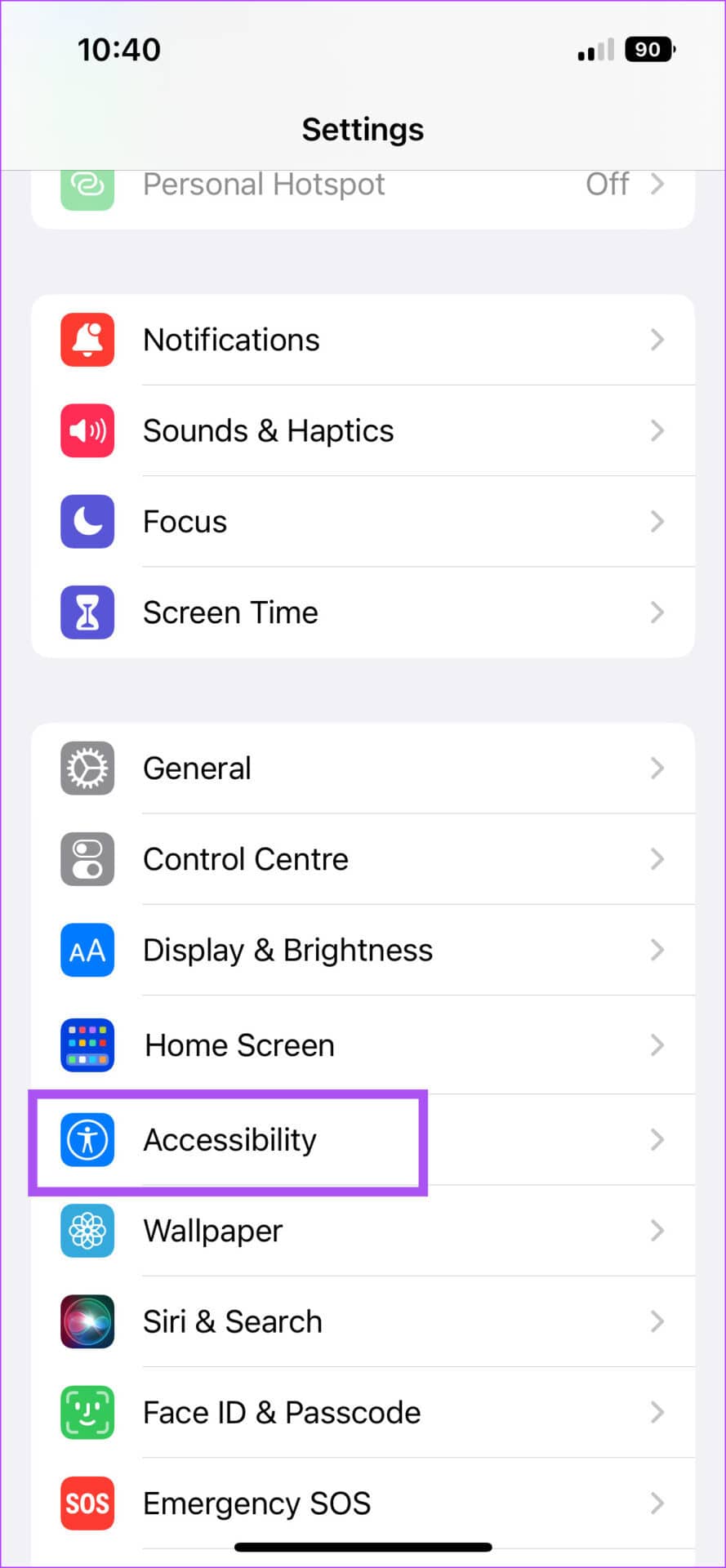
第 3 步: 点击物理和运动下的触摸。
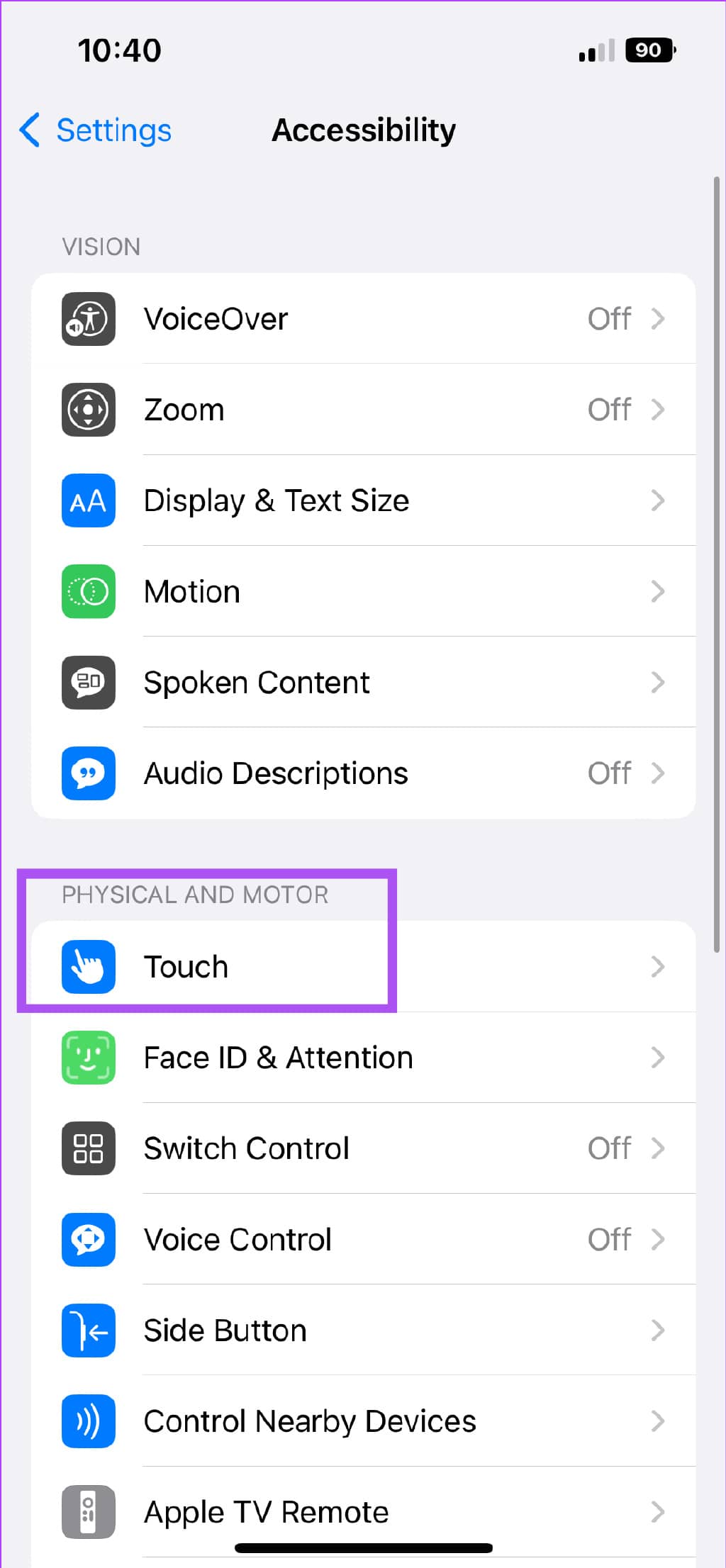
第 4 步: 向下滚动一点并检查是否启用了振动。如果没有,请点击切换按钮以启用它。
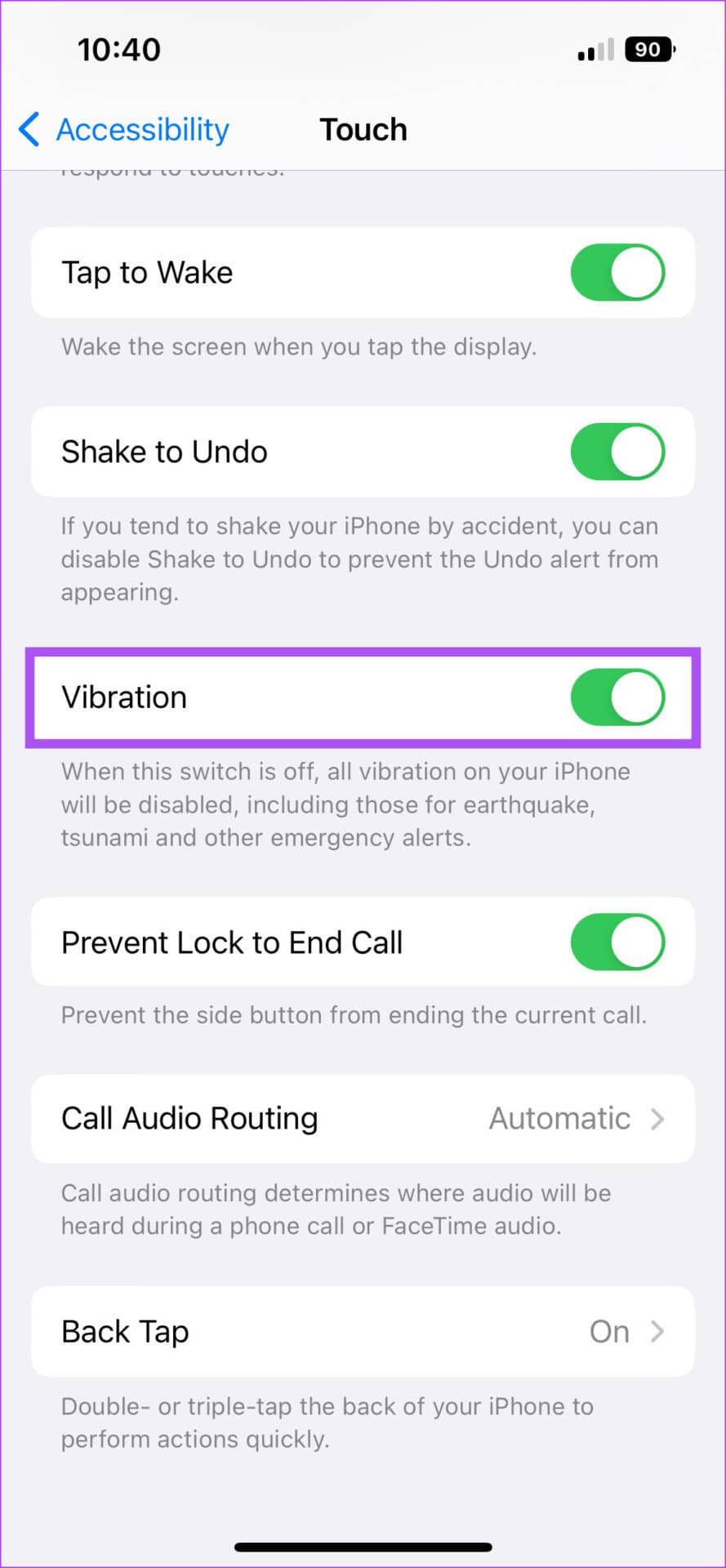
完成这些步骤后,关闭“设置”应用程序并检查问题是否已解决。
请注意,关闭此功能将禁用 iPhone 上的所有振动响应,包括紧急警报的振动响应。
3.切换到使用苹果的默认键盘
您可以根据需要在 iPhone 上升级到不同的键盘。例如,有数字行在顶部的键盘选项。但要在 iPhone 上获得最佳的触觉反馈体验,我们建议切换到默认的 iOS 键盘。下面介绍了如何管理 iPhone 上的键盘并切换到默认键盘。
第 1 步: 打开 iPhone 上的“设置”应用。

第 2 步: 向下滚动并点击常规。
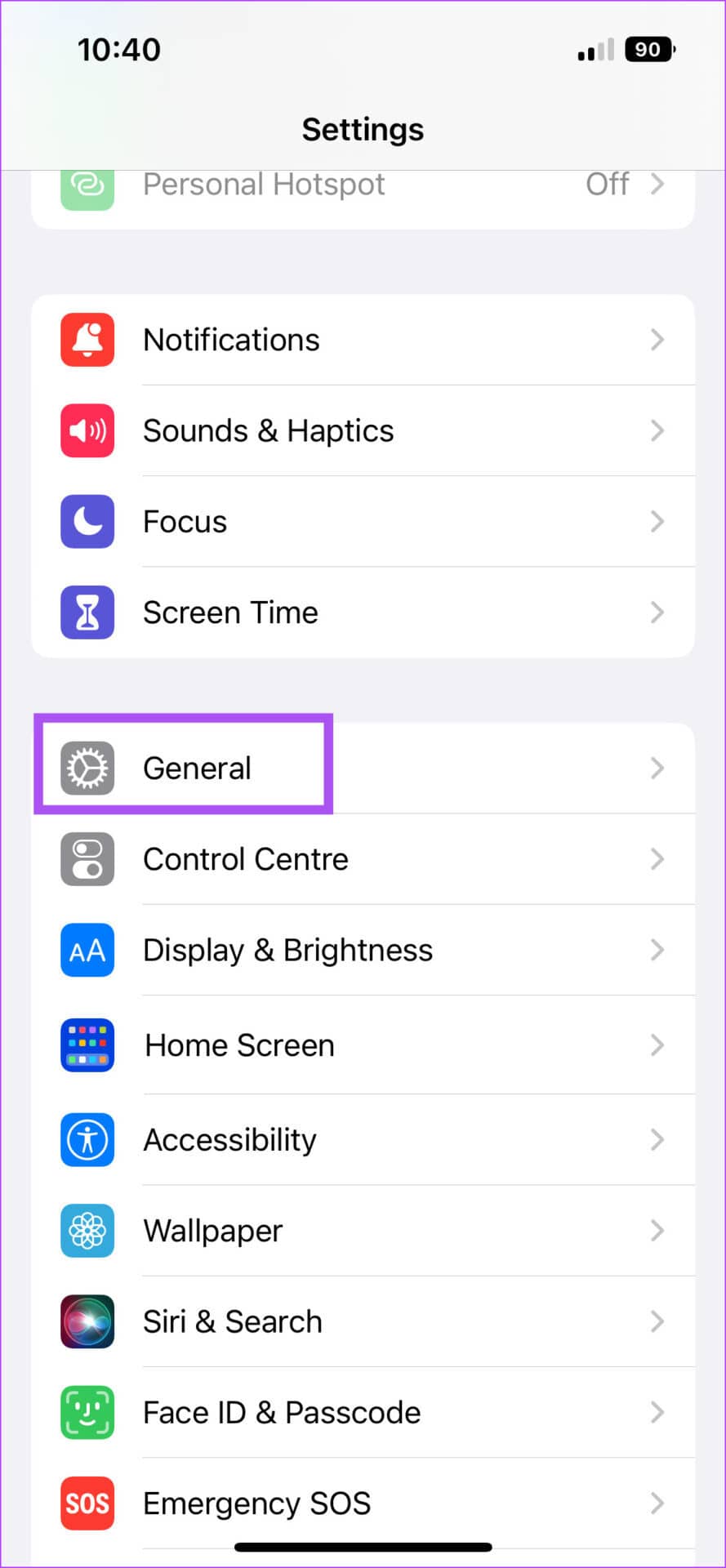
第 3 步: 在常规中,从选项列表中选择键盘。
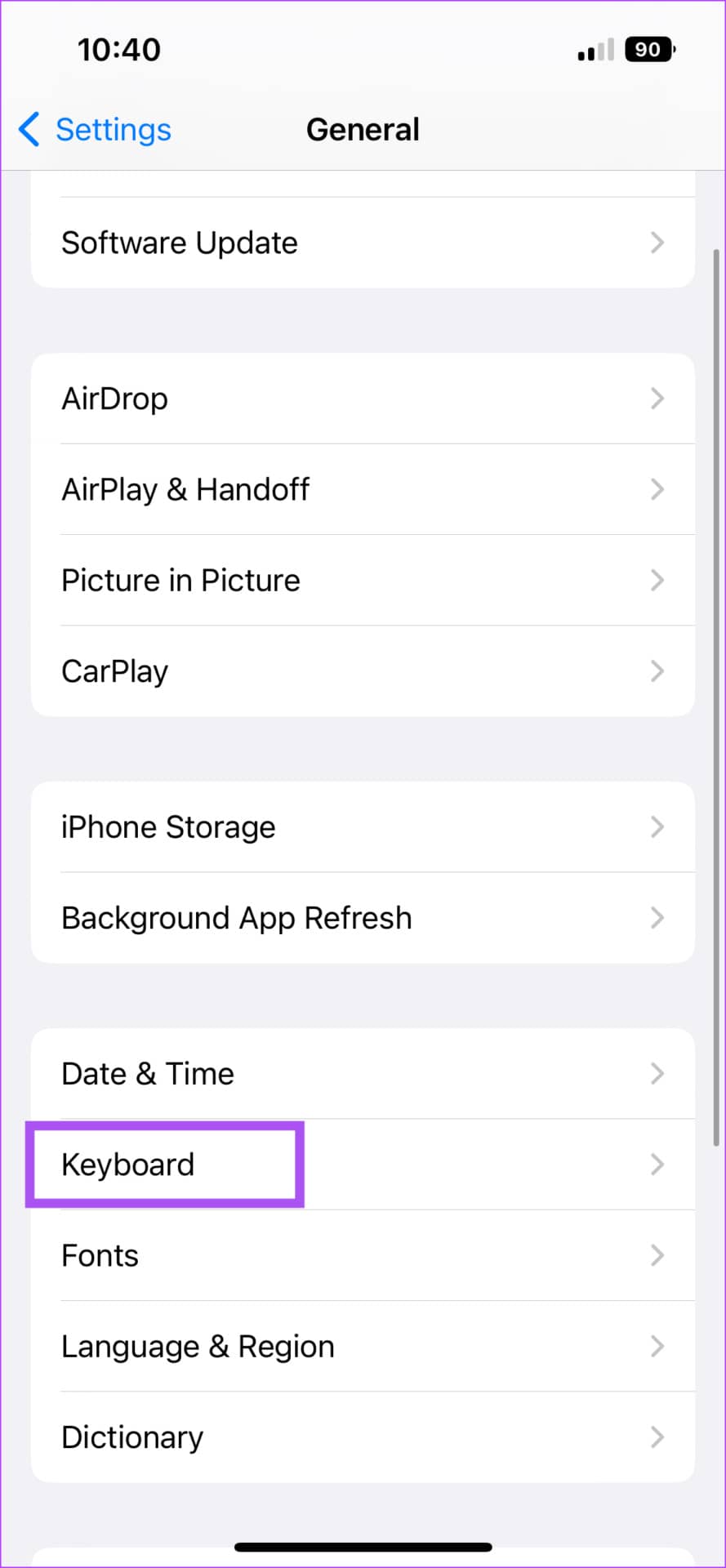
第 4 步: 点击顶部的键盘。
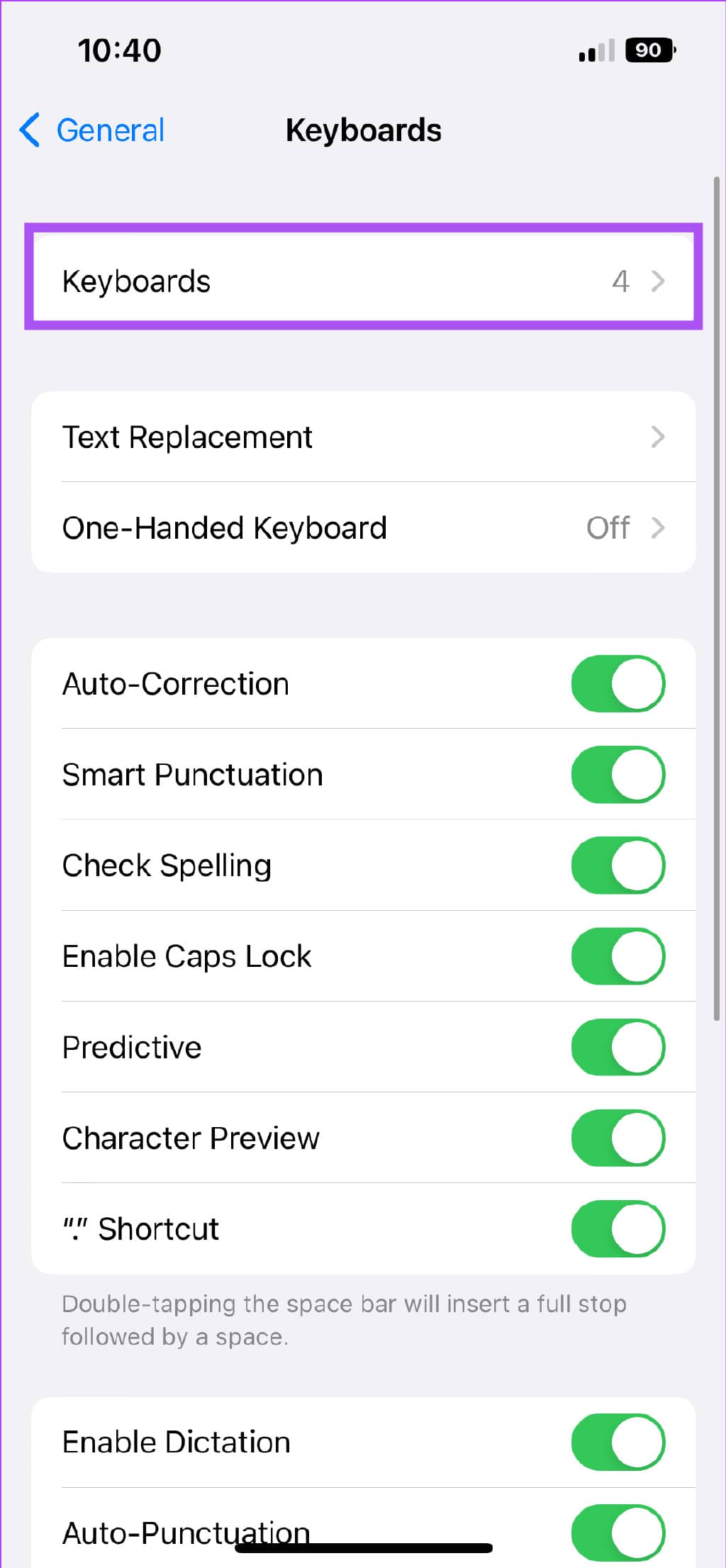
您将看到 iPhone 上安装的所有键盘的列表。
第 5 步: 要删除键盘,请点击右上角的编辑。
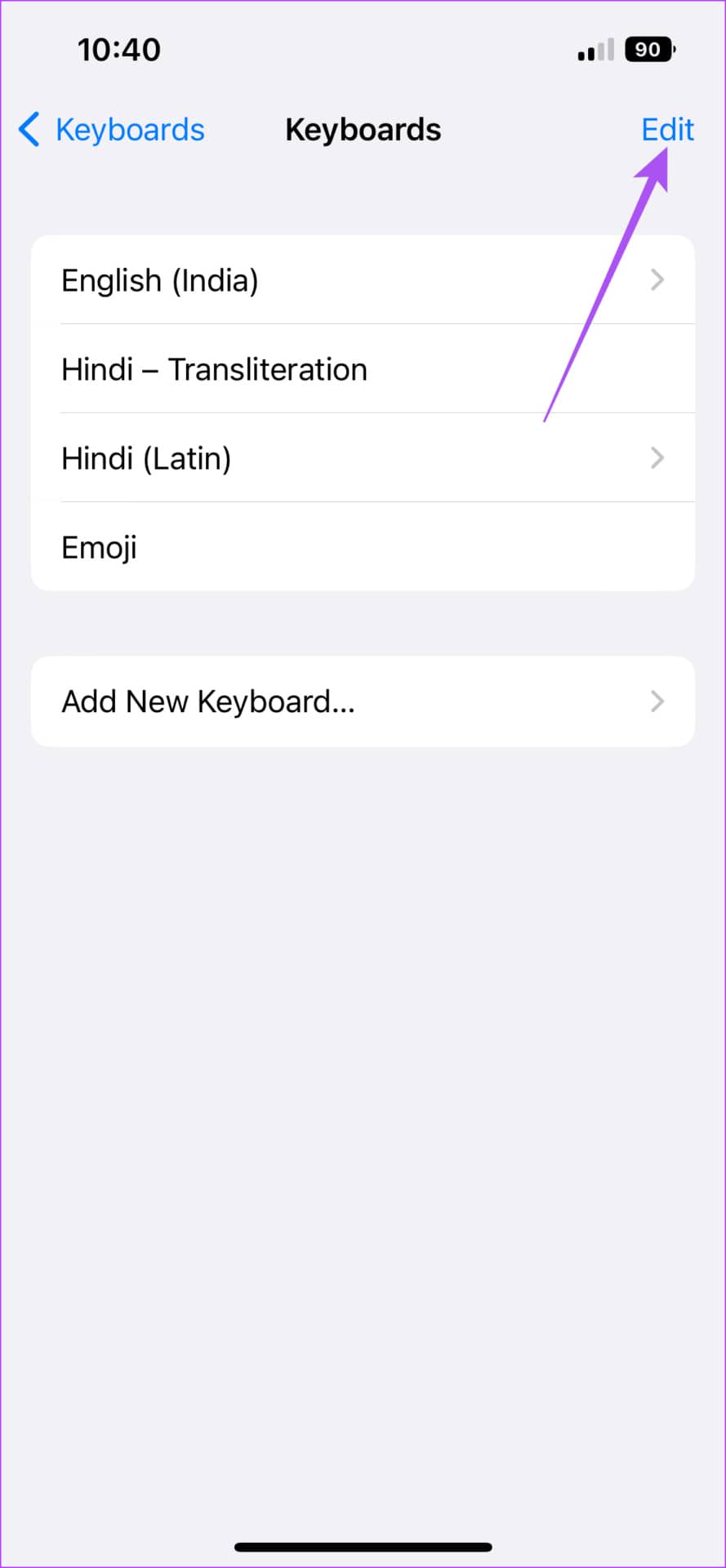
第 6 步: 点击要删除的键盘左侧的红色减号图标。您可以使用此步骤删除不同语言的默认 iOS 键盘。

第 7 步: 点击键盘名称右侧的删除。
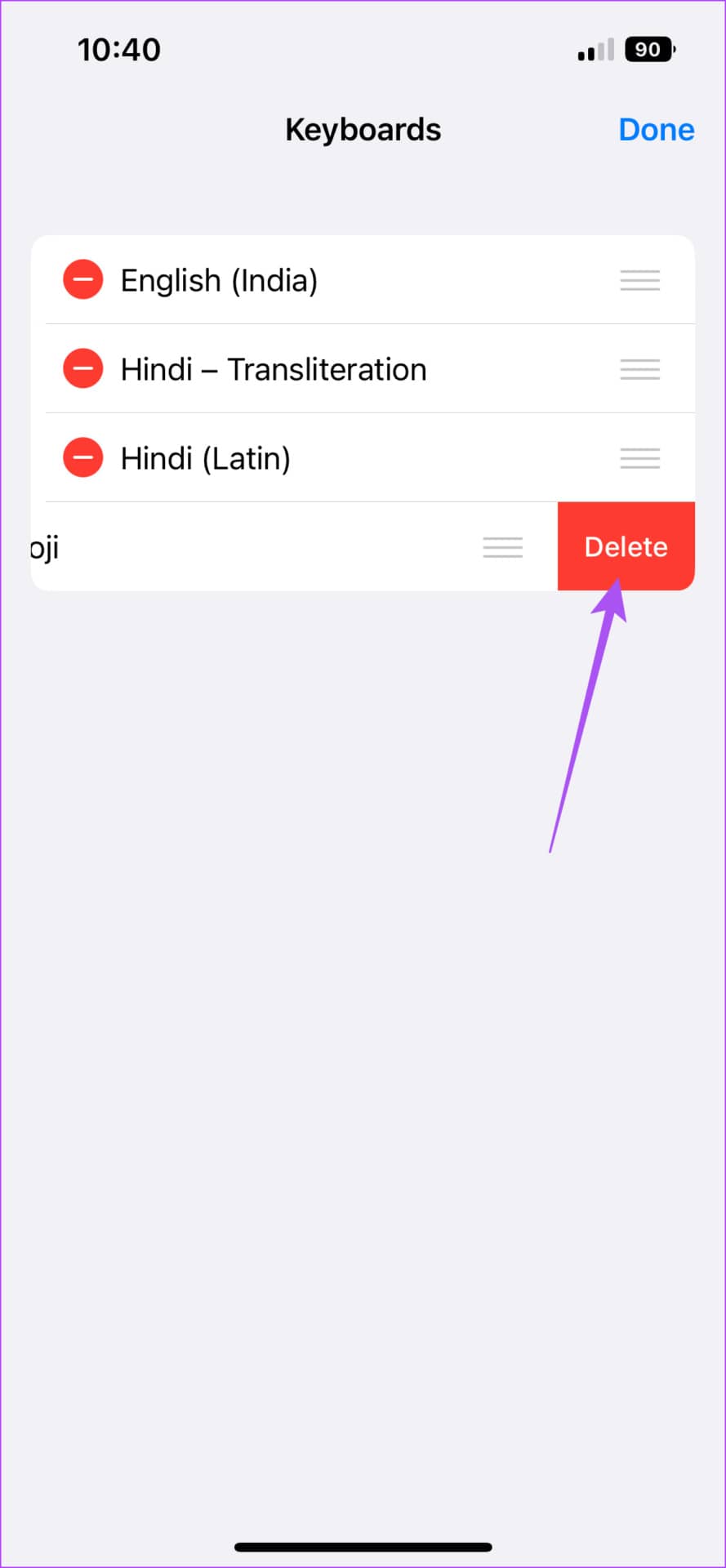
第 8 步: 移除键盘后点击右上角的完成。
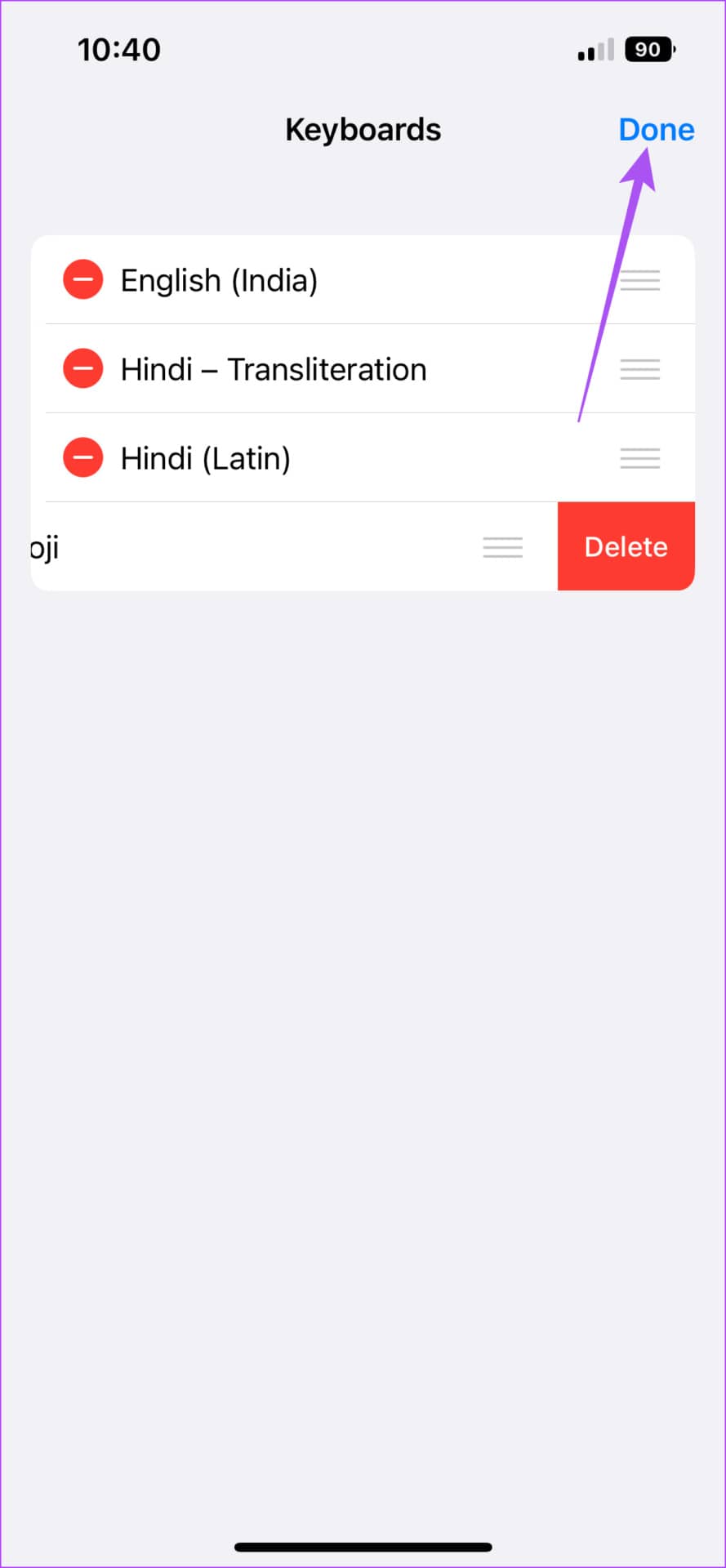
如果您不想删除键盘,请按以下步骤切换到默认键盘。
第 1 步: 打开“信息”和“便笺”等任何应用,将键盘显示在屏幕上。
第 2 步: 长按键盘左下角的地球图标。
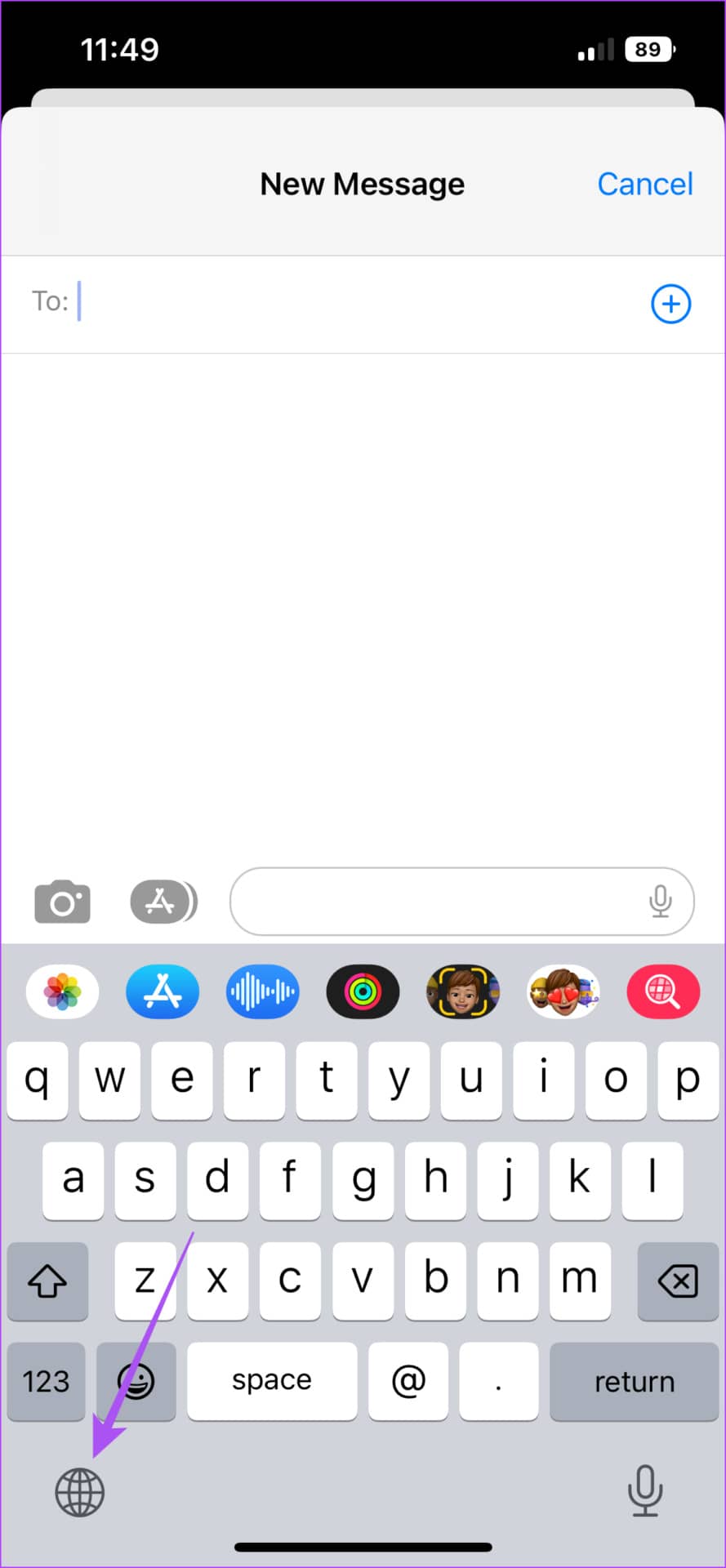
第 3 步: 从选项列表中选择默认的 iOS 键盘。
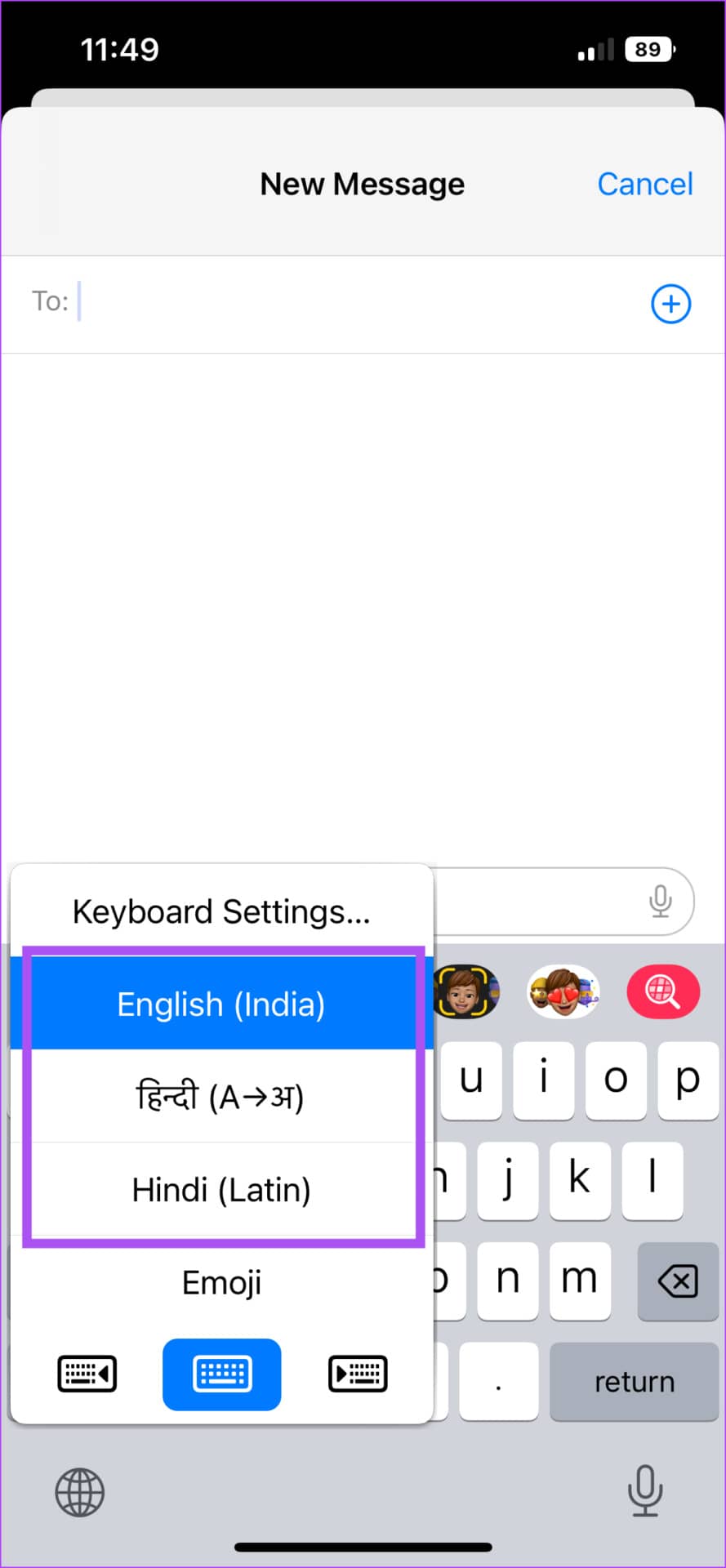
尝试键入时 iOS 键盘是否滞后?阅读我们的帖子以修复 iPhone 上的键盘延迟。
4.重置所有设置
如果切换到默认键盘没有帮助,您可以尝试重置 iPhone 上的所有设置。此步骤会将所有 iPhone 设置(如网络、显示、面容 ID、蓝牙和声音)恢复为默认设置。此外,它不会删除任何应用程序或应用程序中存储的数据。这是如何做的。
第 1 步: 打开 iPhone 上的“设置”应用。
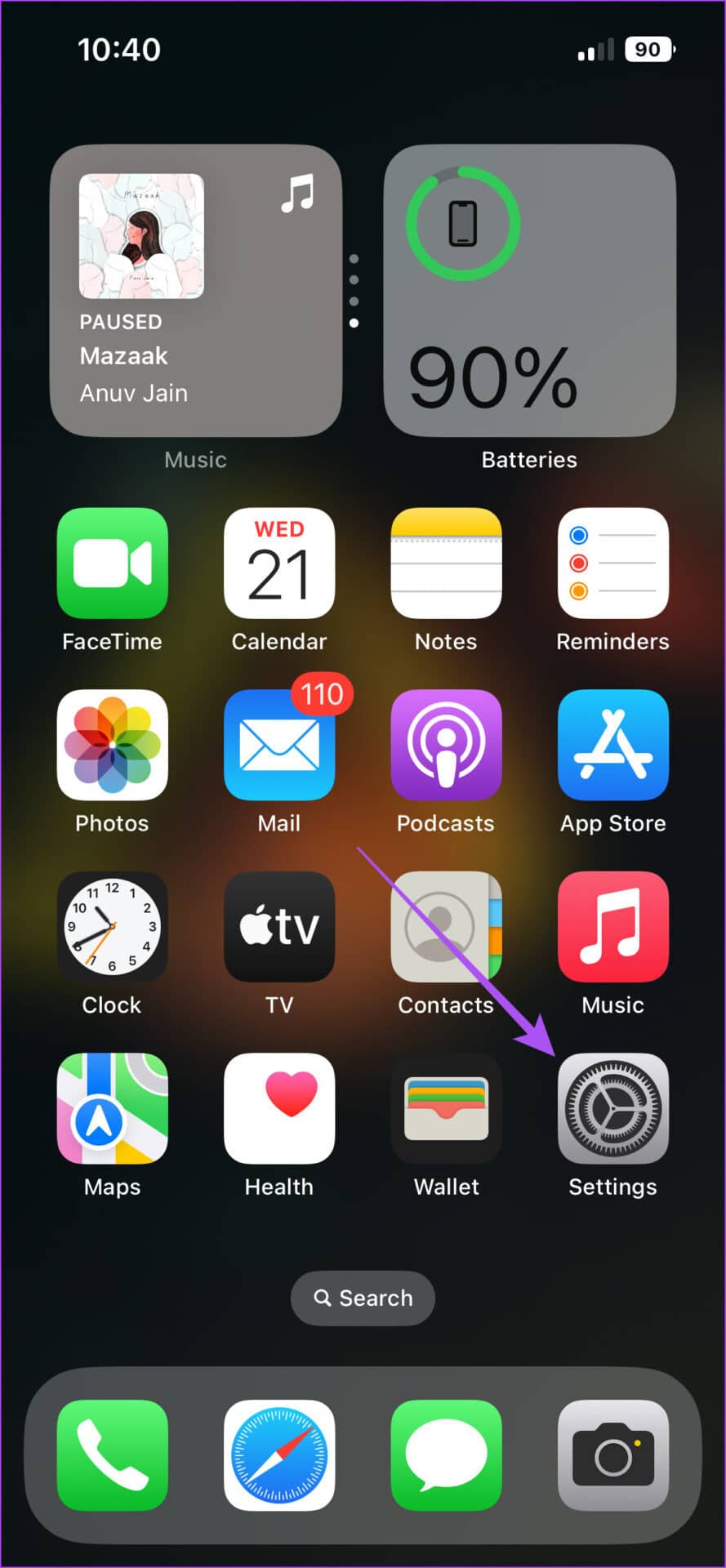
第 2 步: 向下滚动并点击常规。

第 3 步: 向下滚动到底部,然后点击传输或重置 iPhone。
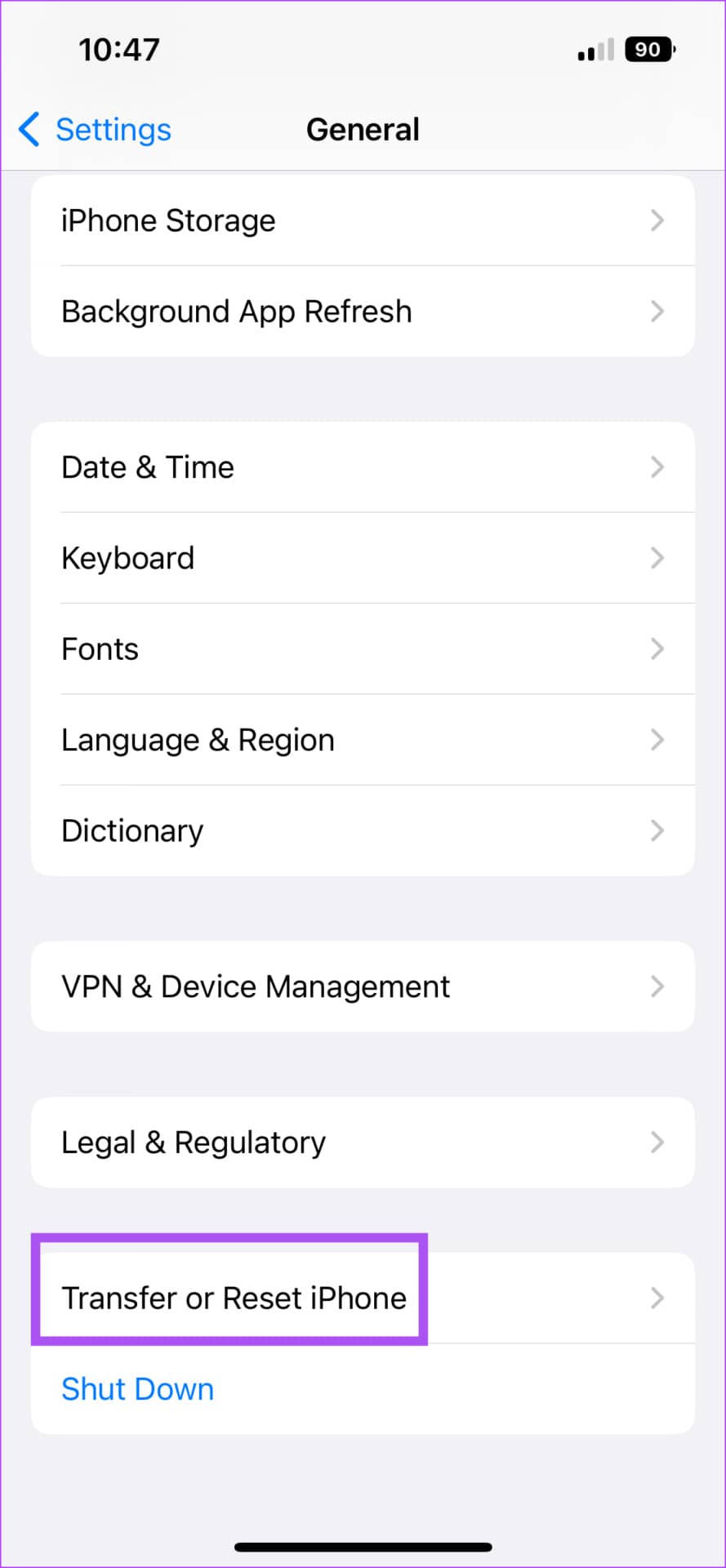
第 4 步: 点击底部的重置。

第 5 步: 从选项列表中选择重置所有设置。
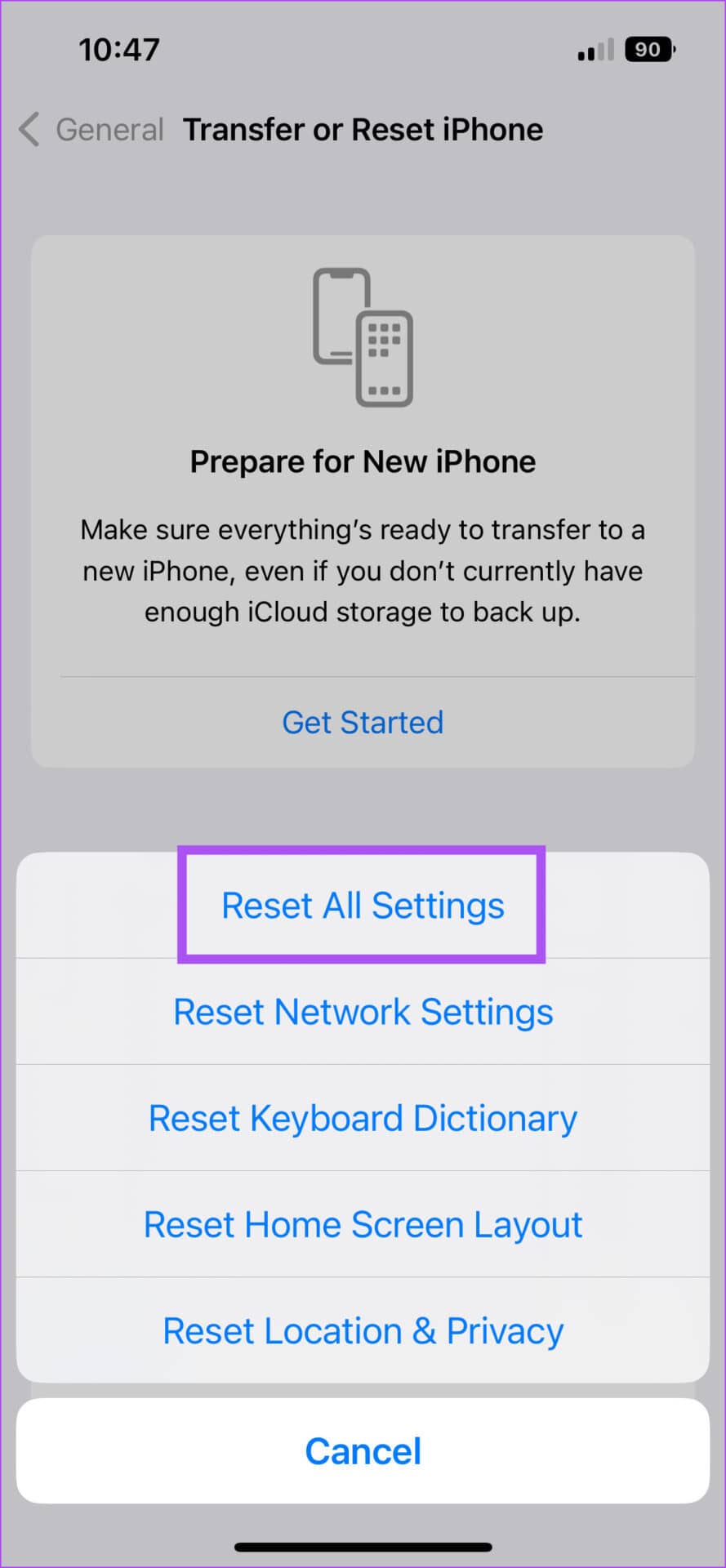
第 6 步: 输入您的 iPhone 密码并确认您的操作。
iPhone 重启后,为默认的 iOS 键盘启用触觉反馈并检查问题是否已解决。
5.更新IOS软件版本
解决此问题的最后手段是检查 iPhone 上的 iOS 版本更新以消除任何错误或故障。
第 1 步: 打开“设置”应用程序。
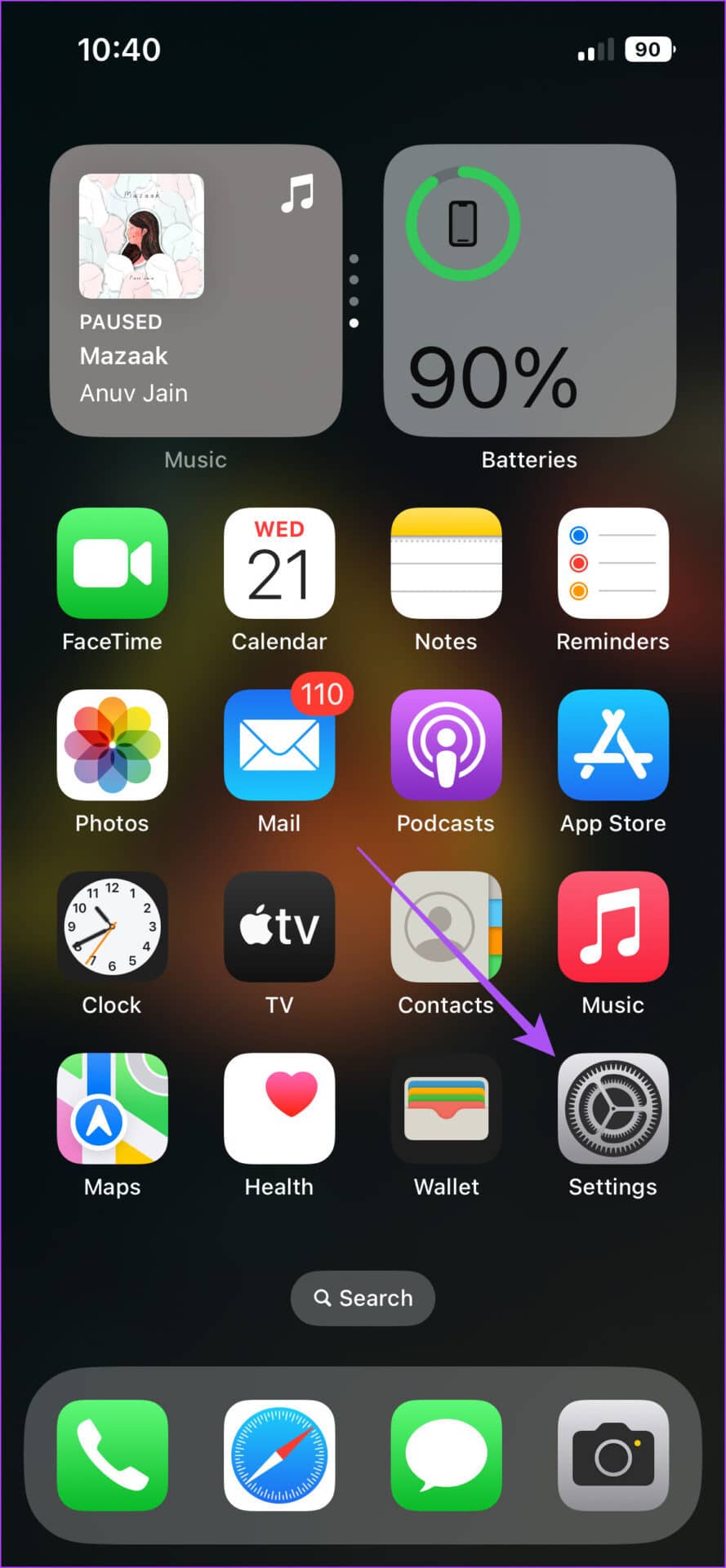
第 2 步: 点击常规。
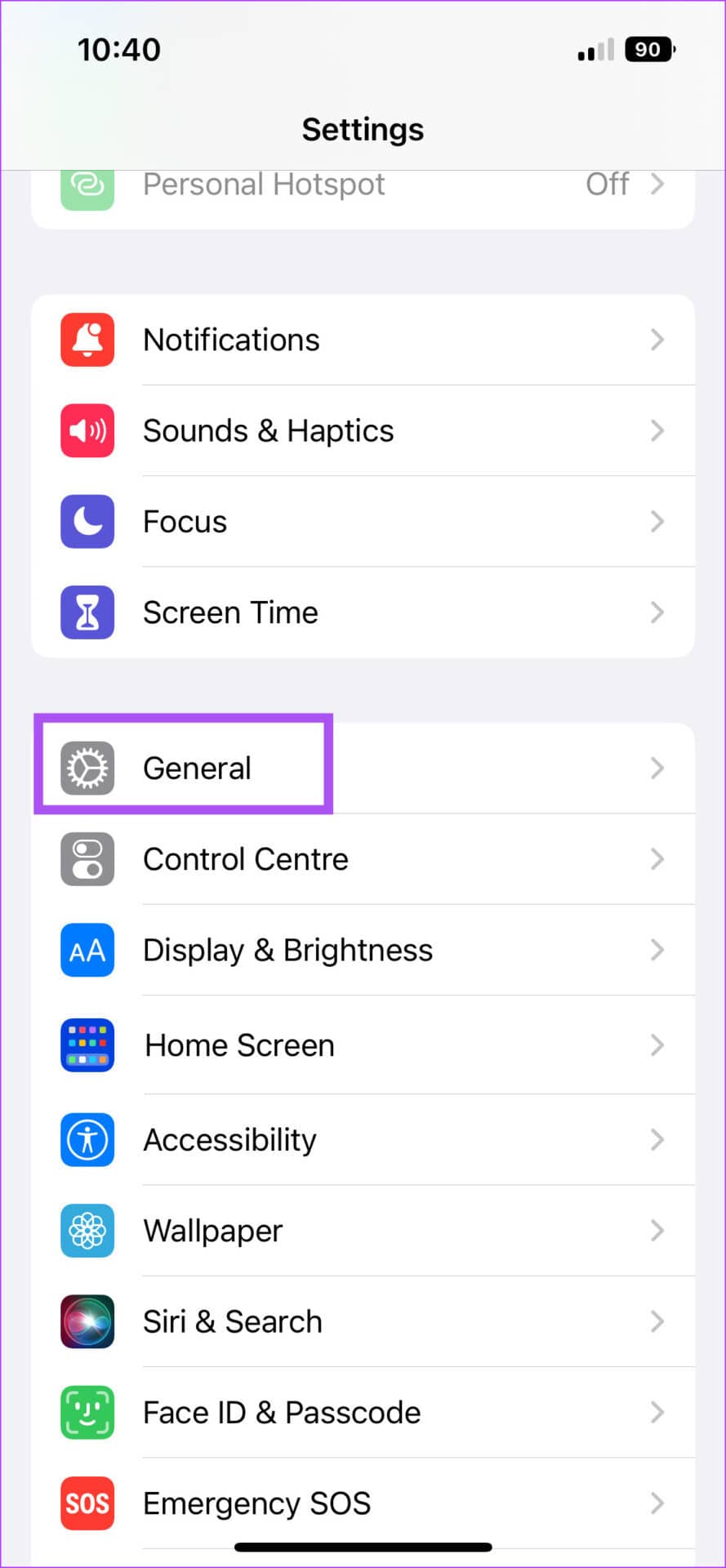
第 3 步: 选择软件更新。
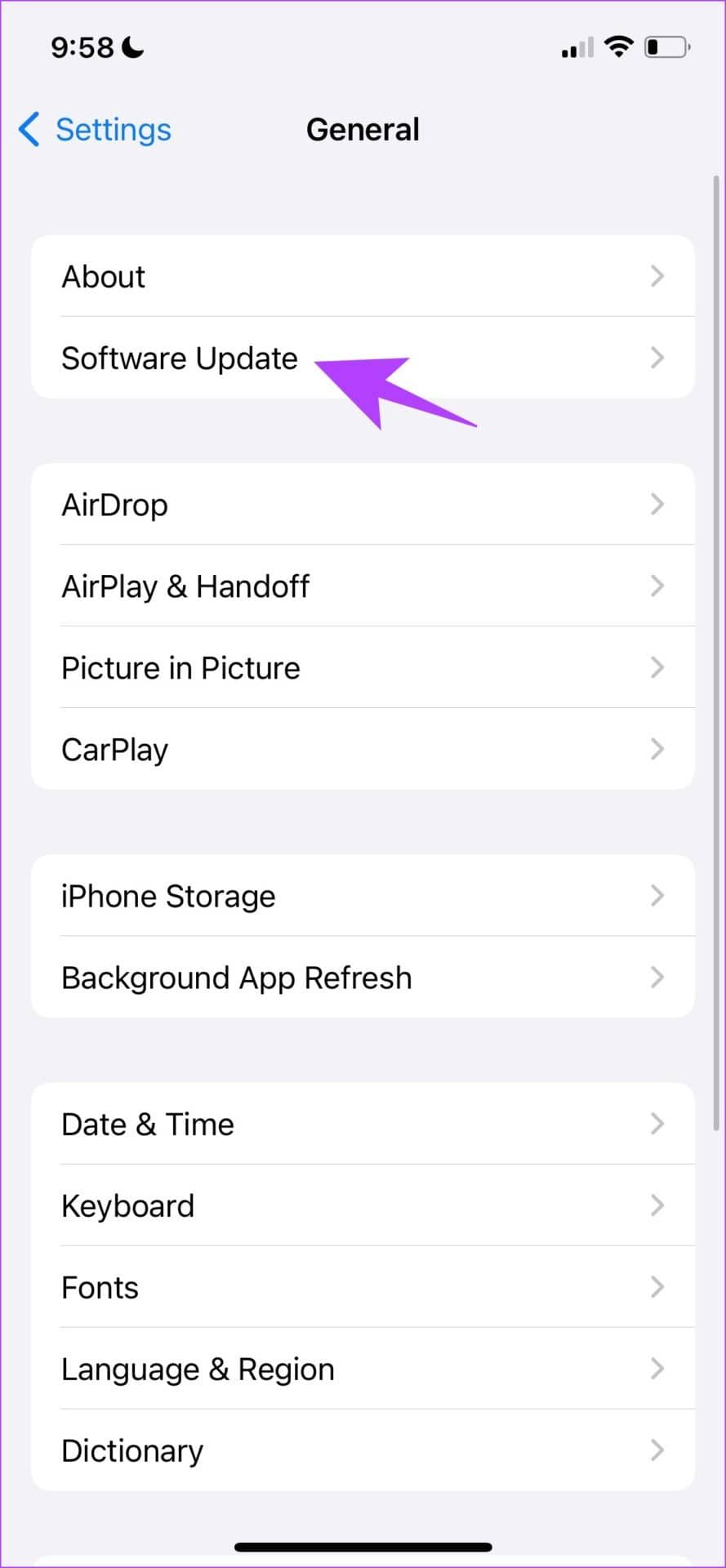
第 4 步: 下载并安装可用的更新。
享受触觉反馈
触觉反馈的质量取决于安装在 iPhone 或 Android 上的振动马达。您可以选择将其关闭。但启用它肯定会给您带来更愉快的打字体验。







