格式化 USB 驱动器可能看起来很简单,因为您可以单击删除按钮以擦除 USB 驱动器可能存储的所有文件。但是,有时您可能需要格式化您的 USB 驱动器以消除潜伏在其中的恶意软件、修复损坏的分区或选择一个兼容的文件系统以允许您的 USB 驱动器在 Windows 和 macOS 上运行。

有多种方法可以在您的计算机上格式化 USB 驱动器。我们汇总了在 Windows 11 PC 上格式化 USB 驱动器的最佳方法。
1. 使用文件资源管理器格式化 USB 驱动器
文件资源管理器提供了一种快速直接的方法来格式化 Windows 11 PC 上的 USB 驱动器。但是,文件资源管理器需要先检测您的 USB 驱动器才能对其进行格式化。按照以下步骤使用文件资源管理器格式化您的 USB 驱动器:
步骤 1:按 Windows + E 键打开文件资源管理器,然后单击左侧栏中的这台电脑。
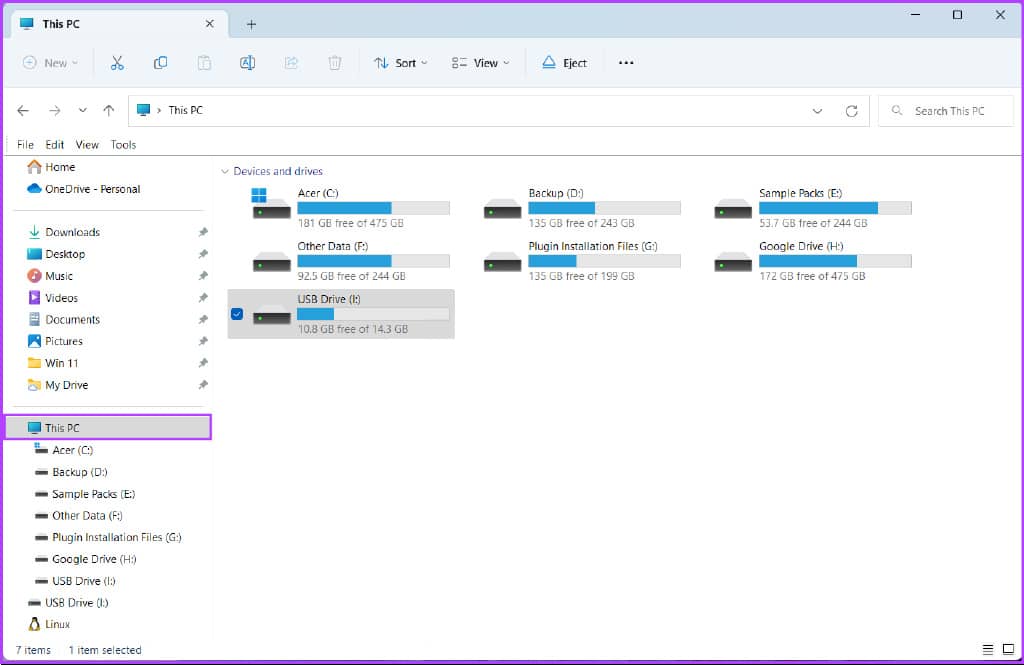
第 2 步:在右窗格中,右键单击要格式化的 USB 驱动器,然后从打开的上下文菜单中选择格式化。
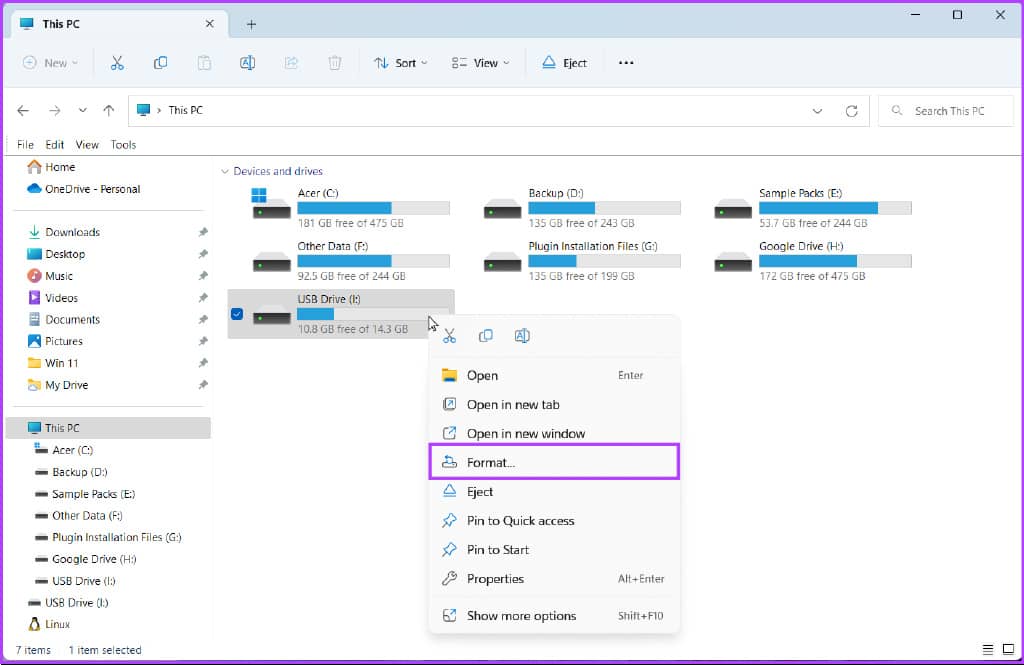
第 3 步:单击“文件系统”下拉菜单并选择一种文件系统格式:
- 选择 NTFS 以仅在 Windows 上使用 USB 驱动器。
- 选择 exFAT 以在 Windows 和 macOS 上使用该驱动器。
- 选择 FAT32 以在不同平台之间使用它,但传输的最大文件大小仅为 4GB。
同时,如果您不确定文件系统,请在继续下一步之前单击“恢复设备默认设置”按钮。
.
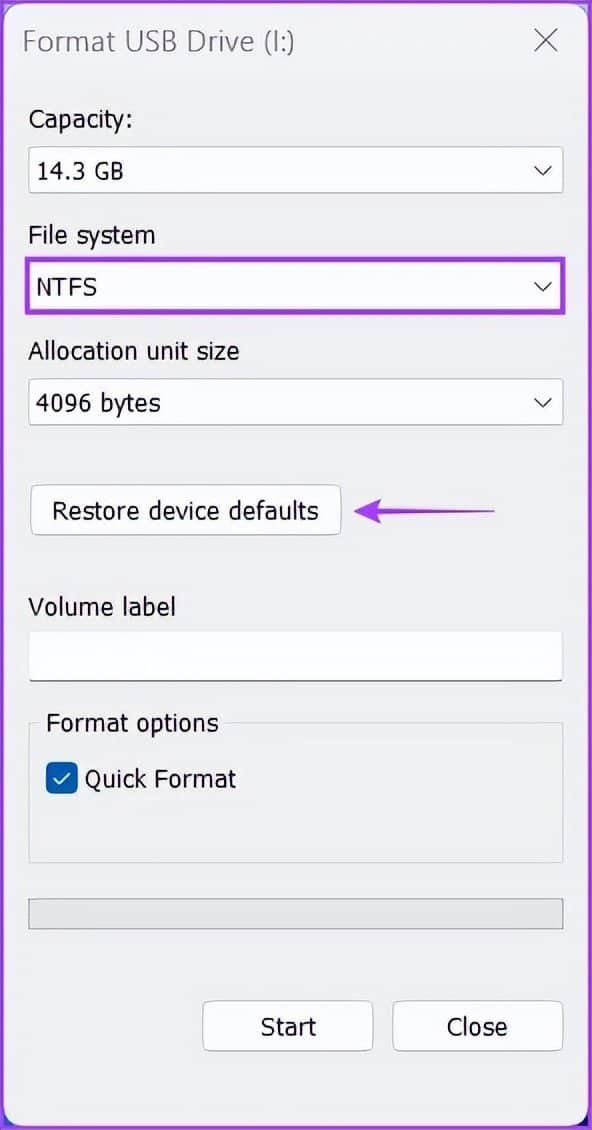
第 5 步:单击卷标下方的文本框,然后输入 USB 驱动器的名称。然后,点击开始。
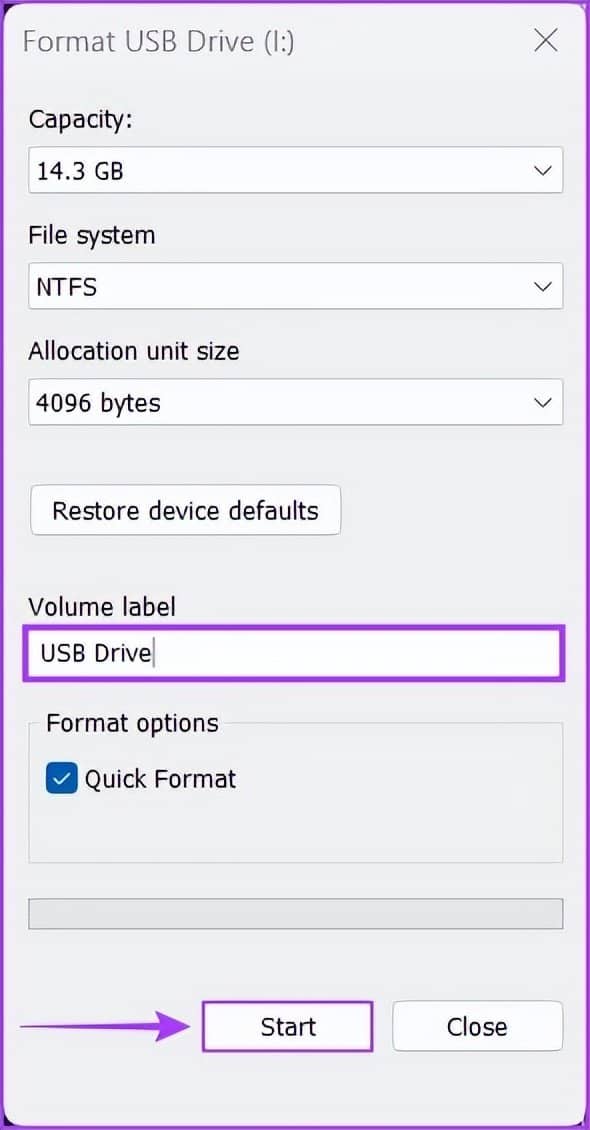
第 6 步:出现确认对话框时单击确定。
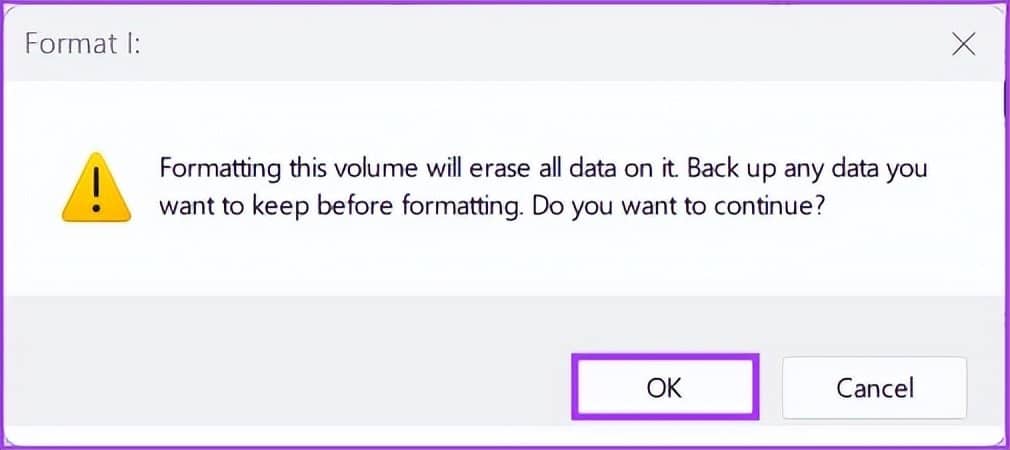
2. 使用设置应用程序格式化 USB 驱动器
与之前的迭代不同,Windows 11 上新的和改进的设置应用程序可以轻松执行与存储相关的操作。无论是创建分区还是格式化驱动器,Windows 11 上经过重新设计的全新“设置”应用都可以完成这一切。
以下是使用 Windows 11 PC 上的“设置”应用格式化 USB 驱动器的方法:
第 1 步:按 Windows + I 键打开“设置”应用。单击左列中的系统,然后单击右窗格中的存储。
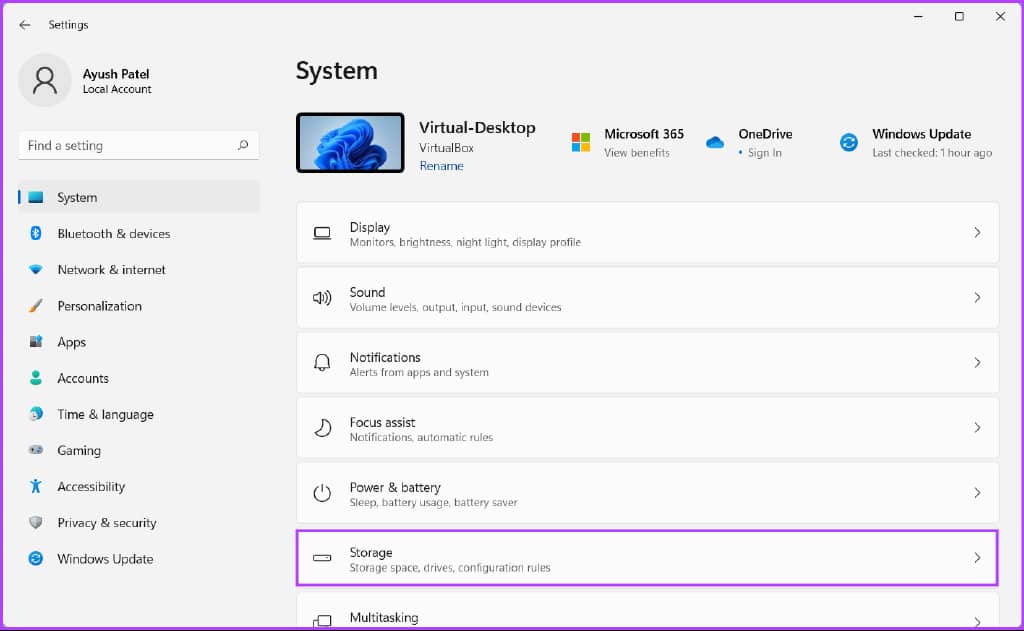
第 2 步:在“存储”屏幕中,单击“高级存储设置”。
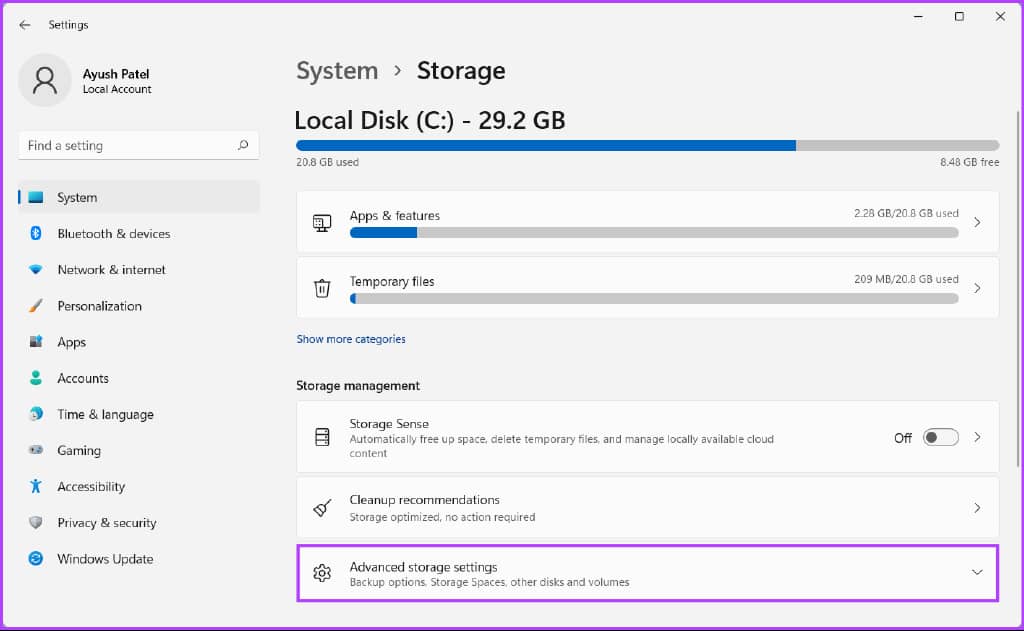
第 3 步:从“高级存储设置”下拉菜单中,单击“磁盘和卷”。
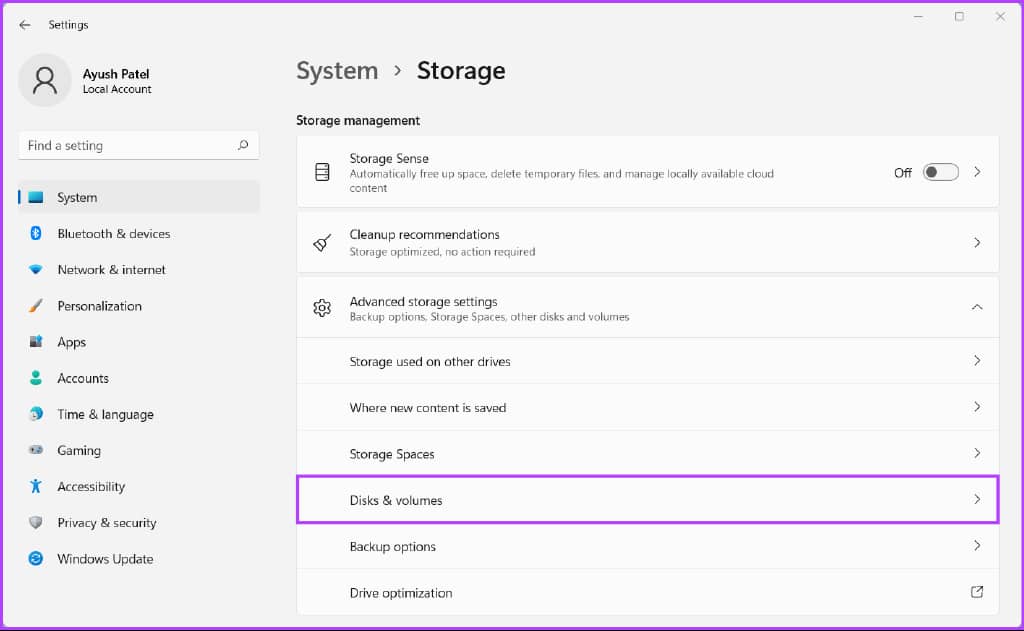
第 4 步:接下来,单击要格式化的 USB 驱动器旁边的下拉箭头。
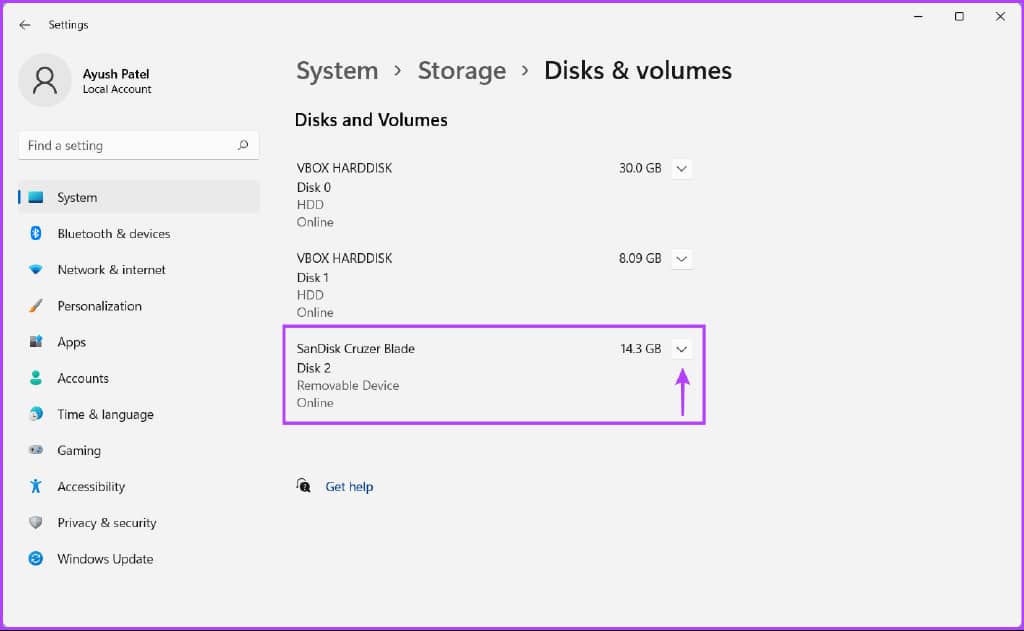
第 5 步:单击 USB 驱动器的盘符,在我们的例子中是 USB (F:)。然后单击其正下方显示的“属性”按钮。
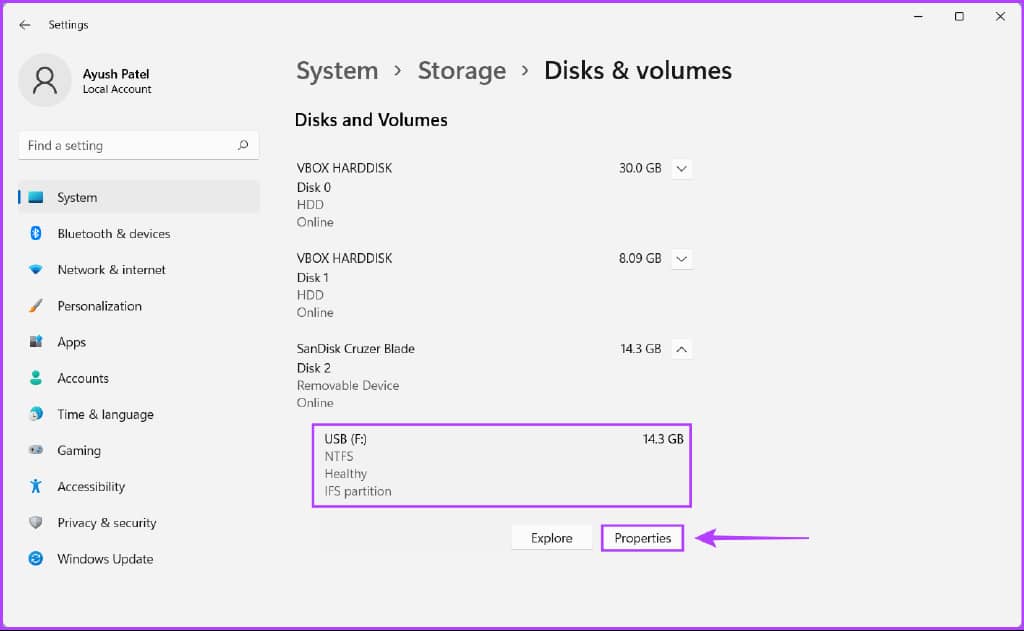
第六步:点击格式按钮,如下图所示。
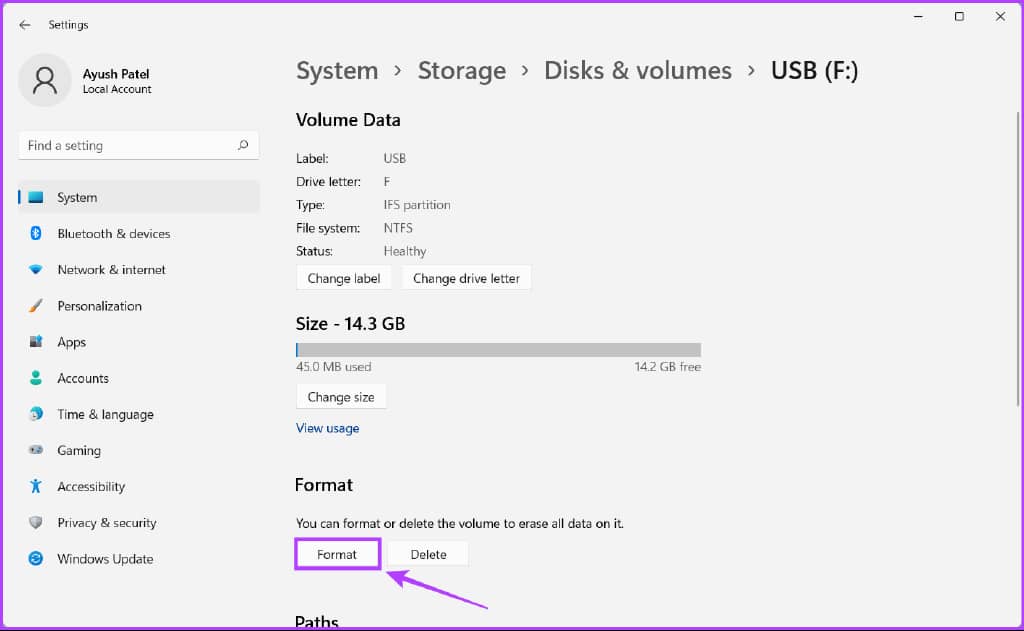
第 7 步:出现“格式化卷”对话框时,为您的驱动器输入一个名称,然后使用“文件系统”下拉菜单选择一个。然后,单击格式。
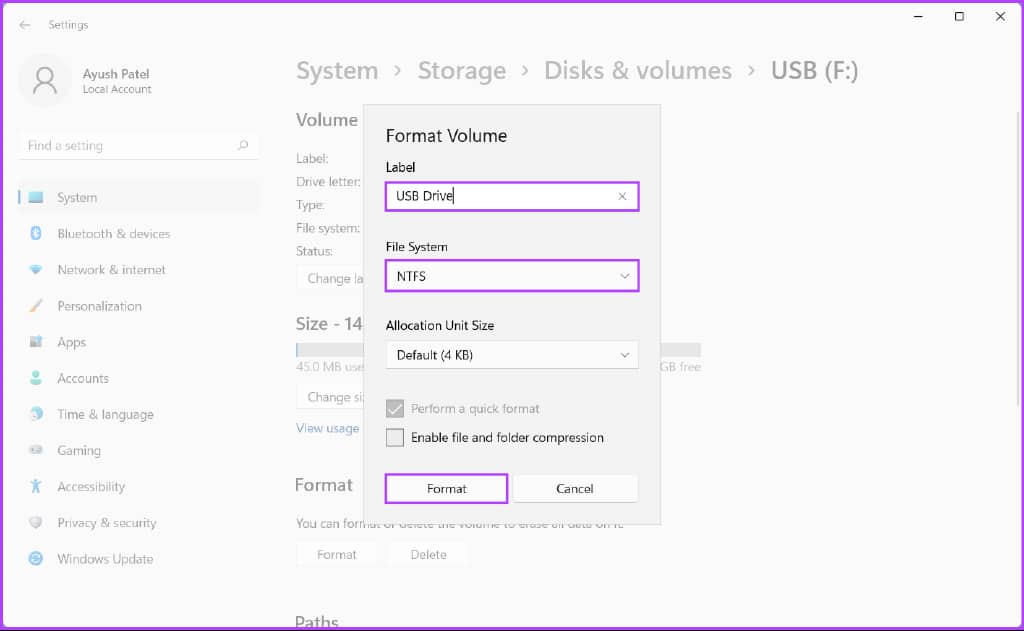
3. 使用磁盘管理实用程序格式化 USB 驱动器
磁盘管理实用程序可方便地管理分区、更改驱动器号和执行其他与存储相关的任务,例如格式化连接到 Windows 11 PC 的任何内部或外部驱动器。
以下是使用 Windows 11 PC 上的磁盘管理实用程序格式化 USB 驱动器的方法:
第一步:按Windows+X快捷键打开Power User菜单,点击Disk Management。
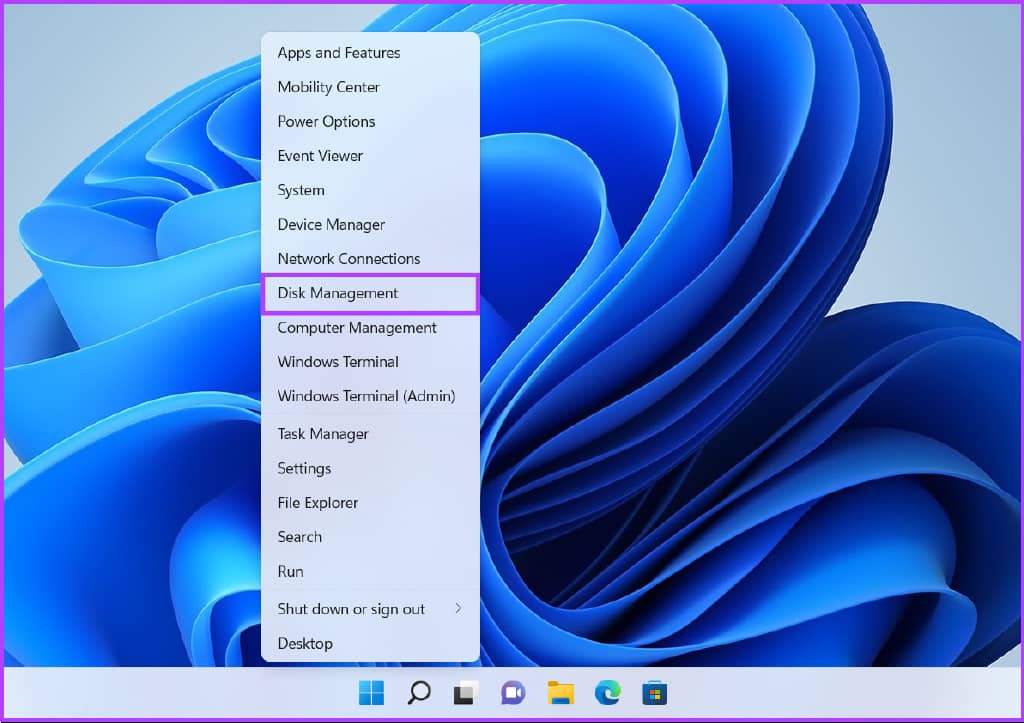
第 2 步:查找要格式化的可移动 USB 驱动器并右键单击它。在出现的上下文菜单中,单击格式。
格式化前检查 U 盘的容量和盘符,以确保选择了正确的驱动器。
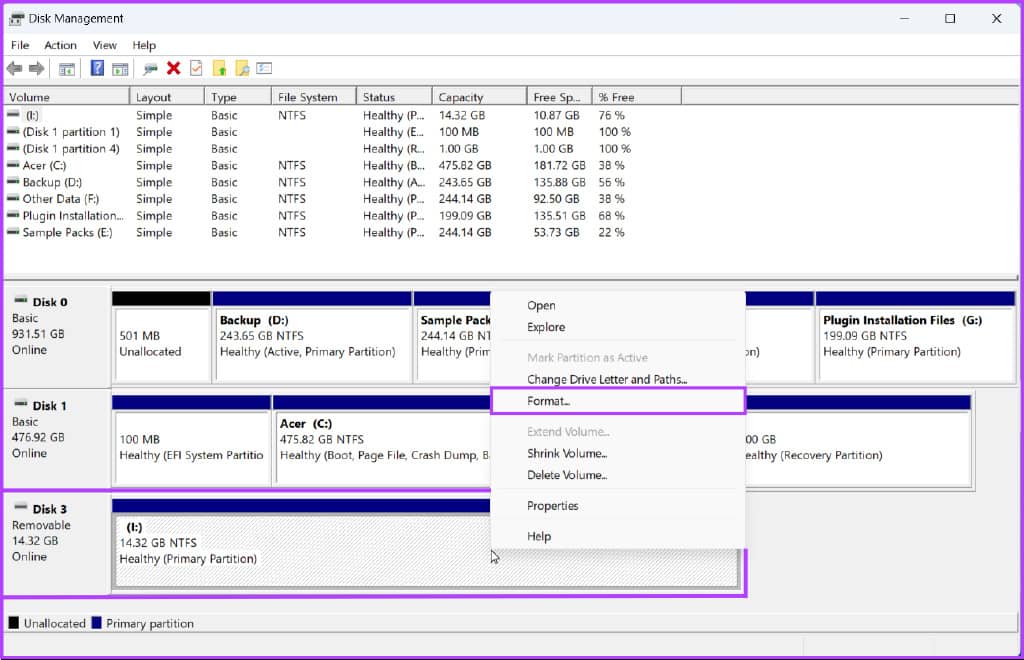
第 3 步:在“格式”对话框中,单击“卷标”以输入 USB 驱动器的名称,选择“文件系统”,然后单击“确定”。或者,您可以选中“执行快速格式化”框,让 Windows 快速完成该过程。
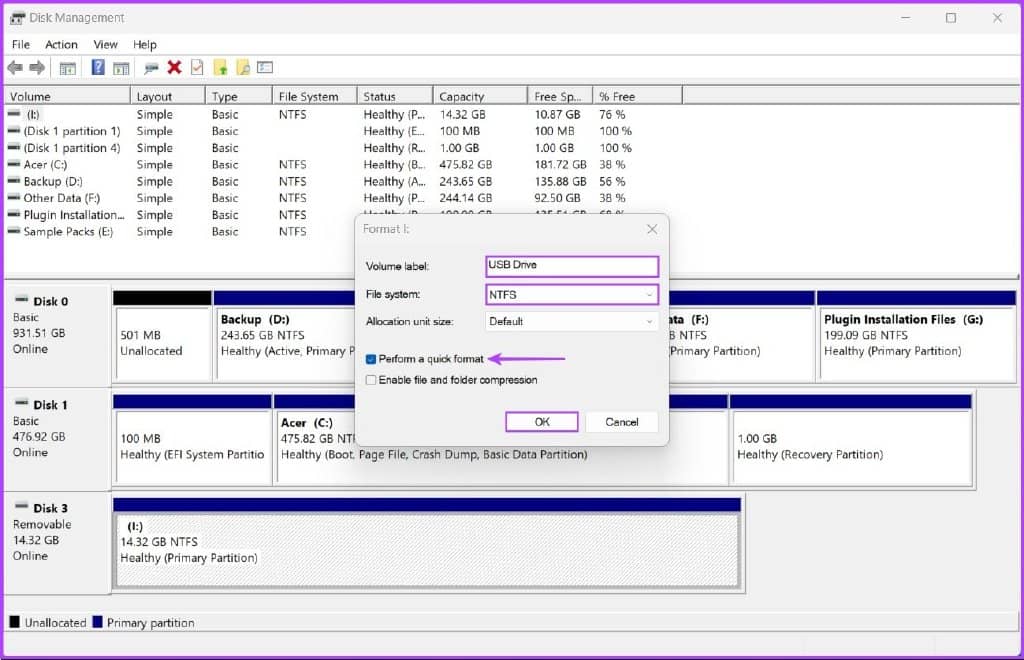
第 4 步:出现确认对话框时单击确定。
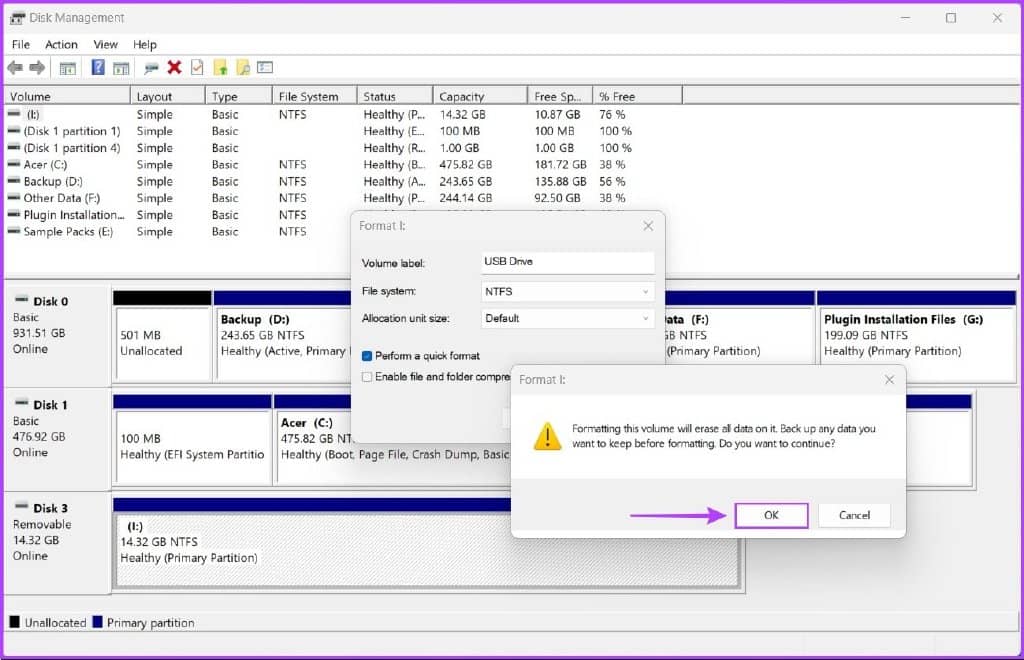
之后您的计算机将格式化所选的 USB 驱动器。
4. 使用命令提示符格式化 USB 驱动器
命令提示符无疑是 Windows 中内置的最通用的命令行界面 (CLI) 之一。您可以使用它来处理批处理文件、修复损坏的系统文件或执行高级管理任务,例如修复与激活密钥相关的问题、将您的 PC 引导到安全模式等。您还可以使用它来格式化连接到的任何内部或外部驱动器你的 Windows 11 电脑。
以下是如何使用命令提示符在 Windows 11 PC 上格式化 USB 驱动器:
第 1 步: 按 Windows + S 键启动 Windows 搜索并键入命令提示符。 从命令提示符的结果中,单击“以管理员身份运行”。
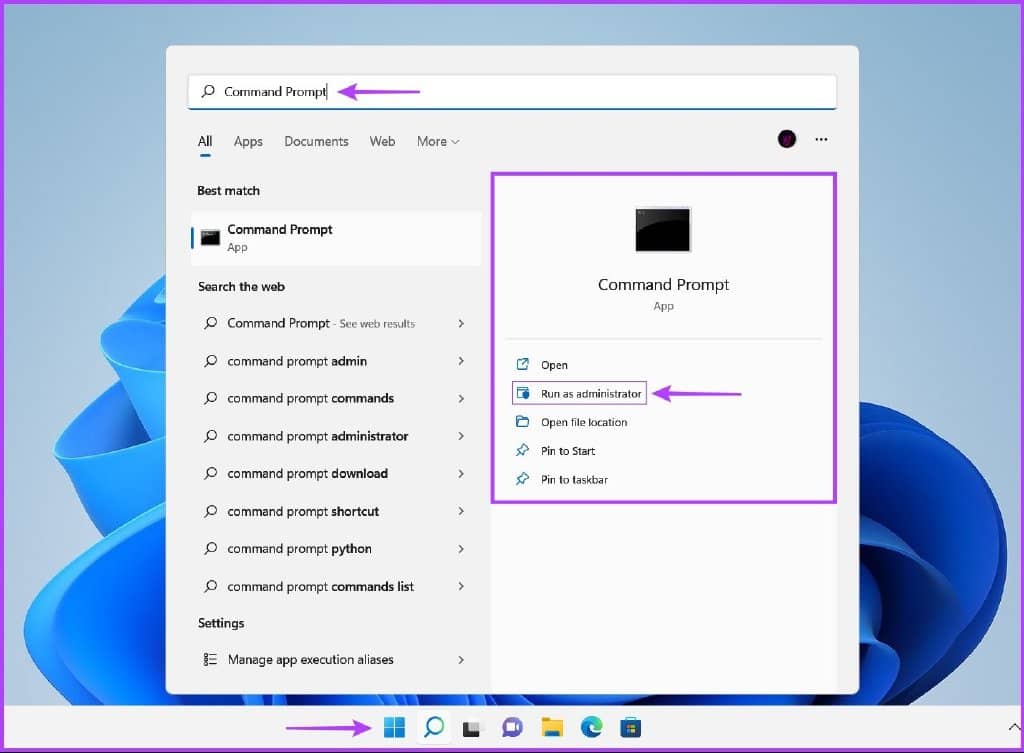
第 2 步: 当出现用户帐户控制 (UAC) 提示时,单击是。
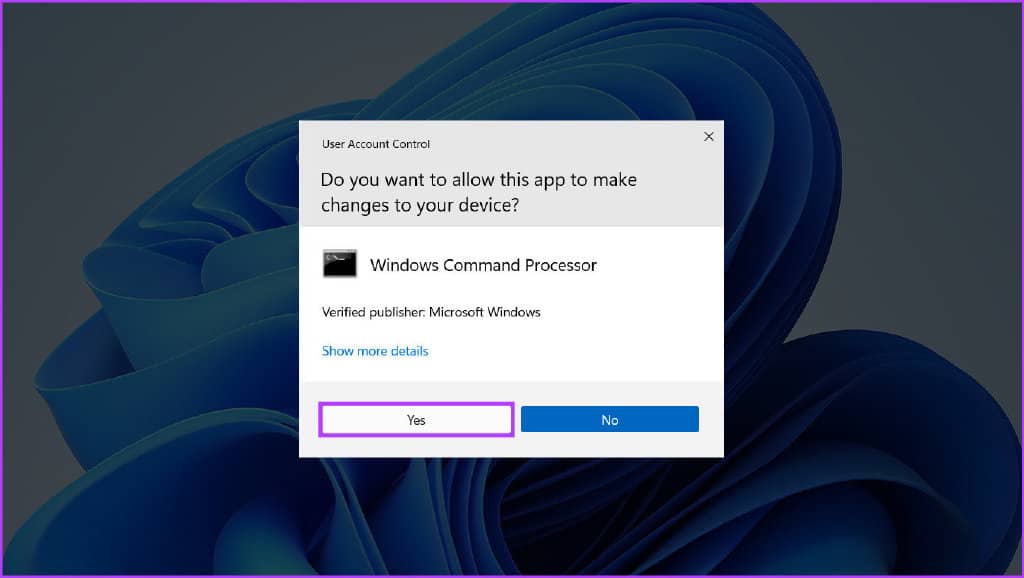
第 3 步:键入以下命令并按 Enter 键启动 Diskpart 实用程序:
Diskpart
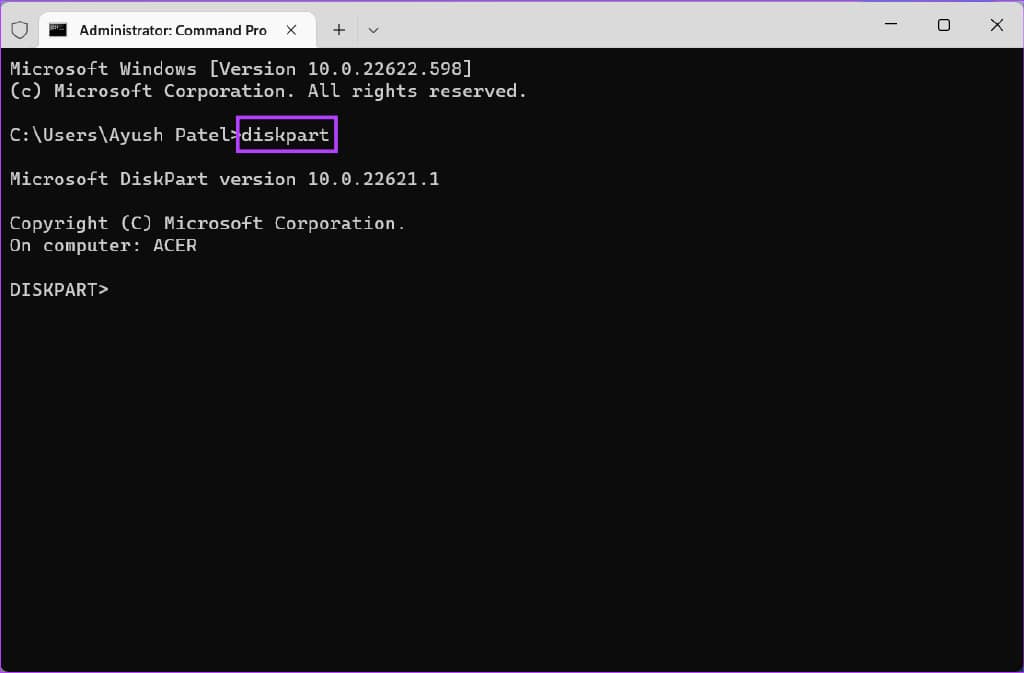
第 4 步:键入以下命令并按 Enter 键查看可用驱动器列表:
list disk
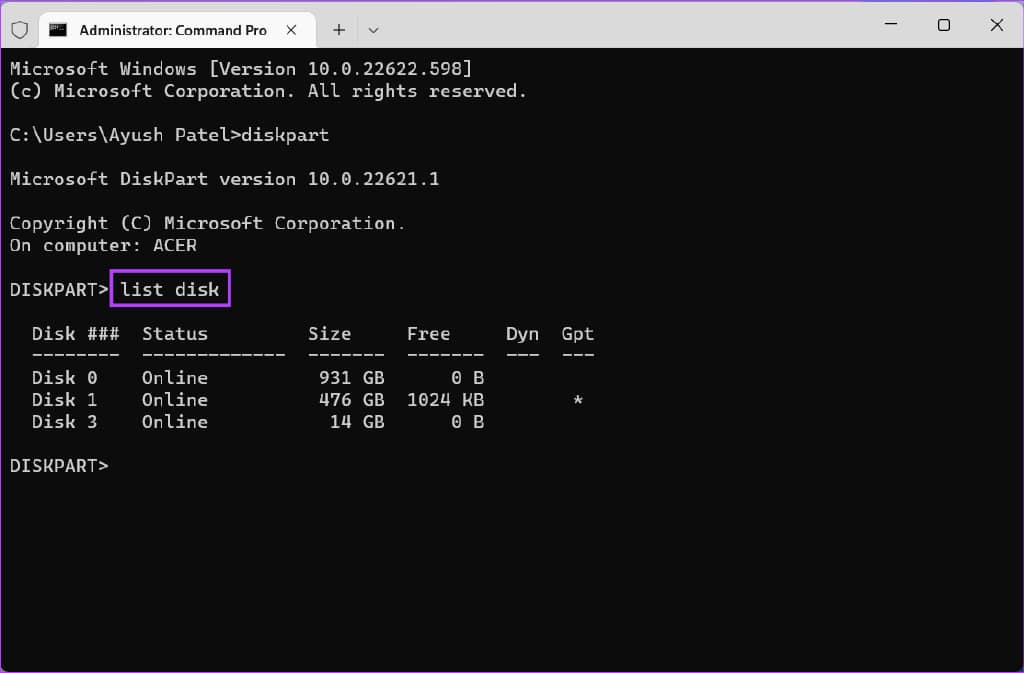
步骤5:键入以下命令并按Enter键选择要格式化的USB驱动器:
select disk 3
将“3”替换为您的 USB 驱动器的编号。您的 USB 驱动器可能具有不同的磁盘编号。
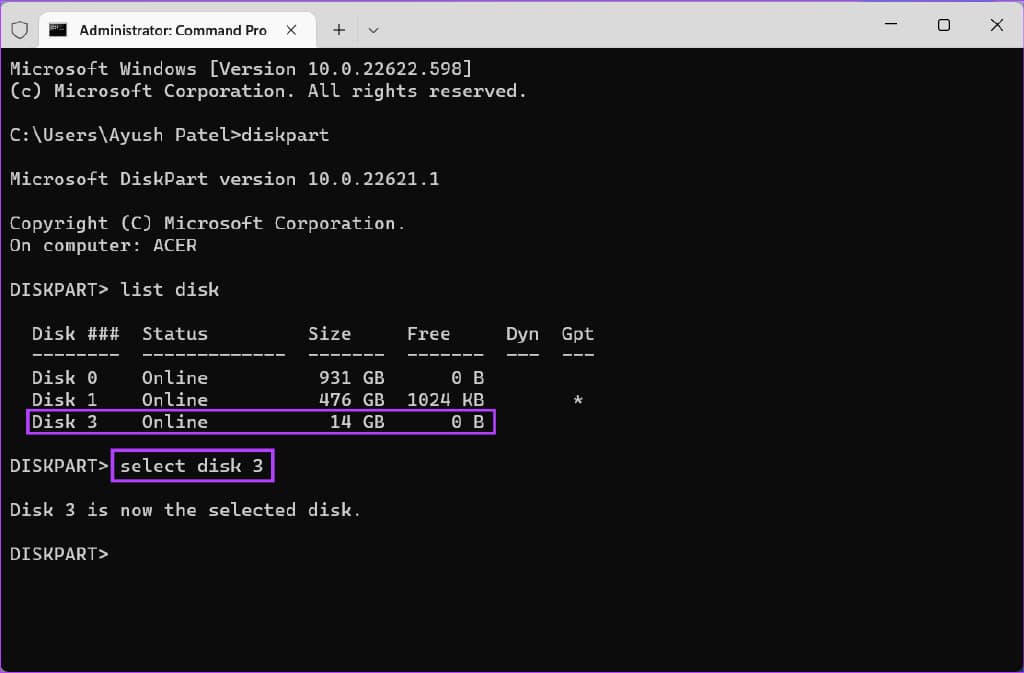
步骤6:键入以下命令并按Enter键删除所有存储分区。
clean
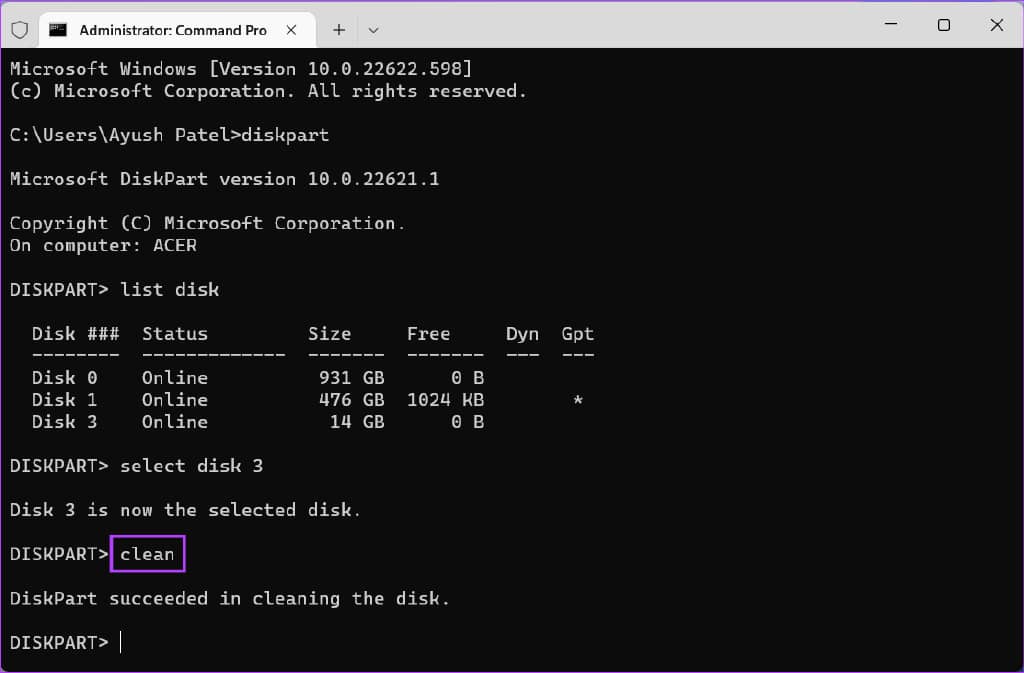
第 7 步:键入以下命令并按 Enter 以创建主分区。
create partition primary
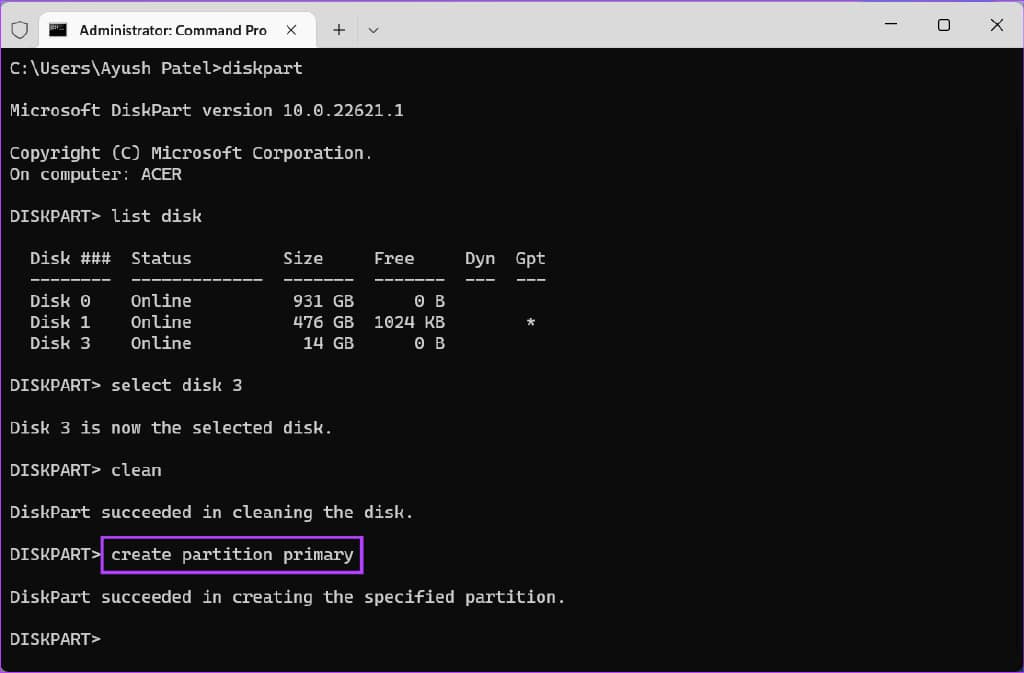
步骤8:键入以下命令并按Enter 执行快速格式化。
如果您想更改 USB 驱动器的文件系统,请将“NTFS”替换为 exFAT 或 FAT32。同时,如果您想更改驱动器标签,请将“USB”替换为其他内容(不支持空格)。
format fs=NTFS label=USB quick
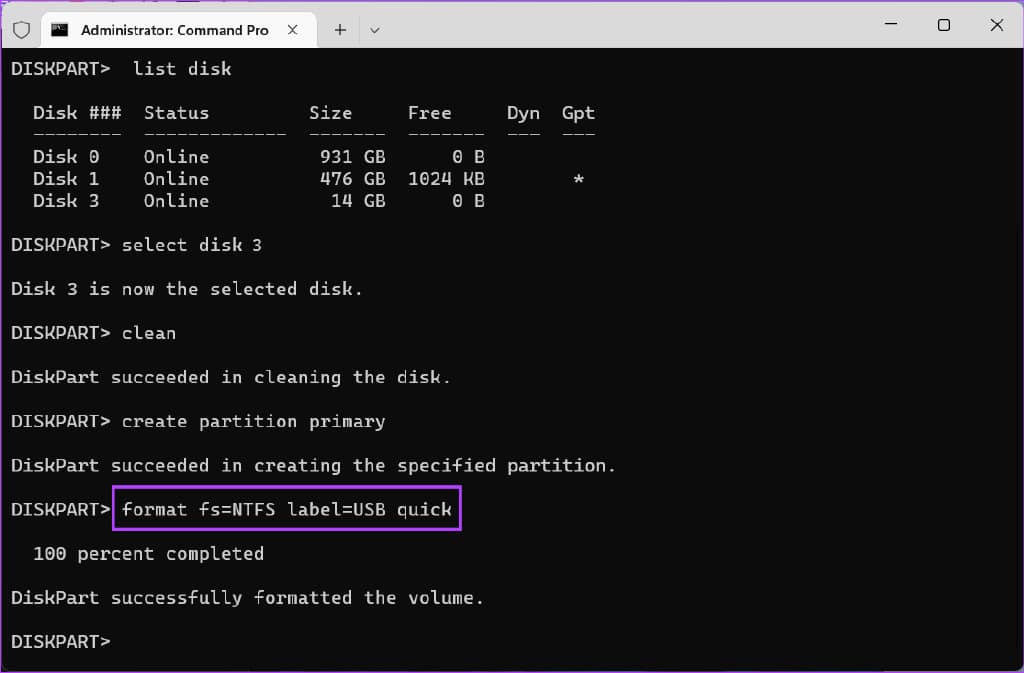
步骤9:键入以下命令并按Enter 为格式化的USB 驱动器分配一个随机盘符。
assign
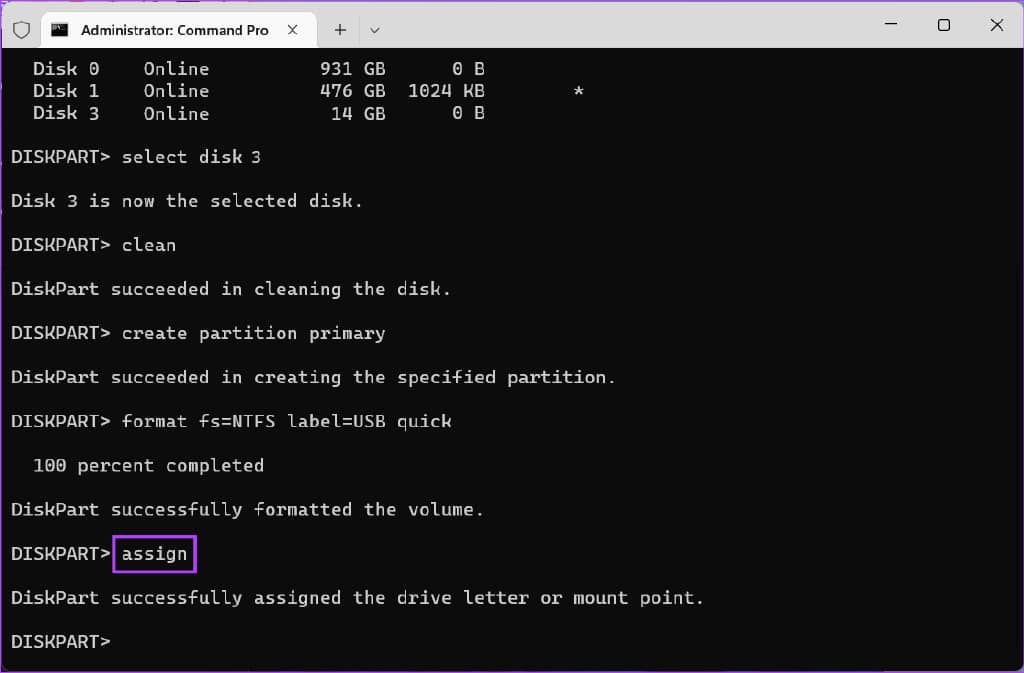
5. 使用 WINDOWS POWERSHELL 格式化 USB 驱动器
除了命令提示符,您还可以使用 Windows PowerShell 在您的 PC 上执行几乎所有管理任务。下面介绍了如何使用 Windows PowerShell 格式化连接到 Windows 11 PC 的任何 USB 驱动器:
步骤 1: 按 Windows + S 键打开 Windows 搜索并键入Windows PowerShell。 然后,从命令提示符的结果中,单击“以管理员身份运行”。
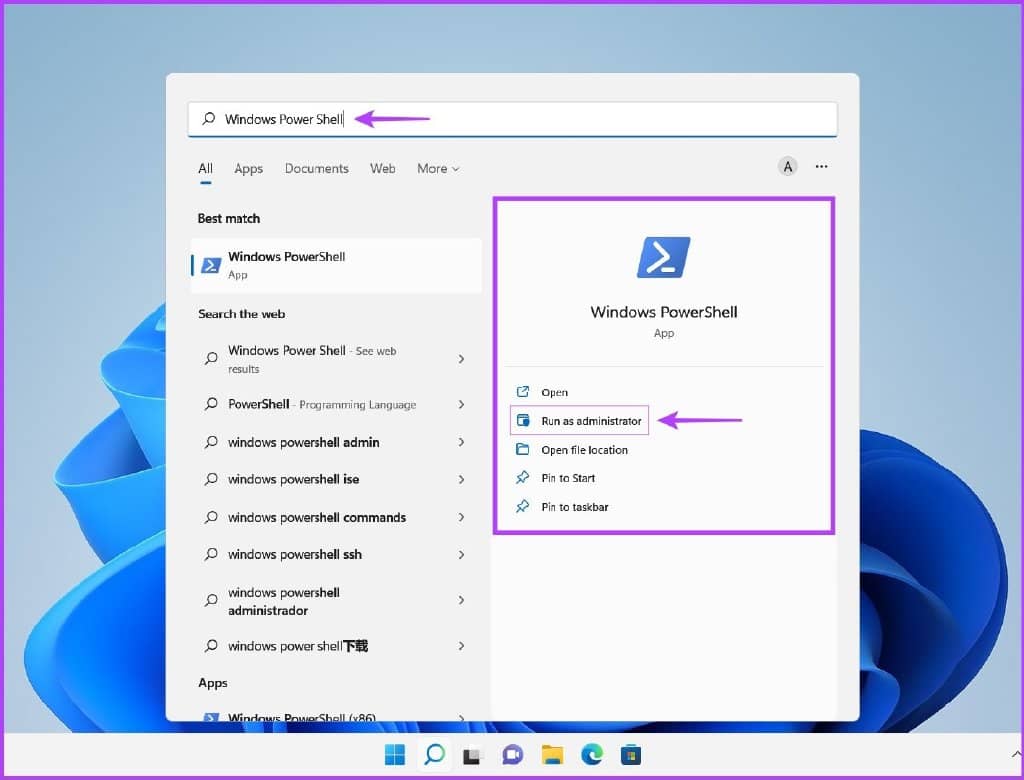
第 2 步: 当出现用户帐户控制 (UAC) 提示时,单击是。
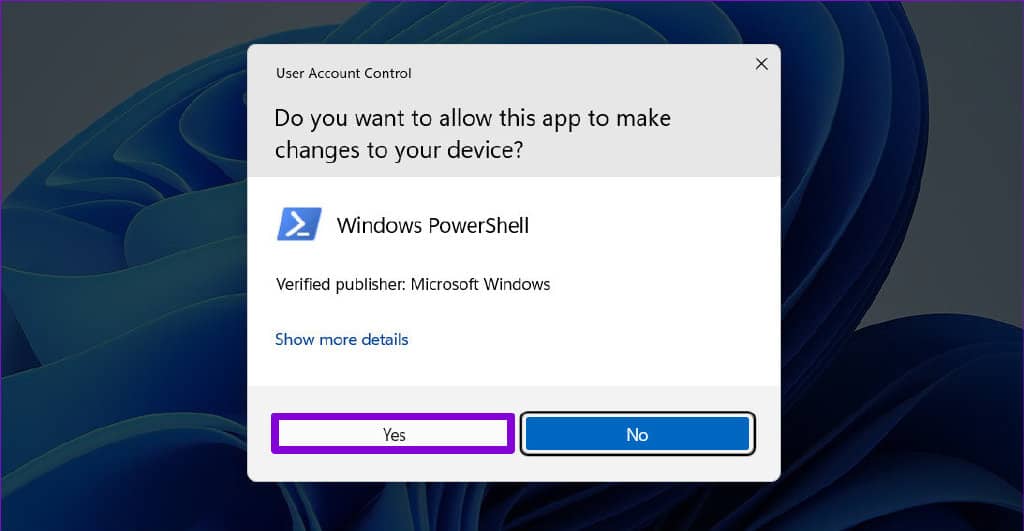
第 3 步:键入以下命令并按 Enter 以查看已连接驱动器的列表。
Get-Disk
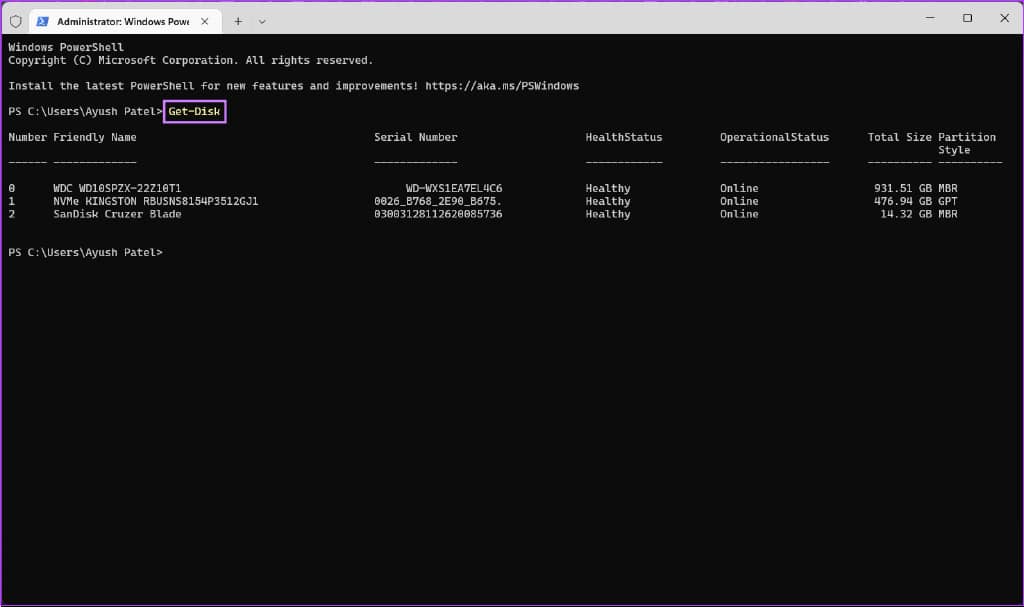
第 4 步:键入以下命令并按 Enter 以选择您的 USB 驱动器并擦除其所有数据和配置文件。
不要忘记将“3”替换为您的 USB 驱动器的编号。您的 USB 驱动器可能具有不同的磁盘编号。
Get-Disk 2 | Clear-Disk -RemoveData
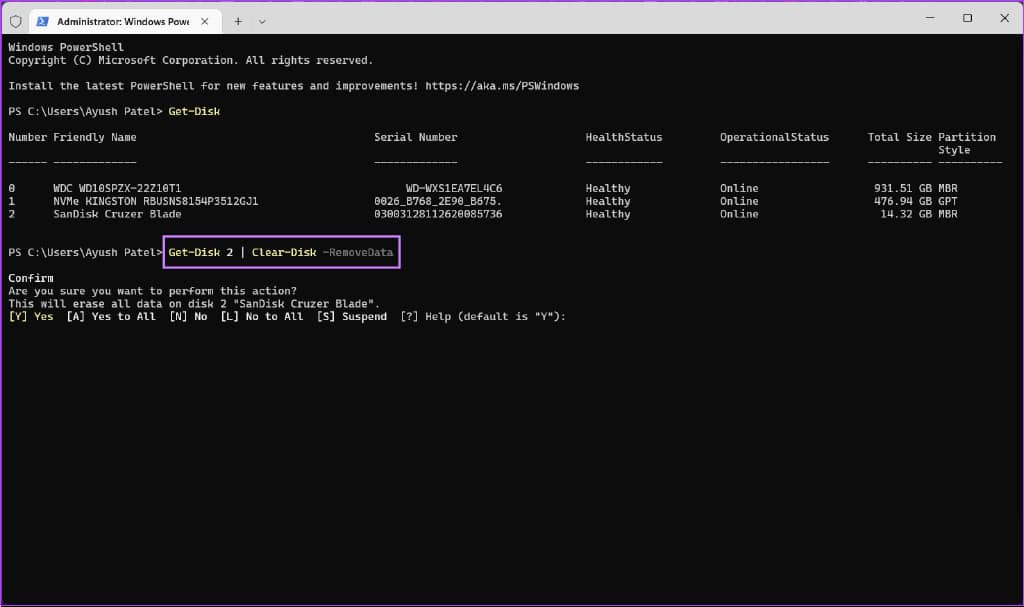
第 5 步:键入以下字母并按 Enter 确认您决定清除 USB 驱动器上的所有数据和配置文件。
Y
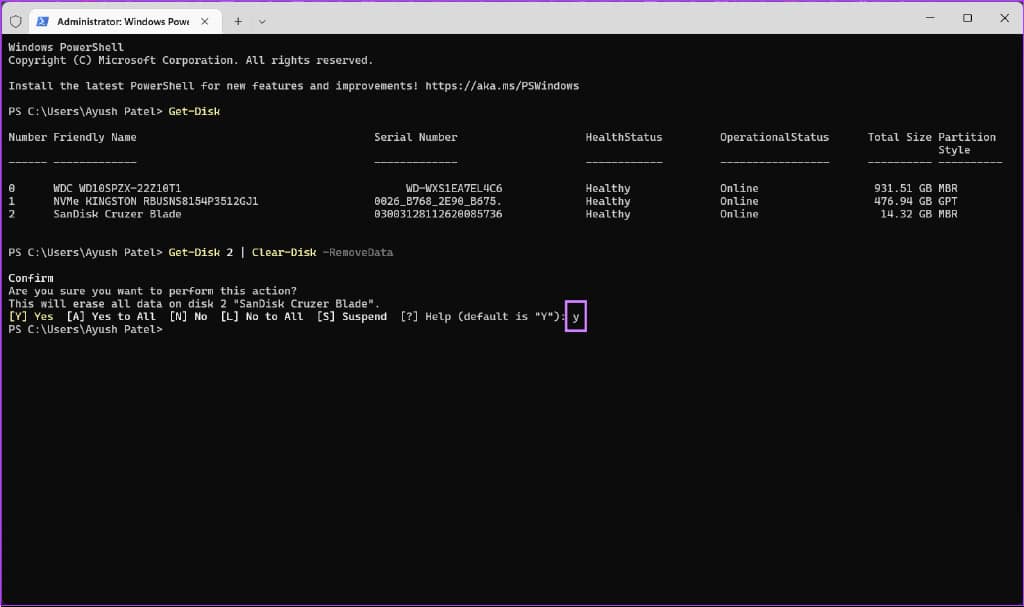
第六步:键入以下命令并回车创建一个驱动器分区。
New-Partition -DiskNumber 2 -UseMaximumSize
第 7 步:键入以下命令并按 Enter 开始快速格式化,选择文件系统并分配驱动器标签。
如果您想更改 USB 驱动器的文件系统,请将“NTFS”替换为 exFAT 或 FAT32。同时,如果您想更改驱动器标签,请将“USB”替换为其他内容(不支持空格)。
Get-Partition -DiskNumber 2 | Format-Volume -FileSystem NTFS -NewFileSystemLabel USB

步骤 8:键入以下命令并按 Enter 分配一个驱动器号。
Get-Partition -DiskNumber 2 | Set-Partition -NewDriveLetter E
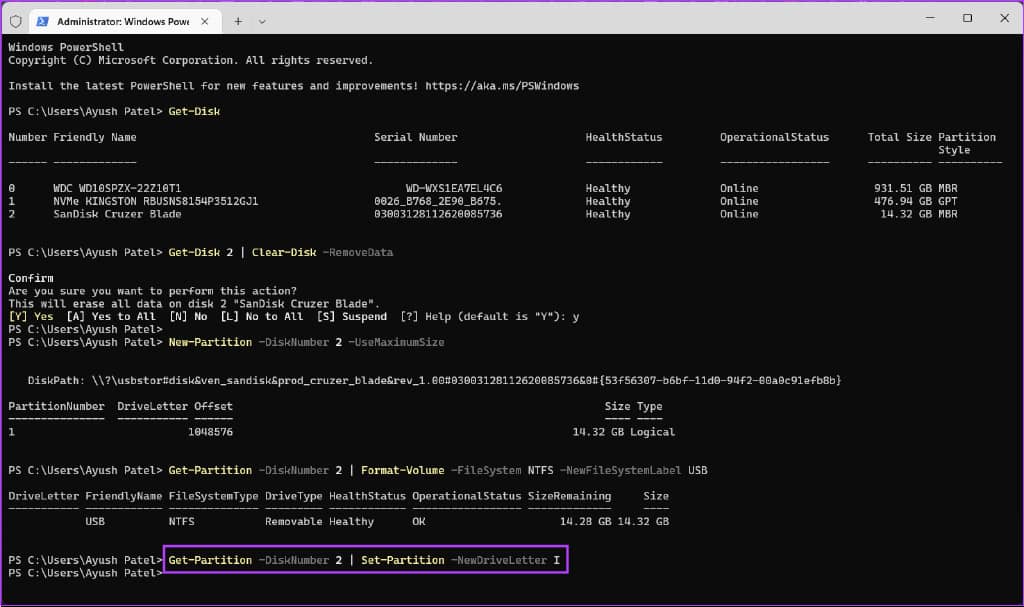
在 WINDOWS 11 上安全擦除任何 USB 驱动器
就这样。您可以使用上述任何方法安全地格式化连接到 Windows 11 PC 的 USB 驱动器。这些方法最好的一点是,您无需为此浪费宝贵的时间来下载第三方应用程序或程序。







