当您将 Windows 11 PC 连接到网络时,它默认将其视为公共网络并应用适当的防火墙设置。稍后,您可能想要更改您的网络配置文件类型,以使您的 PC 可被网络上的其他设备发现。但是,如果更改网络配置文件类型的选项从“设置”应用中消失了怎么办?
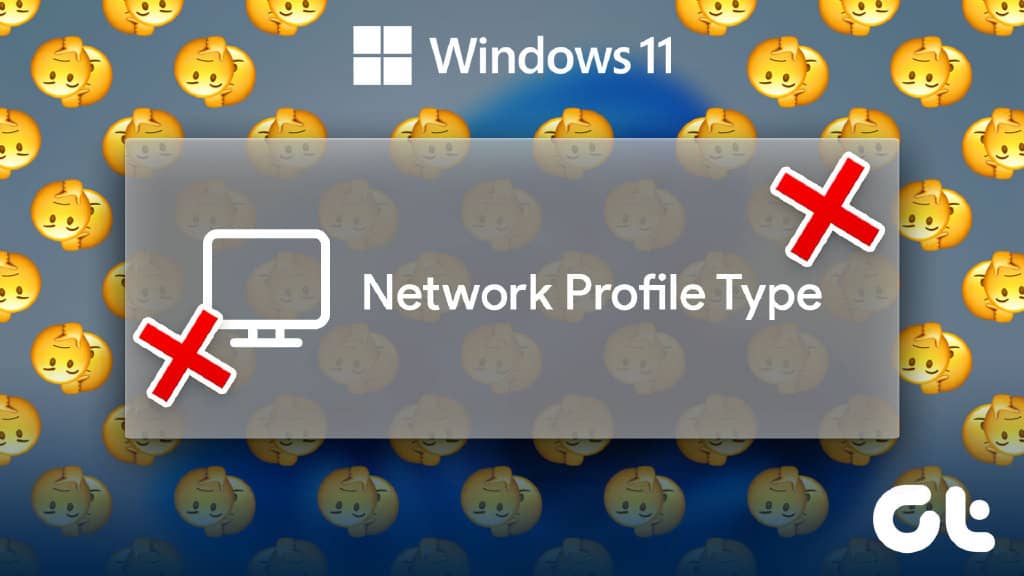
Windows 11 允许您分别为每个网络配置网络配置文件类型。如果您似乎无法为您的网络定义网络配置文件类型,因为缺少该选项,这里有一些可能有帮助的故障排除提示。
1.重新启用网络适配器
网络适配器是您的 PC 连接到本地网络和 Internet 的重要组件。有时,网络适配器的临时问题会导致网络配置文件类型选项消失。因此,您应该首先禁用并重新启用网络适配器,看看是否有帮助。
步骤 1:单击任务栏上的搜索图标,输入控制面板,然后选择出现的第一个结果。
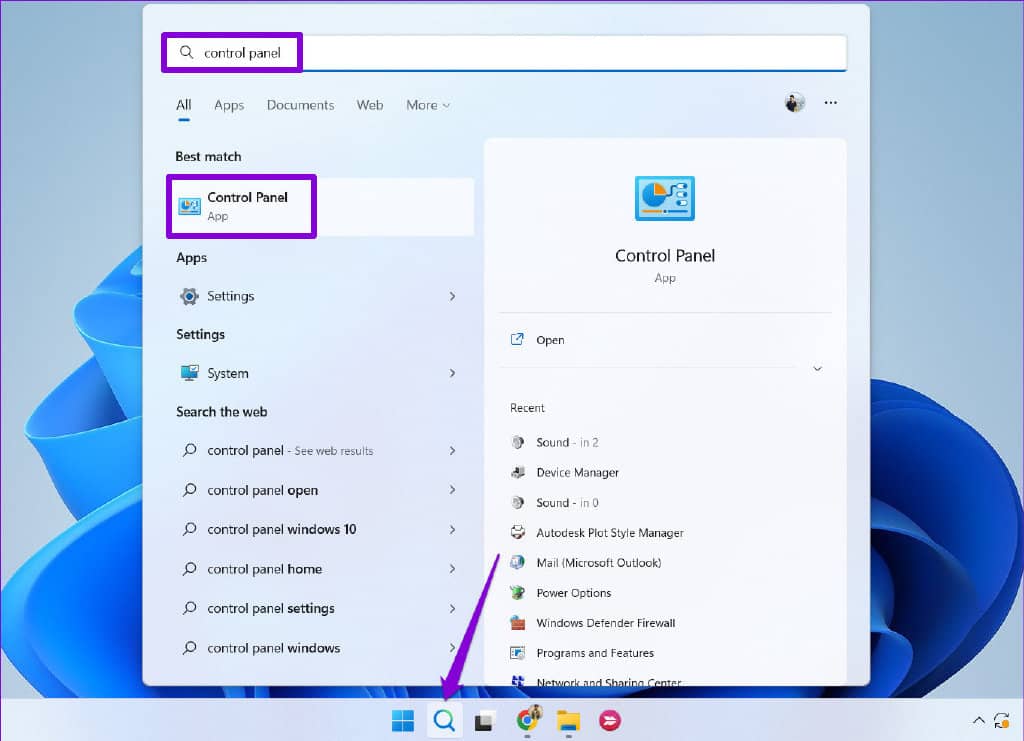
第 2 步:使用右上角的下拉菜单将视图类型更改为小图标或大图标。然后,点击“网络和共享中心”。
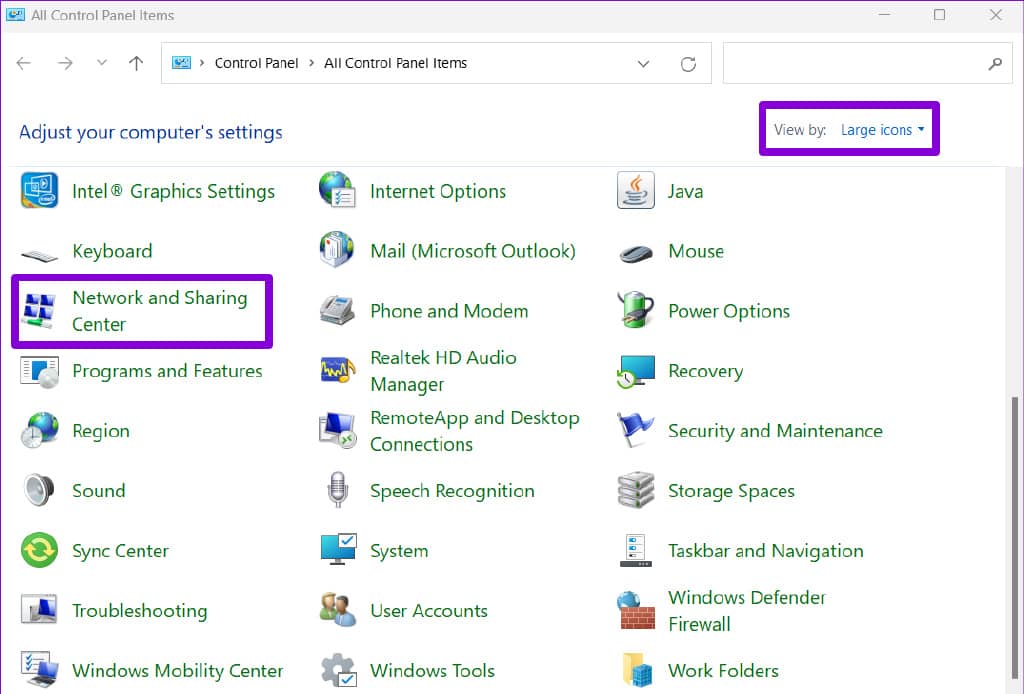
第 3 步:从左侧窗格中选择更改适配器设置。
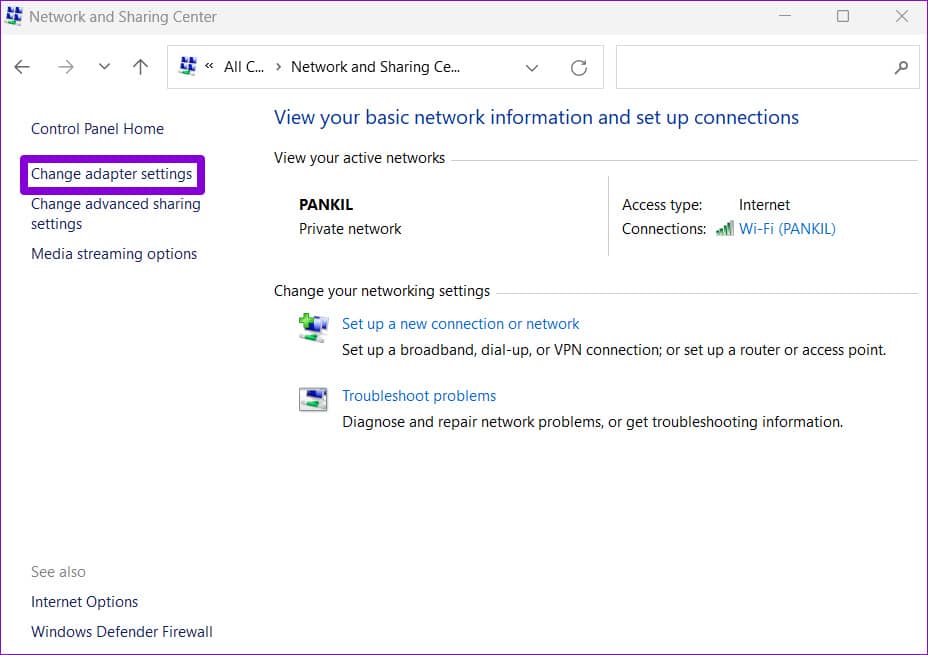
第 4 步:在“网络连接”窗口中,右键单击您的网络适配器并选择“禁用”。
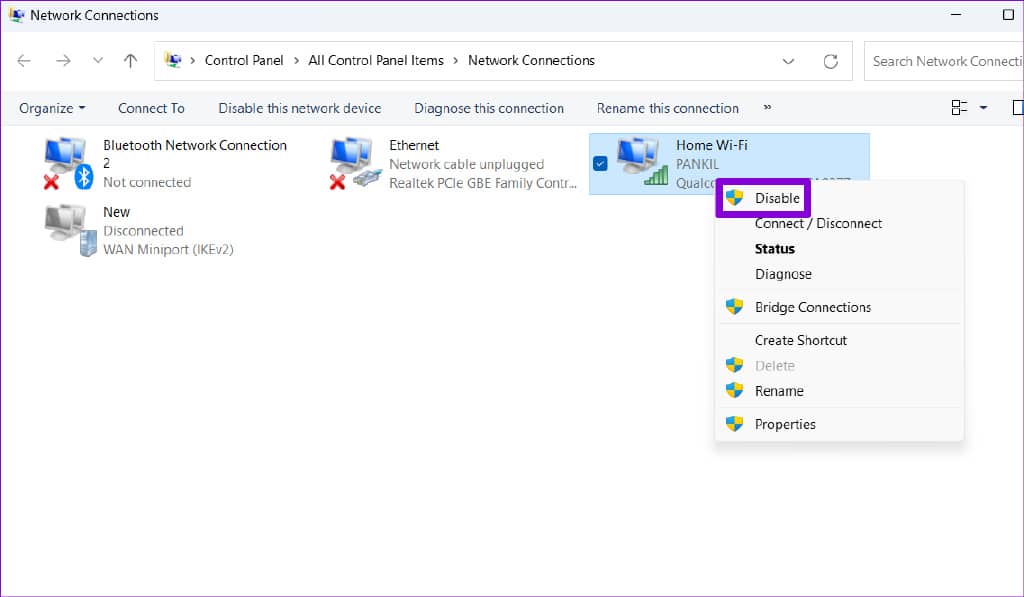
第 5 步:出现用户帐户控制 (UAC) 提示时选择是。
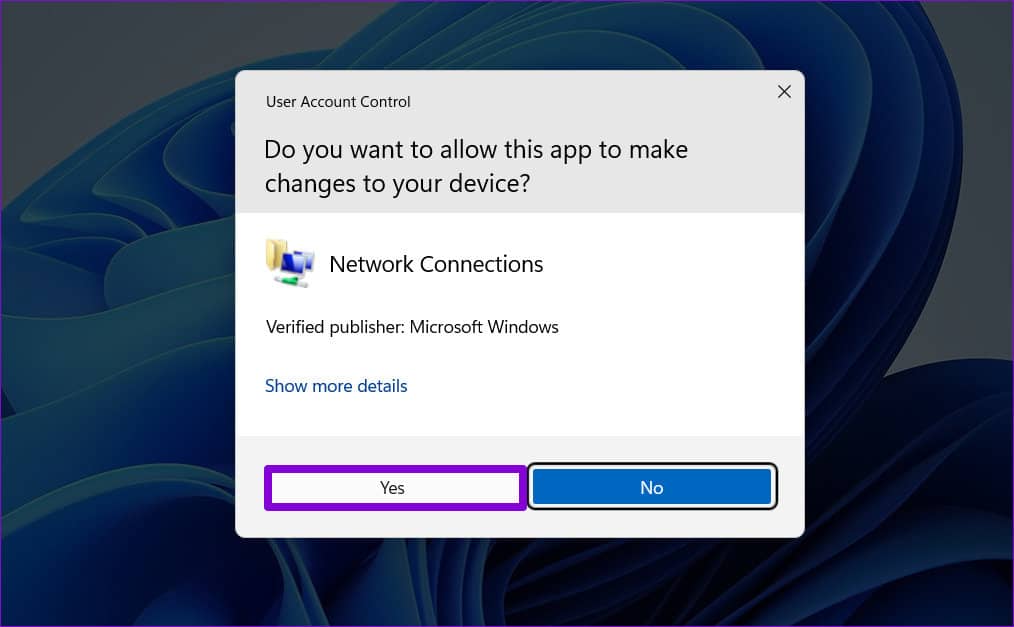
等待至少 10 秒钟,然后右键单击网络适配器以再次启用它。
2.运行网络适配器疑难解答
Windows 11 具有多种故障排除工具,可自动检查常见问题并相应地进行(或建议)修复。因此,如果重新启用网络适配器不能解决问题,请按照以下步骤运行网络适配器故障排除程序。
第 1 步:单击任务栏中的搜索图标,输入疑难解答设置,然后按 Enter 键。
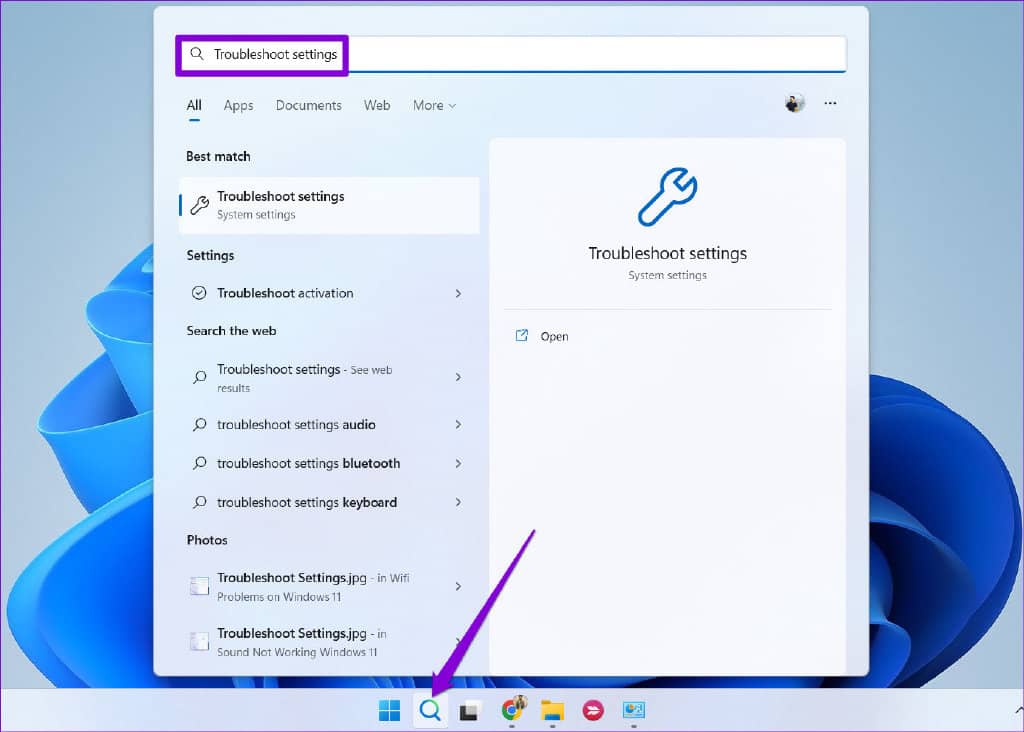
第 2 步:单击其他疑难解答。
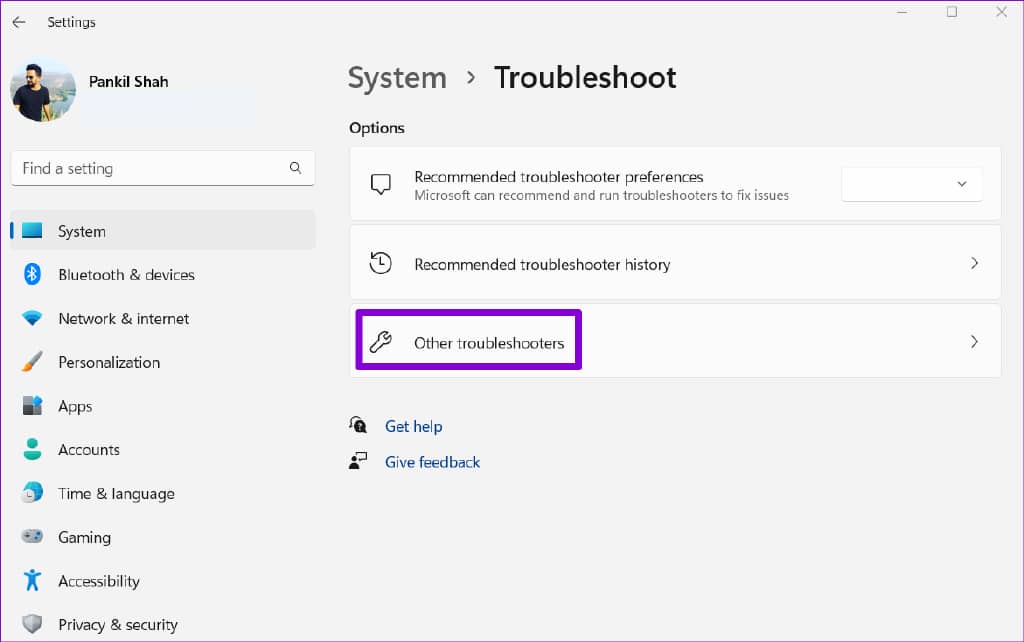
第 3 步:向下滚动到网络适配器疑难解答,然后单击运行按钮。
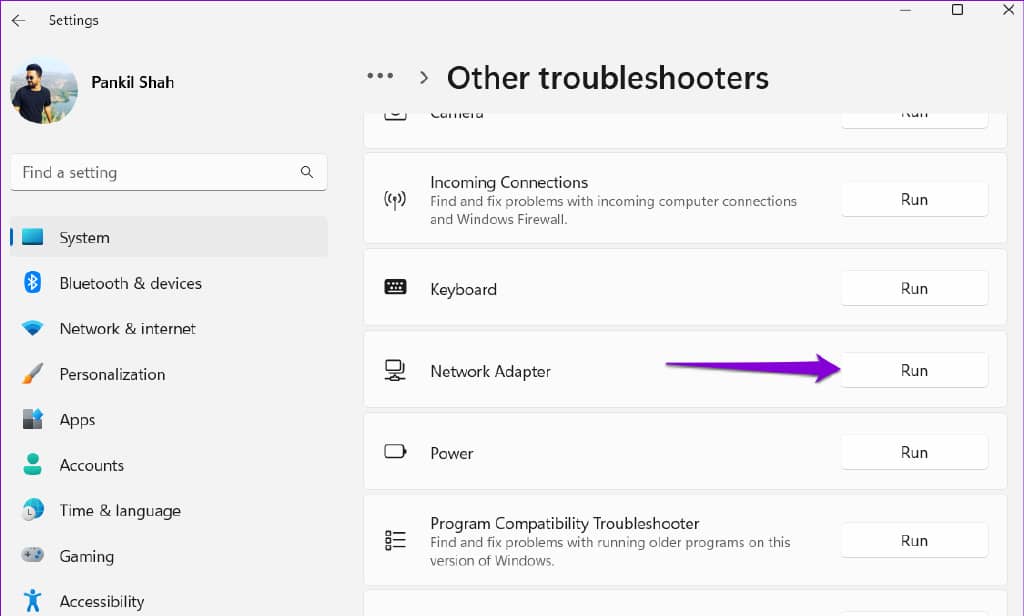
按照屏幕上的说明完成故障排除过程。之后,检查更改网络配置文件类型的选项是否出现在“设置”应用中。
3.断开并重新连接网络
如果找不到更改特定网络的网络配置文件类型的选项,您可以尝试断开连接并重新连接。这应该有助于解决可能导致问题的任何小故障。
步骤 1:右键单击“开始”按钮,然后从列表中选择“设置”。或者,您也可以按 Windows 键 + I 快速启动设置。

第 2 步:切换到左侧的网络和互联网选项卡。然后,单击 Wi-Fi。

第 3 步:单击管理已知网络。

第 4 步:单击网络名称旁边的“忘记”按钮将其删除。
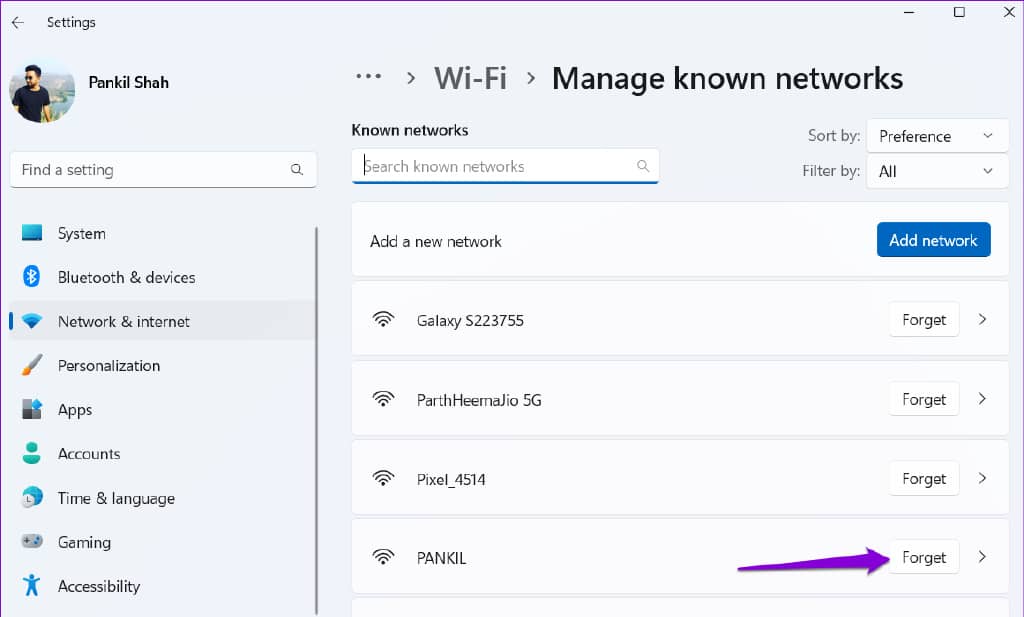
第 5 步:返回 Wi-Fi 设置菜单并单击显示可用网络以将其展开。选择您的 Wi-Fi 网络并单击“连接”。
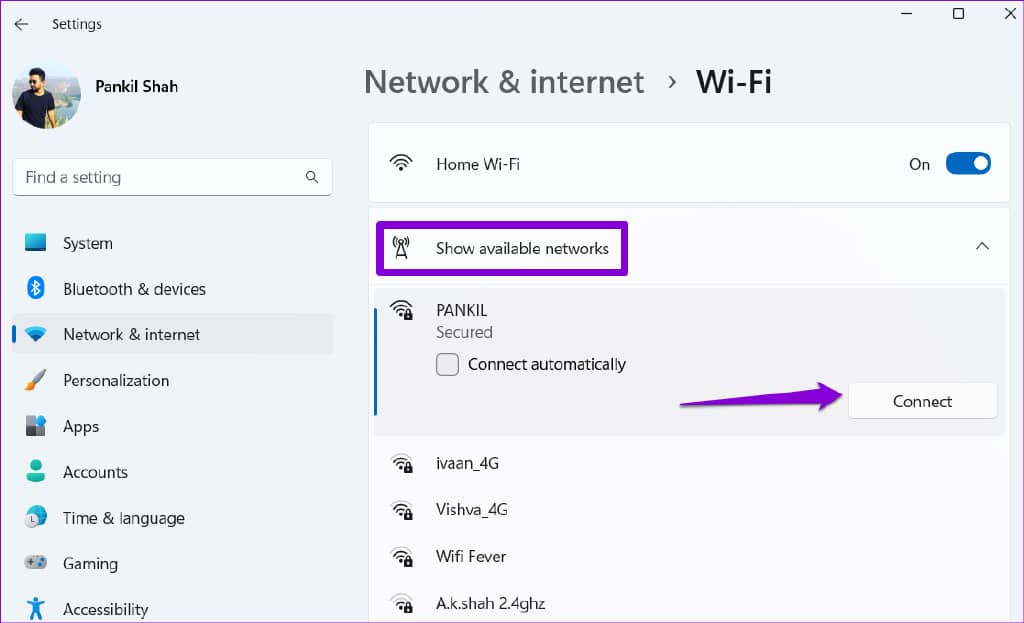
4.更新或重新安装网络适配器驱动程序
有故障的网络适配器驱动程序也可能导致此类异常。您可以尝试更新现有的网络适配器驱动程序以查看是否有帮助。
步骤 1:右键单击“开始”图标,然后从列表中选择“设备管理器”。
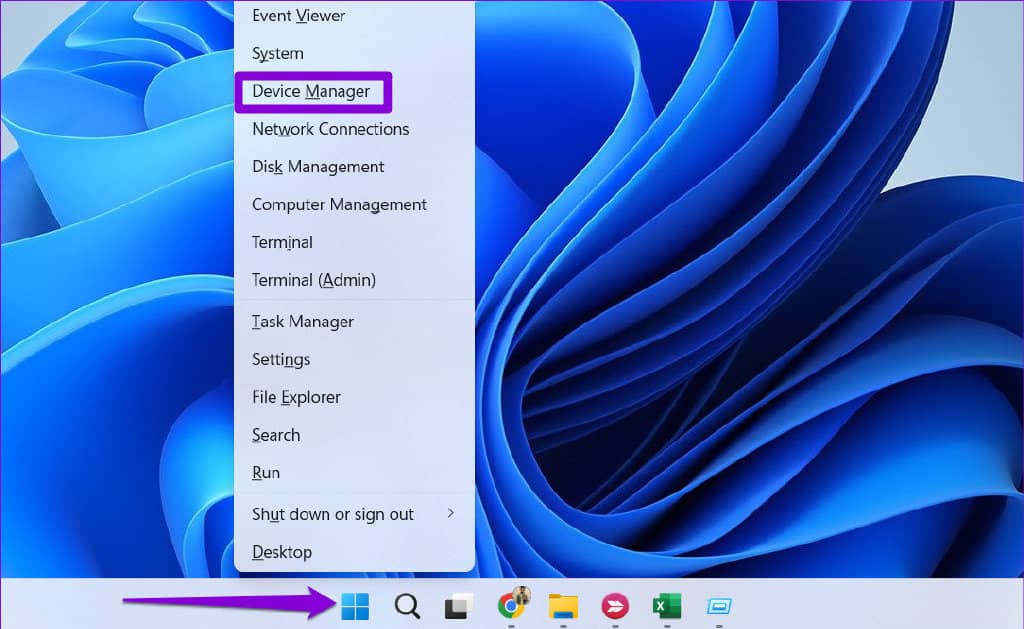
第 2 步:双击网络适配器将其展开。右键单击您的网络适配器并选择更新驱动程序。
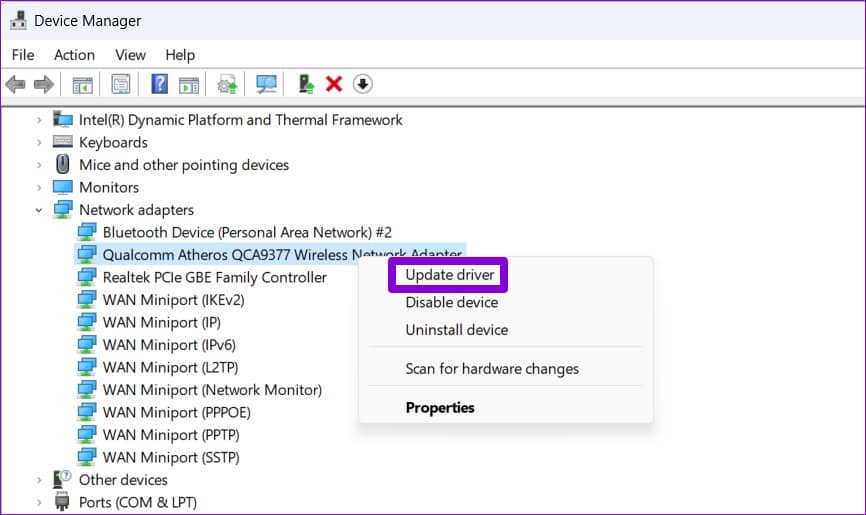
从那里,按照屏幕上的说明完成网络驱动程序的更新。
如果问题仍然存在,则网络适配器驱动程序可能已损坏或损坏。在这种情况下,您必须卸载有问题的驱动程序。
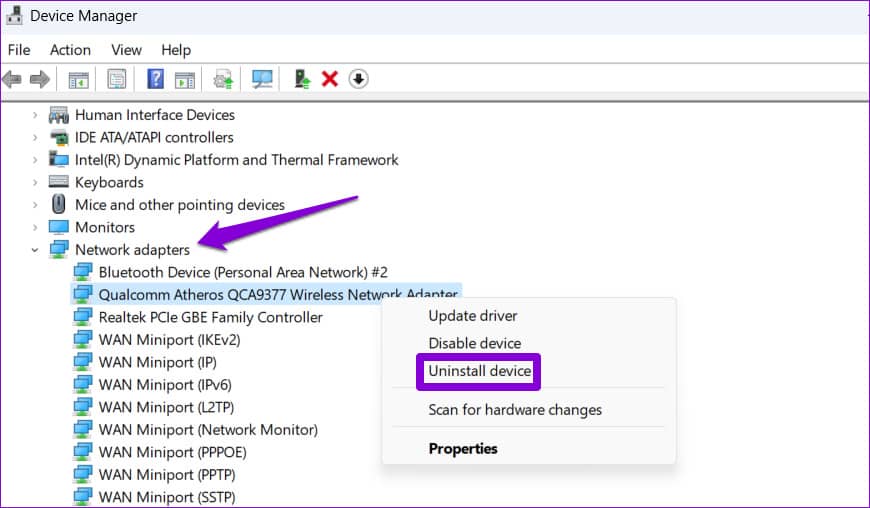
之后,重新启动您的 PC,Windows 应该会在启动时安装缺少的网络适配器驱动程序。在此之后,看看您是否可以在“设置”应用中找到更改网络配置文件类型的选项。
5.修复设置应用
Windows 11 设置应用程序的问题也可能导致网络配置文件类型选项消失。如果是这种情况,您可以尝试修复“设置”应用。就是这样。
第 1 步:打开搜索菜单,输入设置,然后选择应用程序设置选项。
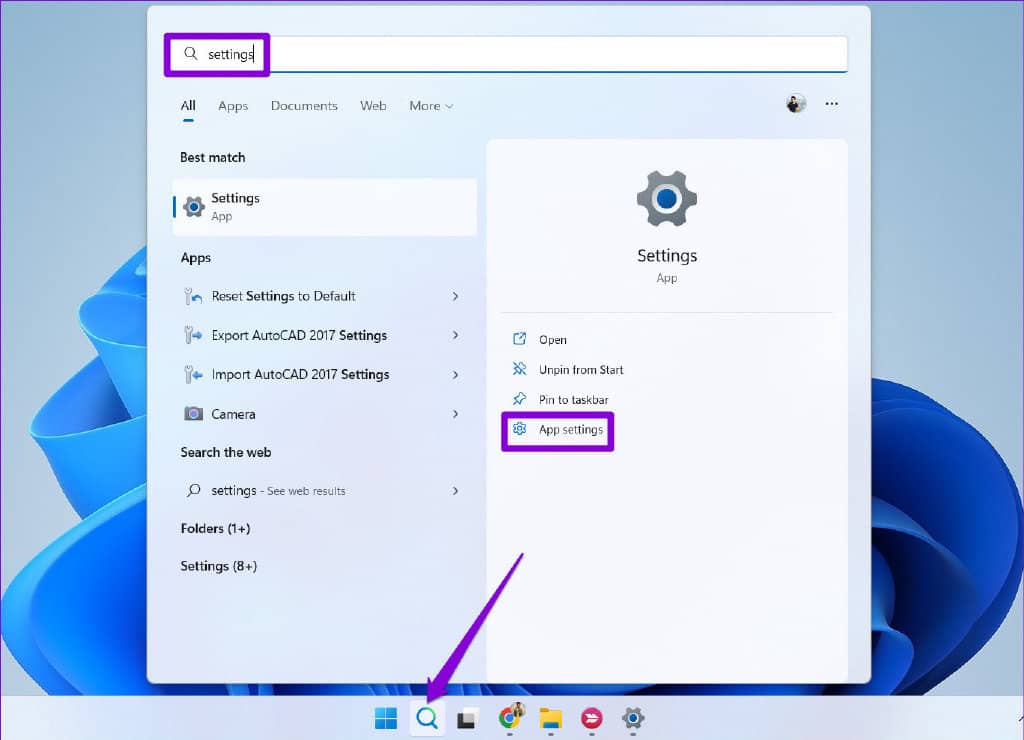
第 2 步:向下滚动到“重置”部分,然后单击“修复”按钮。
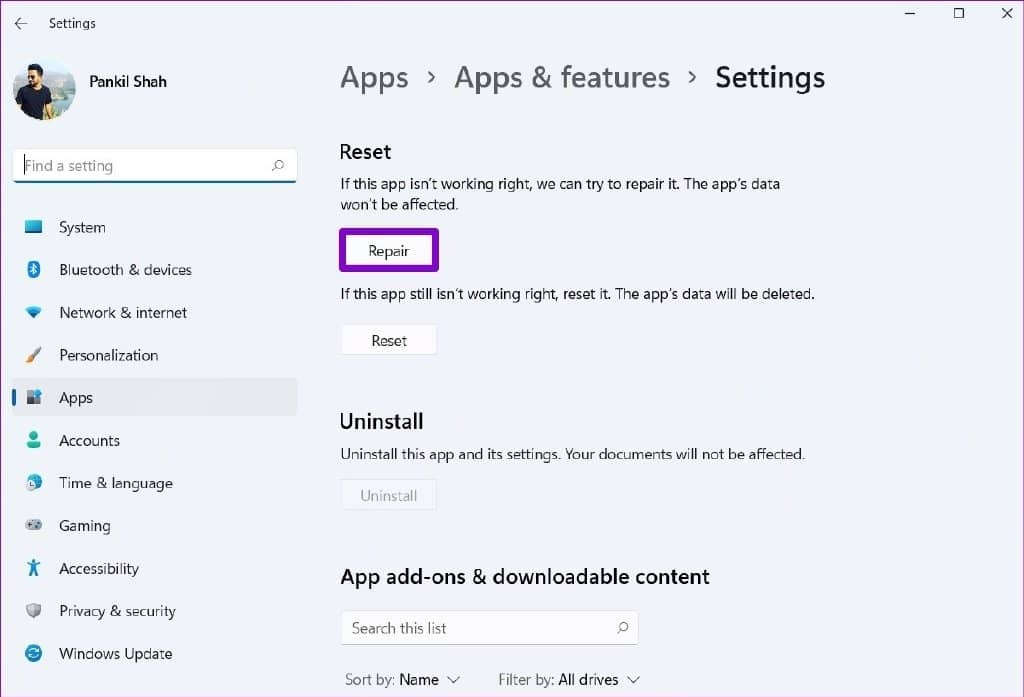
如果在此之后问题仍然存在,您可以尝试从同一菜单中重置“设置”应用程序。之后,您应该会看到一个选项,可以像以前一样更改网络配置文件类型。
在 WINDOWS 上更改网络配置文件类型
希望您已成功检索到 Windows 11 上的网络配置文件类型。如果没有,您可能必须通过 Windows PowerShell 或注册表编辑器更改网络配置文件类型。







