与每个平台一样,Windows 11 也并非没有错误或故障。用户可能会面临无法重命名文件夹或无法访问共享文件夹等问题。但最近又冒出了一个新问题,Windows 11 中的一些文件夹图标后面显示黑色背景。
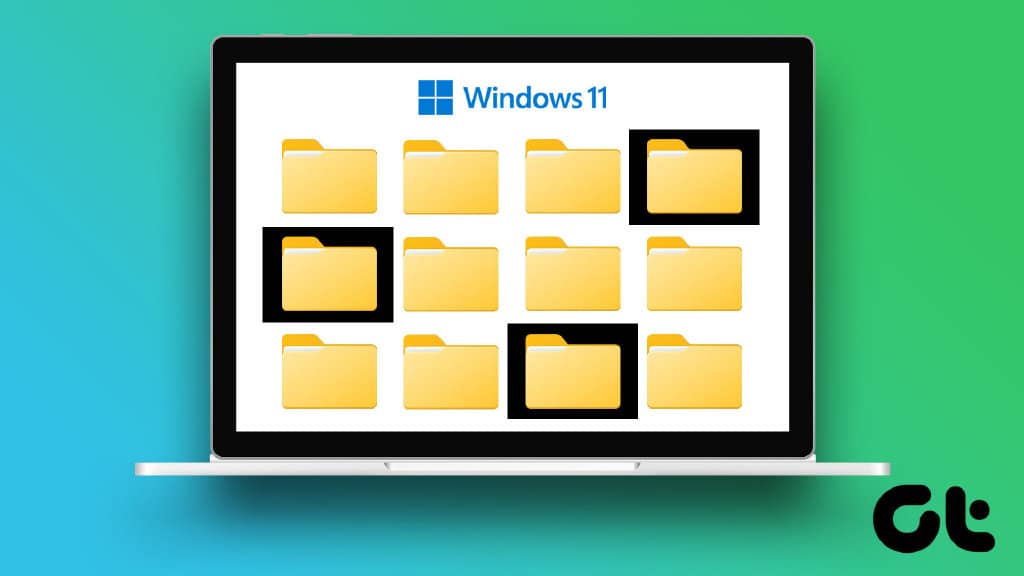
如果您使用 Windows 10,请参阅我们关于文件夹的黑色背景问题的帖子。在这篇文章中,我们将专注于为 Windows 11 中文件夹图标后面的黑色背景提供最佳修复。
1.从属性更改文件夹图标
如果您的 Windows 11 计算机上只有一个或两个文件夹图标显示为黑色方形背景,您可以通过手动更改文件夹图标来解决此问题。这是如何做的。
步骤1: 右键单击黑色背景的文件夹图标。
第 2 步: 从选项列表中选择属性。
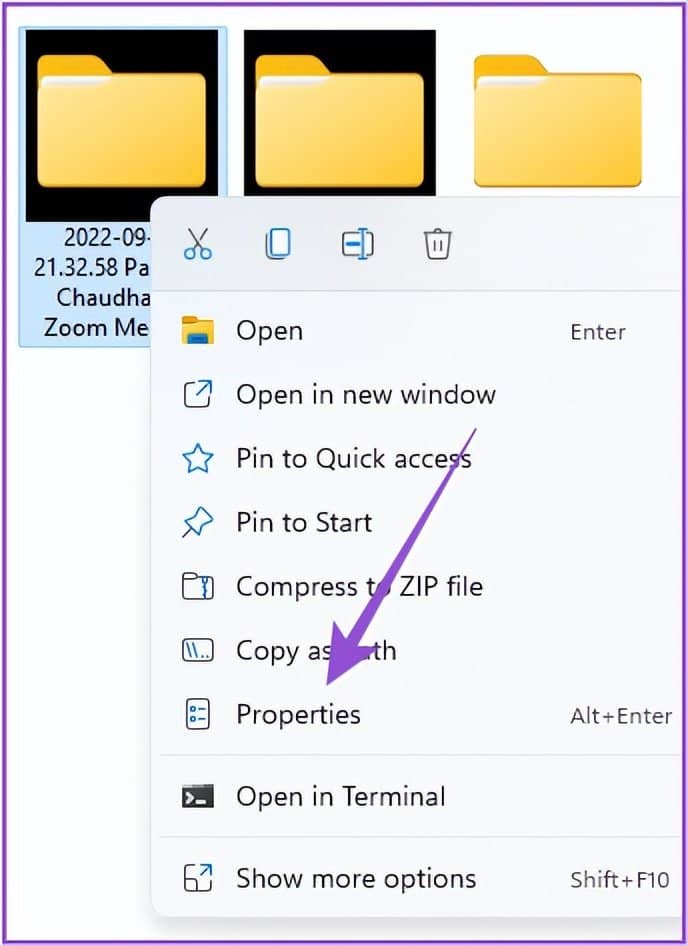
第 3 步: 在“属性”窗口中,单击右上角的“自定义”选项卡。
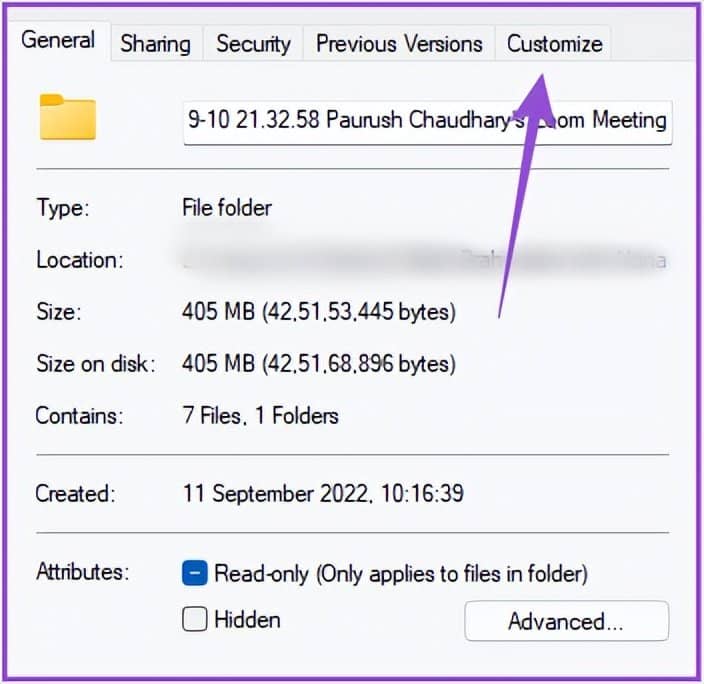
第 4 步: 单击自定义下底部的更改图标。
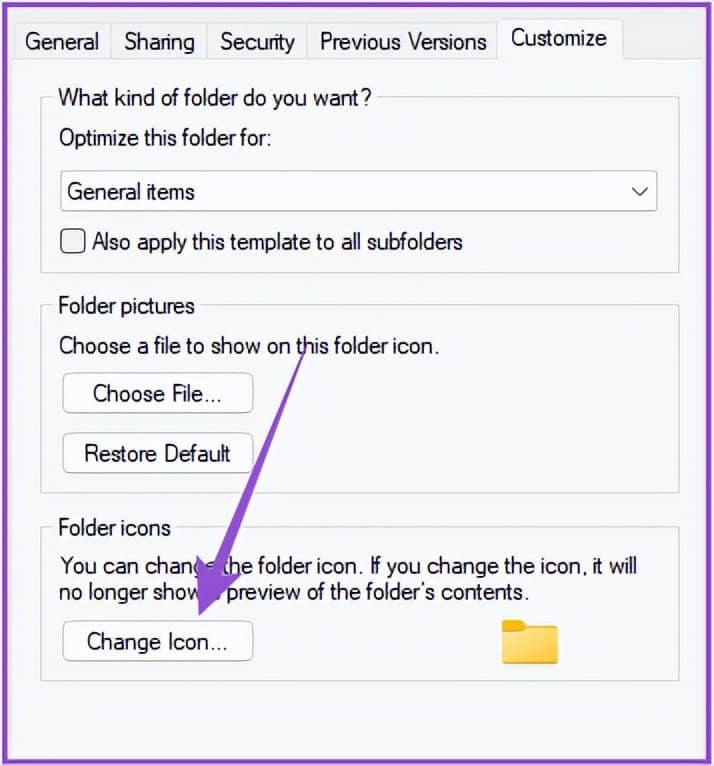
第五步: 在图标选项中选择文件夹图标,点击右下角的确定。
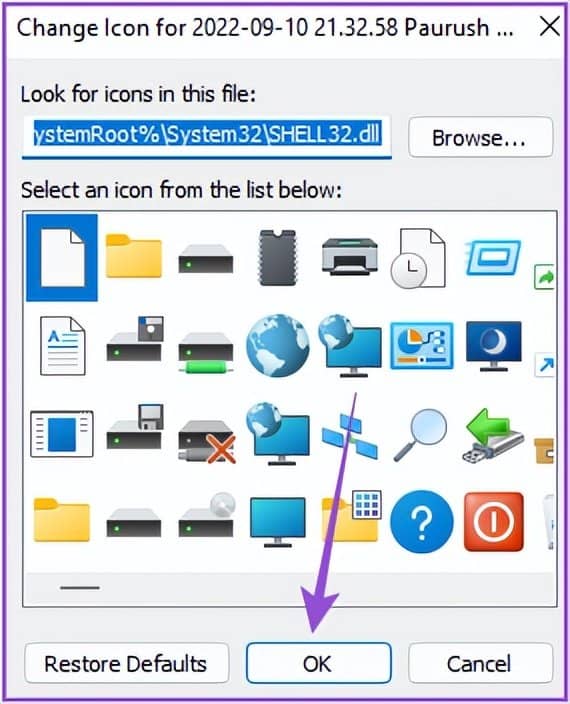
您可以使用相同的方法去除另一个文件夹图标后面的黑色背景。
2.将文件夹设置恢复为默认值
我们建议将文件夹图标设置恢复为默认模式以解决此问题。这将防止文件夹图标改变其外观。就是这样。
步骤1: 右键单击黑色背景的文件夹图标。
第 2 步: 从选项列表中选择属性。
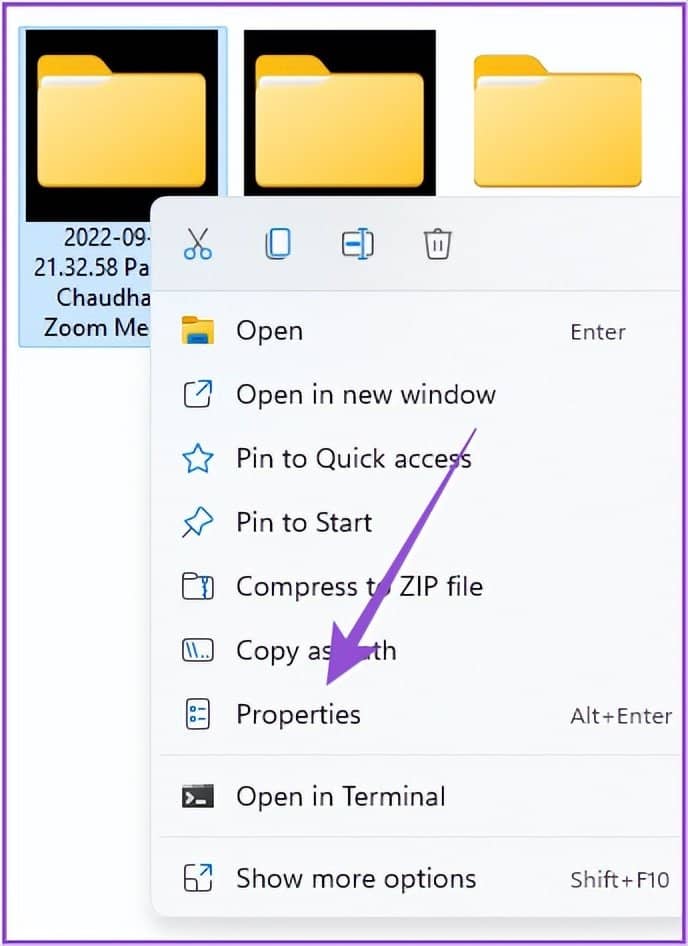
第 3 步: 在“属性”窗口中,单击右上角的“自定义”选项卡。
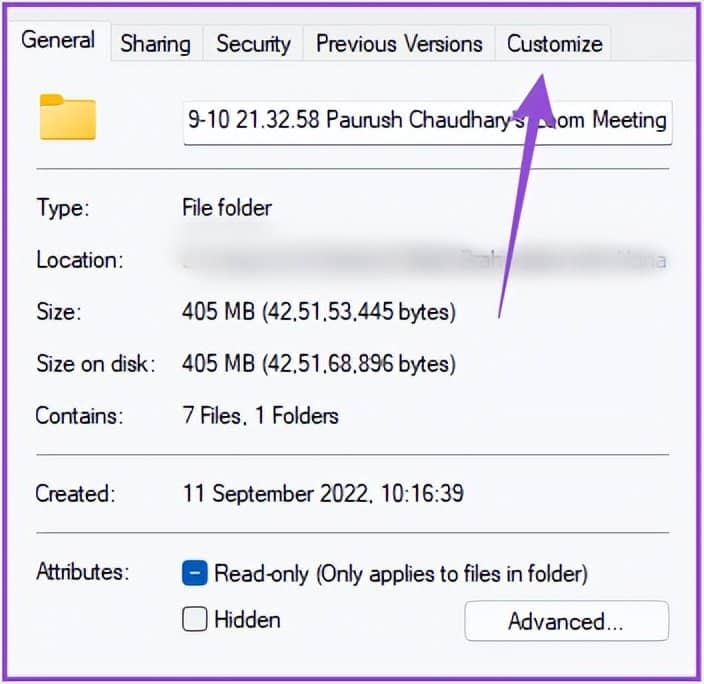
第 4 步: 在自定义下,单击恢复默认值。
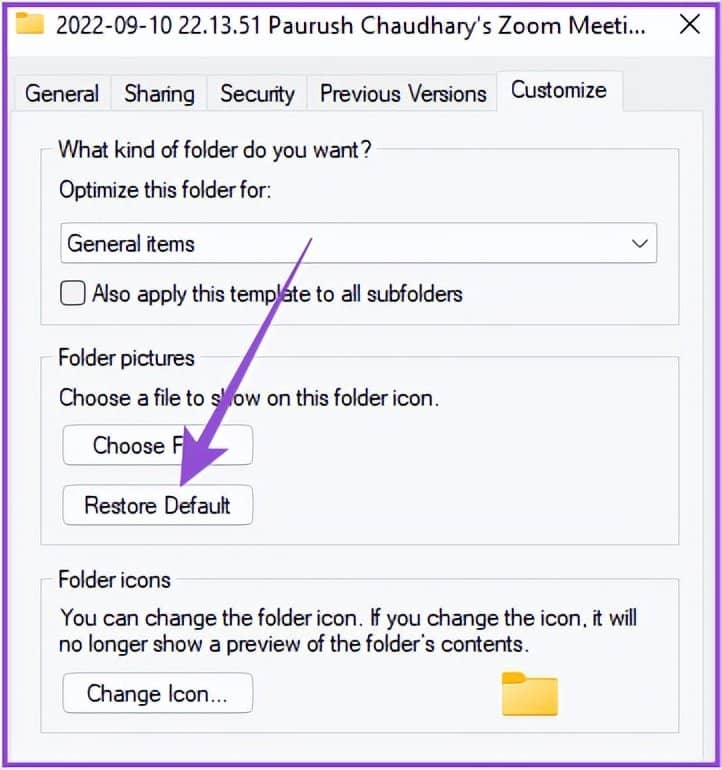
第五步: 点击右下角的应用。然后单击确定。

如果您有多个文件夹图标存在相同问题,请检查下一个解决方案。
3.执行磁盘清理
Windows 11 计算机中的每个文件夹图标都是缩略图预览。缩略图就像不同文件夹和程序的视觉标识符。如果您在文件夹图标后面看到黑色方形背景,我们建议您通过在 Windows 11 计算机上执行磁盘清理来重置缩略图缓存。就是这样。
步骤 1: 单击任务栏中的 Windows 图标,搜索 磁盘清理, 然后按 Enter。
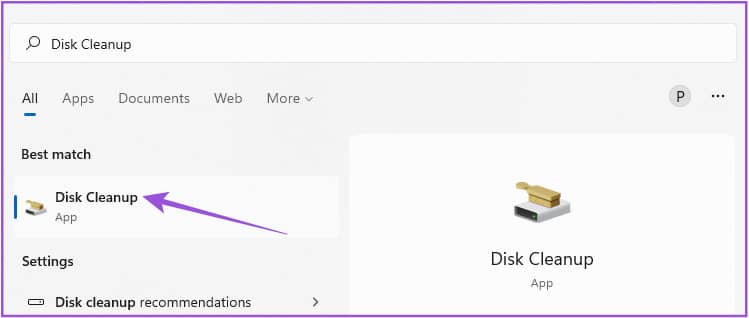
第二步: 选择C盘,点击确定。
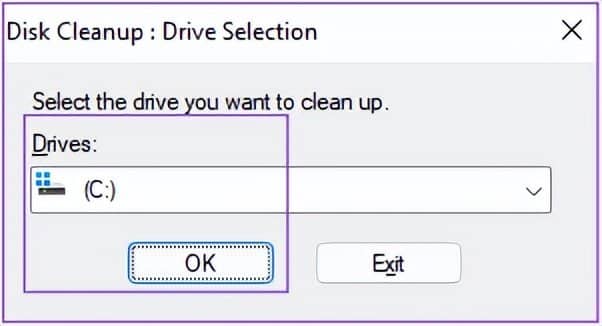
第 3 步: 在要删除的文件部分下,向下滚动并单击缩略图旁边的复选框。
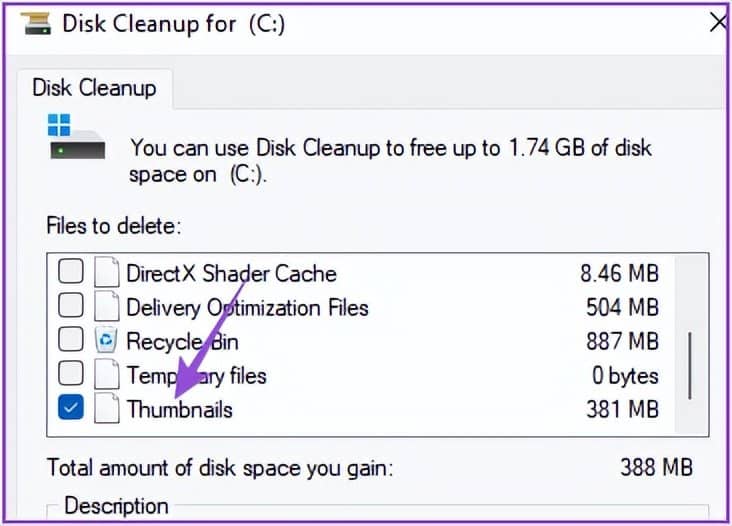
第四步: 点击左下角的确定进行确认。
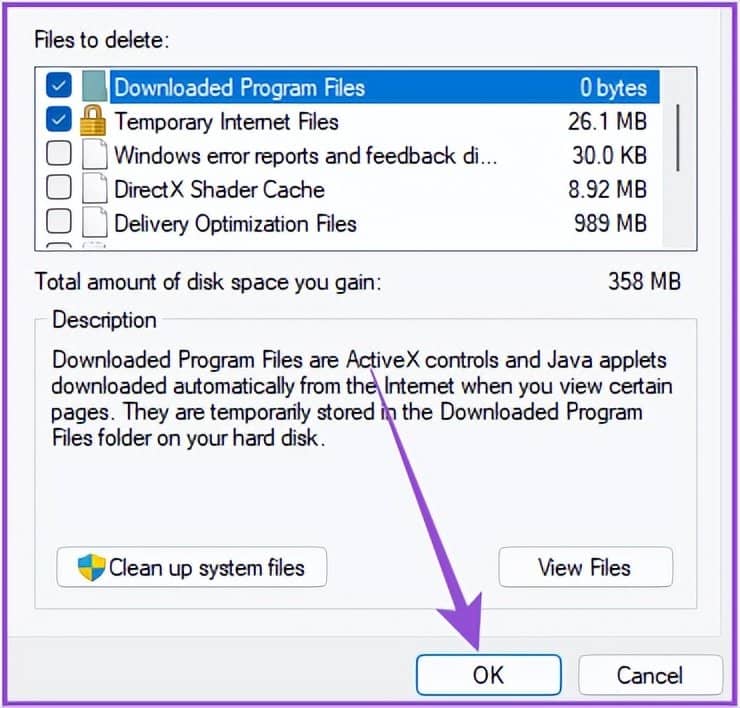
第 5 步: 单击删除文件以确认您的选择。
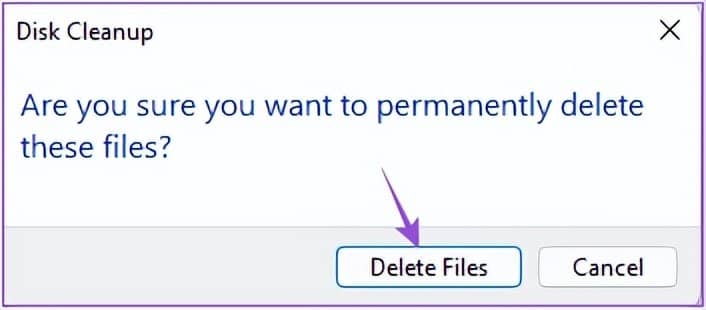
磁盘清理完成后,检查问题是否已解决。
4.更新显示驱动程序
Windows 11 计算机上的图形驱动程序负责平滑呈现系统上的所有视觉图形,包括文件夹图标。如果您已经有一段时间没有更新图形驱动程序,最好立即更新它。
第 1 步: 单击 Windows 图标,键入 设备管理器, 然后按 Enter。
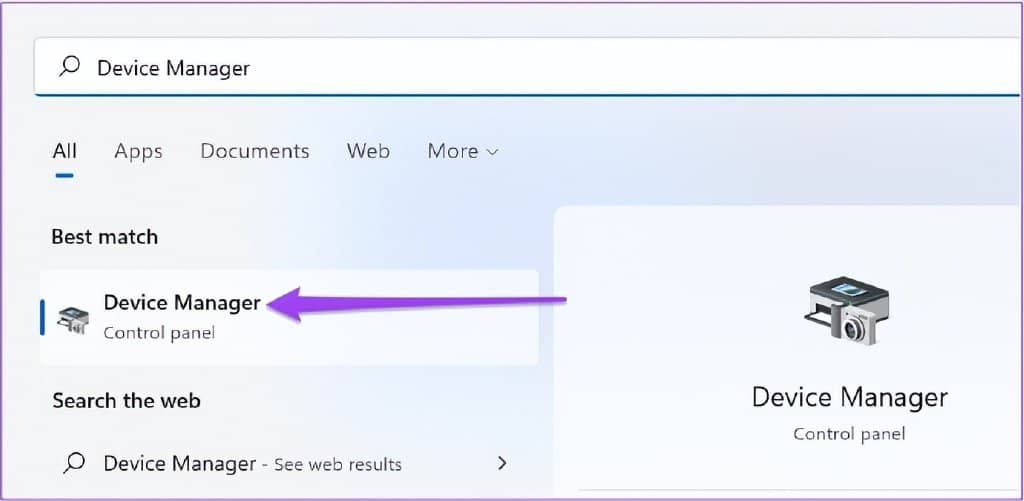
第 2 步: 从选项列表中单击显示适配器。
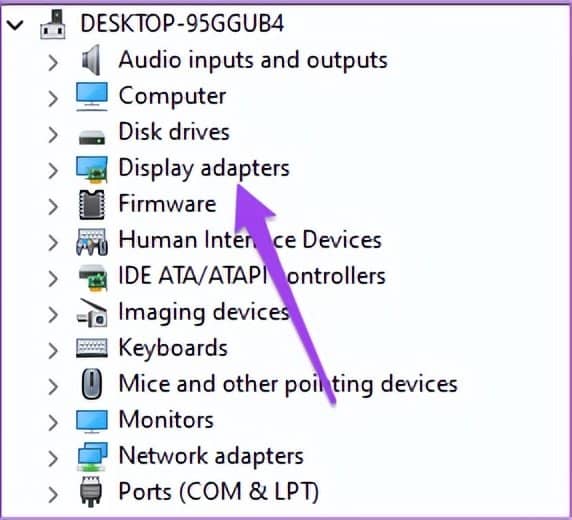
第 3 步: 右键单击您的视频卡名称,然后从选项列表中选择更新驱动程序。
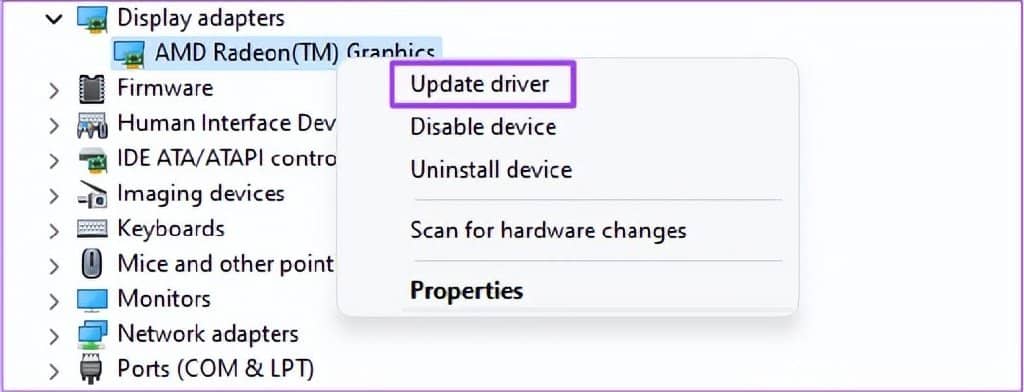
第 4 步: 单击“自动搜索驱动程序”以启动该过程。
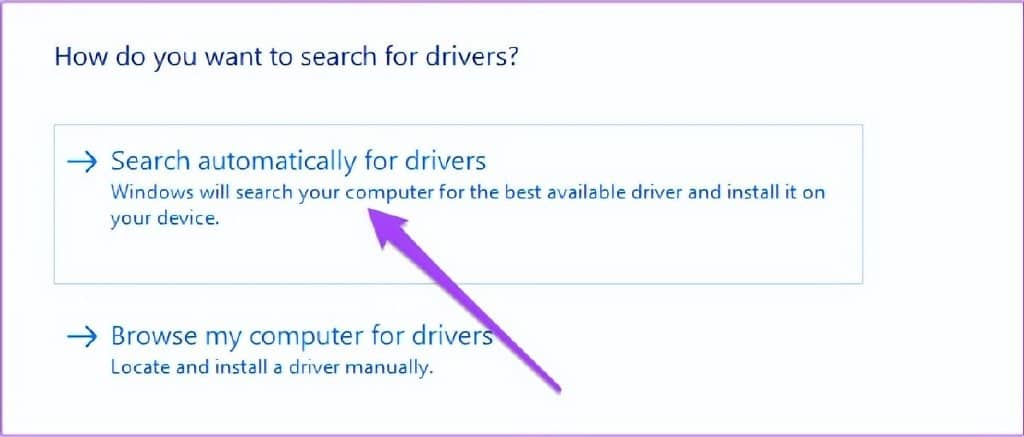
驱动安装完成后,关闭设备管理器,查看问题是否解决。
5.重建图标缓存
每当您在 Windows 11 计算机上打开存储驱动器时,该驱动器中的文件和文件夹图标要么快速显示,要么需要一些时间才会出现在屏幕上。图标缓存负责图标的快速显示,因为它存储有关文件和文件夹图标的所有信息。这就像您手机上的应用缓存。如果您仍然看到文件夹图标后面的黑色背景,可以按照以下方法重建图标缓存,它可能会随着时间的推移而损坏。
步骤 1: 单击任务栏上的 Windows 图标并键入 命令提示符。

第 2 步: 从右侧菜单中单击以管理员身份运行。

第 2 步: 命令提示符打开后,在地址栏中键入以下路径,然后按 Enter:
cd /d %userprofile%\App Data\Local\Microsoft\Windows\Explorer
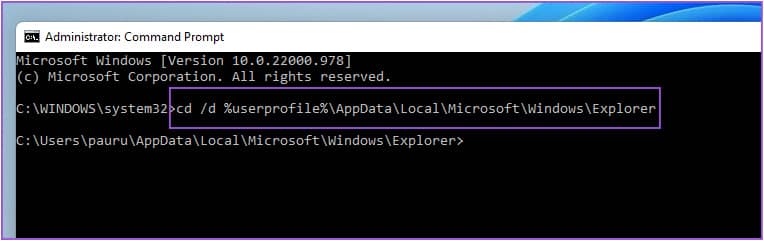
第 3 步: 键入下一个命令并按 Enter 键:
attrib -h iconcache_*.db

第 4 步: 键入下一个命令并按 Enter 键:
del iconcache_*.db start explorer
第 5 步: 关闭命令提示符窗口并重新启动 Windows 11 计算机以重建图标缓存。
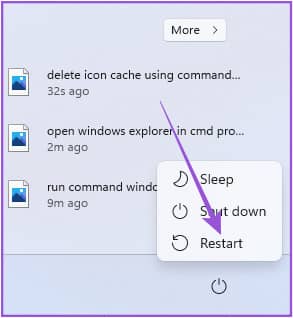
系统重新启动后,检查问题是否已解决。
6. 运行 SFC 扫描
SFC(系统文件检查器)扫描是一种实用程序,可以扫描操作系统文件的所有损坏或损坏版本,并尽可能用正确的版本替换它们。如果您仍然看到文件夹图标后面有黑色背景,请按照以下方法尝试使用 SFC 扫描修复它。
步骤 1: 单击任务栏上的 Windows 图标并键入 命令提示符。

第 2 步: 从右侧菜单中单击以管理员身份运行。
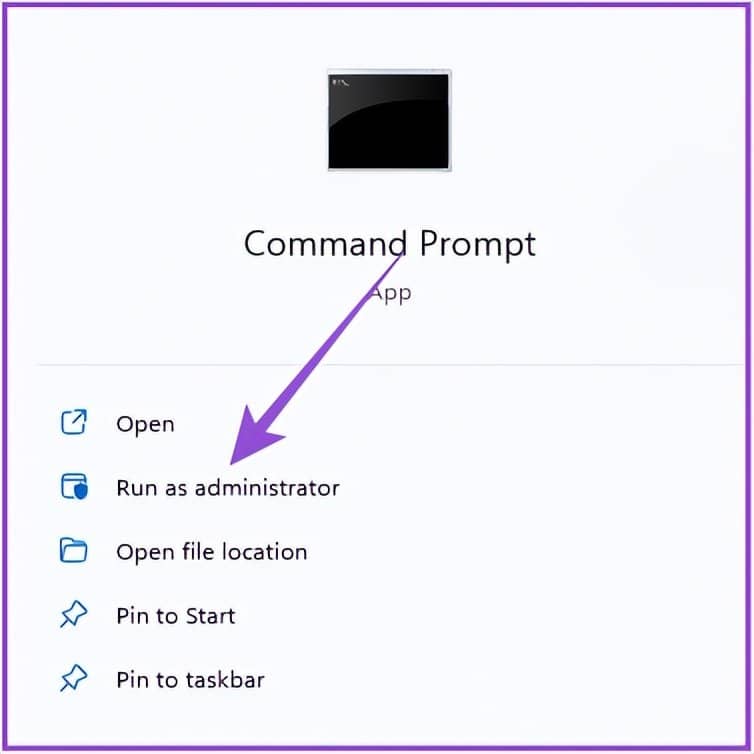
第 3 步: 键入以下命令并按 Enter。
sfc /scannow

第 4 步: 系统扫描启动后,等待过程完成。
第 5 步: 如果您在屏幕上看到“Windows 资源保护发现损坏的文件并成功修复了它们”,请关闭命令提示符窗口。
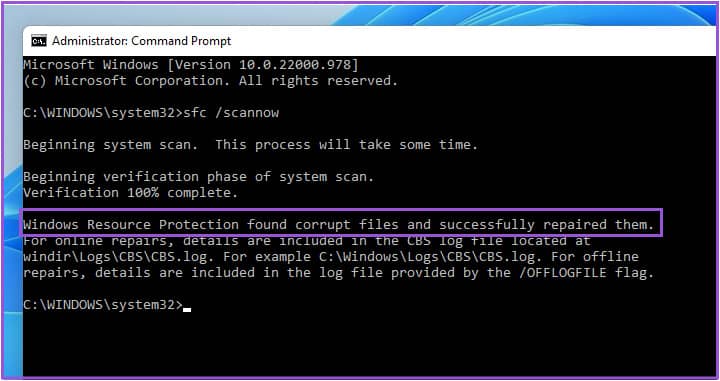
步骤 6: 重新启动系统并检查问题是否已解决。
7.更新WINDOWS 11版本
如果到目前为止没有任何效果,我们建议您检查 Windows 11 更新以修复此错误。
第 1 步: 单击 Windows 图标,键入 设置, 然后按 Enter。
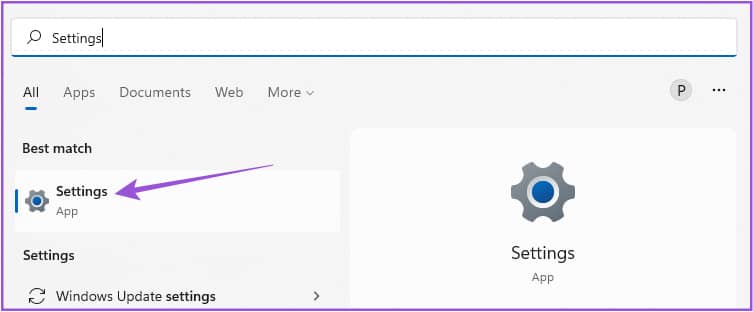
第 2 步: 单击右上角的 Windows 更新。
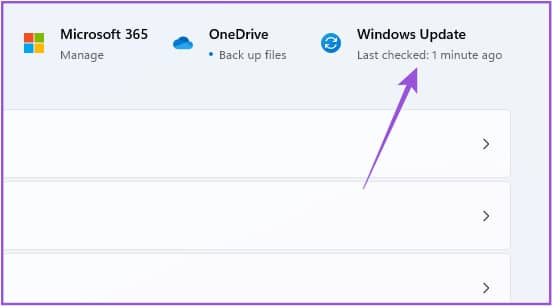
第 3 步: 如果您看到可用的更新,请单击“下载”。然后单击重新启动以安装更新。
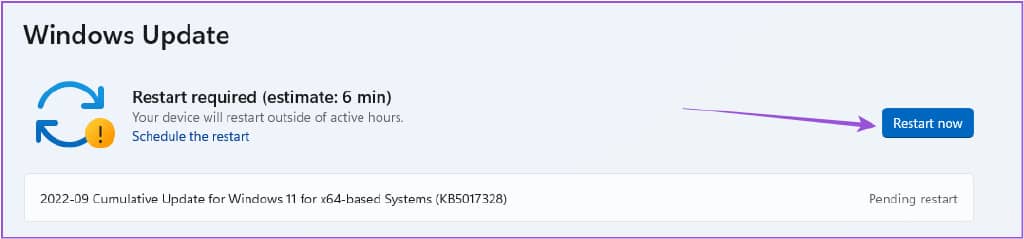
第四步:安装更新后,检查问题是否解决。
修复文件夹图标后面的黑色背景
这些步骤将帮助您解决 Windows 11 计算机上文件夹图标背后的黑色背景问题。如果您的系统停止正常工作,您可以随时打开任务管理器并检查哪个程序占用了最大的系统资源。







