在 Windows 上启动应用程序会在您的用户帐户下为该应用程序创建一个新进程。如果系统上有多个用户,只要您拥有其他帐户的凭据,就可以以不同的用户身份运行您的应用程序。
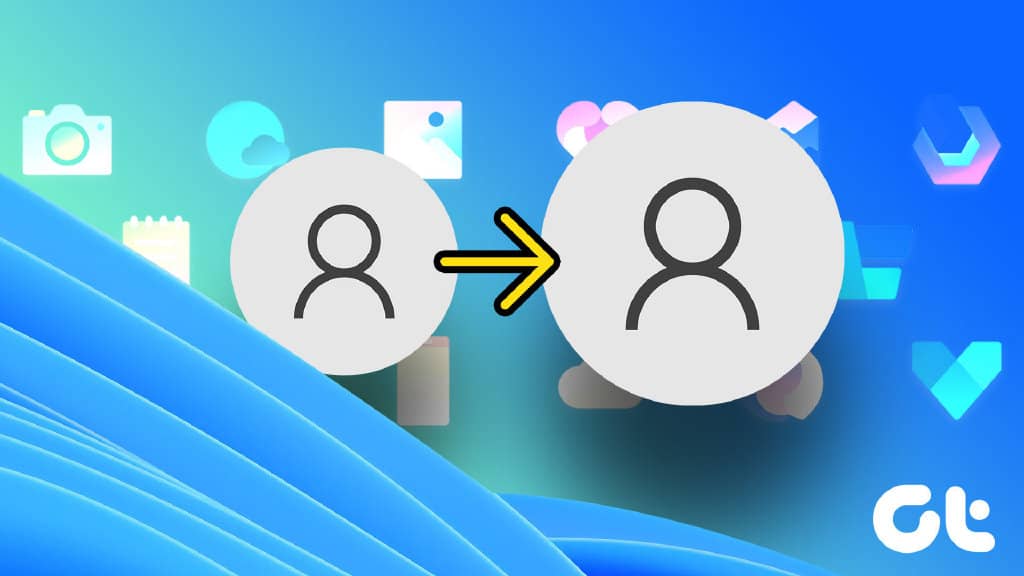
在 Windows 11 上以不同用户身份运行应用程序有多种方法。在本文中,我们将向您介绍在计算机上以不同用户身份运行应用程序的可能方法。所以,事不宜迟,让我们开始吧。
1. 从桌面或任务栏以不同的用户身份运行应用程序
通过访问其桌面快捷方式,您可以轻松地以不同的用户身份运行应用程序或程序。以下是您需要遵循的步骤。
第 1 步:右键单击要以不同用户身份运行的应用程序。然后,按住 Shift 键并选择显示更多选项。
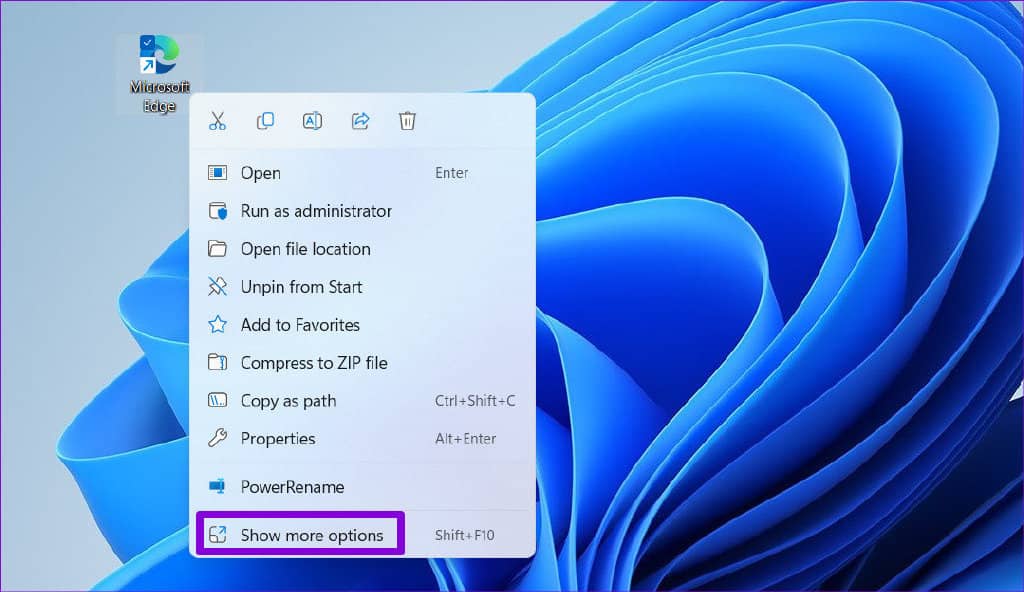
第 2 步:松开 Shift 键并选择“以不同用户身份运行”。
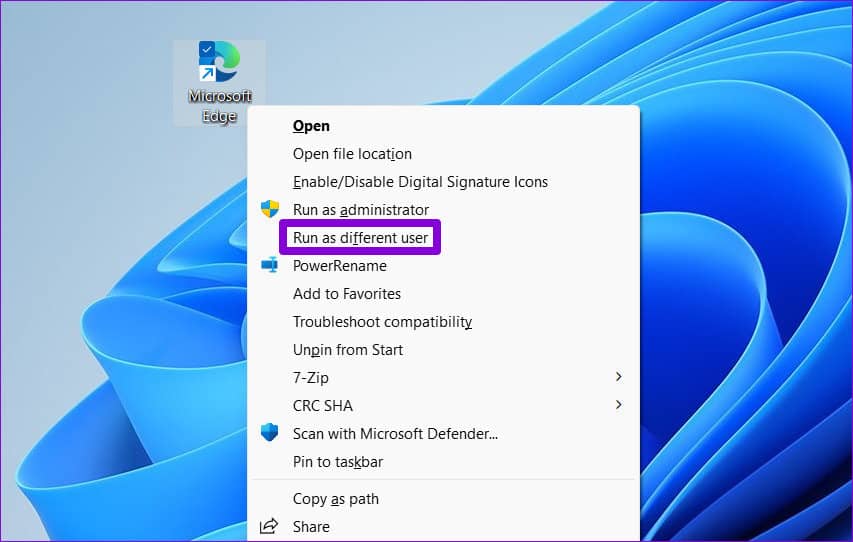
第 3 步:在 Windows 安全窗口中,输入您要使用的帐户的用户名和密码,然后单击确定。
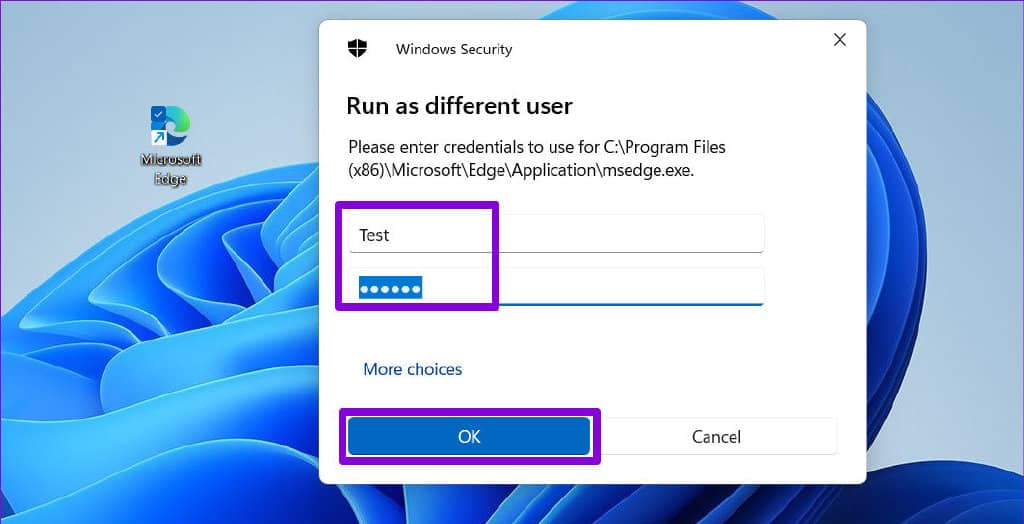
之后,该应用程序将使用指定的用户帐户运行。
同样,您也可以从任务栏以不同的用户身份运行应用程序,前提是您已将应用程序固定在那里。为此,请在按住 Shift 键的同时右键单击应用程序图标,然后从菜单中选择“以不同用户身份运行”。然后,在 Windows 安全窗口中输入帐户凭据并单击确定以启动该应用程序。
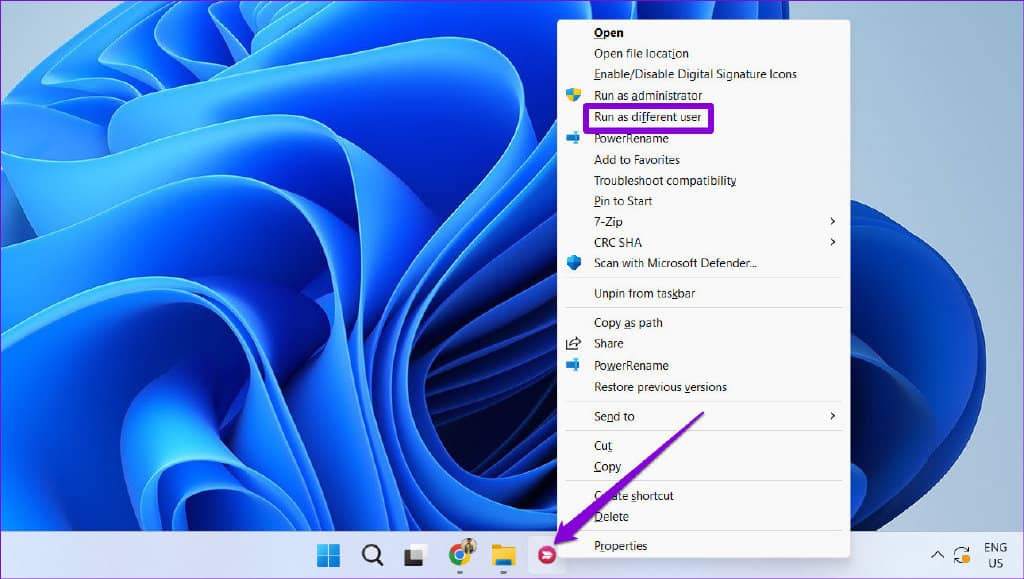
2.使用命令提示符以不同用户身份运行应用程序
以不同用户身份启动应用程序的另一种方法是通过命令提示符。虽然这听起来可能很复杂,但以不同的用户身份启动应用程序只需要运行一个命令。唯一棘手的部分是您需要知道您尝试启动的应用程序或程序的文件路径。
步骤 1:单击任务栏上的搜索图标或按 Windows 键 + S 打开搜索菜单。输入您的程序名称,然后选择“打开文件位置”。
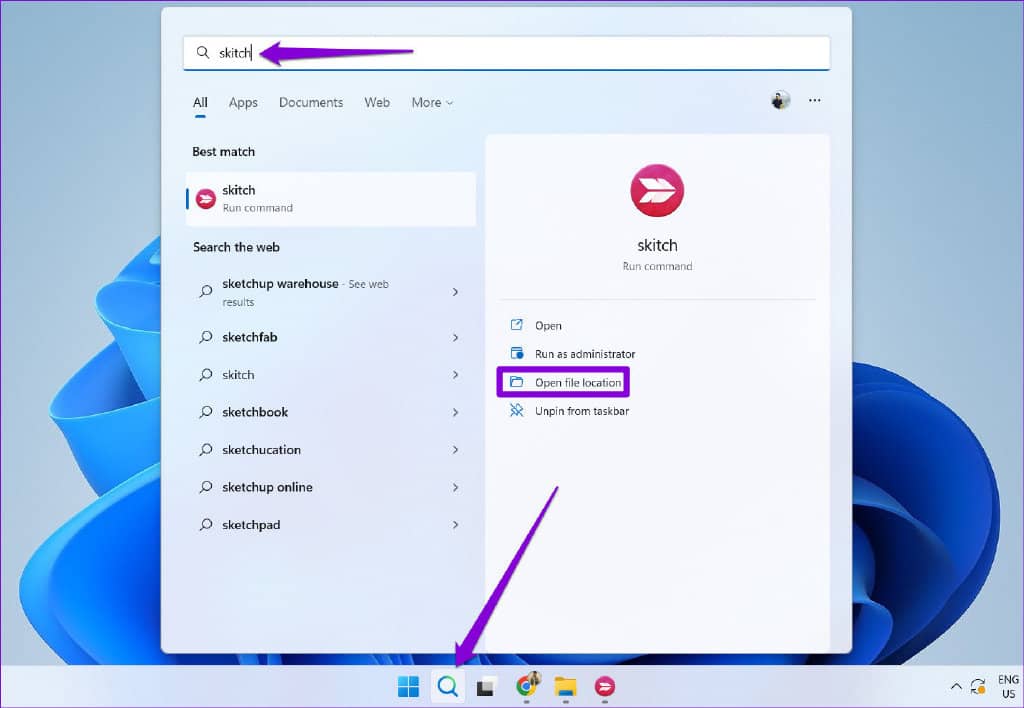
第 2 步:右键单击程序的 EXE 文件,然后选择“复制为路径”。
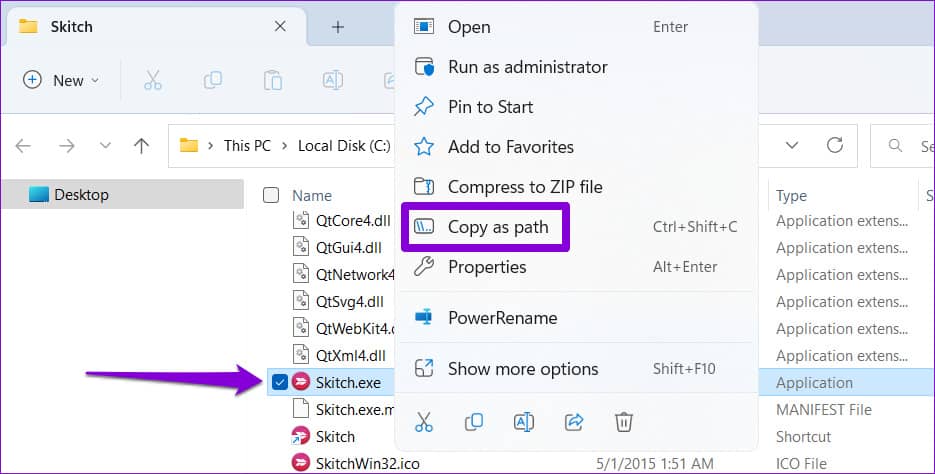
第 3 步:接下来,右键单击“开始”图标并从列表中选择“终端(管理员)”。
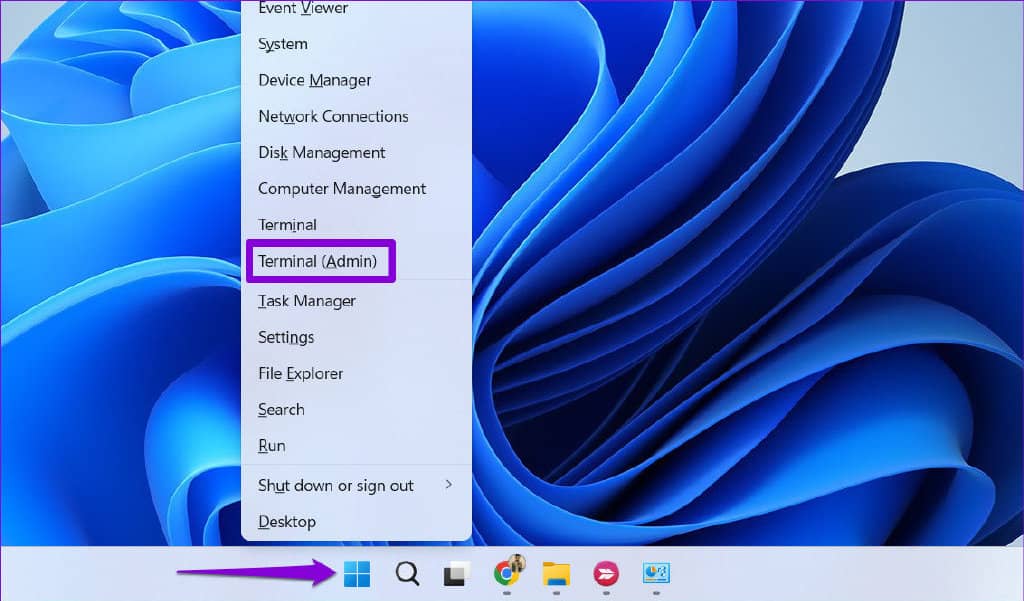
第 4 步:出现用户帐户控制 (UAC) 提示时选择是。
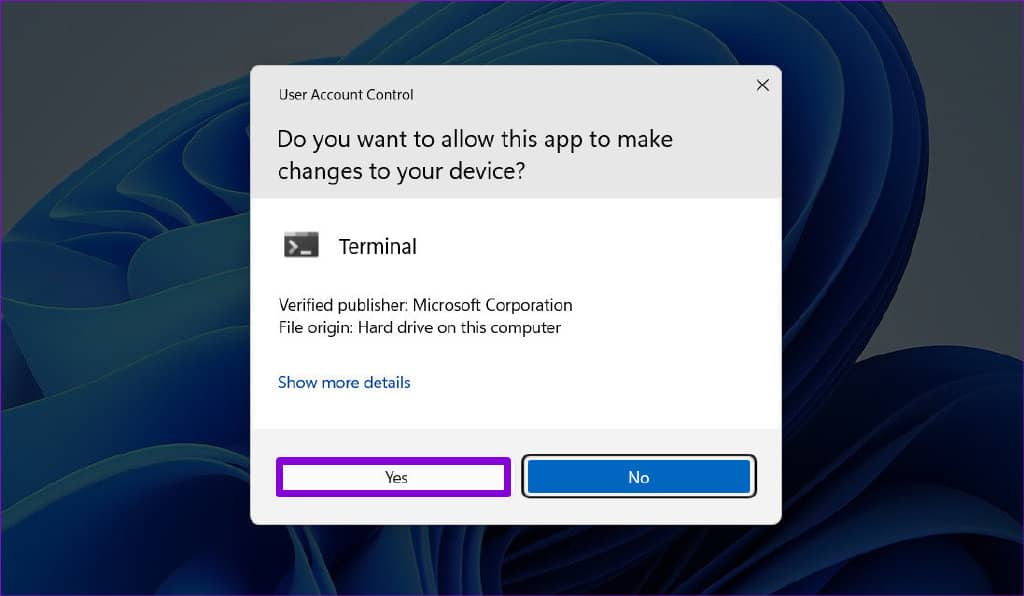
第 5 步:在控制台中,粘贴以下命令并按 Enter。
runas /user:"Username" "FilePath"
将上述命令中的用户名替换为帐户名。同样,将上述命令中的 FilePath 替换为之前复制的文件路径。
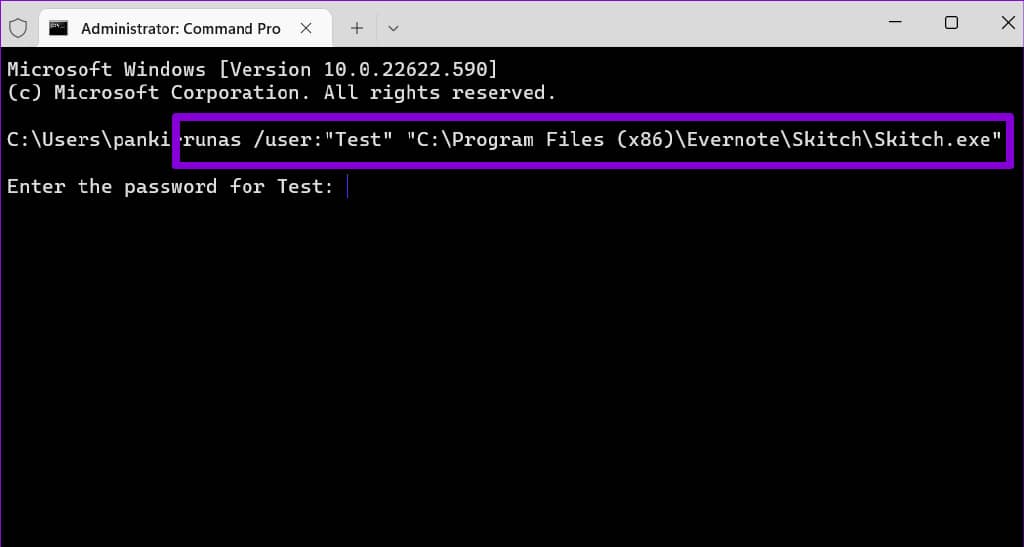
第 6 步:输入帐户密码,然后按 Enter。
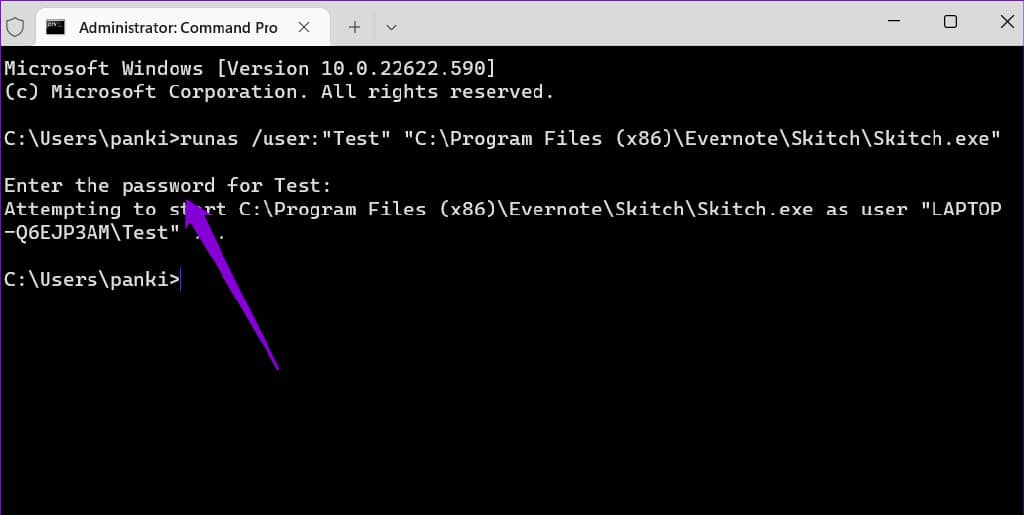
就是这样。您的程序将作为指定用户运行。
3.从开始菜单以不同用户身份运行应用程序
最后,您还可以从“开始”菜单以不同用户身份运行应用程序。但是,“以不同用户身份运行”选项并未在Windows 11 开始菜单中预先启用。因此,您必须首先通过调整一些注册表文件来启用它。
您可能已经知道,注册表文件包含 Windows 及其服务的重要设置。因此,在继续执行以下步骤之前,您需要备份所有注册表文件或创建还原点。
第 1 步:按 Windows 键 + S 打开搜索菜单。在框中键入regedit ,然后选择以管理员身份运行。
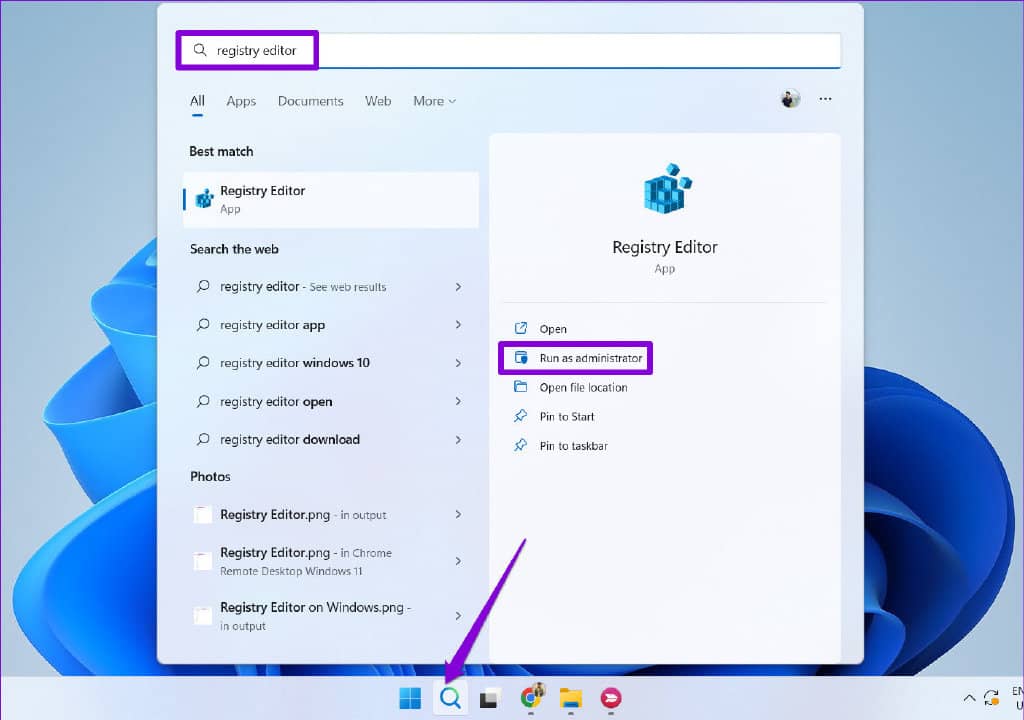
第 2 步:当出现用户帐户控制 (UAC) 提示时,选择是。
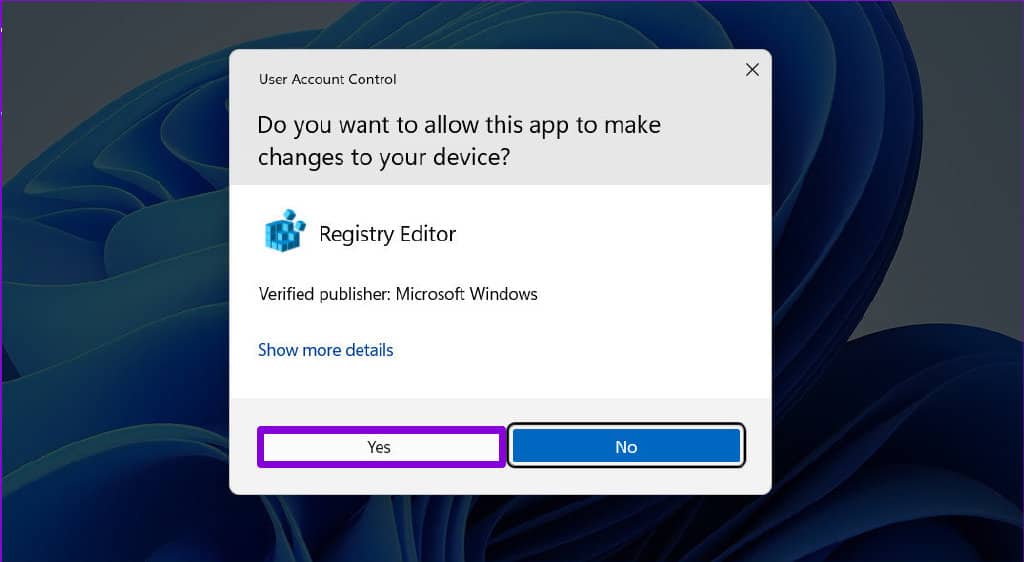
第 3 步:将以下路径粘贴到顶部的地址栏中,然后按 Enter 快速导航到 Windows 键:
HKEY_CURRENT_USER\Software\Policies\Microsoft\Windows
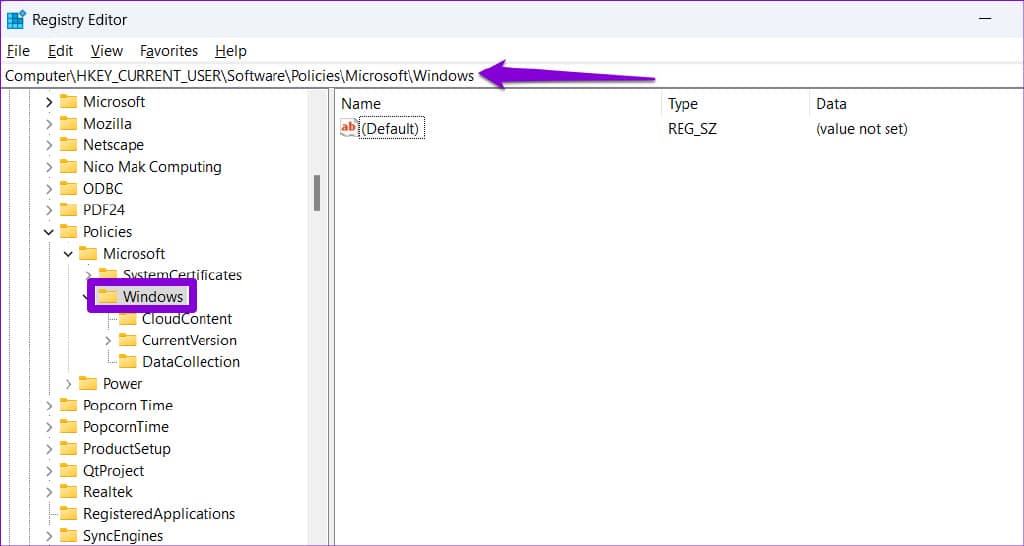
第 4 步:右键单击 Windows 键,转到新建,然后选择键。将其命名为Explorer。
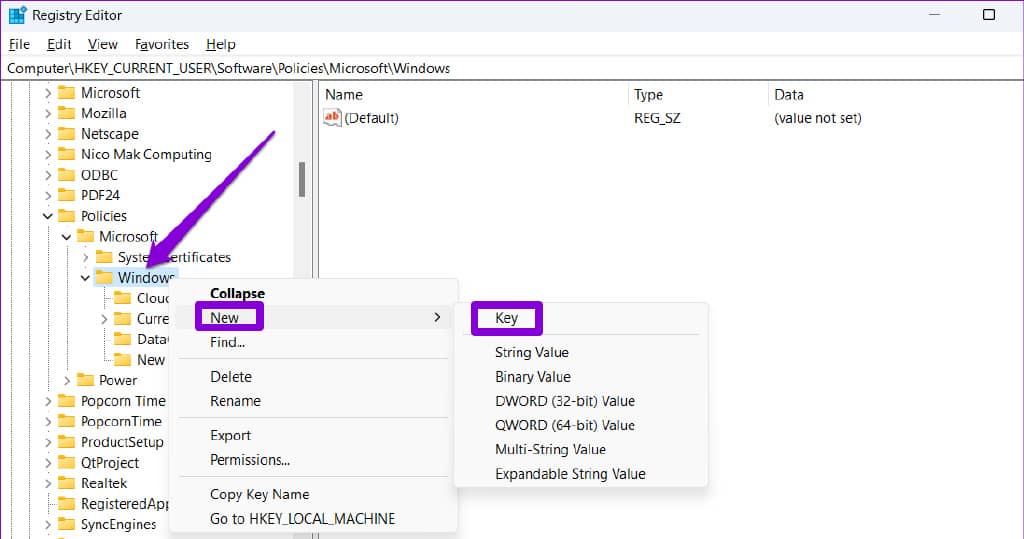
第 5 步:右键单击资源管理器键,转到新建,然后选择 DWORD(32 位)值。将其命名为ShowRunAsDifferentUserInStart。
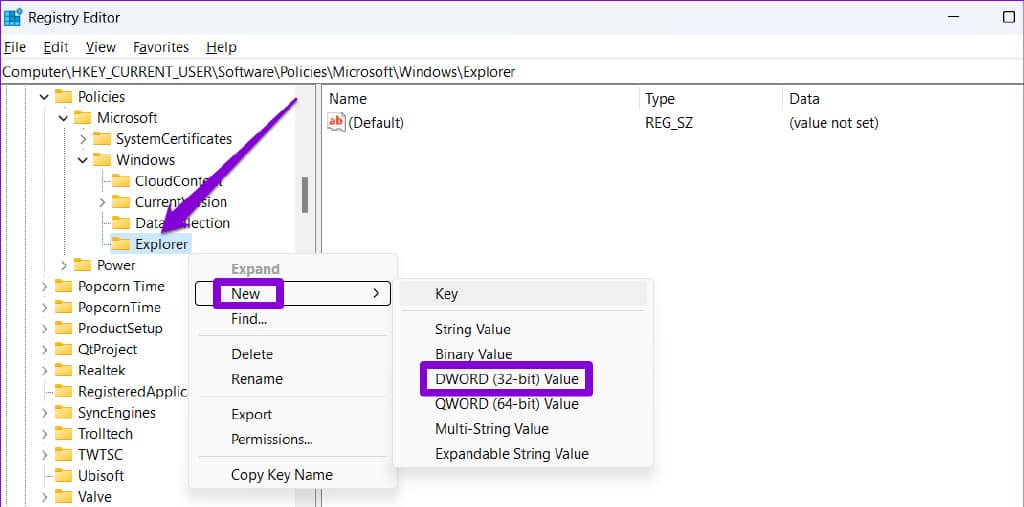
第六步:双击新建的DWORD,将其数值数据改为1,然后点击确定。
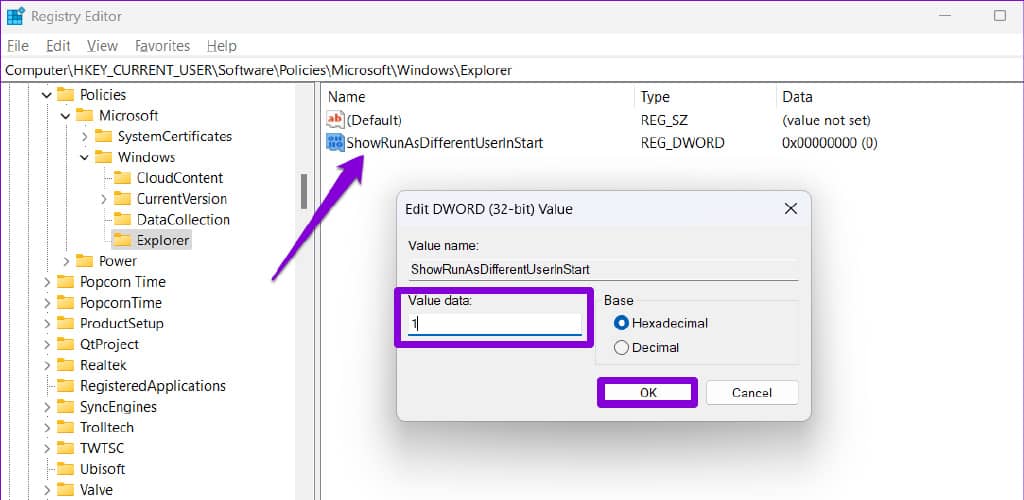
重新启动您的 PC 以应用这些更改。在此之后,您应该会在“开始”菜单中看到“以不同用户身份运行”选项。
第一步:打开开始菜单,点击右上角的所有应用。
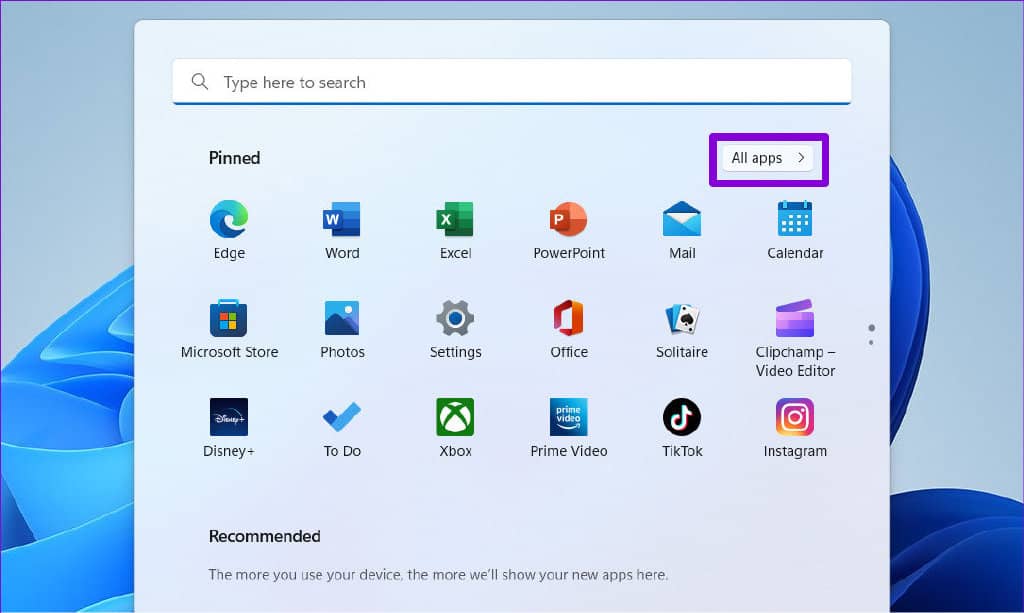
第 2 步:向下滚动以找到您希望以其他用户身份启动的应用程序。右键单击它,转到更多,然后选择“以不同用户身份运行”。
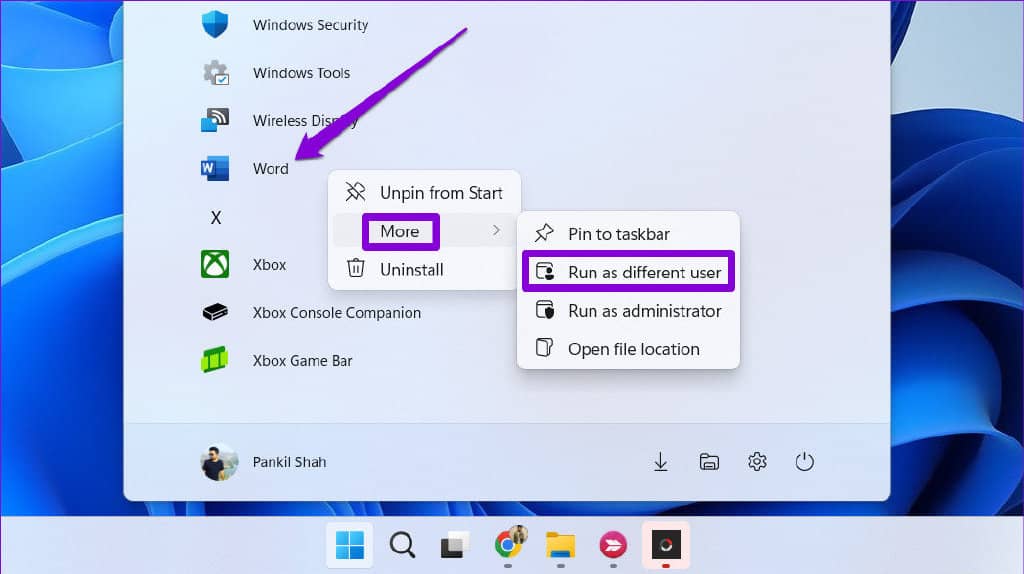
第 3 步:输入您要使用的帐户的用户名和密码,然后单击“确定”。
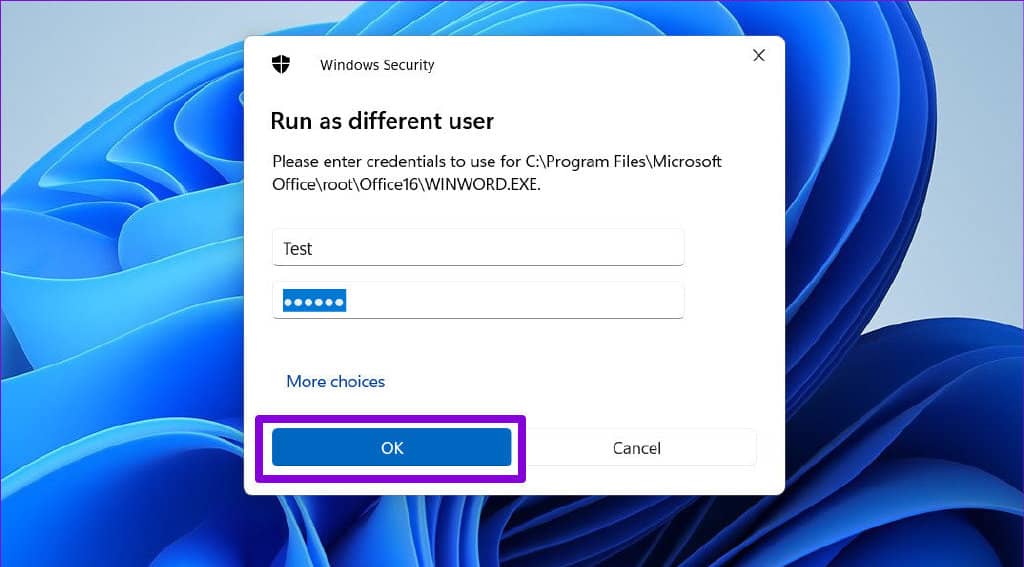
以不同用户身份运行应用程序
以另一个用户身份运行应用程序或程序的能力消除了在帐户之间切换的需要。除了启动应用程序之外,您还可以使用上述方法以其他用户身份运行批处理文件或安装程序包。







