Windows 11 的新任务栏看起来很棒,感觉很现代,但它并不像以前那么完美。您可能偶尔会遇到导致它无法使用的错误,例如任务栏上的图标丢失或“开始”菜单变得无响应。
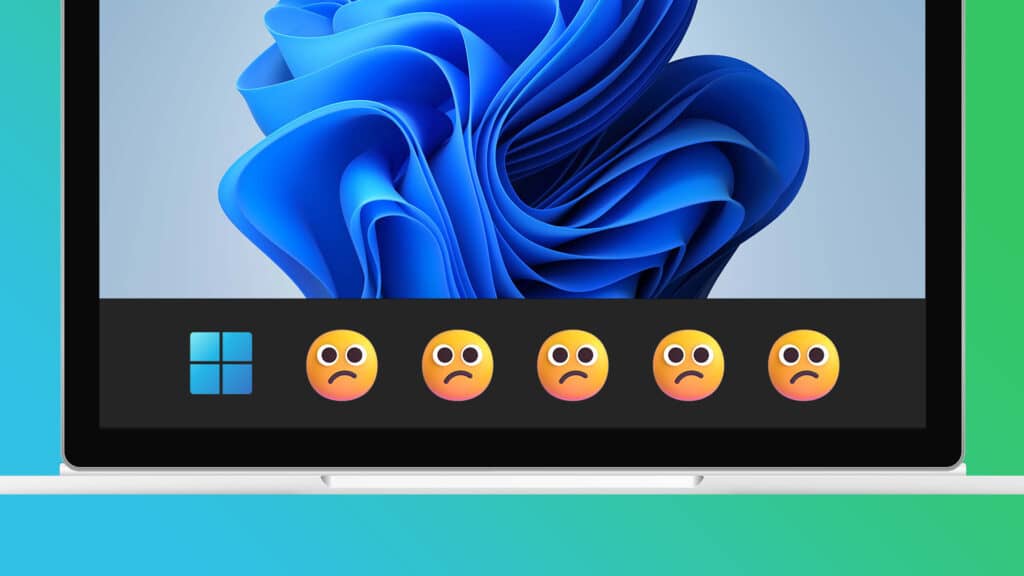
但是,如果任务栏上的图标突然消失,那就太奇怪了。为了帮助您解决这个问题,我们编制了一份清单,其中包含五个最佳解决方案,可用于恢复 Windows 11 PC 上丢失的任务栏图标。
1.重新启动文件资源管理器
Windows 资源管理器为您提供了访问计算机上所有重要文件和文件夹的途径。但是,当它无法正常运行时,它可能会导致几个问题,您可能会遇到图标消失、预览窗格不工作等故障。
值得庆幸的是,您可以通过重新启动 Windows 资源管理器来快速解决此类问题。请按照以下步骤操作:
步骤 1:按 Ctrl + Alt + Del 键打开安全选项菜单并选择任务管理器。
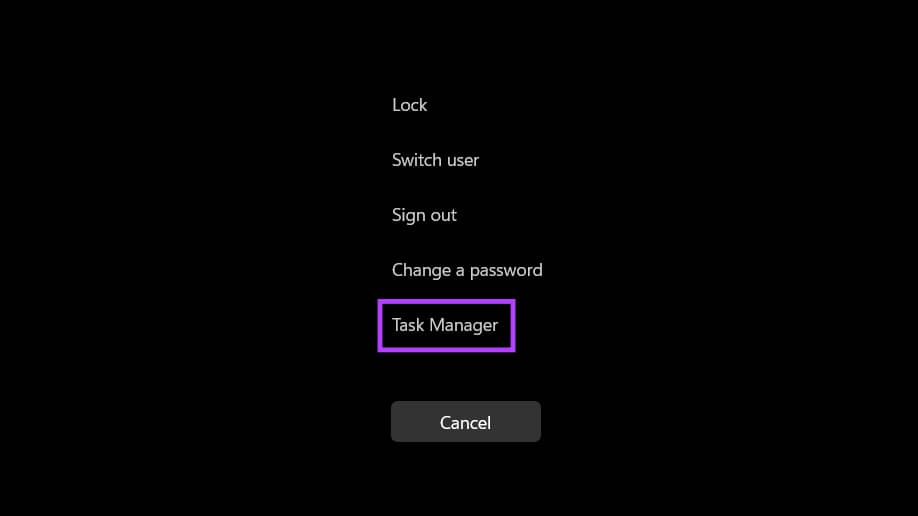
第 2 步:在出现的任务管理器窗口中,前往进程选项卡并选择 Windows 资源管理器进程。然后,单击“重新启动任务”按钮。
如果您看到多个与文件资源管理器相关的进程,请选择内存使用量较多的进程。
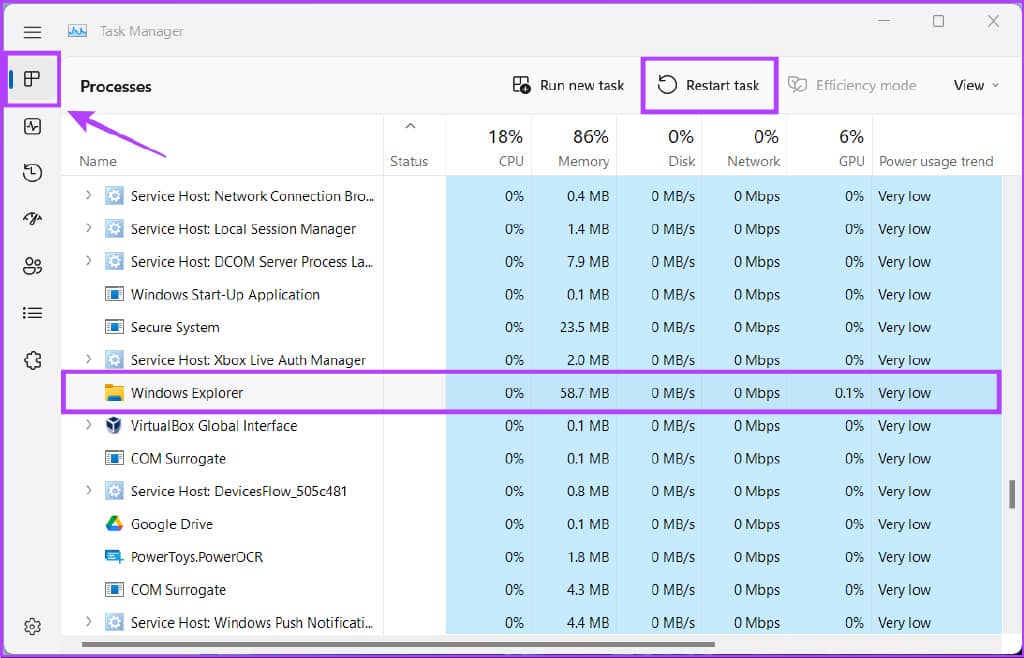
重新启动 Windows 资源管理器后,这些图标可能会重新出现在任务栏上。如果这不起作用,让我们转到下一个解决方案。
2. 重新启动 WINDOWS 组件
许多与其他 Windows 组件相关的问题可能会导致您的 PC 出现大量问题,任务栏图标消失就是其中之一。
您可以通过重启 Windows 组件来快速修复相关问题,具体步骤如下:
步骤 1:按 Ctrl + Alt + Del 键打开安全选项菜单并选择任务管理器。
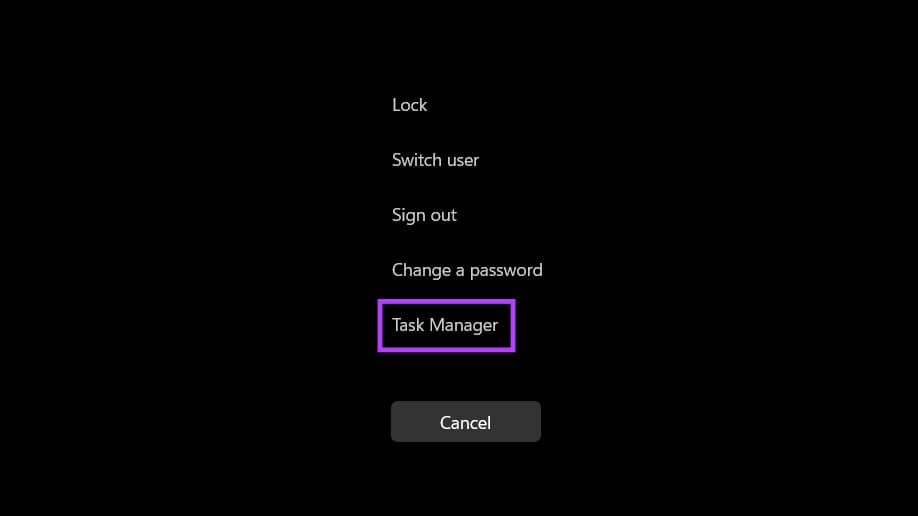
第 2 步:当任务管理器窗口出现时,转到详细信息选项卡,如下图所示。
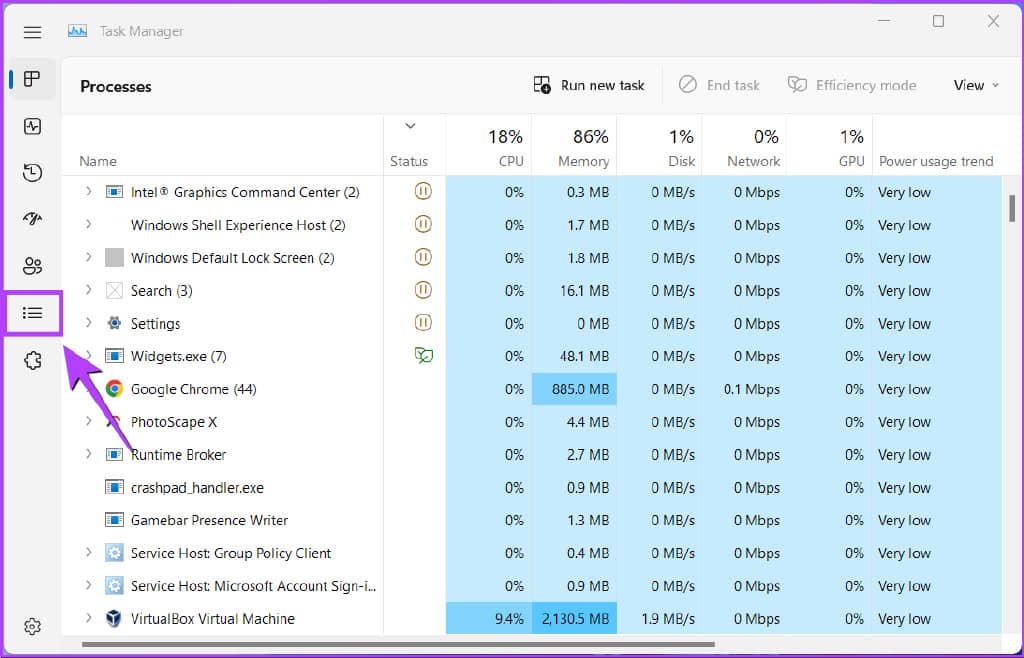
第 3 步:在详细信息选项卡下,向下滚动并选择“ShellExperienceHost”进程。单击结束任务按钮。
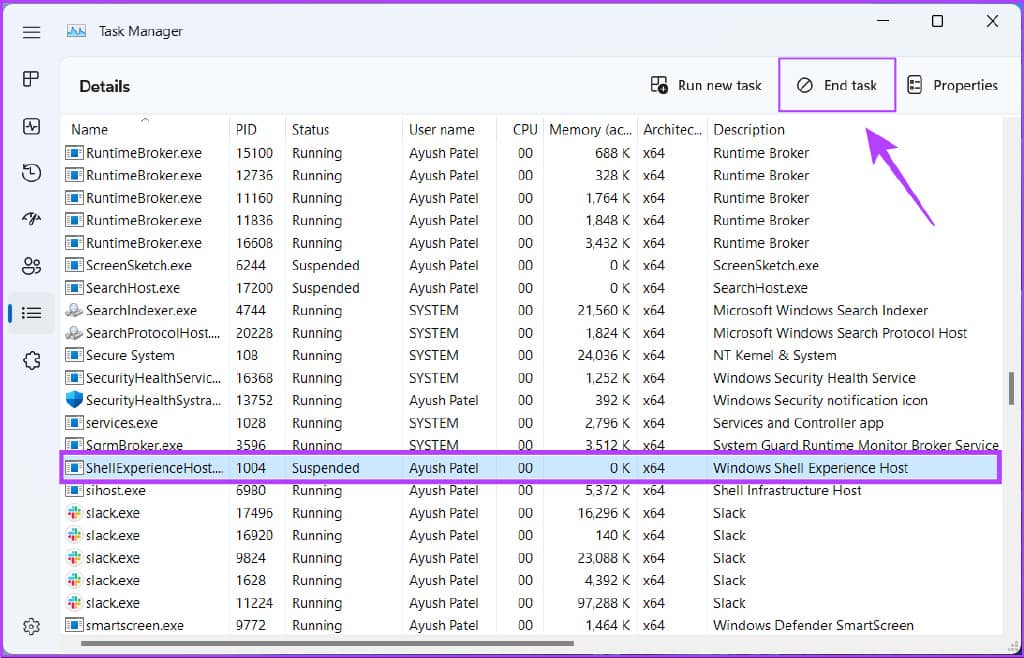
第 4 步:出现确认对话框时,选择结束流程选项。
按照上面相同的四个步骤结束其他三个进程,包括 SearchIndexer、SearchHost 和 RuntimeBroker。
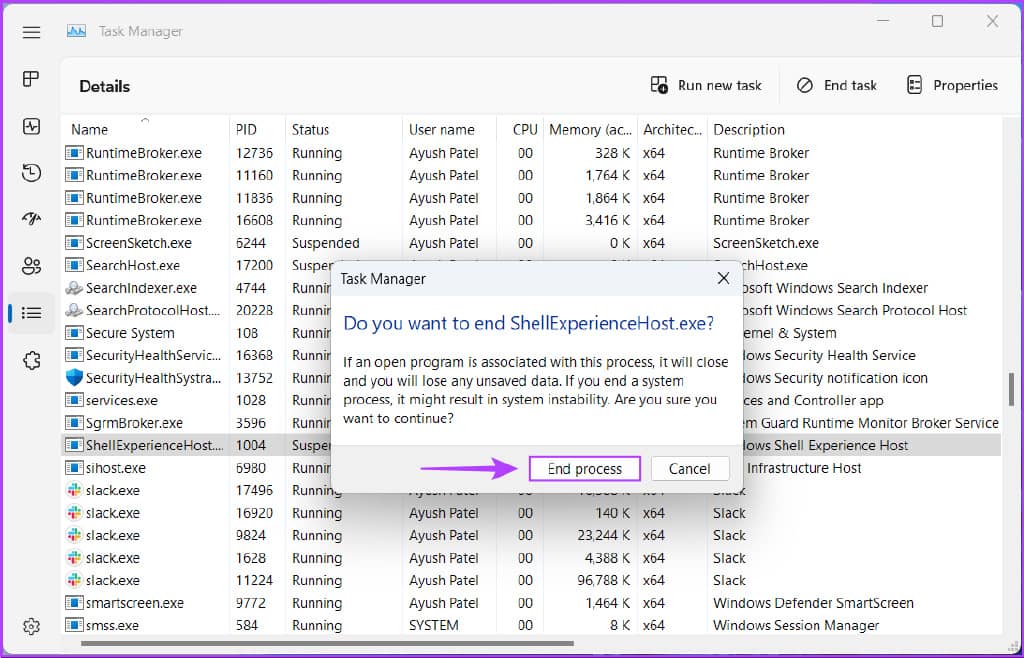
第 5 步:单击“运行新任务”按钮。
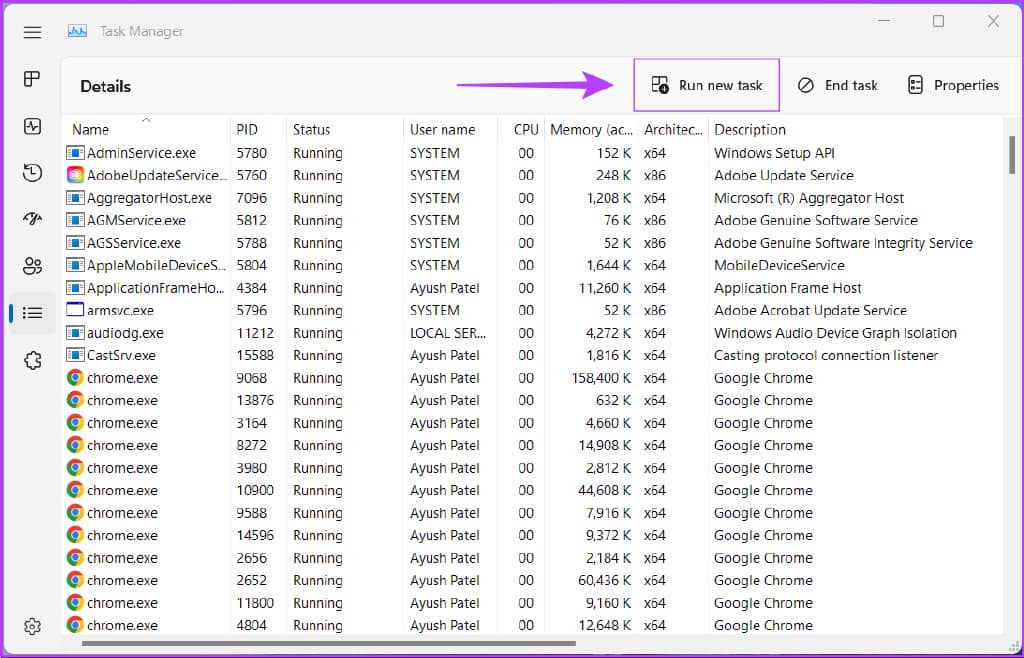
第 6 步:在“创建新任务”对话框中,键入 SearchIndexer.exe,然后单击“确定”。
对您之前终止的进程(ShellExperienceHost、SearchHost 和 RunTimeBroker)重复相同的操作。如果您在启动特定任务时遇到错误,Windows 可能已经重新启动了该任务。

重新启动所有四个服务后,检查图标是否返回到任务栏上。如果这没有帮助,请转到下一个解决方案。
3.重建图标缓存
Windows 会创建多个图标缓存文件,以减少每次启动 PC 时加载图标所需的时间。但是,随着时间的推移,累积的图标缓存可能会导致不利的问题,这些问题可能会影响您的 PC 的稳定性而不是帮助它。
如果您想修复 PC 上任何与图标相关的问题,您可以轻松地重建图标缓存。以下是在 Windows 11 PC 上执行此操作的方法:
第 1 步:按 Windows + S 键并键入命令提示符。然后,从命令提示符的结果中,单击“以管理员身份运行”。
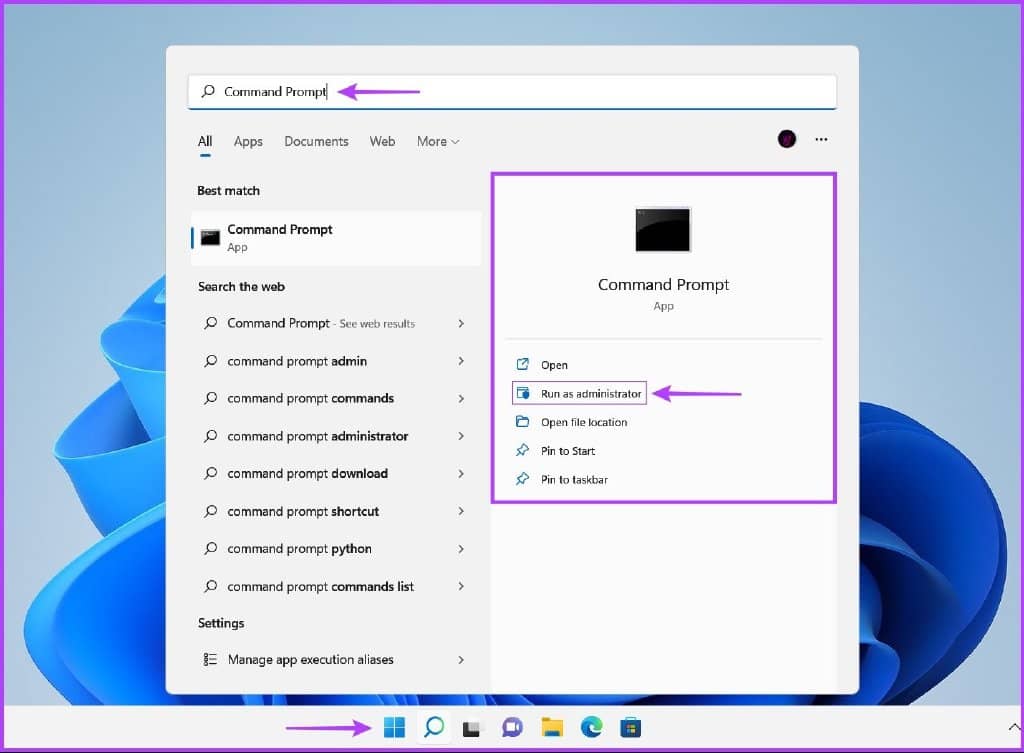
第 2 步:当屏幕上出现用户帐户控制 (UAC) 提示时,单击是。
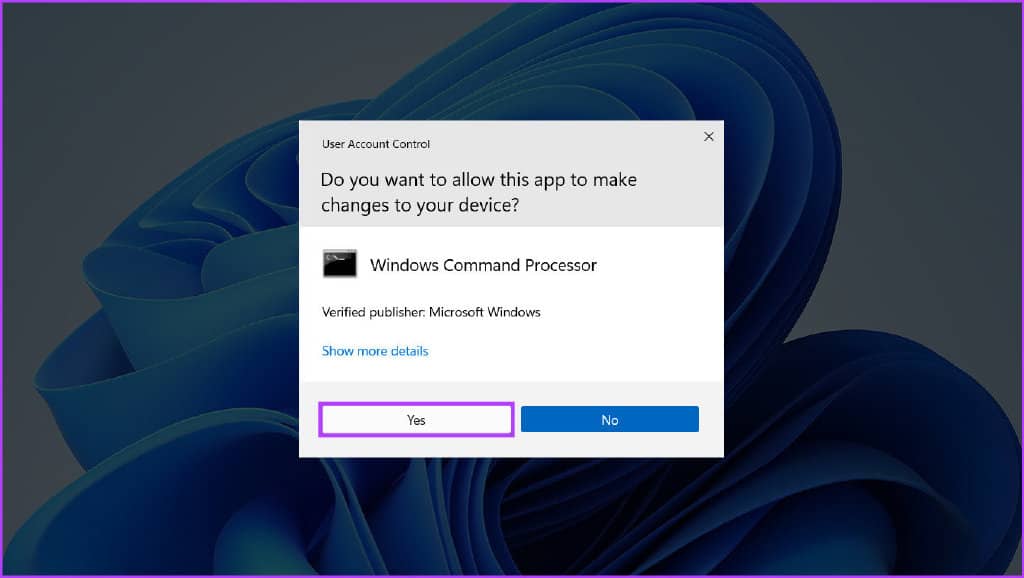
第 3 步: 将以下命令复制并粘贴到命令提示符窗口中,然后按 Enter 键访问 Windows 资源管理器系统文件夹。
cd /d %userprofile%\AppData\Local\Microsoft\Windows\Explorer
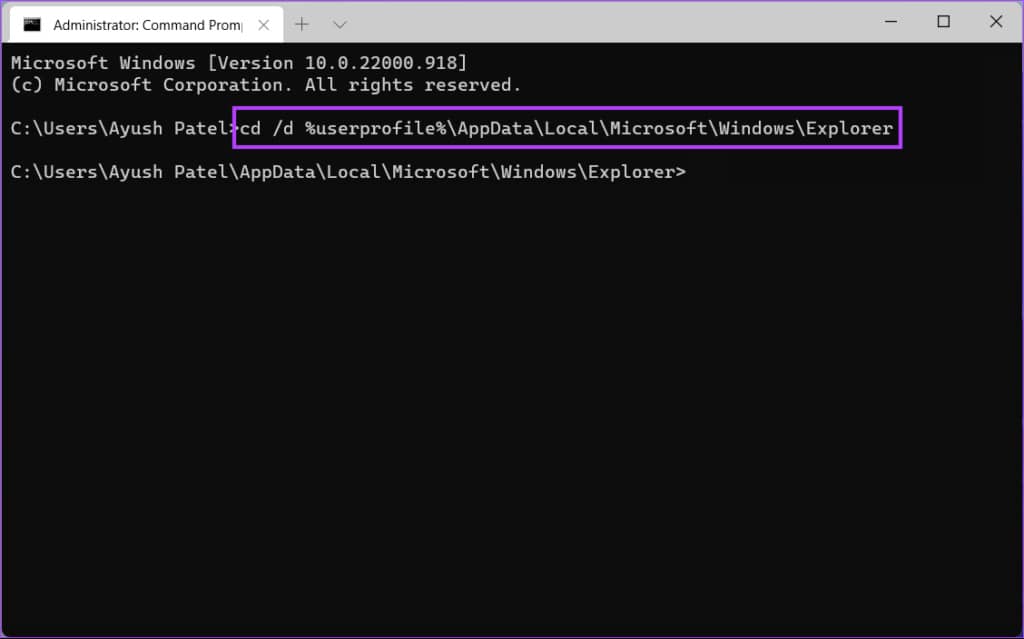
第四步:在命令提示符窗口中输入以下命令,回车进入图标缓存所在的目录:
dir
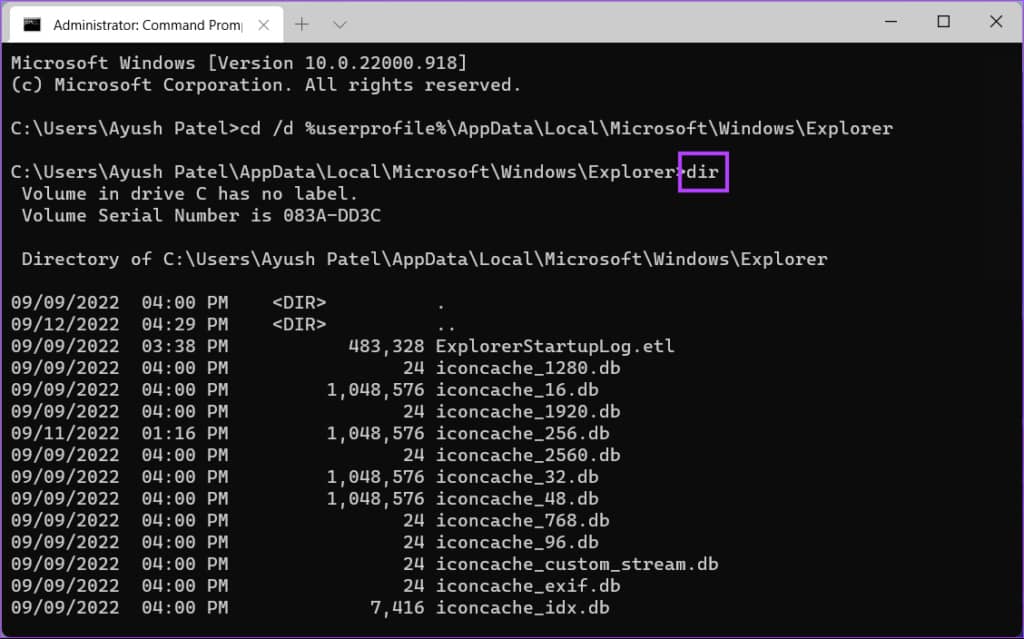
步骤5:将以下命令复制并粘贴到命令提示符窗口中,然后按Enter键删除所有图标缓存文件。
del iconcache*
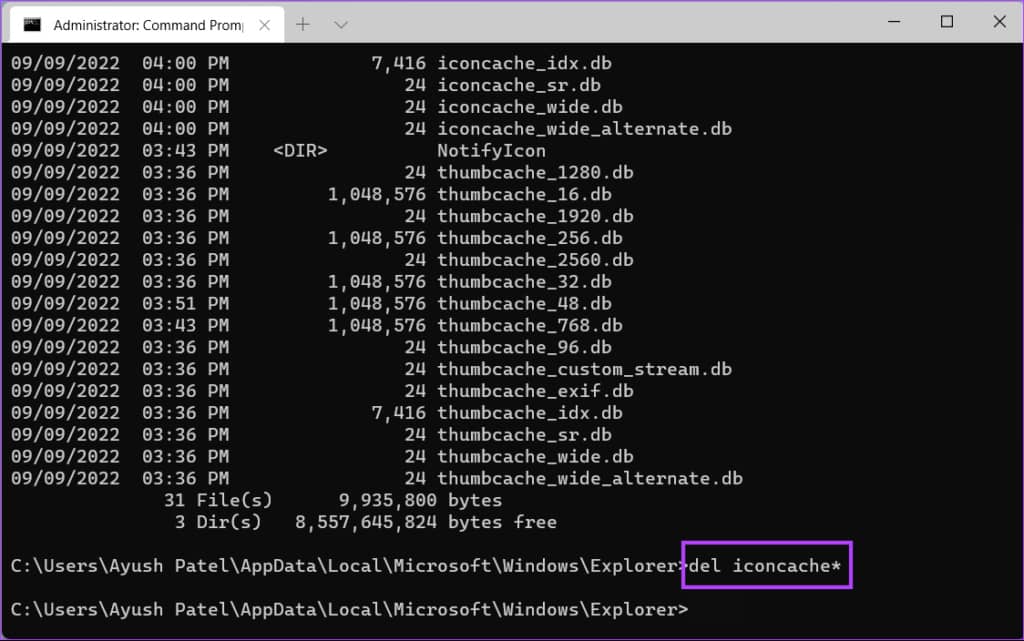
删除图标缓存文件后重新启动您的 PC。当 Windows 11 重新启动时,它将构建一组新的图标缓存文件,这将恢复任务栏上的应用程序图标。
4.删除虹膜服务
Iris 服务负责 Microsoft 广告、锁屏建议、每日 Bing 壁纸等的正常运行。删除系统上的相同内容还可以帮助您修复丢失的任务栏图标和其他与任务栏相关的问题。
但是,请记住,如果删除 Iris 服务,您可能无法访问某些功能,例如当天的 Bing 壁纸和锁屏建议等。话虽如此,以下是删除 Windows 11 PC 上的 Iris 服务的方法:
步骤 1: 按 Windows 键 + R 键打开“运行”对话框,然后 在文本字段中键入regedit 。然后,按 Enter。
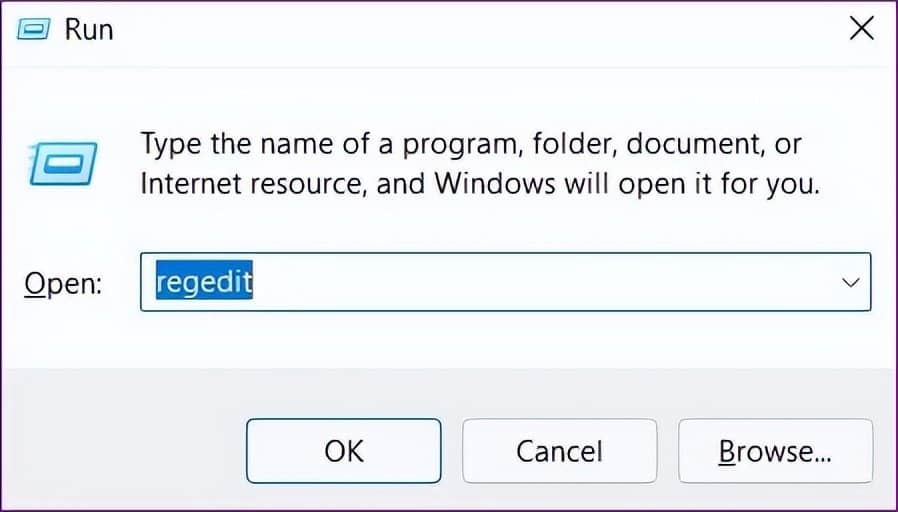
第 2 步: 将以下位置复制并粘贴到导航栏中:
Computer\HKEY_CURRENT_USER\SOFTWARE\Microsoft\Windows\CurrentVersion\IrisService
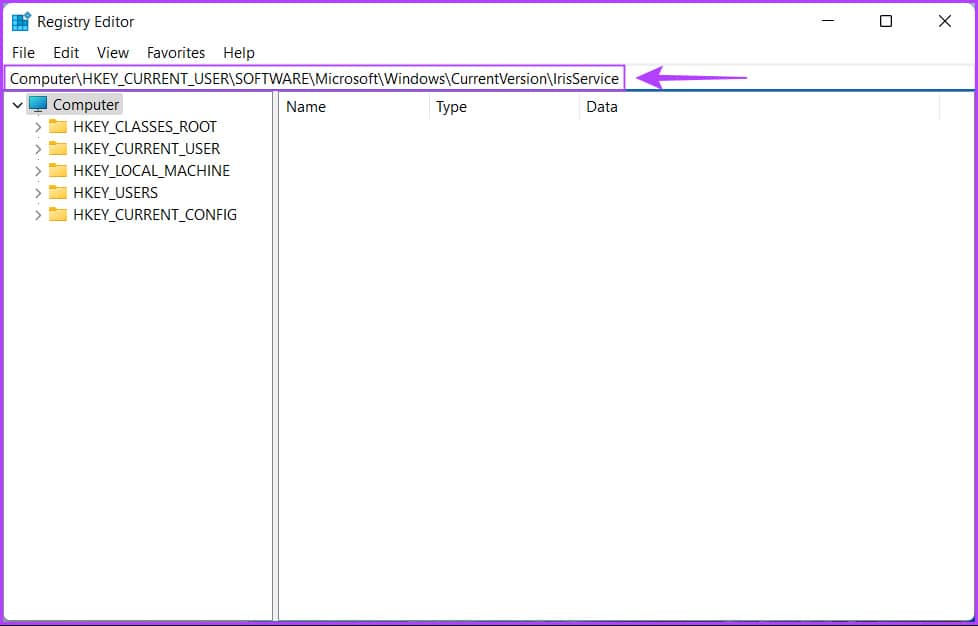
第 3 步:右键单击显示 IrisService 的文件夹,然后选择删除。
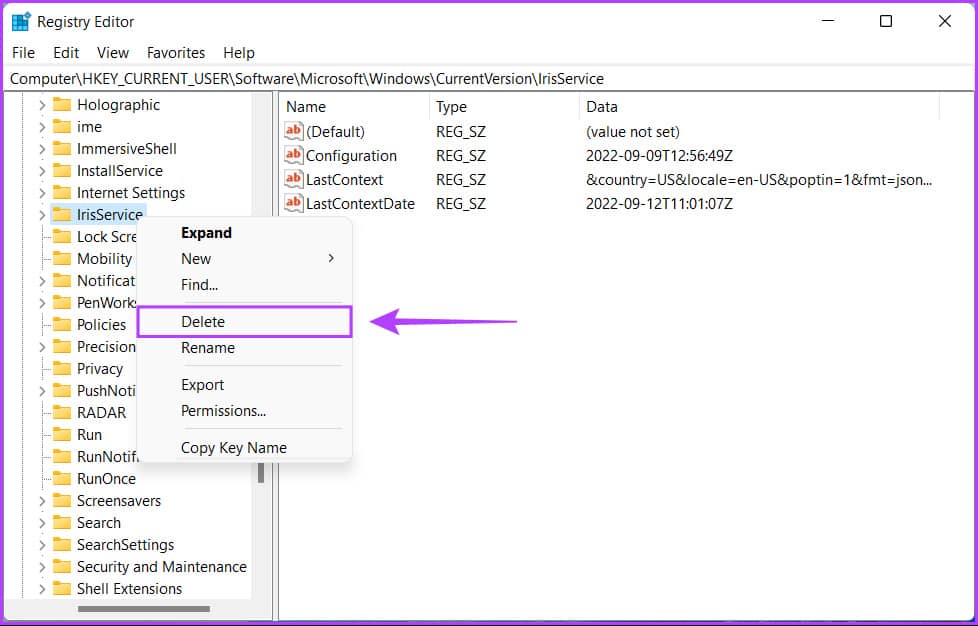
第 4 步:当出现“确认密钥删除”对话框时单击“是”。

重新启动 PC 以应用更改并等待任务栏上的应用程序图标重新出现。
5.使用SFC和DISM命令
有时,损坏的系统文件还会破坏 Windows 上的重要功能,导致不利的问题,这些问题可能会使您的 PC 不稳定,甚至在严重的情况下无法使用。
如果您认为这可能是问题背后的原因,您可以快速运行 SFC(系统文件检查器)扫描,然后运行 DISM(部署映像服务和管理)扫描来修复损坏的系统文件。以下是相同的步骤:
第 1 步: 按 Windows + S 键并键入 命令提示符。然后,从命令提示符的结果中,单击“以管理员身份运行”。
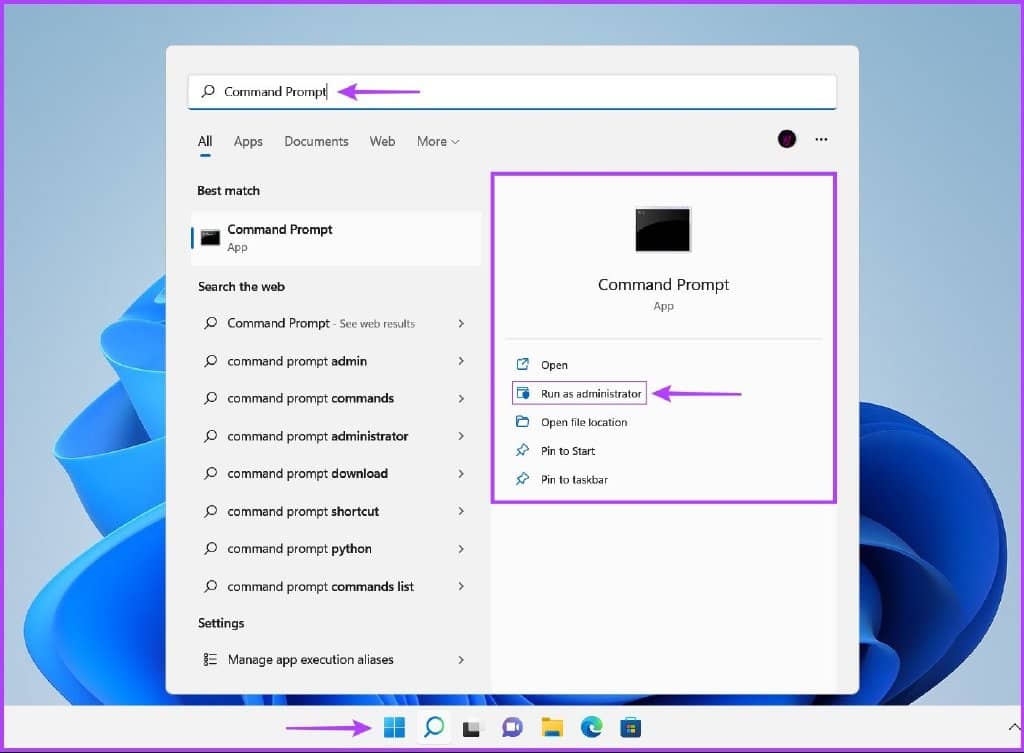
第 2 步:当屏幕上出现用户帐户控制 (UAC) 提示时,单击是。
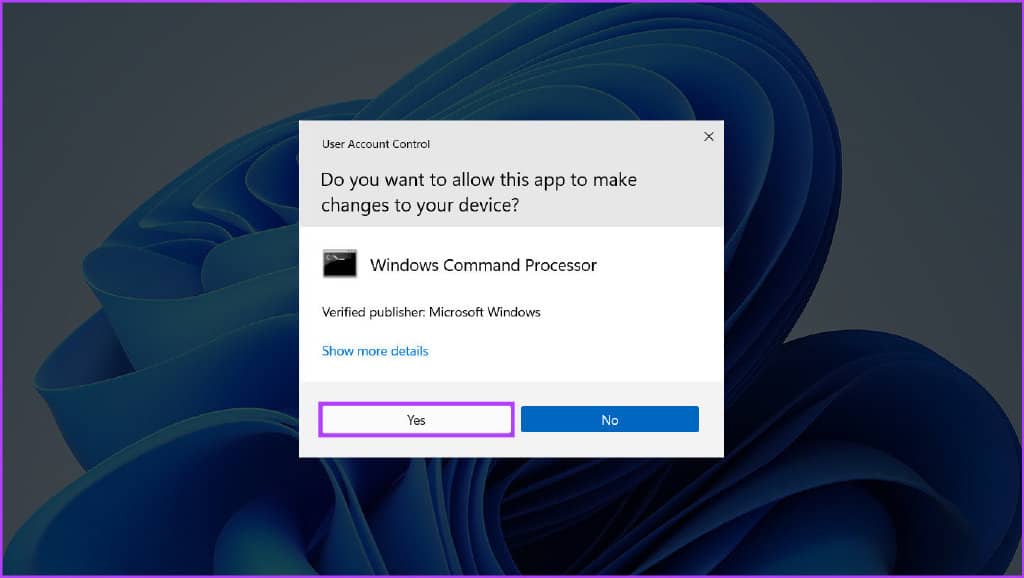
第 3 步: 在终端窗口中键入以下命令,然后按 Enter 键:
SFC /scannow
SFC(系统文件检查器)扫描完成扫描您的 PC 后,您会看到一条消息,指示它是否发现任何需要修复的问题。
如果 SFC 扫描未发现任何问题,您会收到一条消息,提示“Windows 资源保护未发现任何完整性违规”。但是,如果发现与损坏的配置文件相关的任何问题,它会自动为您修复它们。
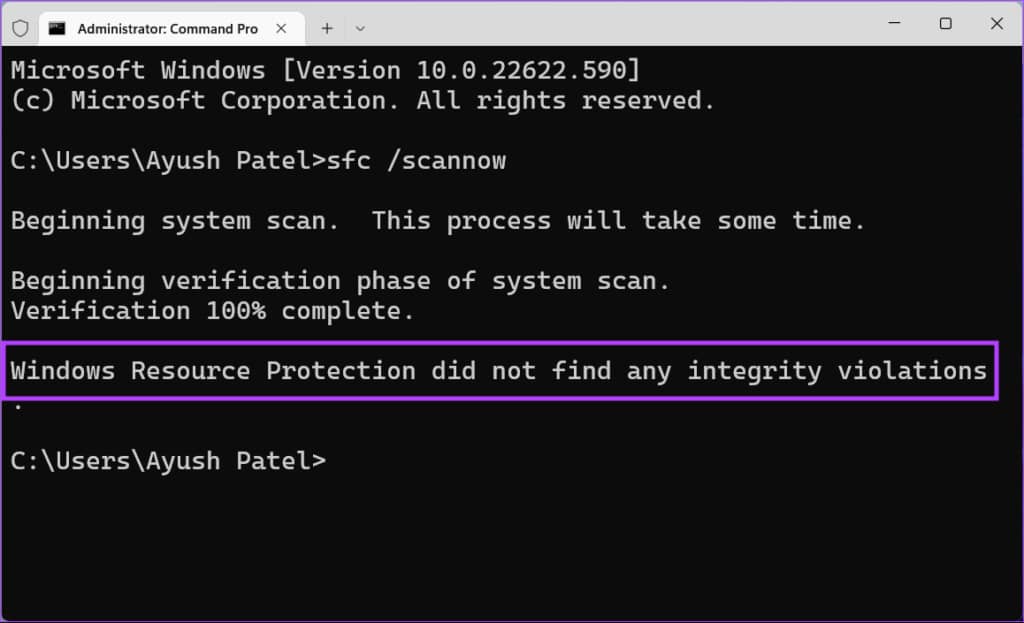
第 4 步:完成 SFC 扫描后运行 DISM(部署映像服务和管理)扫描。要执行 DISM 扫描,请通过键入每个命令并按 Enter 键,一次执行一个命令下面列出的所有命令。
DISM /Online /Cleanup-Image /CheckHealth
DISM /Online /Cleanup-Image /ScanHealth
DISM /Online /Cleanup-Image /RestoreHealth
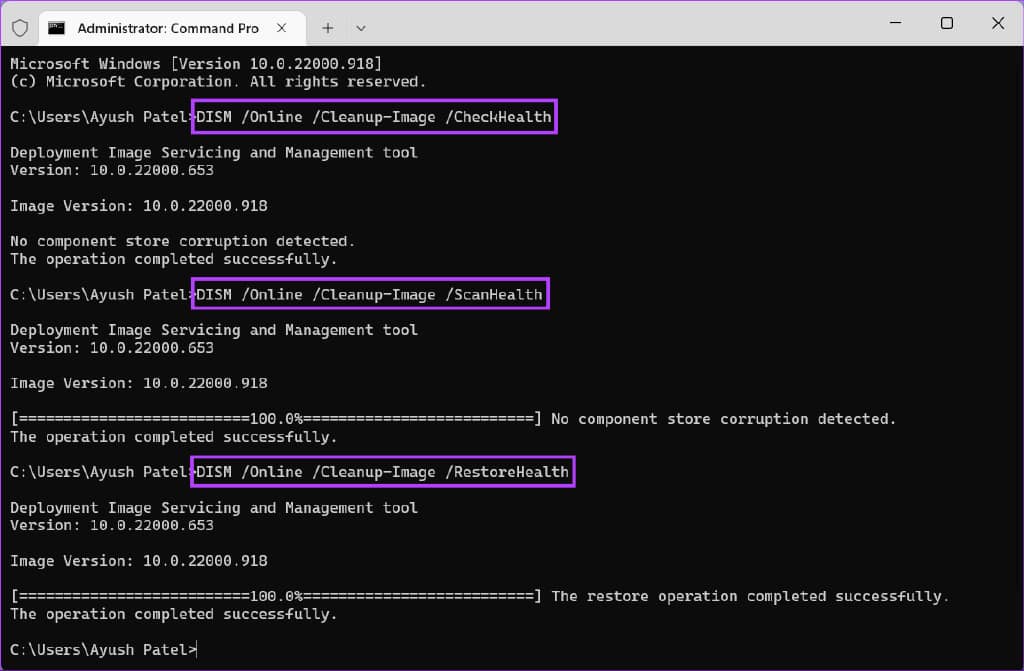
此 DISM 扫描可能需要一些时间。完成两次扫描后重新启动 PC,看看它是否有助于恢复丢失的任务栏图标。
告别任务栏中丢失的图标
执行上述解决方案后,Windows 将恢复您计算机上丢失的任务栏图标。让我们知道哪种解决方案适合您,或者您是否找到了另一个技巧来找回丢失的任务栏图标。







