当 Wi-Fi 每隔几分钟就在您的 Windows 11 计算机上断开连接时,这令人沮丧。当这个问题随机出现时更令人费解。不幸的是,此类问题比您想象的要普遍得多,即使网络在范围内也可能发生。
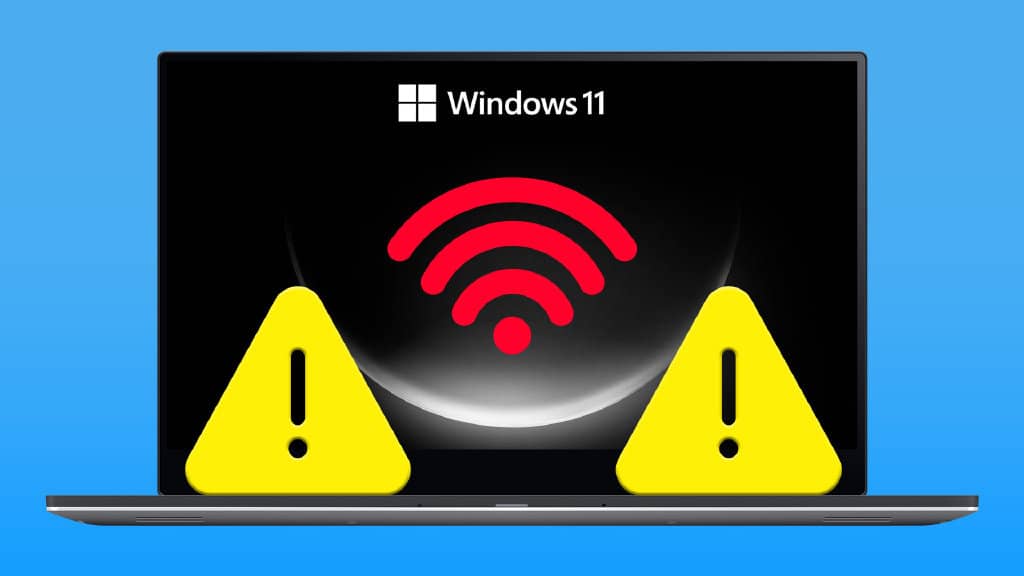
从错误配置的电源管理设置到损坏的网络驱动程序,任何事情都可能导致此类问题。无论如何,下面的故障排除提示应该可以帮助您立即解决问题。那么,让我们检查一下。
1. 移除并重新连接 WI-FI 网络
断开并重新连接到 Wi-Fi 网络的简单操作是解决Windows 上此类 Wi-Fi 问题的最有效方法之一。因此,我们建议您从那里开始。
第 1 步:右键单击“开始”图标,然后从列表中选择“设置”。
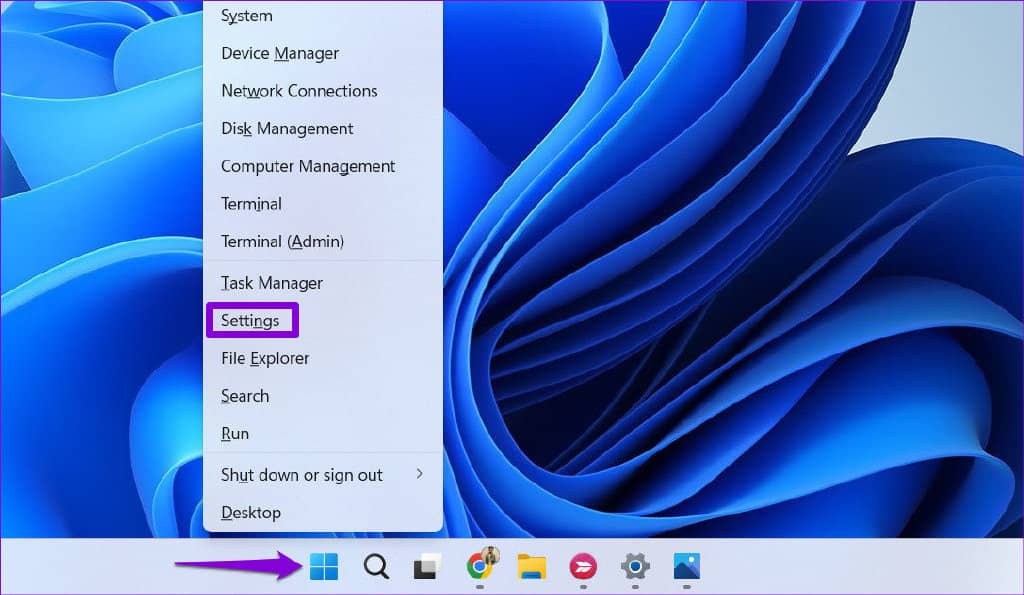
第 2 步:从左侧栏中选择网络和互联网选项卡,然后单击右侧窗格中的 Wi-Fi。
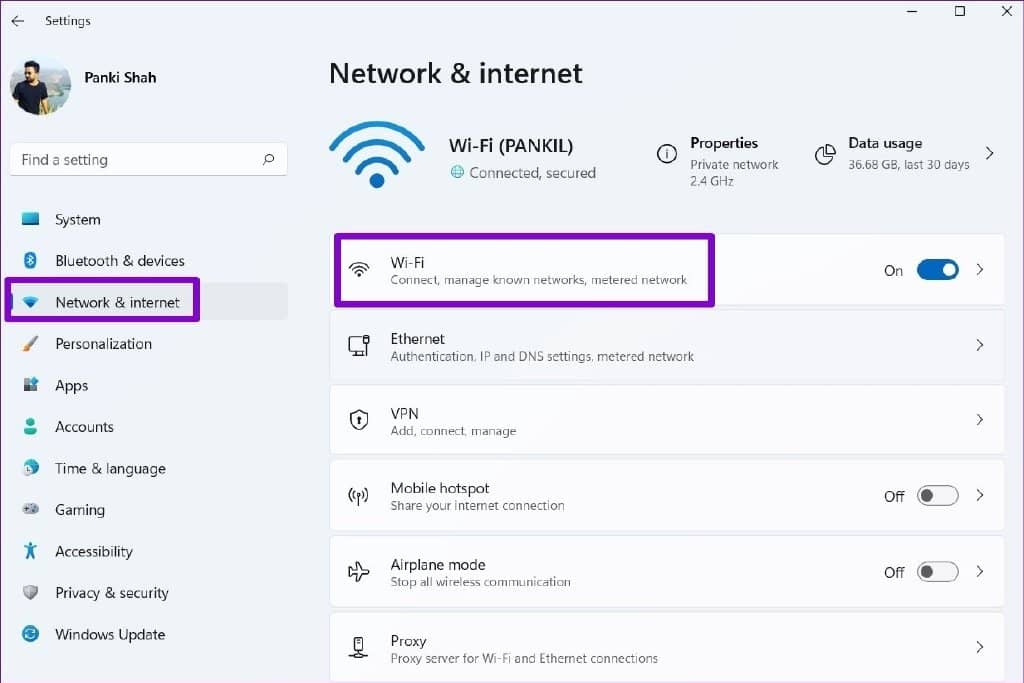
第 3 步:点击“管理已知网络”。
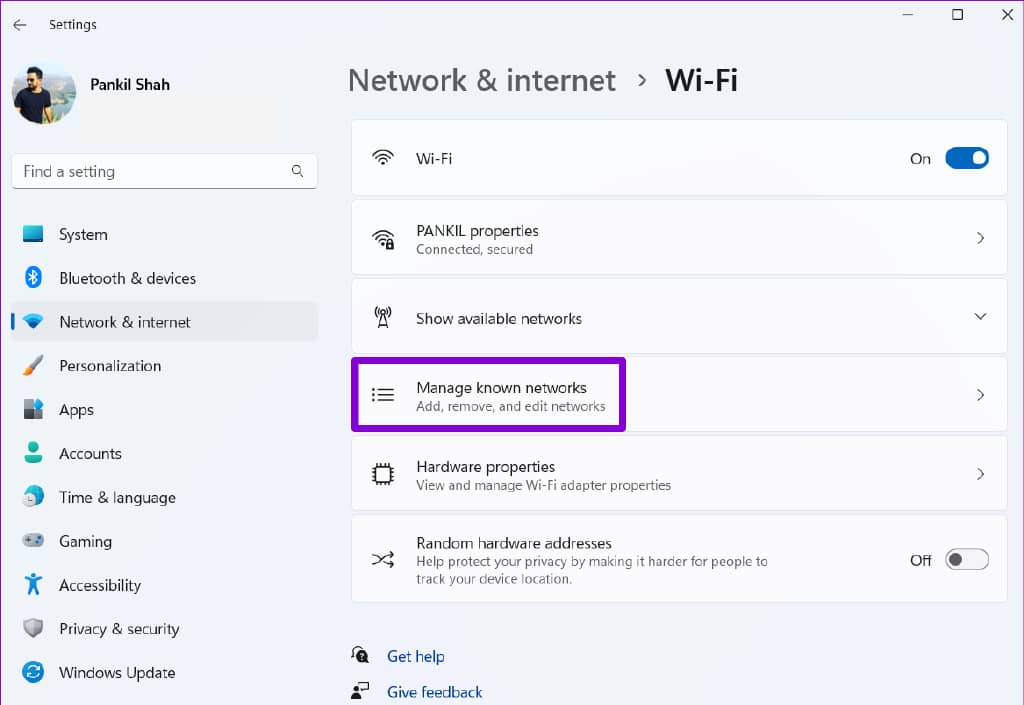
第 4 步:单击 Wi-Fi 网络旁边的忘记按钮。
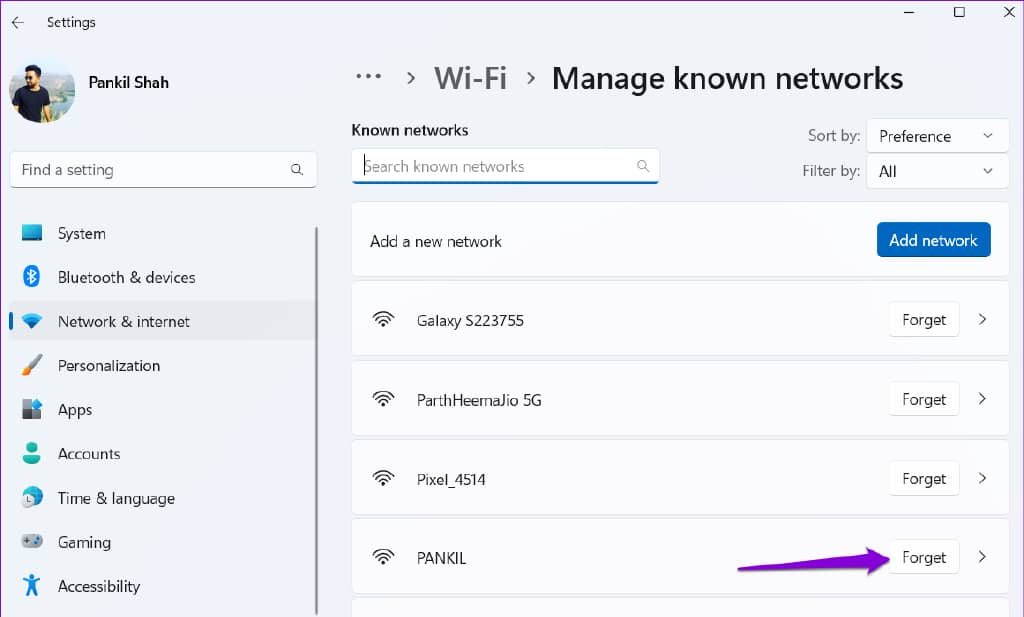
第 5 步:返回 Wi-Fi 设置页面,展开“显示可用网络”部分并再次连接到您的 Wi-Fi 网络。
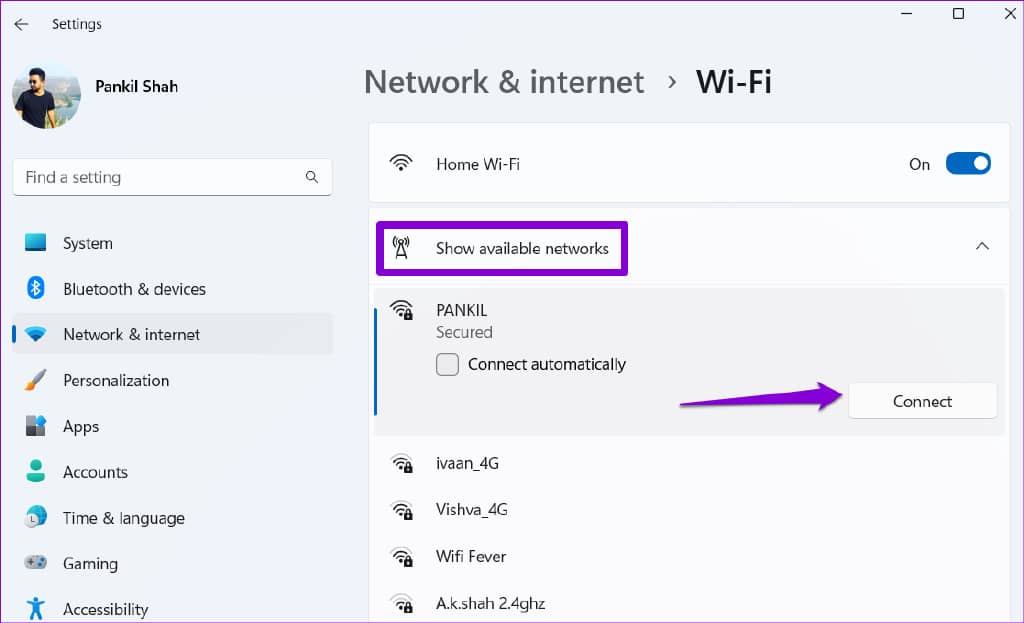
观察 Wi-Fi 连接是否再次断开。
2. 将网络配置文件类型设置为私有
当您将 Windows 11 PC 上的网络连接类型设置为公共时,Windows 会施加各种防火墙限制来保护您的 PC。这可能会导致 Wi-Fi 连接有时断开。您可以尝试将网络配置文件更改为私有,看看是否有帮助。
步骤 1:按 Windows 键 + A 打开“快速设置”面板。
第 2 步:单击 Wi-Fi 开关旁边的箭头。
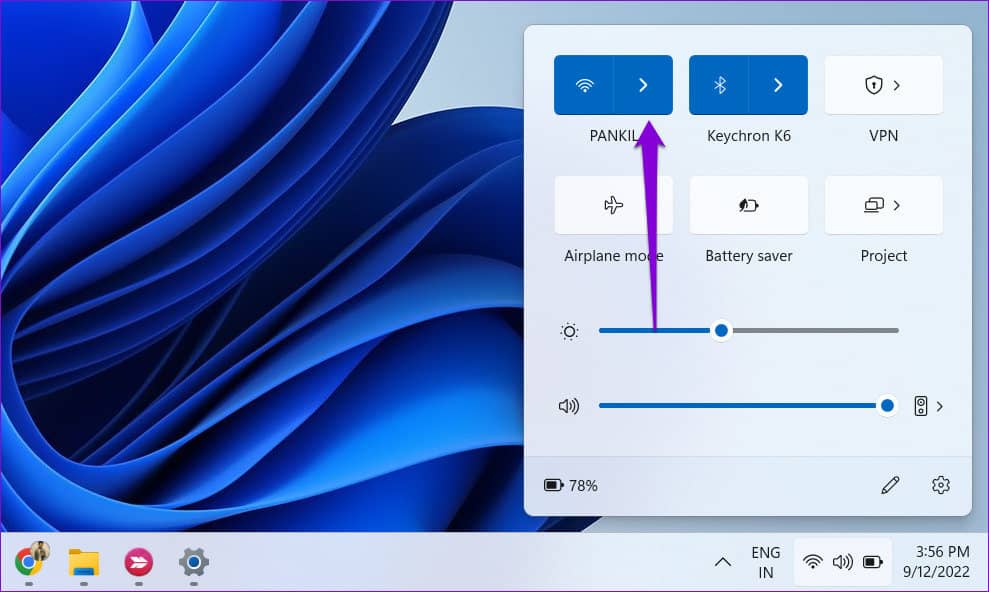
第 3 步:单击网络旁边的“i”按钮。
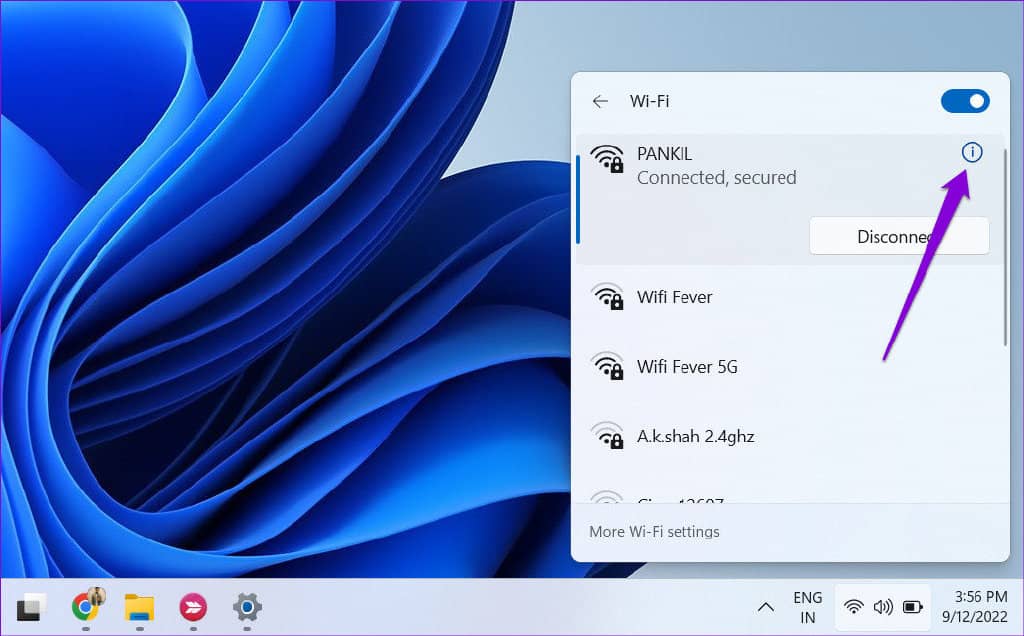
第 4 步:在网络配置文件类型下,选择专用网络。
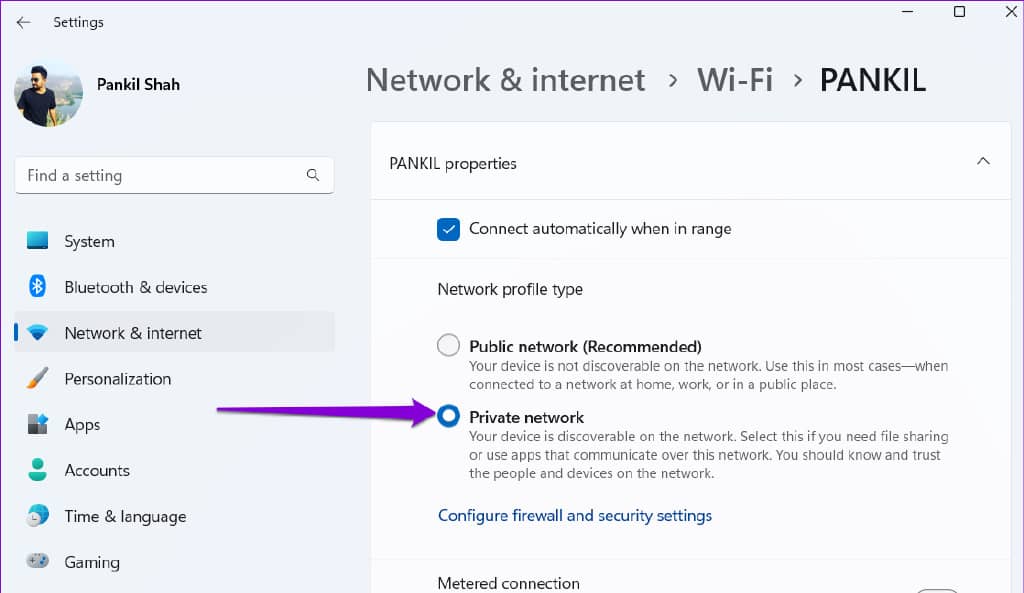
3.运行WINDOWS疑难解答
Windows 11 包含一些疑难解答程序,可帮助您解决各种与系统相关的问题。您可以运行 Internet 连接疑难解答来扫描您的系统是否存在导致其反复断开 Wi-Fi 连接的任何问题。
第 1 步:按 Windows 键 + I 启动“设置”应用程序。在“系统”选项卡中,单击“疑难解答”。
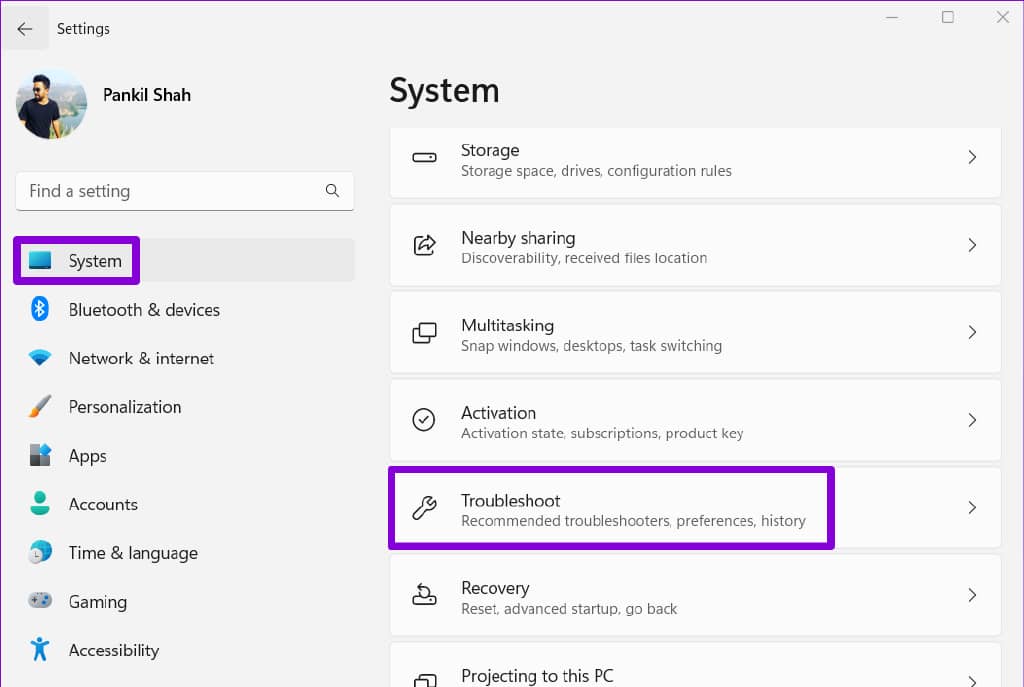
第 2 步:单击其他疑难解答。

第 3 步:在“最频繁”部分下,单击“Internet 连接疑难解答”旁边的“运行”按钮。
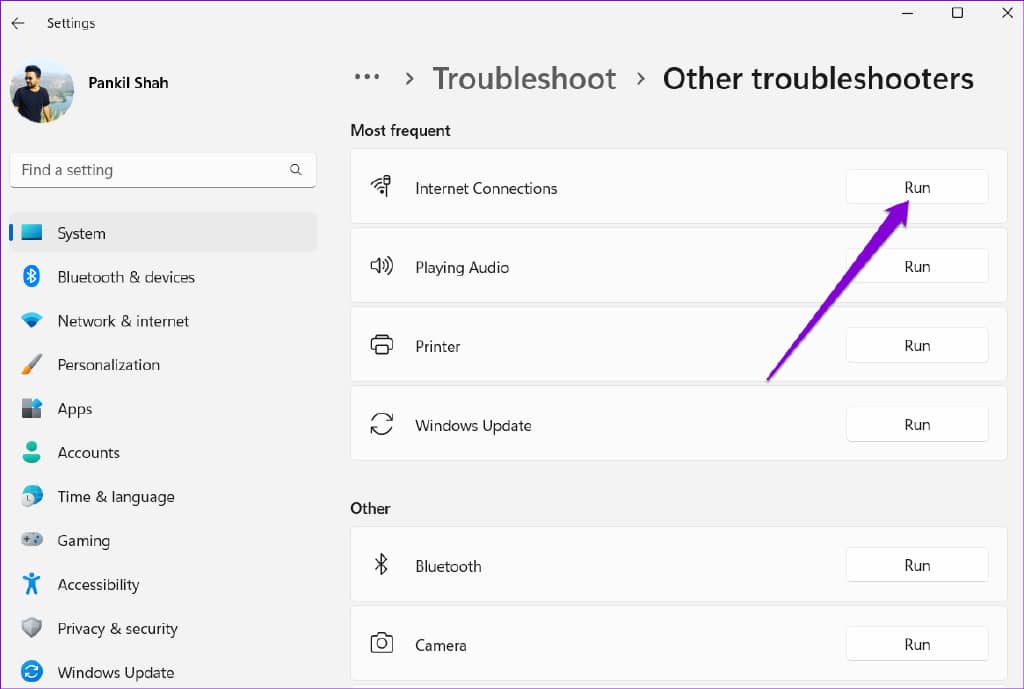
如果问题仍然存在,您可以从同一菜单运行网络适配器和传入连接故障排除程序。
4.配置WLAN自动配置服务
WLAN AutoConfig 是一种处理 Windows 和 Wi-Fi 网络之间连接的服务。如果该服务无法正常工作,Windows 可能会断开您的计算机与 Wi-Fi 网络的连接。这是解决该问题的方法。
步骤 1:按 Windows 键 + R 打开“运行”对话框。在框中键入services.msc ,然后按 Enter。
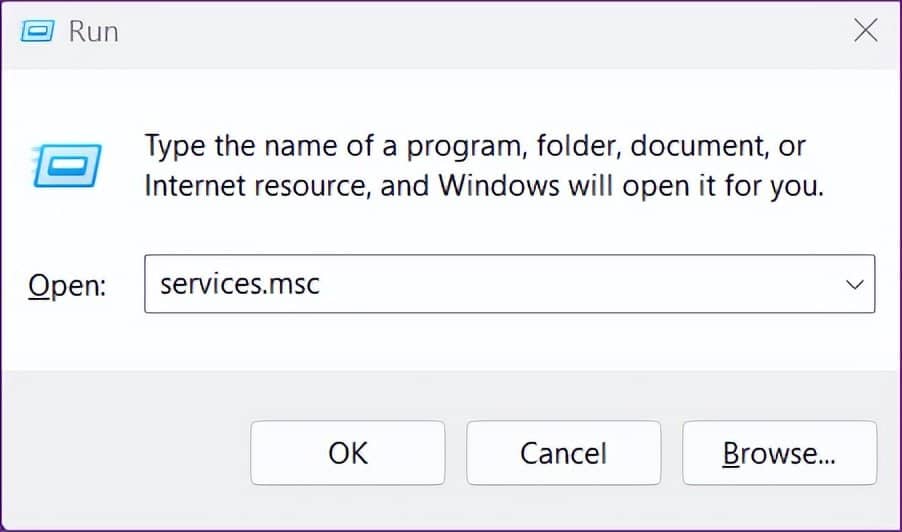
第 2 步:向下滚动找到并双击 WLAN AutoConfig 服务以打开其属性。
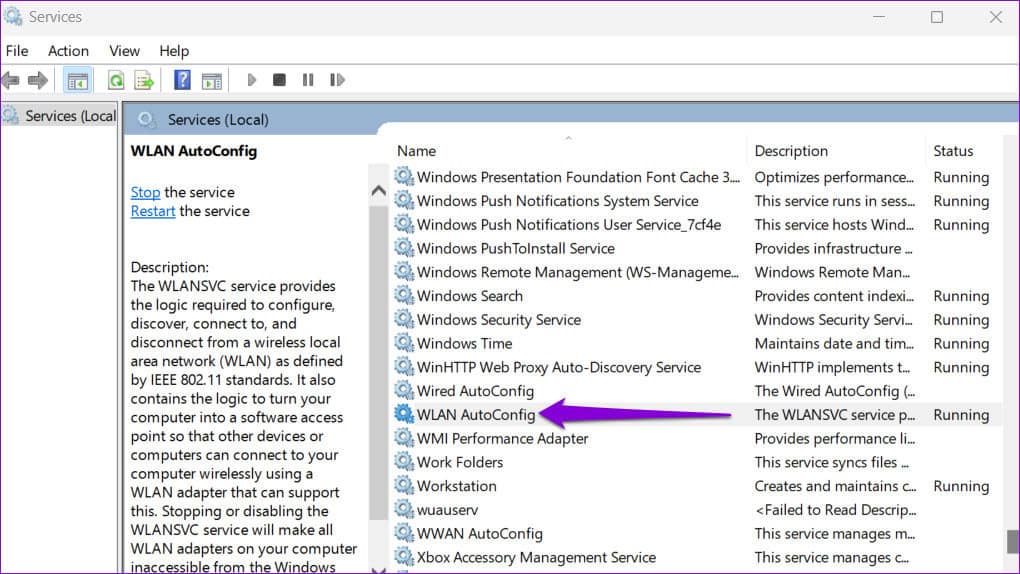
第 3 步:使用下拉菜单将启动类型更改为自动,然后点击应用,然后点击确定。
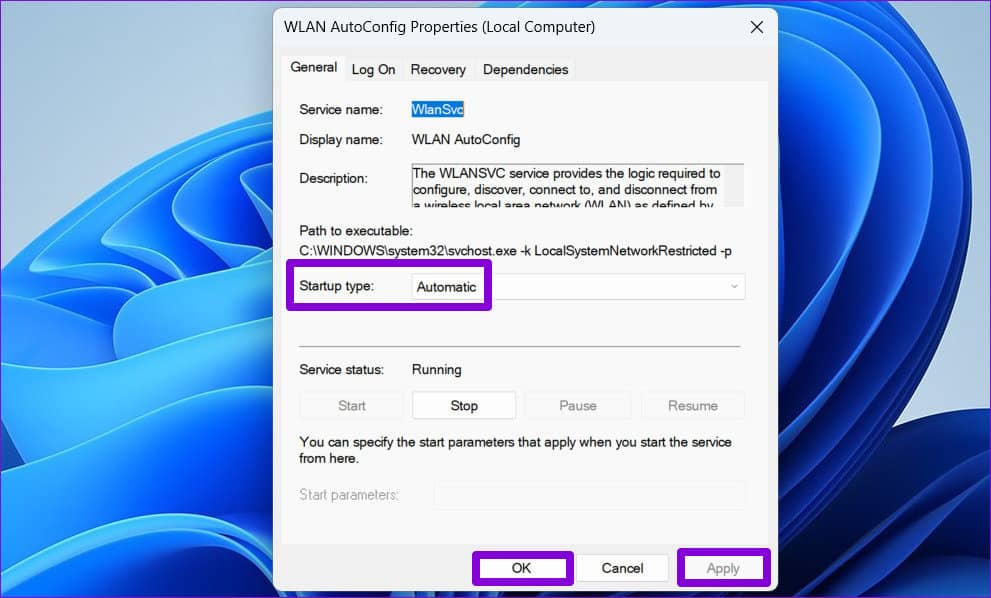
在此之后重新启动您的电脑并检查问题是否仍然存在。
5.检查电源管理设置
如果您选择更严格的电源使用配置文件, Windows 可能会使您的某些驱动程序和服务进入睡眠状态。这也可能导致您的 Wi-Fi 连接在几分钟不活动后断开。这是修复它的方法。
步骤 1:按 Windows 键 + X 快捷方式,然后从出现的菜单中选择设备管理器。
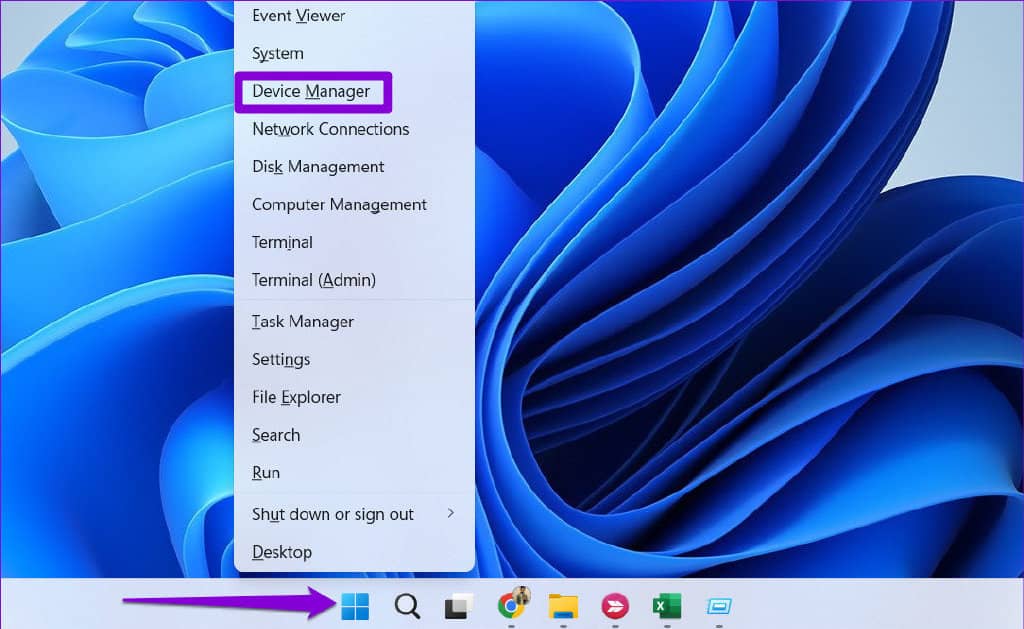
第 2 步:展开网络适配器部分。右键单击您的网络适配器并选择属性。
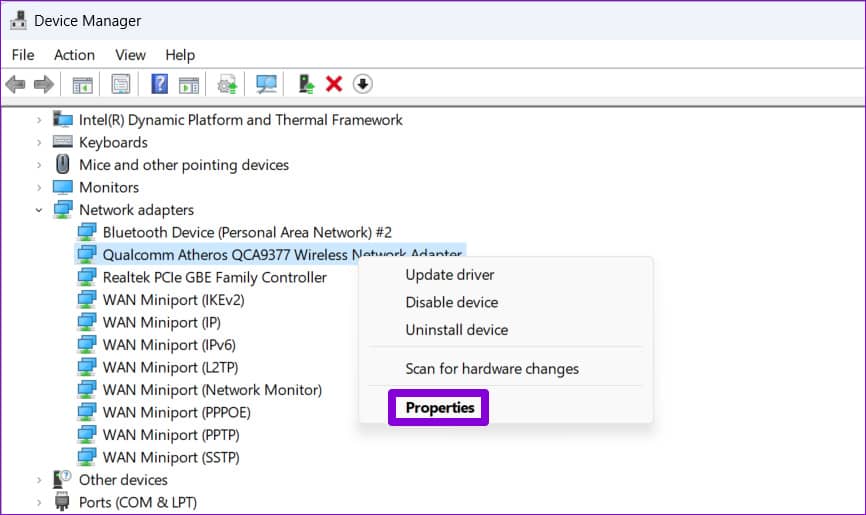
第三步:在“电源管理”选项卡下,取消选中“允许计算机关闭此设备以节省电源”复选框,然后单击“确定”。
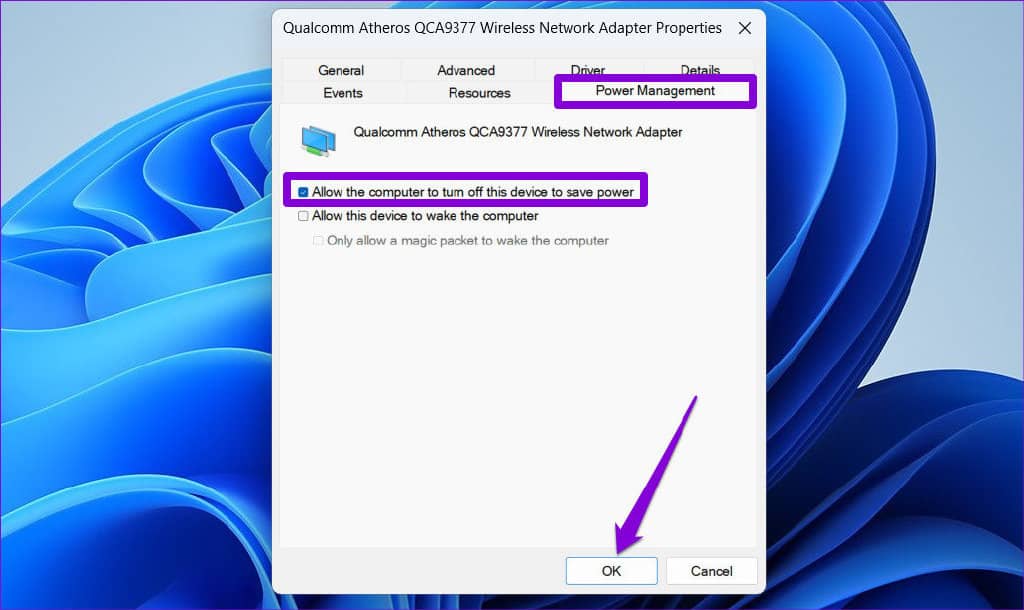
如果问题仍然存在,您应该按照以下步骤确保您的 Wi-Fi 适配器未配置为省电。
第 1 步:单击任务栏上的搜索图标,输入编辑电源计划,然后按 Enter。
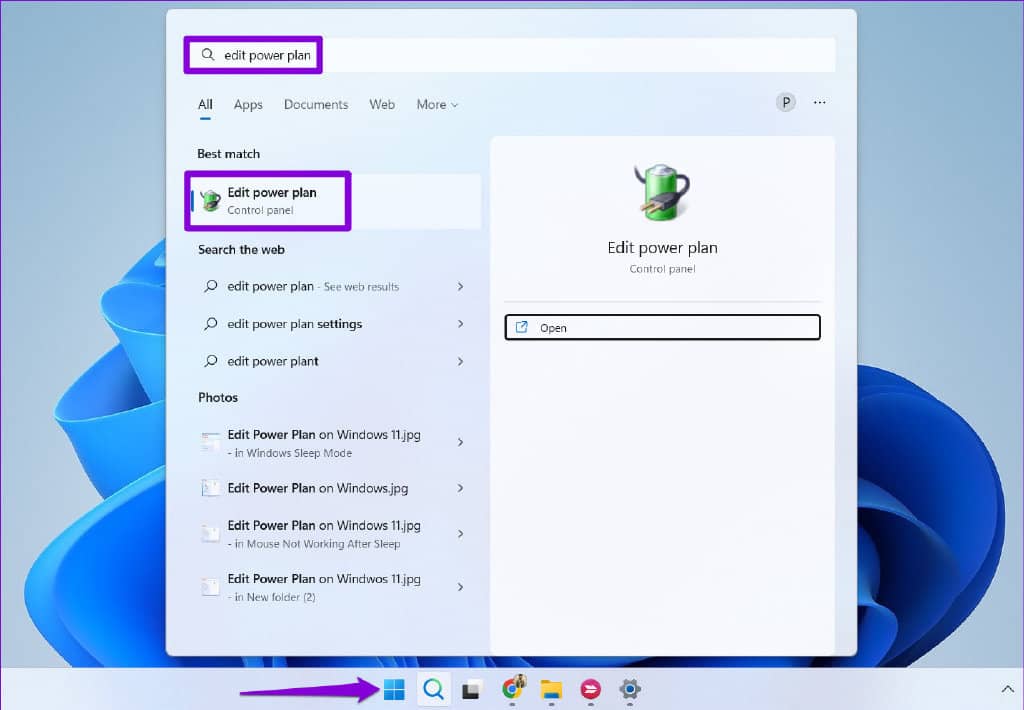
第 2 步:点击“更改高级电源设置”。
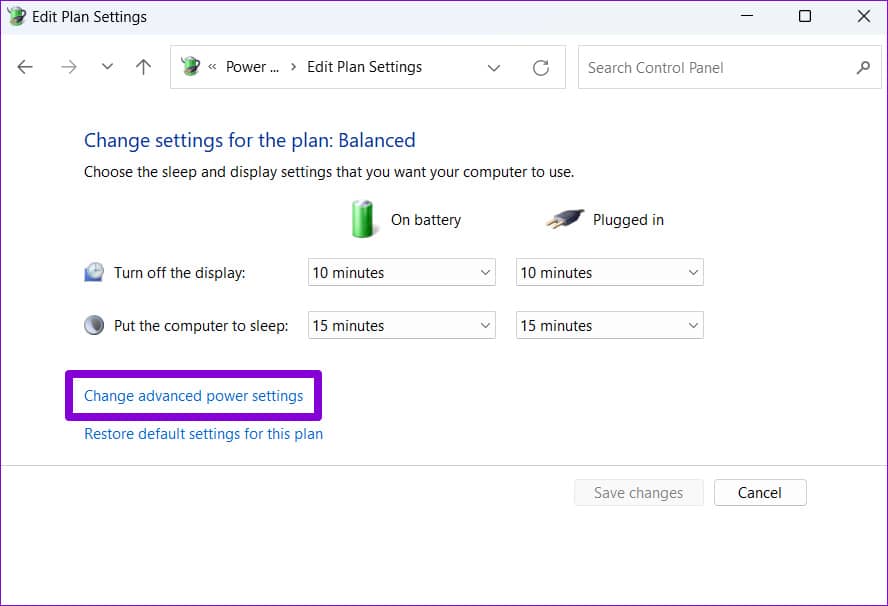
第 3 步:双击无线适配器设置将其展开。
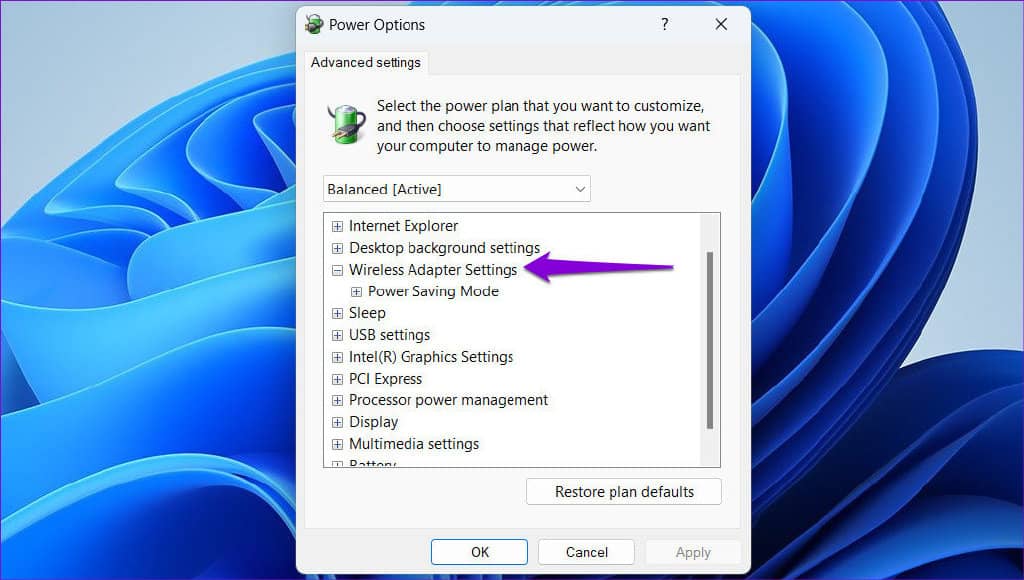
第 4 步:在省电模式下,使用使用电池和插入电源旁边的下拉菜单选择最高性能。然后,点击应用,然后点击确定。
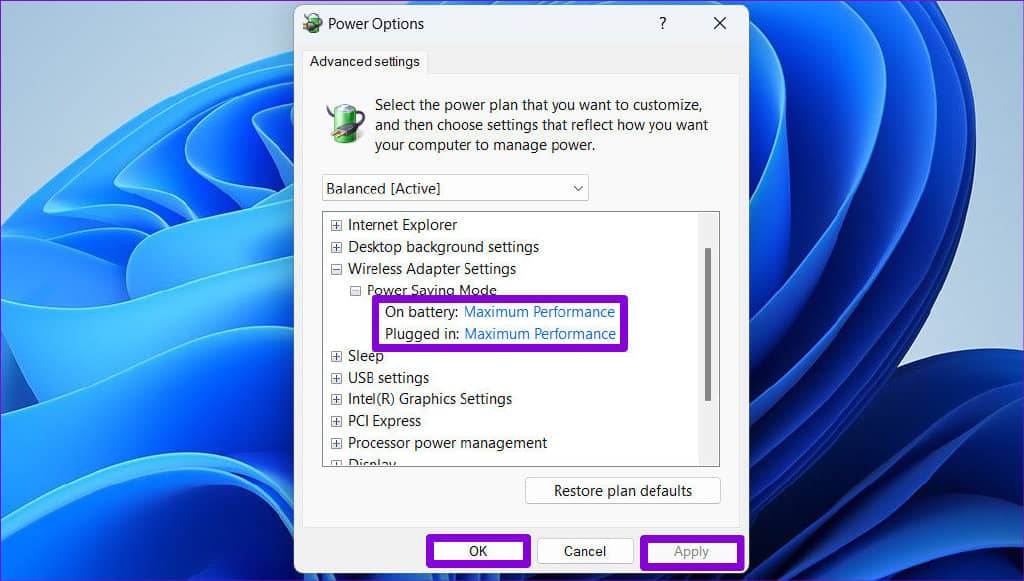
6. 更新 WI-FI 驱动程序
如果您 PC 上当前的 Wi-Fi 驱动程序已过时,则可能会导致此类问题。您可以尝试从设备管理器更新 Wi-Fi 驱动程序,看看是否有帮助。
第 1 步:按 Windows 键 + S 打开搜索菜单。输入设备管理器,然后按 Enter。
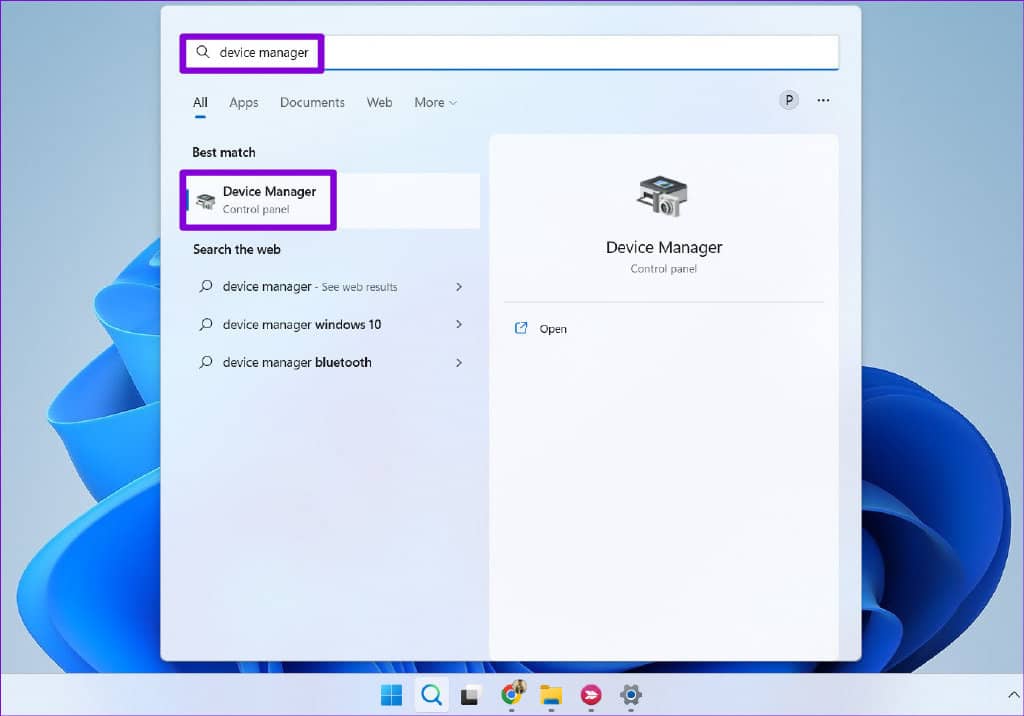
第 2 步:展开网络适配器,右键单击您的网络适配器,然后选择更新驱动程序。
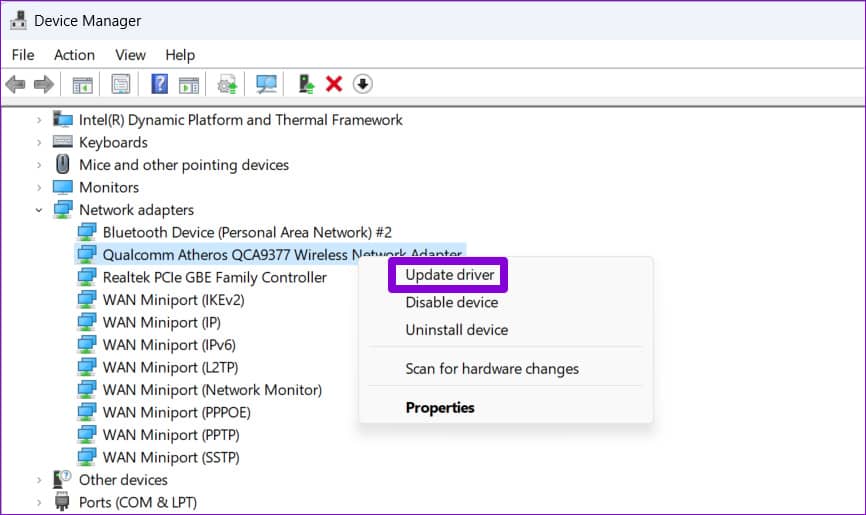
按照屏幕上的提示完成更新无线网络驱动程序,然后监控 Wi-Fi 连接是否再次断开。
7. 刷新 DNS 并重置 TCP/IP
传输控制协议和 Internet 协议(或 TCP/IP)的问题也可能导致 Windows 反复断开您的 Wi-Fi 连接。如果是这种情况,重置 TCP/IP 堆栈应该会有所帮助。
第 1 步:右键单击“开始”图标,然后从列表中选择“终端(管理员)”。
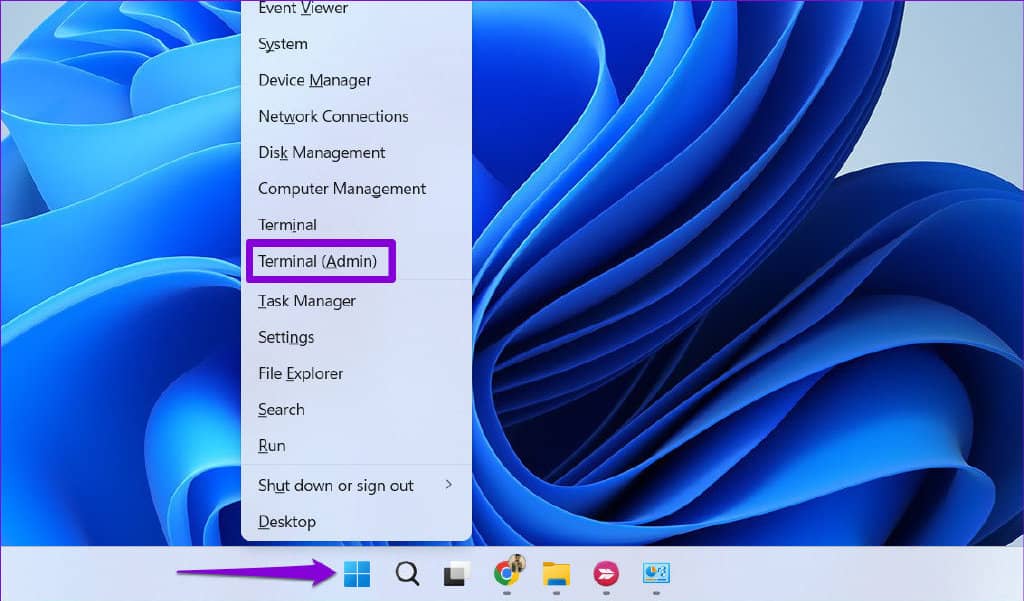
第 2 步:出现用户帐户控制 (UAC) 提示时选择是。
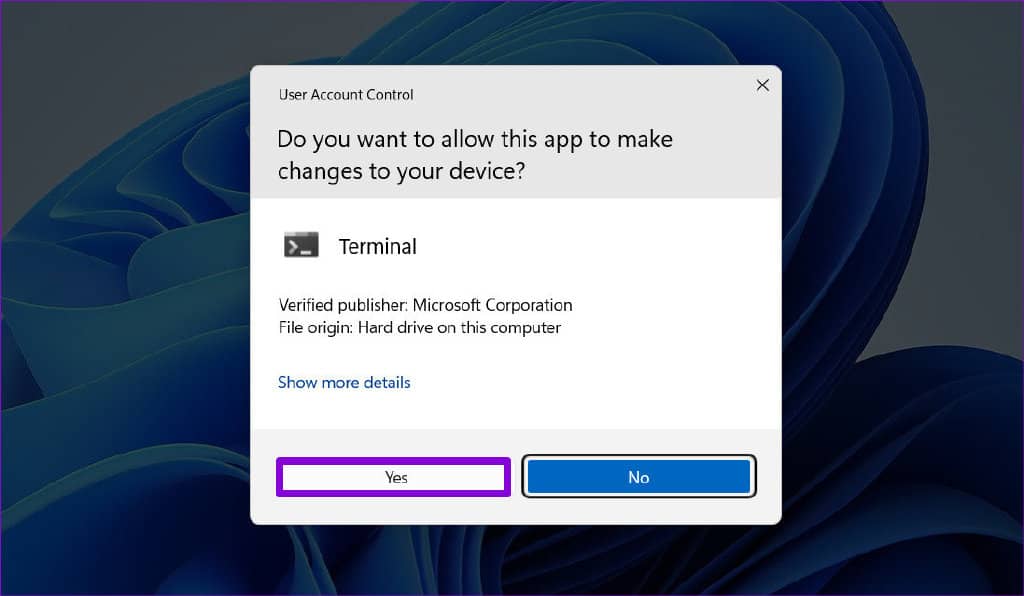
第 3 步:在控制台中运行以下命令,并在每个命令后按 Enter 键:
netsh winsock reset
netsh int ip reset
ipconfig /release
ipconfig /flushdns
ipconfig /renew
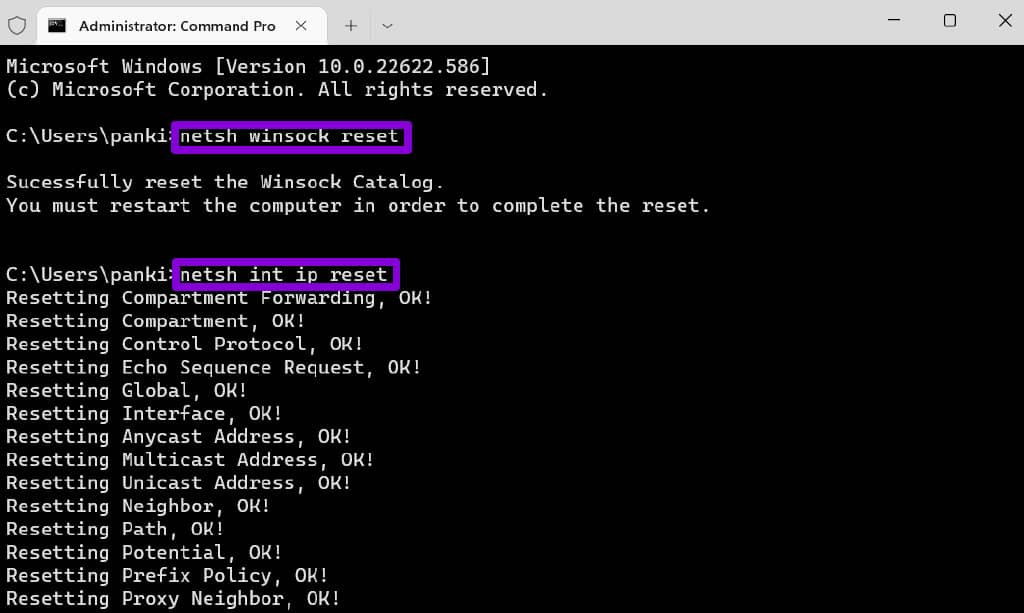
运行上述命令后重新启动 PC。
8.重置网络设置
如果上述解决方案均无效,您可以重置 PC 的网络设置作为最后的手段。请注意,该过程将删除所有网络适配器并将所有网络设置恢复为默认值。
第 1 步:按 Windows 键 + I 启动“设置”应用程序。导航到“网络和互联网”选项卡,然后单击“高级网络设置”。
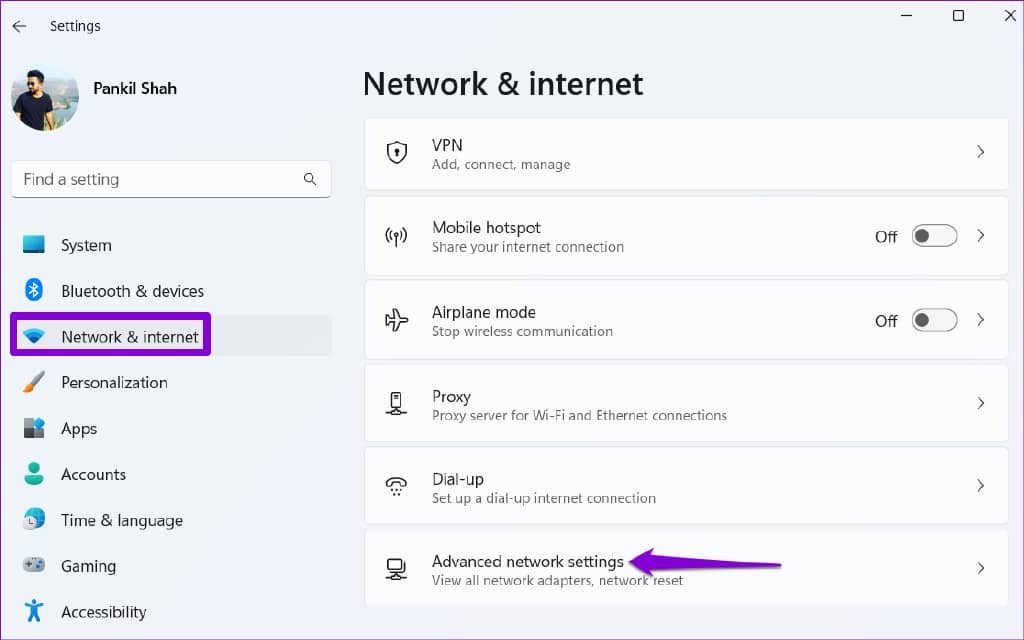
第 2 步:在更多设置下,单击网络重置。
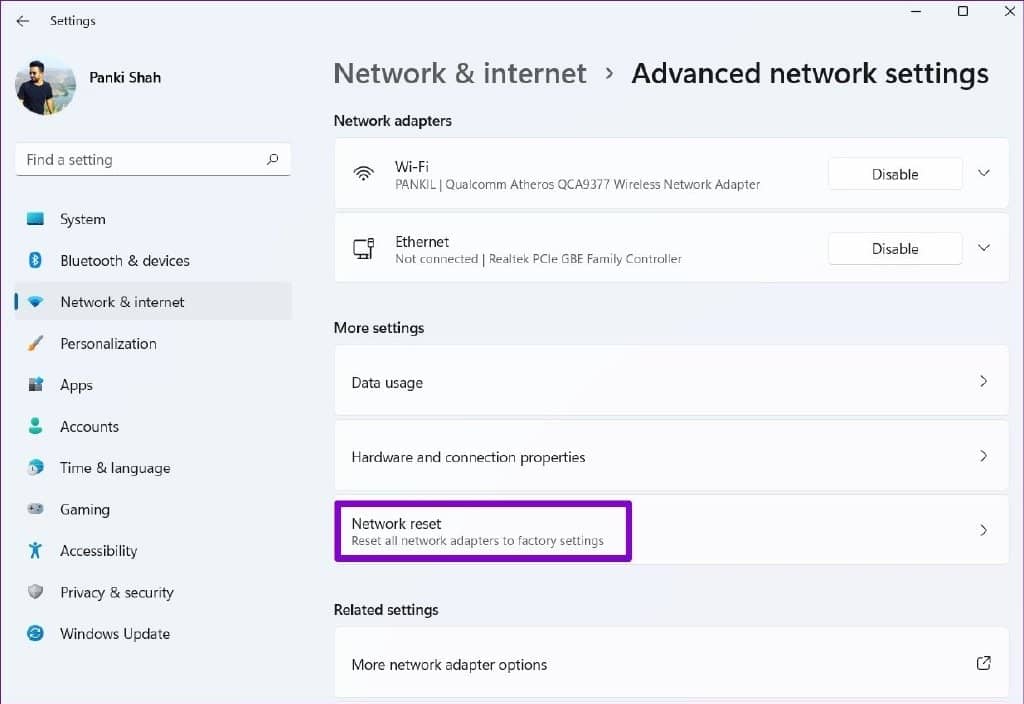
第 3 步:单击网络重置旁边的立即重置按钮。
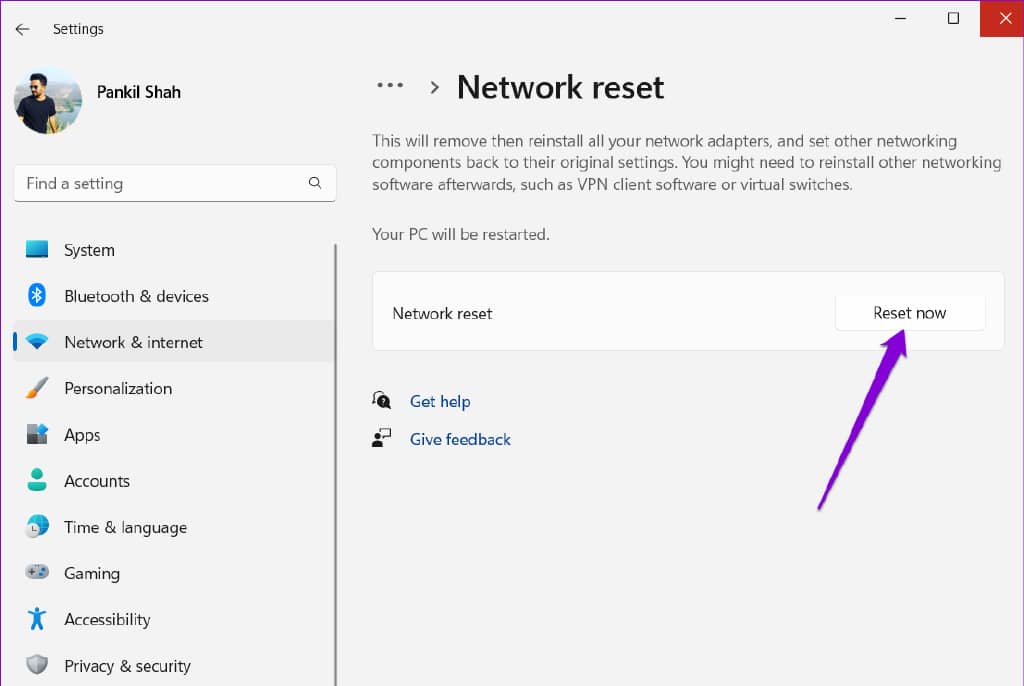
您的 PC 将重新启动并恢复为默认网络设置。在此之后,您应该不会再遇到任何网络问题。
保持联系
Windows 上的此类 Wi-Fi 问题会让您整天忙碌并影响您的工作效率。希望上述修复将帮助您解决 Windows 11 PC 随机 Wi-Fi 断开连接问题。







