专注于特定任务需要不受干扰才能有效地完成它们。大多数时候,我们认为外部环境是干扰的创造者,而忽略了任务工具也是罪魁祸首。Microsoft Word 是任务工具的一个很好的例子,它并非没有干扰因素。

虽然 Microsoft Word 有许多有助于文字处理的功能,但有些人可能会觉得这些功能过于刺激。有鉴于此,微软推出了一项名为 Focus Mode 的功能,以减少 Word 的多项功能带来的干扰。以下是您需要了解的有关焦点模式以及如何在 Microsoft Word 应用程序上启用和禁用它的所有信息。
什么是 MICROSOFT WORD 中的焦点模式
焦点模式是 Microsoft Word 中的一项功能,可隐藏文档中的功能区和任务栏。移除功能区和任务栏有助于减少干扰,让您只处理文档的文本和其他元素。微软于 2011 年首次为 Word 引入了焦点模式。然而,该公司于 2016 年从 Word 中移除。现在,该功能再次出现在 Word 应用程序中。
许多狂热的用户喜欢这个功能,以在 Word 文档中倾注他们最好的东西。让我们来看看如何在 Word 中启用焦点模式。
如何在 MICROSOFT WORD 中启用焦点模式
在 Microsoft Word 文档上启用焦点模式非常简单。以下是执行此操作的不同方法。
方法 1: 使用键盘快捷键
在 Microsoft Word 中启用焦点模式的一种快速方便的方法需要记住键盘快捷键。以下是这样做的步骤:
第 1 步:在您的 PC 上,单击开始菜单并搜索Word。
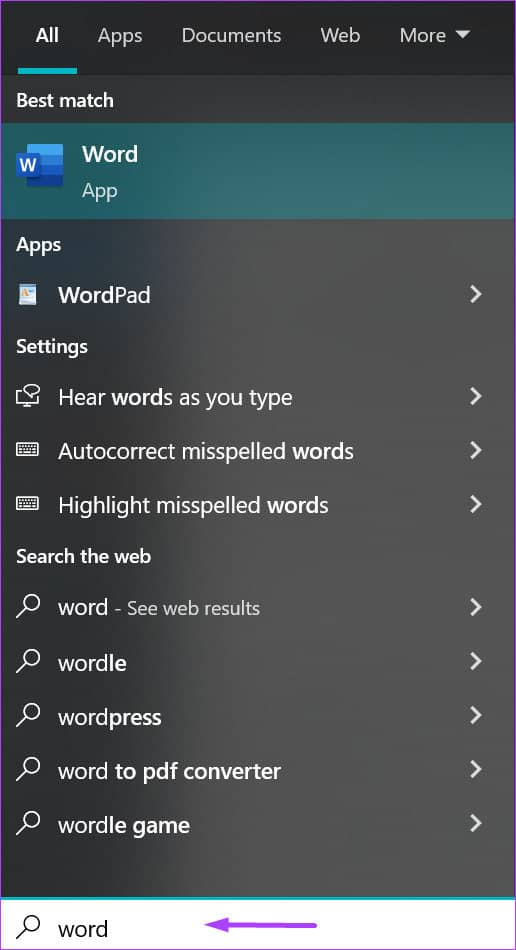
第 2 步:单击“打开”以从结果中启动 Word 应用程序。
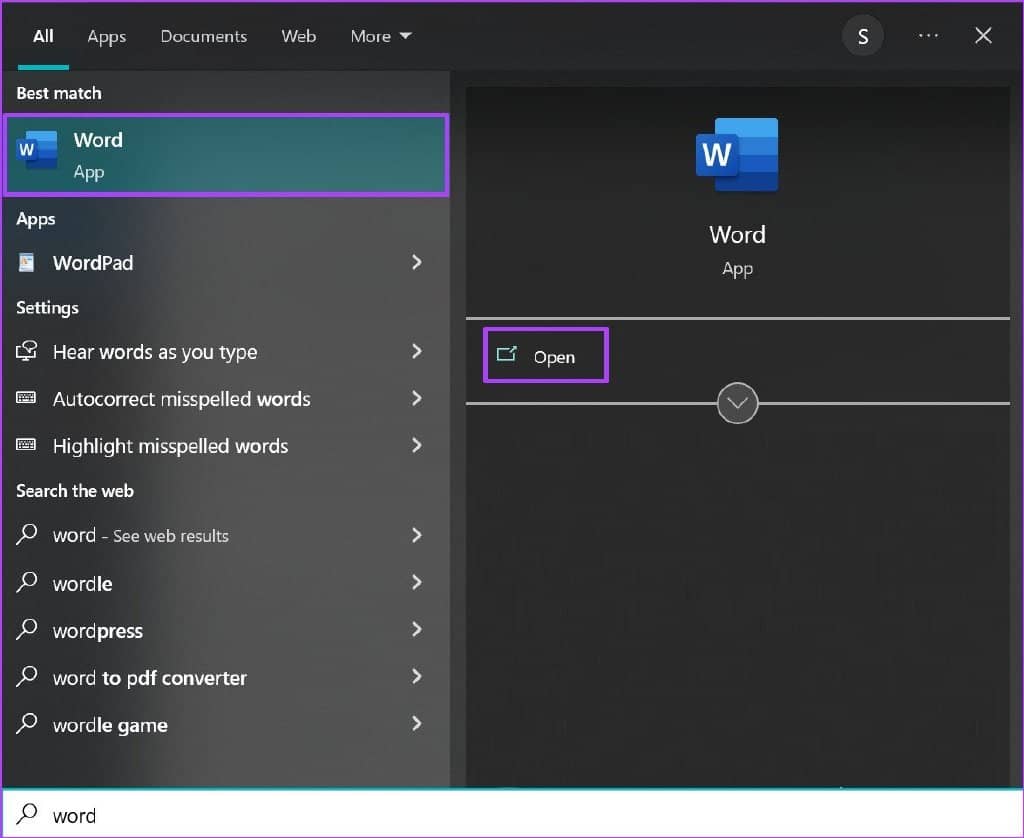
第 3 步: 在键盘上,同时点击 Alt + W + O 键以启用对焦模式。
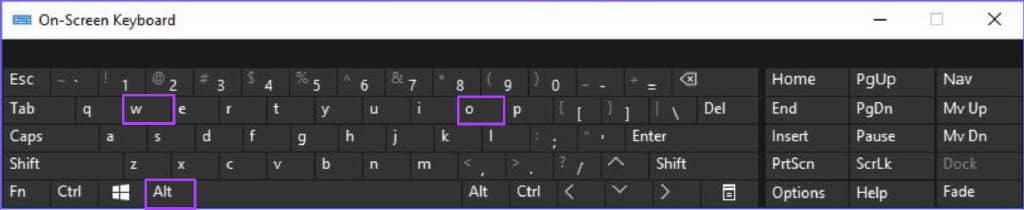
方法 2:使用任务栏
从位于 Word 应用程序底部的任务栏,您可以启用焦点模式。下面的步骤解释了如何。
第 1 步:在您的 PC 上,单击开始菜单并搜索Word。
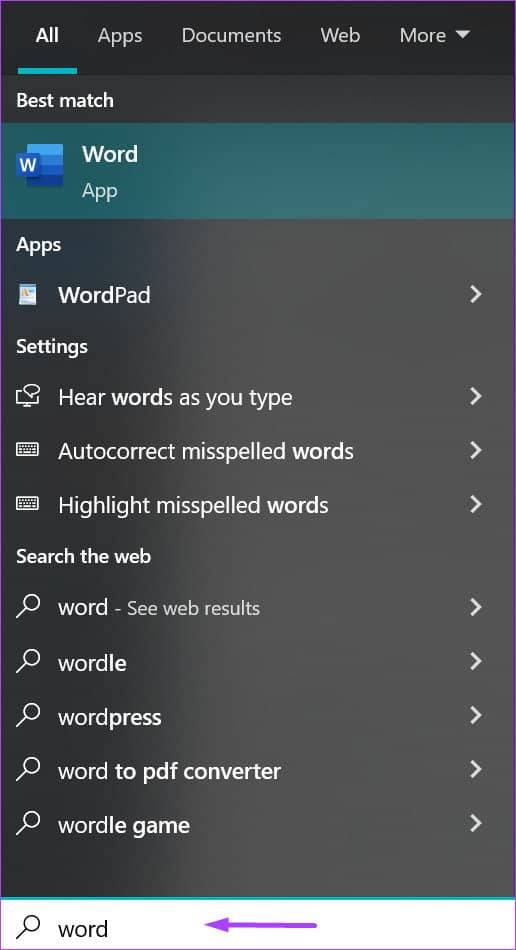
第 2 步:单击“打开”以从结果中启动 Word 应用程序。
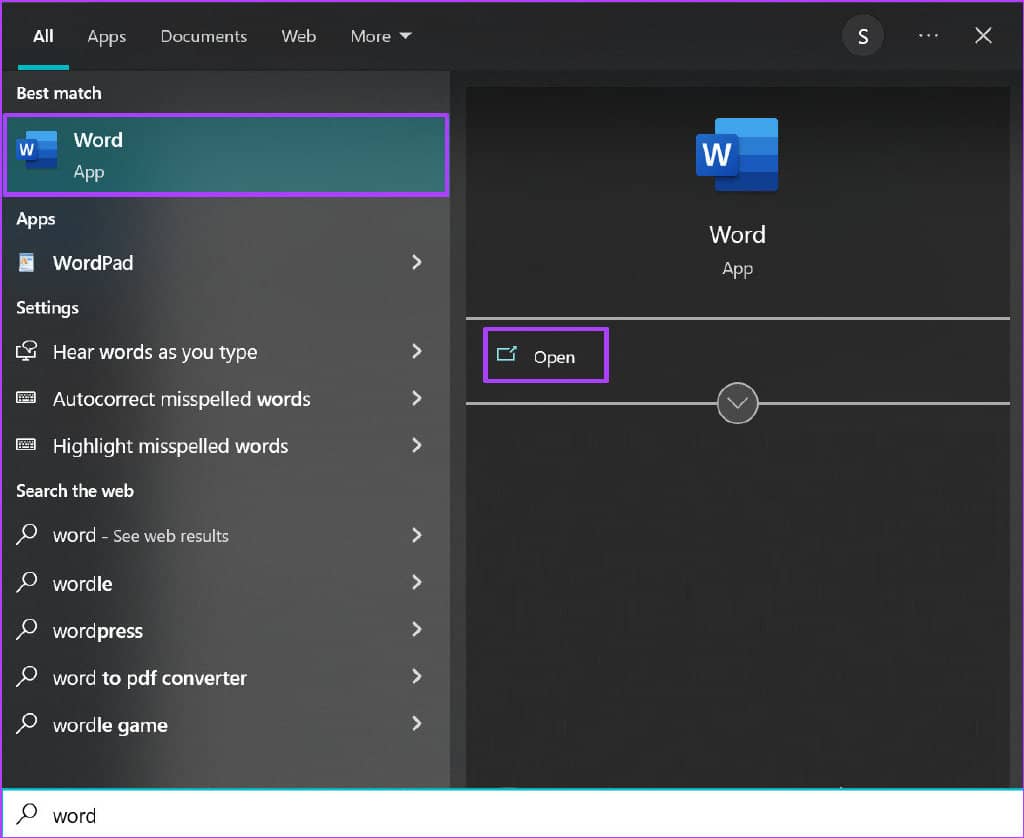
第 3 步:在任务栏上,单击位于 Microsoft Word 应用程序右下角的焦点图标。

方法 3:通过功能区
功能区包含许多有助于优化 Microsoft Word 使用的功能。这是使用它启用焦点模式的方法。
第 1 步:在您的 PC 上,单击开始菜单并搜索Word。

第 2 步:单击“打开”以从结果中启动 Word 应用程序。
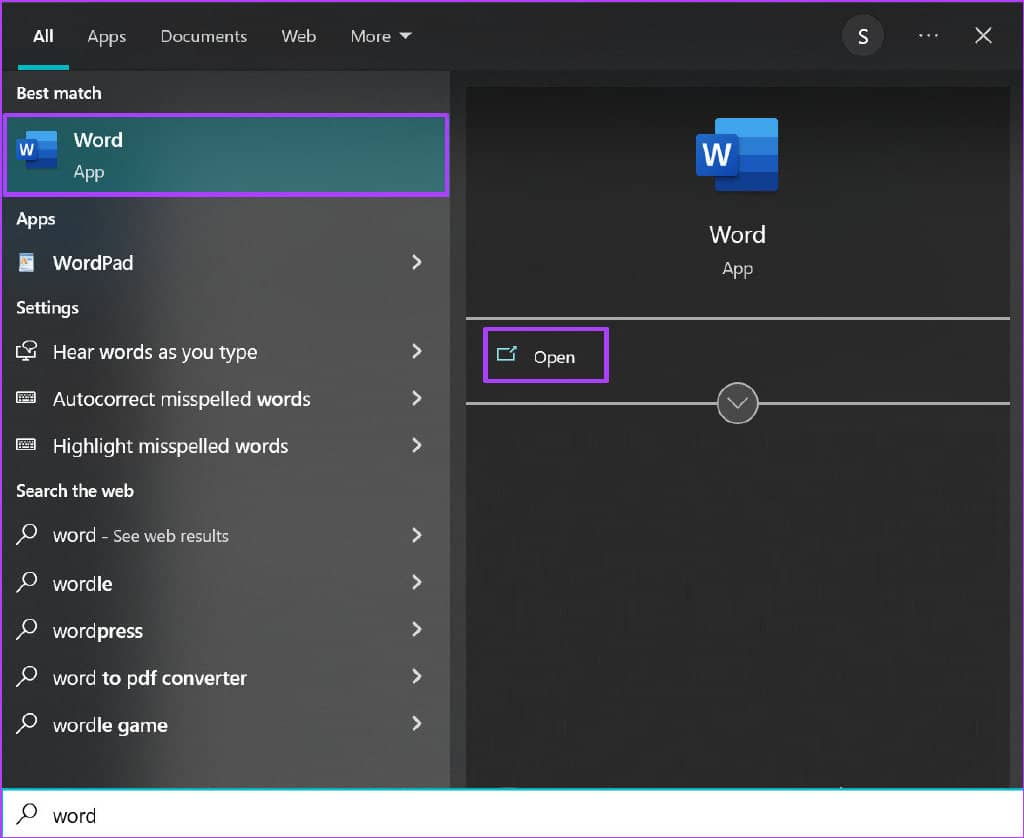
第 3 步: 在功能区上,单击“视图”选项卡。

第 4 步: 从“身临其境”组中,单击“焦点”。
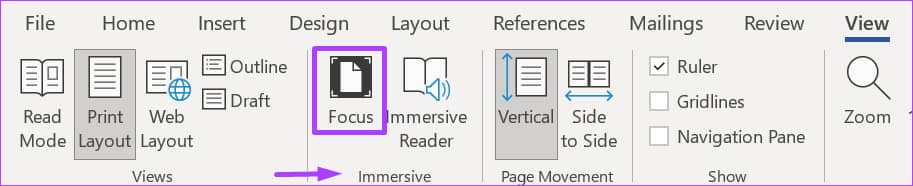
方法 4:从搜索栏
当您忘记其位置或相关选项卡时,搜索栏是在 Microsoft Word 中查找功能的便捷方式。以下是如何使用它来启用焦点模式。
第 1 步:在您的 PC 上,单击开始菜单并搜索Word。
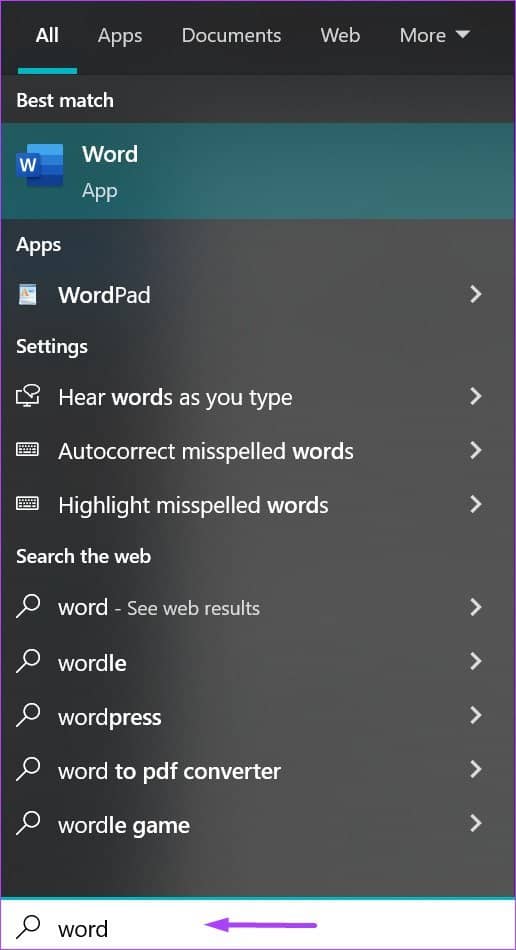
第 2 步:单击“打开”以从结果中启动 Word 应用程序。

第 3 步:单击 Microsoft Word 应用程序顶部的搜索栏。
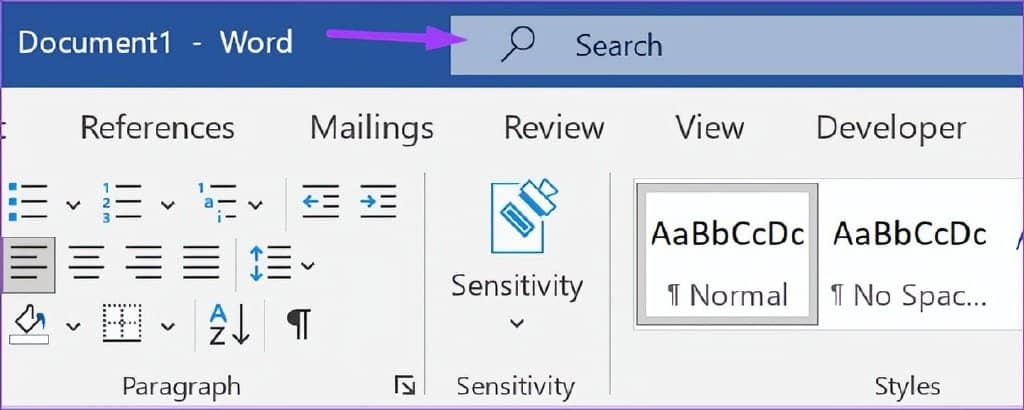
第 4 步: 搜索 Focus Mode并单击结果。
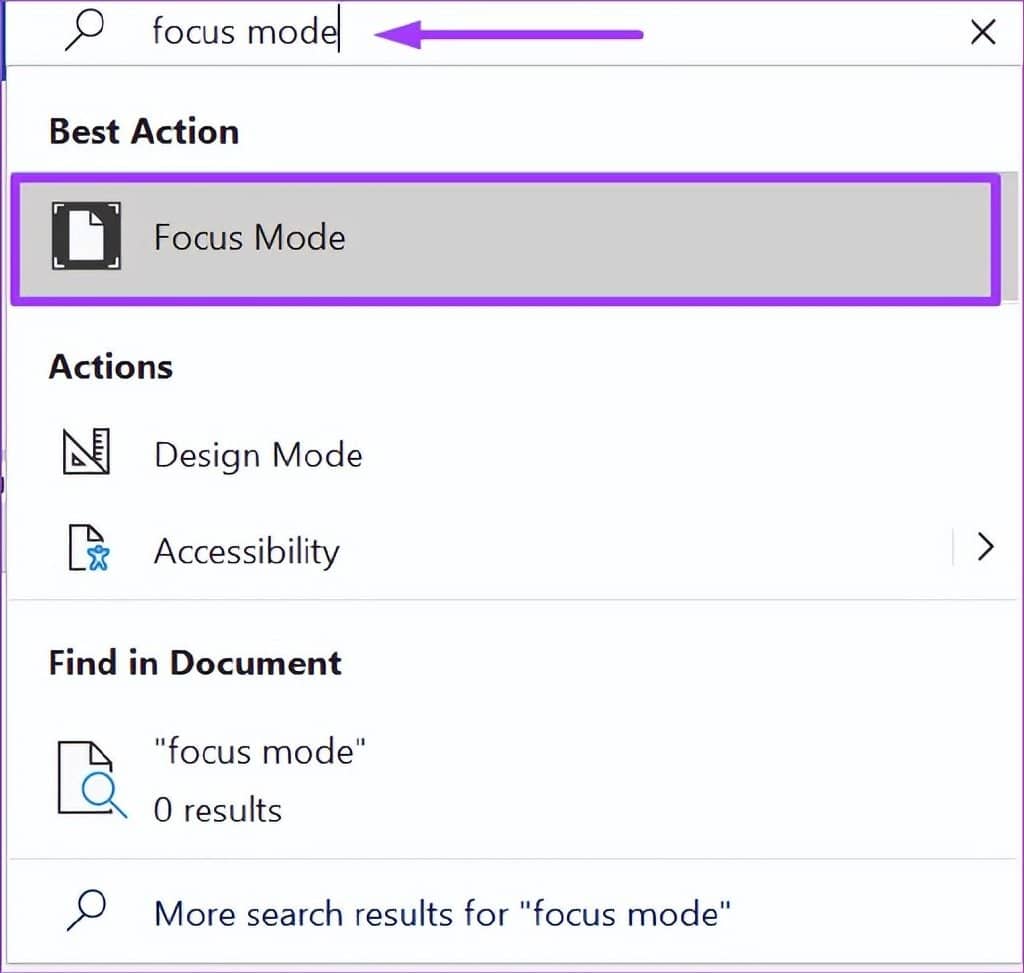
如何在 MICROSOFT WORD 中更改焦点模式背景颜色
Microsoft Word 中的默认背景颜色是白色。这与对焦模式中应用的颜色相同。如果白色分散了您的注意力,可以在聚焦模式下进行更改。操作方法如下:
您无法在标准 Word 视图中更改焦点模式下的背景颜色。用户必须启用聚焦模式才能访问设置以更改背景颜色。
第 1 步: 启用焦点模式后,单击屏幕顶部的省略号。
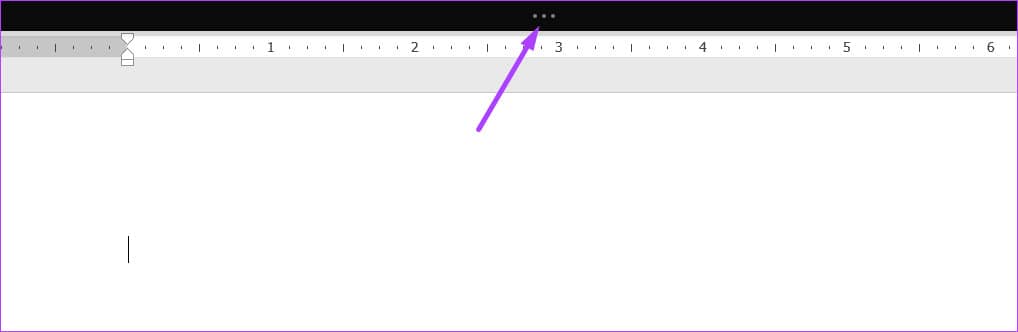
第 2 步:在功能区上,单击“视图”选项卡。

第 3 步:从“身临其境”组中,单击“背景”。

第 4 步: 从显示的选项中选择您喜欢的背景颜色。
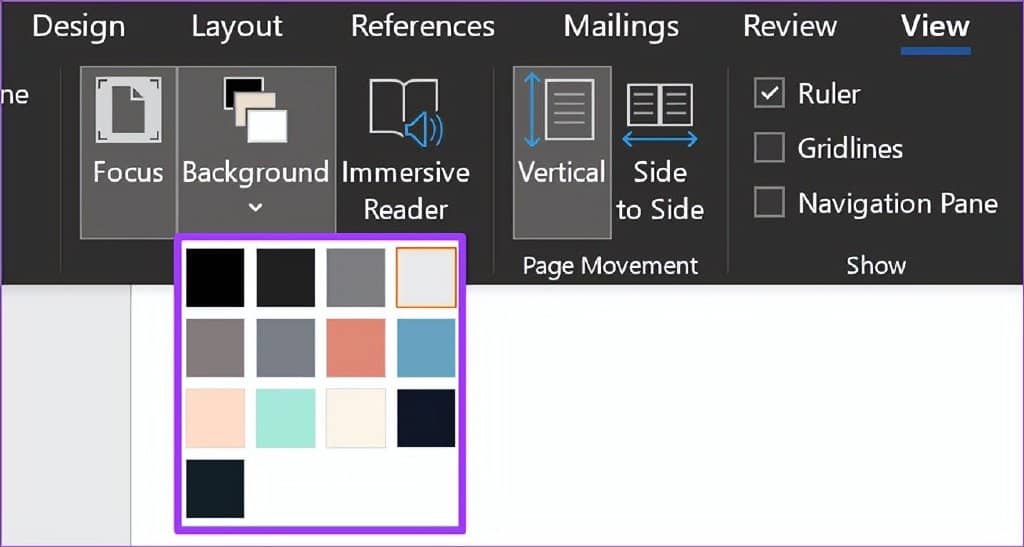
如何在 MICROSOFT WORD 中禁用焦点模式
禁用聚焦模式与启用它一样简单。以下是执行此操作的不同方法:
方法一:使用退出键
这是禁用焦点模式的最简单方法,只需要您执行一项操作。
第一步:启用专注模式后,点击键盘上的 Esc 键退出。
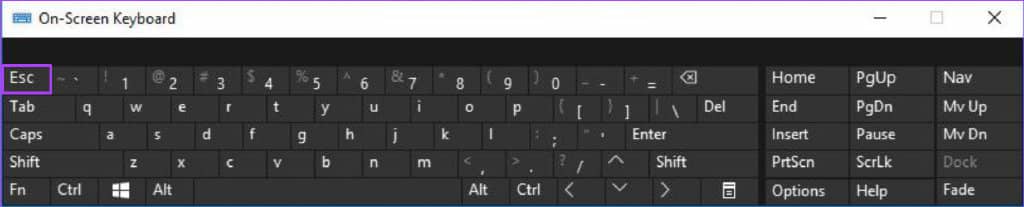
方法 2:使用任务栏
使用任务栏,下面介绍了如何在 Word 应用程序上退出焦点模式。
第 1 步:启用焦点模式后,单击屏幕顶部的省略号以显示应用程序底部的任务栏。
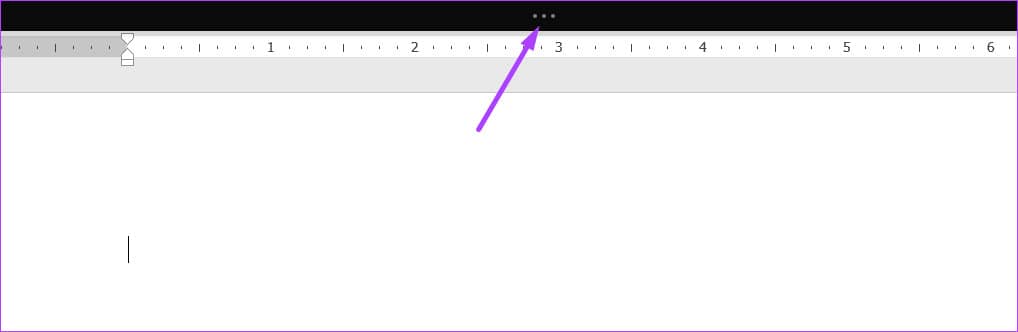
第 2 步:在任务栏上,单击右下角的焦点图标以退出焦点模式。

方法 3:使用功能区
使用功能区,下面介绍了如何在 Word 应用程序上退出焦点模式。
第 1 步:启用焦点模式后,单击屏幕顶部的省略号以显示应用程序顶部的功能区。
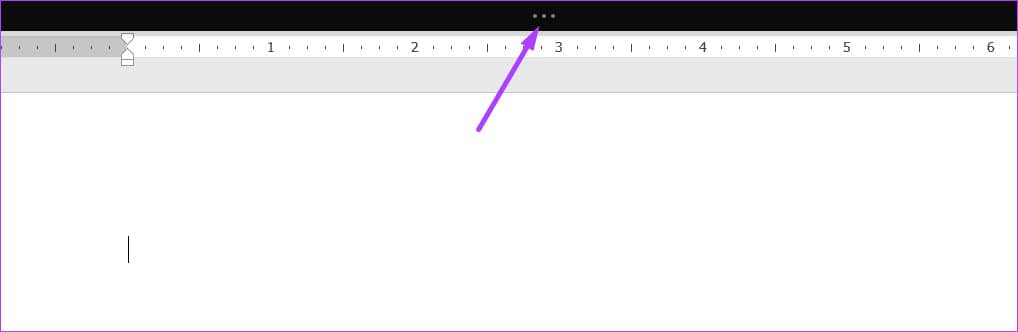
第 2 步:在功能区上,单击“视图”选项卡。
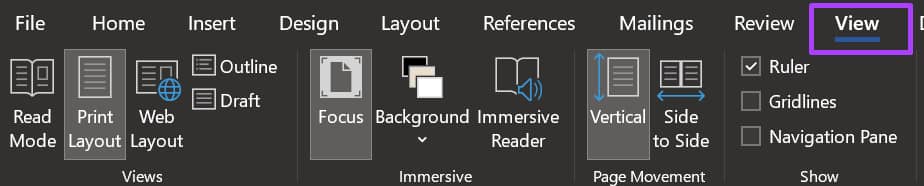
第 3 步:单击 Focus 从 Immersive 组中退出 Focus Mode。
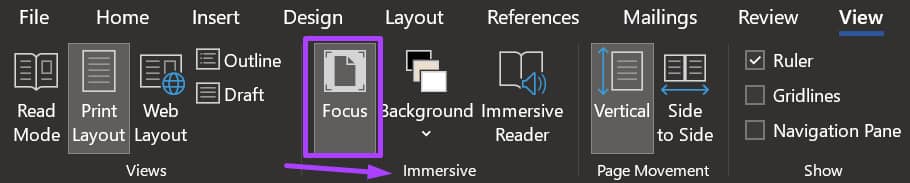
方法 4:从搜索栏
使用搜索栏,下面介绍了如何在 Word 应用程序上退出焦点模式。
第 1 步:启用焦点模式后,单击屏幕顶部的省略号以显示应用顶部的搜索栏。
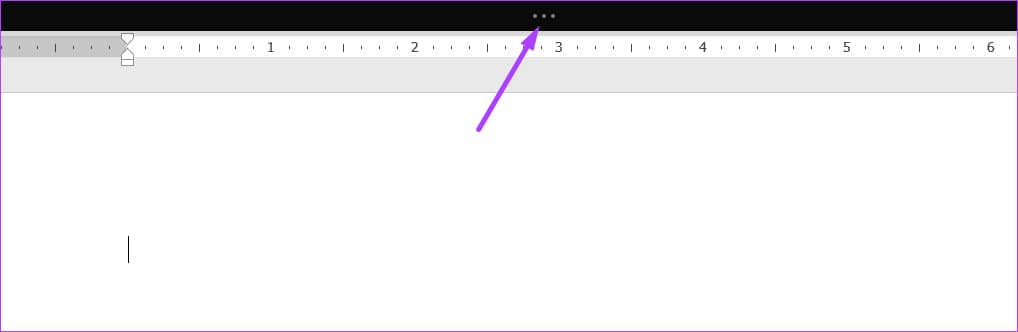
第 2 步:单击搜索栏并搜索Focus Mode。

第 3 步:单击结果以退出焦点模式。
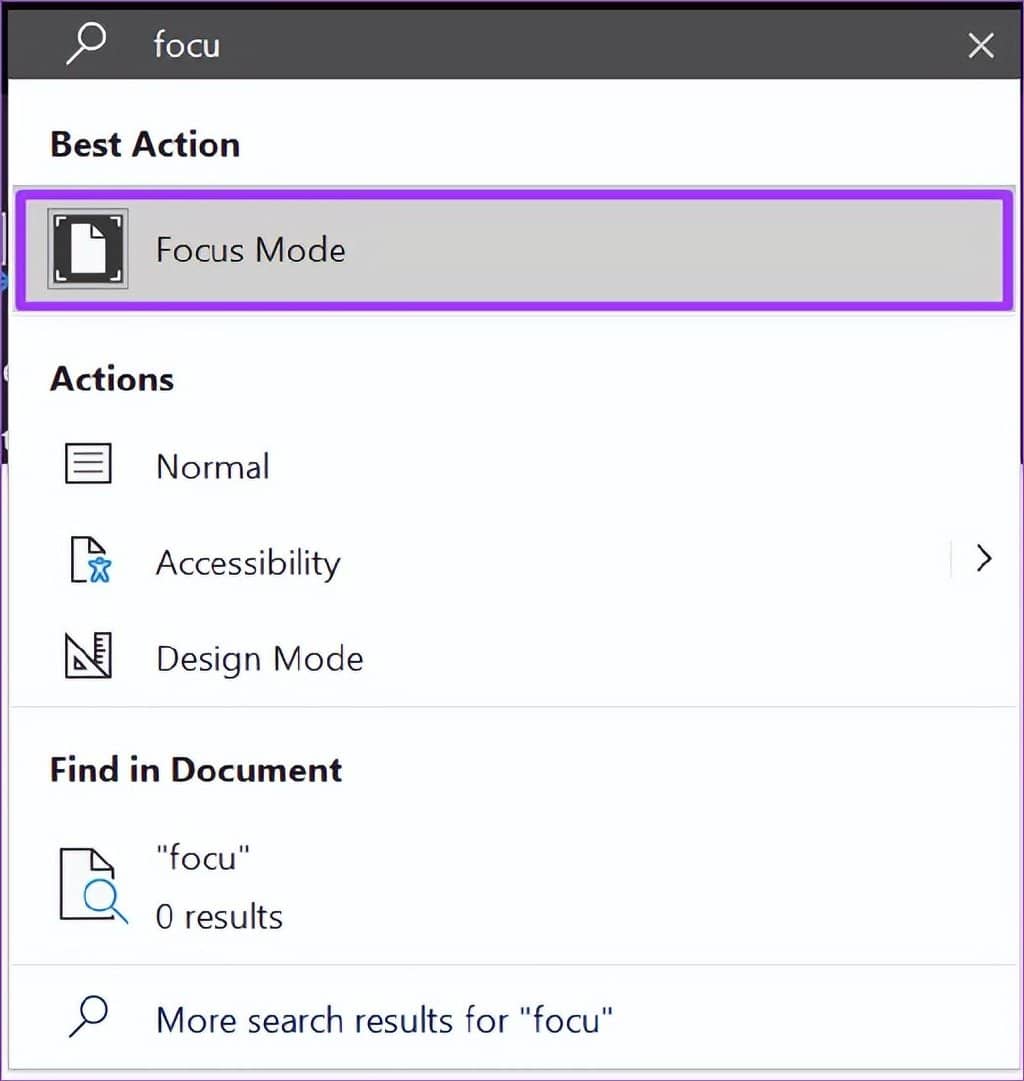
在 WINDOWS PC 或 MAC 上启用焦点模式
由于 Microsoft Word 是一款可在 PC 和 Mac 上运行的应用程序,您还可以尝试通过利用焦点模式来消除干扰。Windows 11 PC 具有 Focus Session功能,而Mac 具有隐藏其他功能。这些功能可以帮助您专注于特定任务。







