Microsoft Word 具有方便的“跟踪更改”功能,可让您监控和记录文档中所做的每一次编辑。当跟踪更改选项打开时,该软件将突出显示您或其他人在文件中所做的每个编辑。然后,您可以查看更改并接受或拒绝它们。
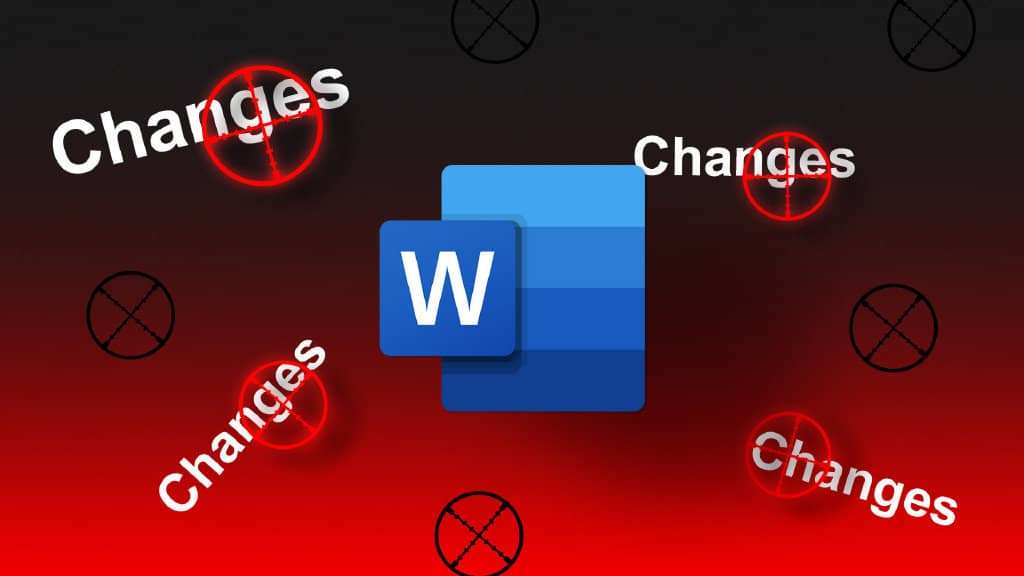
在Microsoft Word中启用跟踪更改功能后,您所做的每一次编辑都会以不同的文本和样式突出显示,以便与原始文本轻松区分。当您在同一文档上有多个作者时,这是一个非常方便的插件。
在 MICROSOFT WORD 中启用跟踪更改
在开始进行更改或与他人共享文档之前,您必须为文档启用“跟踪更改”选项。
第 1 步:在 Microsoft Word 中打开任何文档。
第 2 步:准备好跟踪更改后,点击顶部的“审阅”选项卡。
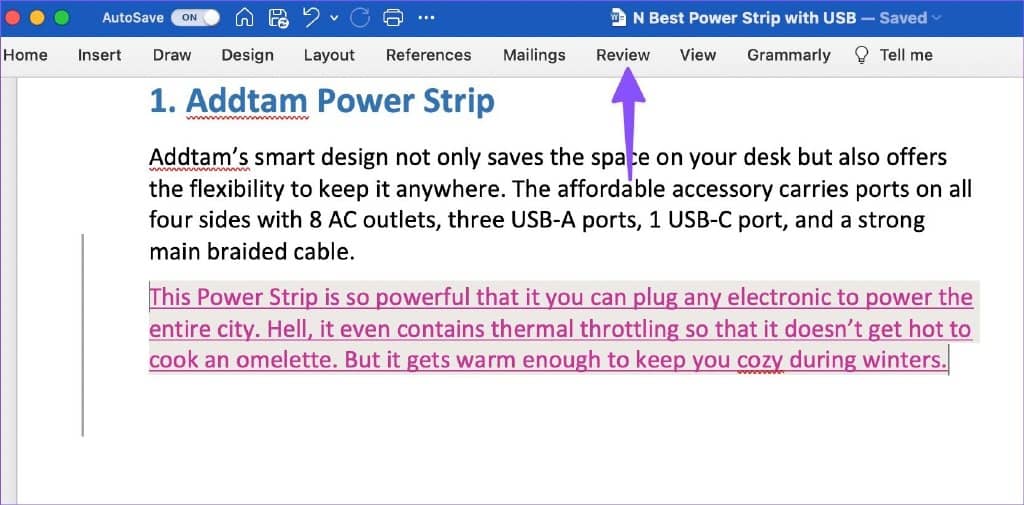
第 3 步:选择“跟踪”旁边的下拉按钮。
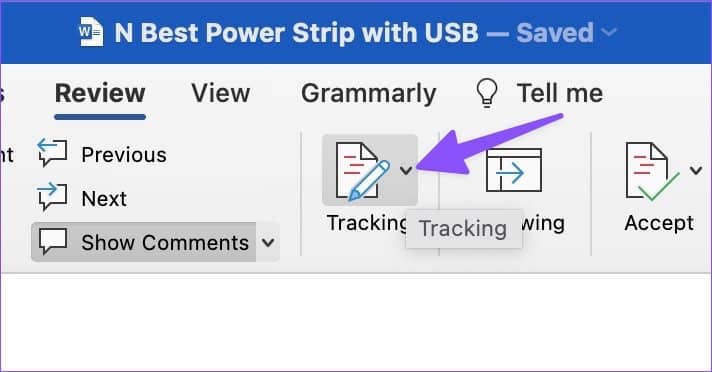
第 4 步:单击“跟踪更改”,一切顺利。
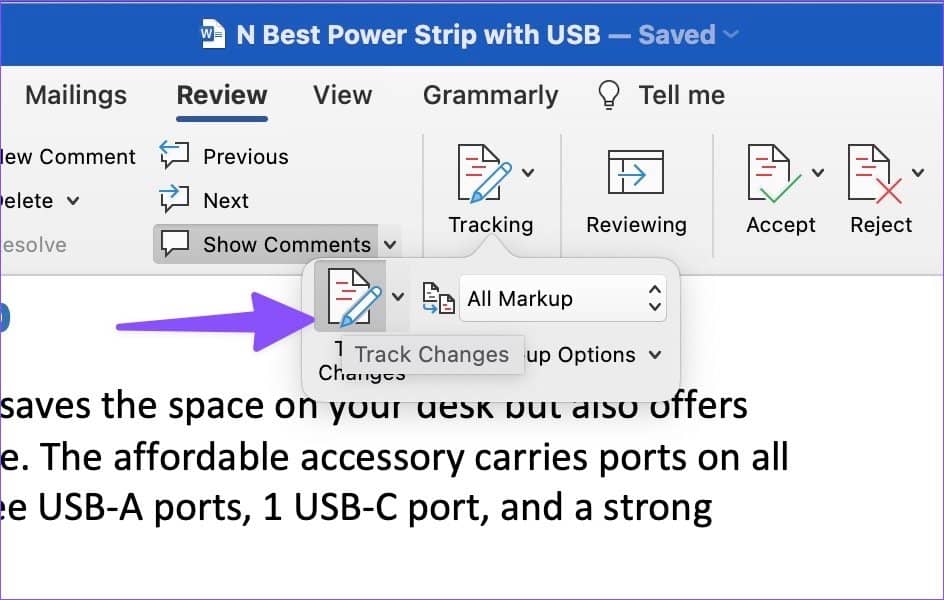
如果您想与其他团队成员共享文档,请点击右上角的共享按钮并复制可编辑链接。
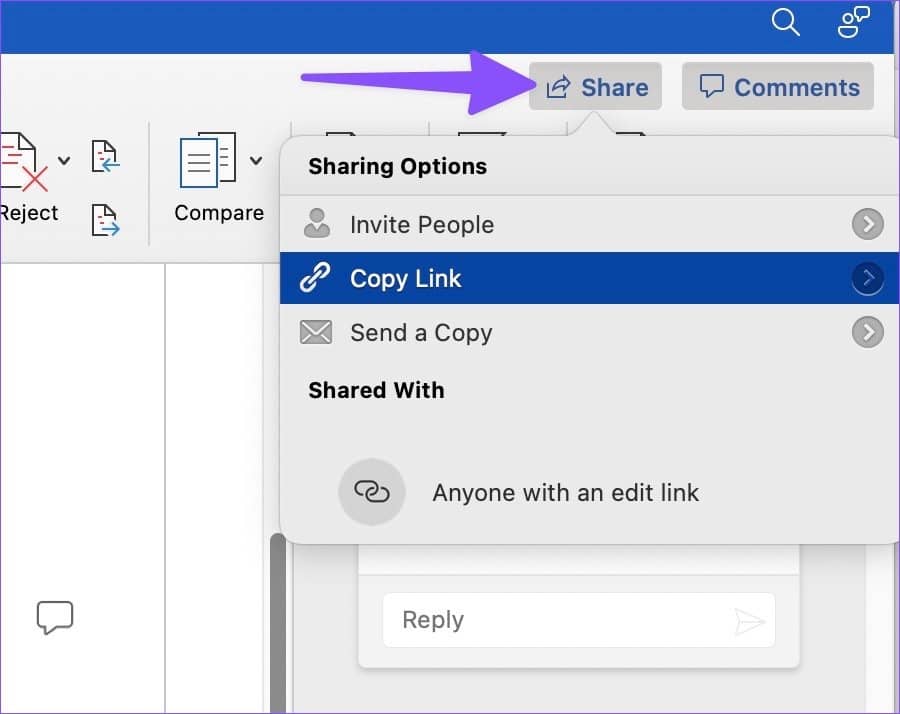
您可以开始对文档进行更改,Word 将以不同的文本颜色和样式突出显示所有新更改。即使您删除了文本,Word 也会删除句子或段落并使其在文档中保持可见。您可以查看下面的屏幕截图以供参考。
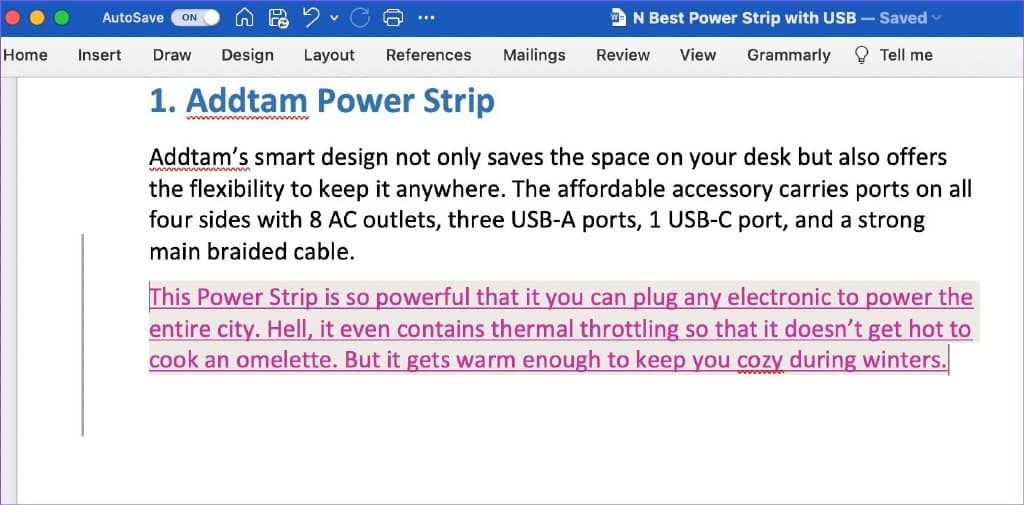
接受或拒绝 MICROSOFT WORD 中的更改
当您与团队成员或同事共享 Word 文档时,“跟踪更改”功能会派上用场。您可以跟踪每次编辑,并根据您的喜好在文档中添加或删除它。就是这样。
第 1 步:在桌面或 Web 上打开 Word 文档。
第 2 步:检查文档中突出显示的文本。
第 3 步:右键单击文本并选择接受更改或拒绝更改。
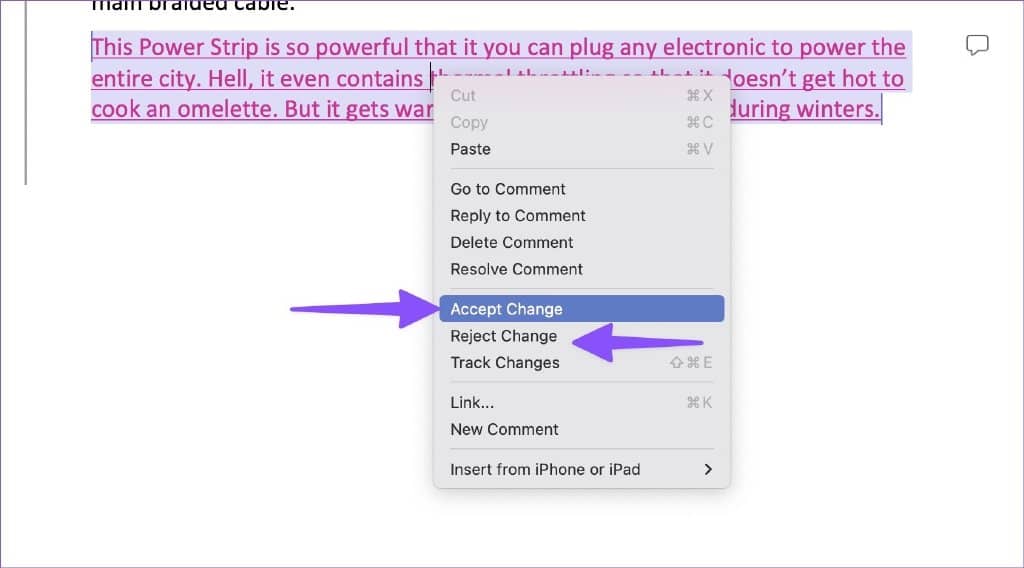
在整个文档中重复相同的操作以完成工作。对于某些更改,您可能需要添加评论以进行澄清或提出建议。
第 1 步:在 Word 文档中选择文本或段落。
第 2 步:右键单击它并选择“新评论”。
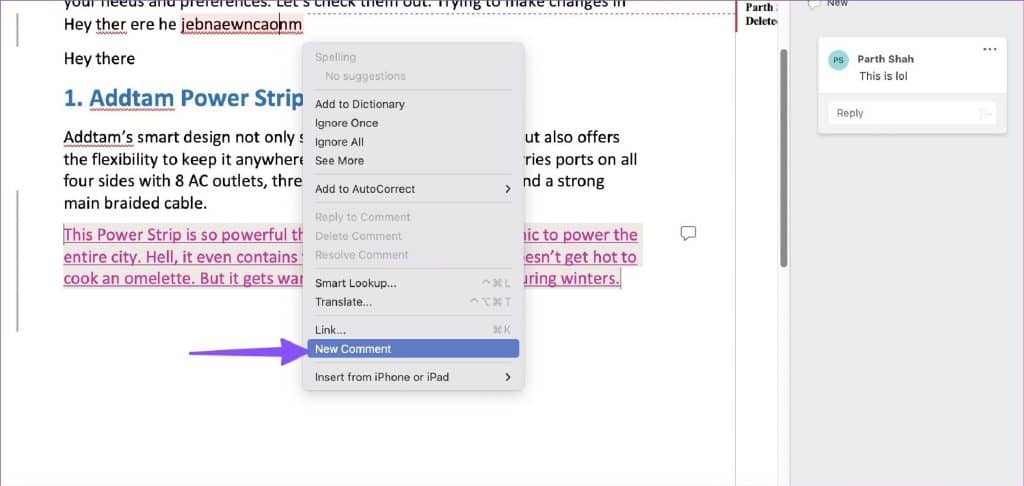
第 3 步:输入您的评论并选择发送按钮。Word 会突出显示文本或段落,供其他人检查其评论。
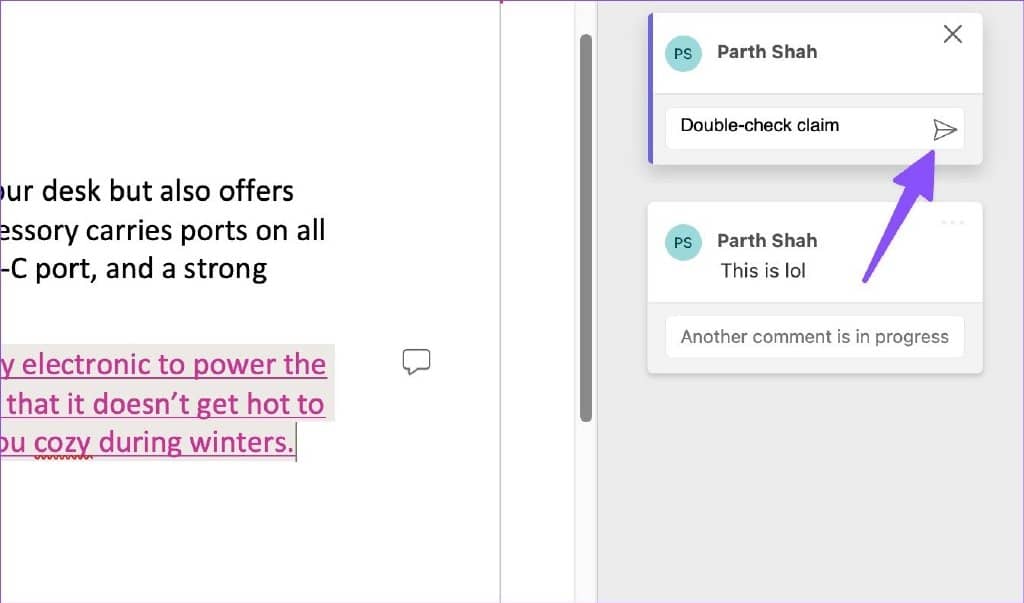
调整标记选项
如果更改和注释太多,您的 Word 文档可能会变得拥挤和臃肿,无法查看。您可以根据自己的喜好自定义标记选项。
第 1 步:打开 Word 文档并选择“审阅”选项卡。
第 2 步:选择“跟踪”旁边的下拉箭头并展开标记选项,如下面的屏幕截图所示。
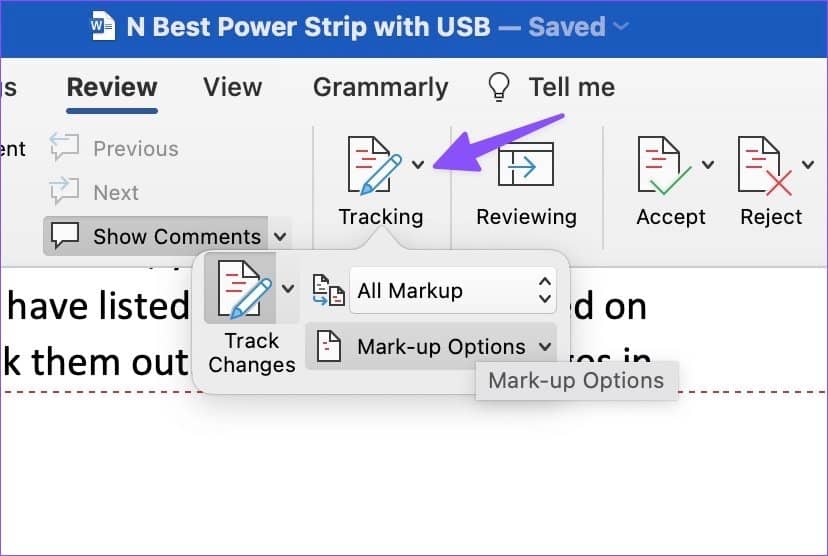
您有四个选项可供选择。让我们检查一下。
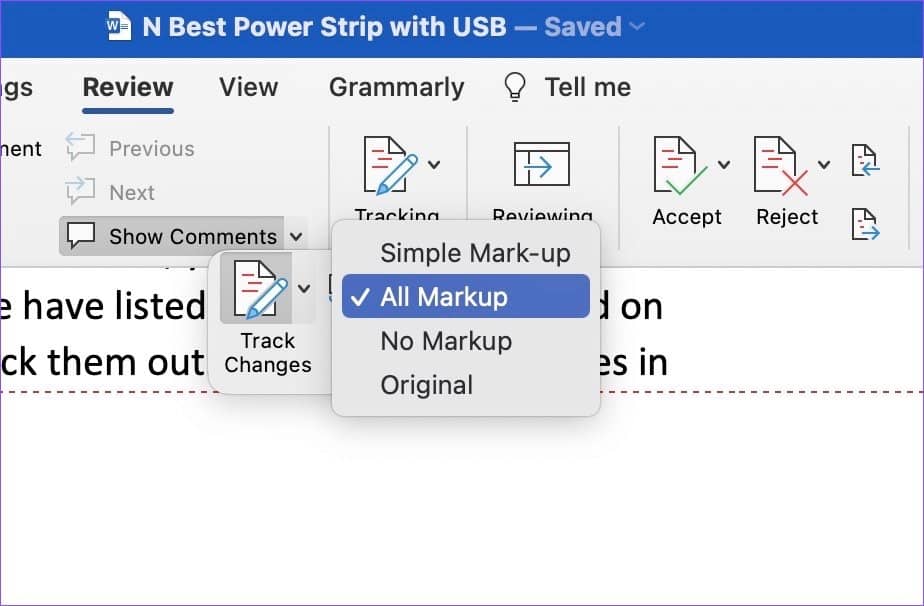
所有标记:这是默认选项,将以不同的文本和样式显示所有更改和注释。
简单标记:它将隐藏文档中的所有更改并在它们旁边启用一个红色条。您可以单击红色条来跟踪更改并批准或拒绝它们(请参阅上述步骤)。
无标记:顾名思义,该选项将从文档中删除所有标记和评论并提供干净的外观。
原件:您可以在打开 Word 修订选项之前检查原始文档。
默认情况下,Microsoft Words 会显示文档中不同作者的所有修订。有时,您可能只想跟踪您的更改,而不想被其他人所做的编辑分心。下面介绍了如何过滤 Word 文档中的更改。
第 1 步:打开 Word 文档并从“审阅”选项卡中选择“跟踪”(请参阅上述步骤)。
第 2 步:选择跟踪更改选项旁边的向下箭头。单击仅我的。
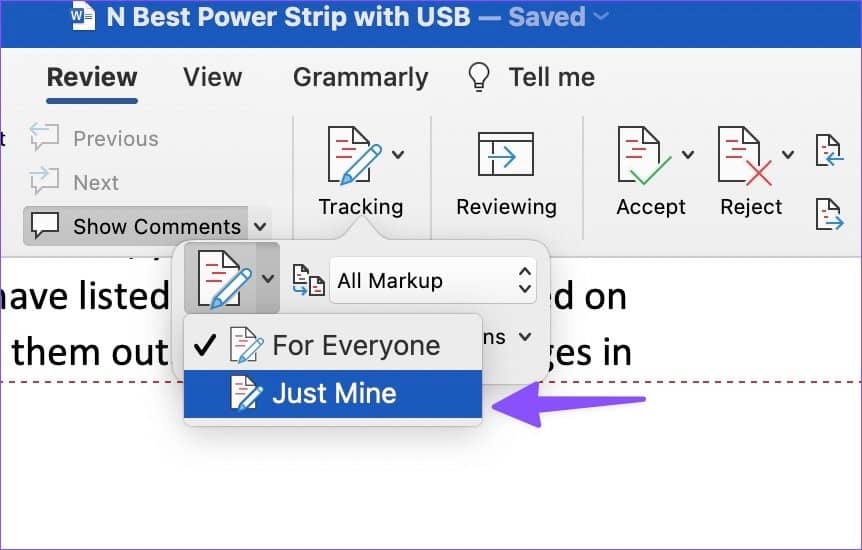
更改跟踪更改显示的方式
如果您不喜欢跟踪修订在文档中的外观,您可以使用以下步骤轻松自定义它。
第 1 步:在 Microsoft Word 中打开“跟踪”菜单(参考上述步骤)。
第 2 步:展开标记选项。
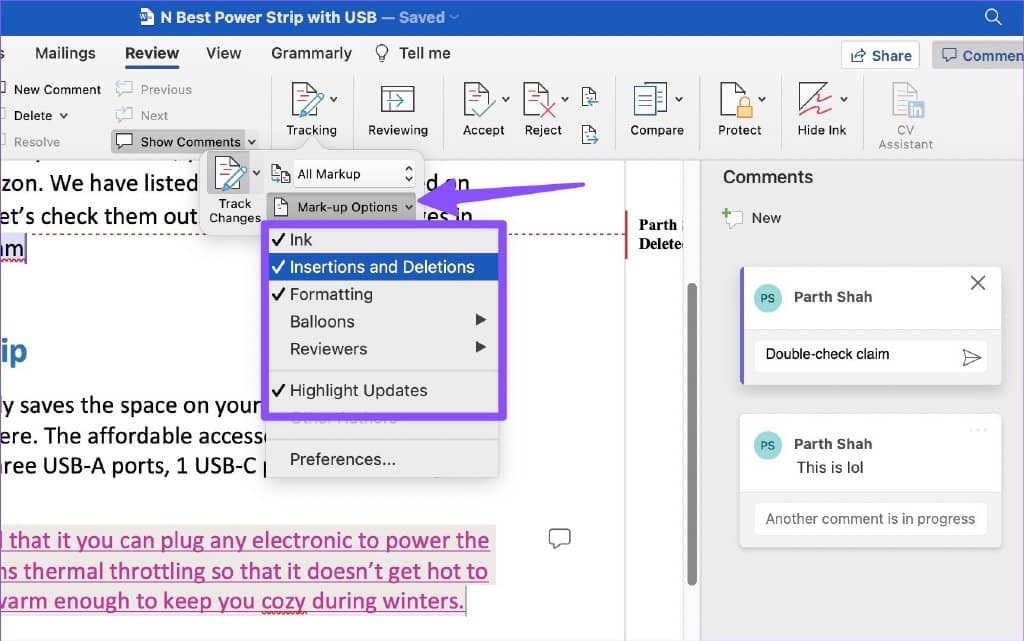
第 3 步:您可以禁用墨迹、插入、删除和格式设置。
第 4 步:展开气球菜单并启用不同的样式来跟踪 Word 中的更改。
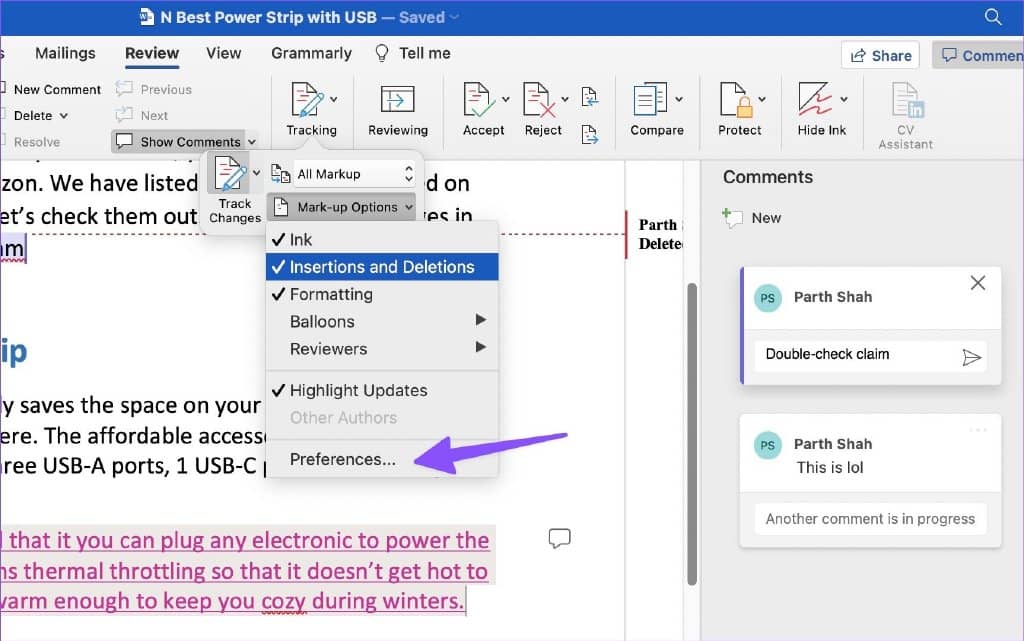
第 5 步:您可以打开首选项并更改插入、删除、更改的行和格式的跟踪更改样式。您还可以为作者选择不同的颜色选项。
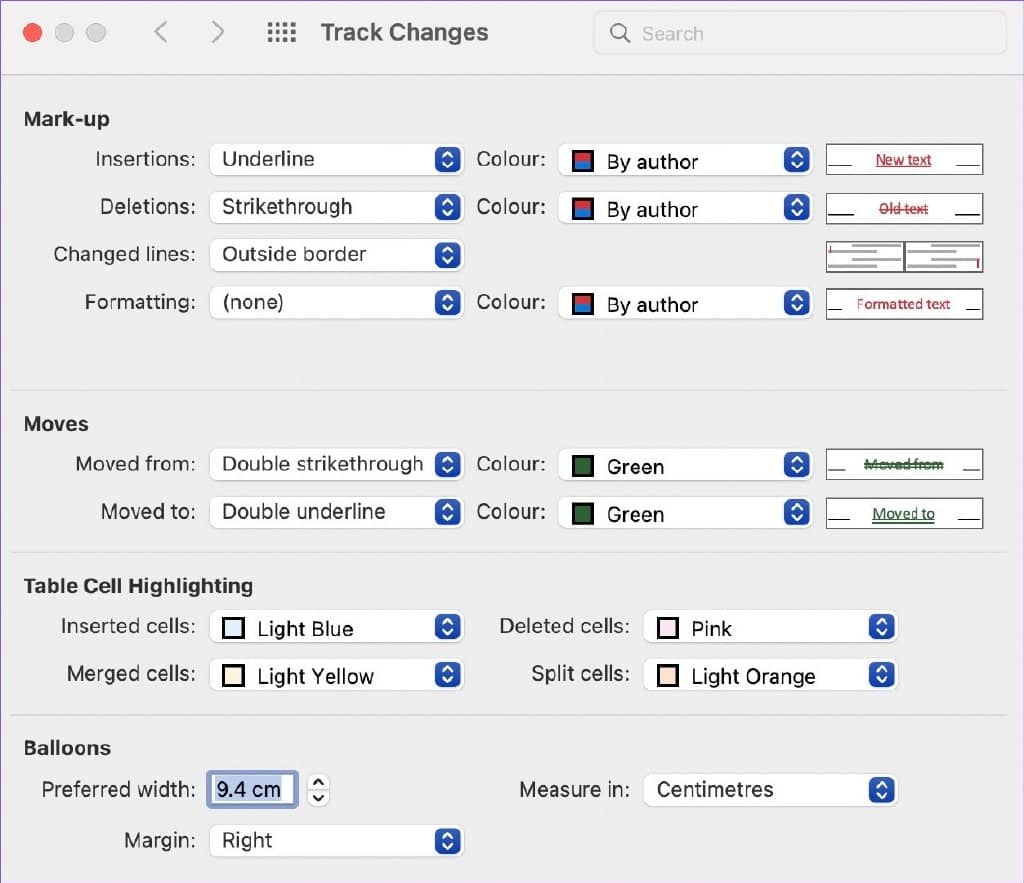
如果您在同一菜单中启用了气球,则可以更改首选宽度和边距。进行必要的更改并关闭它。
追踪风格变化
下次与任何人共享 Word 文档时,请不要忘记启用“跟踪更改”以实现顺利的审阅过程。您打算如何在您的工作流程中使用它?在下面的评论部分分享您的建议和经验。







