Amazon Fire TV Stick 最好的部分是它支持来自所有主要流媒体平台的应用程序。因此,如果您订阅了 Apple TV,则可以在Fire TV Stick上获取官方 Apple TV 应用程序并播放您喜爱的节目和电影。但是,Apple TV 应用程序有时可能会出现问题或停止正常运行以阻止您欣赏内容。

如果您的 Fire TV Stick 上的 Apple TV 应用程序遇到问题,这篇文章将通过提供一些可行的解决方案来帮助您解决 Apple TV 应用程序无法在 Fire TV Stick 上运行的问题。请注意,这些解决方案适用于所有 Fire TV Stick 型号上的 Apple TV 应用程序。
1. 检查您的 APPLE 帐户账单状态
当您的 Apple TV 应用无法在 Fire TV Stick 上运行时,您应该首先检查您的账单状态。由于您当前的付款方式存在问题,您的 Apple TV+ 订阅付款可能尚未得到处理。因此,您需要使用 iPhone、iPad 或 Mac 查看并修复该问题。
适用于 iPhone 和 iPad
在 iPhone 和 iPad 上查看账户账单状态的步骤几乎相同。
第 1 步: 打开 iPhone 或 iPad 上的“设置”应用。
第 2 步: 点击顶部的个人资料名称。
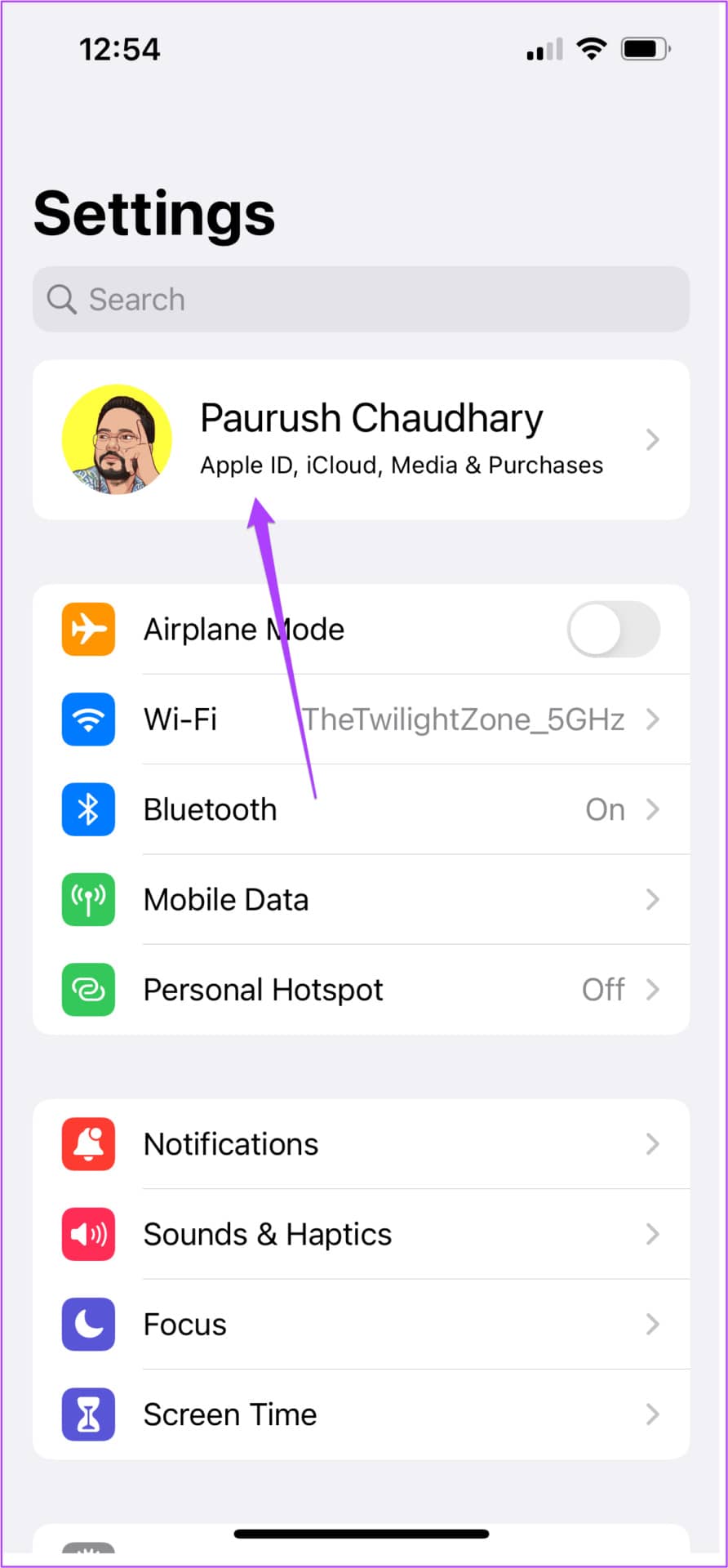
第 3 步: 从选项列表中选择付款和运输。
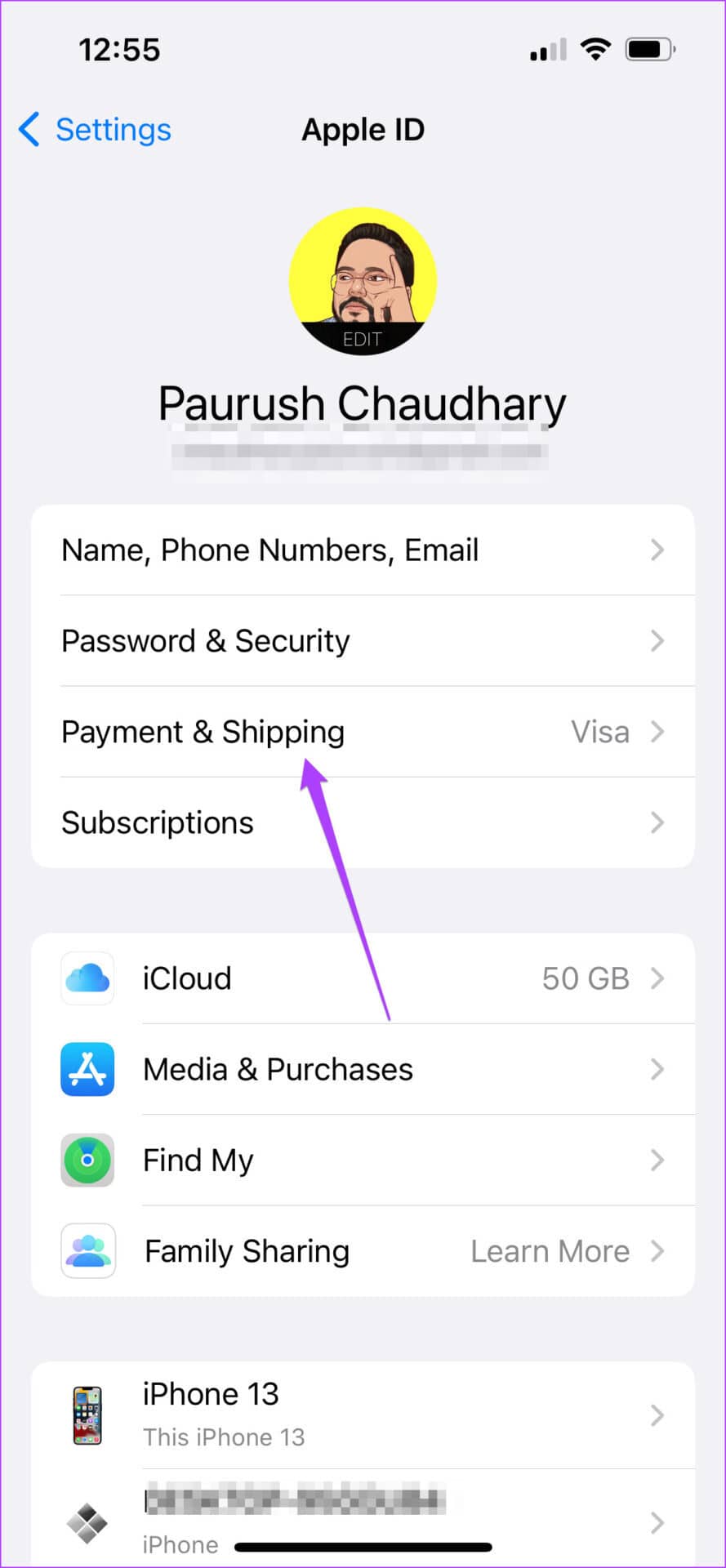
第 4 步: 当您的首选付款方式显示在屏幕上时,点击导致付款处理出现问题的付款方式。
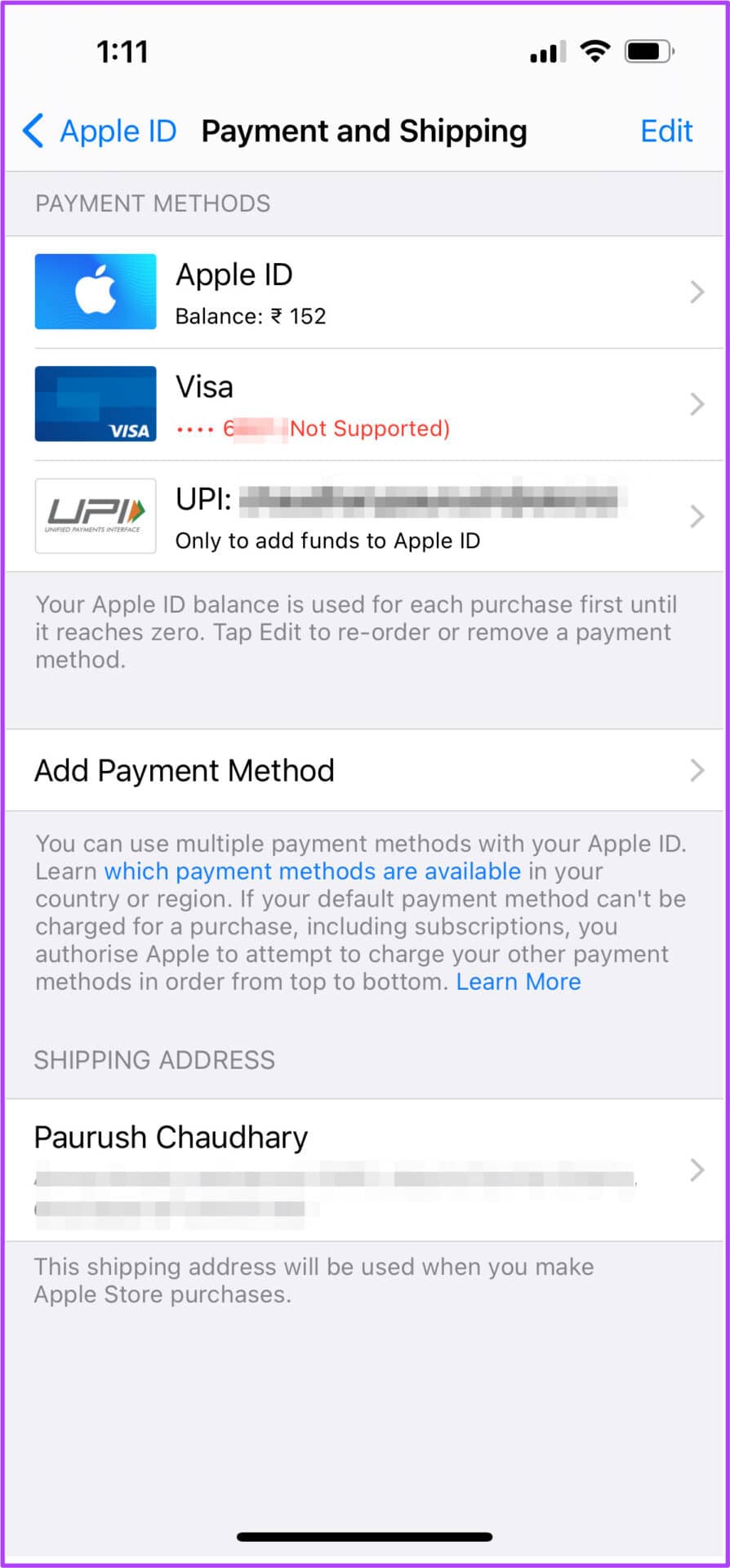
第 5 步: 选择删除付款方式。
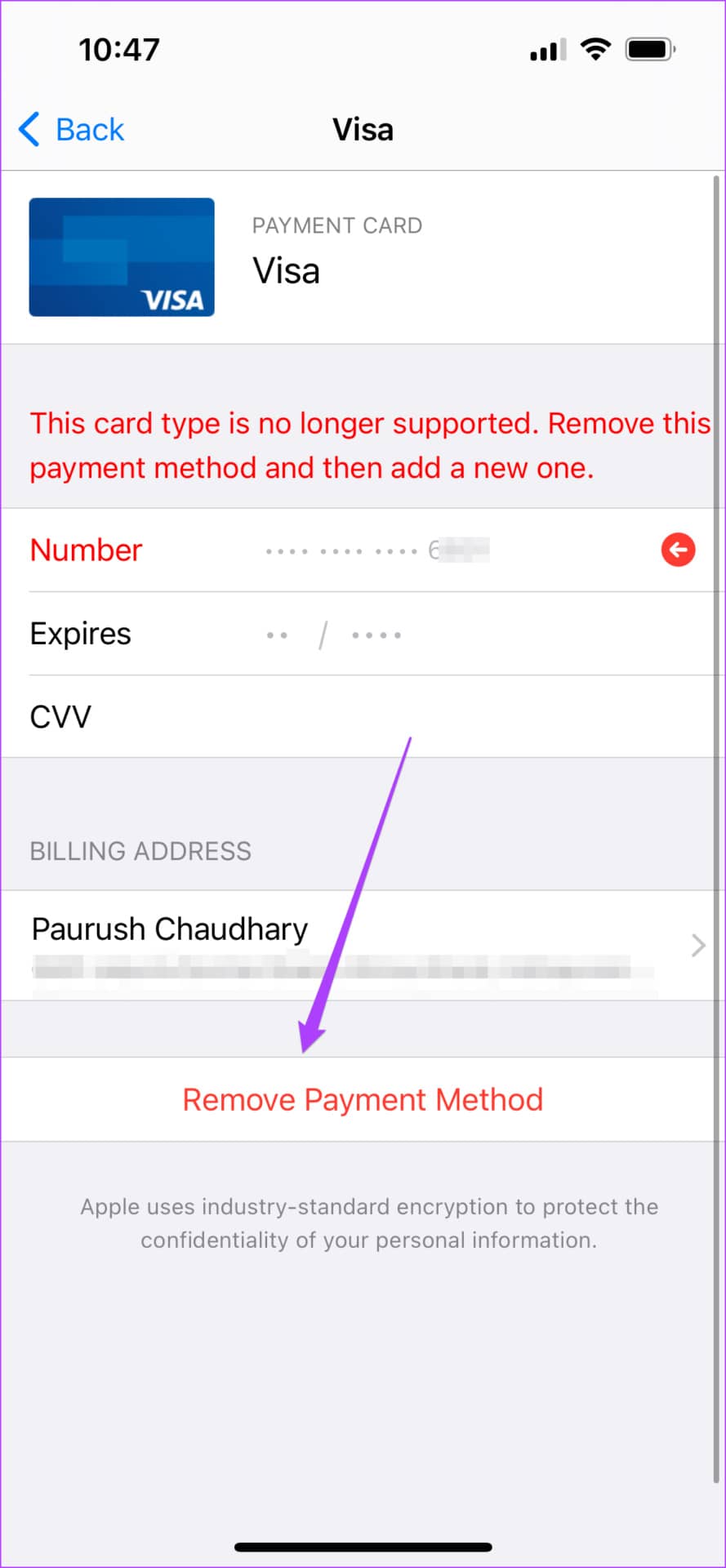
如果您使用 Apple Wallet,您可以在余额不足时充值。
对于苹果机
您需要使用 Mac App Store 来验证或更新付款方式。
第 1 步: 按 Command + 空格键打开 Spotlight Search,键入 App Store, 然后按 Return。
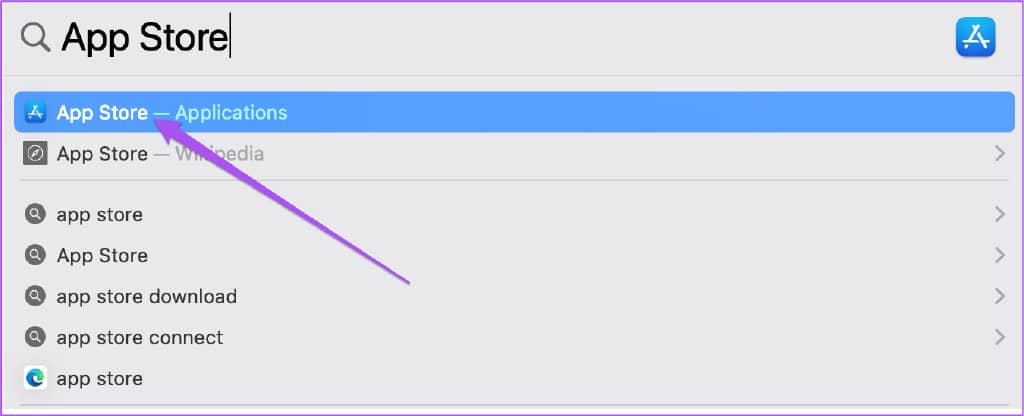
第 2 步: 单击左下角的个人资料图标。

第三步: 点击顶部的账户设置。
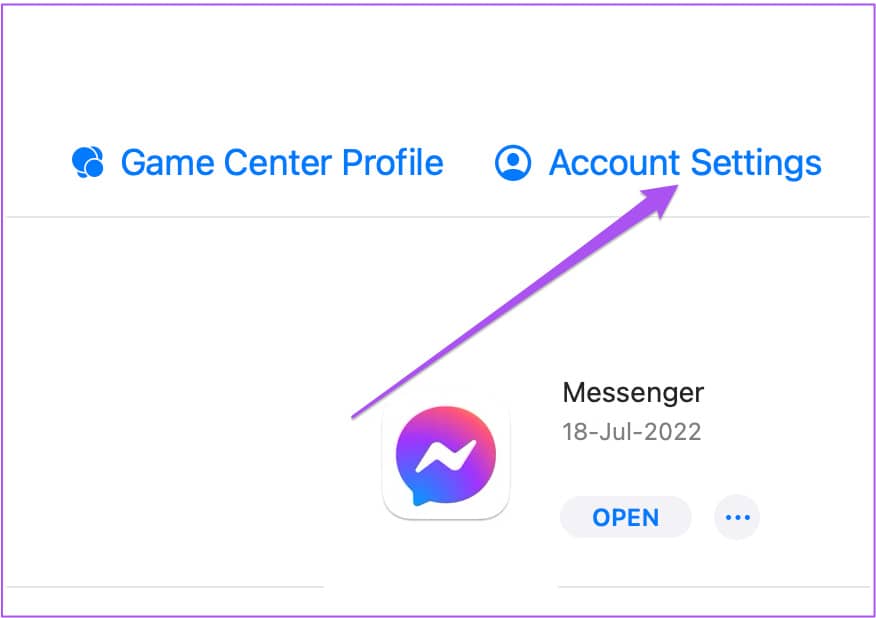
第 4 步: 使用您的 Apple ID 和密码登录。

第五步: 点击账户详情右侧的管理付款。
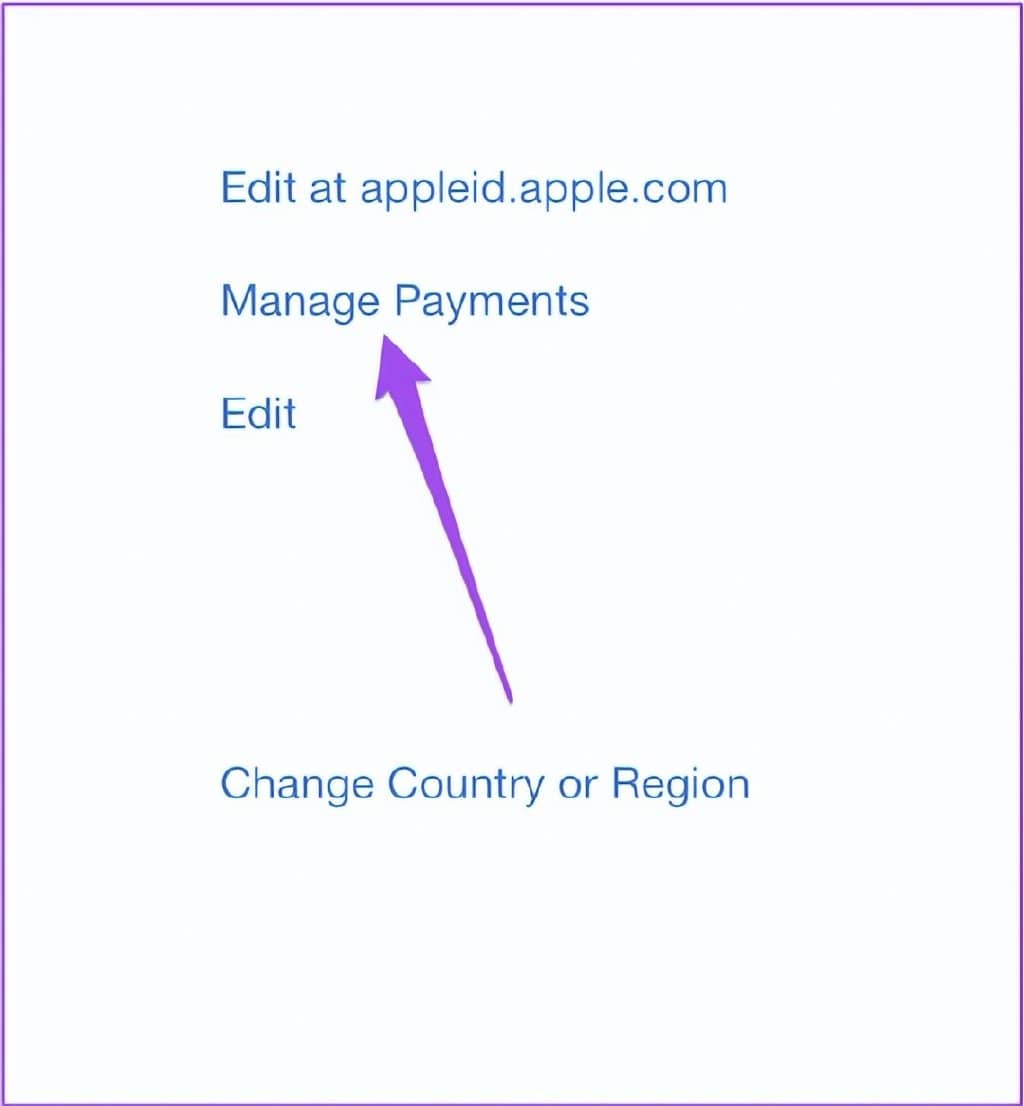
第 6 步: 在“管理付款”部分,单击您要删除的付款方式。
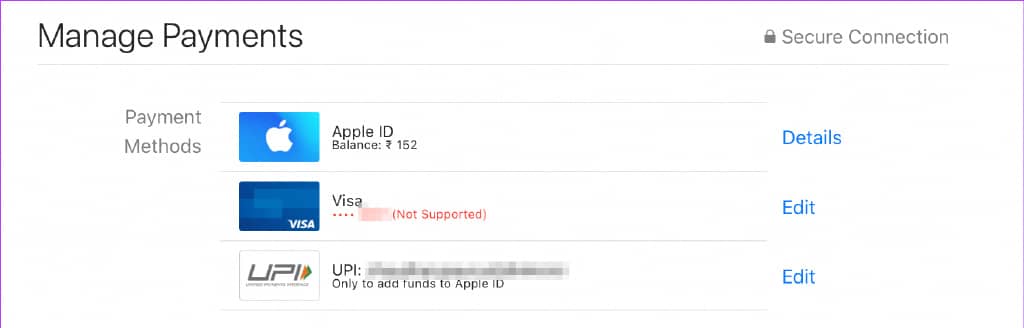
第 7 步: 如果余额不足,向下滚动以查看“添加付款方式”或“向 Apple 钱包添加资金”选项。
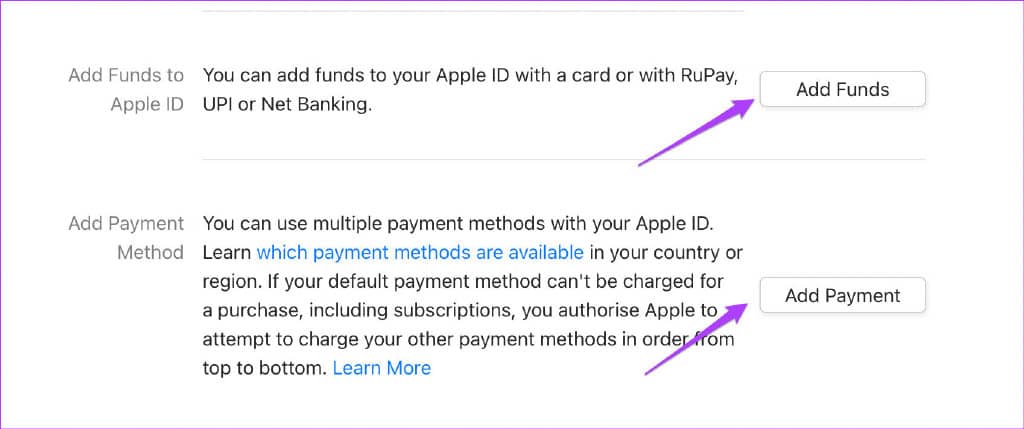
2. 检查是否超过 APPLE TV 设备限制
您最多可以同时在六台设备上使用 Apple TV+ 订阅享受流媒体内容。因此,如果您的家人或朋友正在使用您的帐户,则您的帐户可能已达到该设备限制。您可以使用 iPhone、iPad 或 Mac 移除任何设备。
所有平台的步骤都相同。
第 1 步: 打开 iPhone 上的“设置”应用。
第 2 步: 点击顶部的个人资料名称。

第 3 步: 向下滚动以查看与您的 Apple 帐户关联的设备的完整列表。
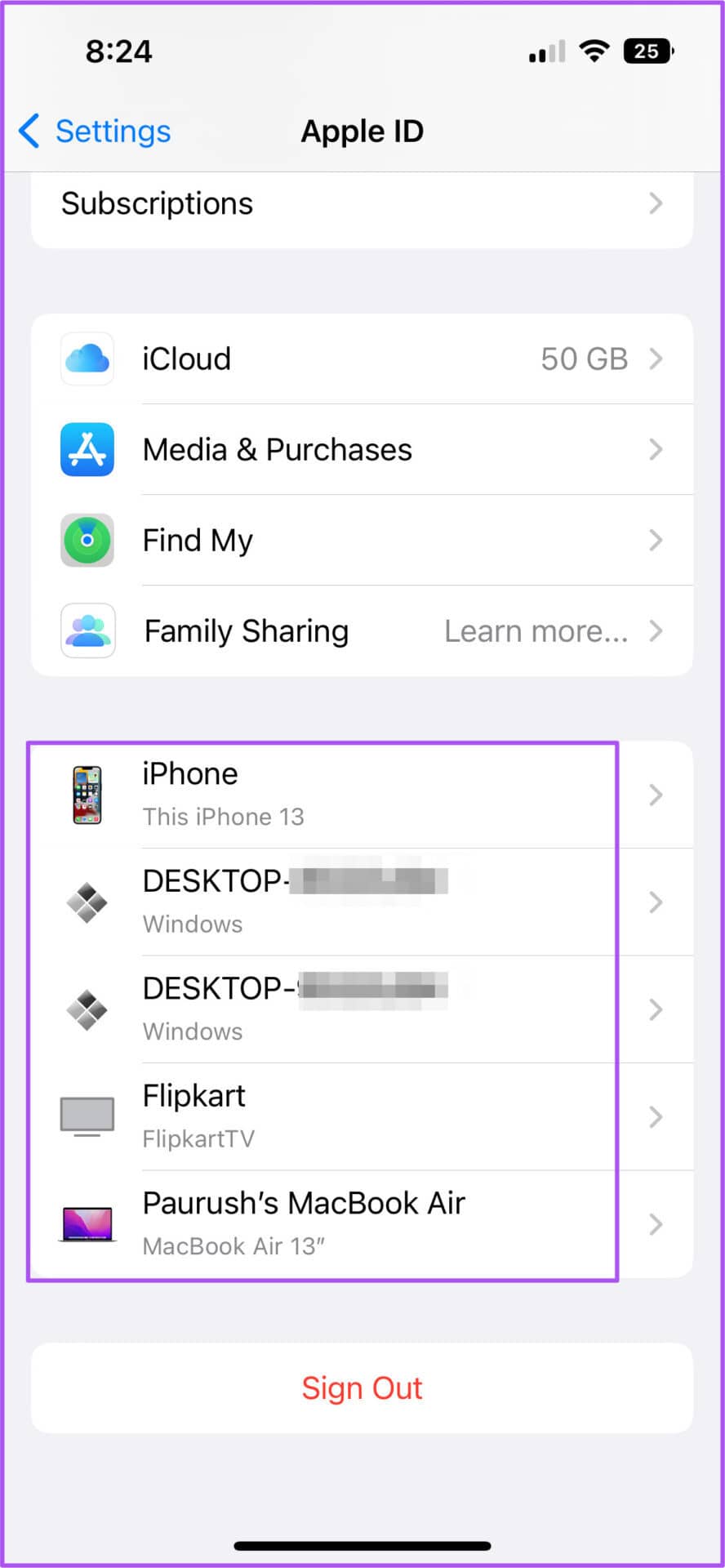
第 4 步: 点击您要删除的设备。
第 5 步: 在“设备信息”页面上,点击“删除帐户”。
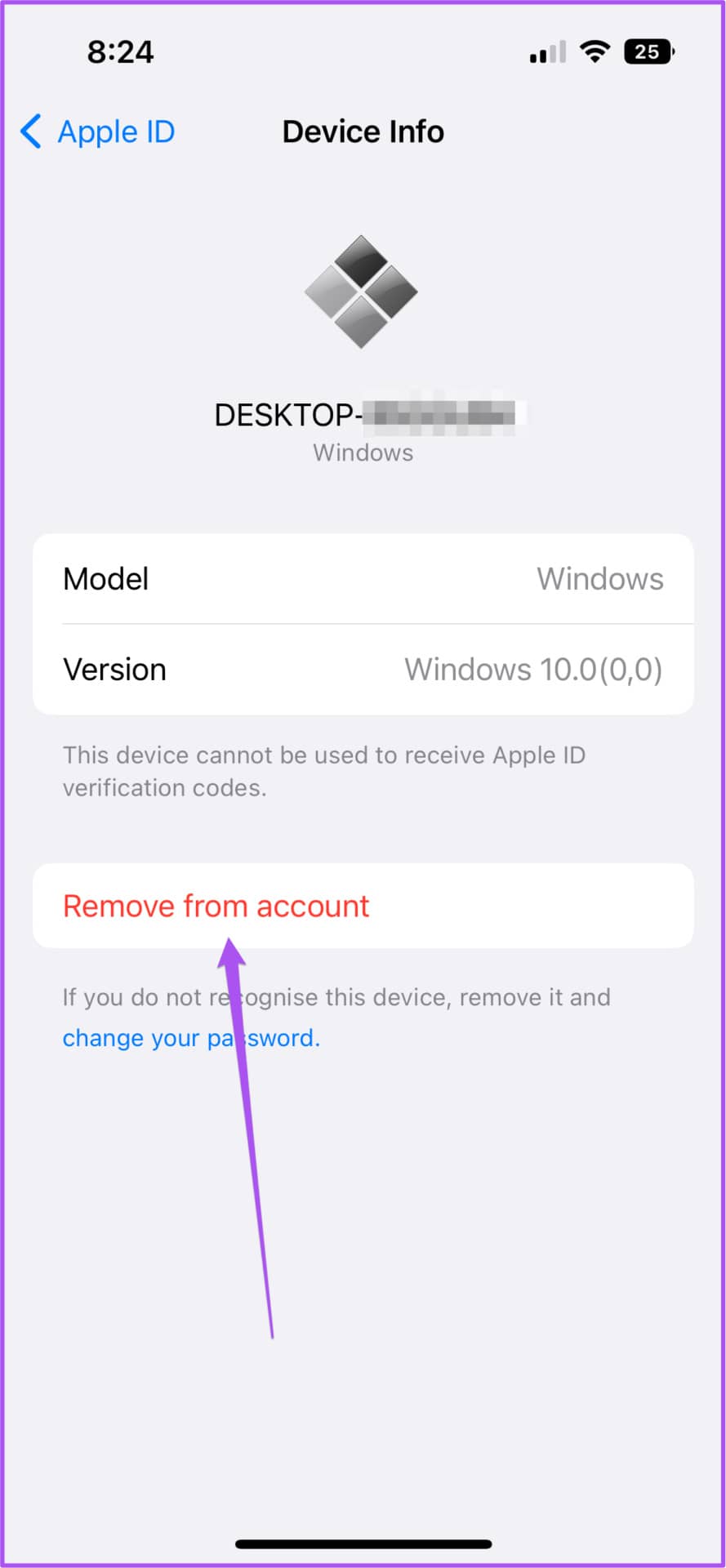
3.强制停止并重新打开 APPLE TV 应用程序
解决账单问题和设备使用问题后,您现在应该强制停止并重新打开 Fire TV Stick 上的 Apple TV 应用程序。这就像您在 iPhone 或 Android 手机上执行此操作以重新开始应用程序一样。
这是如何做的。
第 1 步: 在 Fire TV 主屏幕上,选择右侧的“设置”图标。
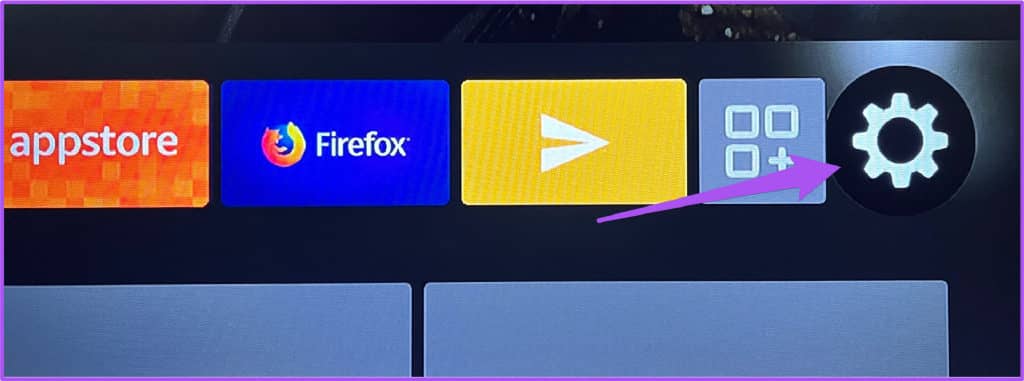
第 2 步: 从设置菜单中选择应用程序。
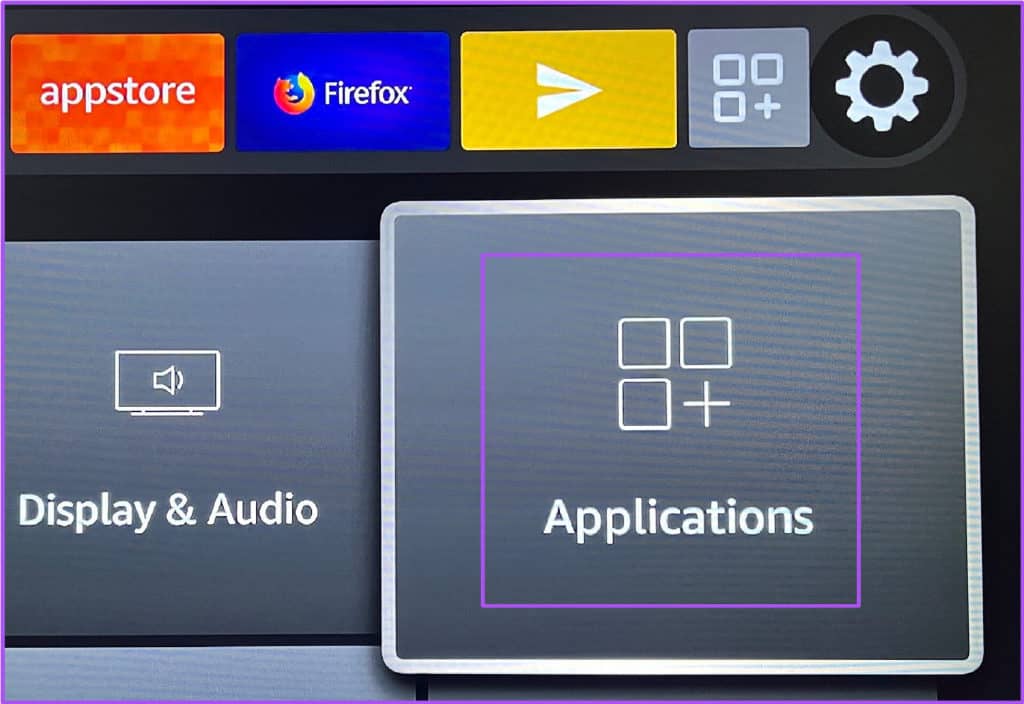
第 3 步: 在“应用程序”菜单中,选择“管理已安装的应用程序”。
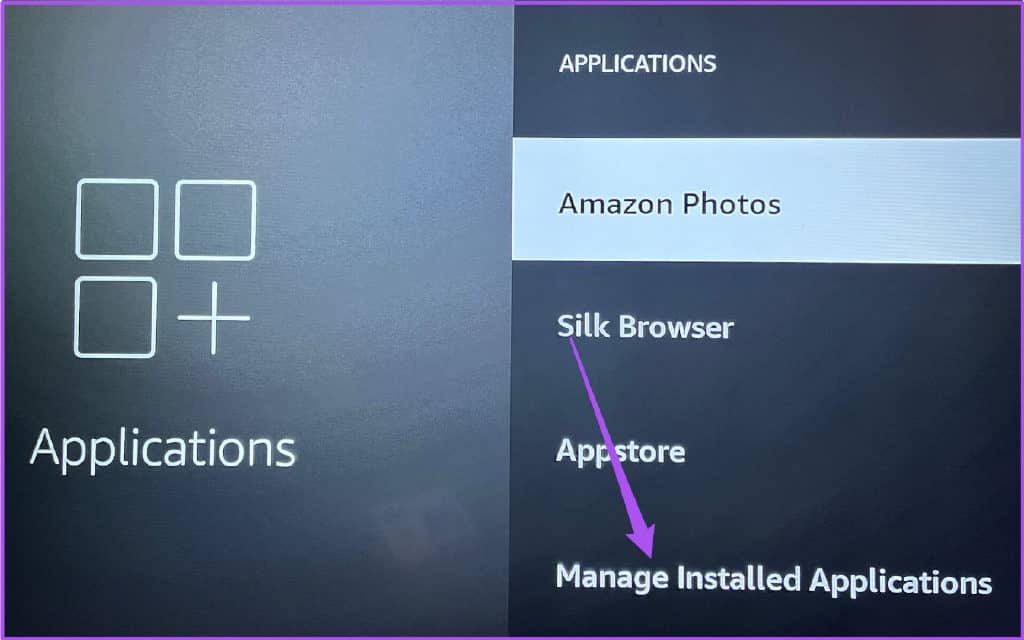
第 4 步: 选择 Apple TV。
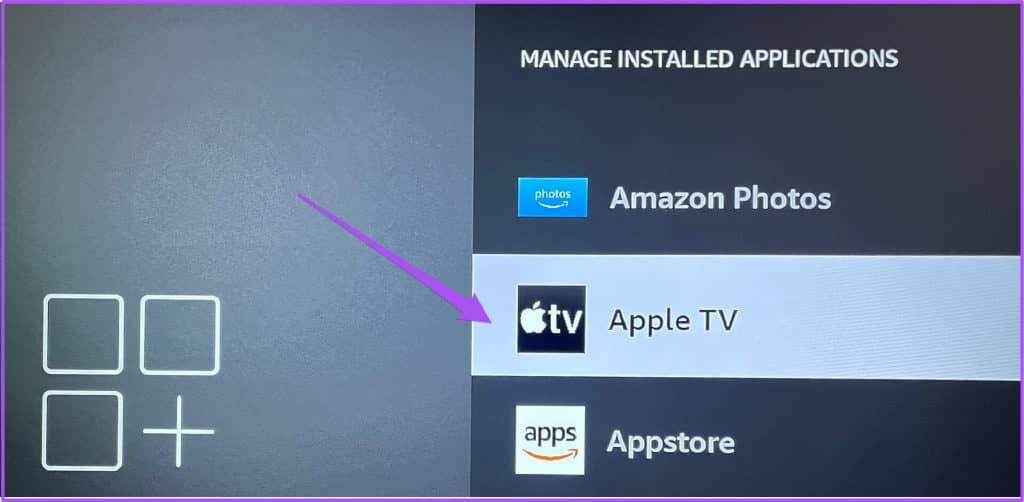
第 5 步: 从选项列表中选择强制停止。
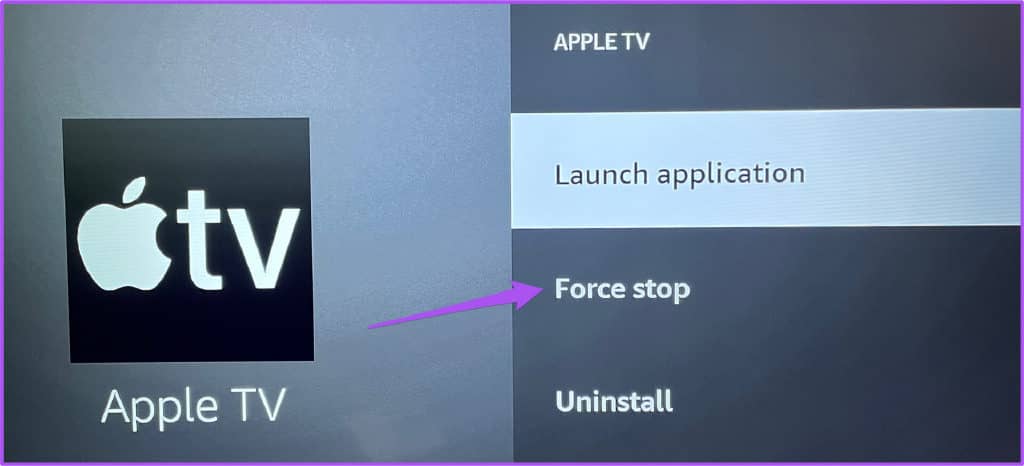
第 6 步: 返回主屏幕并尝试启动 Apple TV 应用程序。
4. 清除 APPLE TV 应用程序缓存
您可以尝试的下一个解决方案是清除 Apple TV 的应用程序缓存。应用程序缓存包含有关您的应用程序使用情况和偏好的所有信息。您可以尝试清除应用缓存以提高 Fire TV 界面的稳定性。
第 1 步: 在 Fire TV 主屏幕上,选择右侧的“设置”图标。
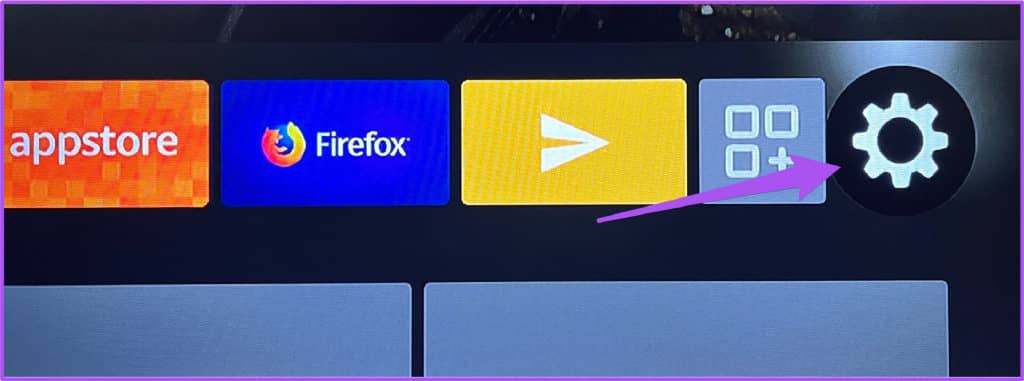
第 2 步: 从设置菜单中选择应用程序。
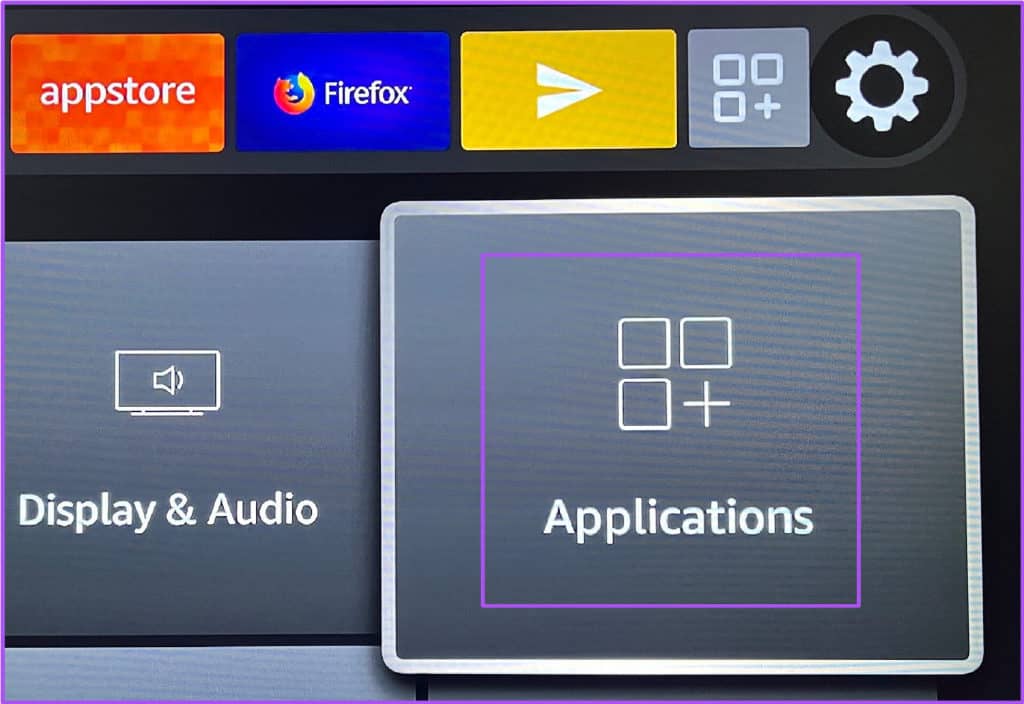
第 3 步: 在“应用程序”菜单中,选择“管理已安装的应用程序”。
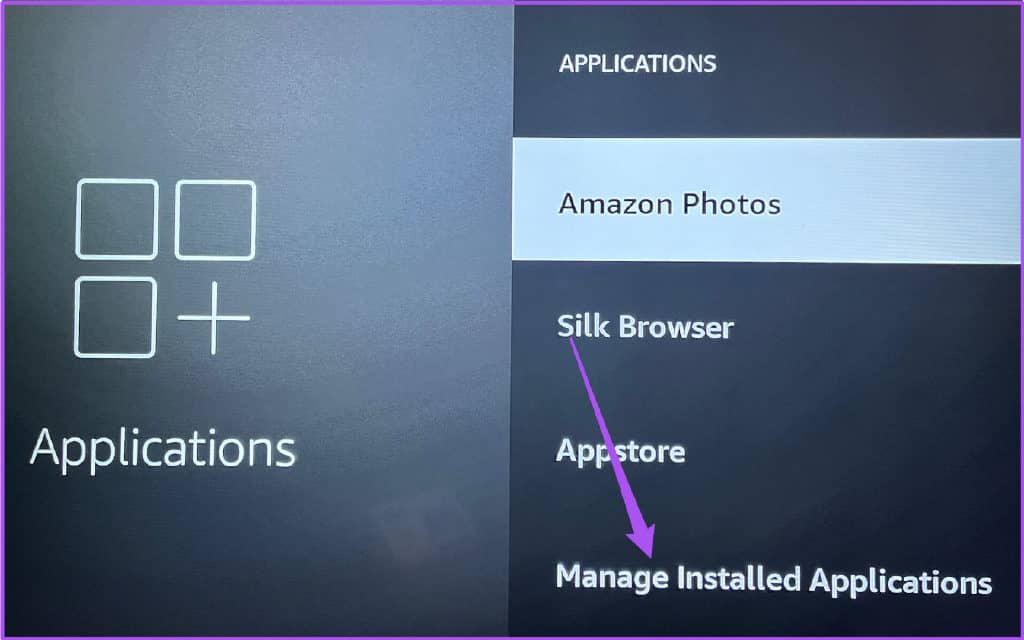
第 4 步: 选择 Apple TV。
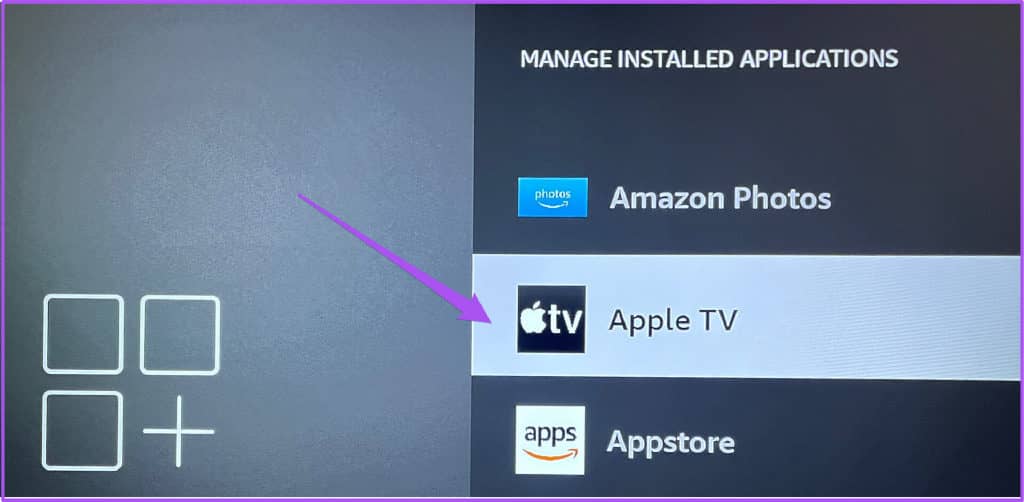
第 5 步: 从选项列表中选择清除缓存。
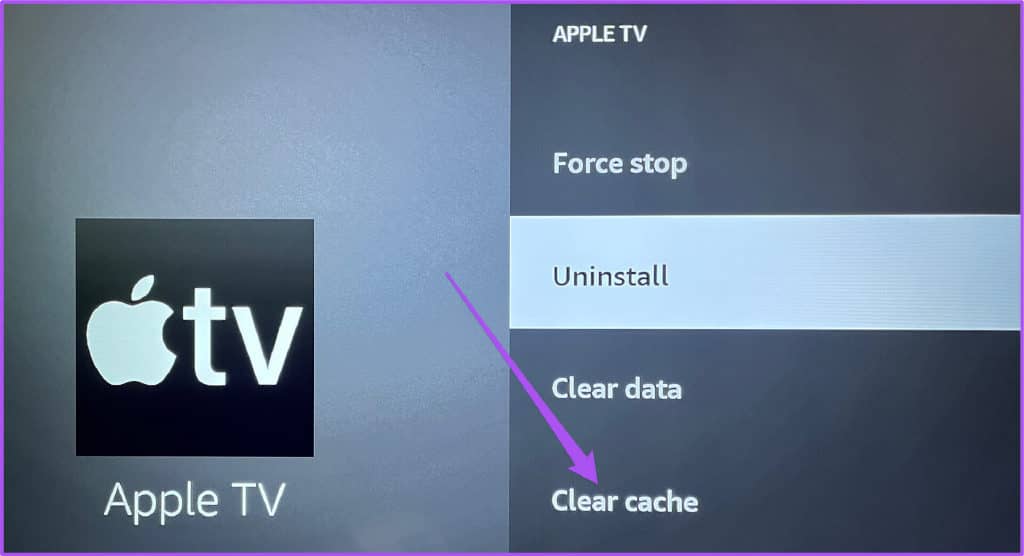
第 6 步: 返回主屏幕并尝试启动 Apple TV 应用程序。
5.更新APPLE TV APP
解决方案是检查 Fire TV Stick 上的 Apple TV 应用程序更新,以实现无错误体验。如果您已经有一段时间没有更新应用程序了,您应该现在就做。
第 1 步: 转到 Fire TV 主屏幕上的 App Store。
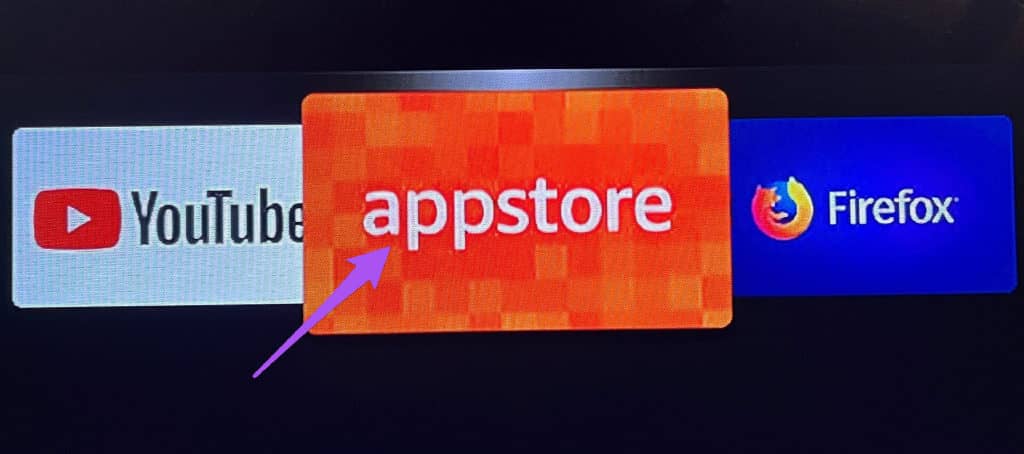
第 2 步: 选择“应用程序库”选项卡以查看安装在 Fire TV Stick 上的所有选项卡。
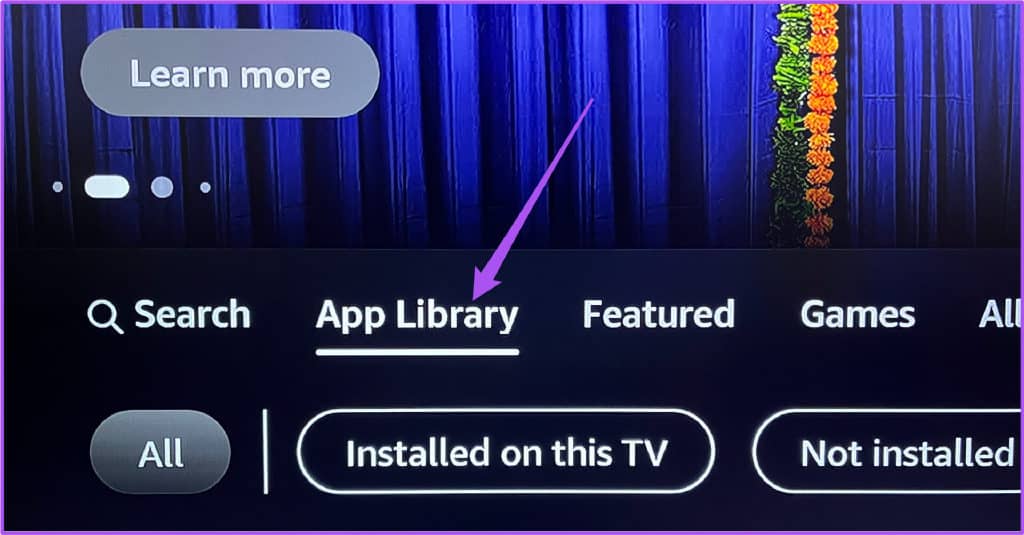
第 3 步: 选择 Apple TV 应用程序图标。
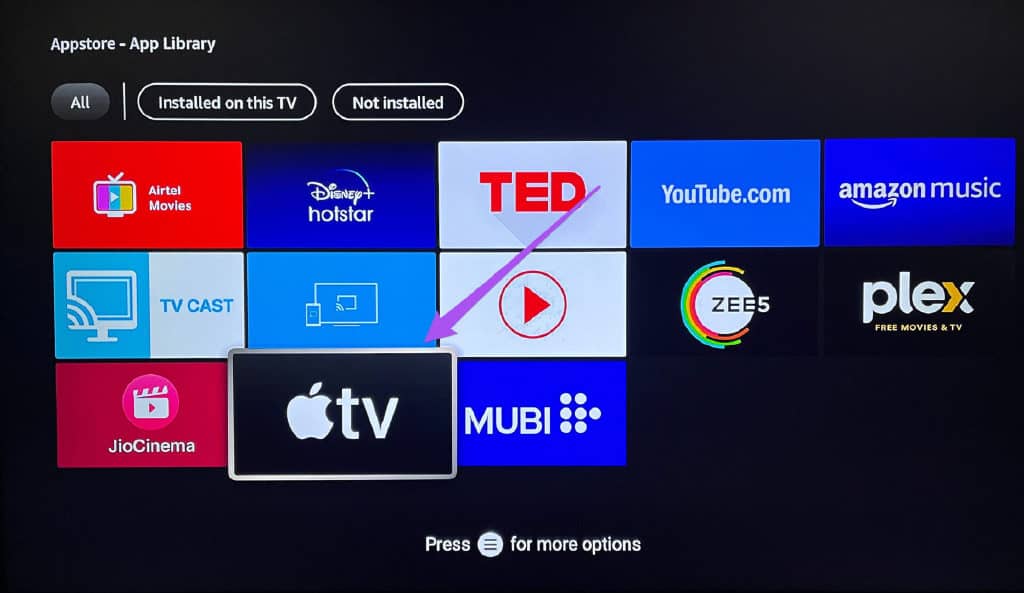
第 4 步: 从 Apple TV 应用程序的提示中选择更新。
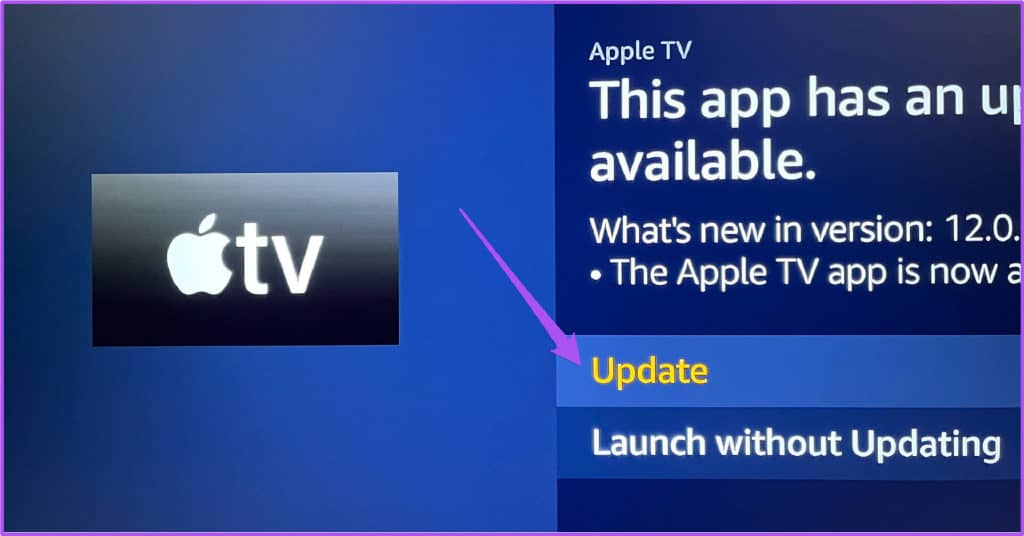
第 5 步: 选择立即更新应用程序。
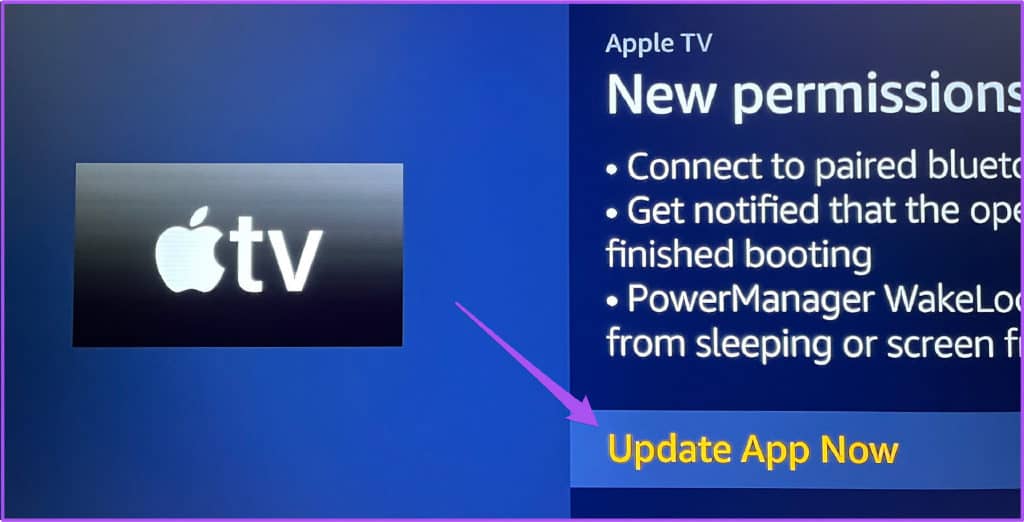
第 6 步: 应用程序更新后,尝试打开它以查看问题是否已解决。
6.重启FIRE TV STICK
应用程序更新应该可以解决该问题。但如果您仍然无法使用 Apple TV 应用程序,我们建议您重新启动 Fire TV Stick。就是这样。
第 1 步: 转到 Fire TV Stick 主屏幕上的设置。
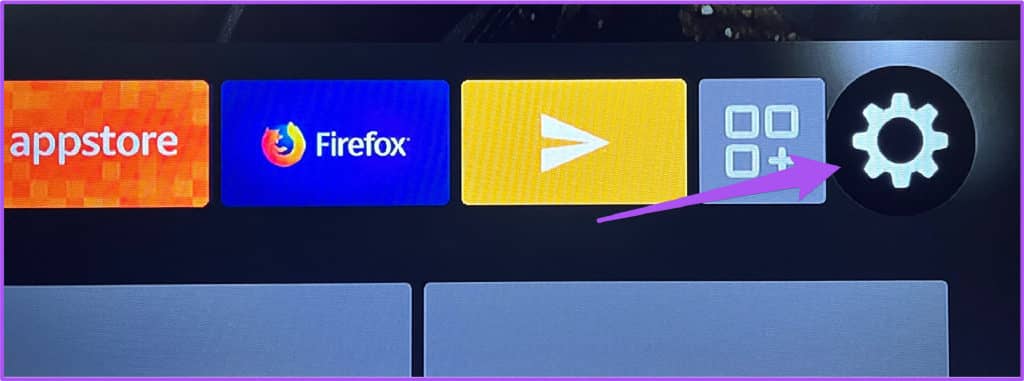
第 2 步: 从选项列表中选择 My Fire TV。
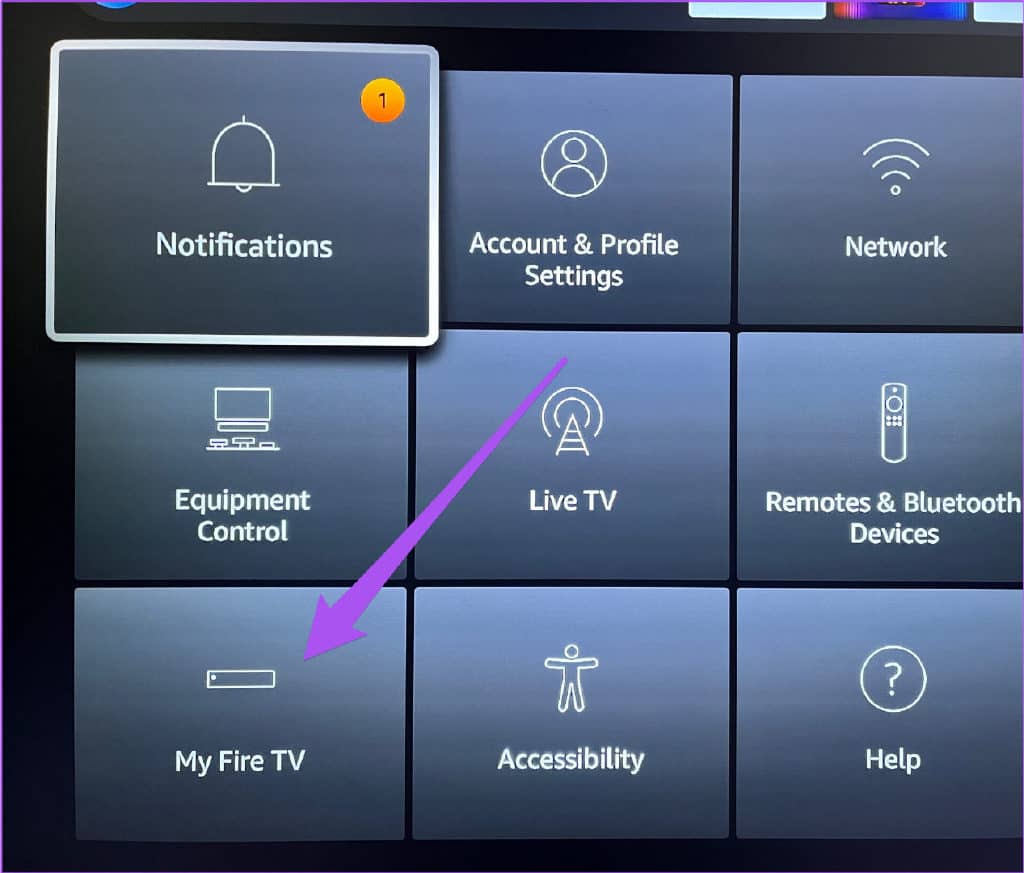
第 3 步: 从选项列表中选择重新启动。
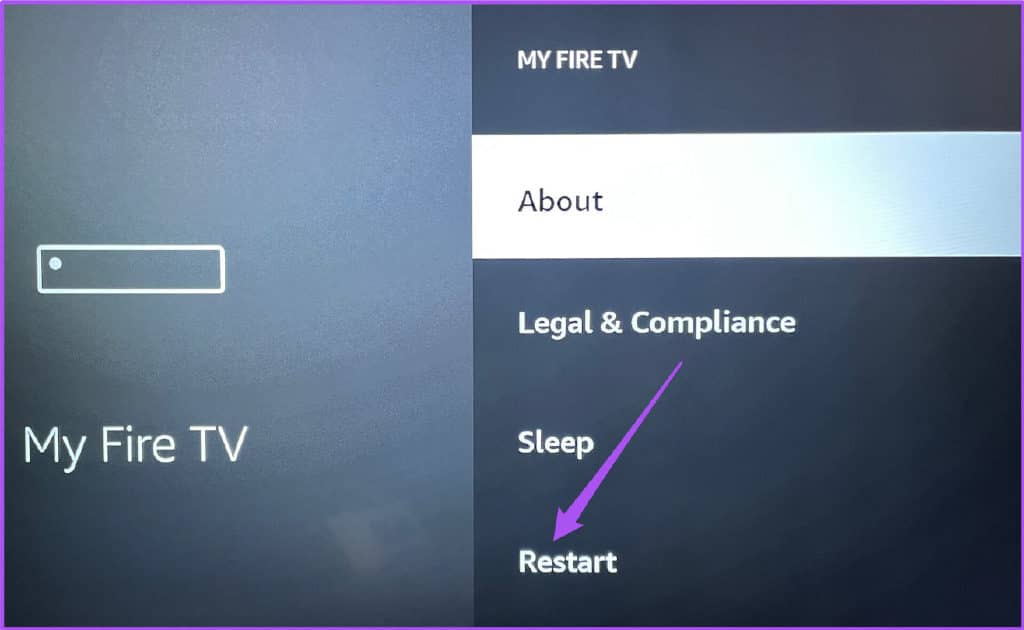
Fire TV Stick 重新启动后,打开 Apple TV 应用程序以检查是否可以轻松流式传输内容。
7. 更新 FIRE TV STICK 上的 FIRE OS
解决此问题的最后手段是更新 Fire TV Stick 上的 Fire OS 版本。这将消除导致 Apple TV 应用程序出现此问题的任何故障或障碍。
第 1 步: 前往“设置”菜单。
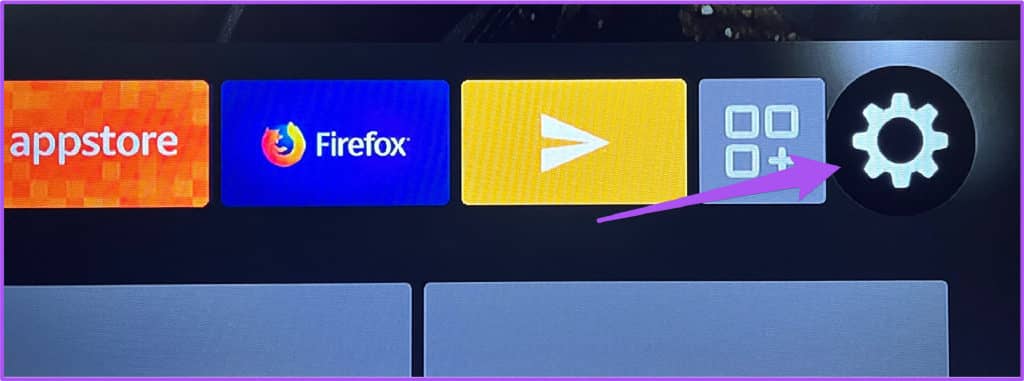
第 2 步: 从选项列表中选择 My Fire TV。

第 3 步: 从选项列表中选择关于。
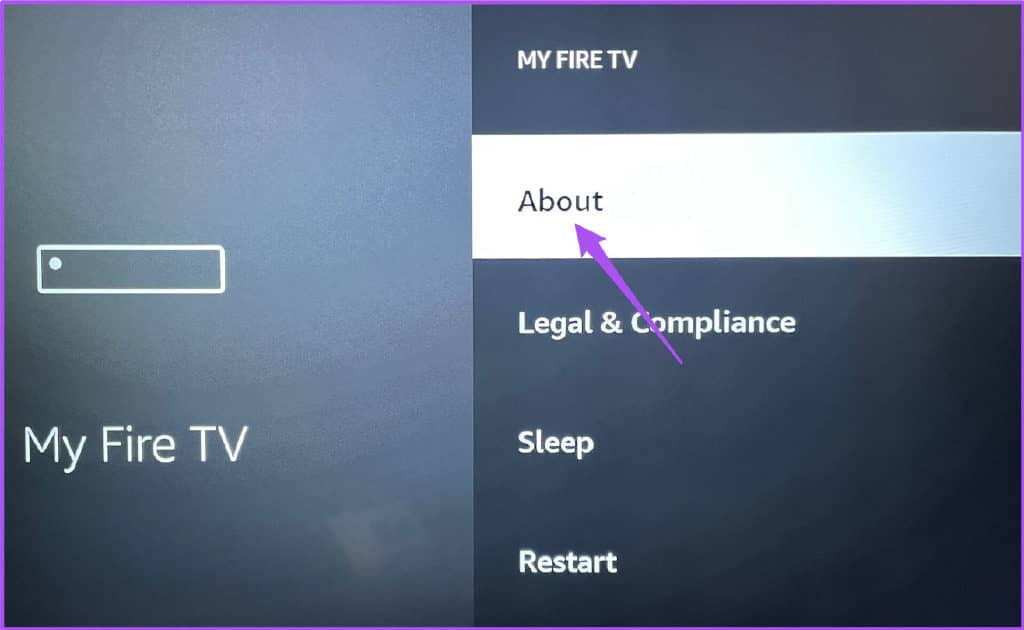
第 4 步: 选择安装更新。

第 5 步: 安装完成后,尝试打开 Apple TV 应用程序。
启动 APPLE TV 应用程序
这些解决方案将帮助您解决 Fire TV Stick 上的 Apple TV 应用程序问题。如果您有任何此类问题,您还可以阅读我们的帖子建议修复 Fire TV Stick 不加载应用程序和修复Fire TV Stick 上无信号的解决方案。







