更改文件夹名称以使其易于识别是在计算机上组织文件的有效方法。当您与家人或其他人共享计算机时,这非常有用,这样您就可以让他们知道远离特定文件夹。但是,Windows 11 有时很难重命名文件夹。
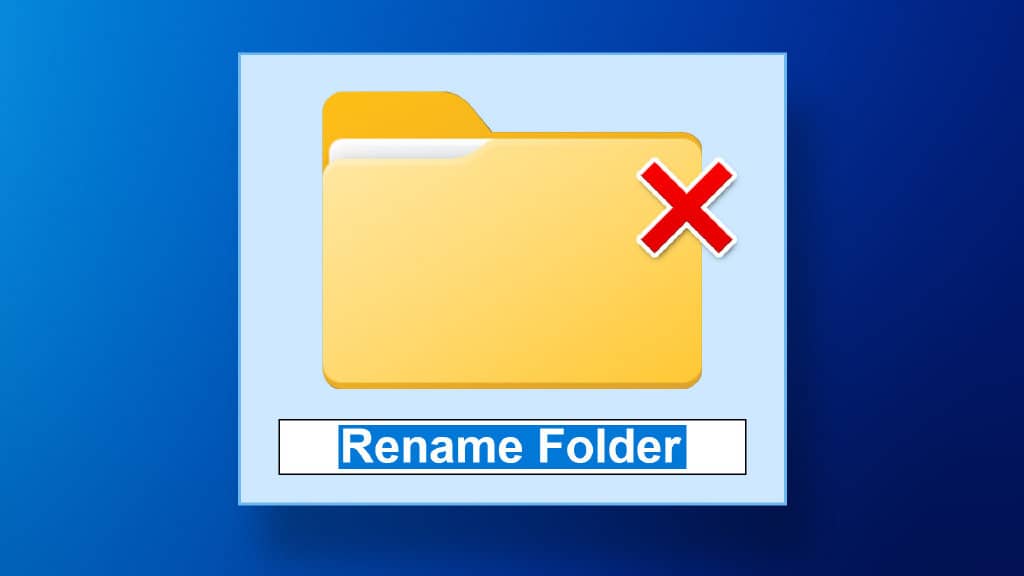
当您没有访问该文件夹的必要权限或该文件夹已在使用中时,通常会发生这种情况。但是,可能还有其他因素在起作用。如果 Windows 11 不允许您重命名文件夹,您可以尝试以下解决方案。
1.确保文件夹未被使用
如果文件夹已在另一个程序中打开,您可能难以重命名该文件夹。为避免这种情况,请循环浏览所有打开的应用程序和程序,并关闭所有正在使用您尝试重命名的文件夹的应用程序和程序。
之后,您应该能够毫无问题地重命名该文件夹。
2. 重新启动 WINDOWS 资源管理器
Windows 资源管理器是为文件资源管理器提供图形用户界面 (GUI) 的进程。如果该过程遇到任何问题,文件资源管理器可能无法正常运行,您将无法重命名文件夹。以下是您可以采取的修复措施。
步骤 1:按键盘上的 Ctrl + Shift + Esc 打开任务管理器。
第 2 步:在进程选项卡中,右键单击 Windows 资源管理器进程并选择重新启动。
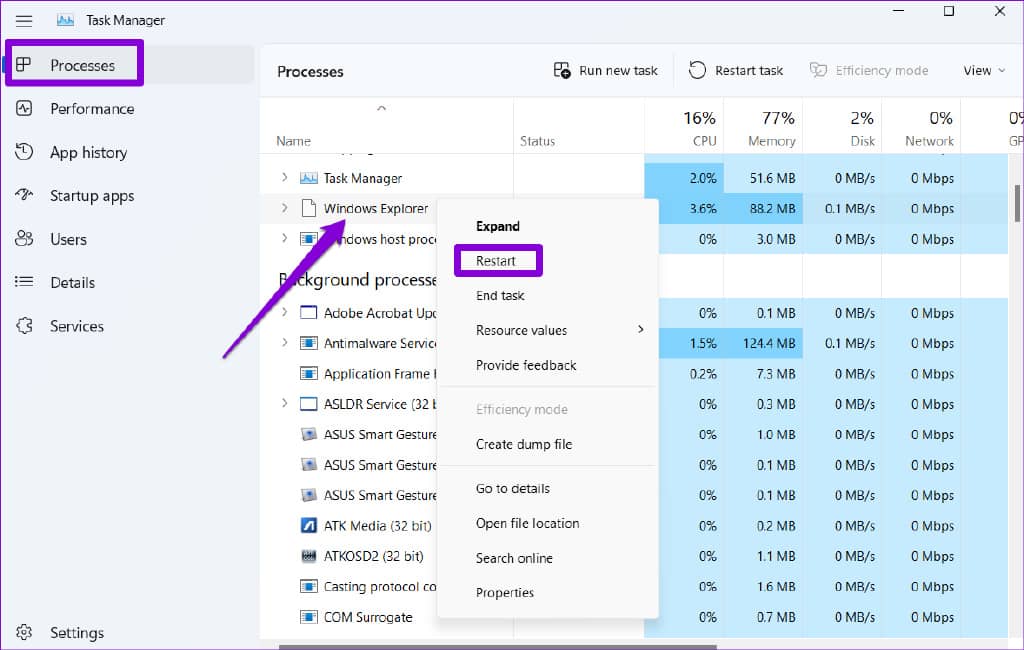
之后,检查是否可以重命名文件夹。
3.禁用受控文件夹访问
受控文件夹访问是 Windows 安全应用程序中的一项功能,可帮助保护你的文件和文件夹免遭未经授权的更改。此功能有时可能会阻止您重命名文件夹。您可以暂时禁用它以查看是否有帮助。
第 1 步:在您的 PC 上打开 Windows 安全应用程序,然后导航到“病毒和威胁防护”选项卡。
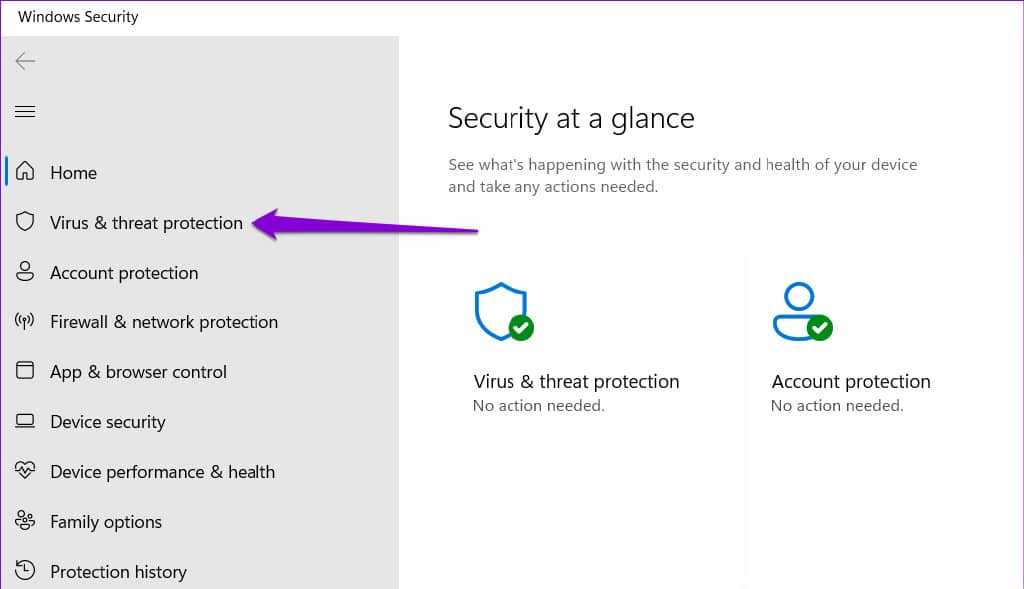
第 2 步:单击管理勒索软件防护。
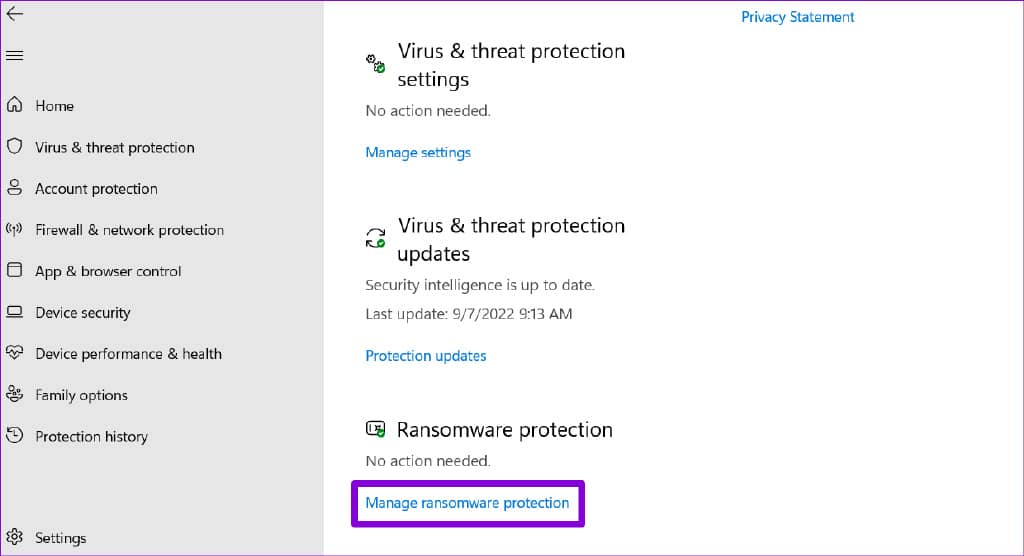
第 3 步:关闭受控文件夹访问开关。
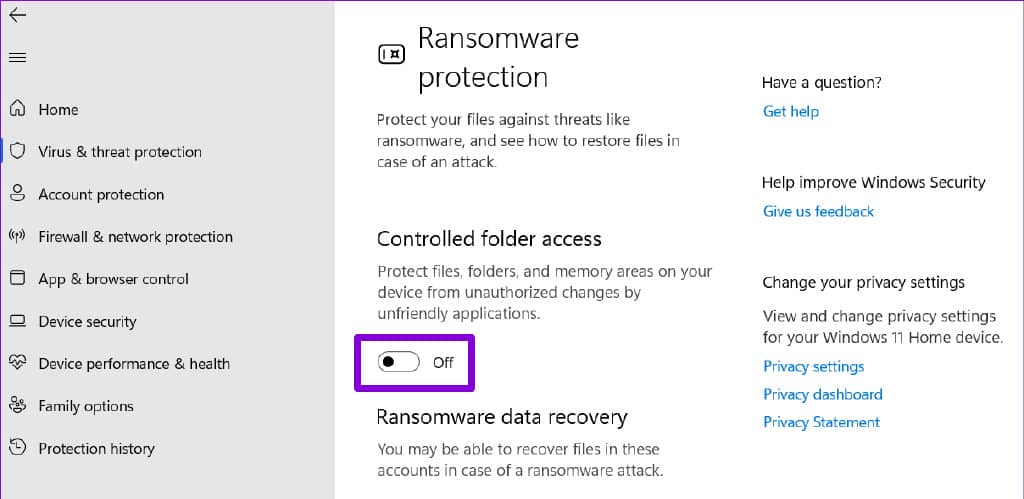
重命名文件夹后,确保重新启用受控文件夹访问权限。
4.获取文件夹的所有权
您可能无法重命名文件夹,因为您缺少必要的权限。在这种情况下,您可以按照以下步骤获得您尝试重命名的文件夹的所有权。
步骤 1:右键单击要重命名的文件夹,然后选择“属性”。
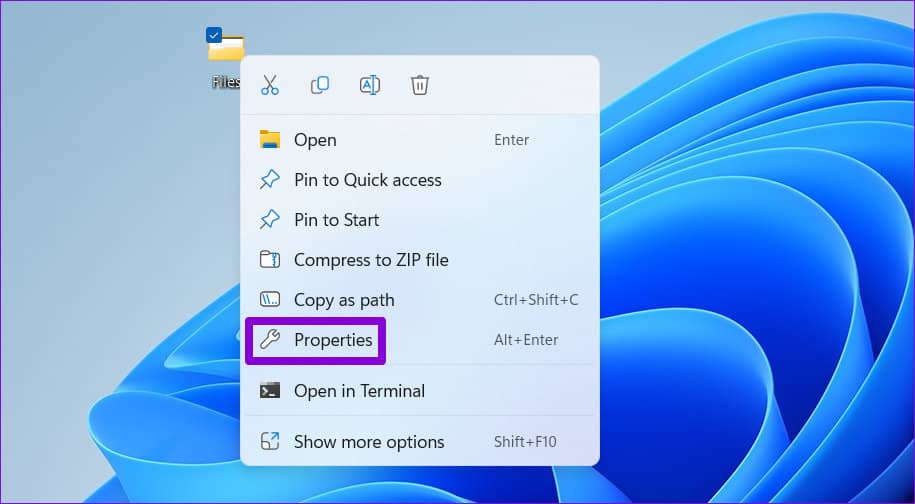
第 2 步:在“安全”选项卡下,单击“高级”按钮。
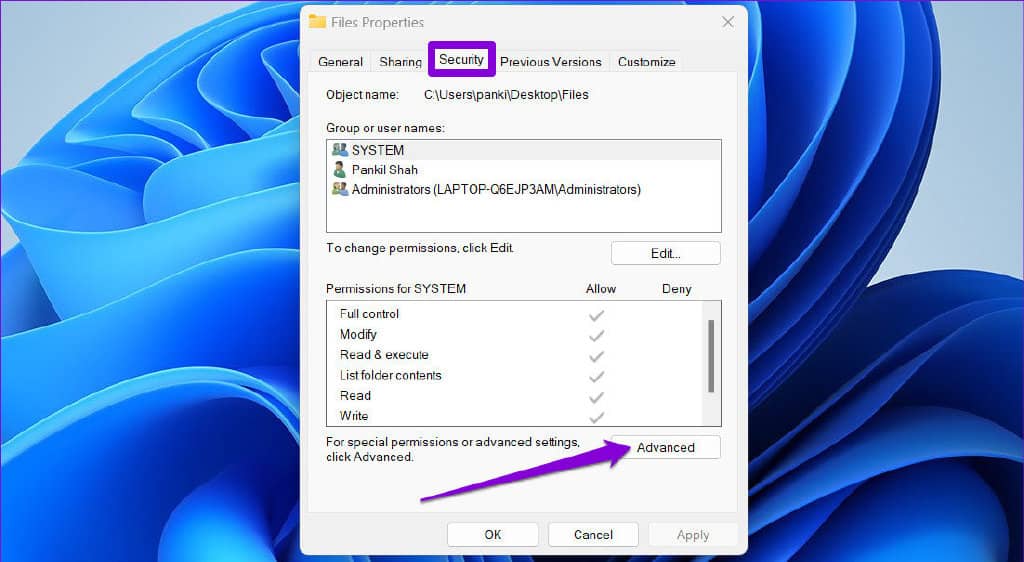
第 3 步:单击所有者旁边的更改。

第 4 步: 出现用户帐户控制 (UAC) 提示时选择是。

第 5 步:在文本字段中输入您的用户名,然后单击检查名称按钮。然后,单击“确定”。
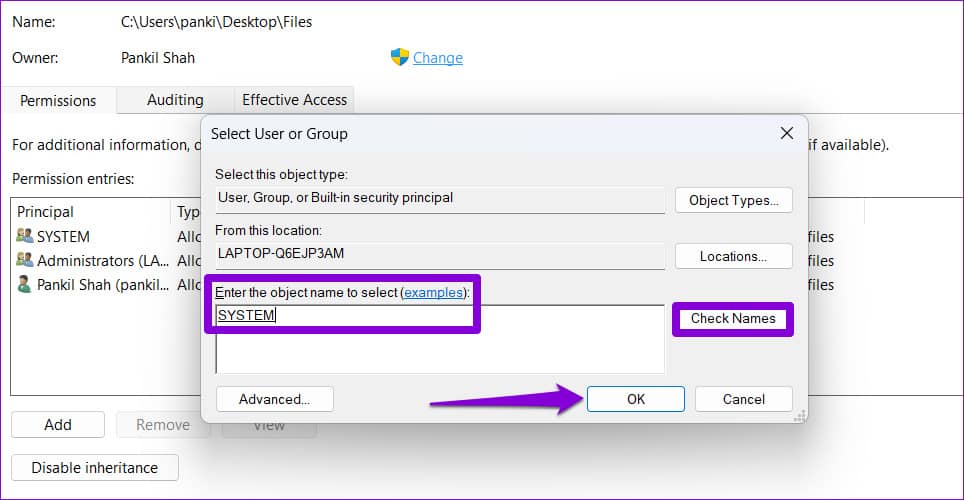
第 6 步:选中“替换子容器和对象的所有者”框。然后,点击应用,然后点击确定。
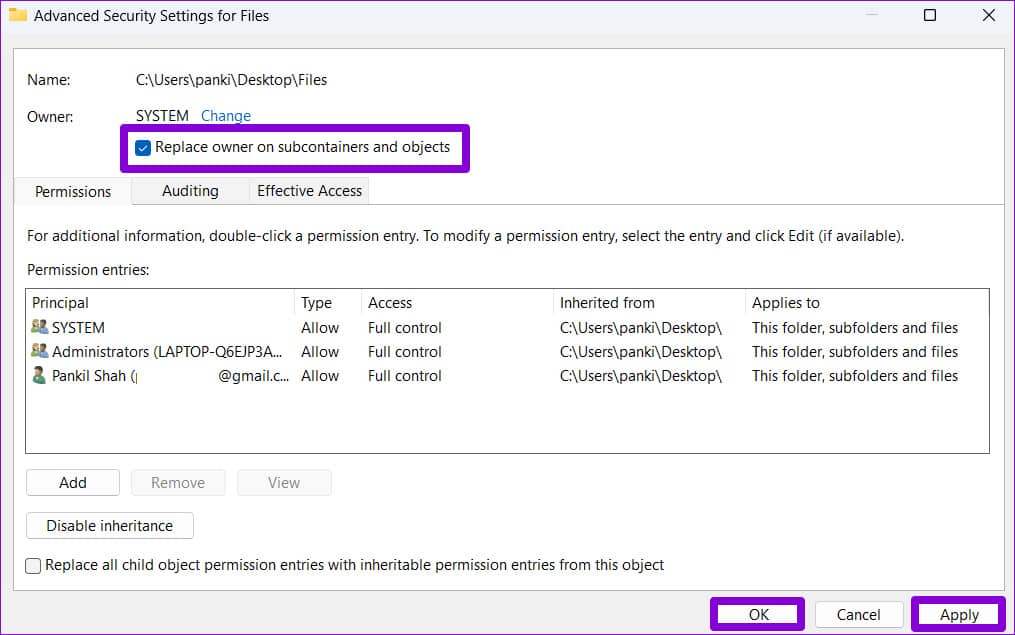
一旦您获得该文件夹的所有权,请尝试再次重命名它。
5.扫描恶意软件
您的 PC 上存在恶意软件也可能导致此类异常。为确保不是这种情况,您可以扫描您的 PC 以查找恶意软件。您可以使用内置的 Windows 安全应用程序或信誉良好的第三方防病毒程序来执行此操作。
6. 安装 WINDOWS 更新
过时的操作系统也可能是问题的原因。Microsoft 定期发布 Windows 11 更新以解决此类问题并提高整体性能。
要检查系统更新,请按 Windows 键 + I 打开“设置”应用。转到 Windows 更新选项卡,然后单击检查更新。
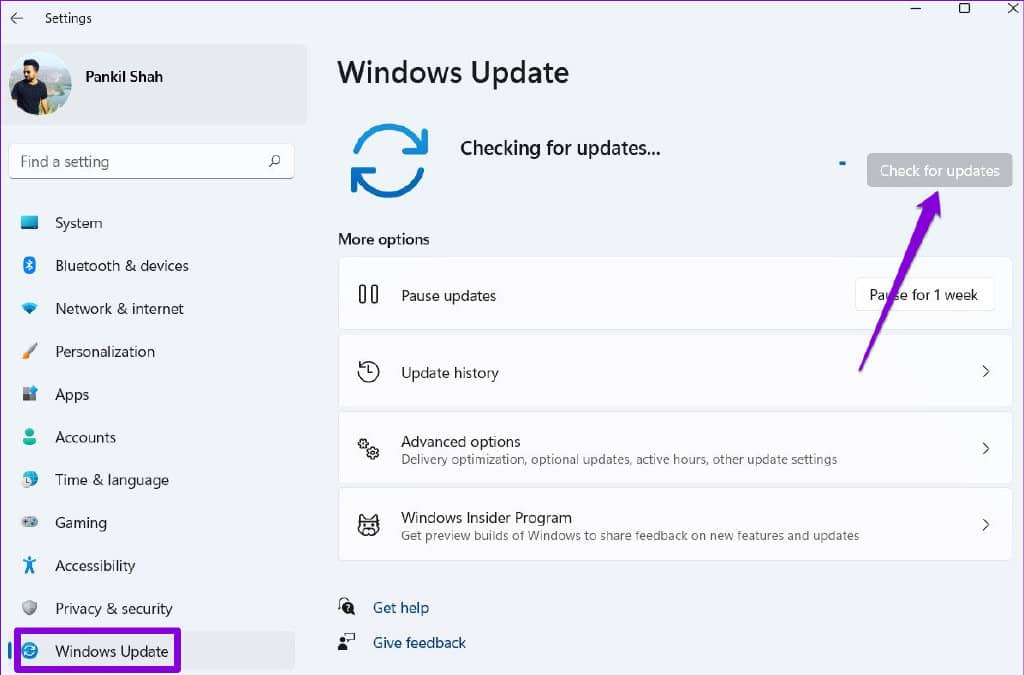
下载并安装任何待处理的 Windows 更新,看看问题是否仍然存在。
7.尝试干净启动
在后台运行的第三方应用程序或程序可能会干扰 Windows 并导致此类问题。要验证这一点,你可以在干净启动状态下启动你的电脑,在这种状态下它只会运行基本的应用程序和服务。
请按照以下步骤执行干净启动:
步骤 1:按 Windows 键 + R 打开“运行”对话框,键入msconfig,然后按 Enter。

第 2 步:在“服务”选项卡下,选中“隐藏所有 Microsoft 服务”复选框,然后单击“全部禁用”按钮。

第 3 步:切换到“启动”选项卡,然后单击“打开任务管理器”。
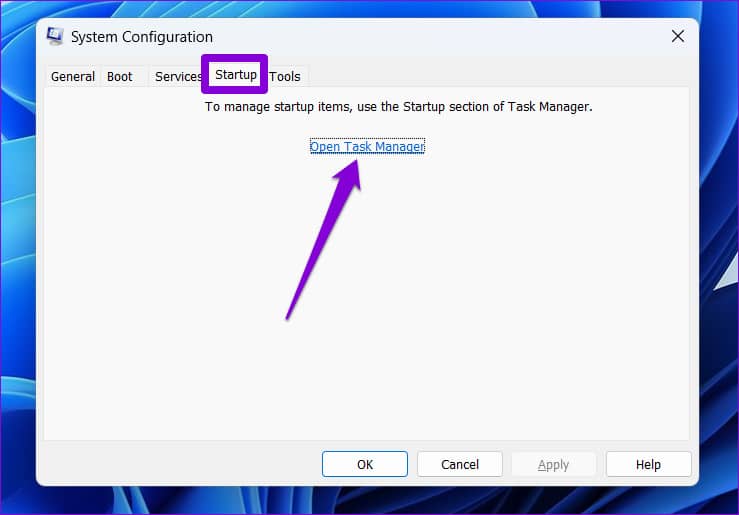
第 4 步:在“启动”选项卡中,选择一个第三方应用程序,然后单击顶部的“禁用”按钮。重复此步骤以禁用所有第三方应用程序和程序。
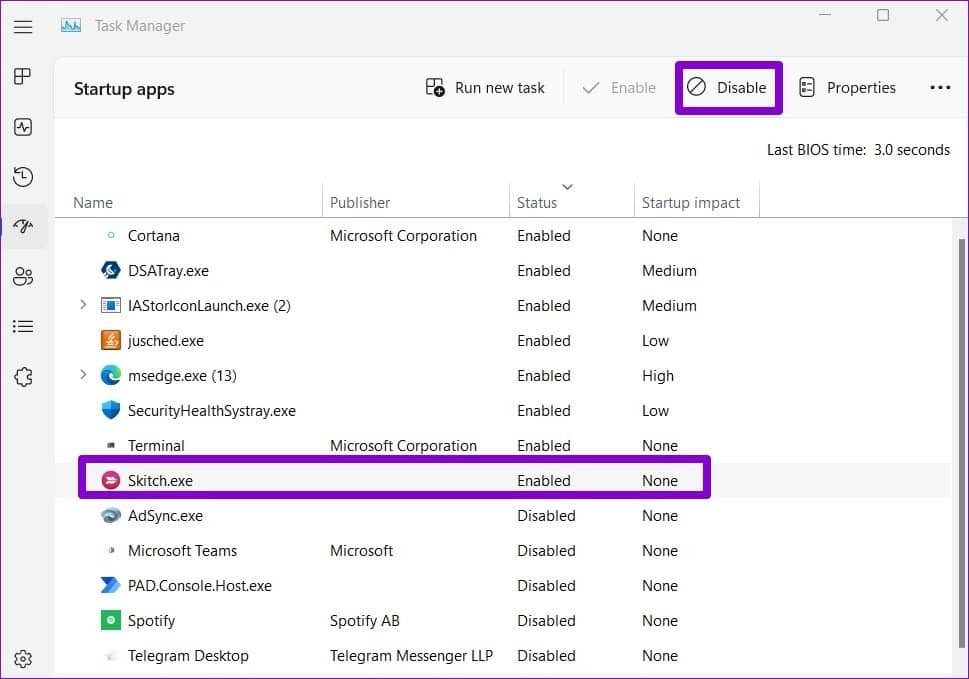
重启电脑进入干净启动状态,看看是否可以重命名文件夹。如果此方法有效,您将需要查看所有最近安装的应用程序和程序并将其删除。
要再次以正常模式启动,请按照上述步骤在重新启动 PC 之前启用所有启动应用程序和服务。
声称它的名字
为您的文件夹指定不同的名称可以让您识别它们。有时,Windows 11 可能出于各种原因不允许您重命名文件夹。值得庆幸的是,您可以使用上述故障排除技巧解决问题。







