Xbox Game Bar 旨在为希望从 Windows 11 PC 快速启动游戏、与朋友联系以及屏幕录制游戏过程的游戏玩家提供一站式解决方案。然而,Xbox Game Bar 应用程序还远非完美。有极小的可能它可能根本不起作用,当您正在与朋友进行快速游戏时,这可能会令人沮丧。
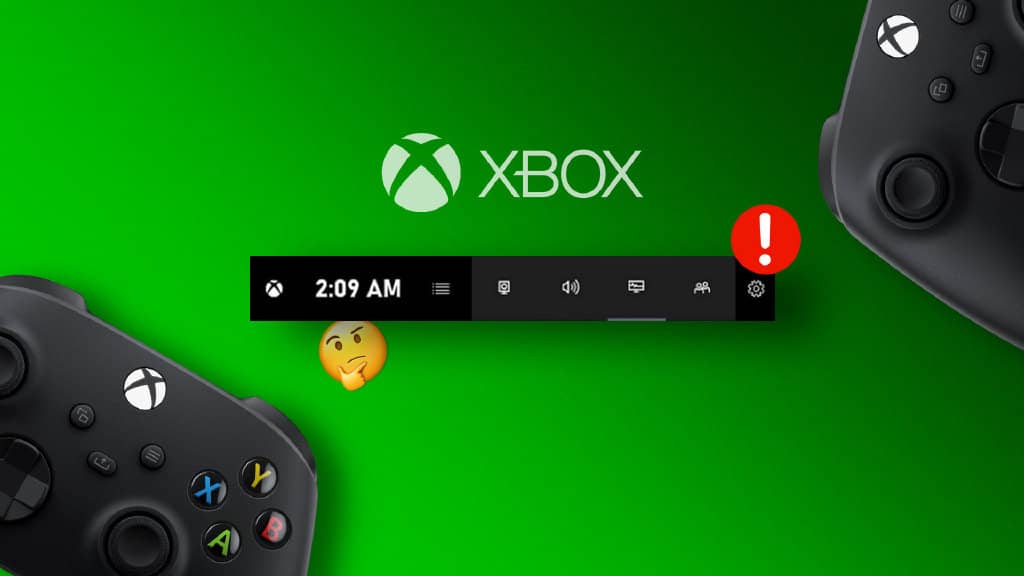
为了帮助您避免这种情况,我们编制了一份清单,列出了修复 Windows 11 PC 上的 Xbox Game Bar 的五个最佳解决方案。
1. 在设置中启用 XBOX GAME BAR
Xbox Game Bar 默认启用,您可以通过按 Windows + G 快捷键访问它。但是,如果您尝试通过按下 Xbox 控制器上发光的 Xbox 徽标来启动 Xbox Game Bar,则需要使用 Windows 上的“设置”应用手动启用它。以下是相同的步骤:
第 1 步: 按 Window + I 键打开“设置”应用,然后单击左侧栏中的“游戏”。
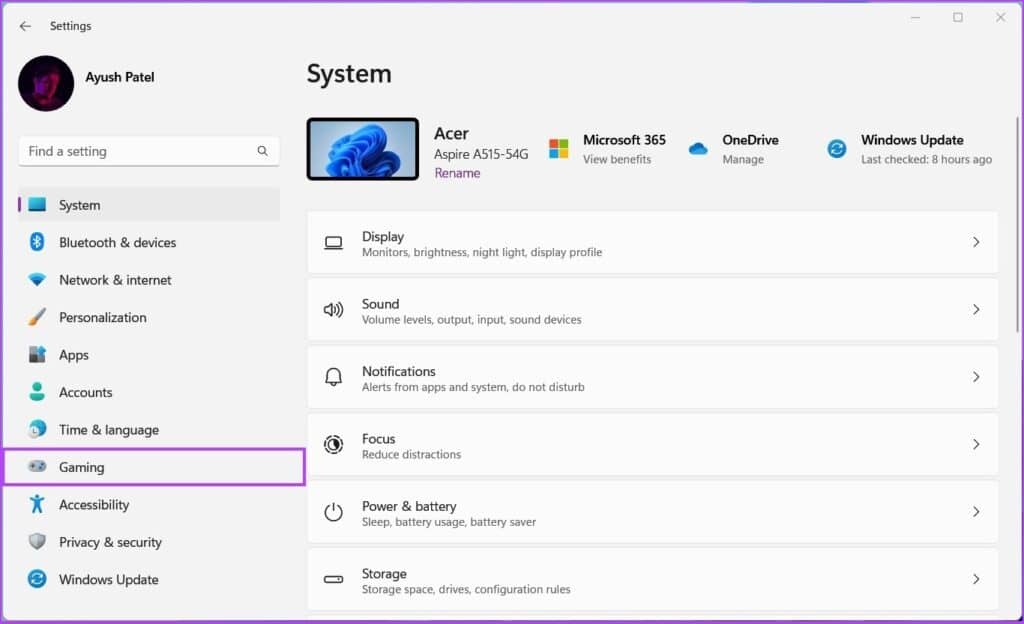
第 2 步:点击第一个选项“Xbox Game Bar”。
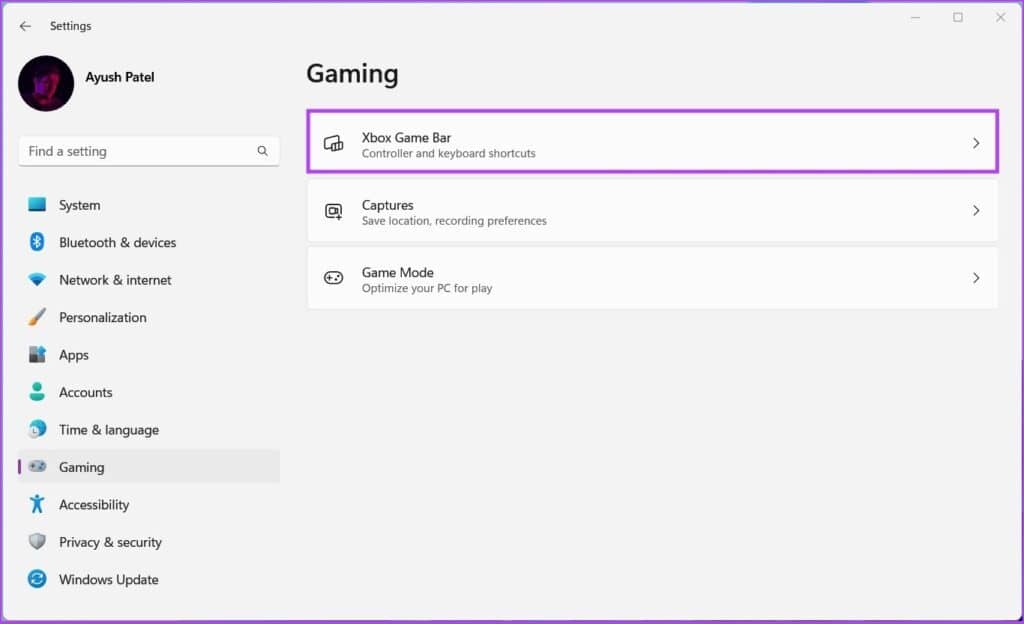
第 3 步:打开“使用控制器上的此按钮打开 Xbox Game Bar”选项的开关。
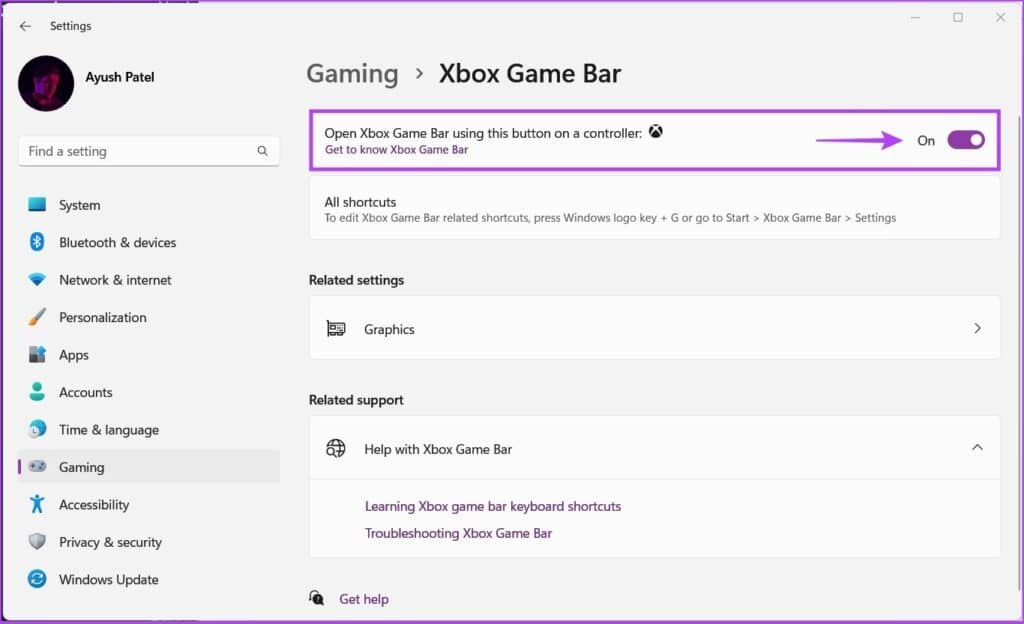
之后,您可以按下连接的 Xbox 控制器上发光的 Xbox 按钮,以在 Windows 11 PC 上启动 Xbox Game Bar。除此之外,您仍然可以使用默认的 Windows + G 快捷键来访问 Xbox Game Bar。
如果这不能在您的 Windows 11 PC 上启用 Xbox Game Bar 应用程序,让我们检查另一个解决方案。
2. 修复或重置 XBOX GAME BAR 应用程序
很多时候,如果 Xbox Game Bar 过时或损坏,它可能不会响应。值得庆幸的是,Windows 可让您轻松快速修复或重置。按照以下步骤重置或修复 Xbox Game Bar 应用程序:
第 1 步: 按 Window + I 键打开“设置”应用,然后单击左侧栏中的“应用”。
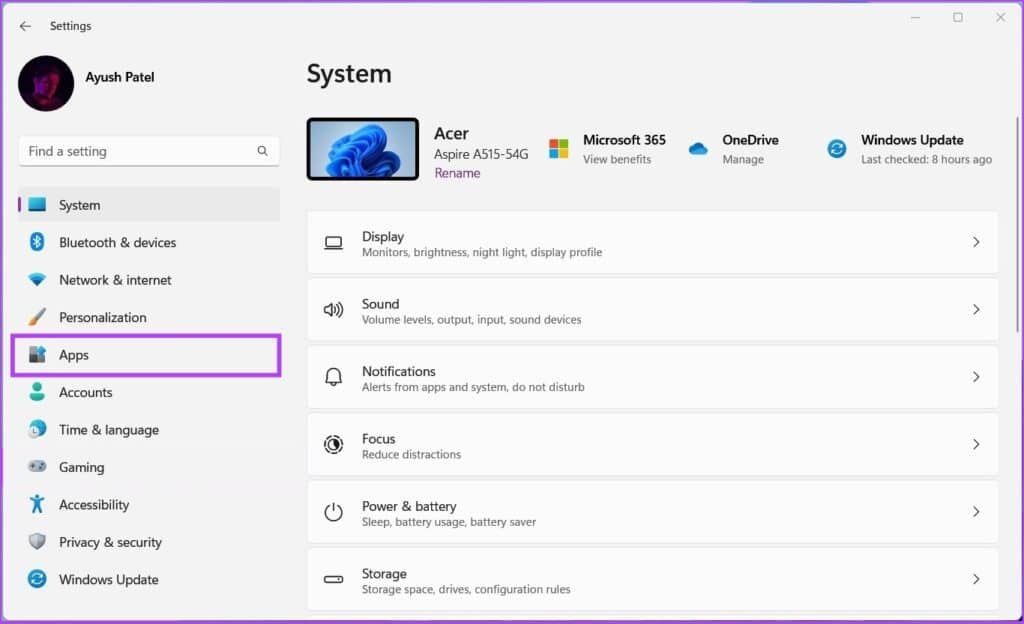
第 2 步:单击右侧窗格中的已安装应用程序。
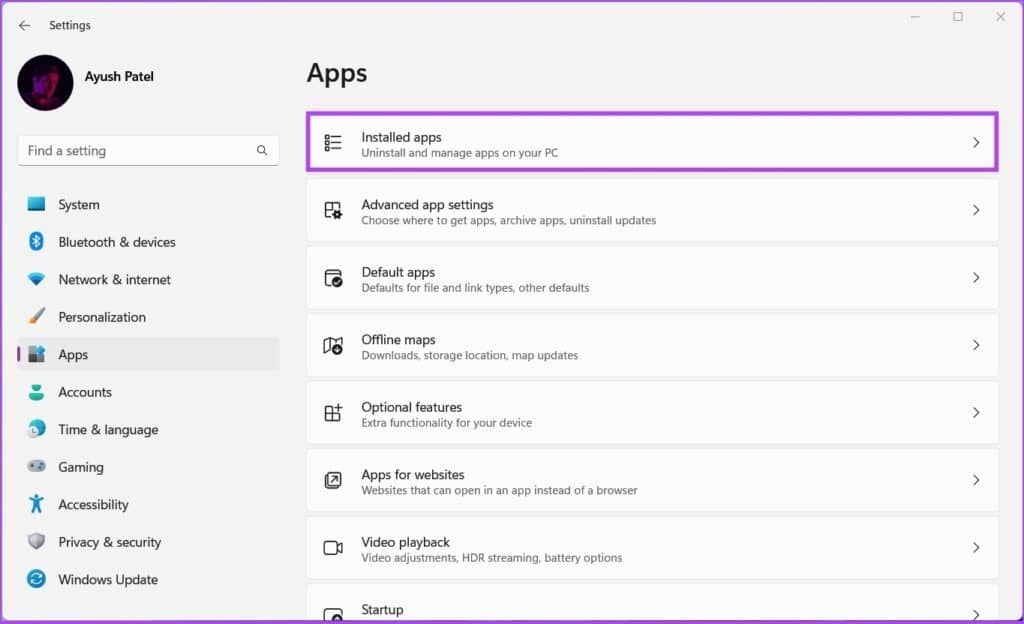
第 3 步:在顶部的搜索框中键入Xbox Game Bar 。
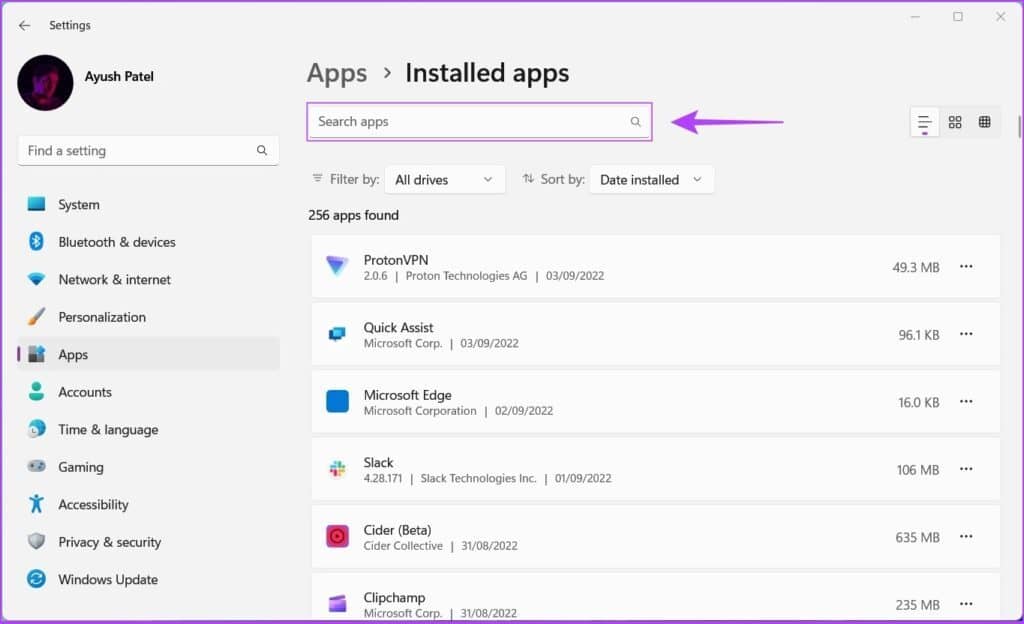
第 4 步:从搜索结果中,单击“Xbox Game Bar”结果旁边的水平三点菜单。然后,从菜单中选择高级选项。
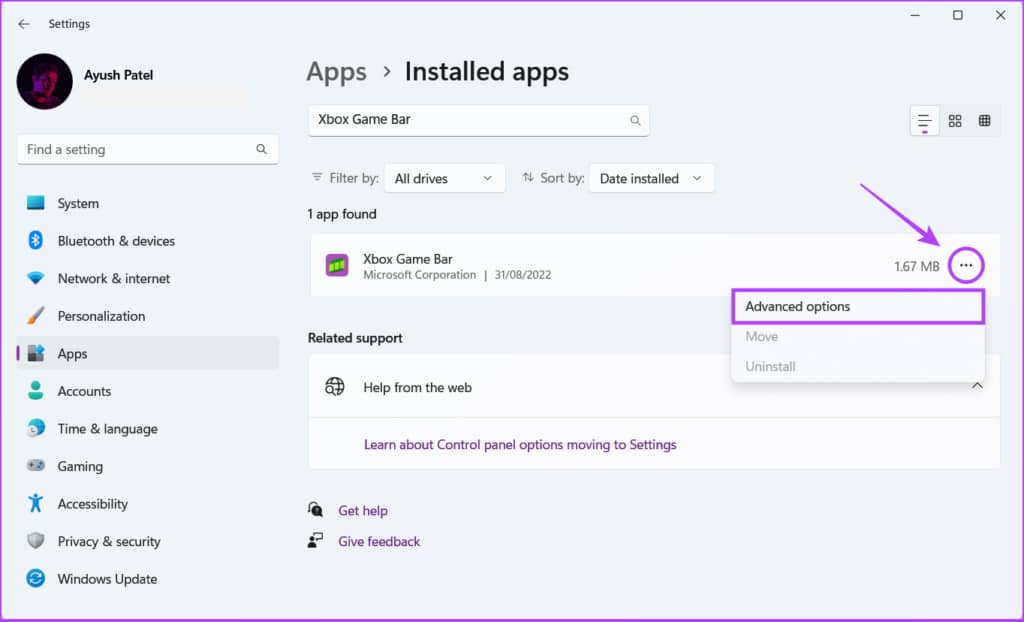
第 5 步:在 Xbox Game Bar 的高级选项下,向下滚动并单击修复按钮。如果修复不起作用,请单击重置按钮。
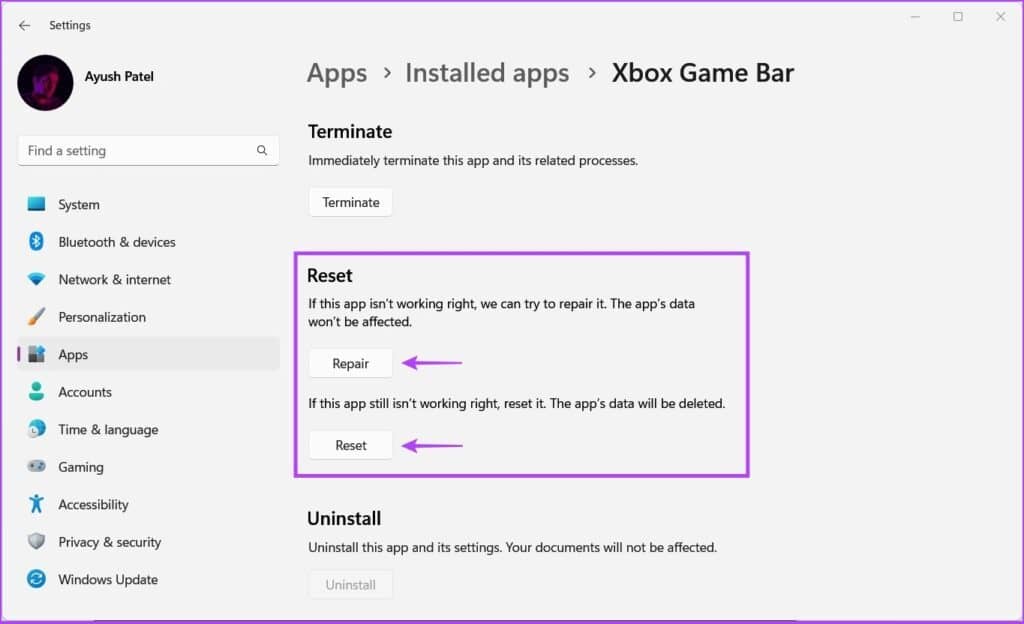
之后,Windows 将尝试修复或重置应用程序,并在您单击的按钮旁边显示一个复选标记,表示该过程已完成。
如果这不能解决问题,则损坏的配置文件可能是您遇到麻烦的罪魁祸首。
3.修复损坏的IEFRAME.DLL文件
有时,损坏的文件会导致 Xbox Game Bar 无响应。一些用户发现 ieframe.dll 文件有时会损坏,修复它可以解决问题。这个重要的配置文件是 Xbox Game Bar 正常运行所必需的。
如果您认为这可能是您遇到麻烦的原因,您可以按照以下步骤快速运行 SFC(系统文件检查器)扫描以修复损坏的 ieframe.dll 文件:
第 1 步:按 Windows + S 键并键入命令提示符。然后,从命令提示符的结果中,单击“以管理员身份运行”。
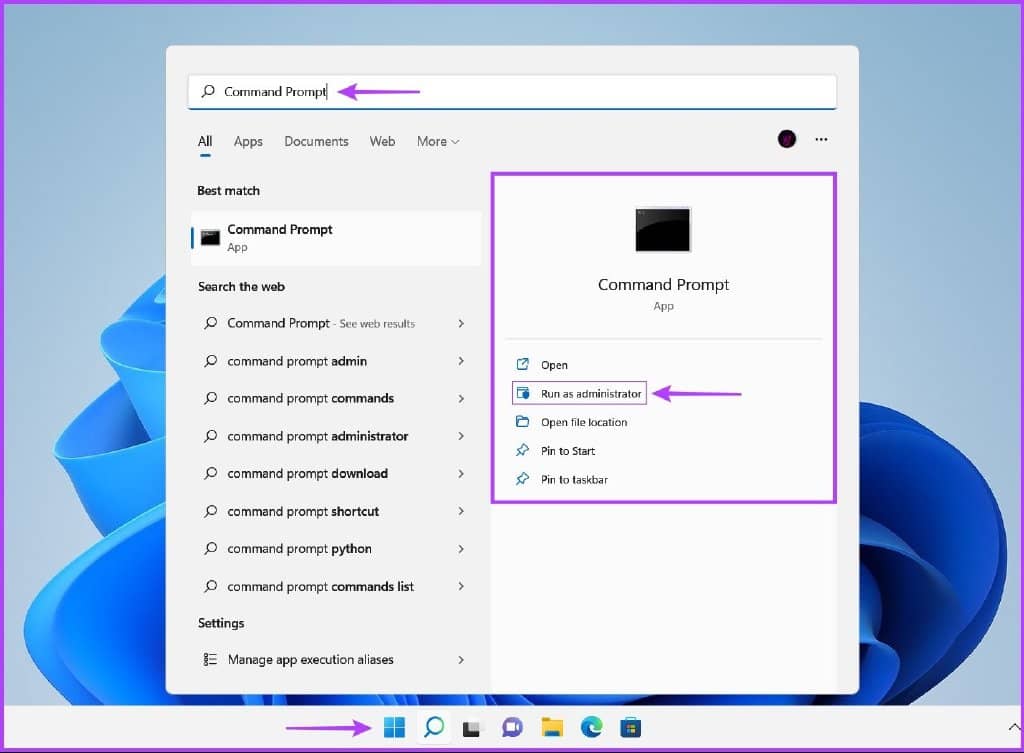
第 2 步:当屏幕上出现用户帐户控制 (UAC) 提示时,单击是。
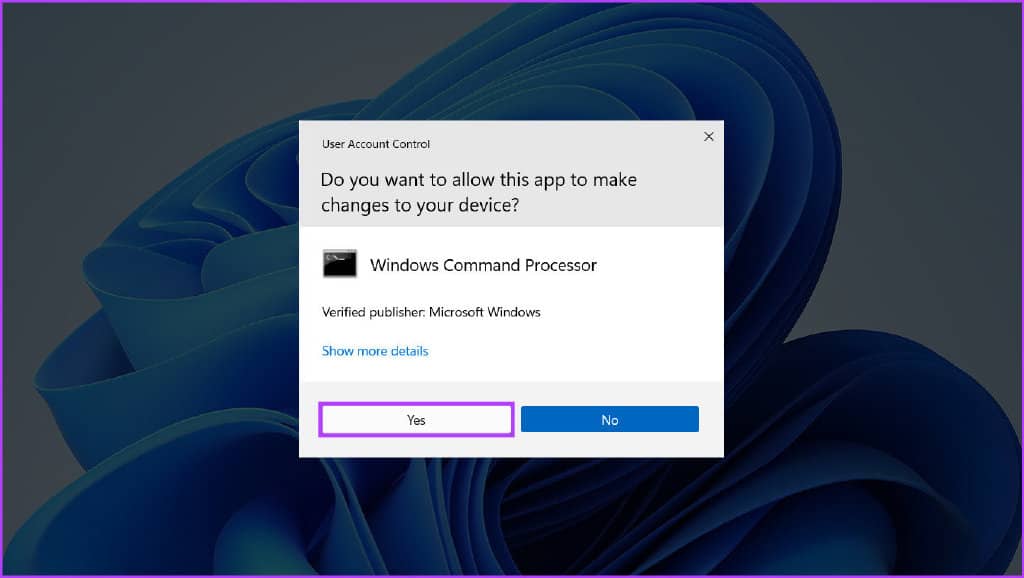
第 3 步:在终端窗口中键入以下命令,然后按键盘上的 Enter 键。
SFC /scannow
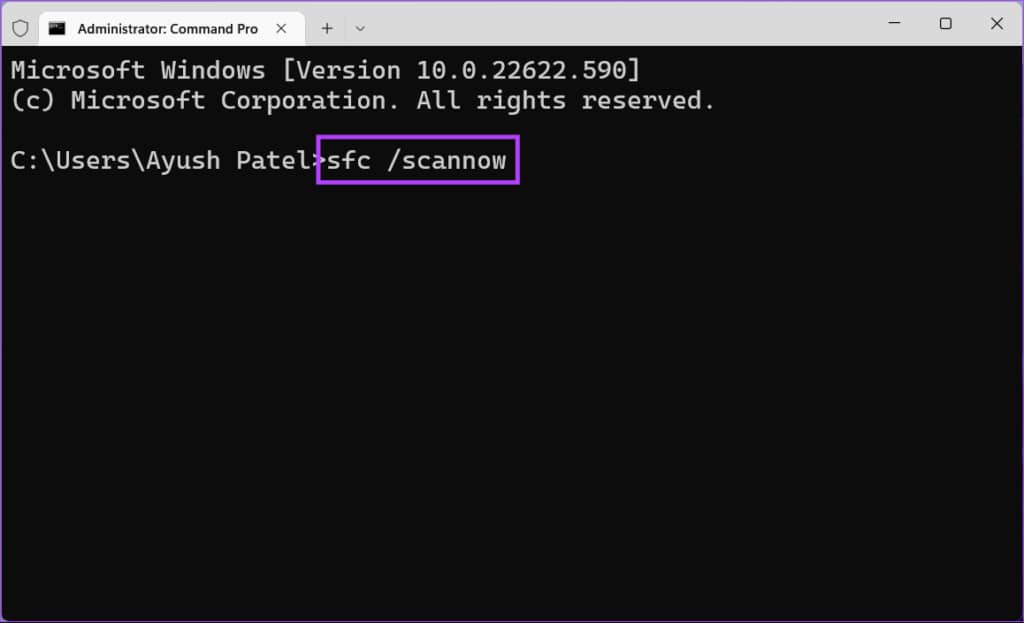
扫描完成后,您会看到一条消息,指示它是否发现任何问题。如果 SFC 扫描未发现任何问题,您将收到一条消息,指出“Windows 资源保护未发现任何完整性违规。”
但是,如果发现与损坏的 ieframe.dll 文件或其他 .dll 文件相关的任何问题,它会自动为您修复它们。
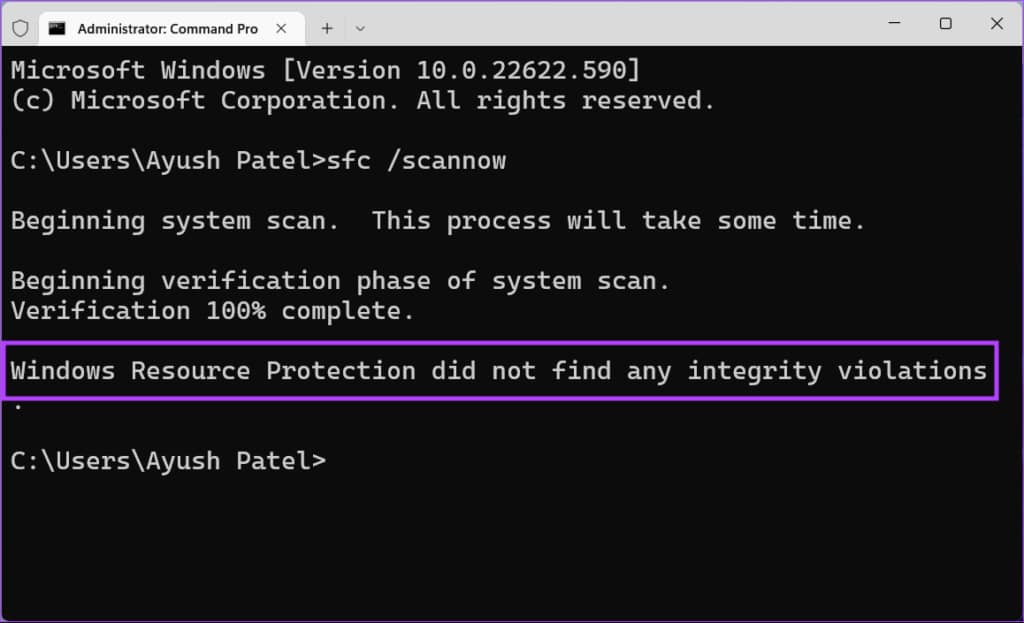
4. 使用注册表编辑器检查 XBOX GAME BAR 是否被禁用
修改注册表编辑器可以调整您的 Windows 计算机。但不完全了解调整的效果可能是有害的。一个混乱的注册表可能会阻止 Xbox Game Bar 在您召唤它时显示。幸运的是,你可以解决这个问题。以下是检查 Xbox Game Bar 是否在注册表编辑器中被错误禁用的方法:
步骤 1:按 Windows 键 + R 键打开“运行”对话框,然后在文本字段中键入regedit 。然后,按 Enter。
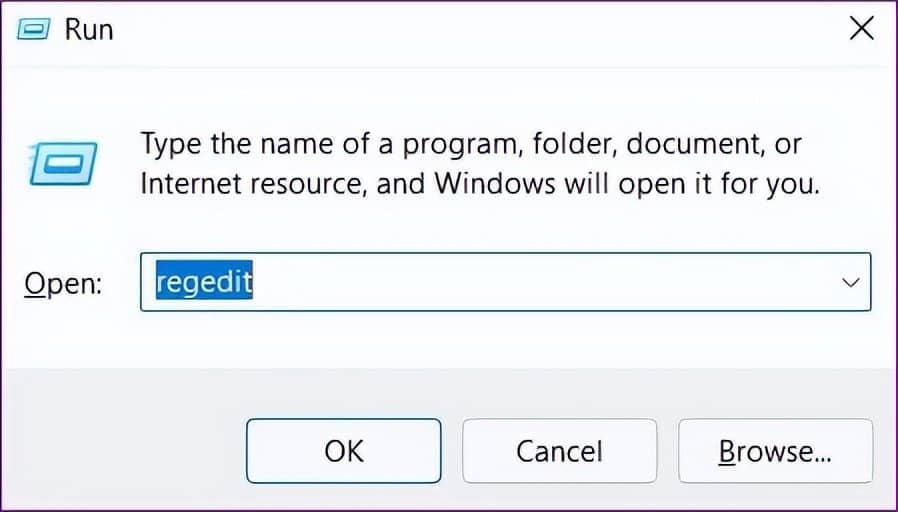
第 2 步:将以下位置复制并粘贴到导航栏中:
Computer\HKEY_CURRENT_USER\Software\Microsoft\Windows\CurrentVersion\GameDVR

第 3 步:在右侧窗格中,右键单击右侧窗格并选择显示“DWORD(32 位)值”的选项。
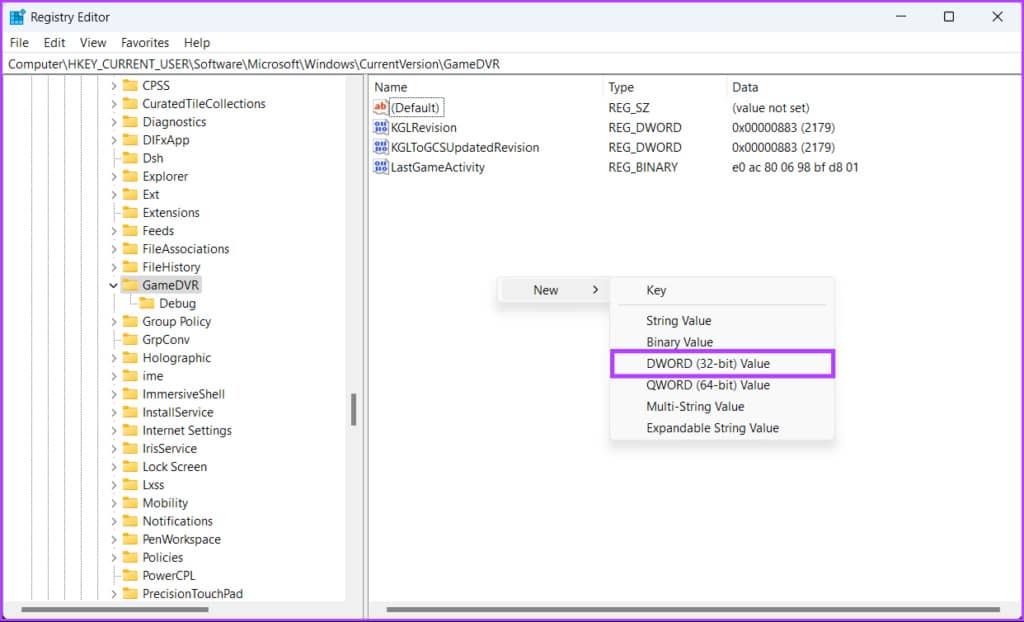
第 4 步:键入 AppCaptureEnabled并按 Enter 以创建 DWORD(32 位)值。
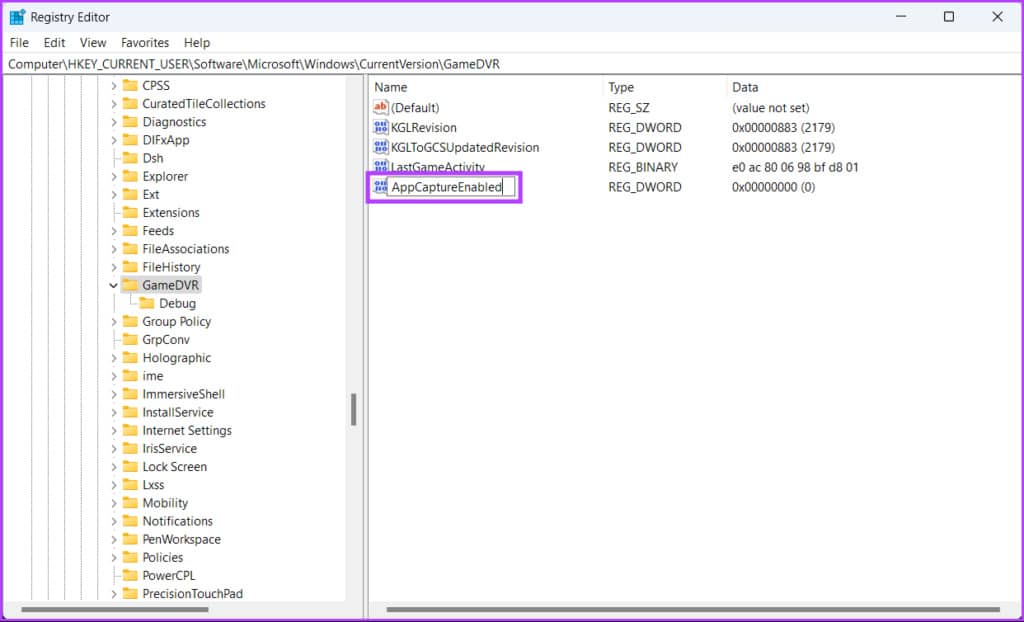
第 5 步:双击新创建的 AppCaptureEnabled 条目以打开编辑 DWORD(32 位)值对话框并将值数据设置为 1。然后单击确定以保存更改。
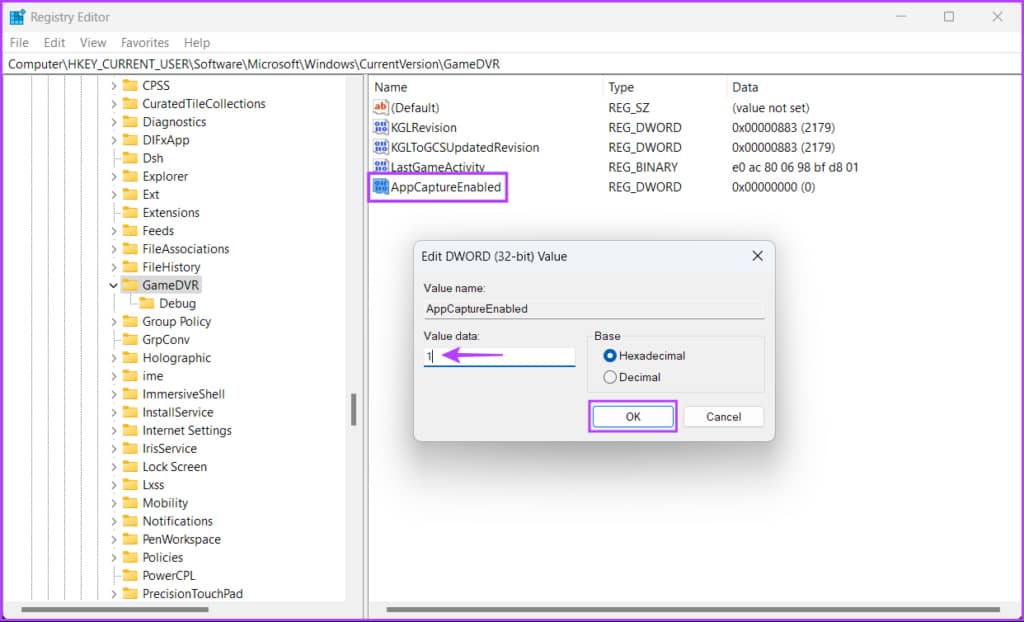
5. 使用组策略编辑器检查 XBOX GAME BAR 是否被禁用
如果您的计算机运行 Windows 11 家庭版,那么您可以跳过此解决方案,因为它不适合您。组策略编辑器仅适用于 Windows 11 专业版、教育版和企业版。
步骤 1:按 Windows 键 + R 键打开“运行”对话框,然后在文本字段中键入gpedit.msc 。然后,按 Enter。
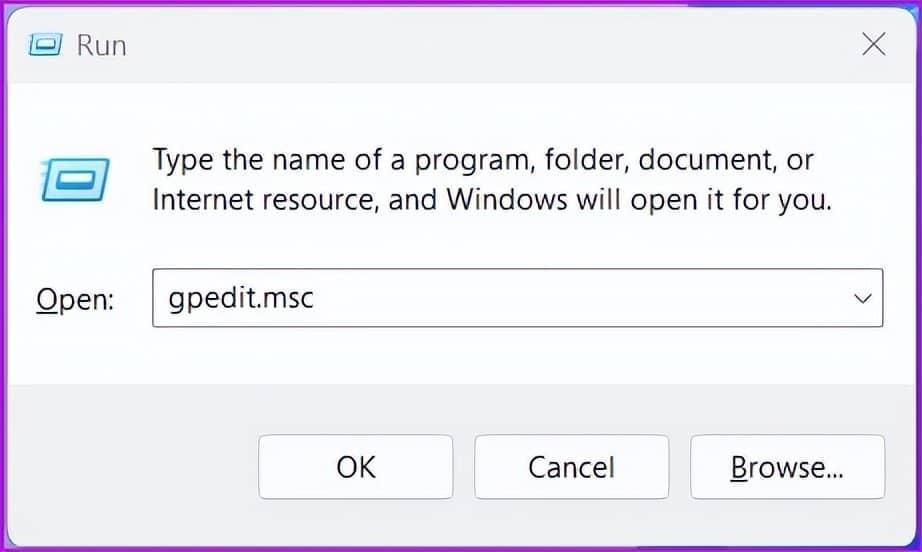
第 2 步:在本地组策略编辑器中,导航至以下路径:
Local Computer Policy > Administrative Templates > Windows Components > Windows Game Recording and Broadcasting
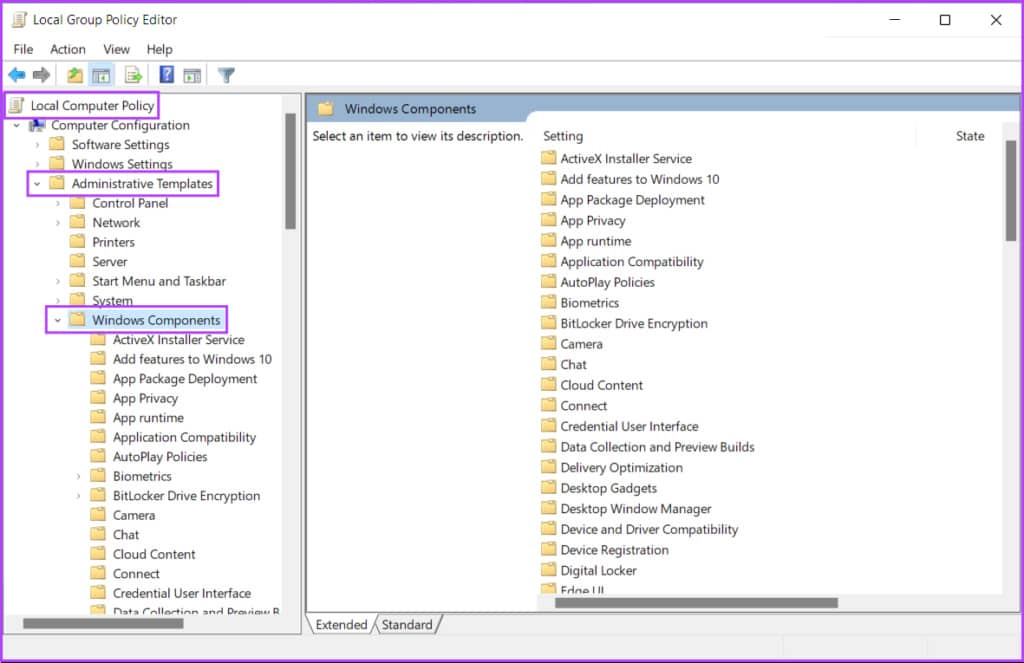
第 3 步:导航到“Windows 游戏录制和广播”文件夹后,双击右侧窗格中的“启用或禁用 Windows 游戏录制和广播...”设置。
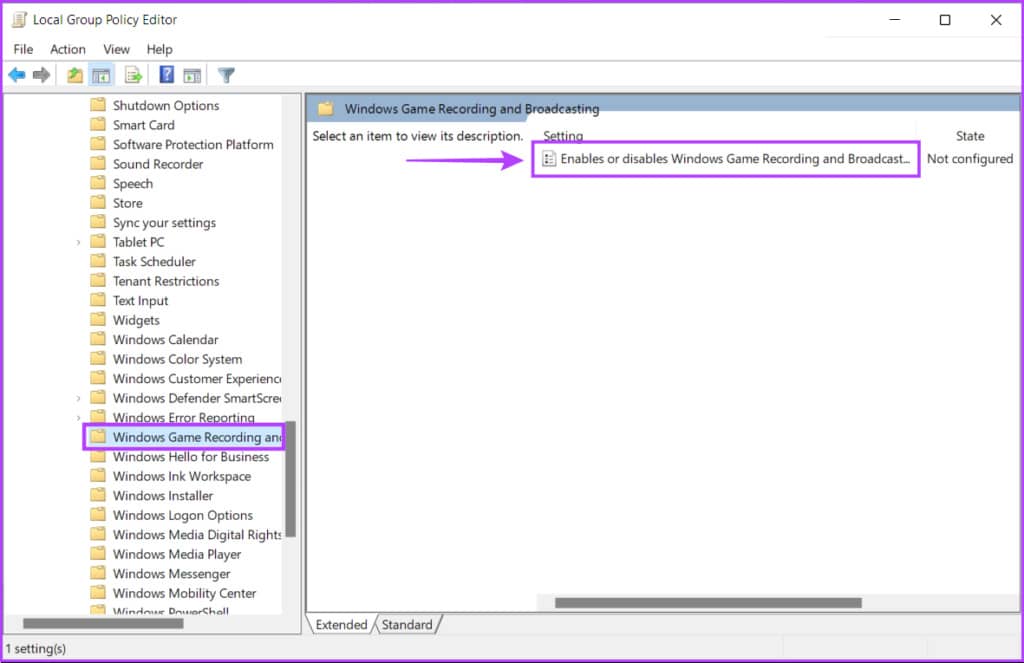
第 4 步:在“启用或禁用 Windows 游戏录制和广播”页面上,选择启用选项。然后单击“应用”以保存更改。
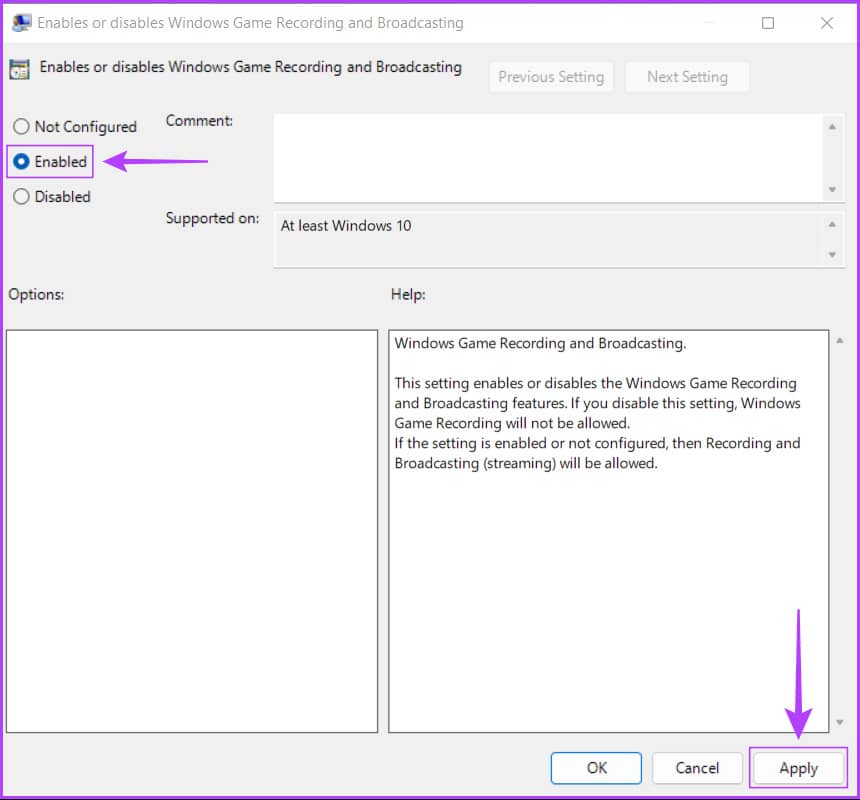
在 WINDOWS 11 PC 上修复 XBOX GAME BAR
执行上述解决方案后,您可以快速修复 Windows 11 PC 上的 Xbox 游戏栏,并再次开始使用它从桌面启动游戏或记录您的游戏过程。让我们知道哪种解决方案适合您,或者是否有任何其他更好的方法来修复 Windows 11 PC 上的 Xbox Game Bar。







