配备集成和专用显卡的计算机不一定能保证最佳图形性能。有时您可能会发现一些应用程序难以流畅运行或游戏滞后。那是因为这些应用程序和游戏常常对一件事感到困惑和矛盾——使用哪种图形芯片 (GPU)?

无论您使用 GPU 的配套应用程序还是 Windows 11 设置应用程序,为选定的图形要求高的应用程序和游戏设置首选 GPU 都是一个好主意。在我们向您展示如何让应用程序和游戏在您的计算机上选择首选 GPU 之前,让我们首先了解为什么您应该首先设置它。
为什么要为应用程序和游戏设置首选 GPU
在进一步了解如何在 Windows 11 中为每个应用程序设置首选 GPU 之前,让我们看看为什么您应该为应用程序和游戏手动选择首选 GPU,而不是让 Windows 自动为您选择。
1. 降低 PC 的功耗
设置首选 GPU 的最直接优势之一是它会降低功耗。与在后台持续运行不同,优化 GPU 以在每个应用程序的基础上运行只会在您使用特定工作流程(例如游戏)访问 PC 时自行开启。这对于电池寿命不长的游戏笔记本电脑很有用。
2. 减少 PC 的发热量
更高的功耗需要更多的电力,并直接导致更多的热量产生。但是,如果您根据每个应用程序选择首选 GPU,则可以使图形芯片仅消耗必要的功率,从而降低发热量。

这意味着内部组件将有更大的回旋余地,可以运行得更快、运行时间更长——主要是因为它们不会过热。此外,您的 PC 风扇不会一直大声运转,以保持内部组件凉爽。
3. 优化 PC 的图形性能
尽管许多高端 PC 都配备了集成和专用 GPU,但 Windows 完全由您来决定应将哪个 GPU 用于特定工作负载。同时,如果您要在每个应用程序的基础上进行干预和分配 GPU 资源,这将有助于充分利用内部的图形芯片,以根据您使用的应用程序或游戏发挥图形性能潜力。
4. 提高 PC 的 CPU 性能
当您分配应用程序来选择特定的 GPU 时,它可以将 CPU 开销减少几个百分点,因为它需要更少的工作来找出细节。虽然这会释放处理器的负载,但您可以放心地将其用于处理繁重的任务。
既然您知道了为什么应该基于每个应用程序选择首选 GPU 的原因,让我们来看看如何通过“设置”应用程序以及您的应用程序支持的专用应用程序在 Windows 11 PC 上执行此操作NVIDIA 或 AMD GPU:
使用设置为应用程序和游戏设置首选 GPU
Windows 11 重新设计了“设置”应用程序,并包含更改显示参数的选项,其中包括为应用程序和游戏选择 GPU。以下是如何使用 Windows 11 计算机上的设置应用程序来设置首选 GPU:
第 1 步:按 Windows + I 快捷方式打开“设置”应用,然后单击“显示”。
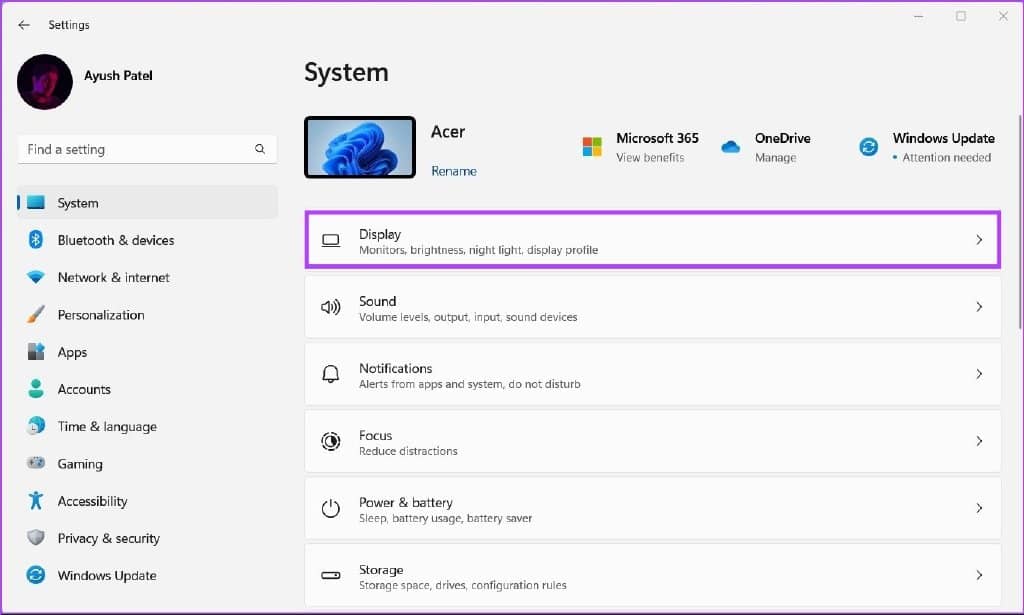
第 2 步:在显示设置下,向下滚动并单击图形。
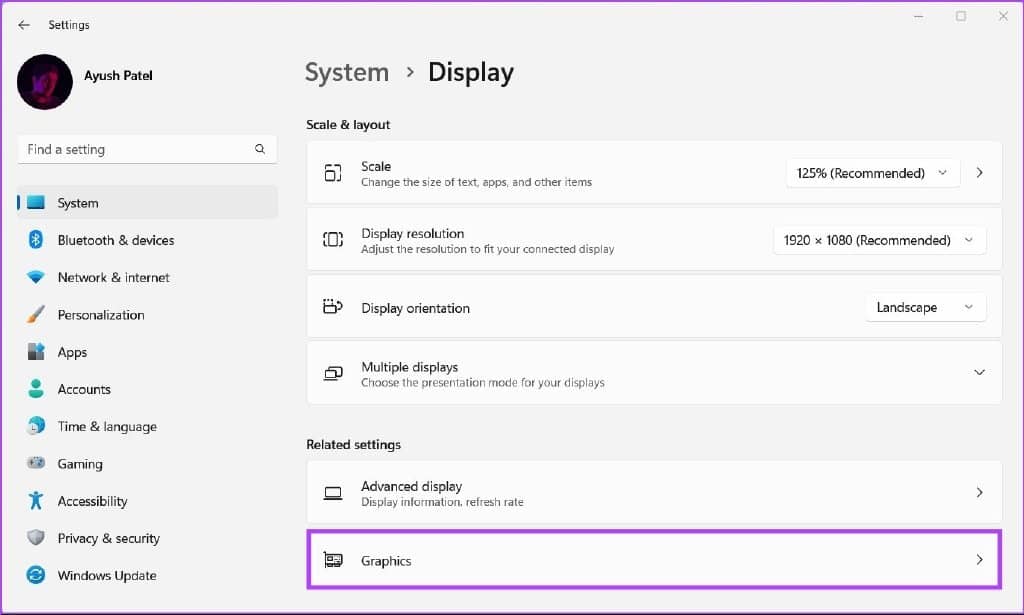
第 3 步: 使用下图中指向的下拉菜单选择桌面应用程序或 Windows 应用商店应用程序选项,具体取决于您要配置的应用程序类型。然后,单击浏览。
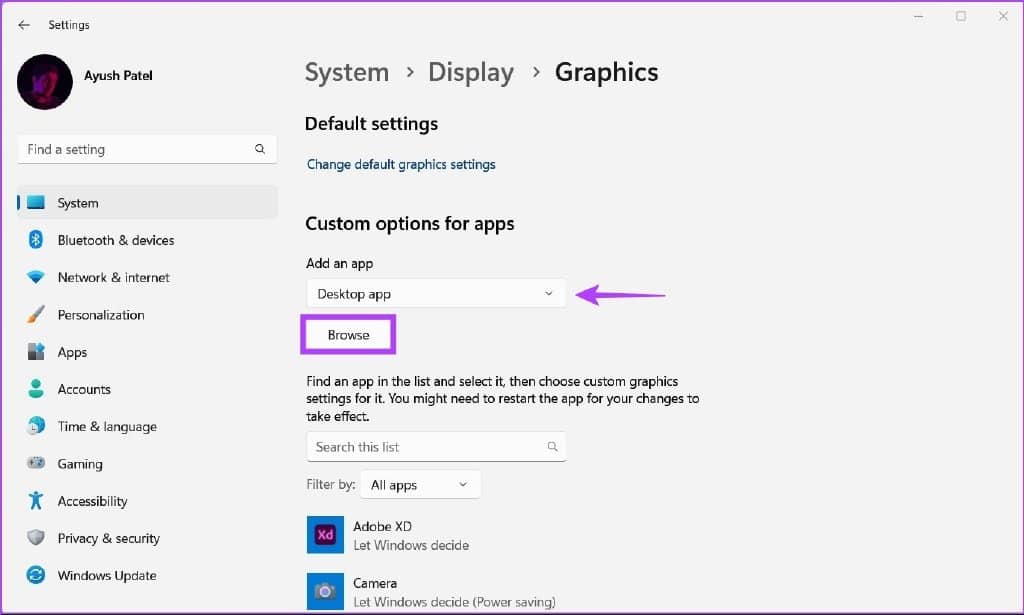
第 4 步:在出现的文件资源管理器窗口中,导航到您喜欢的游戏或应用程序的安装位置,然后选择其 *.EXE 文件或快捷方式。然后,单击添加。
如果找不到您要查找的应用程序,请尝试导航到系统 Windows 驱动器上的默认“程序文件”和“程序文件 (x86)”安装文件夹。
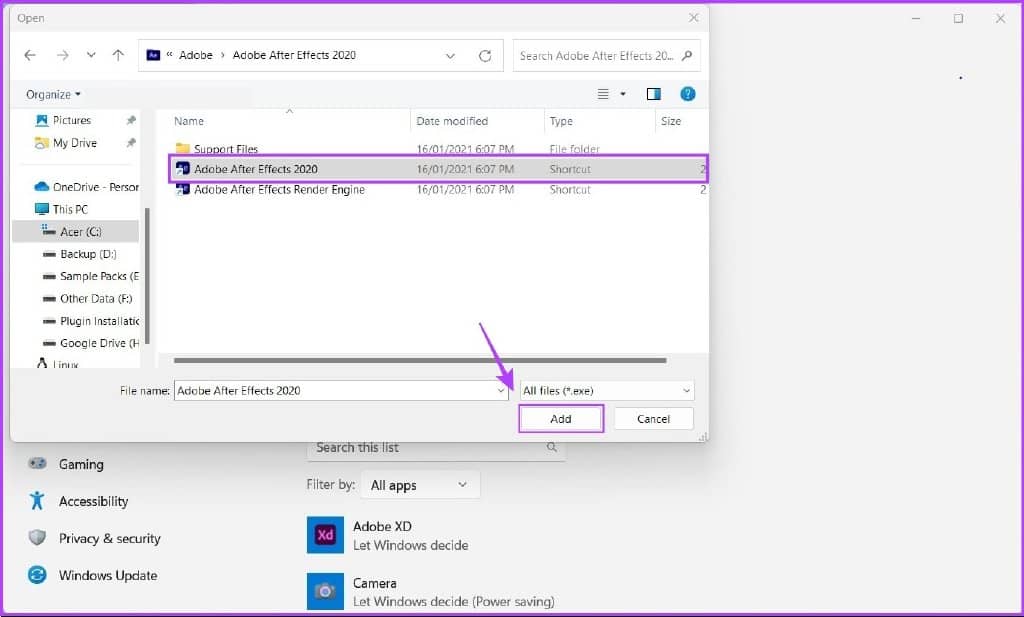
第五步:添加应用后,点击选项。

第 6 步:在“图形首选项”对话框中,选择您喜欢的 GPU,然后单击“保存”。
省电选项——选择处理器的集成图形芯片,它使用更少的电力。
高性能选项——选择性能更好但功耗更高的专用图形芯片。
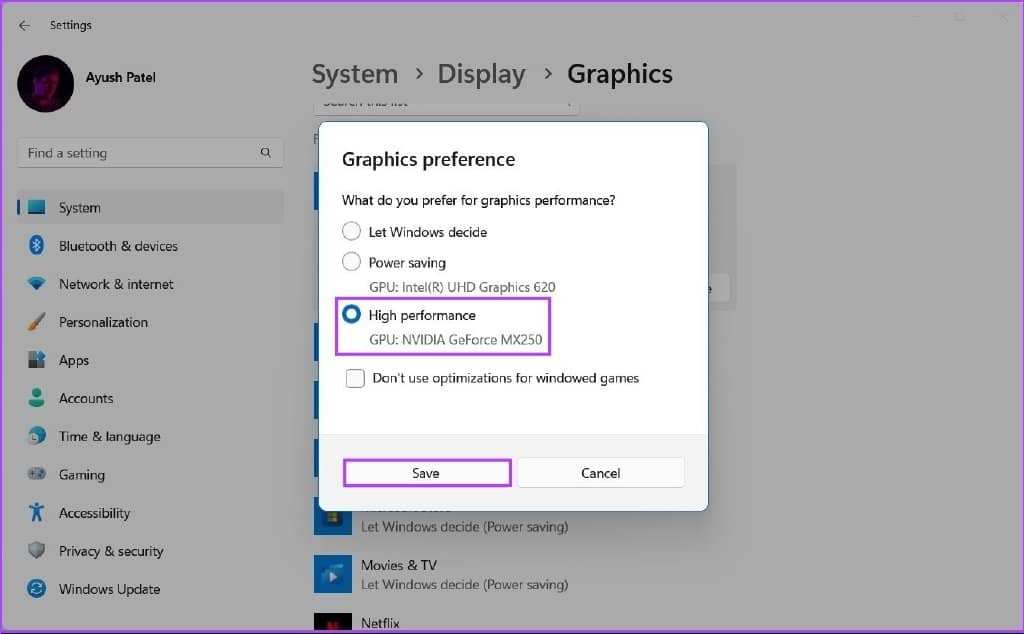
使用 NVIDIA 控制面板为应用程序和游戏设置首选 GPU
如果您的计算机内部装有 NVIDIA 图形芯片,那么您的计算机很可能安装了 NVIDIA 控制面板。这是一个方便的应用程序,可以为应用程序和游戏设置首选 GPU。以下是您如何使用它。
第 1 步:按 Windows + S 快捷键打开 Windows 搜索并键入NVIDIA 控制面板。 然后,在搜索结果下方,单击“打开”。
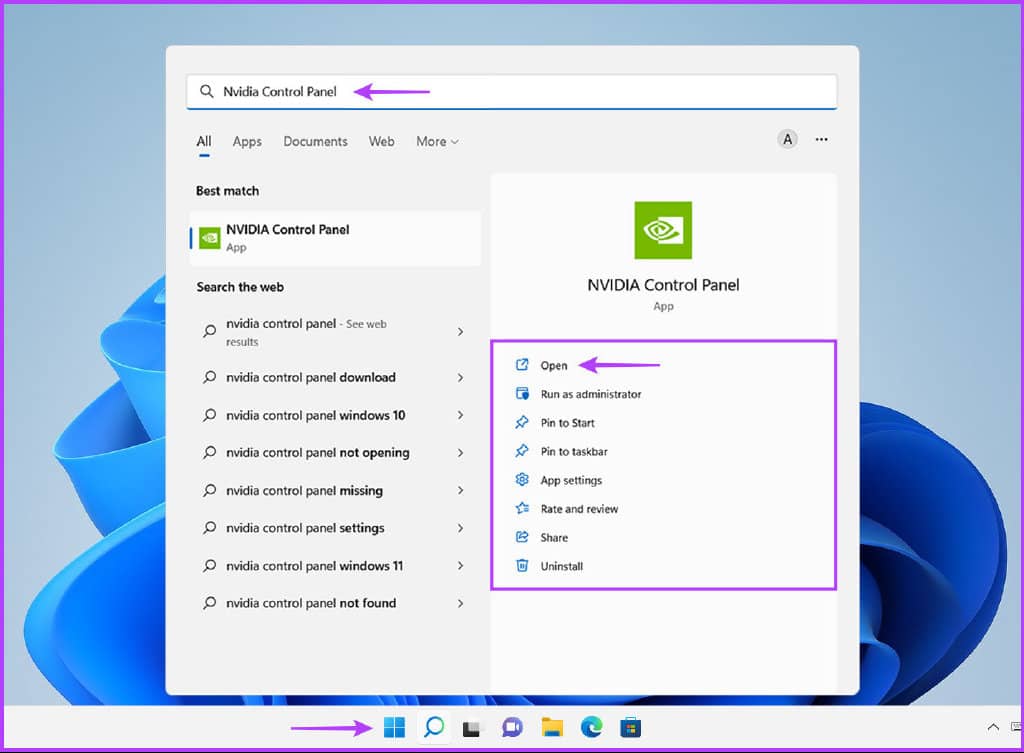
第 2 步:在 NVIDIA 控制面板中,单击左侧栏中的“管理 3D 设置”选项。
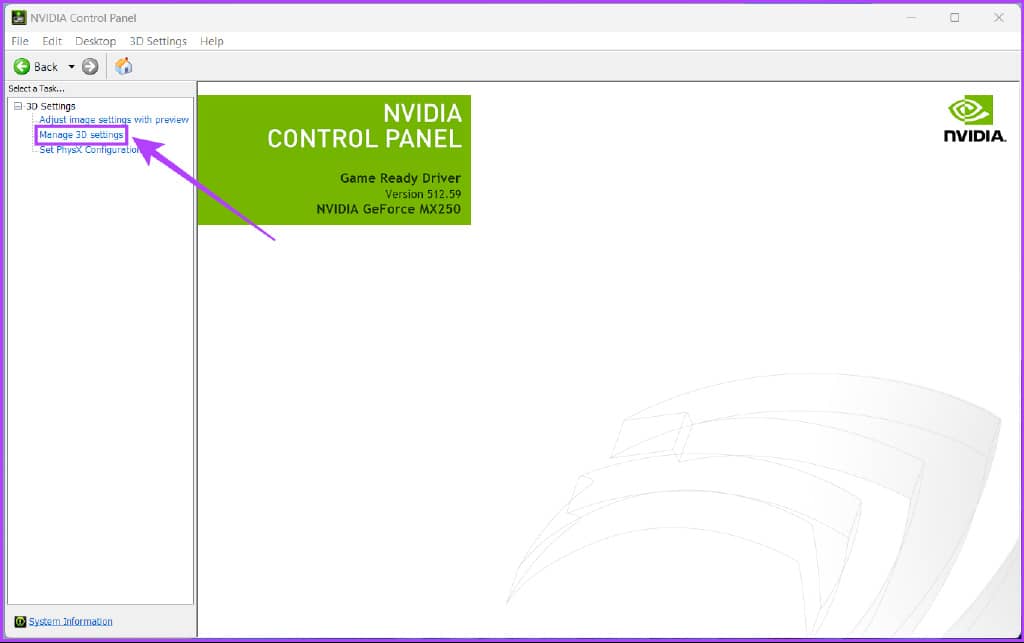
第 3 步:在右窗格中,单击“程序设置”选项卡。
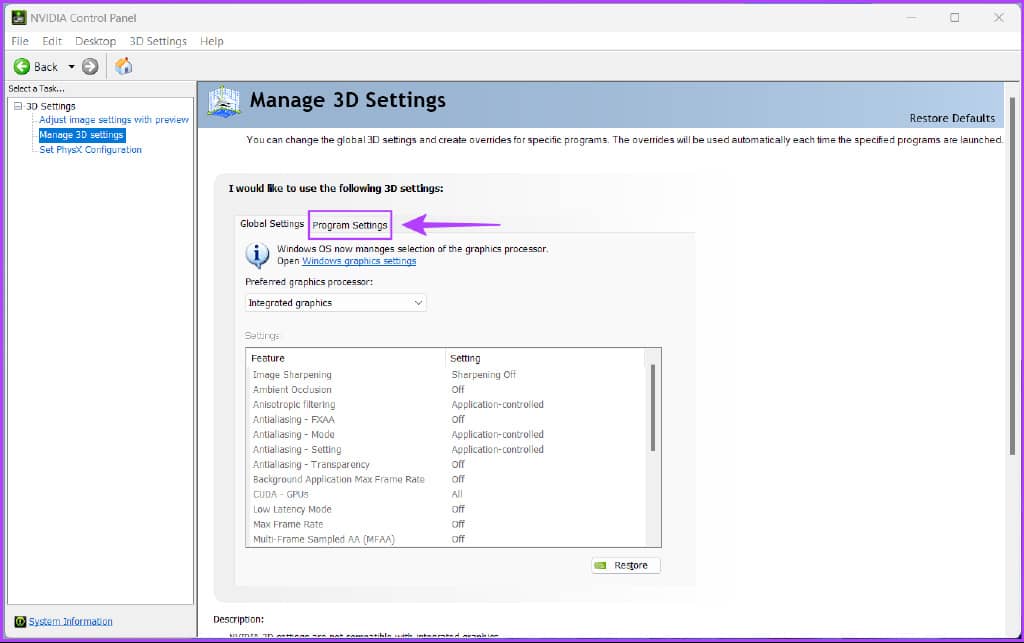
第 4 步:在“程序设置”选项卡下,单击“添加”按钮。
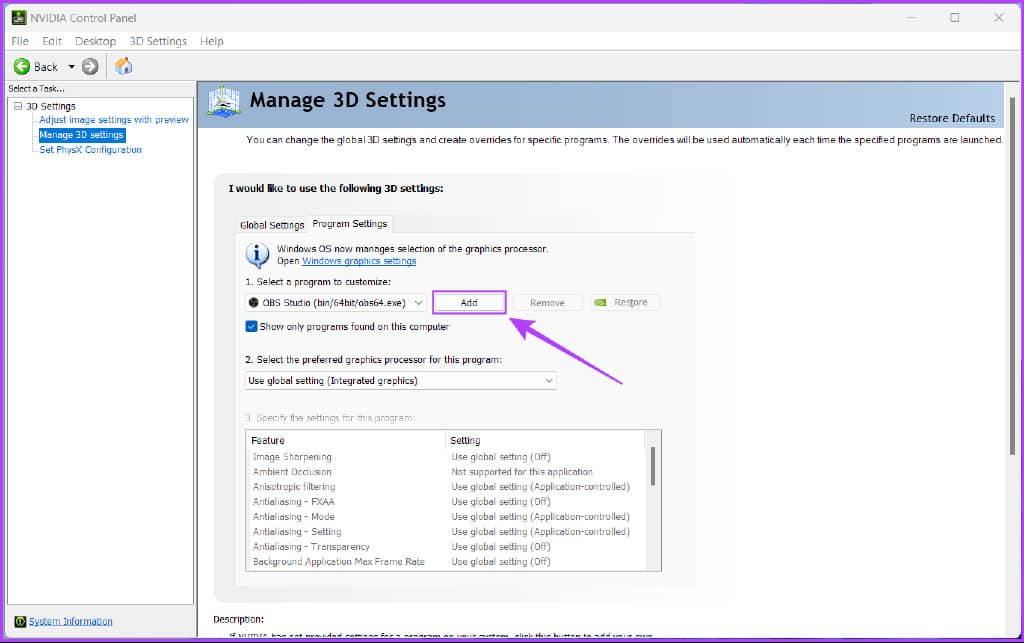
第 5 步:向下滚动并选择您要配置的应用程序。如果找不到您要查找的应用程序,请单击浏览按钮。

第 6 步:当“文件资源管理器”窗口打开时,导航到您喜欢的游戏或应用程序的安装位置并选择其 *.EXE 文件。然后,单击添加。
如果您不知道要查找的应用程序的安装位置,请尝试导航到系统主 Windows 驱动器上的默认“程序文件”和“程序文件 (x86)”安装文件夹。
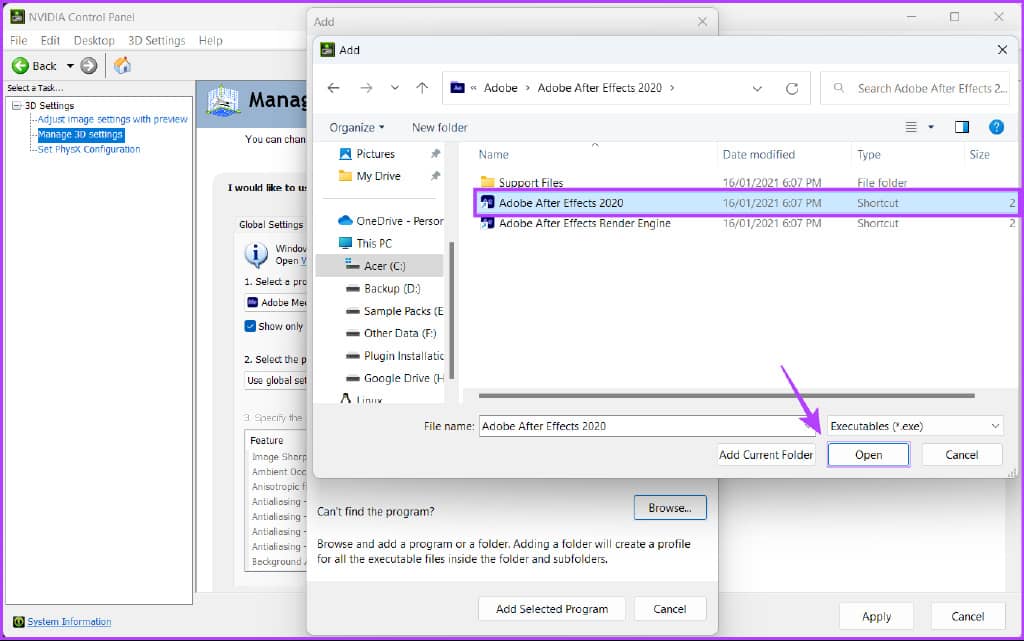
第 7 步:现在单击“使用全局设置(集成显卡)”下拉菜单并根据您的喜好选择“高性能 NVIDIA 处理器”或集成显卡。

第 8 步:接下来,单击“应用”以保存更改。
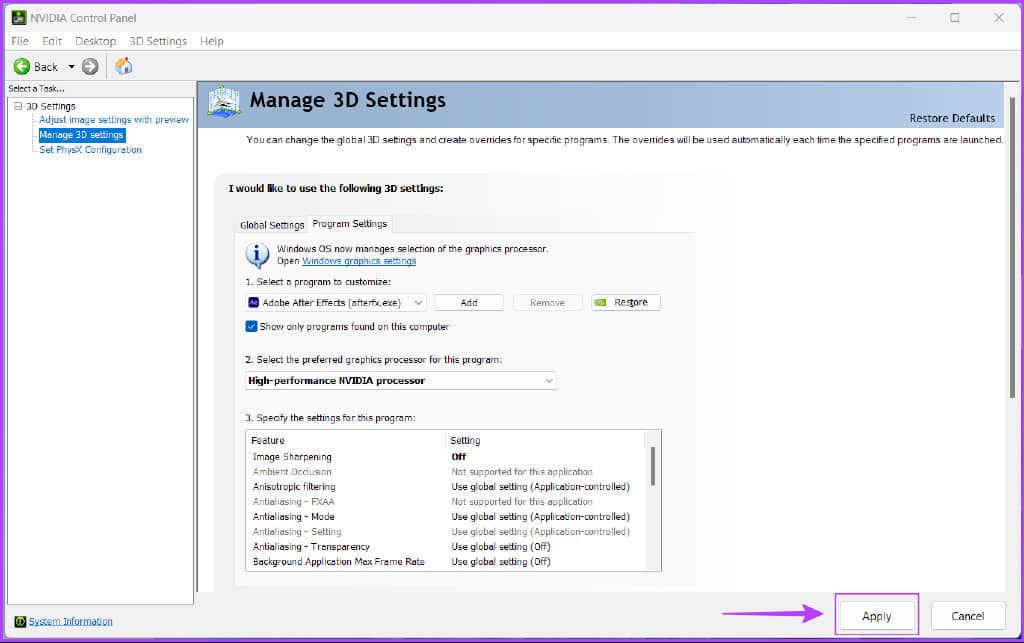
使用 AMD RADEON GRAPHICS 为应用程序和游戏设置首选 GPU
AMD Radeon GPU 提供了一种类似的方法,让您可以分配应用程序和游戏来选择专用显卡。如果您的计算机配备 2015 年之前推出的 AMD GPU,您可以使用 AMD Radeon 设置。但是,如果您的计算机装有现代 Radeon 图形芯片(2015 年后发布),请借助AMD Software Adrenaline Edition来配置应用程序和游戏以相应地选择专用图形。
通过有效管理 GPU 使用来优化性能
配置应用程序和游戏以选择专用或集成 GPU 肯定会提高应用程序和系统的性能。虽然 Windows 11 将保留这些设置,但除非您更改或重新安装 Windows,否则您只需要确认该应用程序是否可以充分利用额外的图形功能。然而,即使是您的休闲游戏也会在图形方面表现得更好并且响应更快。







