您在发送电子邮件时最常遇到的两个主要术语是 CC 和 BCC,尤其是在专业设置中。它们可以帮助您将邮件副本发送给特定的人甚至您自己,并保留它们以备日后参考,以防万一。好吧,如果您使用 Gmail 或 Outlook(我们相信大多数人都这样做),您可以在所有电子邮件中自动抄送和密件抄送。
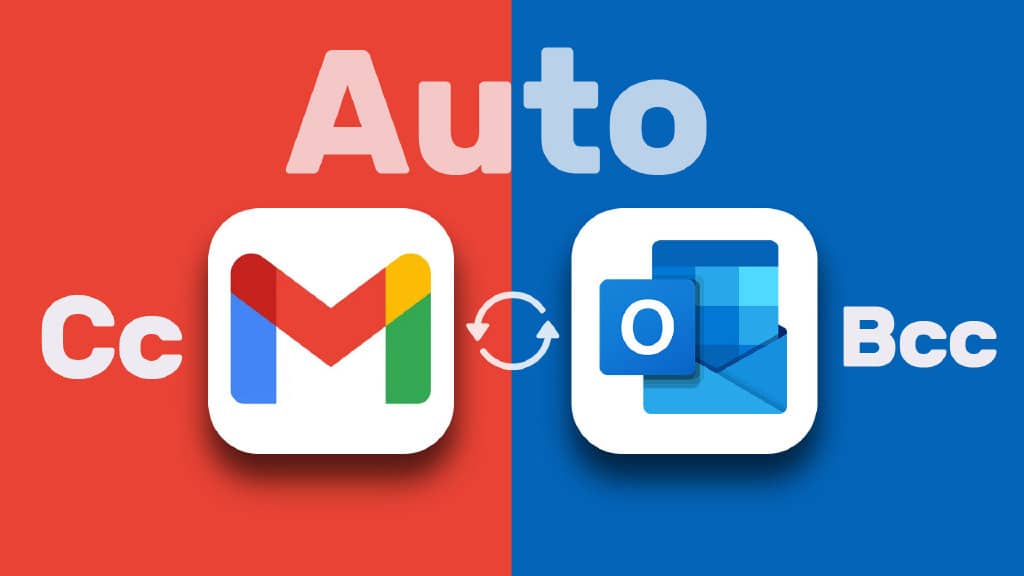
但是,您必须知道这会使您的收件箱变得混乱。但是通过适当的设置和过滤器,这可能会有很大的帮助。在本指南中,我们将教您如何在 Outlook 和 Gmail 中自己自动抄送或密件抄送。但首先,让我们从基础开始。
电子邮件中的 CC 和 BCC 是什么意思
CC 和 BCC 分别代表 carbon copy 和 blind carbon copy,它们是电子邮件字段,允许您将电子邮件的副本发送给其他收件人,甚至是您自己。当您想向某人发送电子邮件副本以供参考或让他们了解情况时,抄送很有用,而密件抄送出于同样的原因也很有用,但更加谨慎,因为其他收件人无法在邮件中看到密件抄送收件人电子邮件标题。
如何在 OUTLOOK 中自动抄送或密件抄送自己
为确保您始终拥有在 Outlook 中发送的每封电子邮件的副本,请按照以下步骤在所有外发电子邮件中自动抄送或密件抄送。就是这样:
第 1 步:打开 Outlook,然后单击三点菜单。
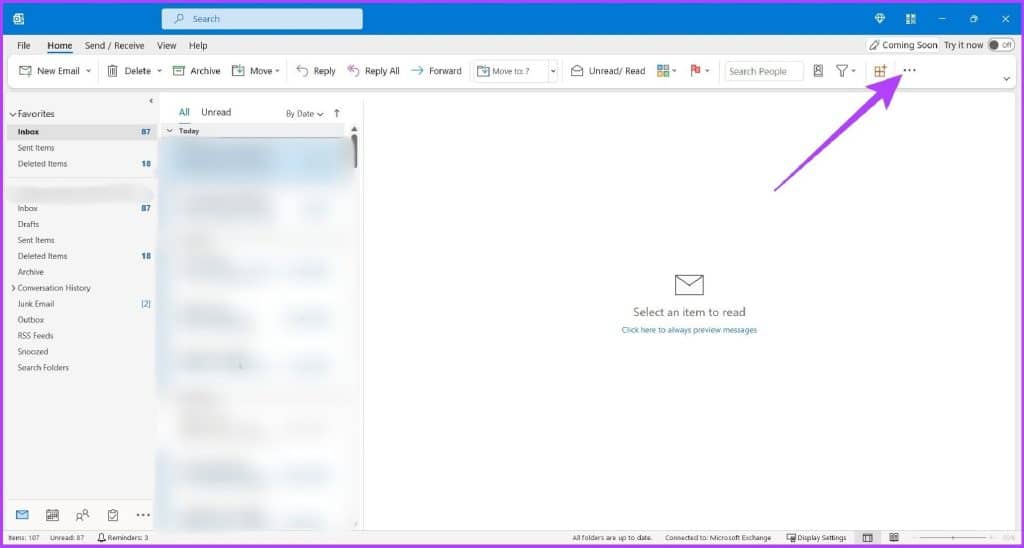
第 2 步:现在,转到规则并在下拉菜单中选择“管理规则和警报”。
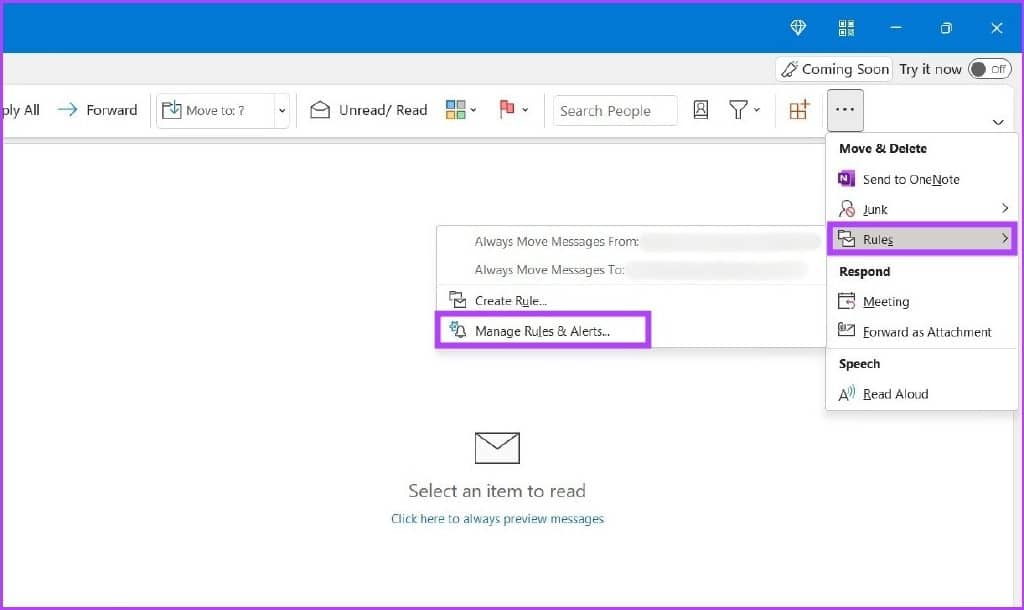
第 3 步:点击新建规则。

第 4 步:在“从空白规则开始”下,单击“对我发送的邮件应用规则”,然后单击下一步。

第五步:勾选第一步中“通过指定账户”旁边的复选框,然后点击第二步中的指定。
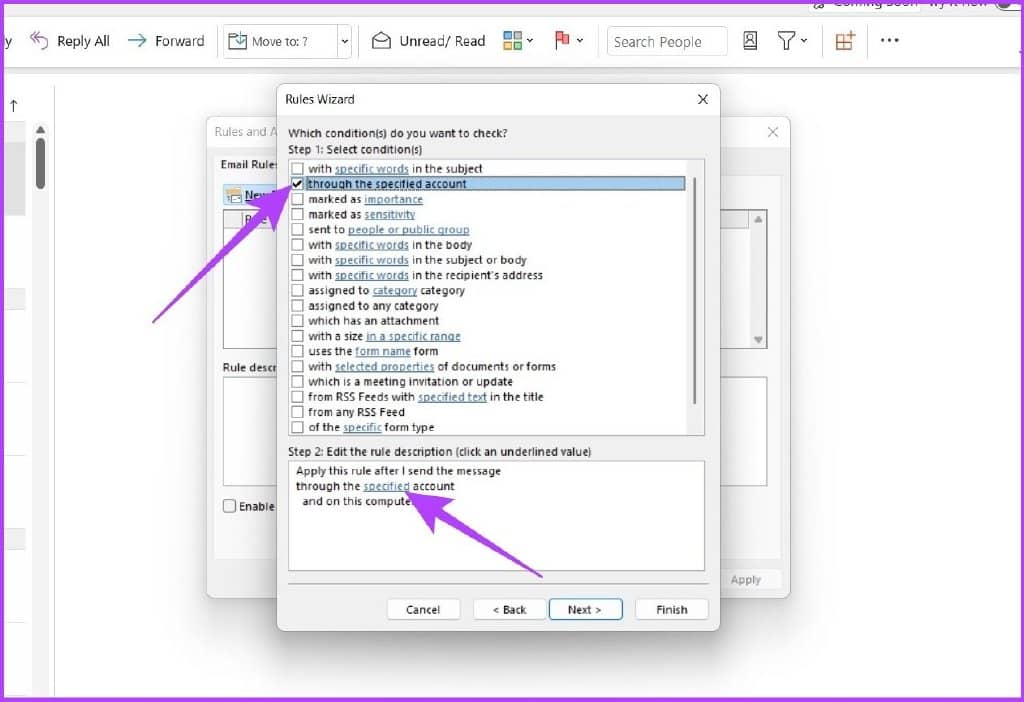
第 6 步:选择您的电子邮件帐户并选择确定。
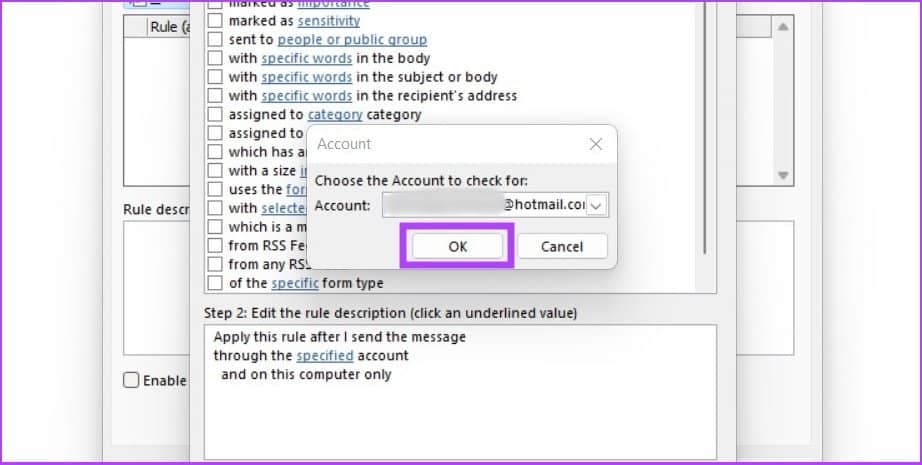
第 7 步:单击下一步。
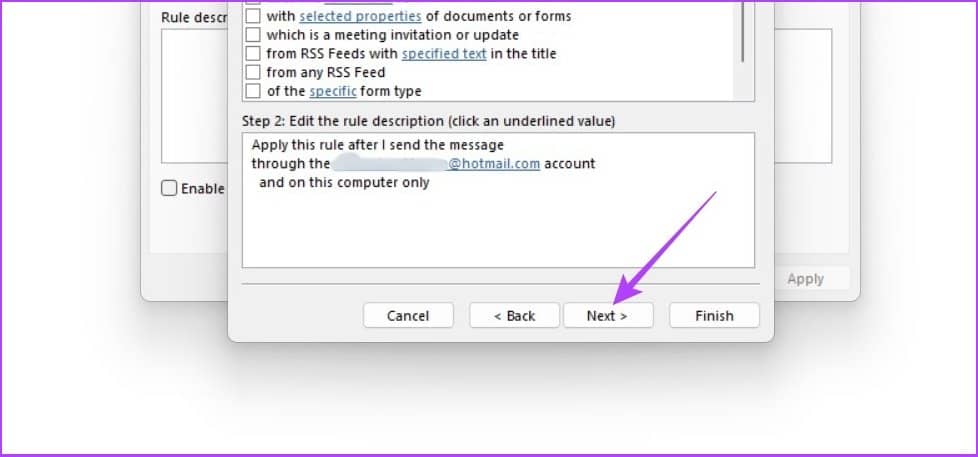
第 8 步:在第 1 步中,选中“将消息抄送给人员或公共组”旁边的框,然后在第 2 步中单击“人员或公共组”。
注意:要密件抄送电子邮件,请在第 1 步中选择“将副本移动到指定文件夹”。

第 9 步:现在,添加您的电子邮件 ID,然后单击“确定”。
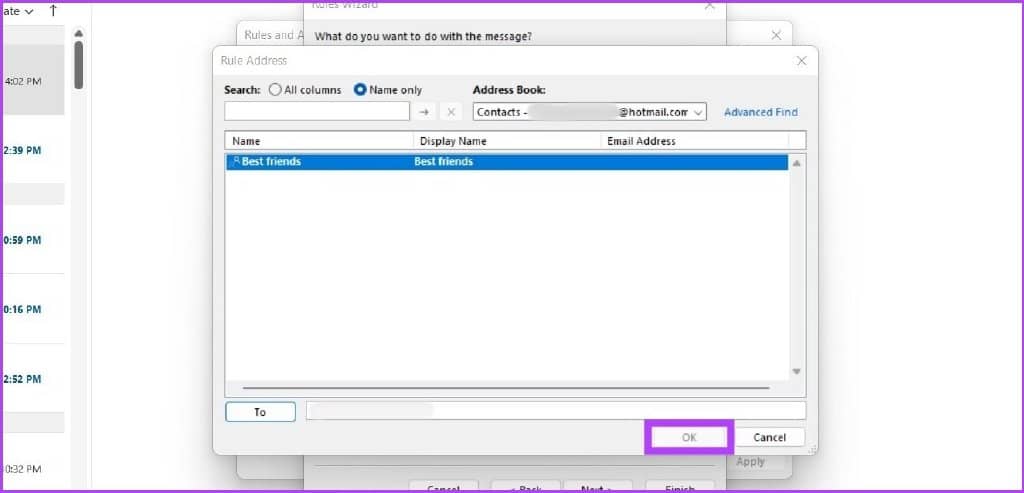
第 10 步:如果您想为某些电子邮件排除此规则,请选择例外,然后单击下一步。
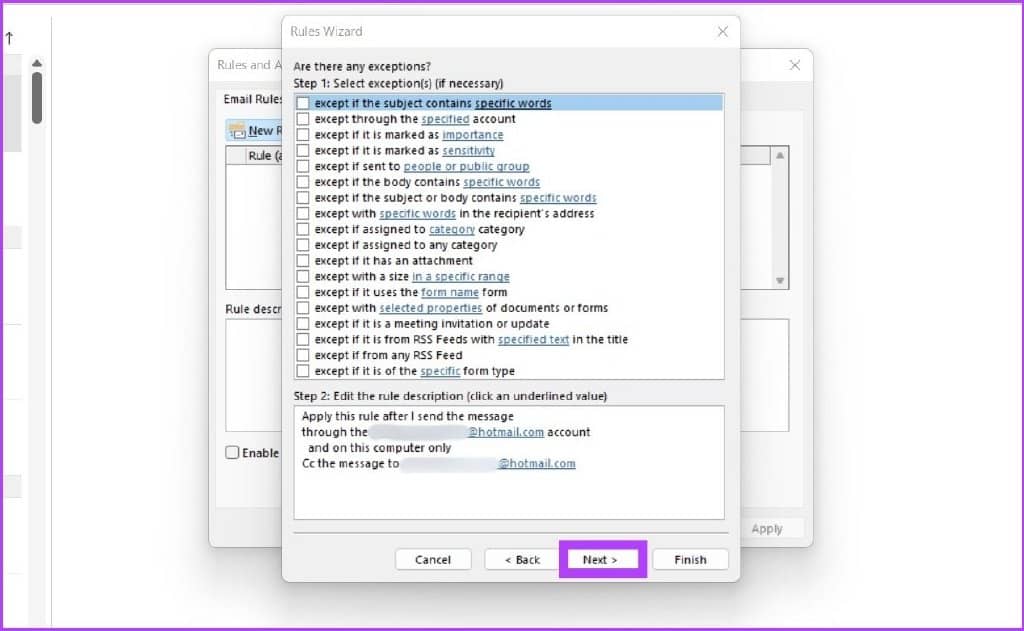
第 11 步:输入您的电子邮件 ID,在第 2 步中选择“启用此规则”,然后单击“完成”。
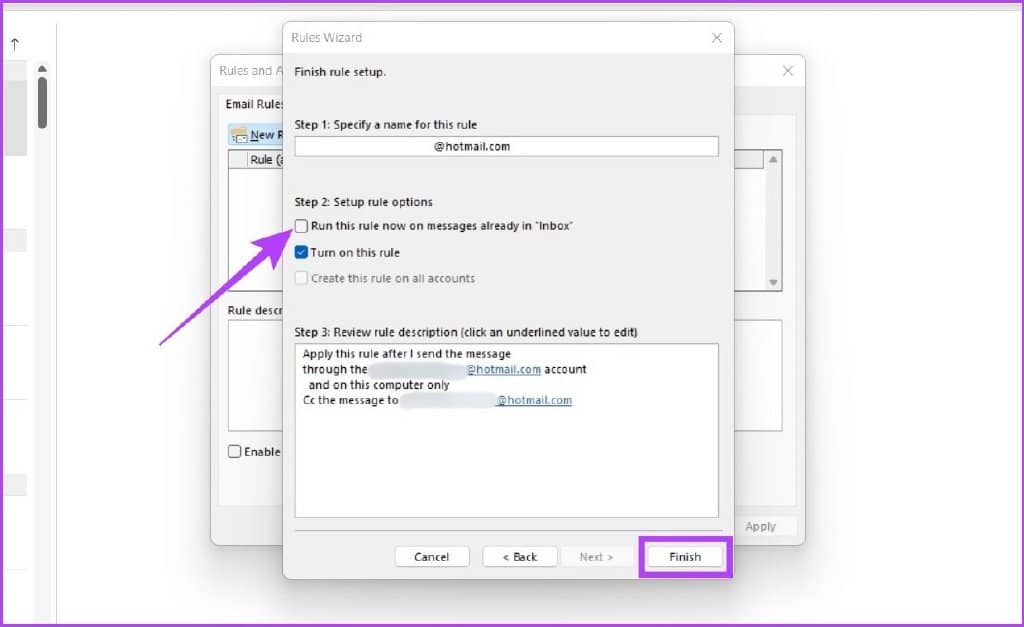
注意:要在 Outlook 中撤消 CC 或 BCC 自动化,请转至规则 > 管理规则和警报 > 在规则下,选择您创建的规则以自动执行 CC 和 BCC > 单击删除。而已。你会恢复正常。
现在,每次您在 Outlook 中发送电子邮件时,您都会自动收到一份副本。如果您想跟踪发出的所有信件,这会很方便。但是,如果不想在每封电子邮件中都自己抄送或密件抄送,您可以简单地在 Outlook 中自动转发电子邮件。
如何在 GMAIL 中自动抄送或密件抄送自己
Gmail 本身不支持自动抄送或密件抄送电子邮件。因此,我们将使用一个名为 Auto BCC & Auto CC extension for Chrome 的免费浏览器扩展。此扩展程序将允许我们设置规则,以便在您撰写、回复或转发电子邮件时自动抄送或密件抄送多个 Gmail 帐户或您的电子邮件地址。
第 1 步:访问以下链接并单击“添加到 Chrome”以下载 Chrome 扩展程序。
下载 Gmail 扩展的自动密件抄送
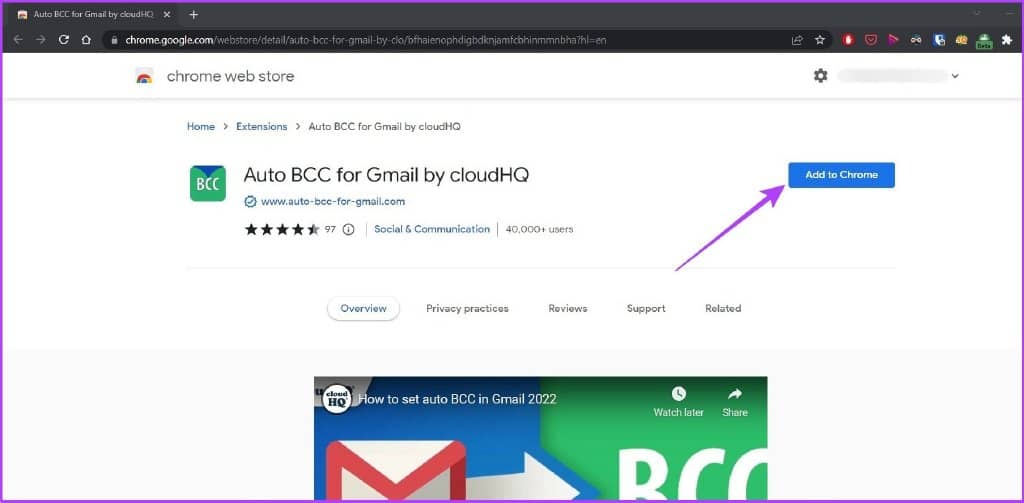
第 2 步:单击“添加扩展程序”以在 Chrome 上添加此扩展程序。
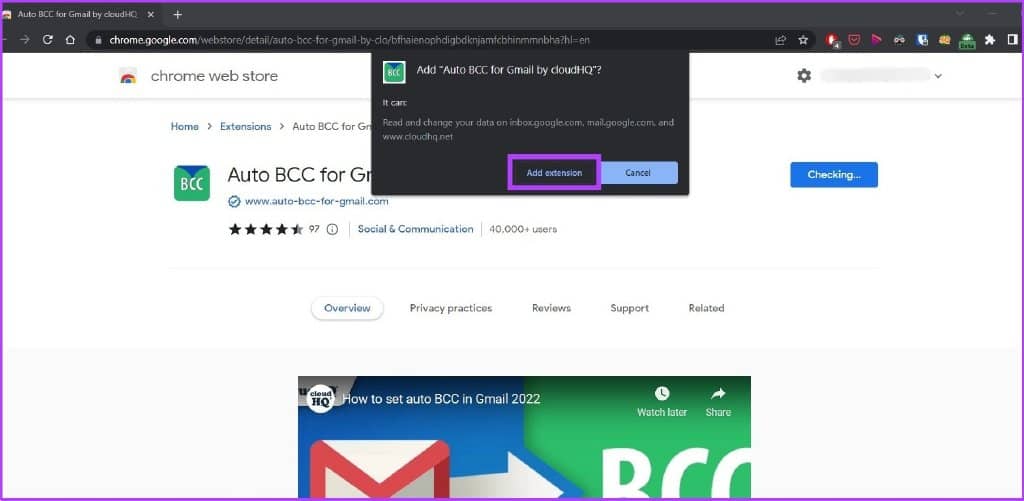
第 3 步:现在,在 Chrome 上打开 Gmail,然后单击“撰写”按钮。
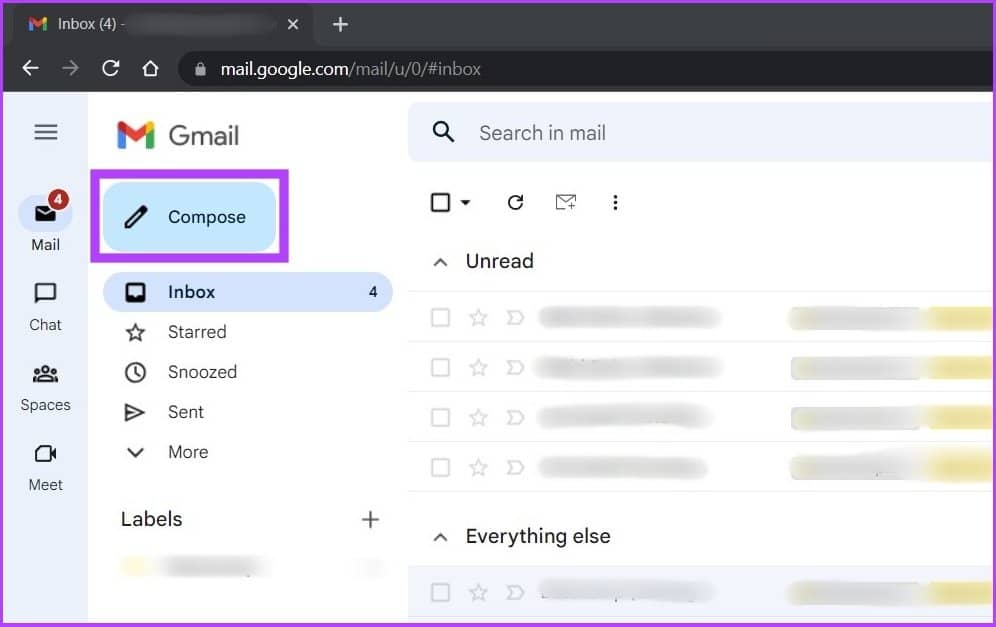
第 4 步:单击发送按钮旁边的信封图标。
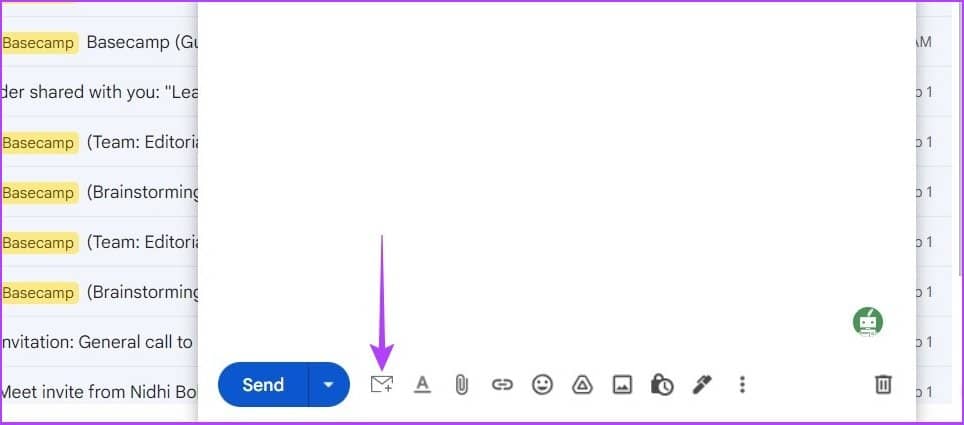
如果您想在 Gmail 上创建群组,那么我们关于如何在 Gmail 中创建电子邮件群组的指南将会派上用场。
第 5 步:点击“添加新规则”。
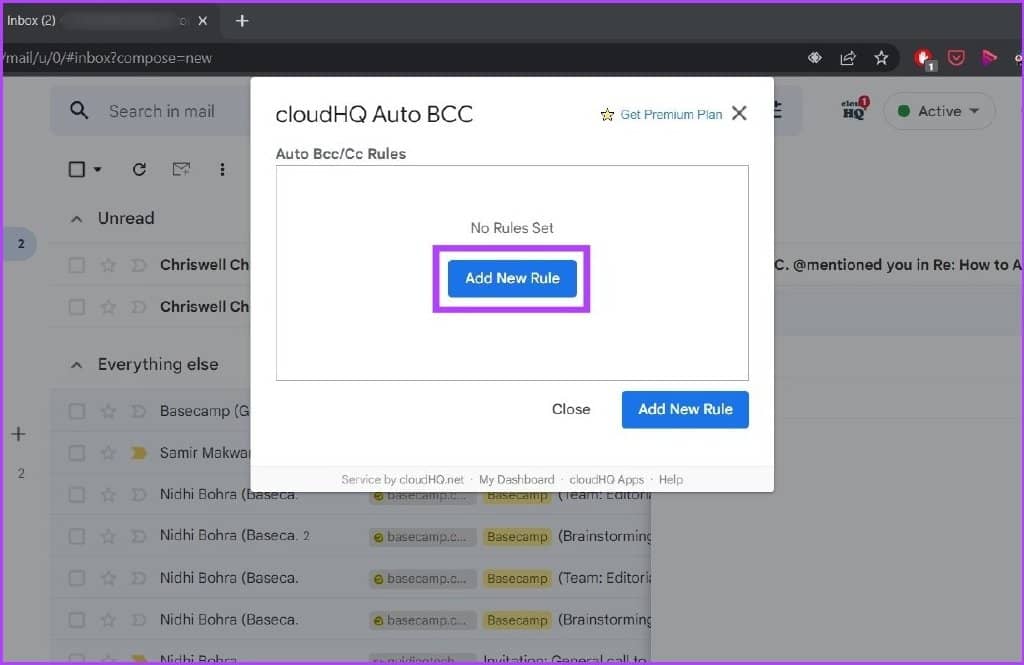
第 6 步:在“发送电子邮件时”下,您应该会看到您的电子邮件已经填好。在其下方的下拉菜单中,选择发送给任何人。
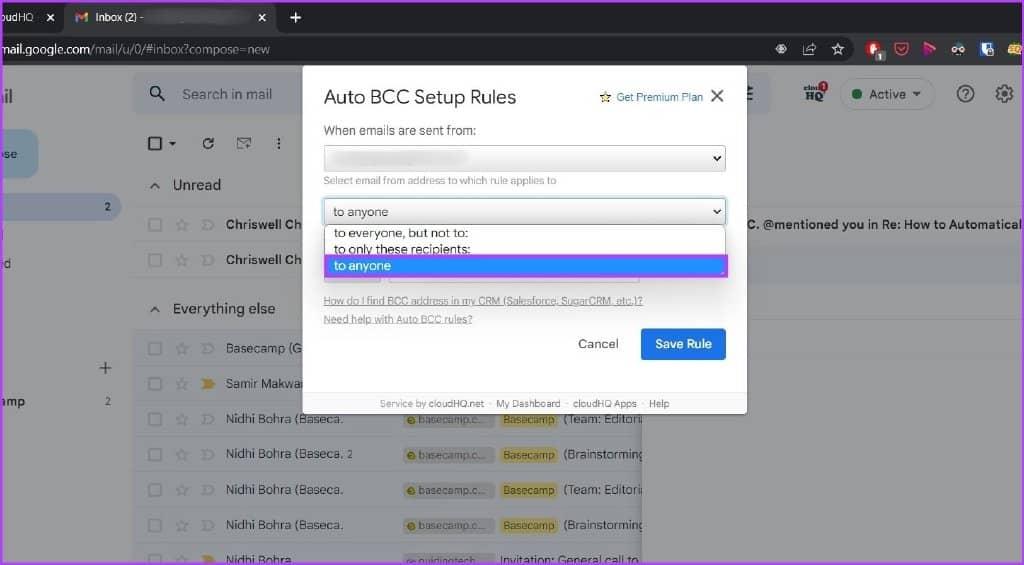
第 7 步:然后自动在下拉列表中选择密件抄送或抄送(无论您喜欢什么)。
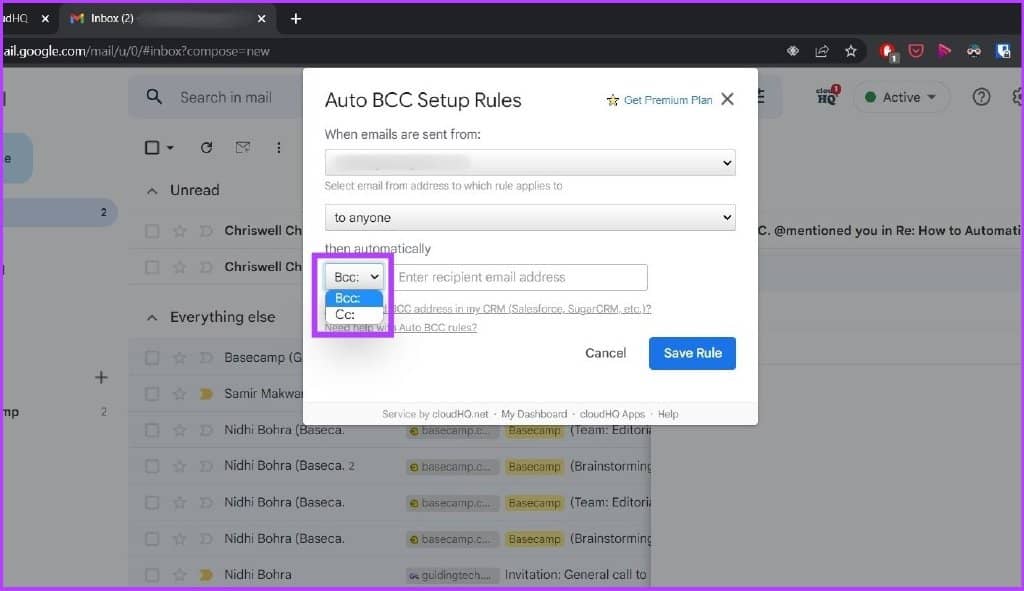
第 8 步:现在,输入您的电子邮件地址。
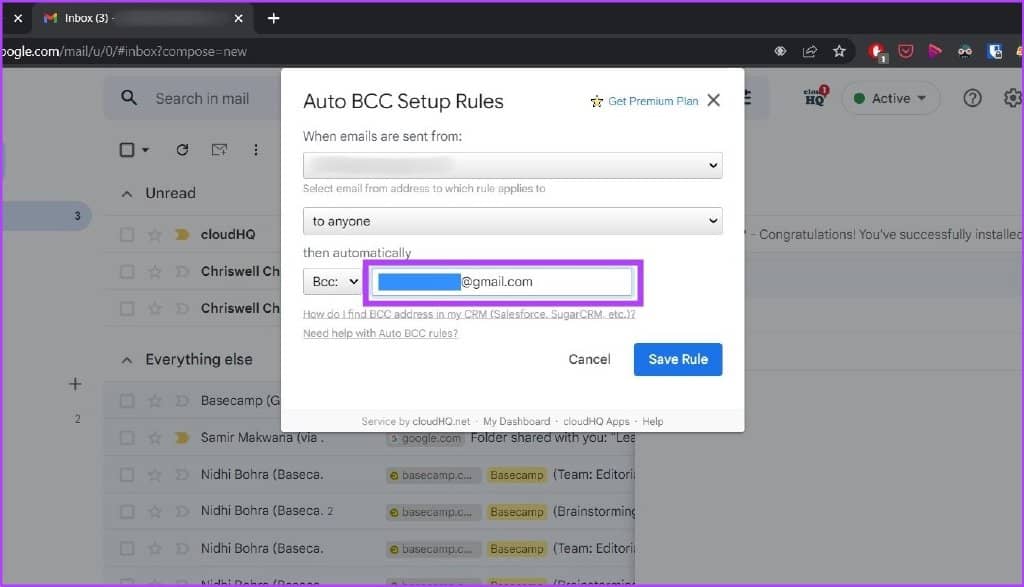
第 9 步:单击保存规则。
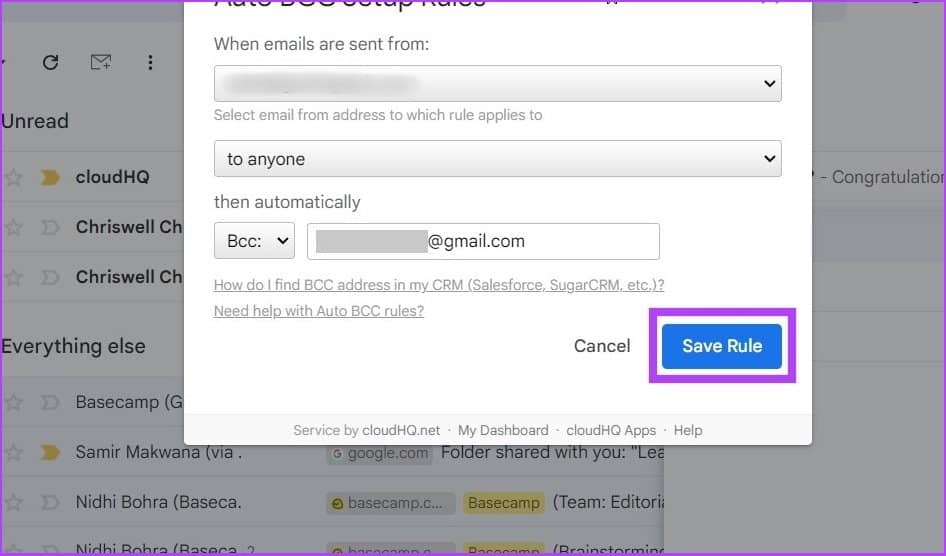
而已。单击“关闭”并照常撰写您的电子邮件。
如何在 Gmail 中关闭自动抄送或密件抄送
如果您不想再抄送或密件抄送,您可以删除您的帐户对扩展程序的访问权限,然后将其卸载。这是如何做的。
第 1 步:转到链接并单击 cloudHQ 应用程序。
Google 帐户权限页面
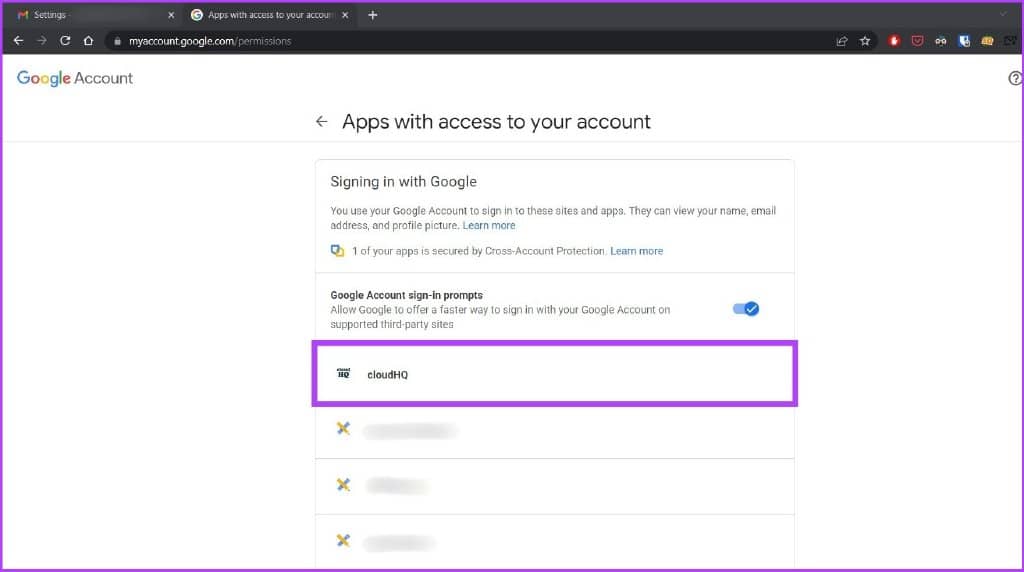
第 2 步:单击删除访问权限。
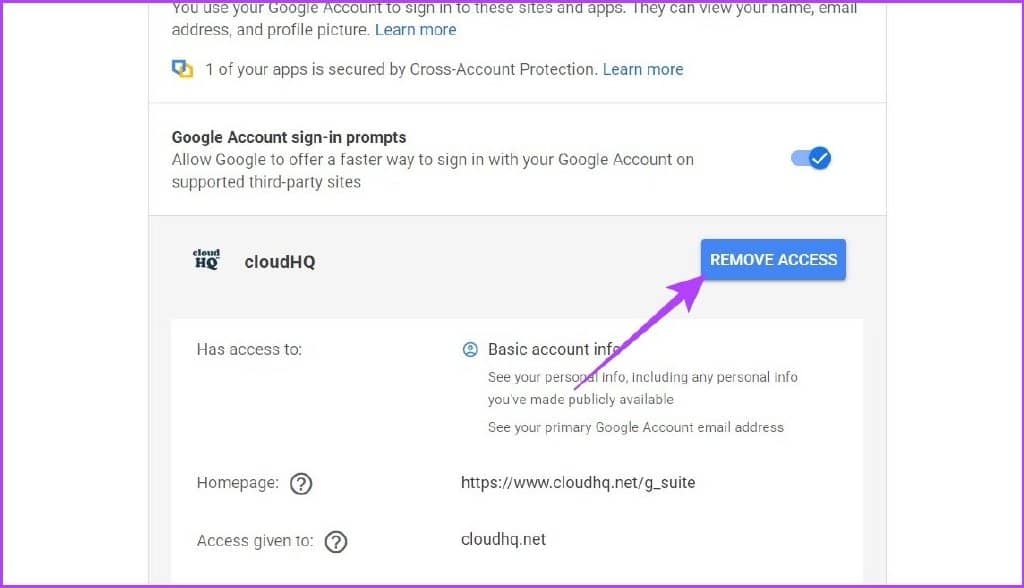
而已。它将撤销与扩展程序相关联的帐户。现在,让我们从 Chrome 中卸载扩展程序。
第 3 步:导航到 Chrome 扩展面板并找到 Gmail 扩展的自动密件抄送(信封)图标。
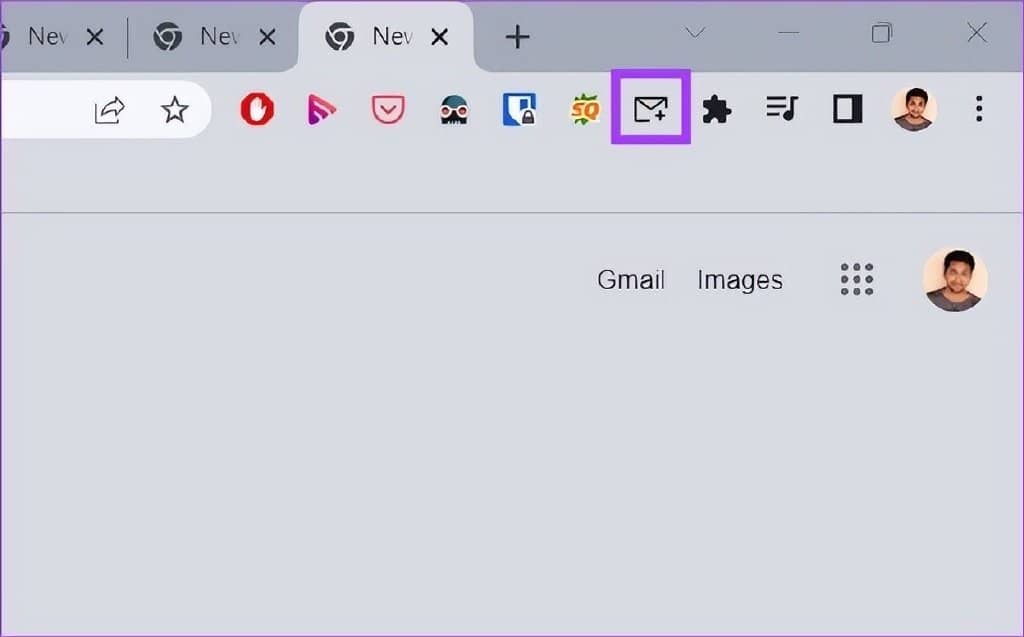
第 4 步:右键单击扩展程序图标,然后单击管理扩展程序。
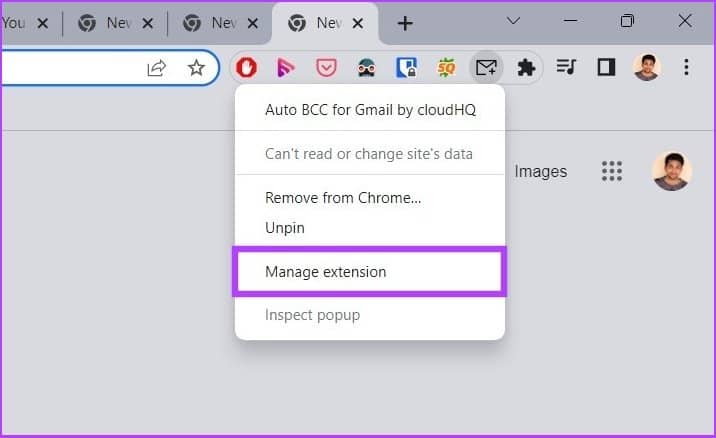
如果您没有看到固定的扩展,请单击扩展(乐高按钮)。
第 4 步:向下滚动以找到删除扩展选项。
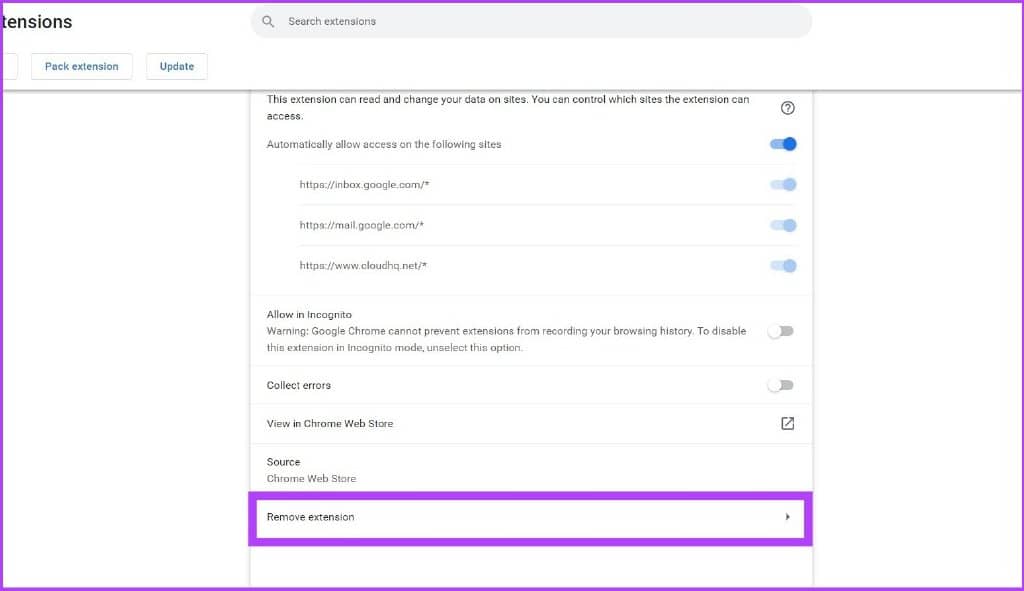
第 4 步:系统将提示您一个对话框,选择删除。
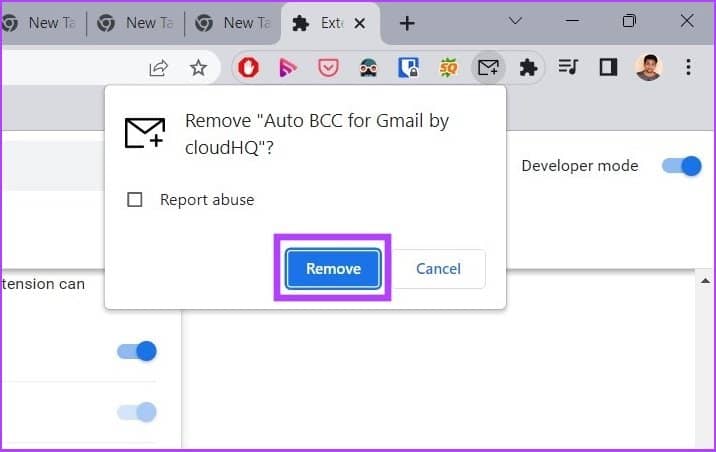
现在,您已经完全摆脱了自动化扩展。
替代方法:使用 GMAIL 的自动转发功能
如果您不想让您的帐户访问第三方扩展程序,您可以使用 Gmail 的过滤器和转发功能。请按照以下步骤操作。
第 1 步:打开 Gmail 并转到“查看所有设置”。
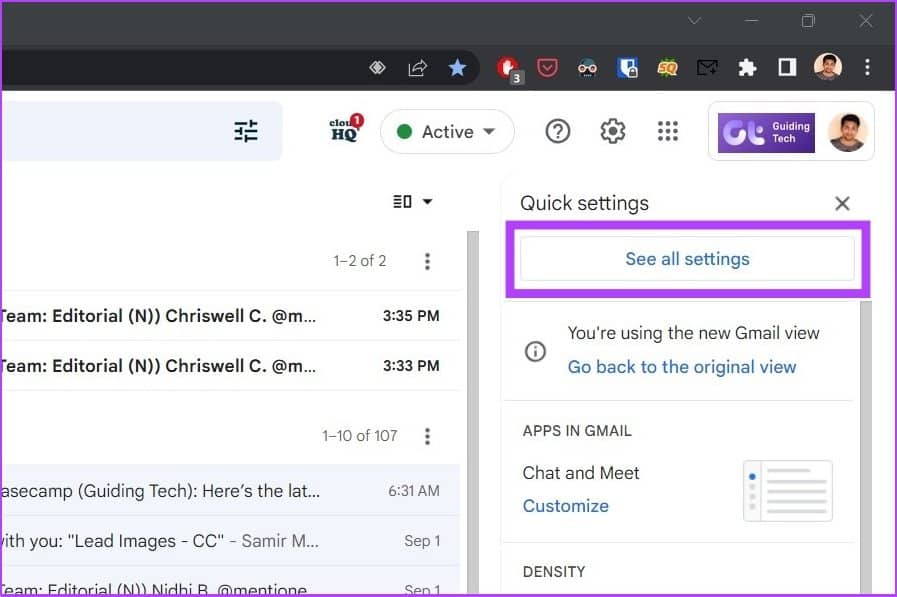
第 2 步:现在,点击“过滤器和阻止的地址”。
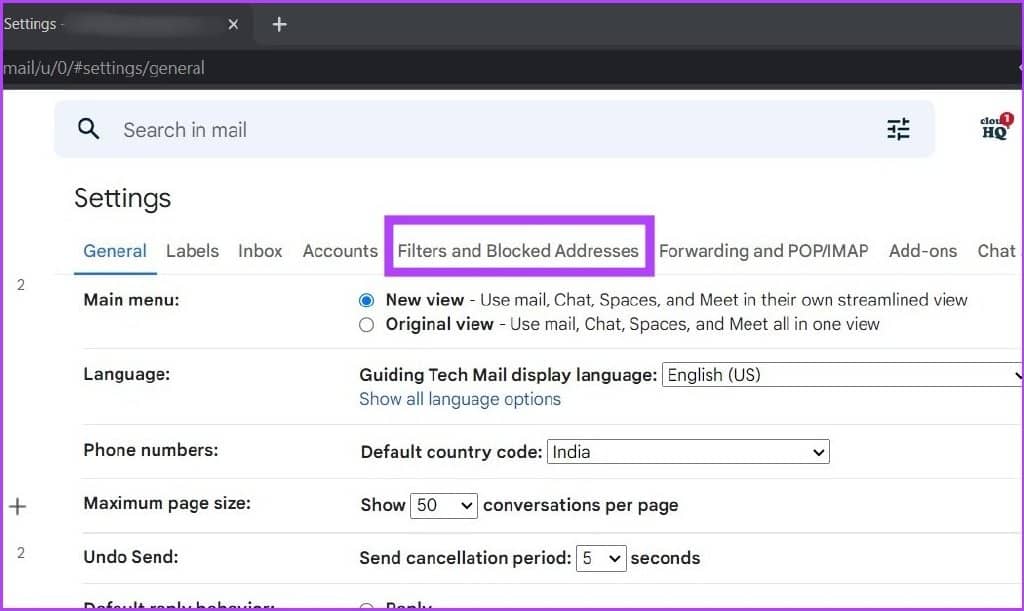
第 3 步:单击“创建新过滤器”。
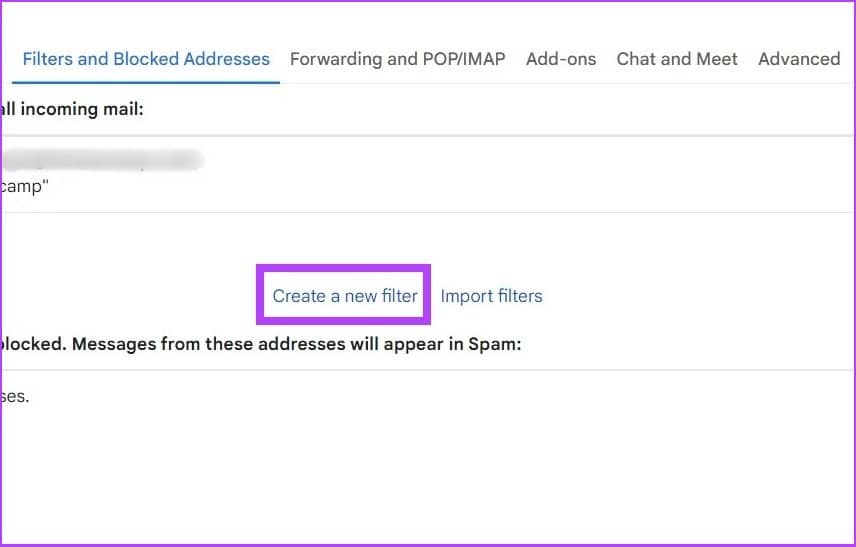
第 4 步:在发件人字段中输入您的地址,然后单击创建过滤器。
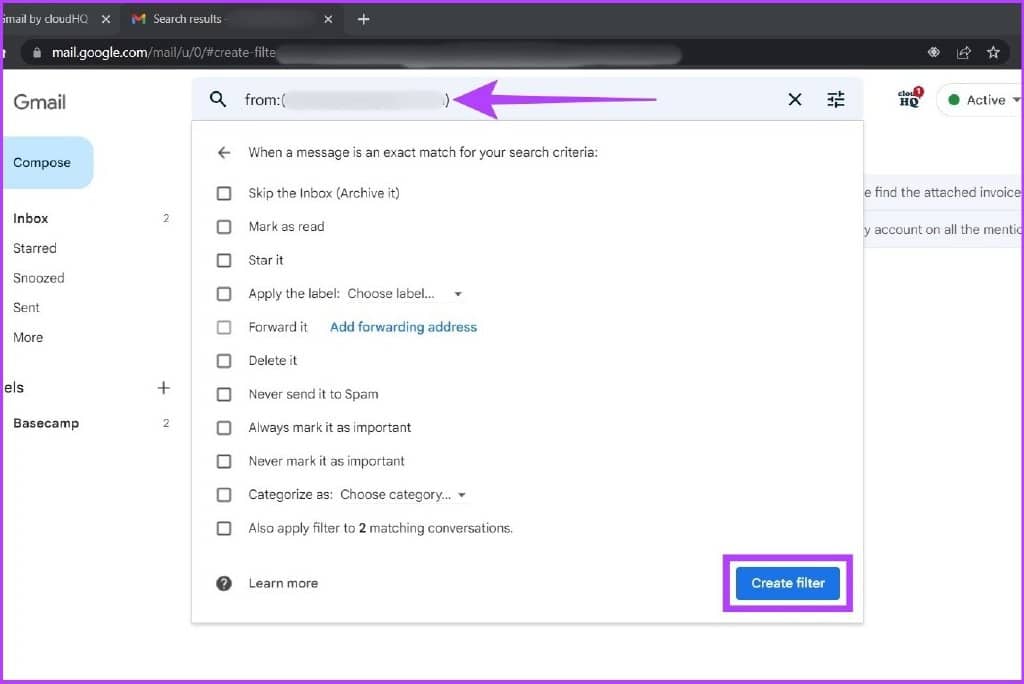
第 5 步:现在,选择转发到选项。如果模糊不清,请单击“添加转发地址”。
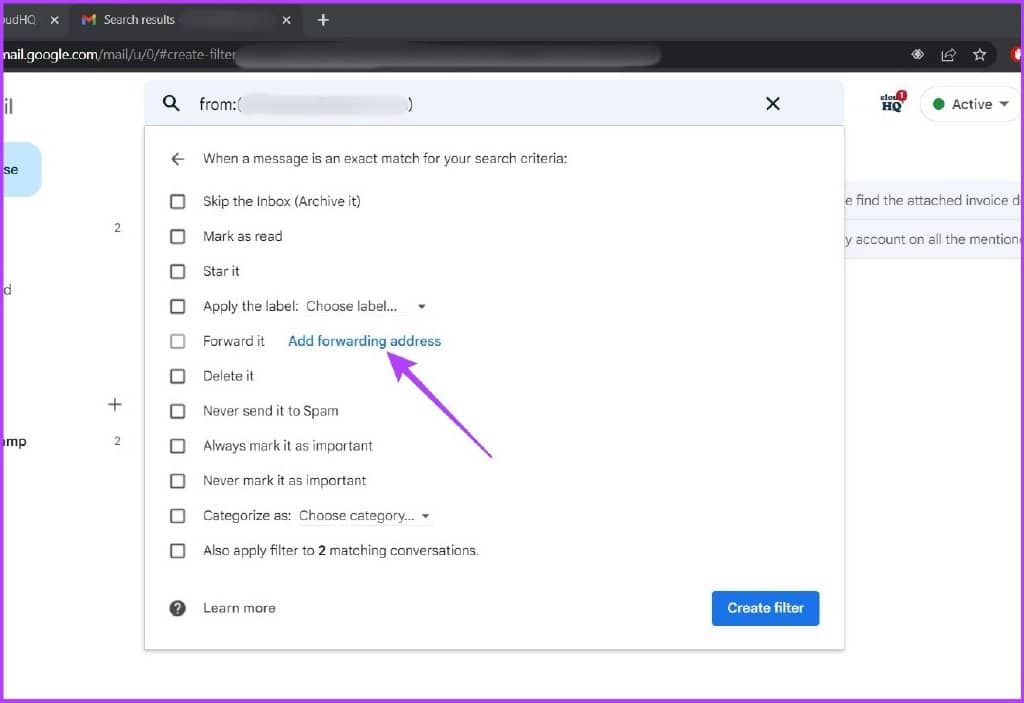
第 6 步:输入您的电子邮件地址,然后单击“下一步”。
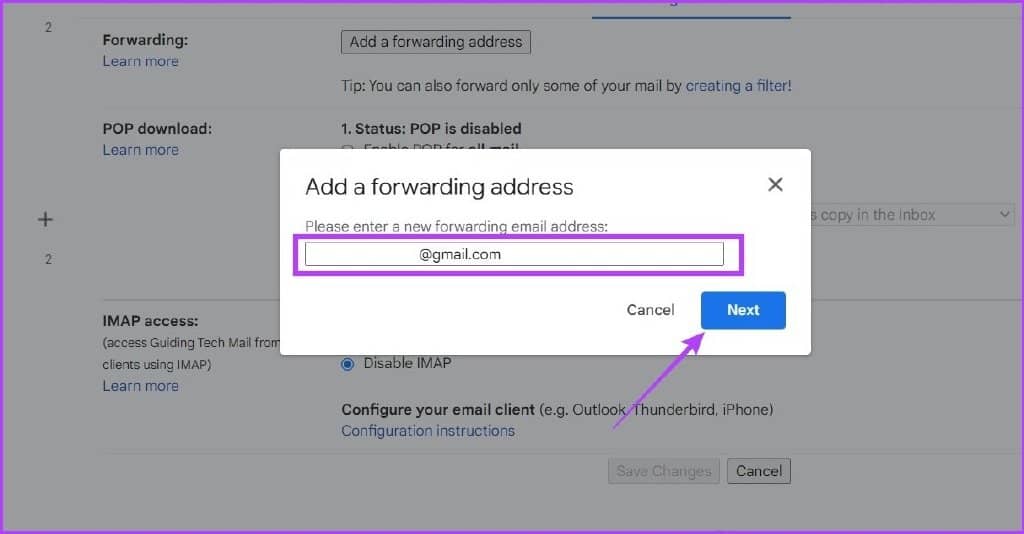
而已。您最好使用 Gmail 的本机自动转发选项,而不是使用第三方 Chrome 扩展程序。
简化 OUTLOOK 和 GMAIL 自动化
自动化 CC 和 BCC 流程有助于节省大量时间和麻烦,让您可以解决问题。我希望这篇关于如何在 Outlook 和 Gmail 中自动抄送或密件抄送自己的指南对您有所帮助。不要忘记与您认为使用此快速技巧可以节省大量时间的人分享。







