在您的 Google 帐户上设置双因素身份验证 (2FA) 可为您的数据增加一层安全保护。它确保黑客即使在密码泄露期间也无法访问您的帐户,除非他们可以验证自己的身份。此身份验证要求他们访问您选择的 2FA 方法,例如身份验证器应用程序、短信代码等。

但是,在每次登录期间提供您的密码和 2FA 方法的代码会很累人。一种节省时间和精力的方法是创建一个可以在您的 Google 帐户上跳过此步骤的受信任设备列表。如果您丢失了受信任的设备,您也可以将其从您的 Google 帐户中删除以维护您的数据安全。以下是这样做的步骤:
如何将受信任的设备添加到您的 GOOGLE 帐户
您信任的设备需要只属于您。我们建议您不要与他人共享您信任的手机。设备的位置也必须是安全的,以防止物理盗窃。您的手机需要满足这些条件。之后,按照以下步骤使用以下设备将受信任的设备添加到您的 Google 帐户:
在桌面上
按照以下步骤使用您的 PC 将受信任的设备添加到您的 Google 帐户:
第 1 步:在网络浏览器中打开 Google 帐户页面,然后使用您的帐户详细信息登录。
访问 Google 帐户
第 2 步:在下一个两步验证窗口中,勾选“在此设备上不再询问”旁边的复选框。
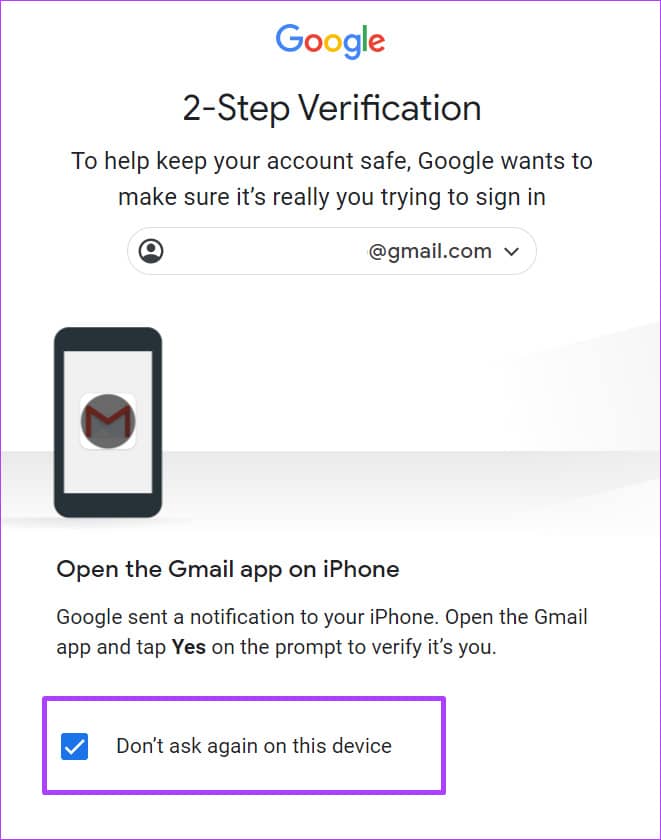
第 3 步:检查您的手机是否有 Google 提示或发送到您首选 2FA 方法的代码以完成验证。

在 iPhone 上
按照以下步骤使用 iPhone 将受信任的设备添加到您的 Google 帐户:
第 1 步:在 iPhone 上的移动网络浏览器中打开 Google 帐户网站并尝试登录。
访问 Google 帐户
第 2 步:在下一个两步验证窗口中,勾选“在此设备上不再询问”旁边的复选框。
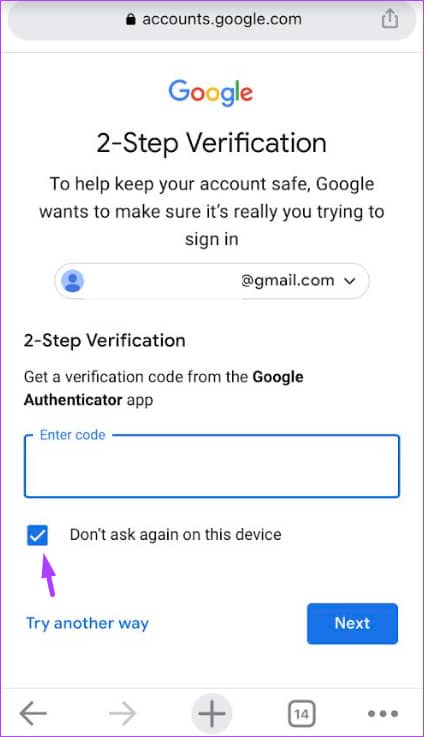
第 3 步:检查您的手机是否有 Google 提示或发送到您首选 2FA 方法的代码,然后将其输入浏览器。
第 4 步:点击下一步以保存您的更改。
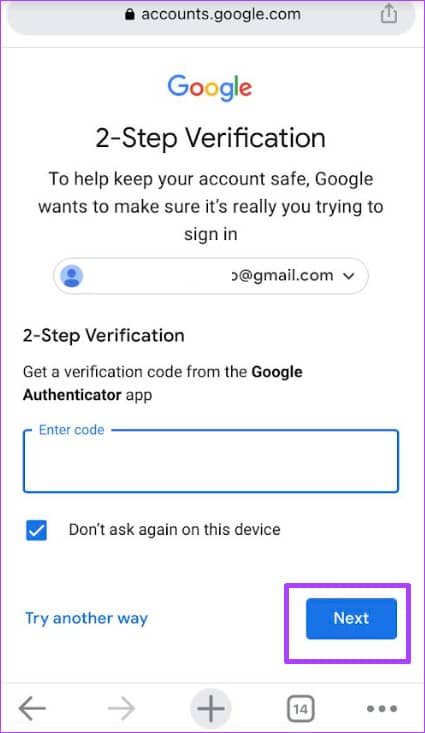
在安卓上
按照以下步骤使用您的 Android 将受信任的设备添加到您的 Google 帐户:
第 1 步:在移动网络浏览器中访问 Google 帐户页面,并使用您的帐户详细信息登录。
访问 Google 帐户
第 2 步:在下一个两步验证窗口中,勾选“在此设备上不再询问”旁边的复选框。
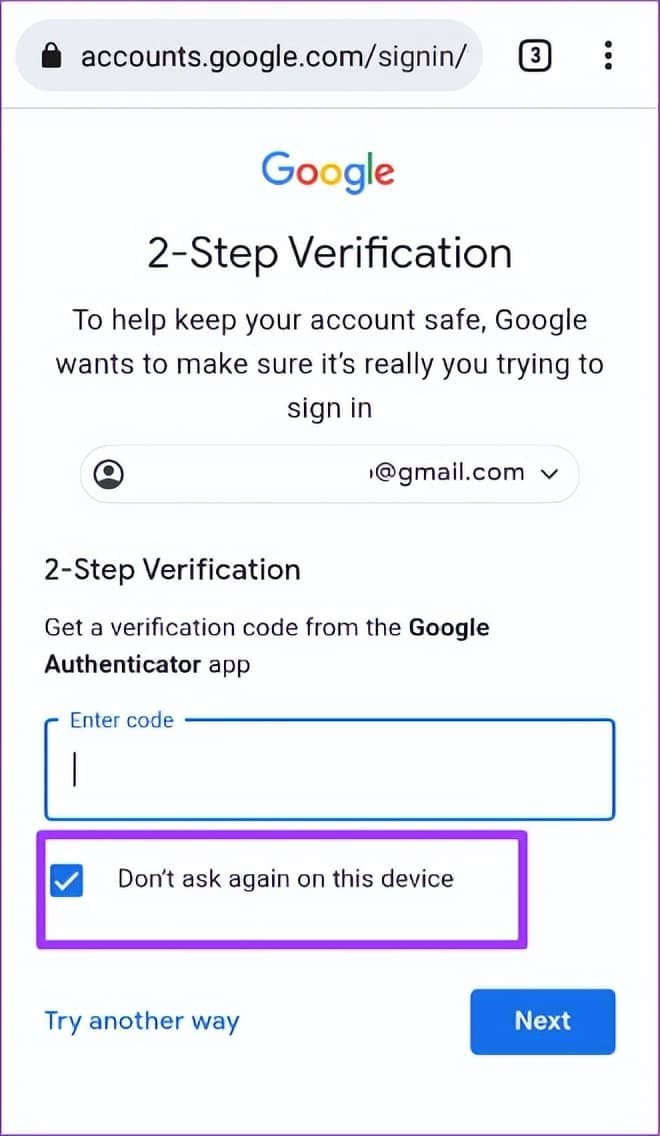
第 3 步:检查您的手机是否有 Google 提示或发送到您首选 2FA 方法的代码,然后将其输入浏览器。
第 4 步:点击下一步以保存您的更改。
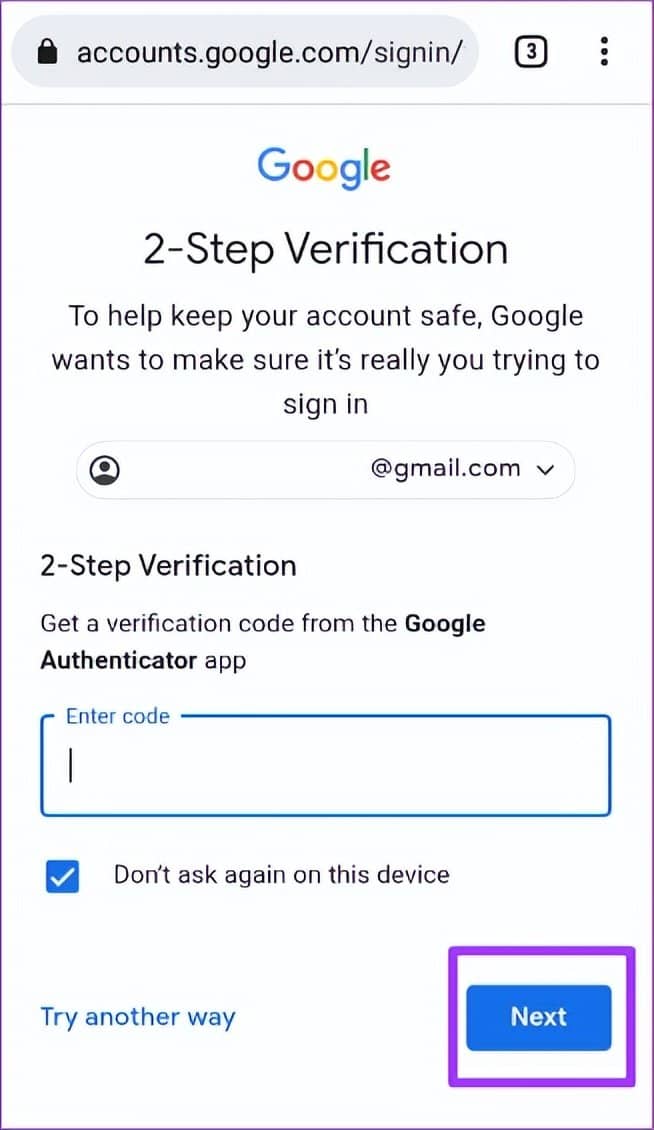
如何从您的 GOOGLE 帐户中删除受信任的设备
从您的 Google 帐户的受信任列表中删除设备意味着应该执行双因素身份验证程序。以下是移除设备的步骤:
在桌面上
按照以下步骤使用您的 PC 从您的 Google 帐户的信任列表中删除设备:
第 1 步:在浏览器中访问 Google 帐户站点并使用您的帐户详细信息登录。
访问 Google 帐户
第 2 步:在 Google 帐户窗口的左侧,单击安全。
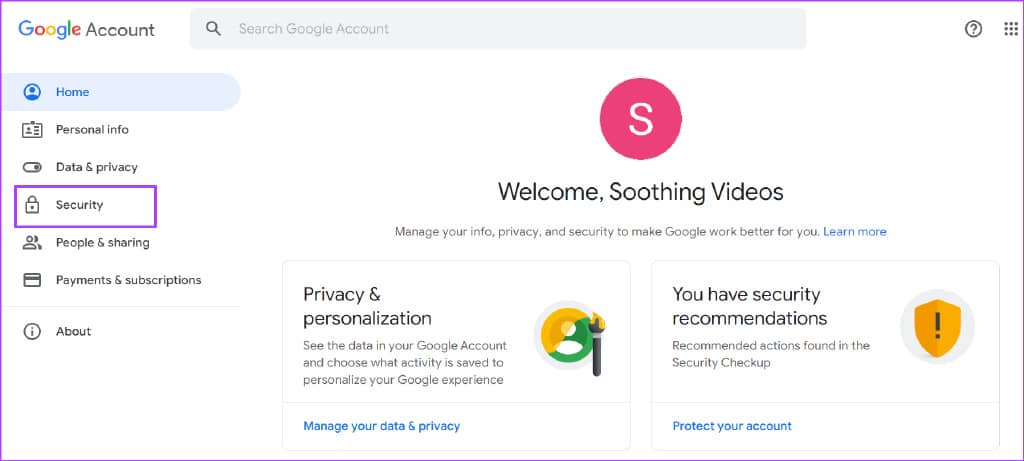
第 3 步:向下滚动窗口至“登录 Google”,然后点击“两步验证”。
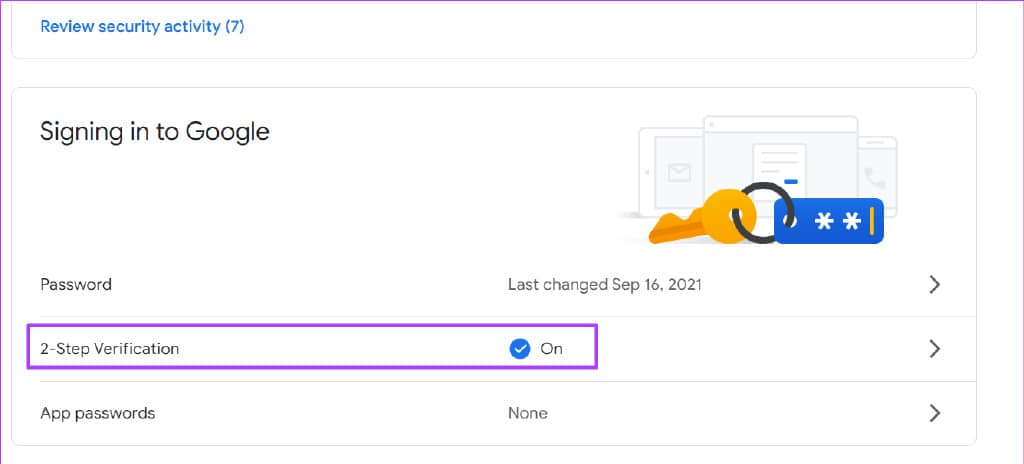
第 4 步:提供您的密码以验证您的身份,然后单击下一步。
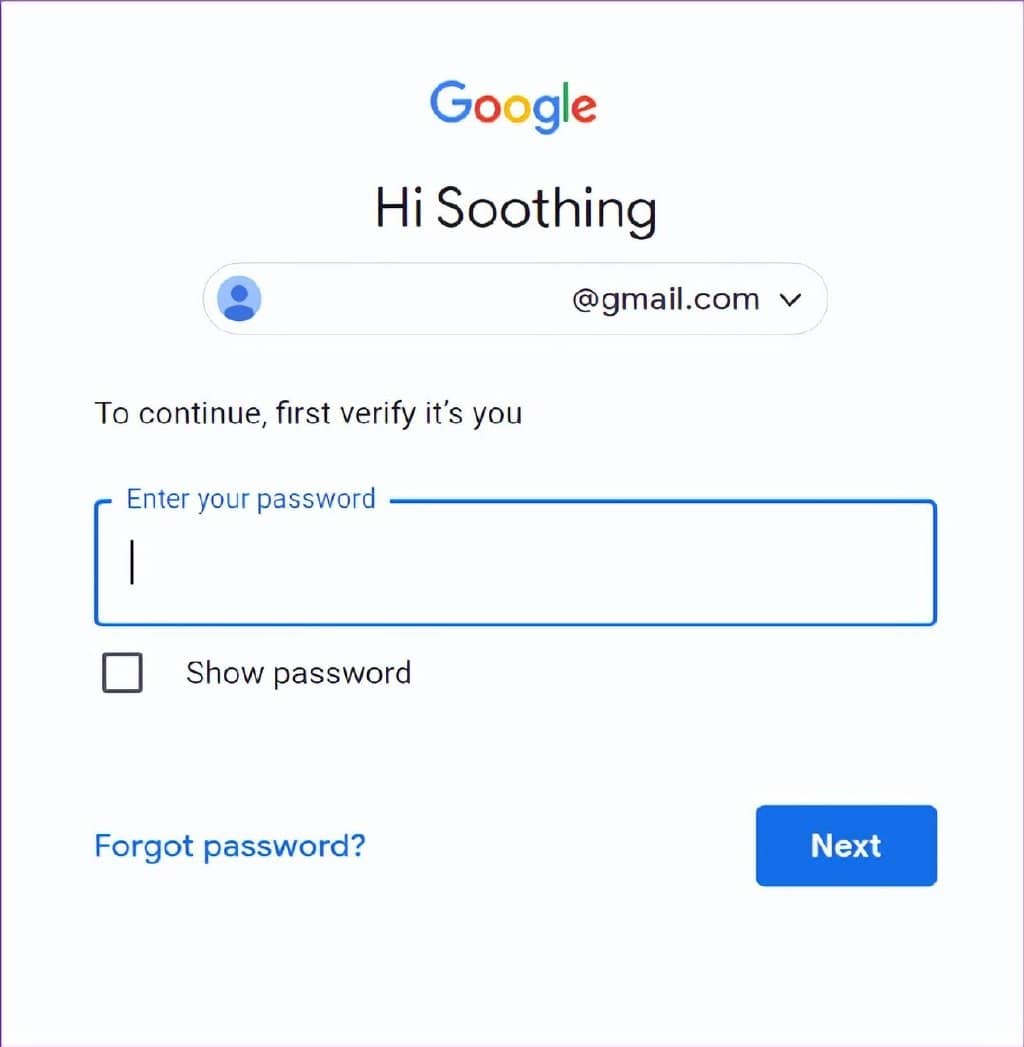
第 5 步:向下滚动到页面底部的“不需要第二步的设备”。
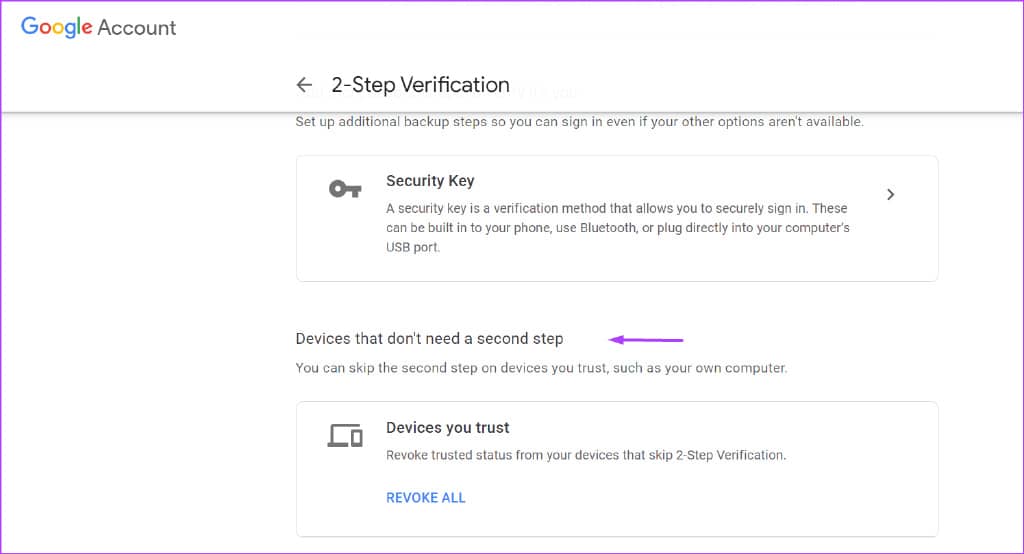
第 6 步:在“您信任的设备”下,点击全部撤销。
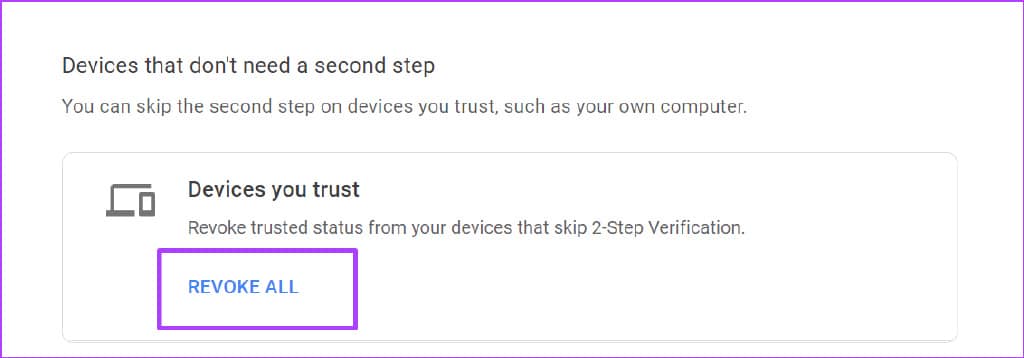
在 iPhone 上
按照以下步骤使用 iPhone 从您的 Google 帐户的信任列表中删除设备:
第 1 步:在 iPhone 上的移动网络浏览器中打开 Google 帐户网站并尝试登录。
访问 Google 帐户
第 2 步:在页面顶部,滑动选项并点击安全。
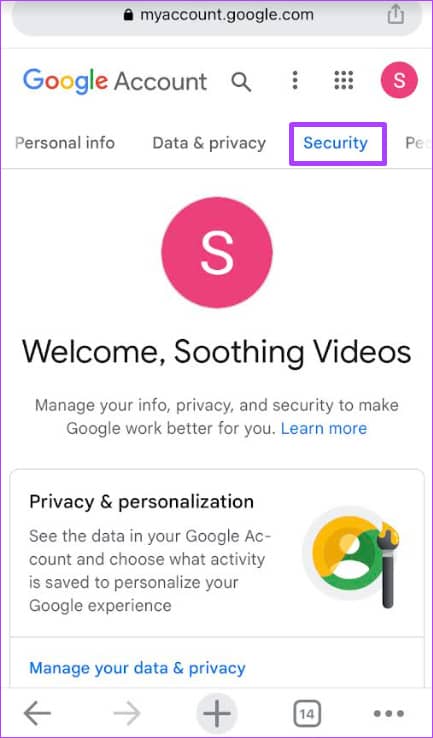
第 3 步:向下滚动窗口至“登录 Google”,然后点击“两步验证”。
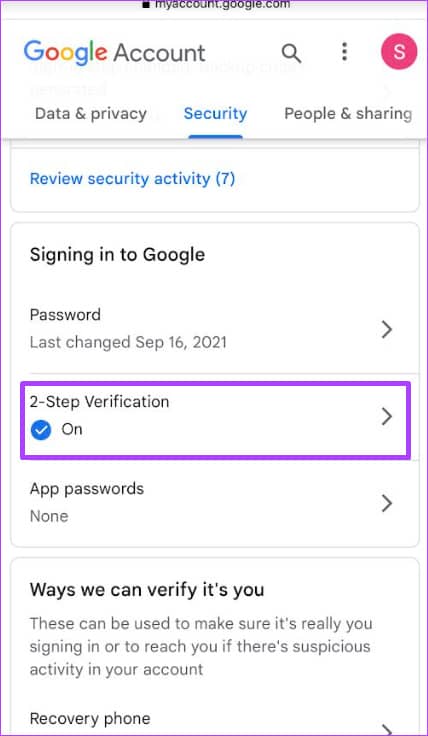
第 4 步:提供您的密码以验证您的身份,然后单击下一步。
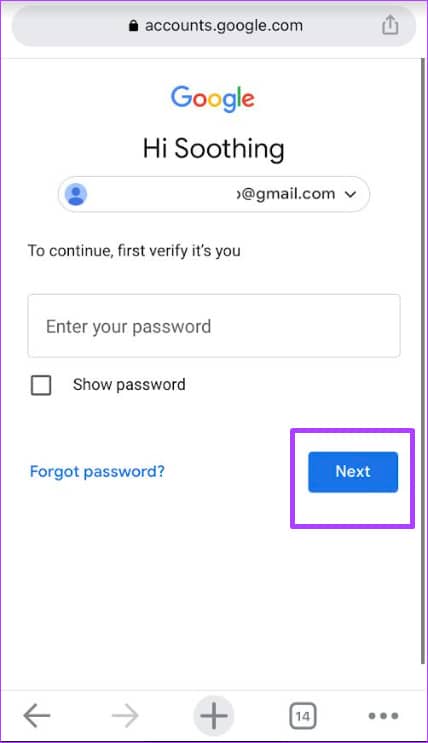
第 5 步:向下滚动到页面底部的“不需要第二步的设备”。
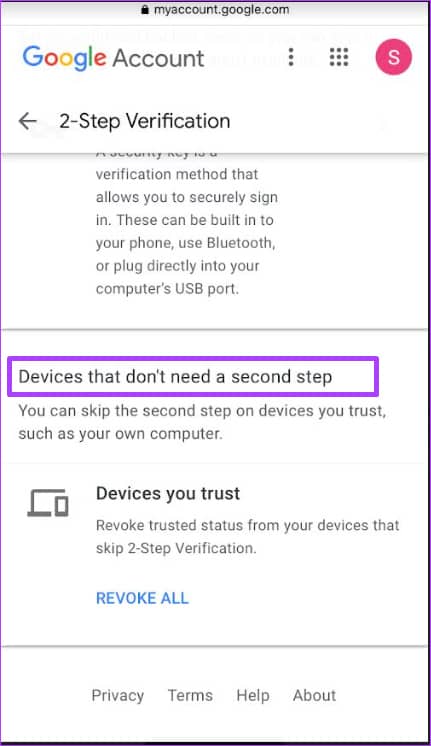
第 6 步:在“您信任的设备”下,单击全部撤销。
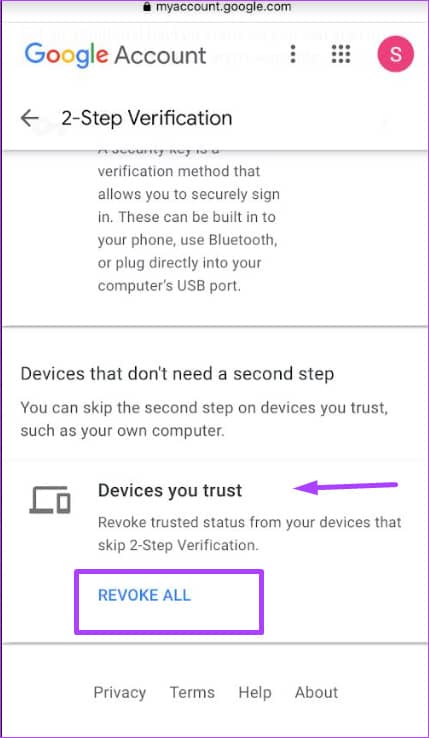
在安卓上
按照以下步骤使用您的 Android 从您的 Google 帐户的信任列表中删除设备:
第 1 步:在 Android 手机的移动网络浏览器中访问 Google 帐户页面,并使用您的帐户详细信息登录。
访问 Google 帐户
第 2 步:在页面顶部,滑动选项并点击安全。
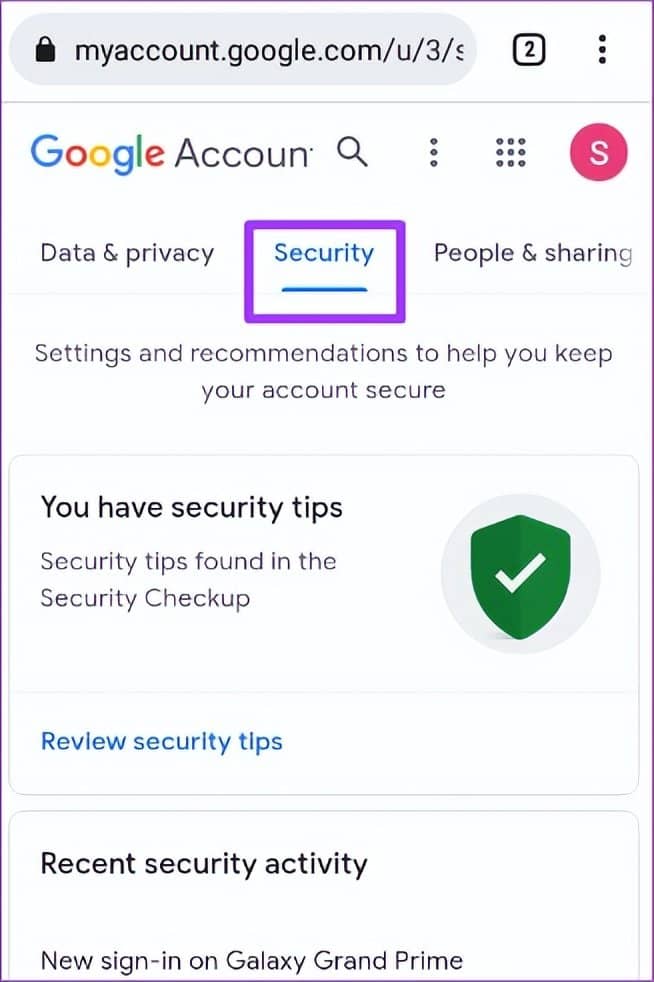
第 3 步:向下滚动窗口至“登录 Google”,然后点击“两步验证”。
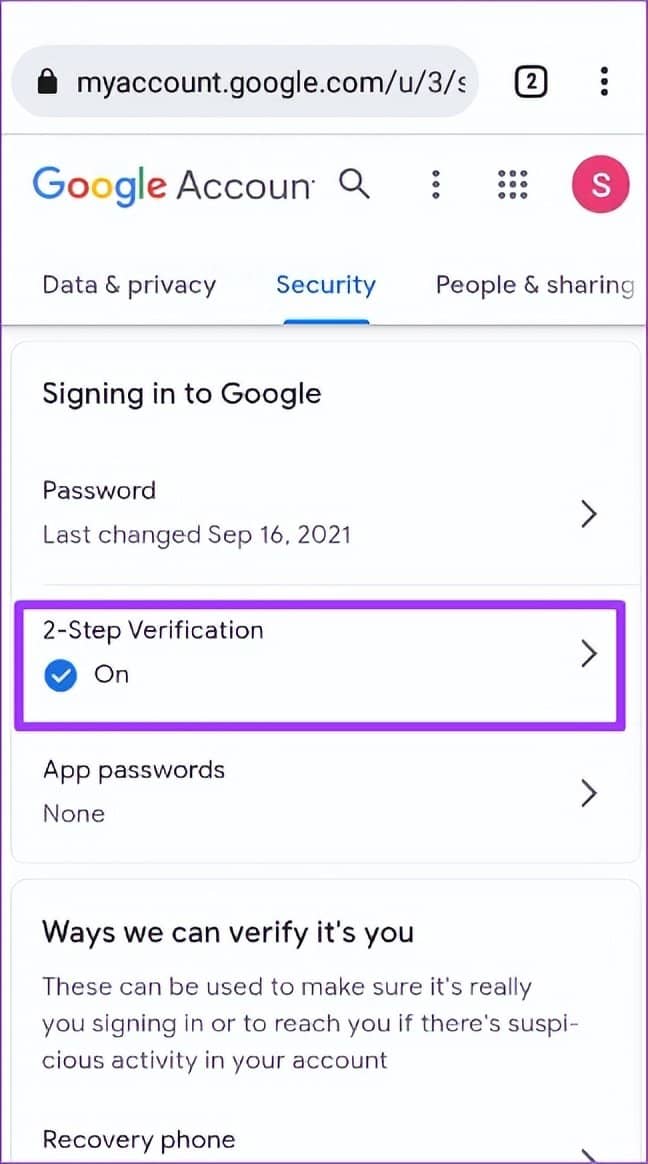
第 4 步:提供您的密码以验证您的身份,然后单击下一步。
第 5 步:向下滚动到页面底部的“不需要第二步的设备”。
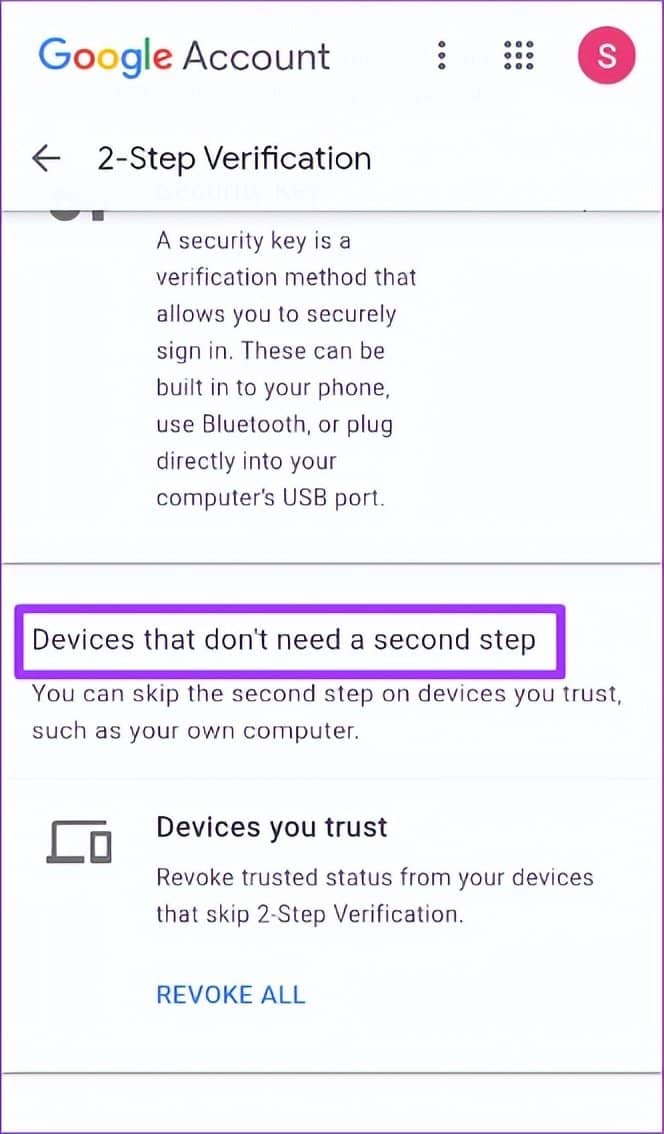
第 6 步:在“您信任的设备”下,单击全部撤销。
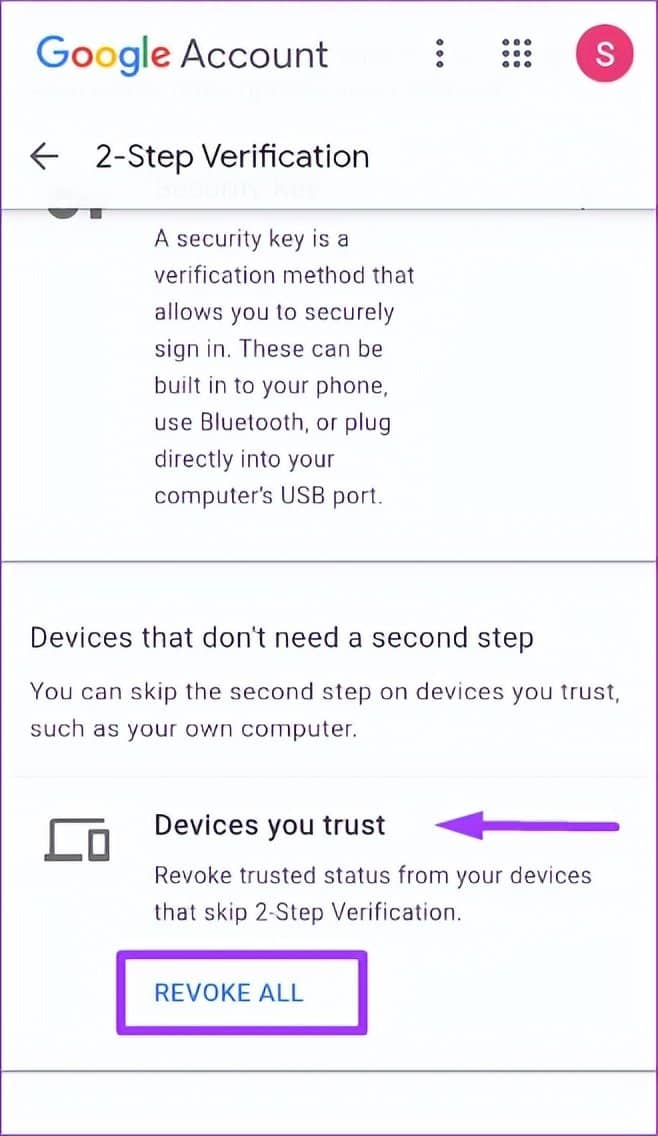
在 CHROME 上编辑 COOKIE 和缓存
您可能仍会收到使用两步验证登录的提示,即使您选中了“不要在此计算机上再次询问”复选框。这可能是因为您浏览器的 cookie 已被删除或未启用。您可以通过编辑 Chrome cookie 设置来解决此问题。







