Discord 是一个可以同时与一大群人交谈的绝佳平台,并且正在慢慢成为一个广受欢迎的论坛替代方案。为了适应各种类型的用户,Discord 包含辅助功能,例如文本到语音,如果您不想说话,这些功能可以派上用场。但是,如果 Discord 的文本转语音功能不起作用,您可以修复它。
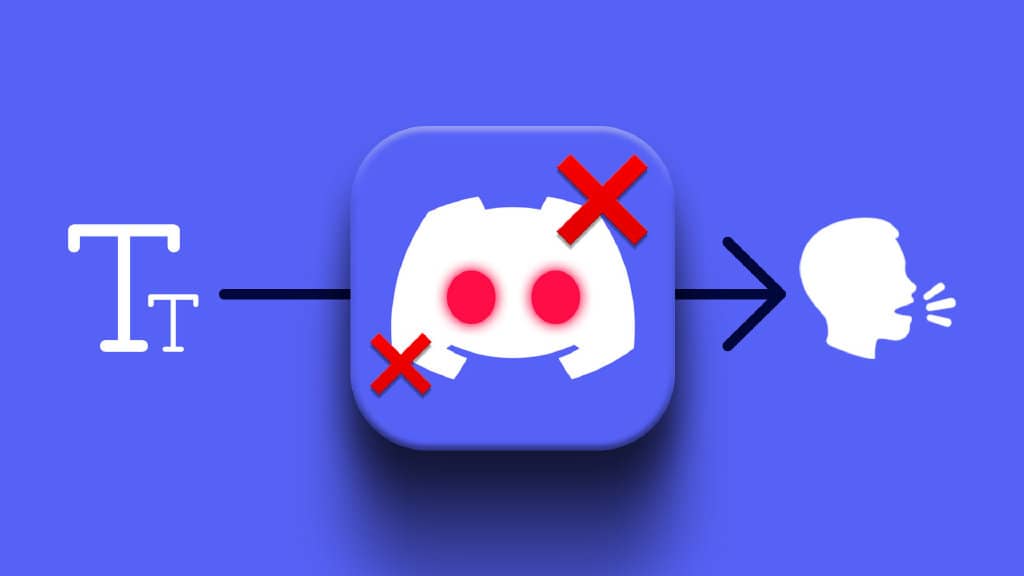
如果您已经重新启动 Discord 应用程序和您的 PC 来解决问题,那么是时候深入挖掘了。让我们看看修复 Discord 的文本转语音功能在 Windows 11 上不起作用问题的一些最佳方法。
1.重新启用文字转语音功能
尽管文本转语音功能已在 Discord 上预先启用,但该应用程序的小故障有时会导致其无法正常工作。因此,在尝试任何其他操作之前,您应该禁用并重新启用文本到语音转换功能。这是如何做的。
第 1 步:在您的 PC 上打开 Discord 应用程序,然后点击左下角的齿轮形图标以打开“设置”。
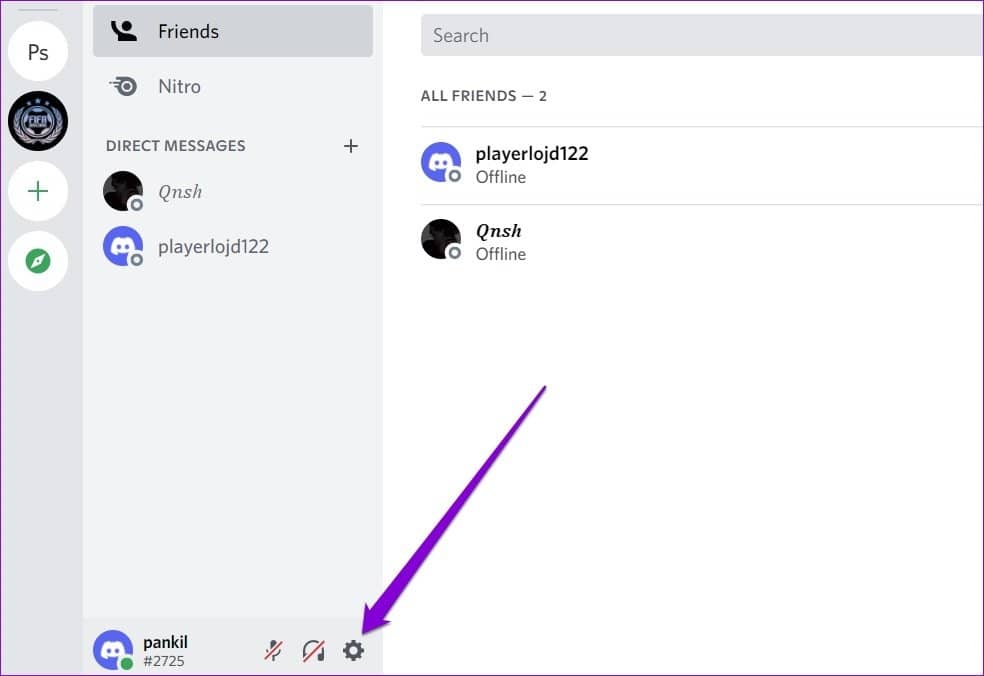
第 2 步:从左侧边栏中选择“辅助功能”选项卡。

第 3 步:向下滚动到“文本到语音”部分,然后关闭“允许播放和使用 /tts 命令”旁边的开关。然后,重新打开它。

检查文本转语音功能是否适用于 Discord。
2. 检查文字转语音通知设置
如果您禁用了文字转语音通知,Discord 的文字转语音机器人将无法大声朗读您的消息。以下是启用它的方法。
第 1 步:在 Discord 应用程序中,单击左下角的齿轮形图标以打开“设置”。
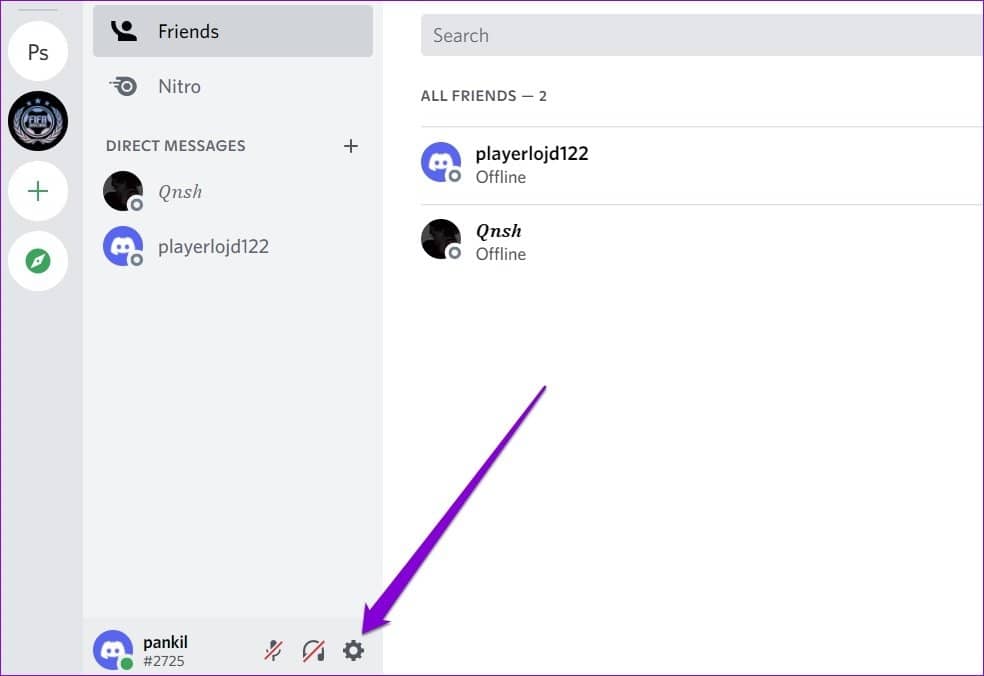
第 2 步:使用左窗格切换到“通知”选项卡。
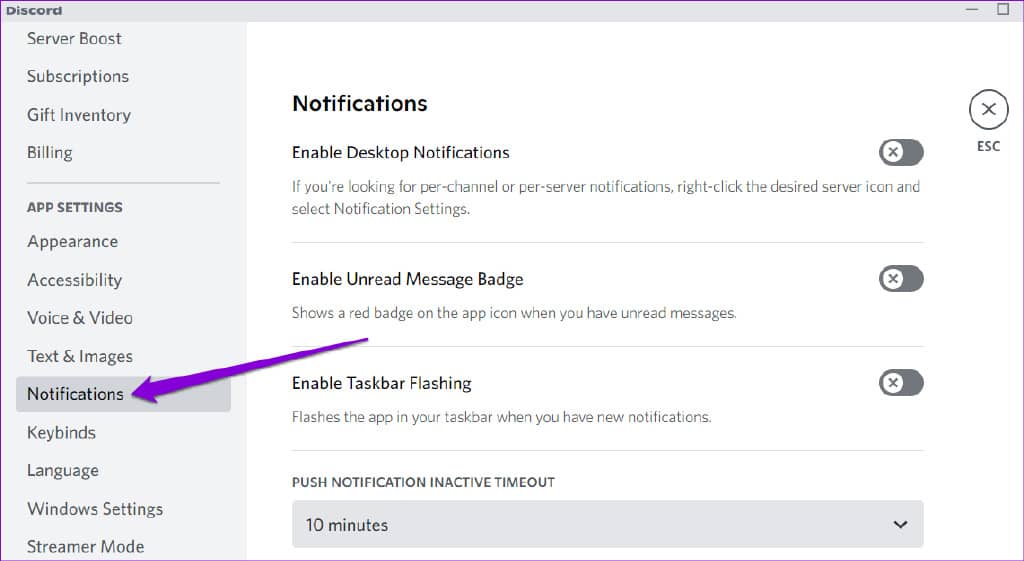
第 3 步:在文本转语音通知下,选择“对于所有频道”或“对于当前选定的频道”选项。
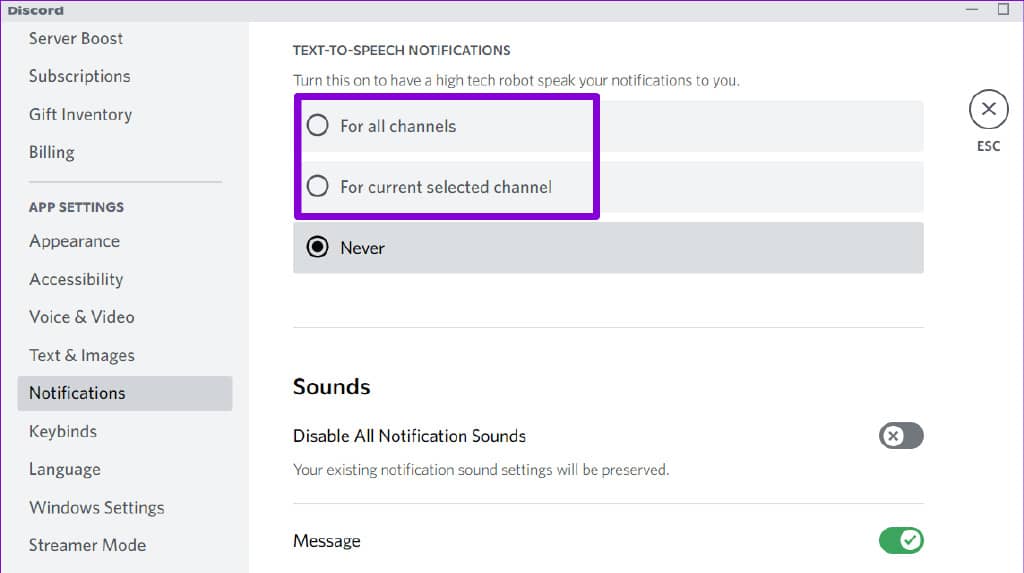
在此之后重新启动 Discord 应用程序,并检查文本到语音转换是否正常。
3.更新声卡驱动
声音驱动程序损坏或故障可能会导致Windows 11 出现与声音相关的问题。如果您当前的声音驱动程序无法正常工作,您可以更新它们以检查是否有帮助。
请按照以下步骤在 Windows 11 上更新声卡驱动程序:
步骤 1:右键单击“开始”图标,然后从列表中选择“设备管理器”。
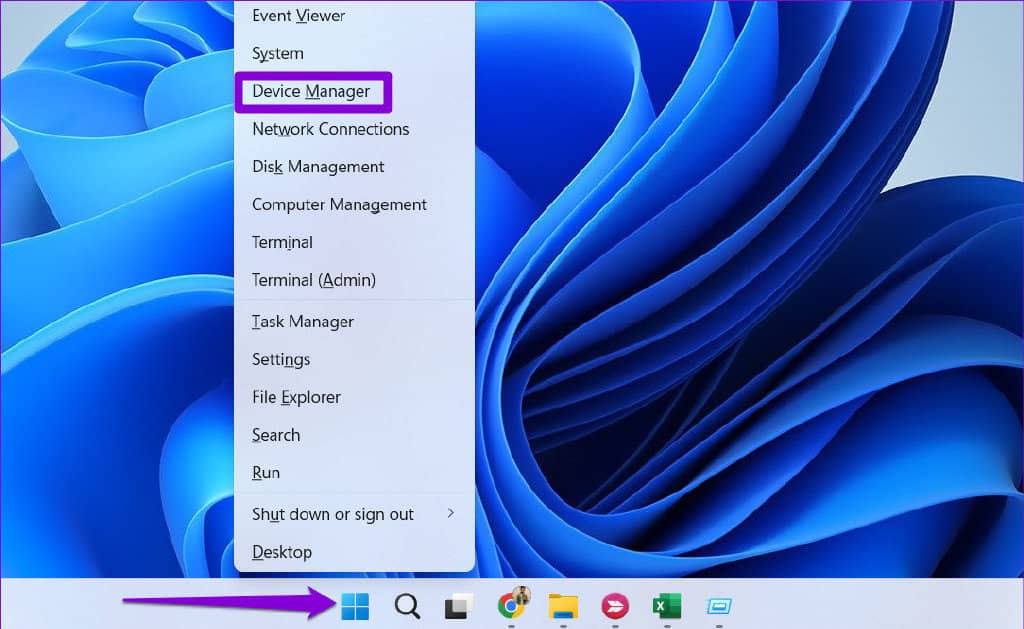
第 2 步:在“设备管理器”窗口中,双击展开“声音、视频和游戏控制器”部分。右键单击您的设备并选择更新驱动程序。
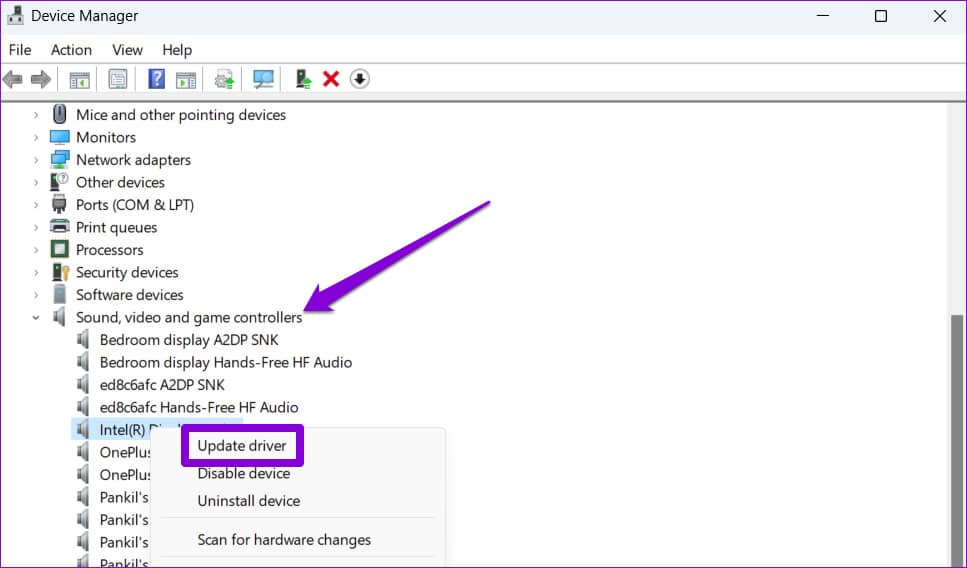
第 3 步:选择“自动搜索驱动程序”并允许 Windows 安装可用的最佳驱动程序。
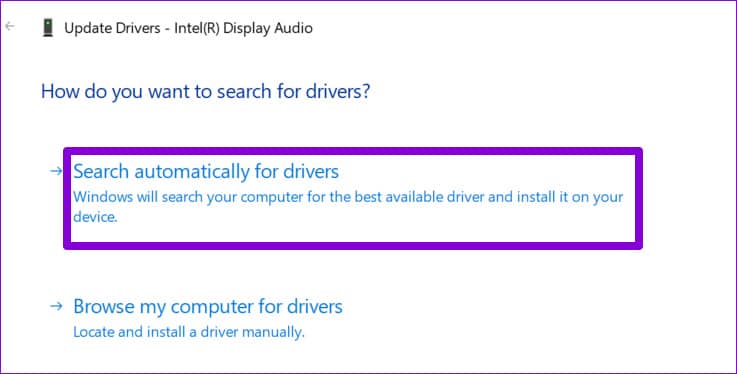
更新后,再次测试文本转语音功能以查看问题是否仍然存在。
4. 检查 DISCORD 服务器
尽管很少见,但 Discord 服务器可能会出现停机。如果 Discord 服务器出现问题,您可能无法使用其某些功能或遇到与应用程序的连接问题。Discord 维护着一个服务器状态页面,您可以在其中查看中断报告。
检查 Discord 服务器状态
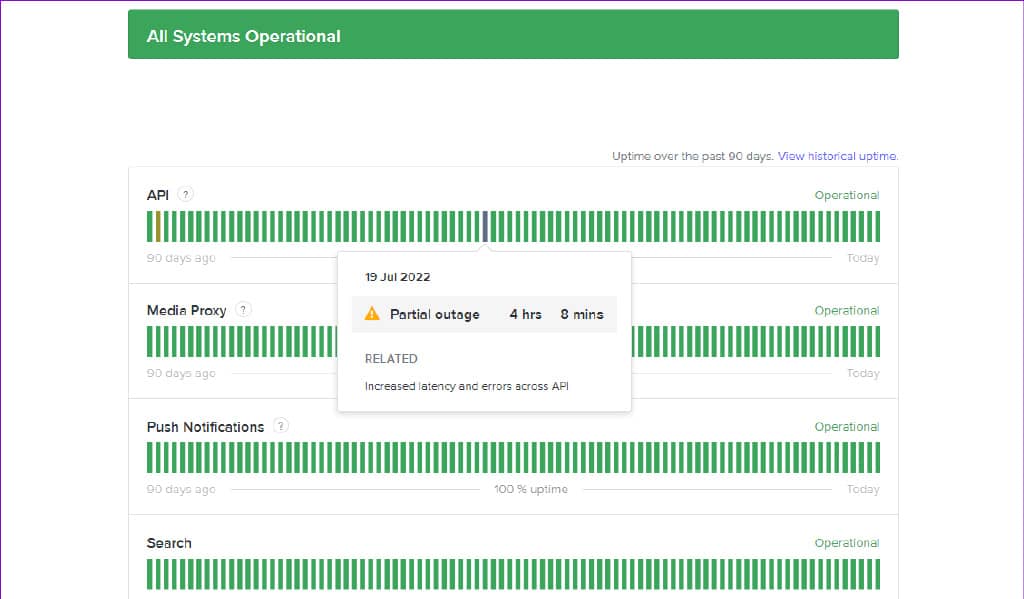
如果您在最右侧看到黄色或红色条,则表示部分或主要中断。在这种情况下,您唯一的选择就是等到 Discord 从他们那里解决问题。但是,如果服务器运行正常,则 Discord 应用程序可能存在问题。
5.更新DISCORD APP
Discord 应用程序会定期更新以提供新功能、性能改进和错误修复。由于应用程序中的错误,Discord 的文本转语音功能可能无法正常工作。您可以尝试将应用程序更新到最新版本,看看是否有帮助。
前往 Microsoft Store 并从那里更新 Discord 应用程序。之后,再次尝试使用文本转语音功能。
适用于 Windows 的不和谐
6.重新安装DISCORD APP
如果更新应用程序不起作用,则可能是本地应用程序文件已损坏。在这种情况下,您唯一的选择是重新安装 Discord 应用程序。
按 Windows 键 + S 打开搜索菜单,输入Discord,然后选择卸载。出现提示时再次选择卸载。
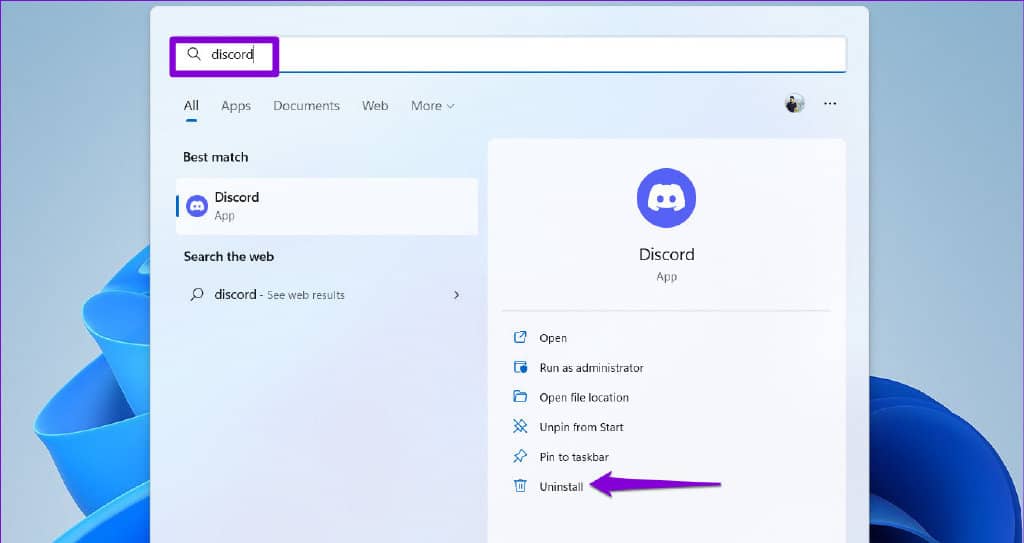
卸载 Discord 应用程序后,在再次安装之前删除任何剩余的应用程序文件至关重要。为此,按 Windows 键 + R 打开“运行”对话框,输入%localappdata%,然后按 Enter。在“文件资源管理器”窗口中,找到并删除 Discord 文件夹。
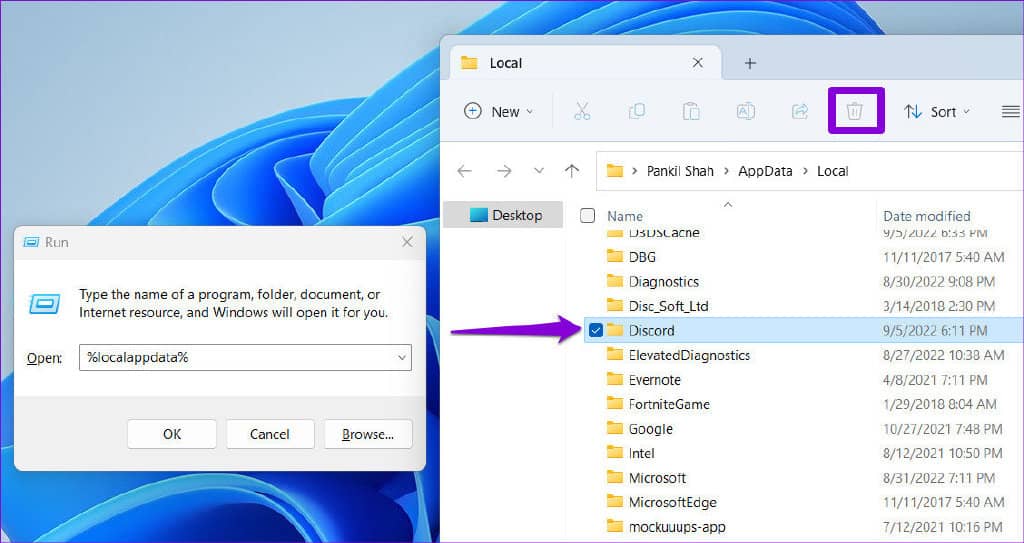
前往 Microsoft Store 并再次安装 Discord 应用程序。在此之后,文本到语音功能应该可以正常工作。
阅读我的消息 DISCORD
上面列出的解决方案之一应该可以帮助您解决文本转语音功能的任何问题并使其重新运行。但是,如果没有任何效果,您可以尝试使用 Discord 的网络版本。不幸的是,Discord 移动应用程序尚不提供文本转语音功能。







