当您注册创建 Google 帐户时,您需要创建一个密码。为您的帐户创建一个强密码有助于确保您的帐户不会轻易被黑客入侵。但是,它并不能消除您的 Google 帐户被黑客入侵和泄露的可能性。您可以通过设置双因素身份验证来提高您的 Google 帐户安全性。
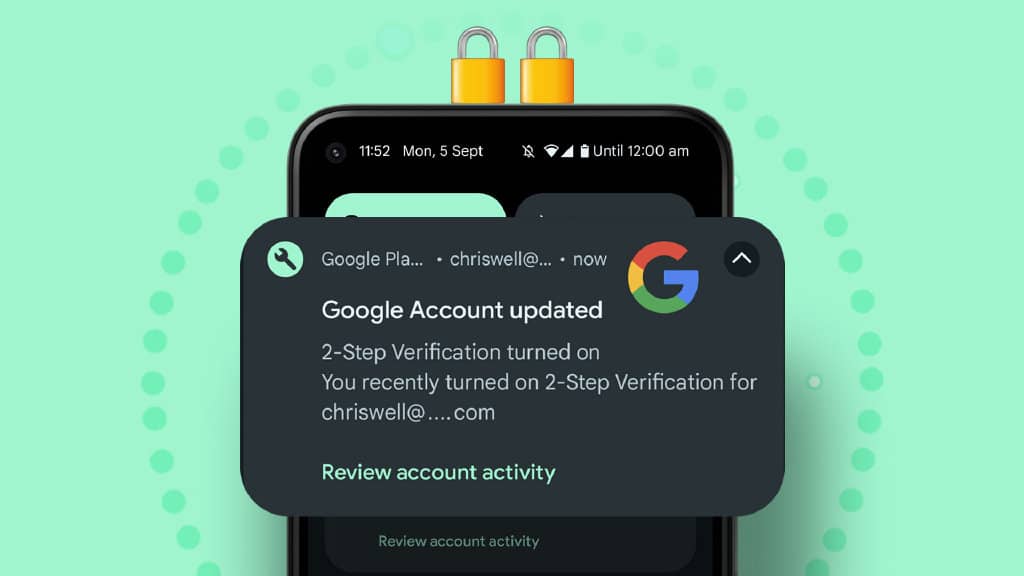
双因素身份验证或 2FA 可确保只有在确认适当的访问权证据后,您的 Google 帐户才会被访问。使用 2FA,除了账户密码外,用户还需要提供其他验证方式才能访问账户。对于谷歌,这种其他验证方式有不同的形式,如下所述。
如何使用 GOOGLE 提示启用 2FA
如果您的 Android 手机登录了 Google 帐户或装有 Google 应用程序的 iPhone,则您可以使用 Google 提示。Google 提示是发送到您手机的推送通知,要求您确认在另一台设备上登录。因此,您是唯一访问该帐户的人。以下是使用 Google 提示启用 2FA 的方法:
第 1 步:在网络浏览器中访问 Google 帐户站点。使用您的 Google 帐户详细信息登录。
访问 Google 帐户
第 2 步:在 Google 帐户窗口的左侧,单击安全。
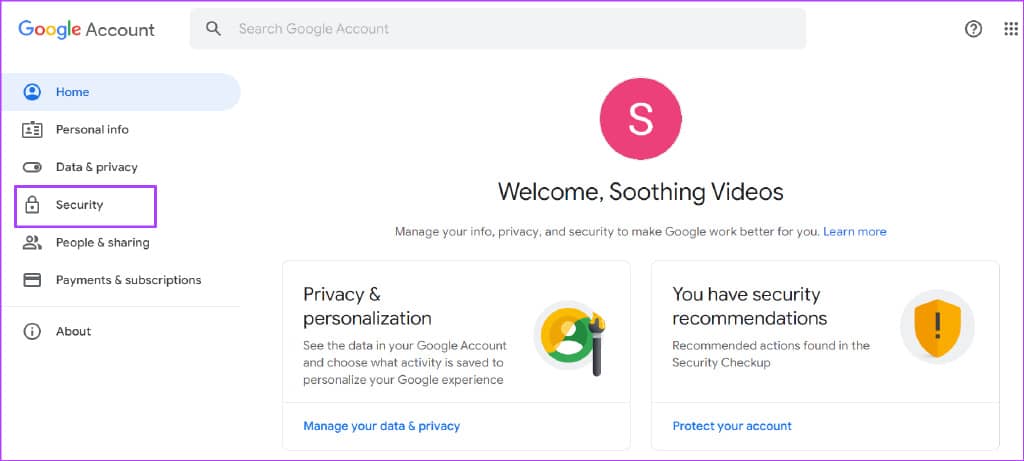
第 3 步:向下滚动窗口至“登录 Google”,然后点击“使用手机登录”。
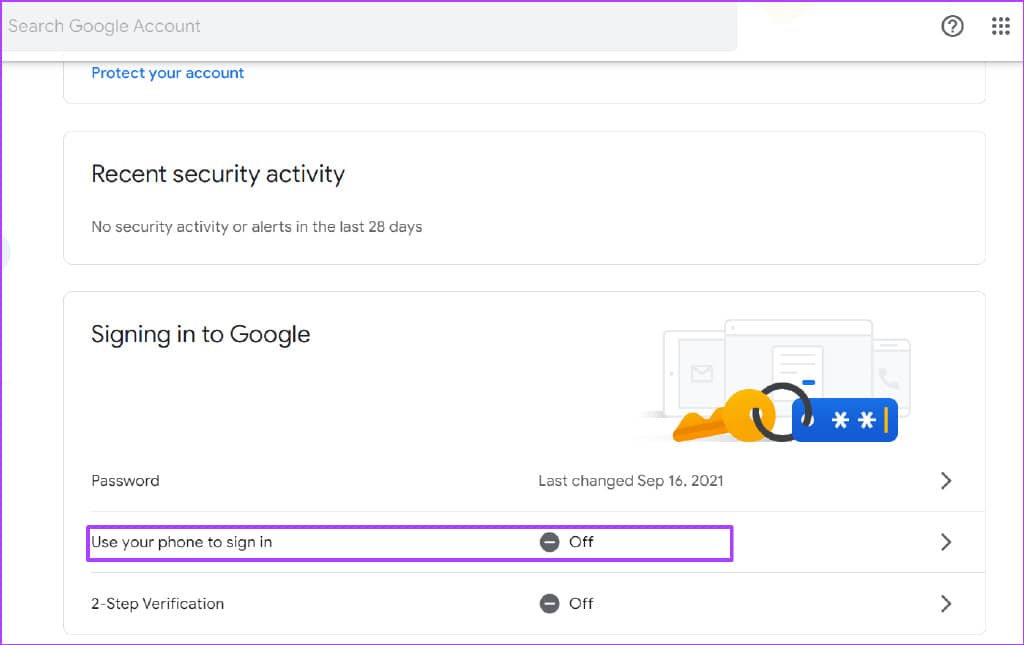
第 4 步:在新窗口中,单击“下一步”。
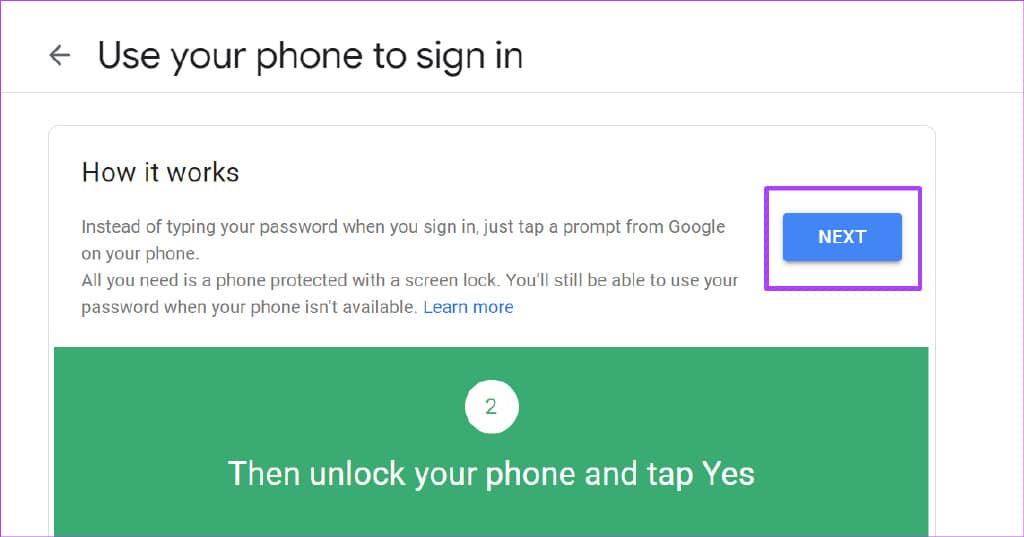
第五步:提供您的账户密码以验证您的身份。
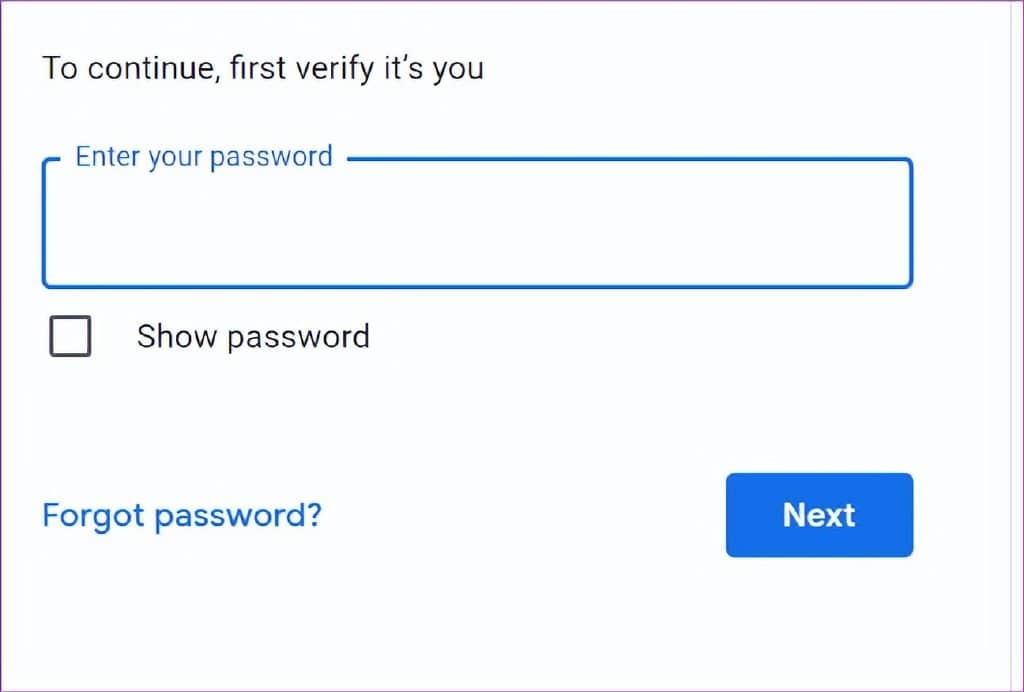
第 6 步:在新窗口中,您应该会看到提示,要求您打开手机上的 Google 应用程序(Gmail、照片等)并进行回复。
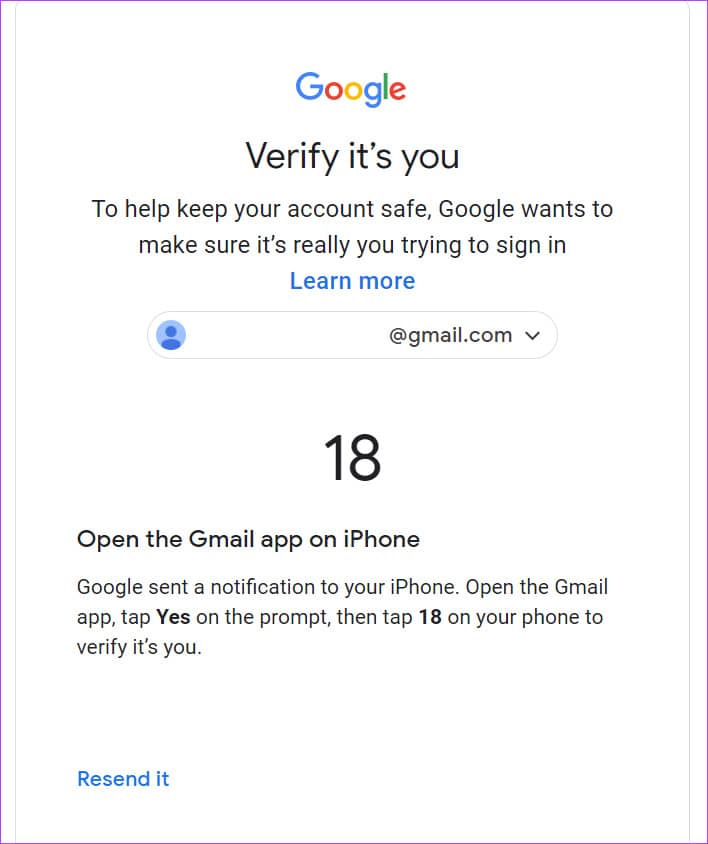
第 7 步:在您的移动设备上,根据提示点击“是的,是我”。
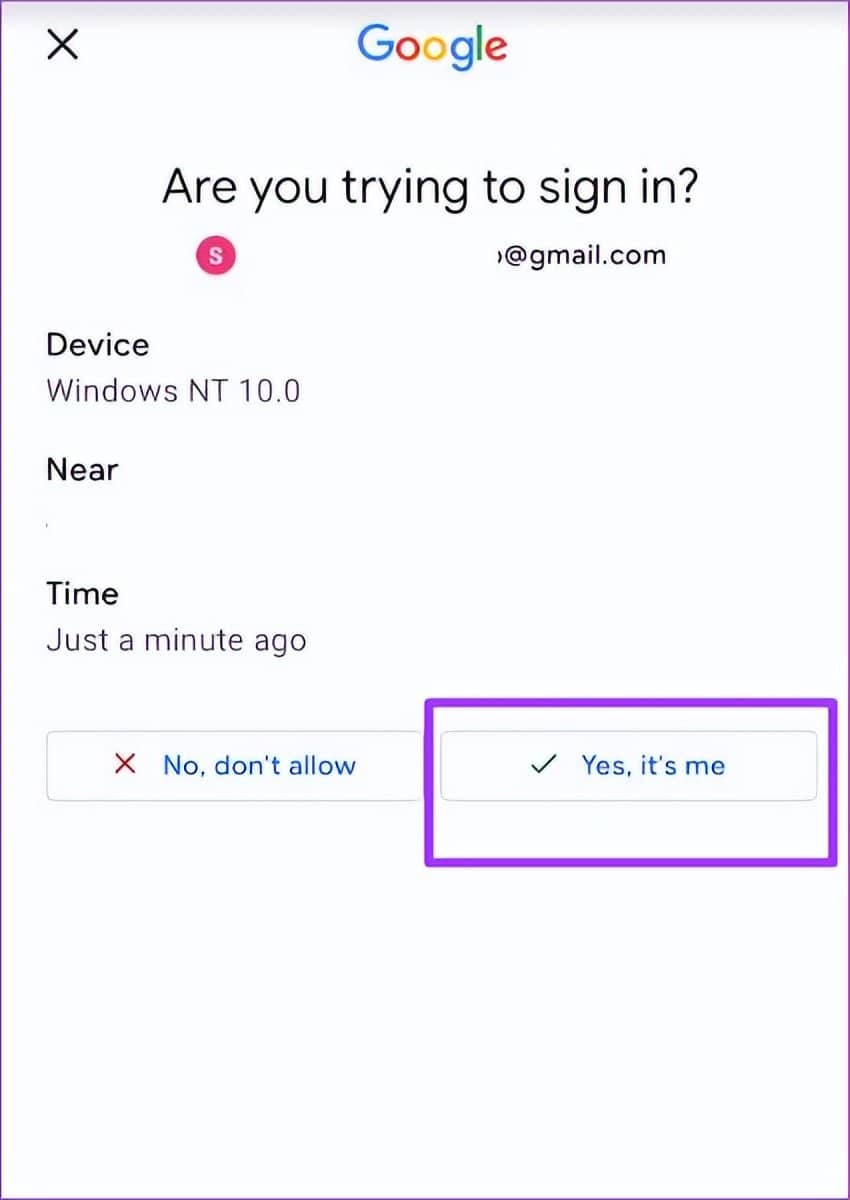
第 8 步:点击您的移动应用程序上显示的号码,以匹配您的 Google 帐户上显示的号码。
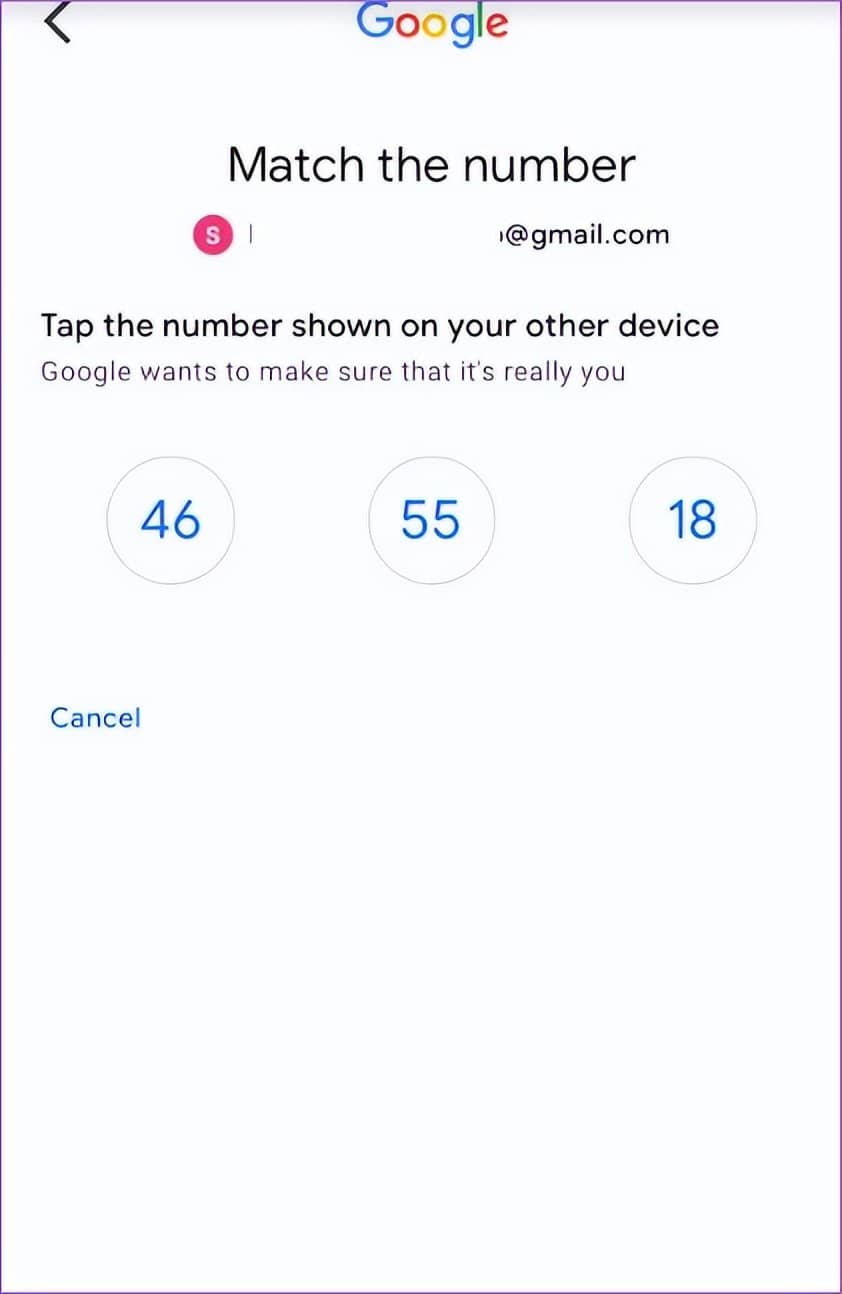
第 9 步:在新的 Google 帐户窗口中,单击下一步。
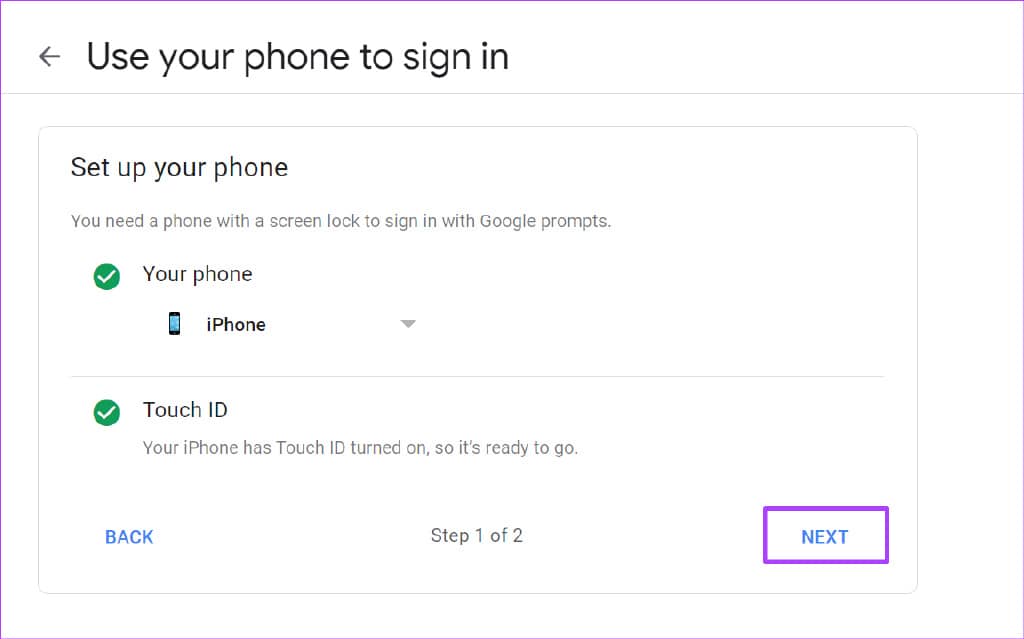
第 10 步:单击“打开”为您的下次登录启用 Google 提示。
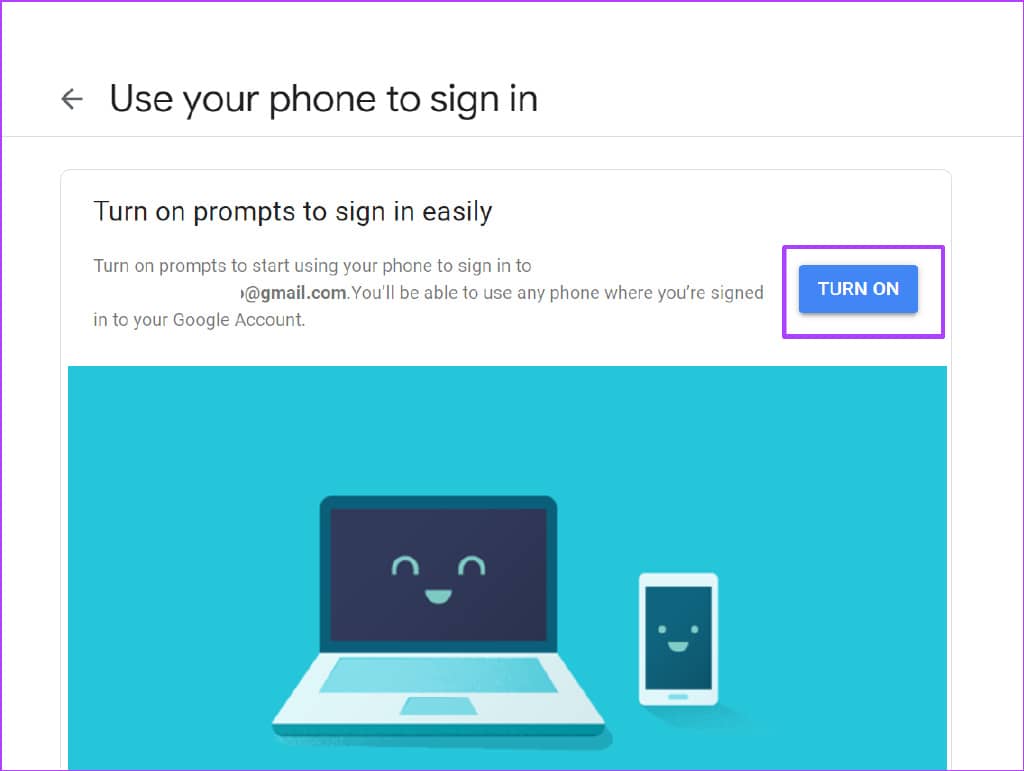
如何使用您的电话号码启用 2FA
在您的 Google 帐户上启用 2FA 的另一种方法需要您的电话号码。通过记录您的电话号码,Google 可以通过短信或电话向您发送验证码。以下是使用您的电话号码启用 2FA 的方法:
第 1 步:在浏览器中访问 Google 帐户并输入您的帐户详细信息以登录。
访问 Google 帐户
第 4 步:在 Google 帐户窗口的左侧,单击安全。
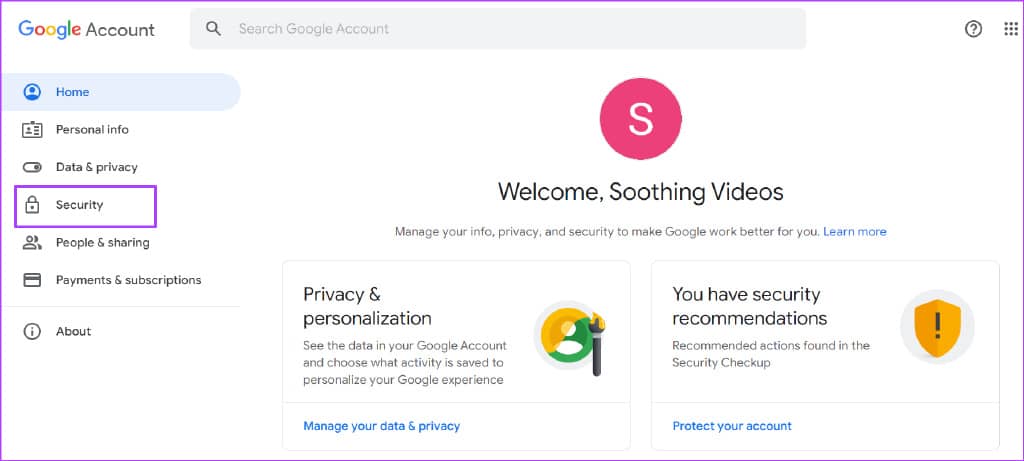
第 5 步:向下滚动窗口至“登录 Google”,然后点击“两步验证”。
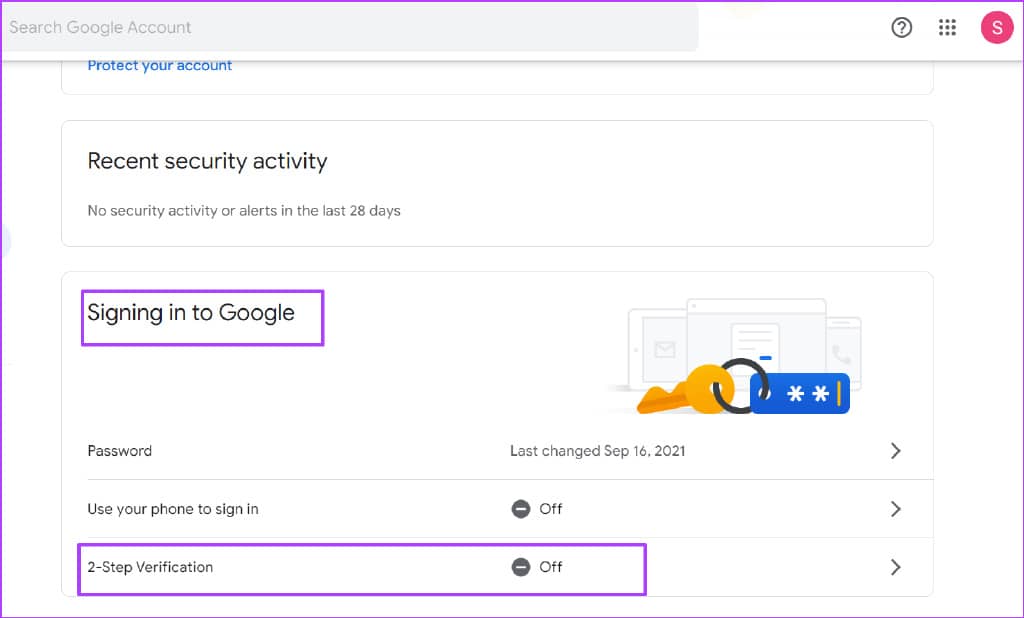
第六步:提供您的账户密码以验证您的身份。
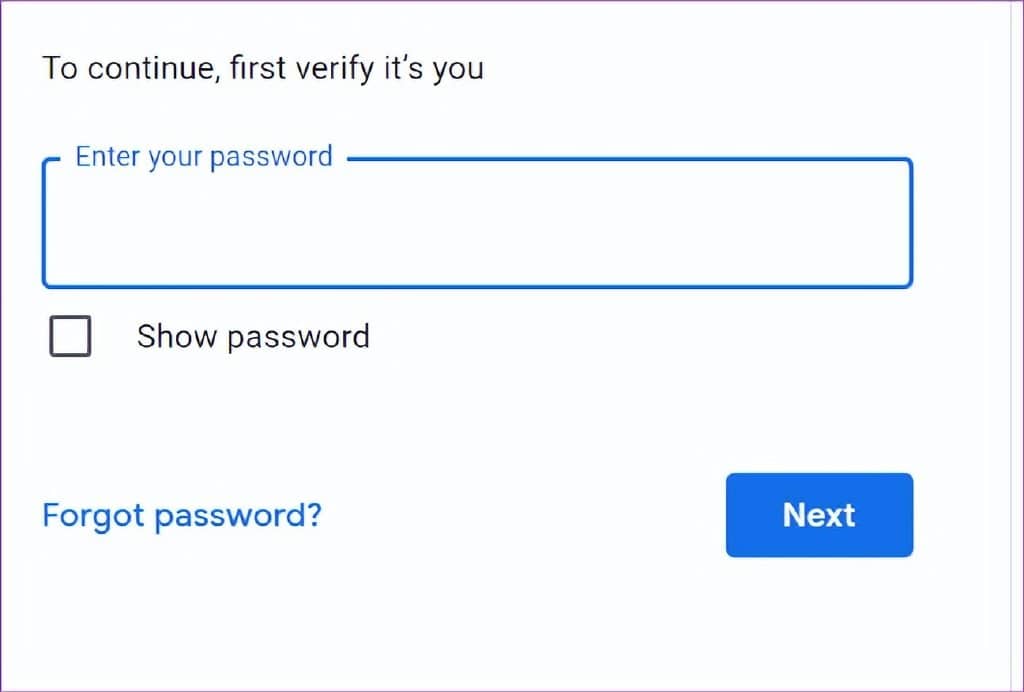
第 7 步:如果您的 Google 帐户已启用提示,请单击页面底部的显示更多选项。
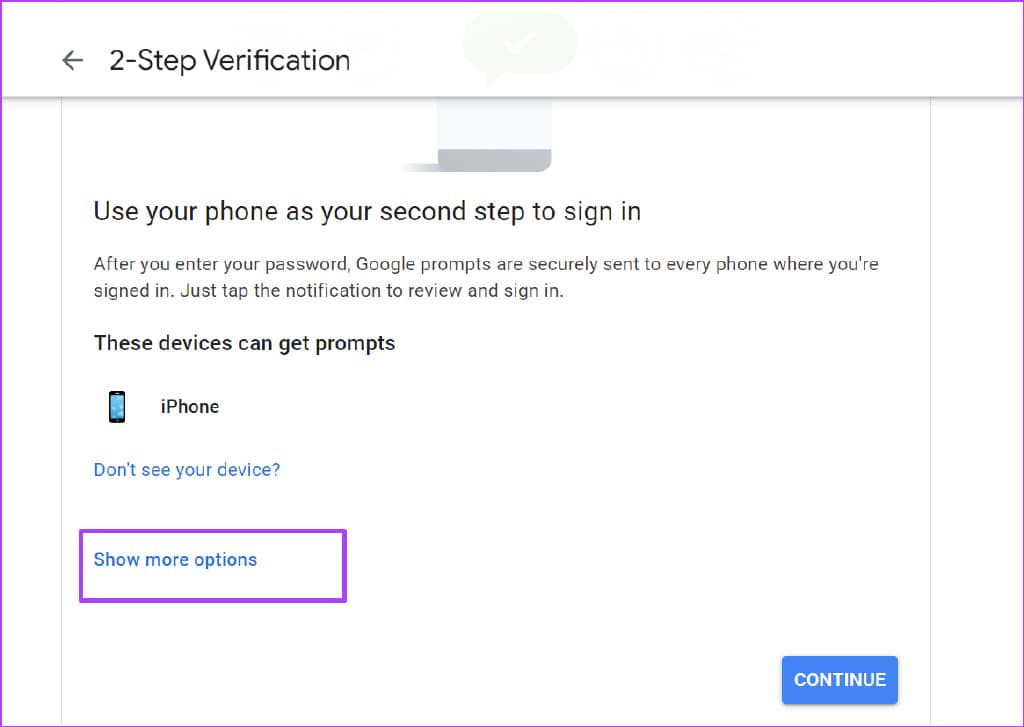
第 8 步:从选项中单击短信或语音呼叫。
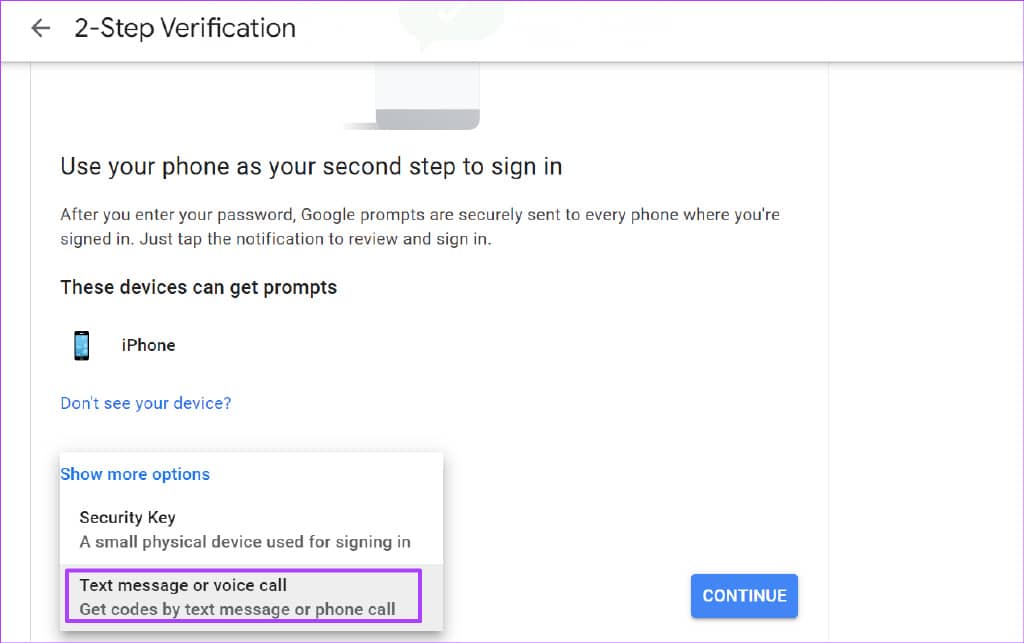
第 9 步:提供您的电话号码,然后在短信或电话之间选择您希望 Google 向您发送验证码的方式。
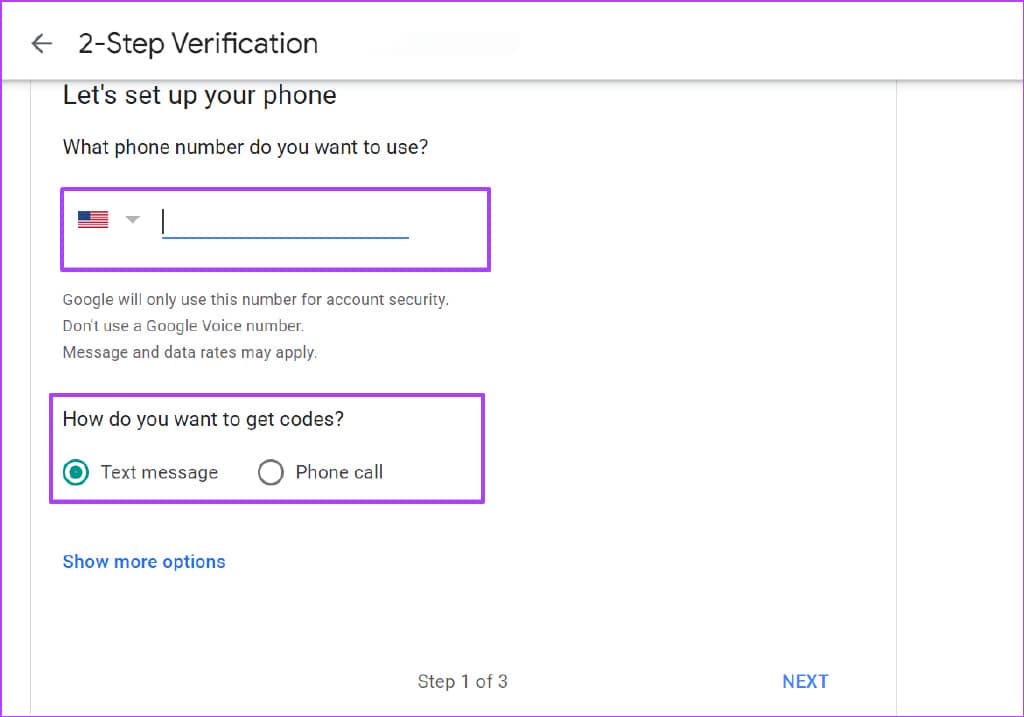
第 10 步:单击“下一步”。
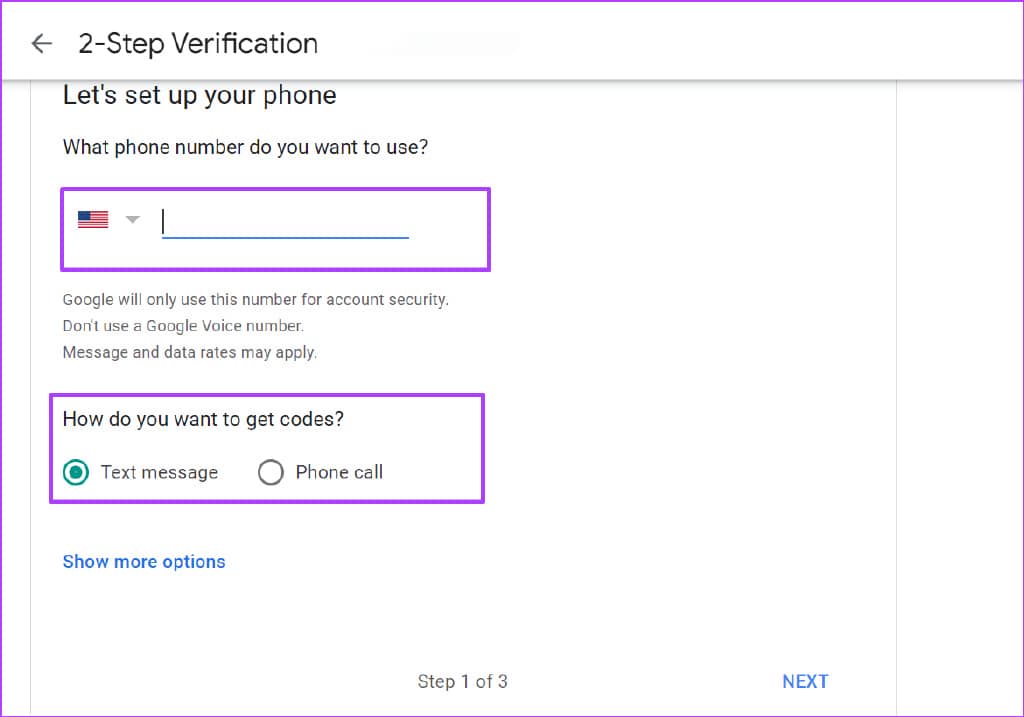
第 11 步:根据您的选择,使用 Google 发送的验证码检查您的手机是否有短信或电话。
第十二步:在验证框中输入相关代码,点击下一步。
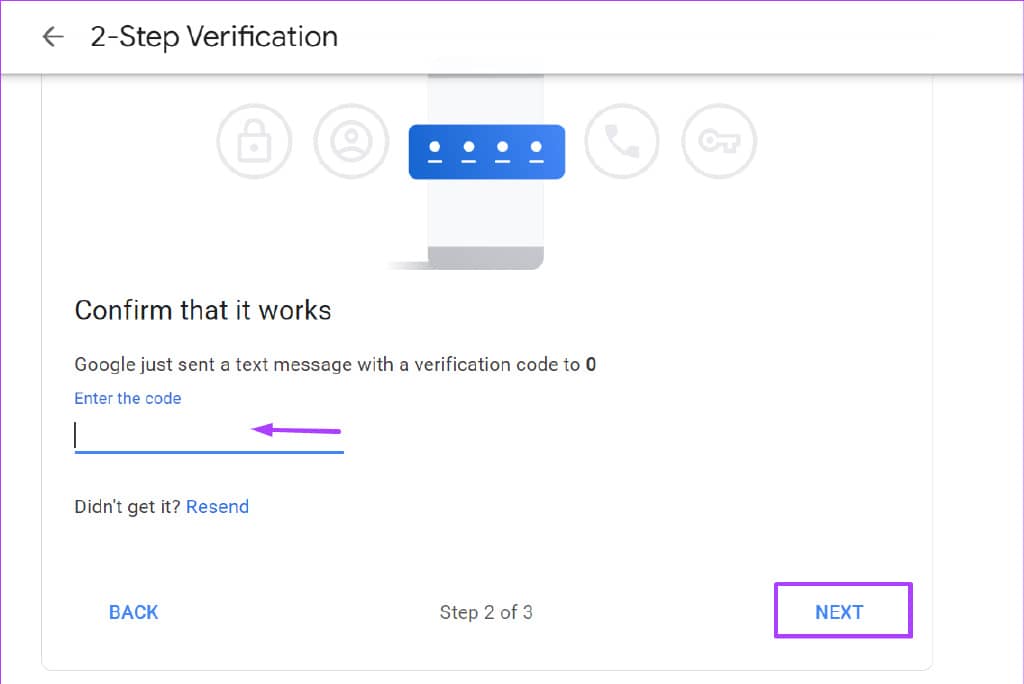
第 13 步:单击“打开”为您下次登录启用电话号码验证。
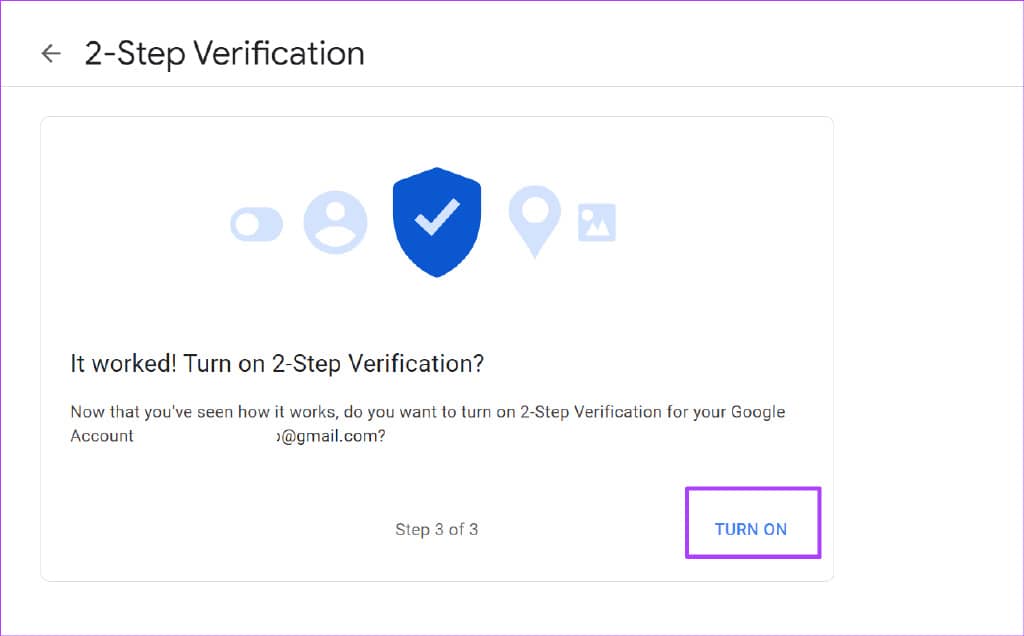
如何使用身份验证器应用程序启用 2FA
与需要网络接收必要代码的电话号码和提示不同,身份验证器应用程序可以离线运行。身份验证器应用会生成一次性代码,您可以使用这些代码登录您的 Google 帐户。但是,您需要使用您的电话号码设置 2FA 才能使用此方法。以下是使用验证器应用程序启用 2FA 的方法:
第 1 步:在网络浏览器中访问 Google 帐户并使用您的 Google 帐户详细信息登录。
访问 Google 帐户
第 2 步:在 Google 帐户窗口的左侧,单击安全。
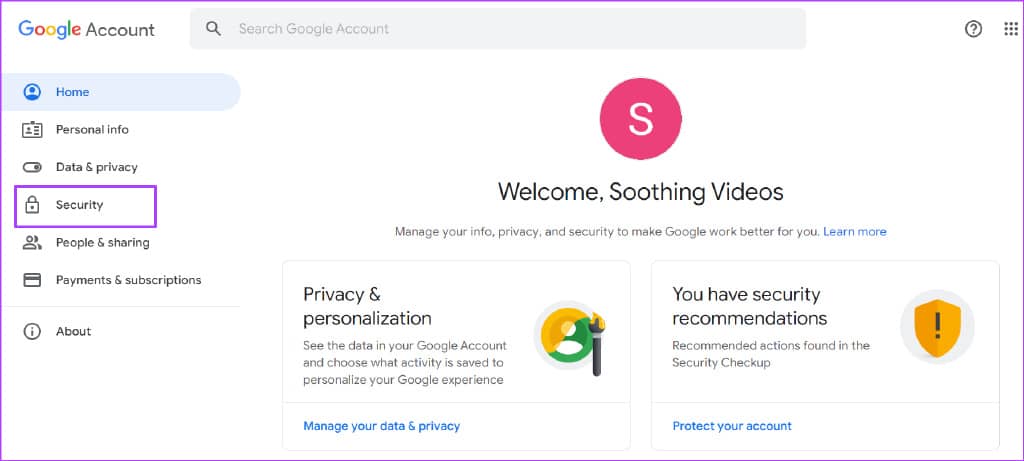
第 3 步:向下滚动窗口至“登录 Google”,然后点击“两步验证”。
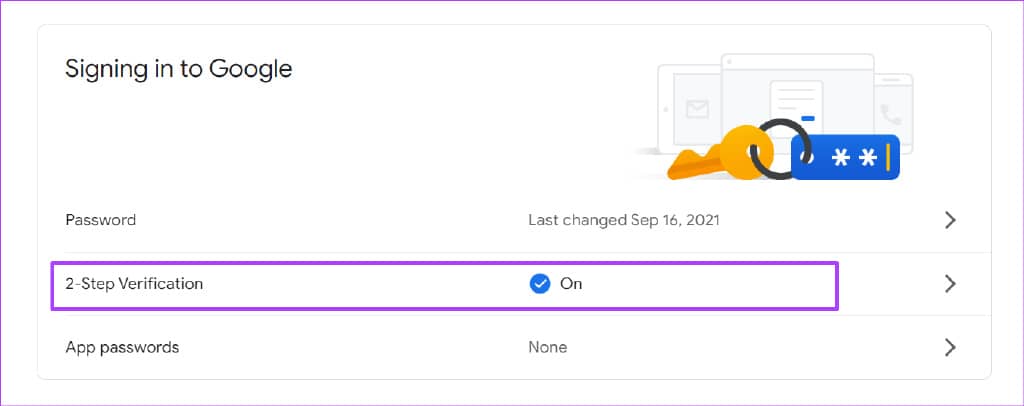
第四步:提供您的账户密码以验证您的身份。
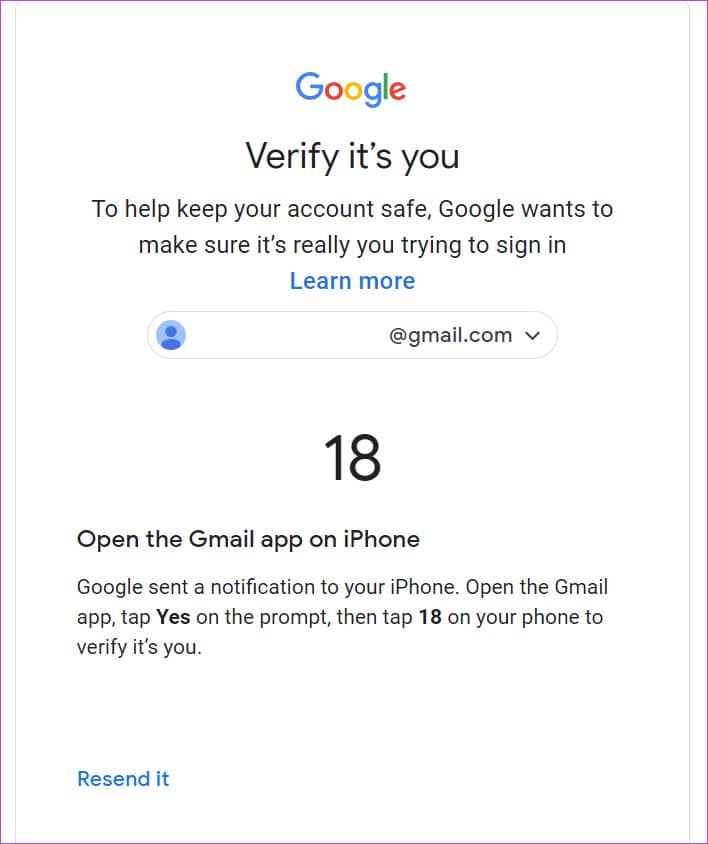
第 5 步:滚动到新页面的底部,然后单击“Authenticator app”。
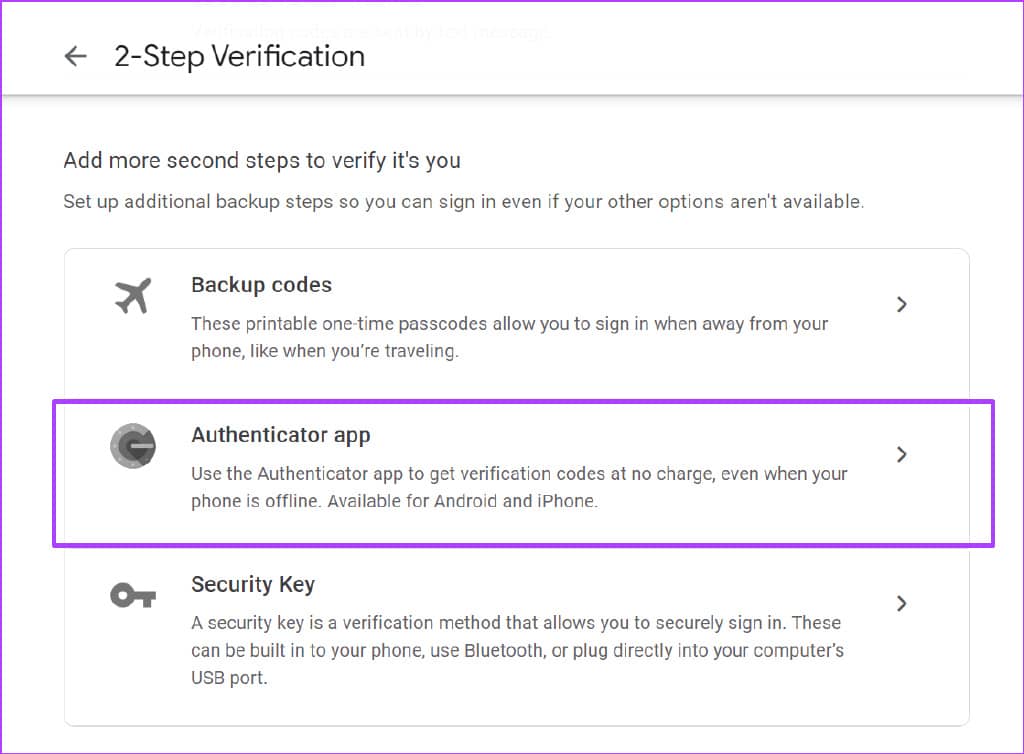
第 6 步:在您的手机上,下载 Google Authenticator。
获取适用于 Android 的 Google 身份验证器
获取适用于 iPhone 的 Google 身份验证器
第 7 步:点击“设置验证器”。
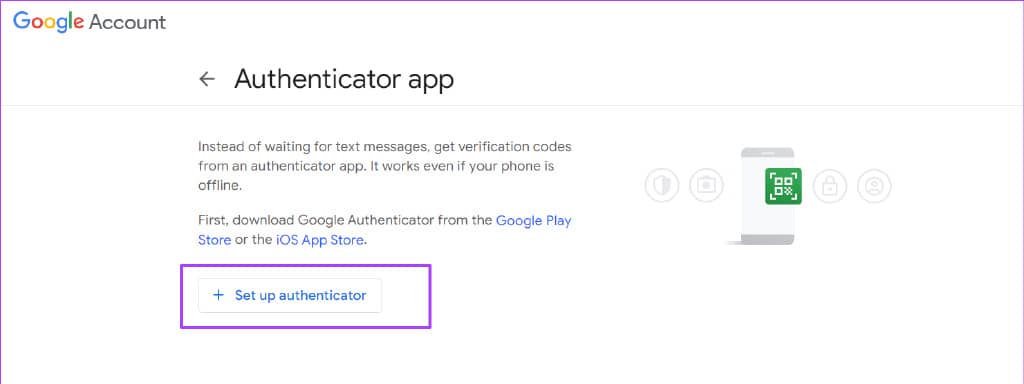
第八步:使用下载的验证器应用程序扫描二维码。
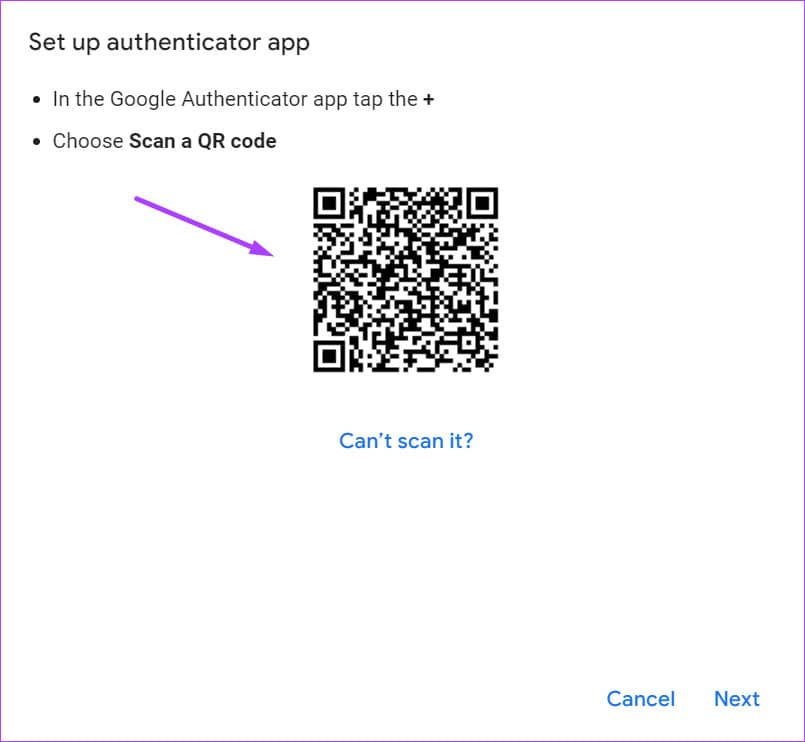
第 9 步:单击“下一步”。

第 10 步:在对话框中输入验证器应用程序上显示的 6 位代码,然后单击验证。
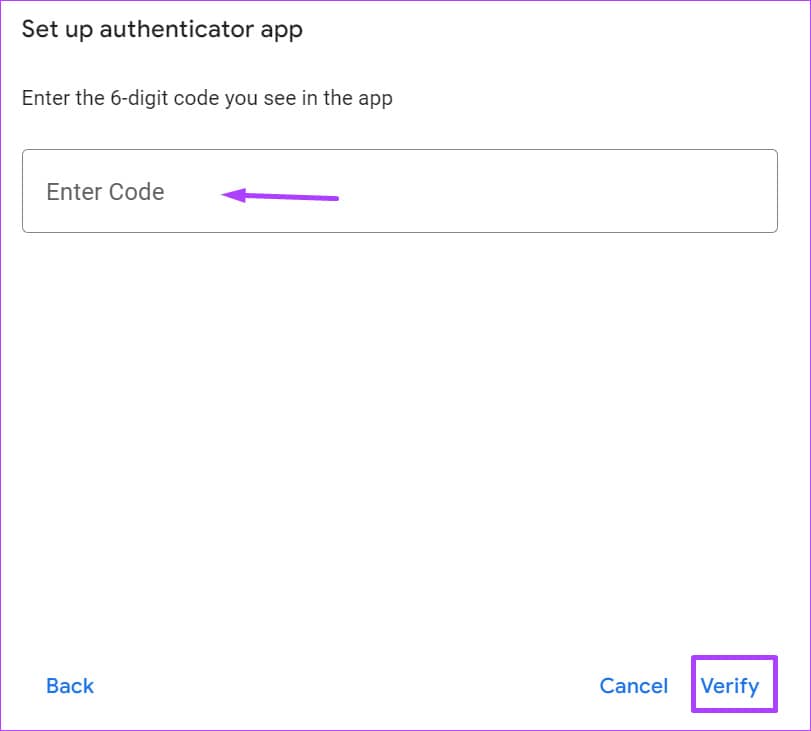
如何使用备份代码启用 2FA
备份代码的工作方式类似于身份验证器应用程序,因为它们是一次性代码。但是,与身份验证器应用程序上的代码不同,备份代码是用尽的,并且需要生成互联网访问权限。以下是使用备份代码启用 2FA 的方法:
第 1 步:在您计算机上的网络浏览器中打开 Google 帐户页面,然后使用您的 Google 帐户详细信息登录。
访问 Google 帐户
第 2 步:在 Google 帐户窗口的左侧,单击安全。
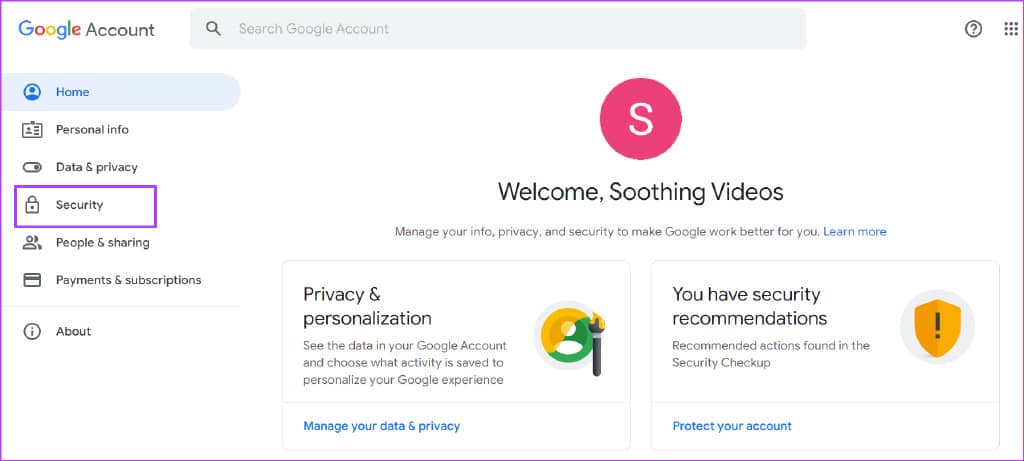
第 3 步:向下滚动窗口至“登录 Google”,然后点击“两步验证”。
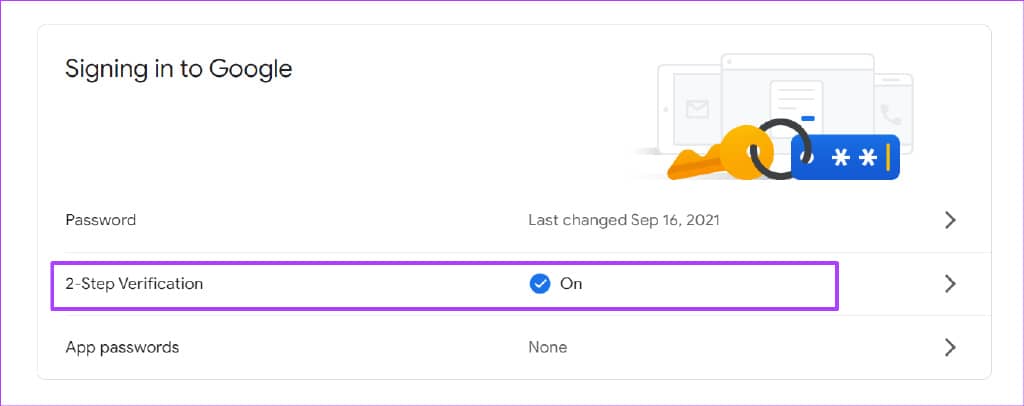
第四步:提供您的账户密码以验证您的身份。
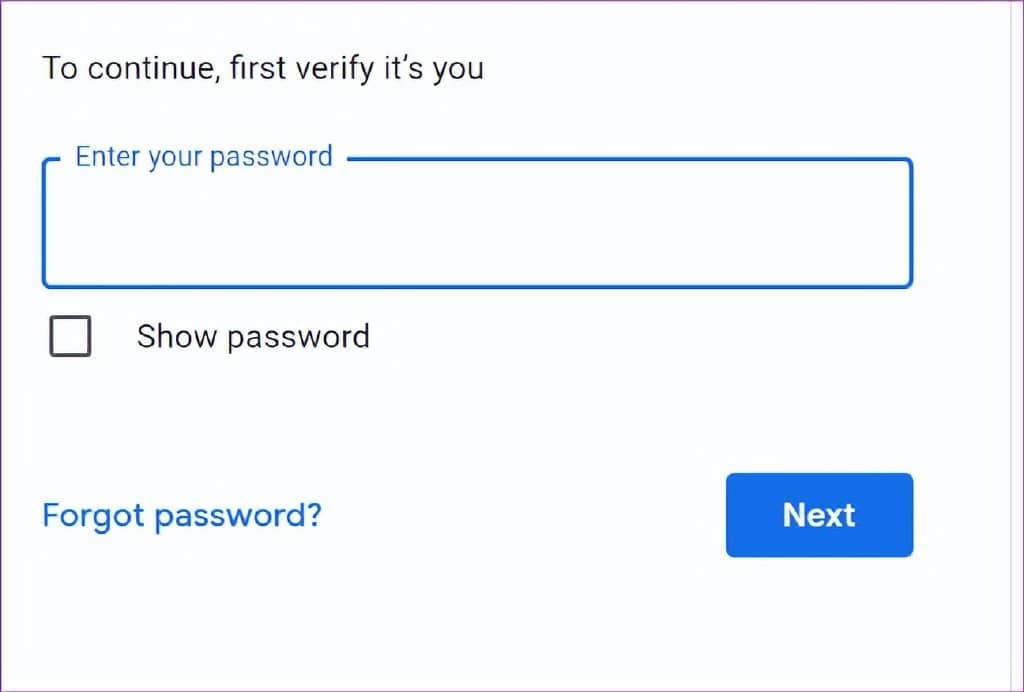
第 5 步:滚动到新页面的底部,然后单击备份代码。
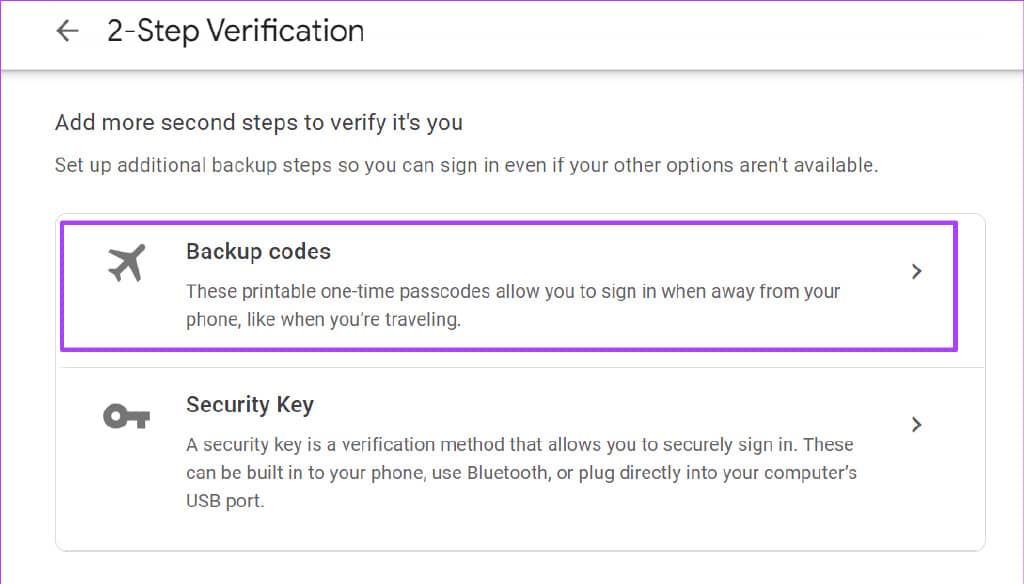
第 6 步:单击“获取备份代码”以生成包含 10 个代码的列表。
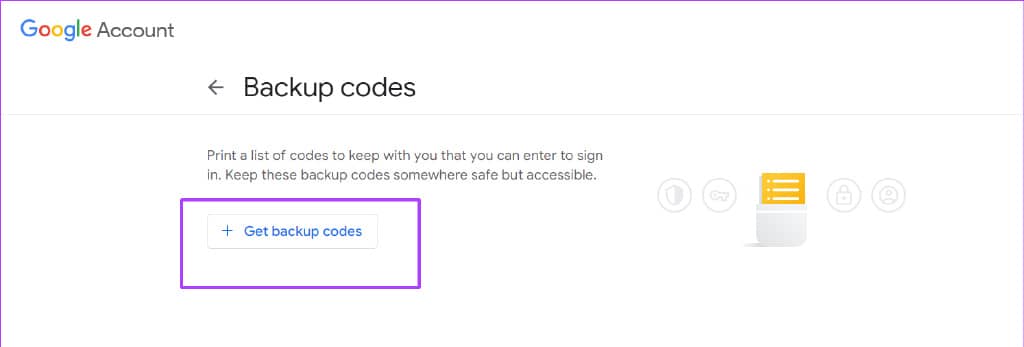
第 7 步:单击“打印代码”或“下载代码”以保存代码。
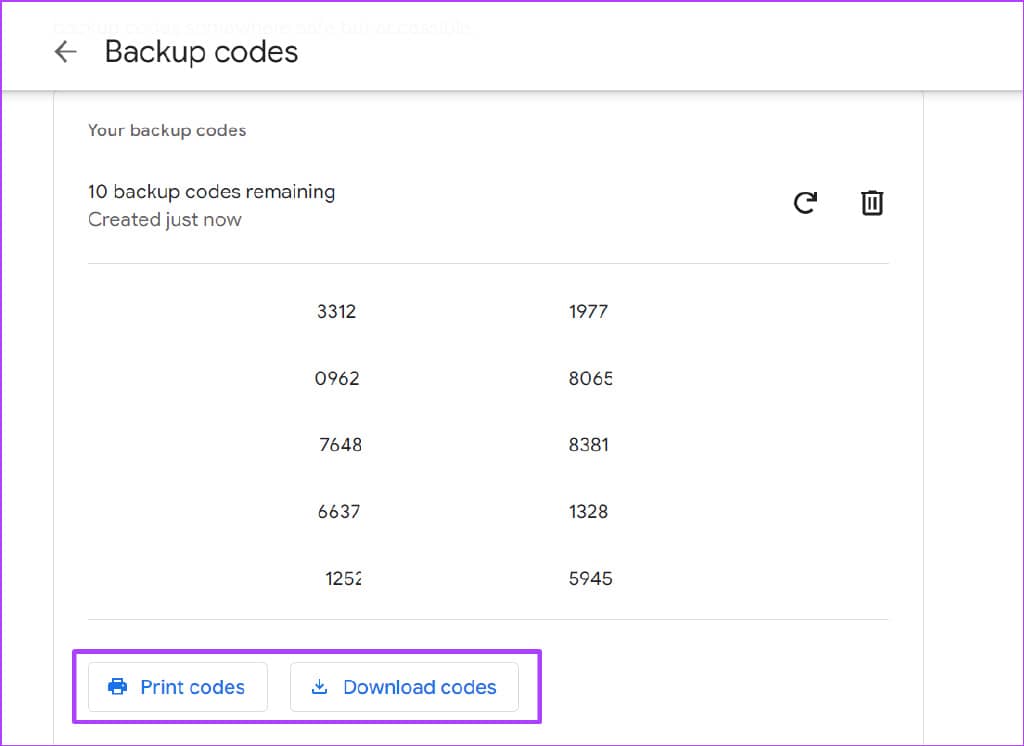
修复谷歌身份验证器不工作
如果您在设备上下载了Google Authenticator作为您的首选身份验证器应用程序,您可能会遇到它停止工作的情况。要修复它,您可以尝试备份该应用程序,然后卸载并重新安装该应用程序。希望这可以帮助您开始。







