Windows 11 PC 中的快速启动功能可让您快速启动并做好工作准备。但是,它可以防止您的计算机完全关闭。虽然它不会保留您打开的文件或程序,如休眠模式或睡眠模式,但它会将启动信息写入您的硬盘驱动器以减少启动时间。
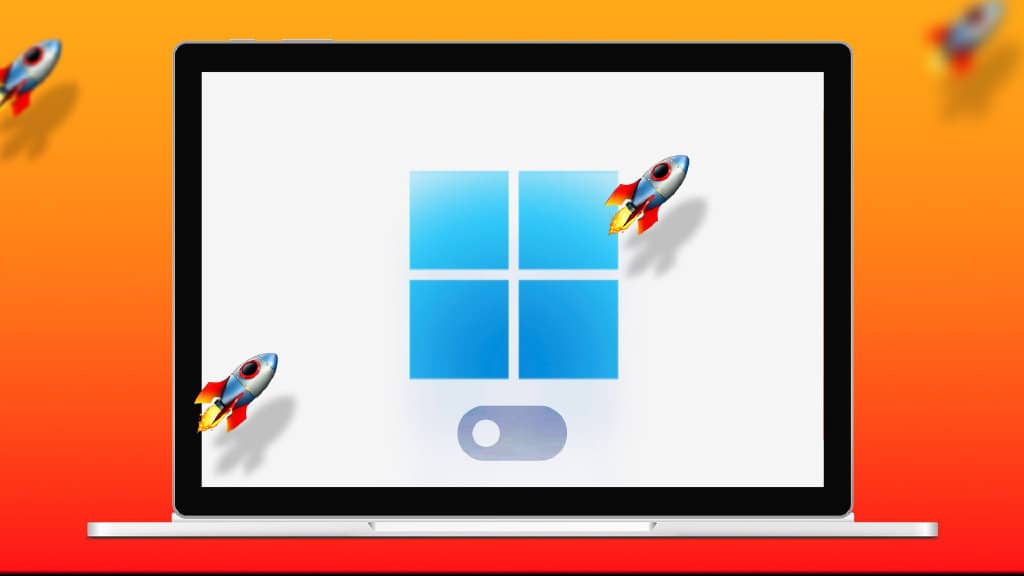
快速启动并非适用于所有场景的理想解决方案。有时您可能想要禁用此功能。让我们来看看您可能想要在 Windows 11 PC 上关闭快速启动的一些最常见原因。
为什么要在 WINDOWS 上禁用快速启动
快速启动功能缩短了启动时间,但这是有代价的。它可以防止您的 PC 完全关闭,您有时可能难以安装 Windows 更新。
此外,启用快速启动后,Windows 会在关机期间锁定硬盘。这可以防止您从其他操作系统访问您的硬盘。因此,如果您已将 PC 设置为双启动,您可能希望禁用快速启动。

此外,您可能无法在某些启用了快速启动的系统上访问 BIOS/UEFI 设置。
因此,如果您希望您的 PC 完全关闭或具有双启动设置,您应该考虑在 Windows 上禁用快速启动。有几种方法可以解决这个问题。让我们来看看所有这些。
1.使用控制面板禁用快速启动
使用控制面板是一种对 Windows 计算机进行更改的老式方法。以下是如何使用它来禁用 Windows 上的快速启动。
步骤 1:单击任务栏上的搜索图标,键入控制面板,然后选择出现的第一个结果。
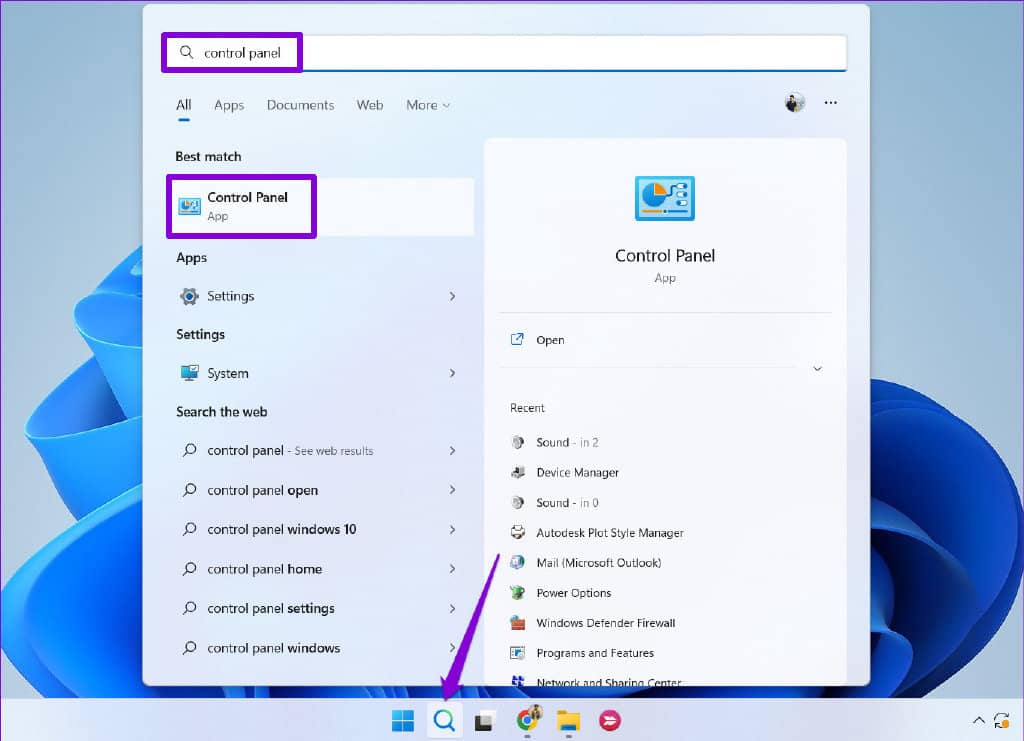
第 2 步:使用右上角的下拉菜单将视图类型更改为小图标或大图标。然后,转到电源选项。
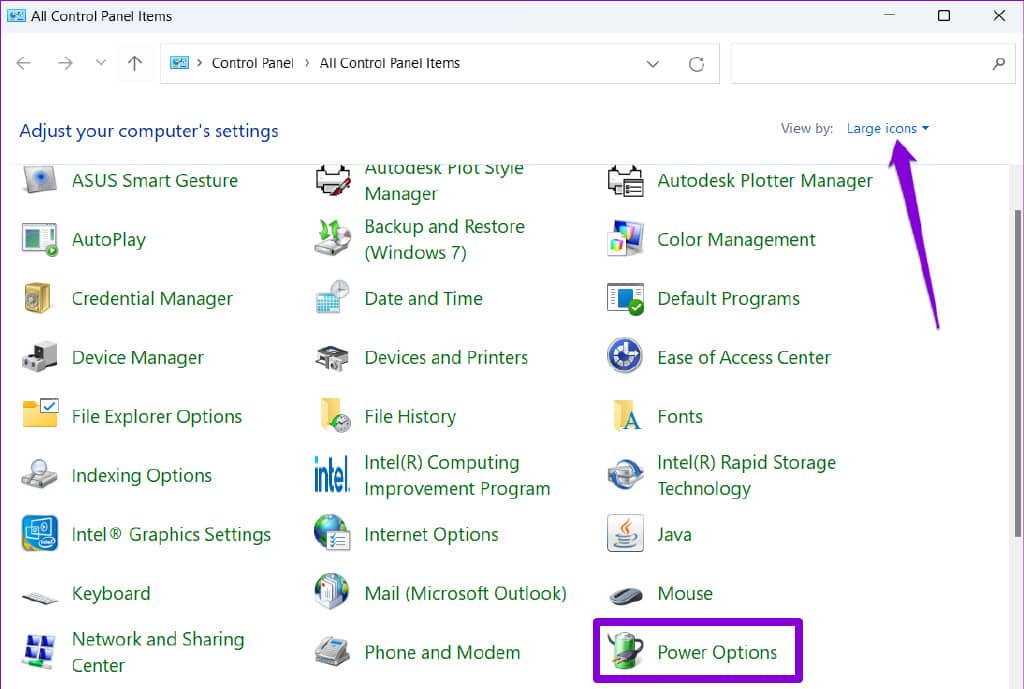
第 3 步:单击左侧窗格中的“选择电源按钮的功能”。

第 4 步:点击“更改当前不可用的设置”。
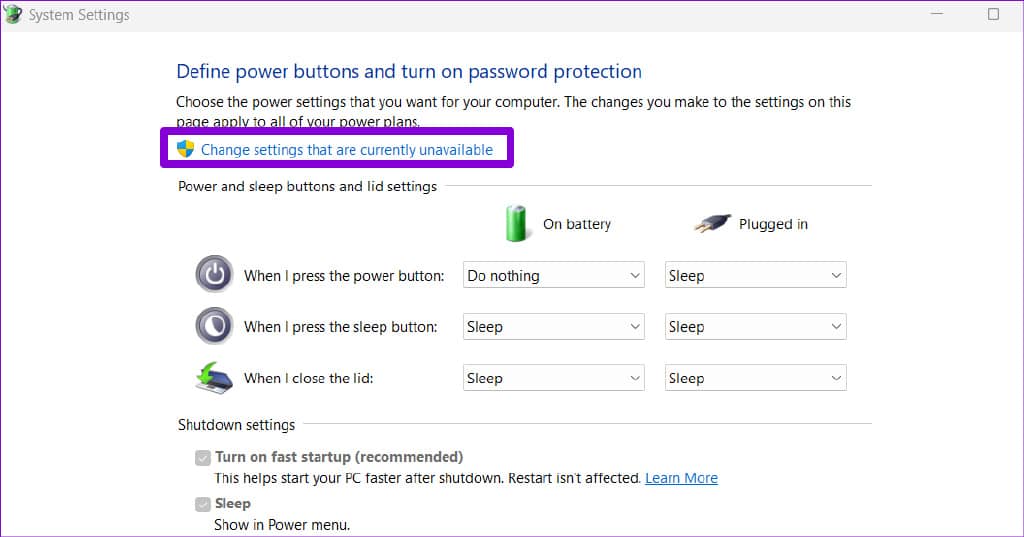
第 5 步:出现用户帐户控制 (UAC) 提示时选择是。
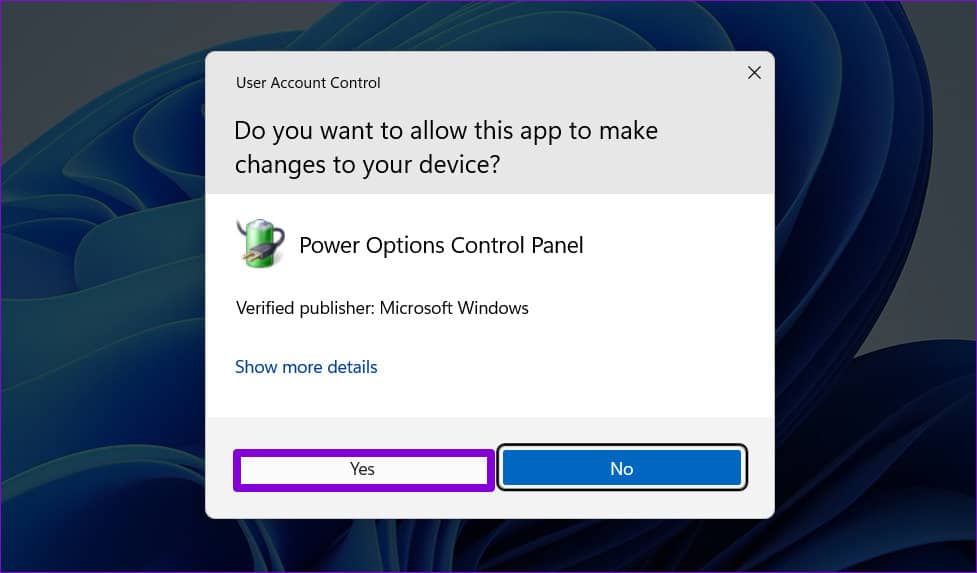
第 6 步:取消选中“启用快速启动(推荐)”选项,然后单击“保存更改”。
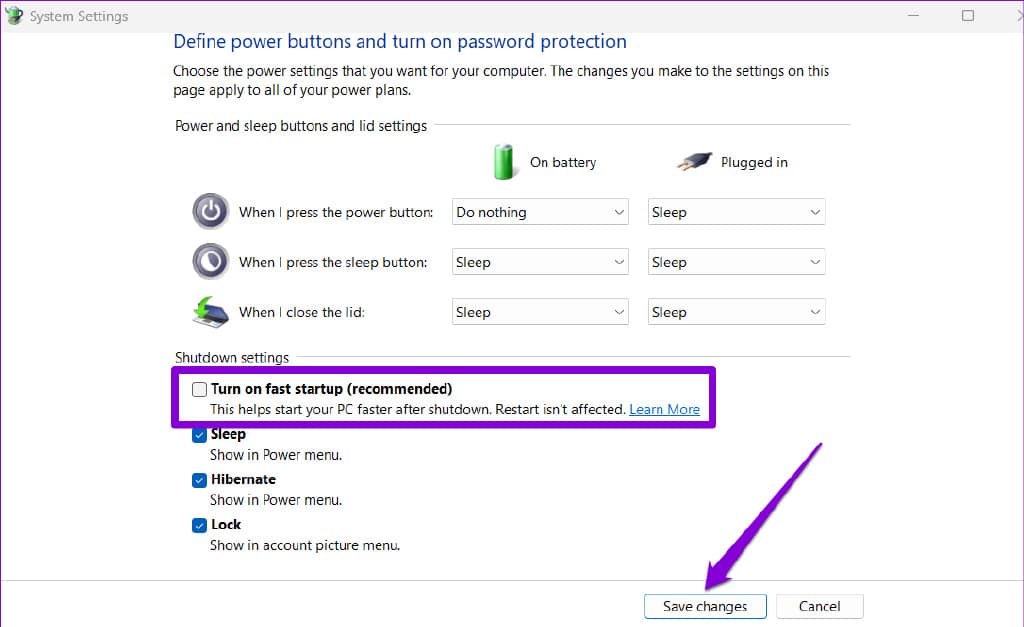
2.通过命令提示符禁用快速启动
命令提示符是一个强大的工具,允许您运行脚本、修复系统文件和执行高级管理任务。您还可以使用它来更改 PC 的电源计划或禁用快速启动功能。就是这样。
步骤 1:按 Windows 键 + X 打开高级用户菜单,然后从列表中选择终端(管理员)。

第 2 步:出现用户帐户控制提示时选择是。

第 3 步:在控制台中,运行以下命令:
Powercfg -h off
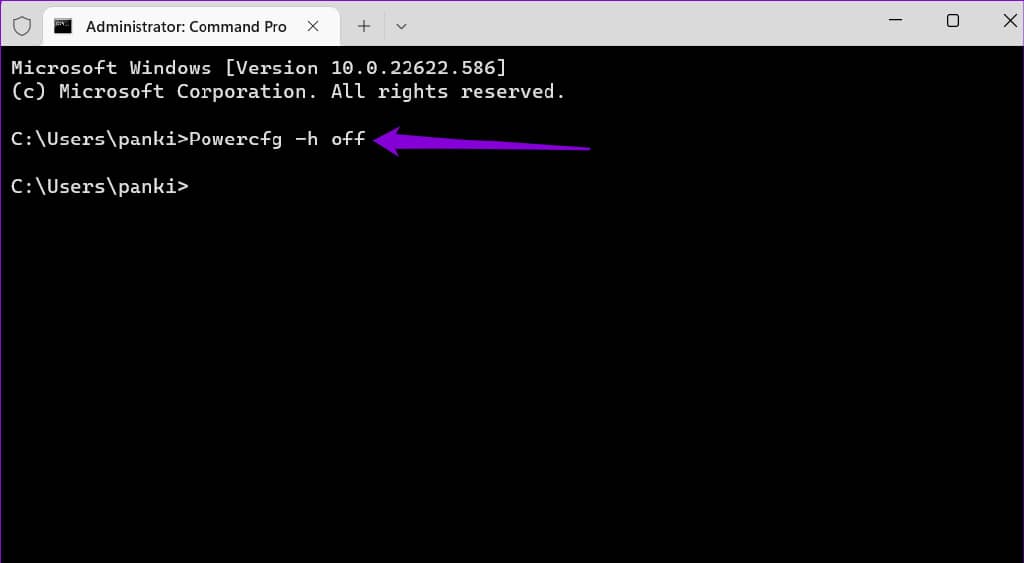
运行上述命令后,将禁用快速启动功能。
3.从组策略编辑器中禁用快速启动
您还可以更改组策略设置以禁用 Windows 11 上的快速启动功能。但是,如果您使用的是 Windows 专业版、教育版或企业版,则只能使用此方法。如果您使用的是 Windows Home,则可以改用注册表编辑器。为此,请跳至下一个方法。
步骤 1:按 Windows 键 + R 启动“运行”对话框。在打开字段中键入gpedit.msc ,然后按 Enter。
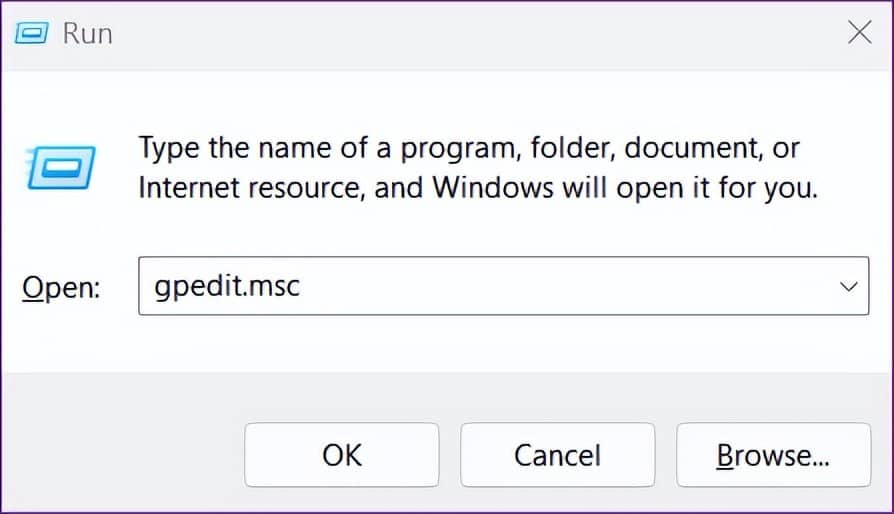
第 2 步:在“本地组策略编辑器”窗口中,使用左侧窗格导航至以下文件夹。
Computer Configuration\Administrative Templates\System\Shutdown
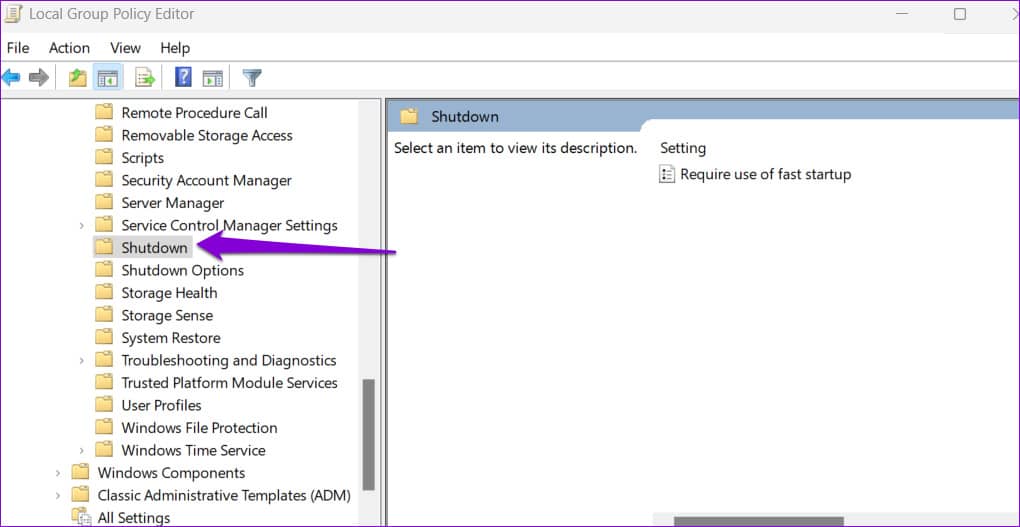
第三步:双击右侧的“需要使用快速启动”策略。
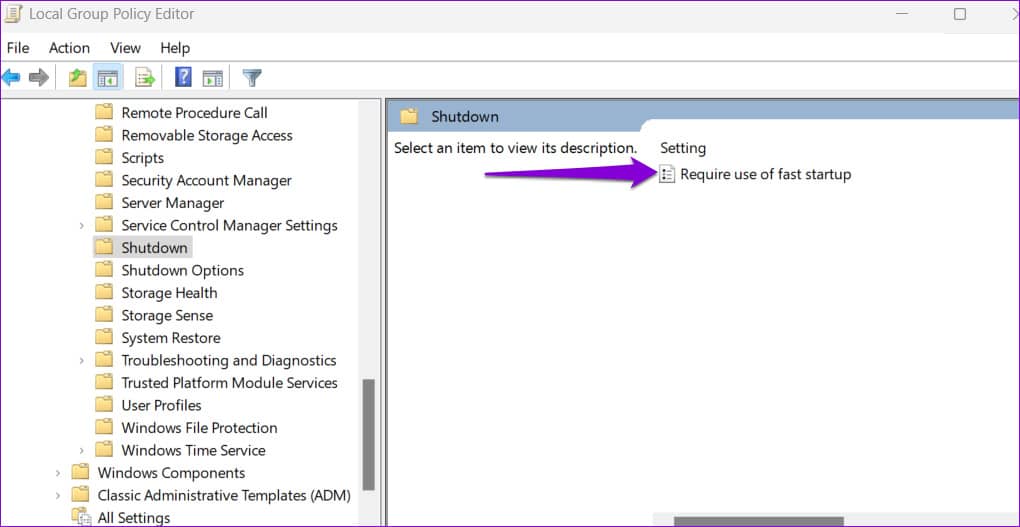
第 4 步:选择禁用并点击应用,然后点击确定。

4.从注册表编辑器禁用快速启动
在 Windows 上禁用快速启动的另一种方法是使用注册表编辑器。由于此方法有风险,因此只有在其他方法均无效时才应使用它。
即使您熟悉注册表编辑器,您也应该仔细按照这些步骤操作,备份您的注册表文件,并在继续执行此方法之前创建一个还原点。
步骤 1:按 Windows 键 + S 打开 Windows 搜索。在框中键入注册表编辑器,然后选择以管理员身份运行。
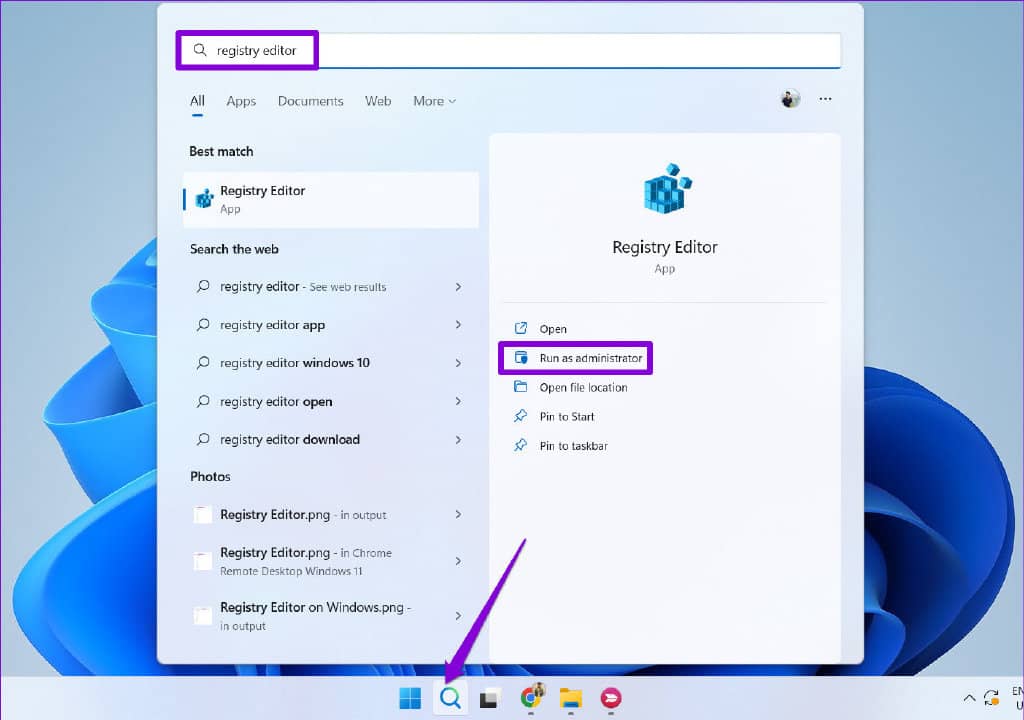
第 2 步:出现 UAC 提示时选择是。

第 3 步:在注册表编辑器窗口中,使用顶部的地址栏导航至以下键:
HKEY_LOCAL_MACHINE\SYSTEM\CurrentControlSet\Control\Session Manager\Power
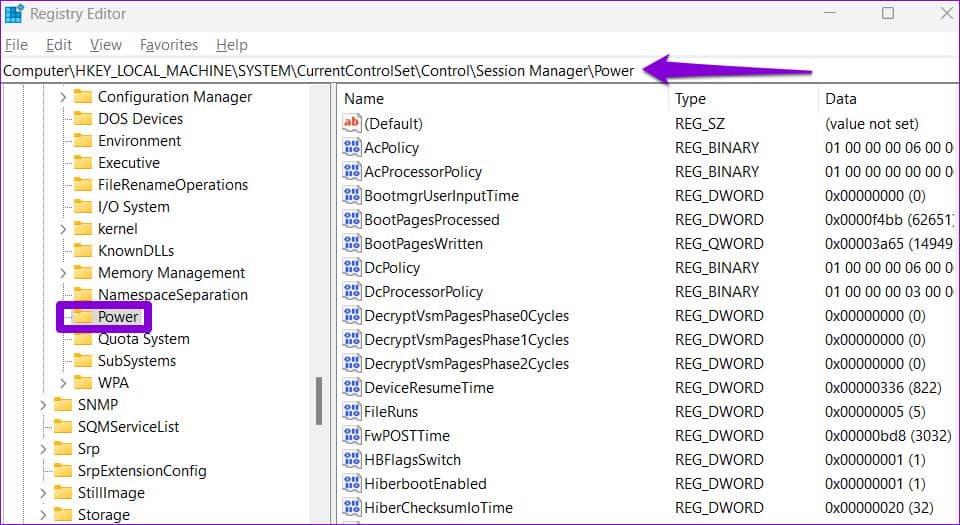
第 4 步:在电源键中,找到 HiberbootEnabled DWORD。双击它并将其值更改为 0(零)。然后,单击“确定”。
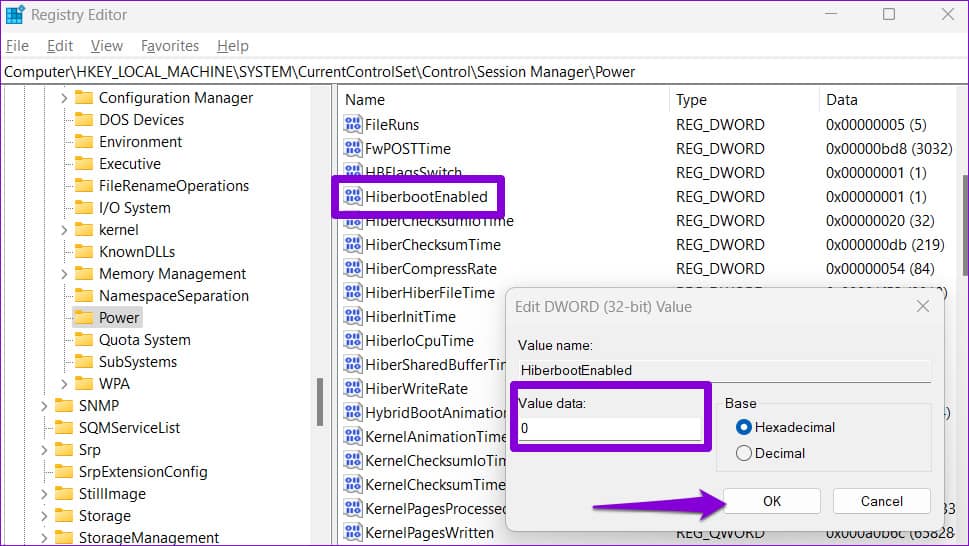
退出注册表编辑器并重新启动您的 PC 以应用更改。如果您希望随时重新启用快速启动,请按照上述相同步骤将 HiberbootEnabled DWORD 的值数据更改为 1。
速度快感但致命
快速启动是 Windows 11 计算机上预启用的一项功能。虽然该功能无害,但您可能出于各种原因想要将其关闭,其中一些原因已在上面介绍。您可以使用上面列出的任何方法来完成它。







