释放空间并摆脱 Windows 上的应用程序的第一步是卸载它们。但是,值得注意的是,卸载程序并不能删除它的所有痕迹。应用程序数据、缓存、注册表数据等可以留下。为了帮助您,我们列出了三种在 Windows 上卸载软件后删除残留文件的方法。

所有这些方法都很简单,可以帮助您释放大量空间,特别是如果您以前从未费心删除这些软件文件。此外,我们还添加了一种方法,可以帮助您一次完全卸载程序。让我们开始吧。
1.删除注册表项
注册表项是一个信息数据库,对程序的功能至关重要。应用程序的注册表项涉及所有配置和安装数据——例如您的产品密钥、自定义安装设置等。删除已卸载应用程序的注册表项会删除其残留痕迹。
但是,在继续删除注册表项时需要小心。确保您确切知道需要删除其密钥的已卸载应用程序,尤其是在您安装了同一应用程序的多个版本的情况下。
为防止发生任何事故,如果您删除了对 PC 正常运行必不可少的应用程序,我们建议您备份注册表项的副本。
第 1 步:从“开始”菜单打开注册表编辑器应用程序。
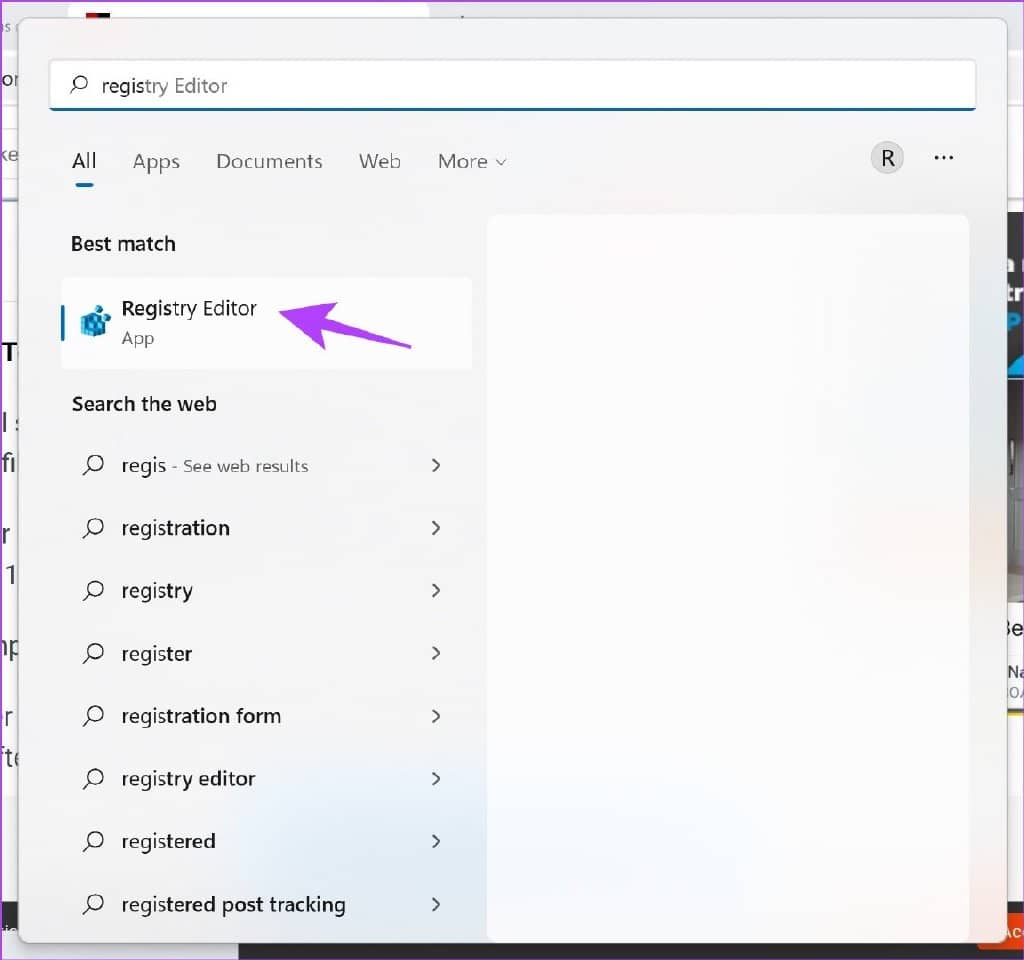
现在,注册表编辑器将拥有所有程序的列表——甚至包括已卸载的程序。观察已卸载应用程序的任何文件夹。在我们的例子中,我们卸载了 Mozilla Firefox,但我们在这里看到了一个文件夹。
第 2 步:右键单击已卸载应用程序的文件夹。
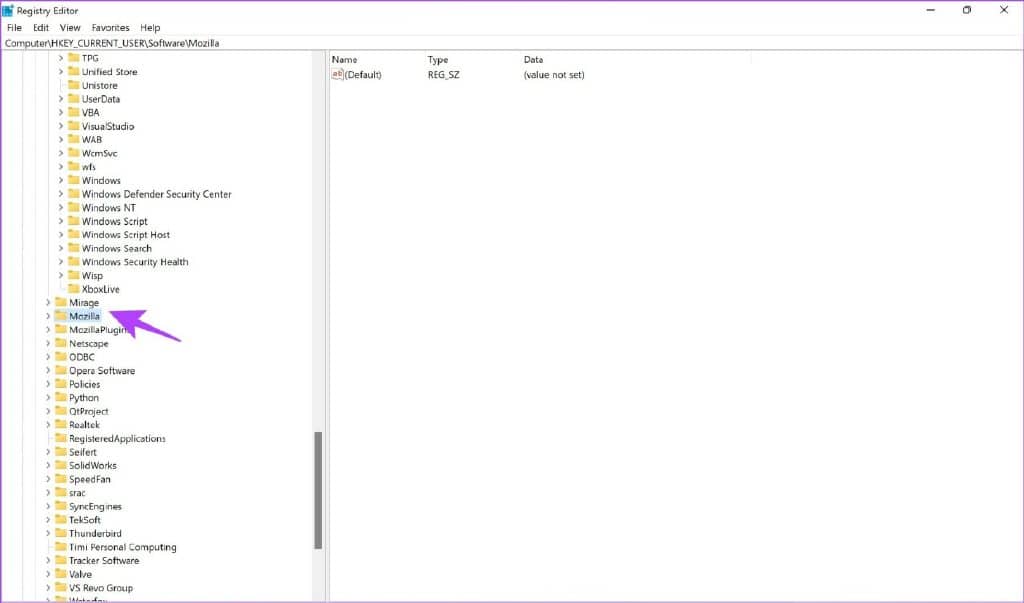
第 3 步:现在,单击“删除”。
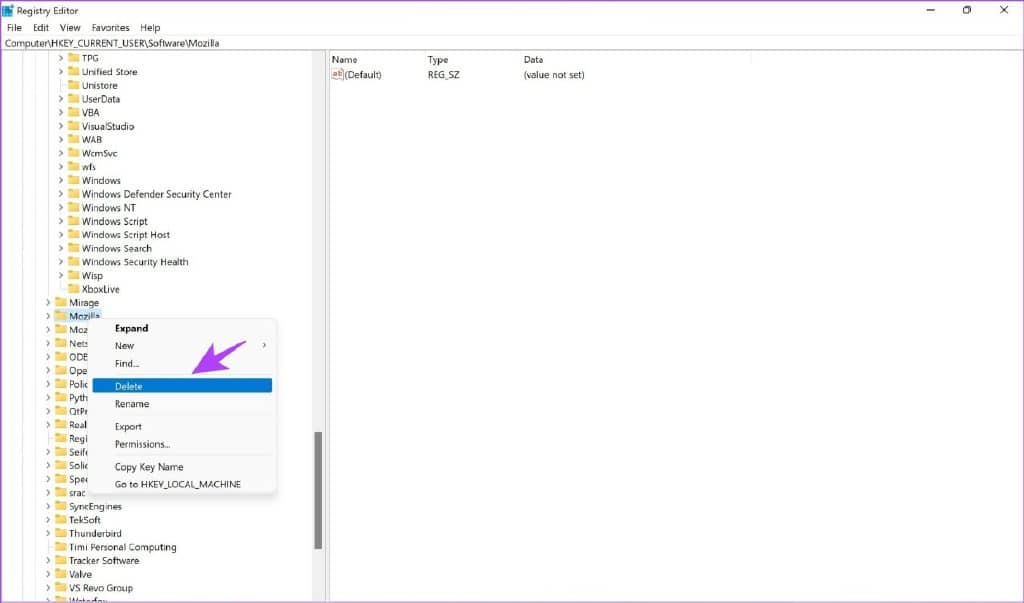
第 4 步:单击“是”确认密钥删除。
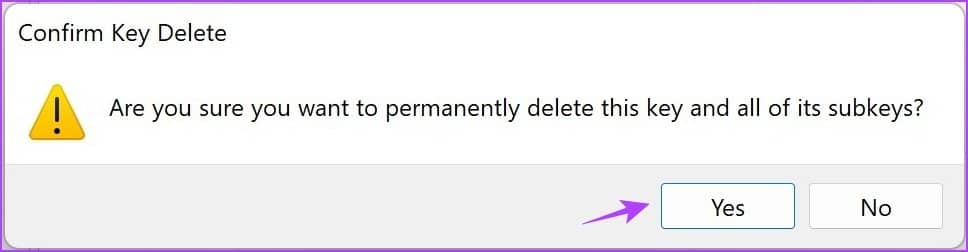
除了注册表项之外,尽管卸载了应用程序,它们也会留下缓存和其他不重要的数据。这些无用的文件通常保存在 Windows 的临时文件夹中。让我们看看如何在下一节中删除它们。
2.删除临时文件夹
虽然有多种方法可以删除 Windows 上的临时文件,但我们将向您展示最简单的方法来删除已删除应用程序的残留物。您会惊讶地发现其中有多少个文件夹。
第一步:从开始菜单打开运行。

第 2 步:输入“%temp%”并点击“确定”。

第 3 步:这将打开临时文件夹。使用 Ctrl + A 选择所有文件。
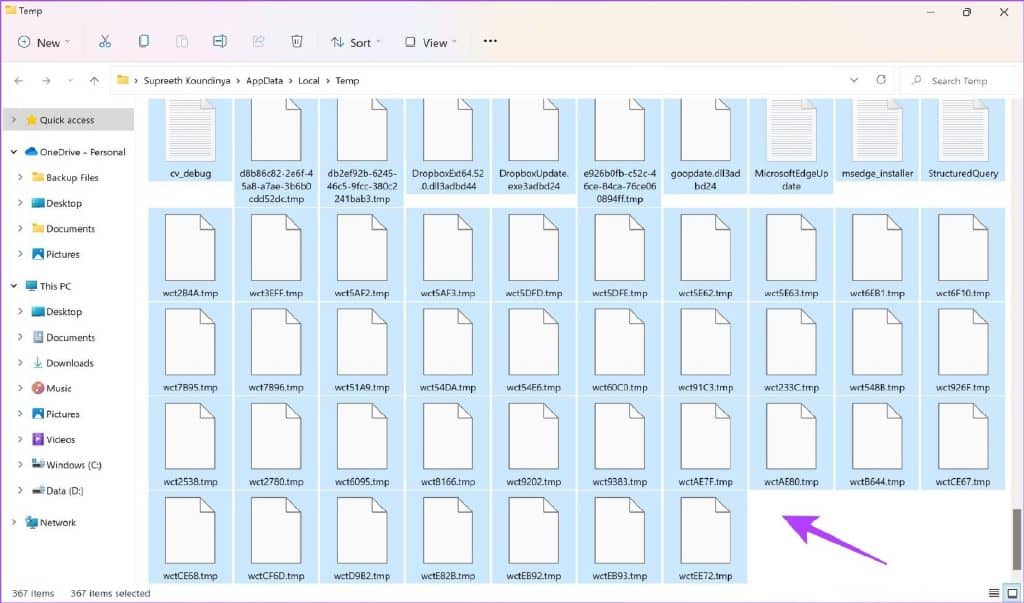
第4步:现在,右键单击并选择删除选项。它们现在将被移至回收站。
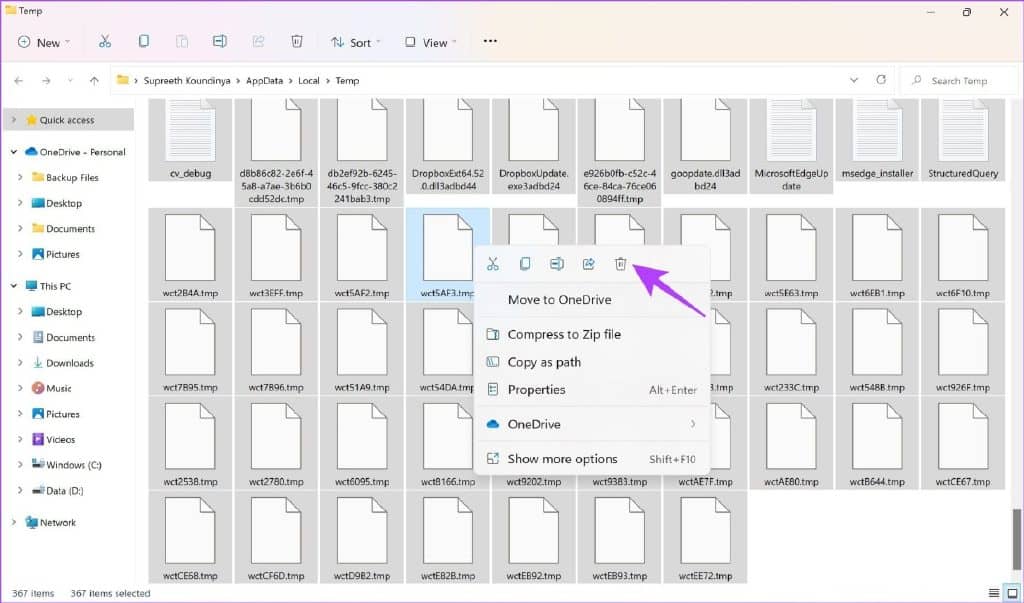
这就是删除临时文件所需要做的全部工作。但是,如果您想在卸载软件后删除残留文件时更进一步,您也可以查看 Windows 磁盘清理。
3.使用磁盘清理工具
磁盘清理工具是一个简单的一键式工具,用于删除系统中遗留的任何不需要的文件。这是相同的分步过程。
第 1 步:从“开始”菜单打开“磁盘清理”应用程序。
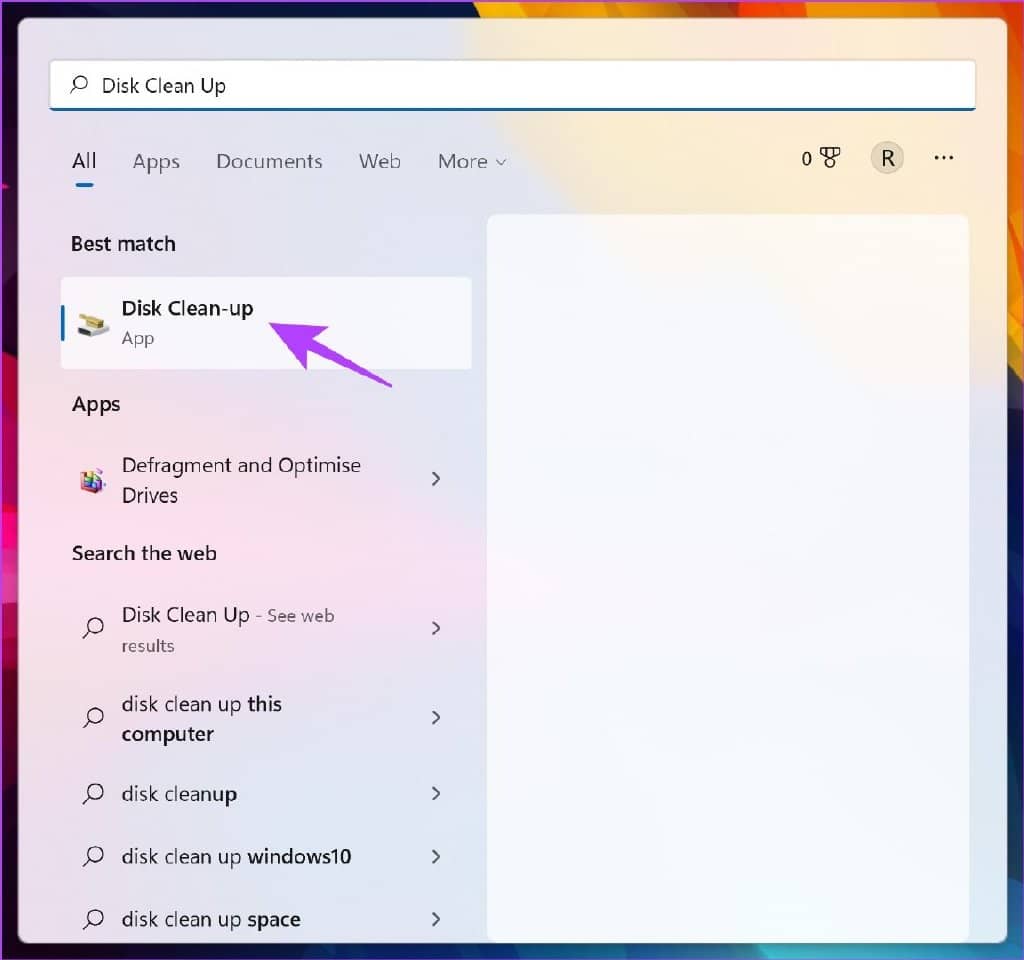
第 2 步:选择驱动器并单击“确定”。
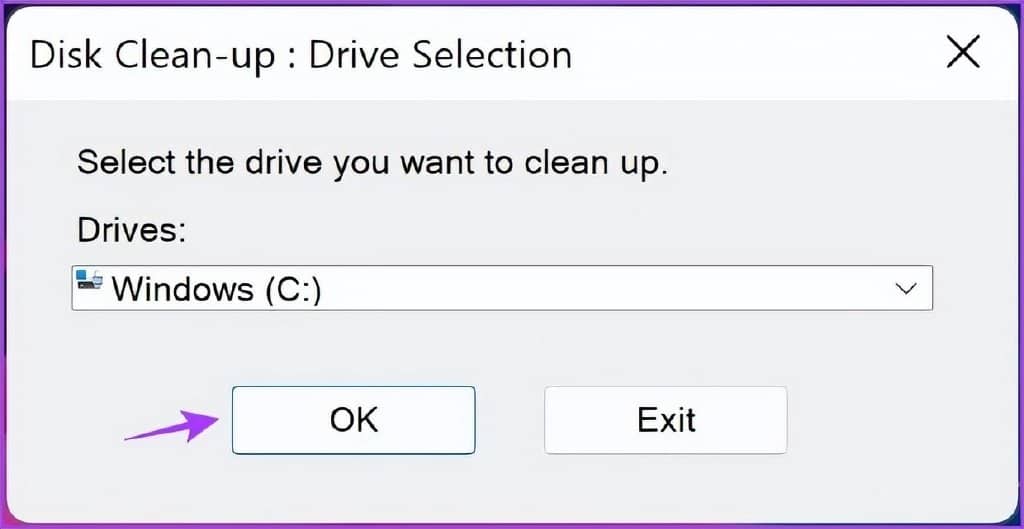
第 3 步:选中“磁盘清理”窗口中的临时文件框。现在,单击确定。
不要手动勾选上述以外的任何其他复选框,因为 Windows 会自动选择需要清理的任何内容。

第 4 步:等待磁盘清理删除不需要的文件。
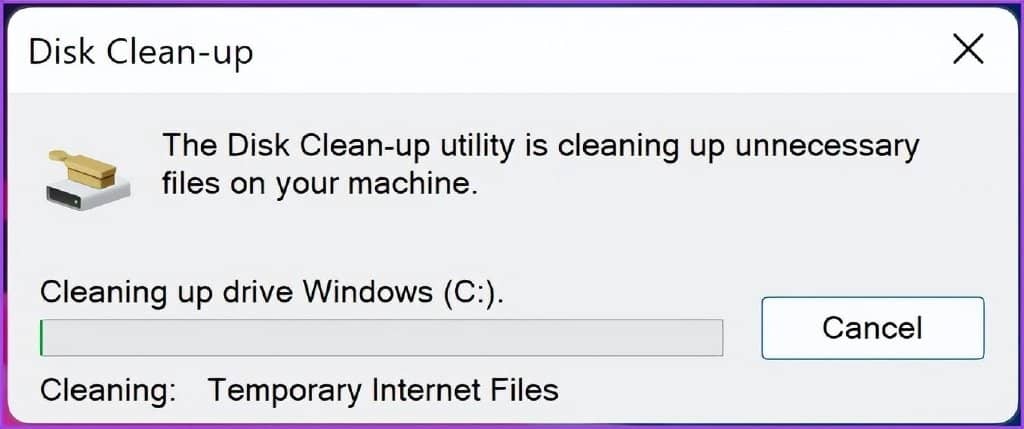
或者,您也可以选择清理系统文件以删除更多此类不需要的文件。就是这样:
第 1 步:启动磁盘清理并选择“清理系统文件”。
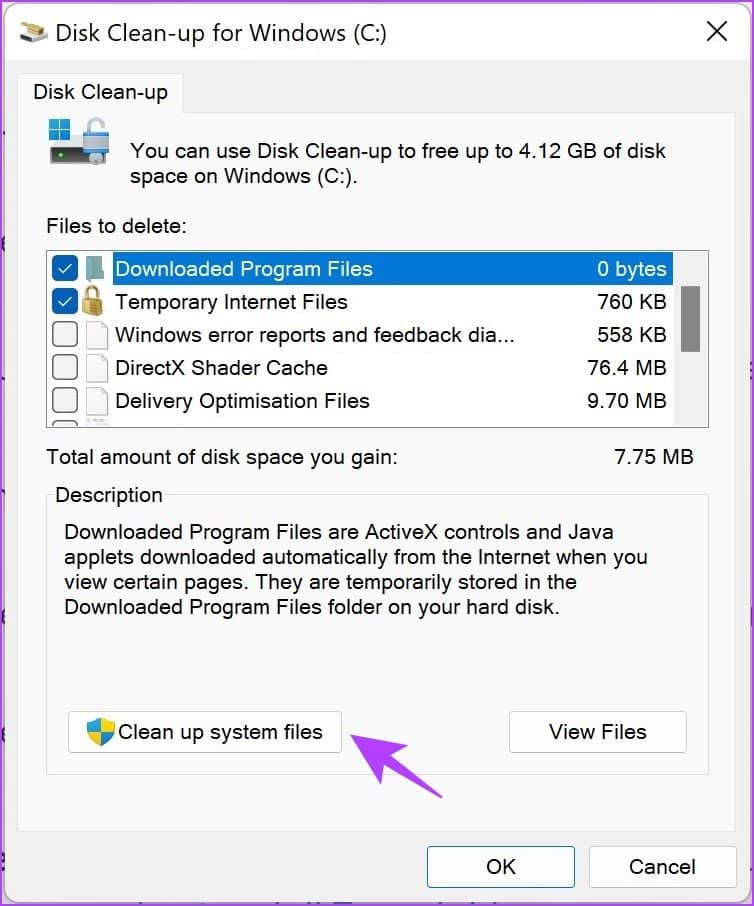
第 2 步:选择驱动器并单击“确定”。
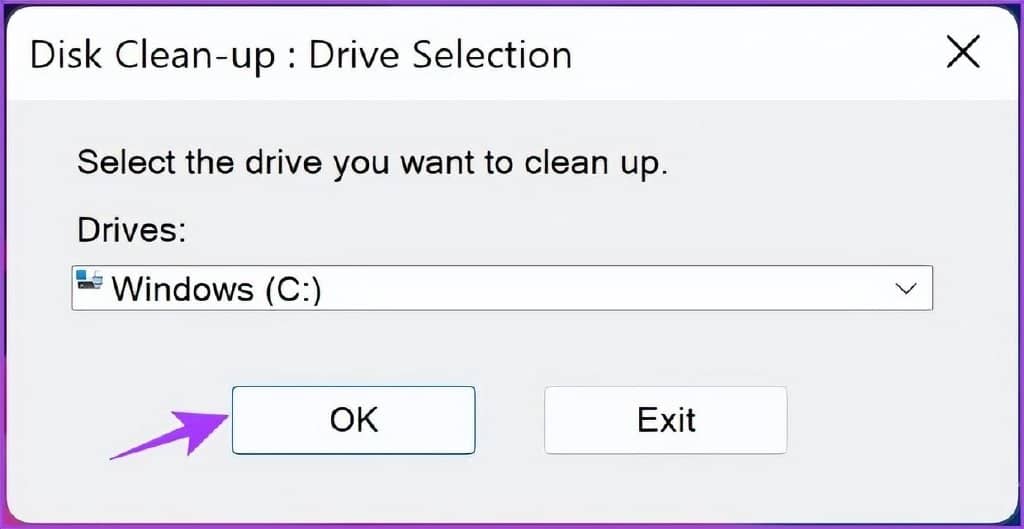
第 3 步:等待所有文件被删除。

使用以上方法,您可以清除Windows上卸载软件后的所有残留文件。但是,如果有一种方法可以卸载该应用程序并立即删除它的所有痕迹怎么办?正如文章开头提到的,有一种方法可以做到这一点。阅读本文的下一部分以了解操作方法。
使用 REVO UNINSTALLER 完全卸载 WINDOWS 上的软件
有许多第三方工具可用于在 Windows 上卸载应用程序。我们将使用 Revo Uninstaller。此工具可帮助您完全卸载 Windows 上的程序及其所有痕迹和残留文件。付费服务后,您将获得三十天的免费试用版。
按照下面的分步过程安装和使用 Revo Uninstaller。
第 1 步:使用以下链接访问下载页面,然后单击“立即试用”。
下载 Revo 卸载程序
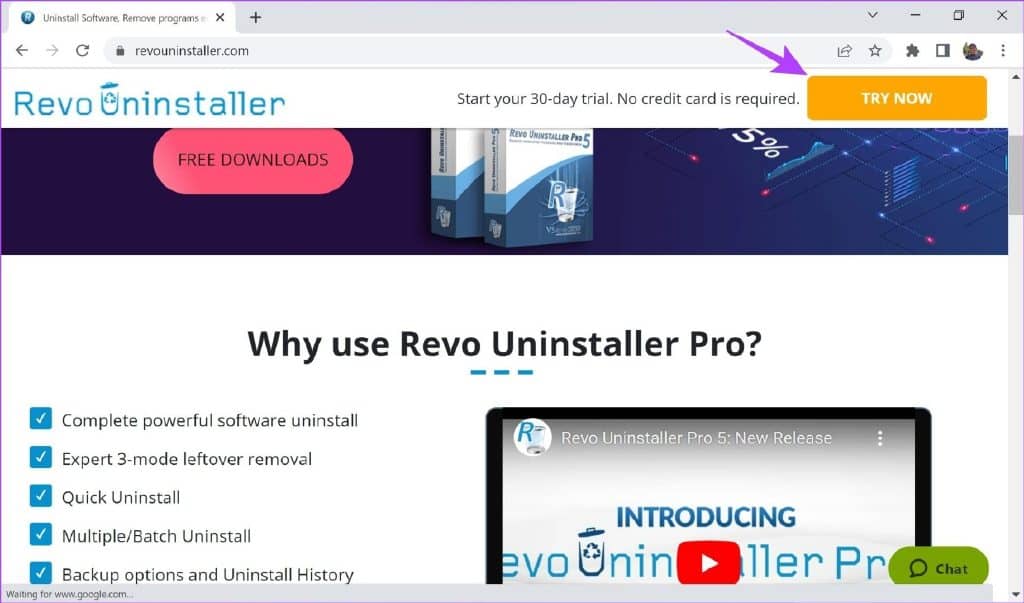
这会将软件下载到您的 Windows 系统上。
第 2 步:单击下载的文件。
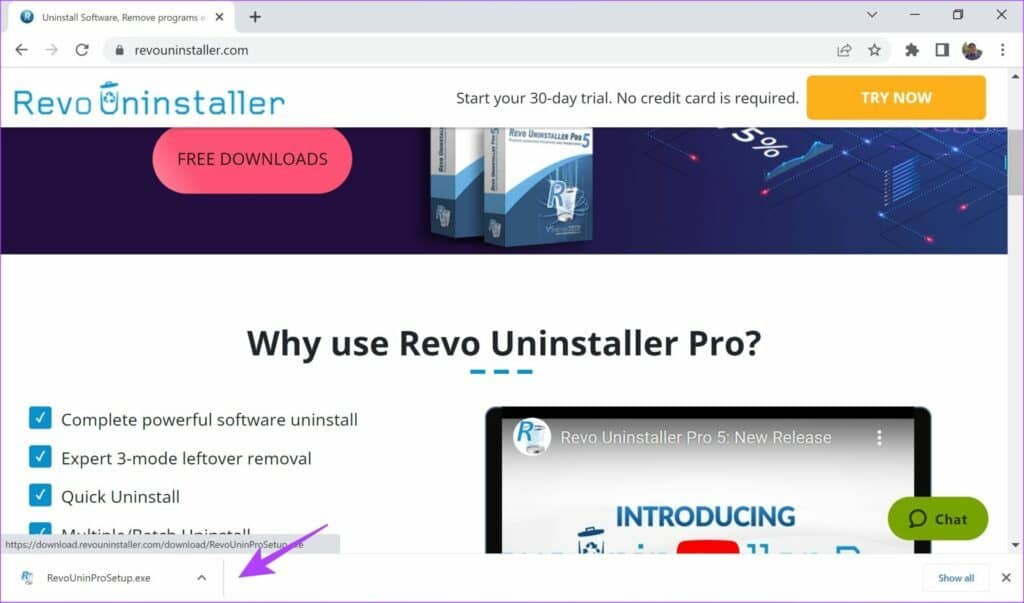
第 3 步:勾选“我接受协议”的圆圈,然后单击“下一步”。
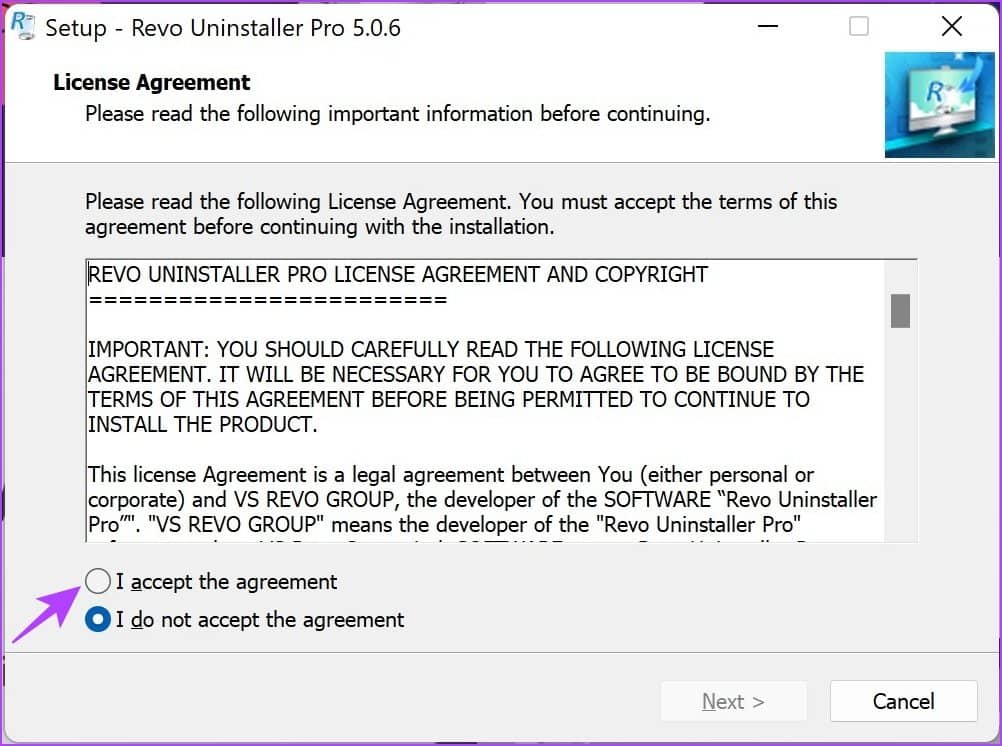
第 4 步:如果您不想更改程序的目标位置,请单击下一步。
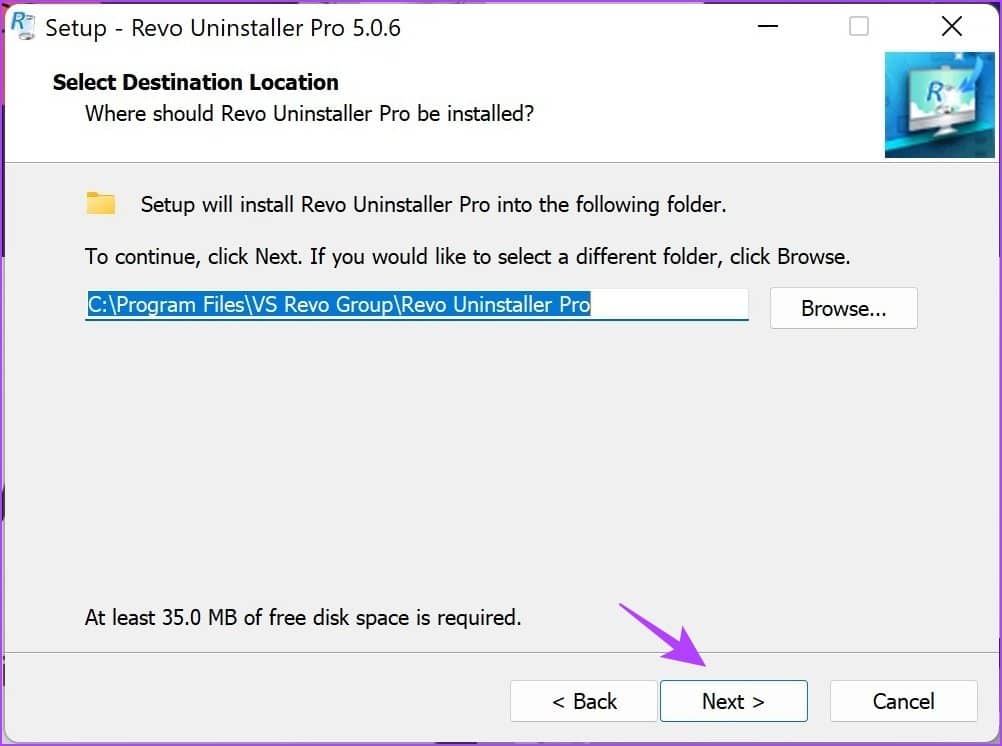
第 5 步:再次单击“下一步”。
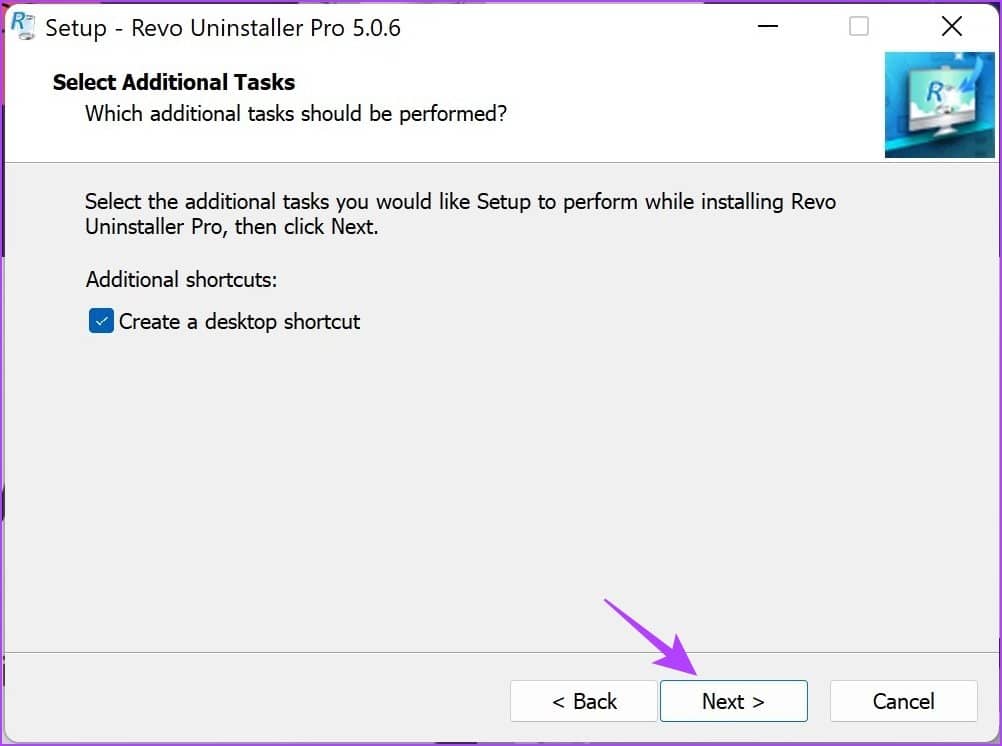
第 6 步:现在,单击“安装”。完成后,程序将启动。
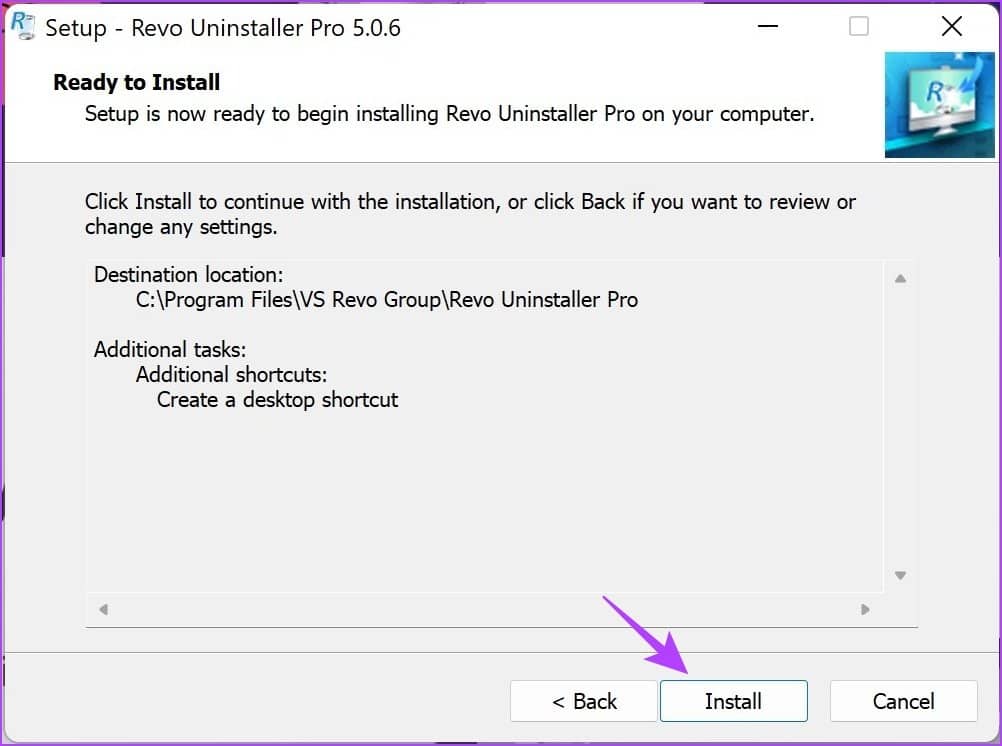
第 7 步:现在,打开 Revo Uninstaller,单击要卸载的应用程序,然后在左侧窗格中选择“卸载”。我们选择了“概念”。
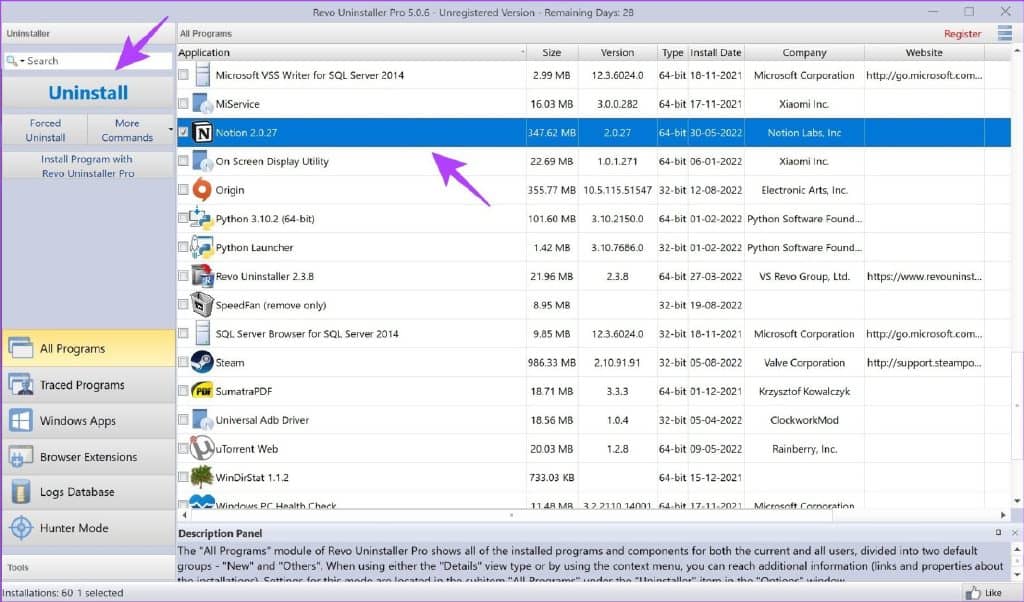
第 8 步:选中“自动删除所有找到的剩菜”复选框,然后单击“继续”。
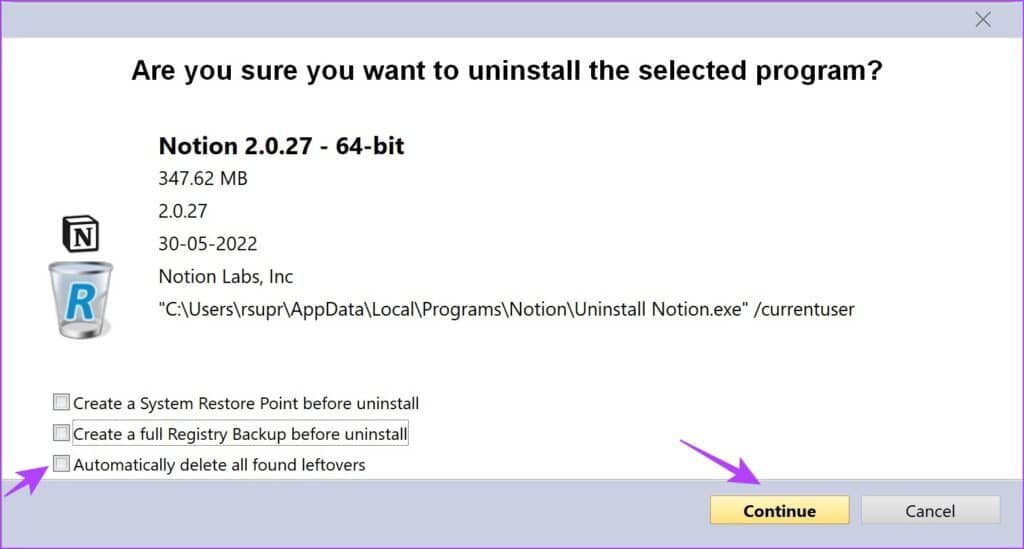
第 9 步:现在,单击“确定”进行确认。

第 10 步:完成后,单击“扫描”。这将搜索任何剩余的文件。
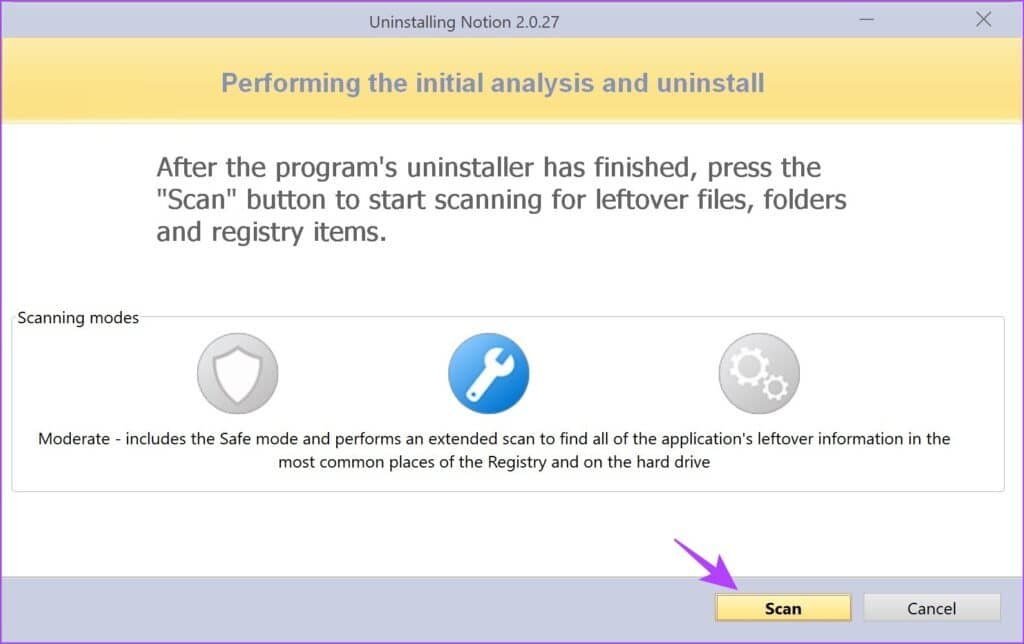
扫描完成后,程序还将删除所有剩余文件。您将看到已删除文件的数量及其大小。
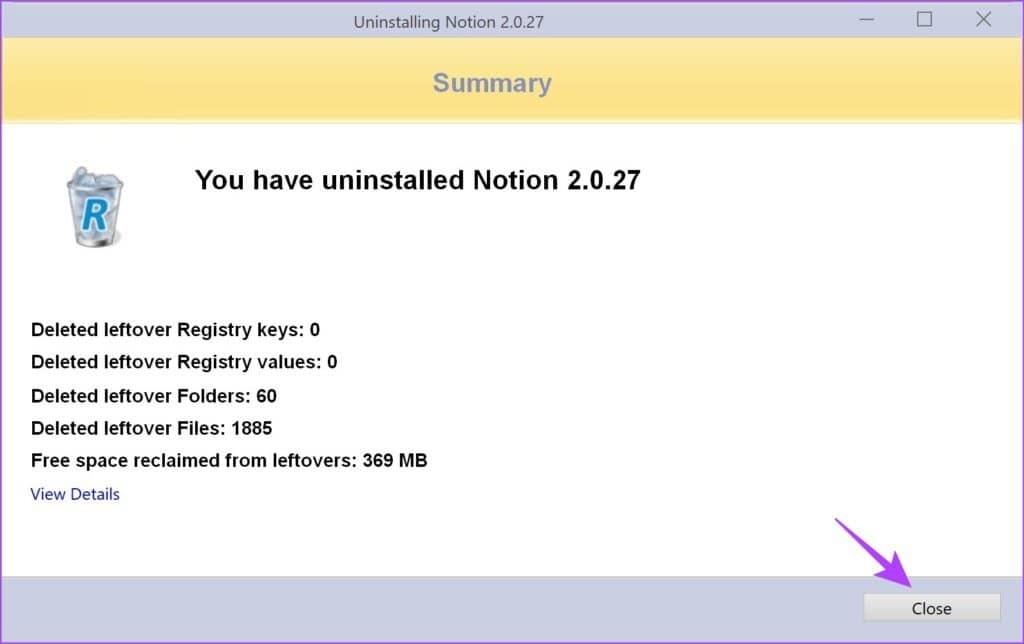
这就是您需要了解的有关卸载程序及其残留文件的全部信息。我们相信您现在已经熟悉这些方法,但如果您有任何疑问,请阅读以下部分。
经常问的问题
1. Revo 卸载程序安全吗?
是的,它多年来赢得了良好的声誉,而且完全安全。此外,您可以在购买订阅前免费试用 30 天。
2. 删除注册表项安全吗?
如果您知道要删除其注册表项的程序,请毫不犹豫地删除它们。但是,如果您不确定,我们建议您根本不要删除它们。因为这可能会删除重要文件并影响您的系统。
3. 临时文件会不会有重要文件?
在大多数情况下,临时文件不会有任何重要文件,但如果有,Windows 不会让您删除它们。如果您尝试删除它们,它会显示警告。
删除那些剩菜,享受自由空间
这就是您在 Windows 上卸载软件后删除残留文件所需知道的全部内容。如果程序已损坏并且您想要全新安装该程序,这些方法将对您有所帮助。除此之外,它还可以帮助您节省设备空间。所以继续吧,也许是时候清理您的 C 盘了。







