作为 Android 手机用户,您可以将其屏幕镜像到 Windows 11 PC 上以显示照片、游戏或展示应用程序。此外,您不必从 Google Play 商店下载任何第三方应用程序。当然,如果您的 Windows 11 计算机支持 Miracast ,这一切都可以通过无线方式进行。之后,就可以轻松地将 Android 手机的屏幕镜像到 Windows PC 上。

设置 Android 手机或平板电脑以将其屏幕镜像到 Windows 11 PC 非常简单。但是在 Windows 11 计算机上做同样的事情有点棘手。在开始之前,您需要检查并确认一些事项。我们将向您展示如何将您的 Android 手机镜像到您的 Windows 11 PC 上,以便您可以轻松地在更大的屏幕上共享手机或平板电脑上的内容。
安装和启用无线显示功能
除了确保您的 Windows 11 PC 与 Miracast 兼容之外,将您的 Android 智能手机镜像到 Windows 11 PC 的第一步包括启用无线显示功能。在 Windows 11 中,您可能需要下载可选包并安装它才能启用该功能。
以下是在 Windows 11 PC 上轻松安装和启用无线显示功能的方法:
第 1 步:使用 Windows + I 快捷方式打开“设置”应用。
第 2 步: 在“设置”应用中,单击左栏中的“应用”。在右侧窗格中,单击可选功能。

第 3 步:单击“添加可选功能”部分右侧的“查看功能”按钮。
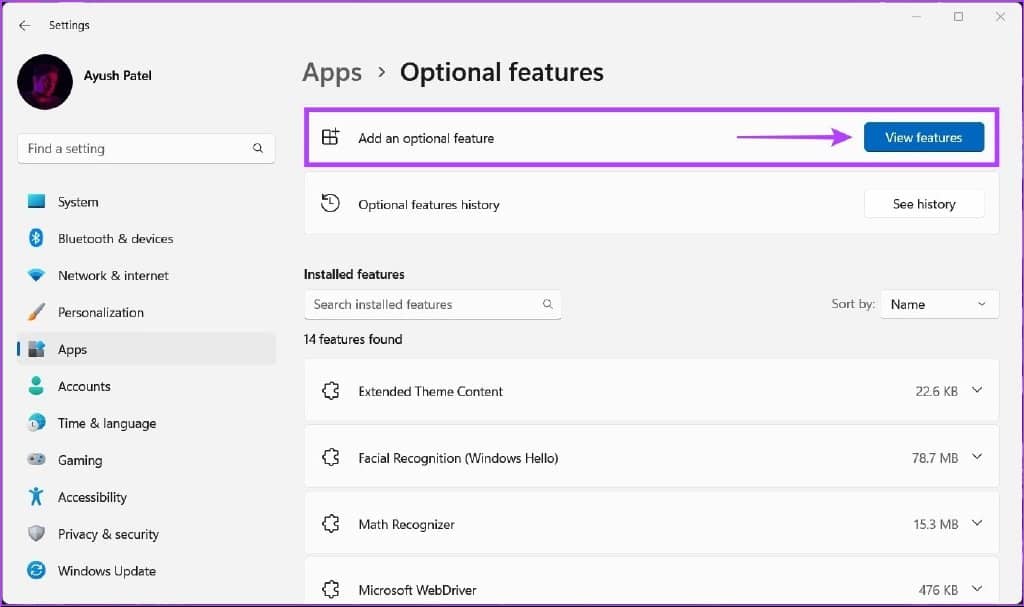
第 4 步:向下滚动到无线显示选项,选中它旁边的复选框,然后单击下一步按钮。
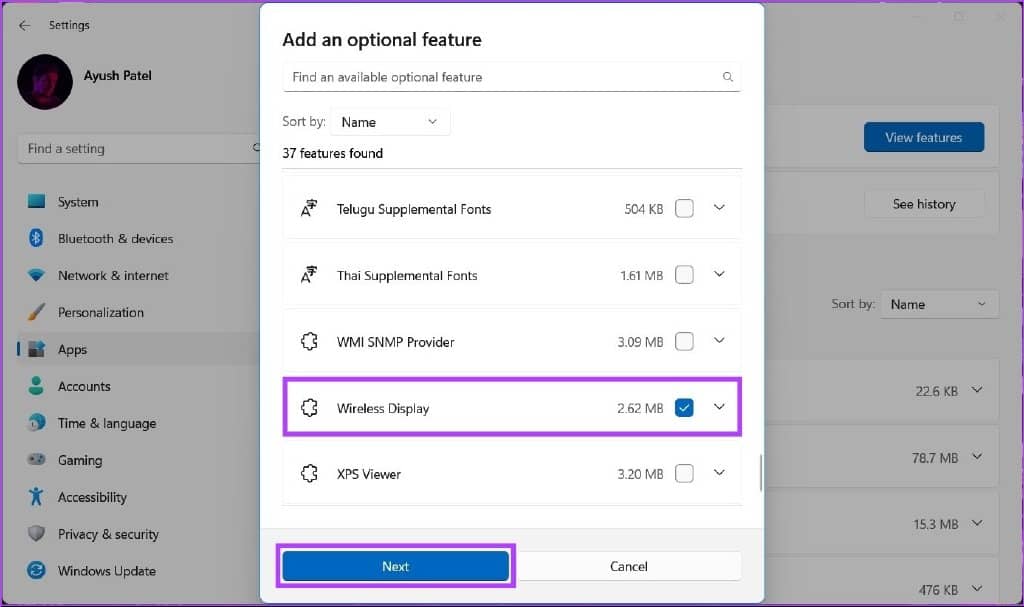
第 5 步:在以下屏幕上,单击“安装”按钮。
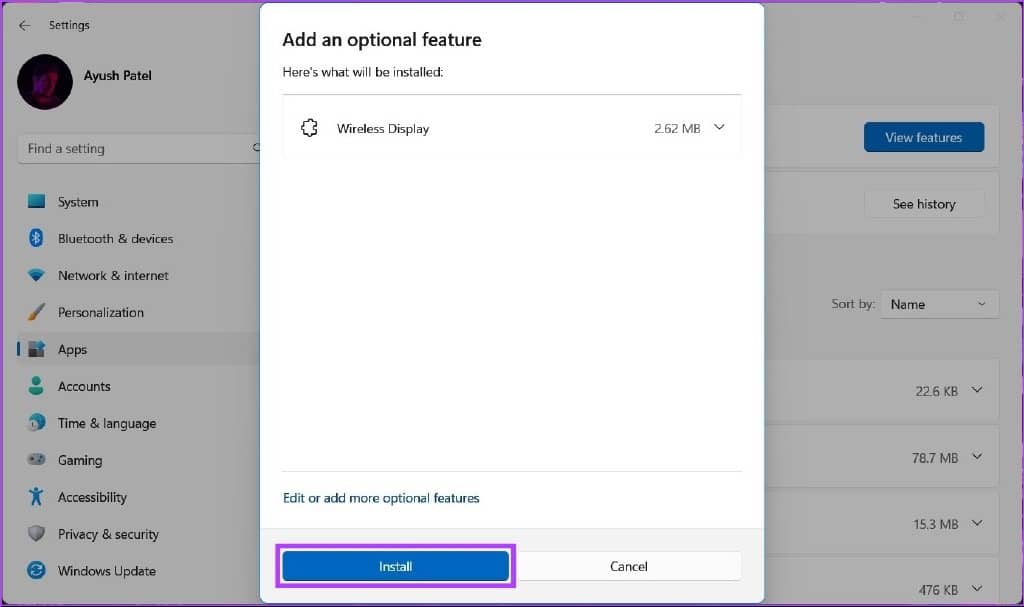
之后,Windows 11 将自动下载并安装必要的文件,以便在您的计算机上启用无线显示功能。
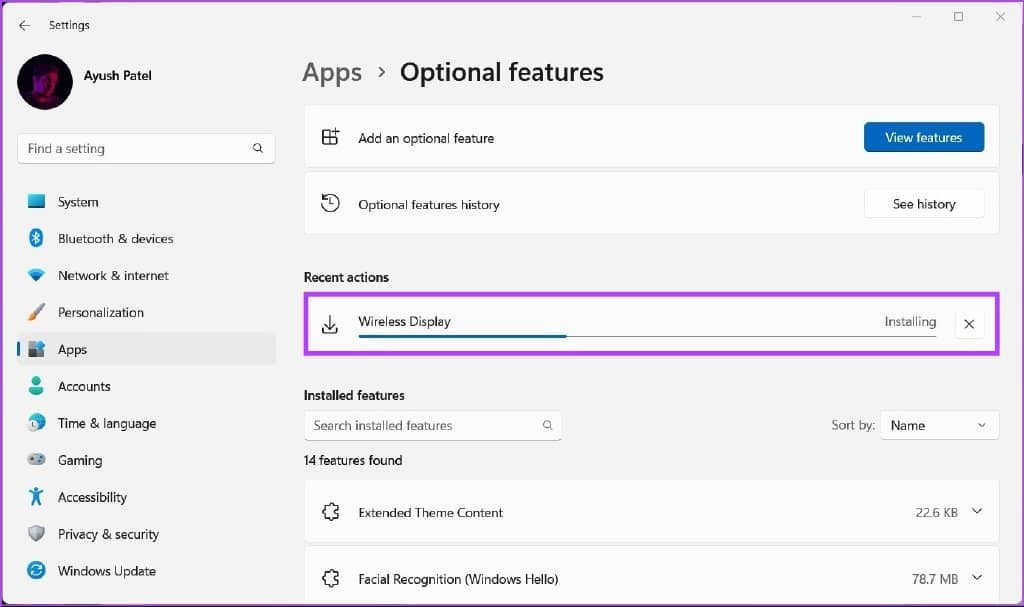
在您的 Windows 11 PC 上安装并启用无线显示后,您可以继续从您的 Android 手机设置屏幕镜像。
将 ANDROID 设备镜像到 WINDOWS 11
要将 Android 智能手机投射或镜像到您的 PC,您需要确保两台设备都经过适当配置并连接到同一 Wi-Fi 网络,以便顺利进行通信。
配置您的 Windows 11 电脑
安装无线显示可选功能后,您就可以接受来自 Android 手机的镜像请求。下面介绍了如何为 Windows 11 PC 准备屏幕镜像:
第 1 步: 使用 Windows + I 快捷方式打开“设置”应用。然后,向下滚动并单击“投影到这台电脑”选项。
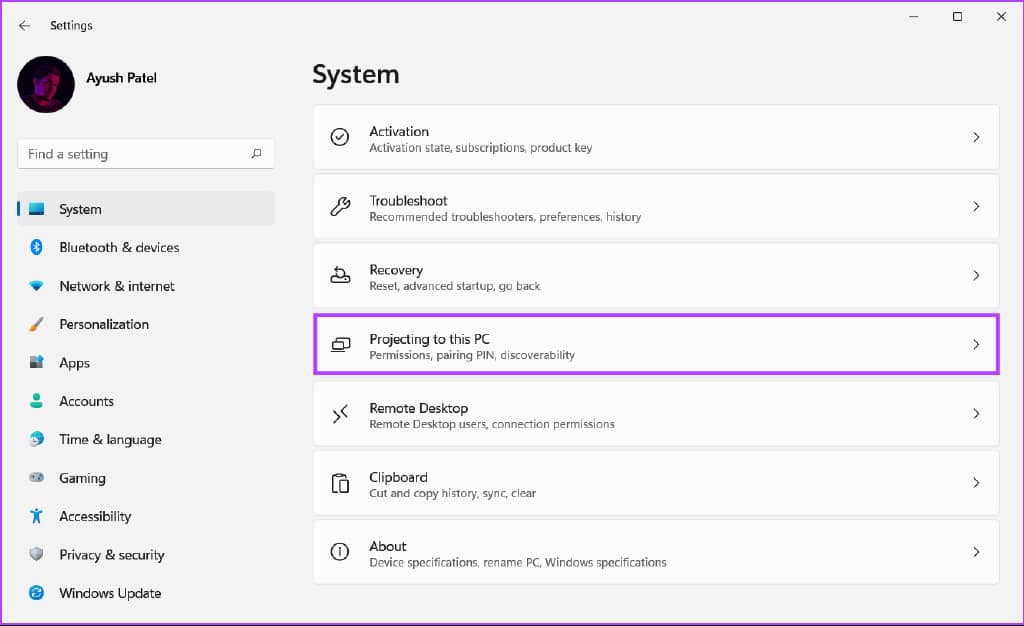
第 2 步: 在投影到这台 PC 下,一次单击一个下拉菜单,并确保选择下面屏幕截图中选择的所有选项:
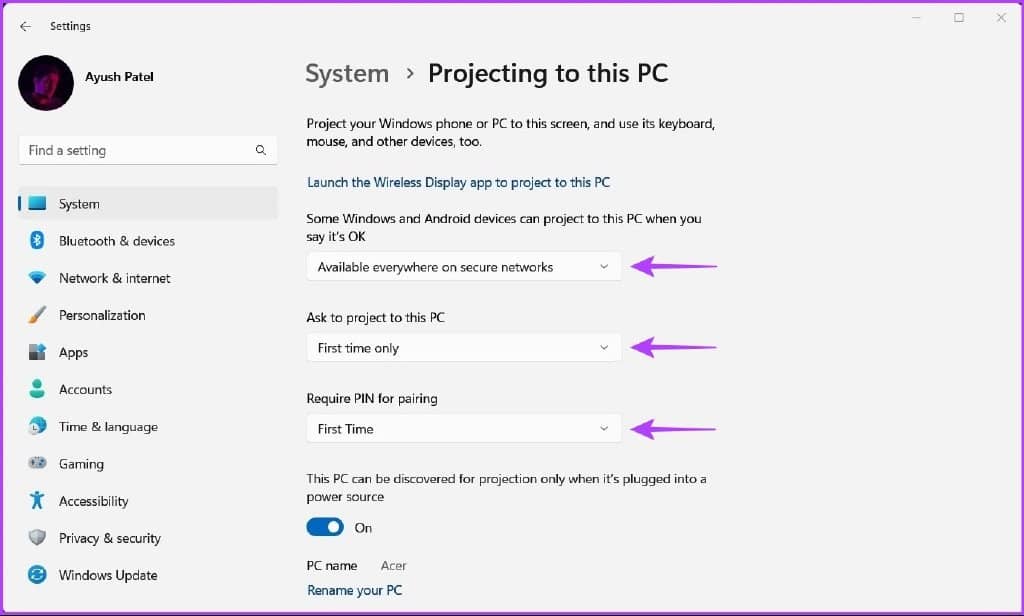
第 3 步:单击“启动无线显示应用程序以投影到此 PC”选项。
此外,如果您尝试在笔记本电脑上使用无线显示功能,则需要关闭“仅当插入电源时才能发现此 PC 用于投影”开关。
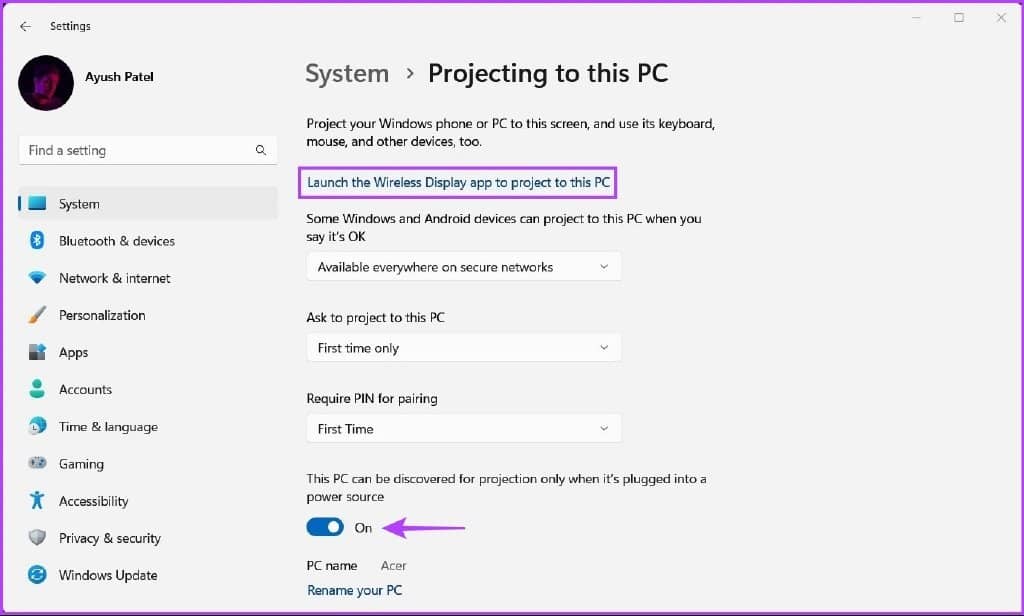
之后,您会在屏幕上看到一个蓝色的无线显示窗口,其中显示消息“您的 PC 名称已准备好进行无线连接。” 查看下面的屏幕截图以供参考 - 虽然我们的屏幕截图显示的是 Acer,因为我们是从 Acer 制造的机器上获取的,但您 PC 上的文本可能会有所不同。
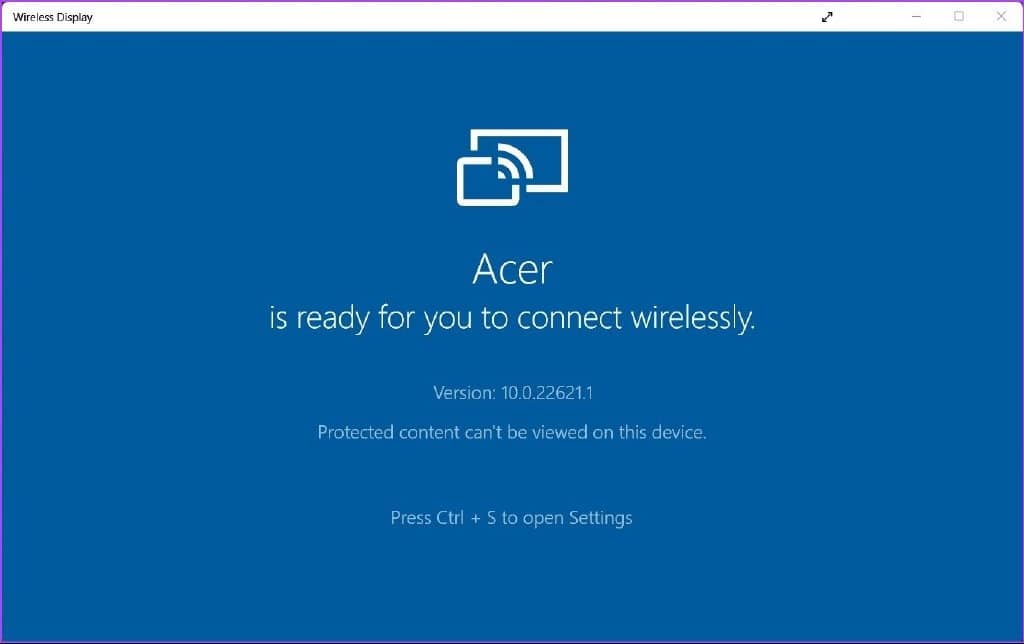
配置并确认 Wireless Display 可在 Windows 11 PC 上运行后,让我们转到 Android 手机以做好准备。
配置您的安卓设备
几乎所有的 Android 手机都内置了 Cast 功能,与手机制造商无关。因此,配置您的 Android 设备以进行屏幕镜像非常容易。下面介绍了如何为任何 Android 设备准备屏幕镜像:
第 1 步:打开 Android 设备上的“设置”应用。您可以选择不同的方式,例如,从屏幕顶部向下滑动以调出通知托盘,然后点击其一角的齿轮图标。
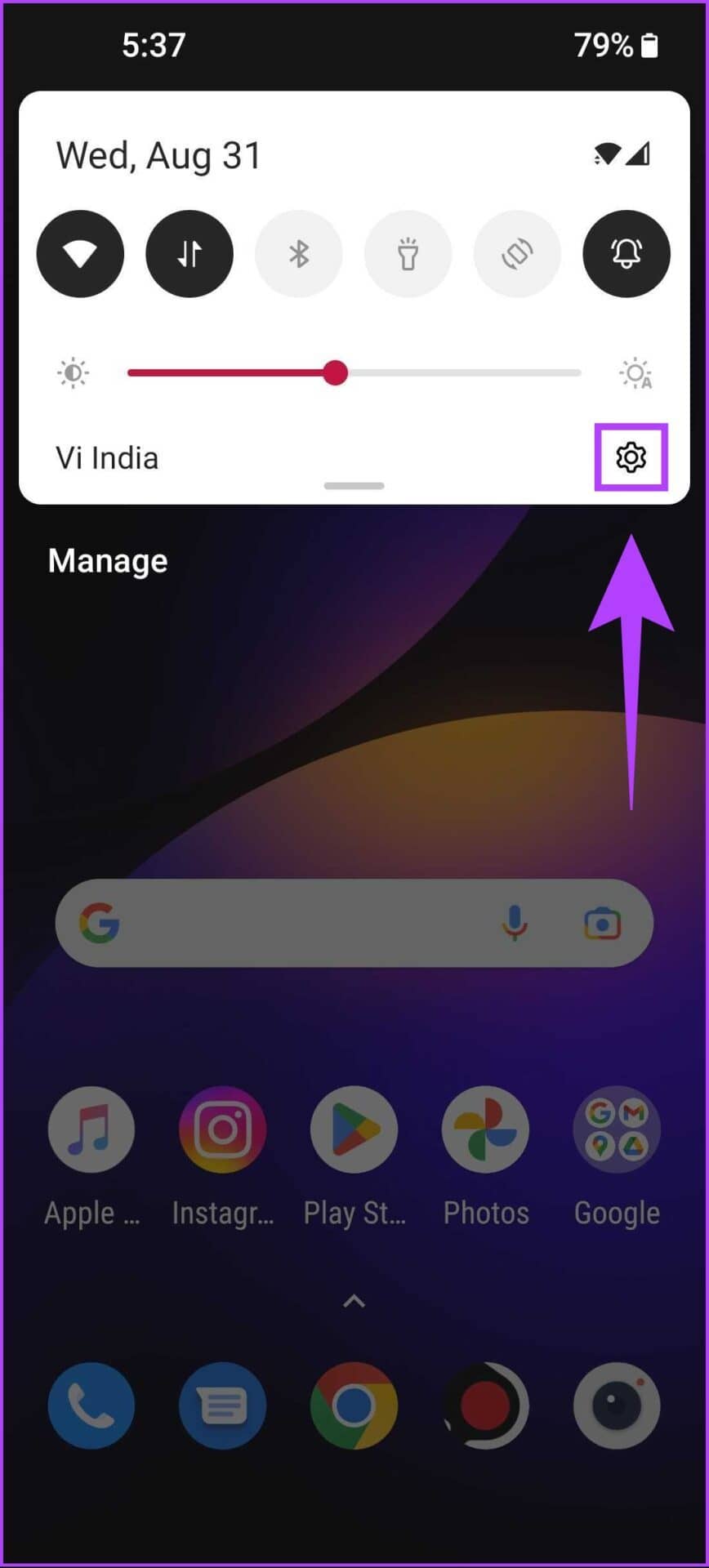
第 2 步:打开“设置”应用程序后,点击“蓝牙和设备连接”。
注意: “设置”应用在您的 Android 手机上的外观可能会有所不同,具体取决于其品牌和 Android 版本。
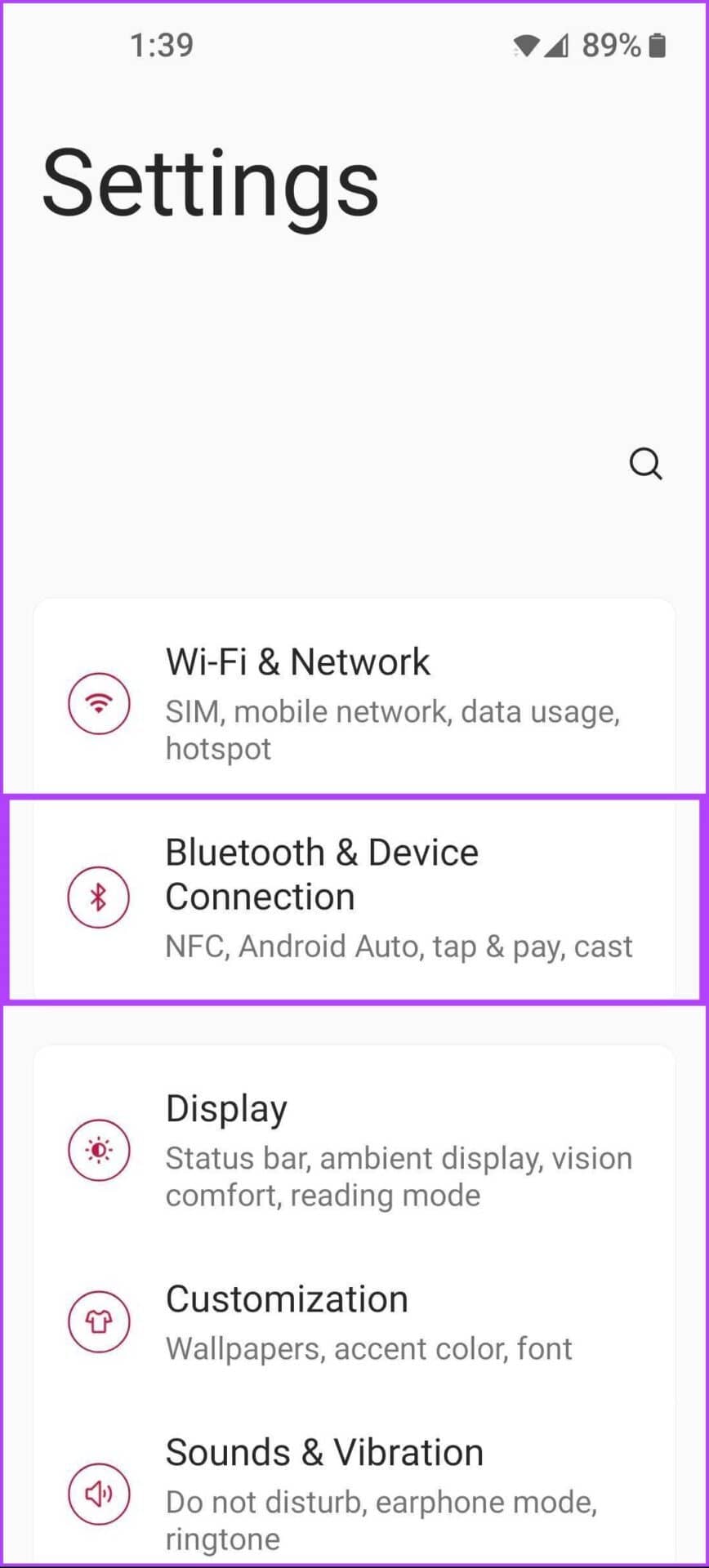
第 3 步:在“蓝牙和设备连接”下,点击投射选项。
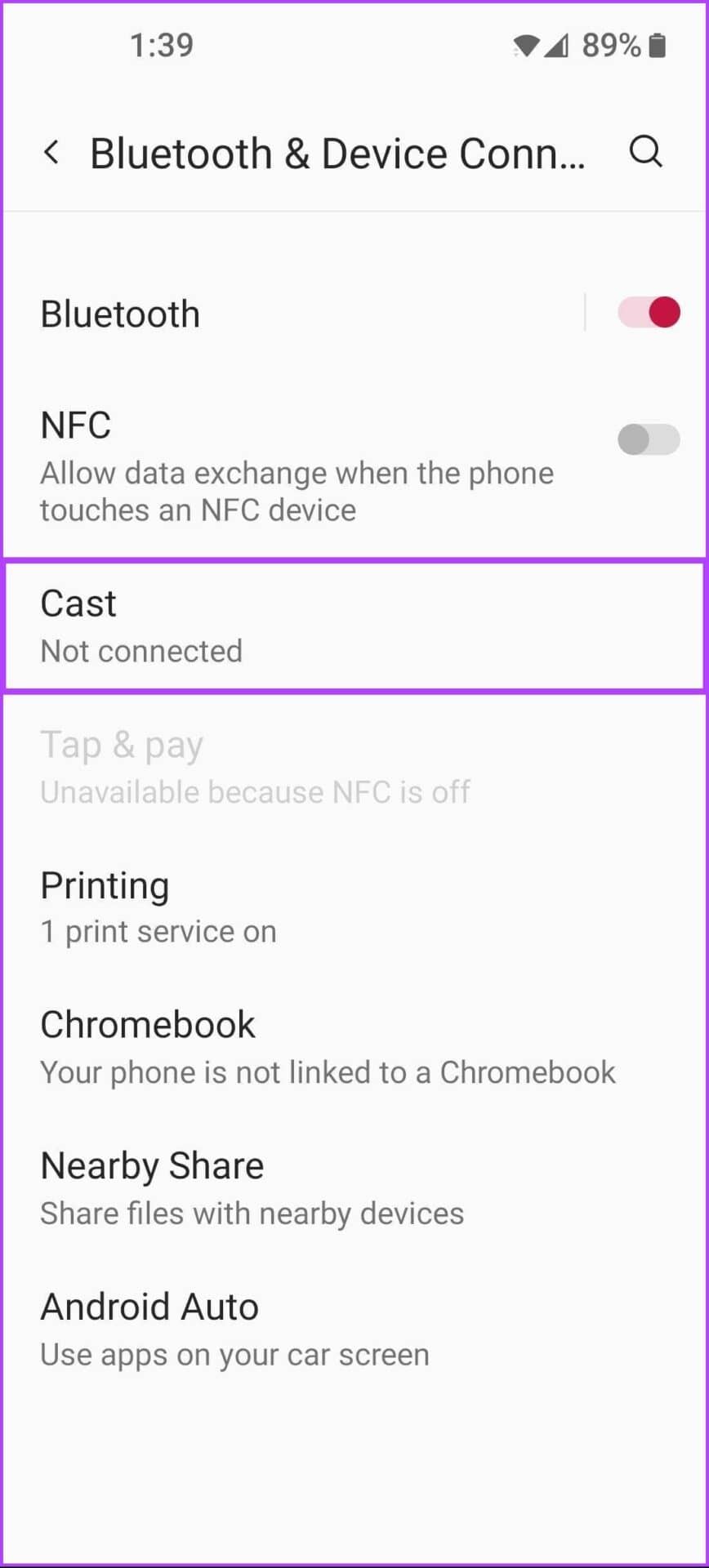
第 4 步:在 Cast 下,点击“启用无线显示”开关将其打开。
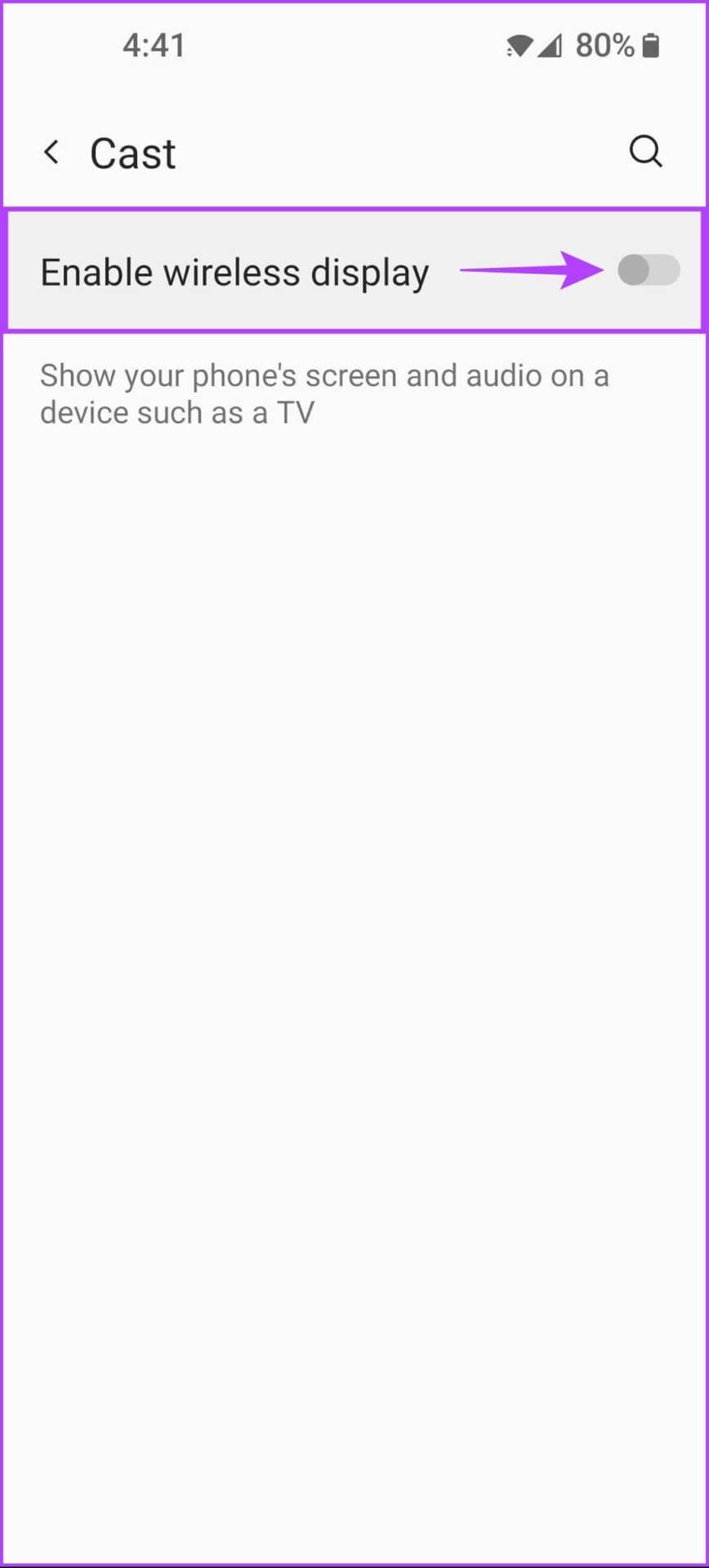
第 5 步:从附近的设备列表中,点击您的 PC 名称。这将打开“连接邀请”对话框,你需要输入可以在 Windows 11 PC 上找到的 8 位 PIN。
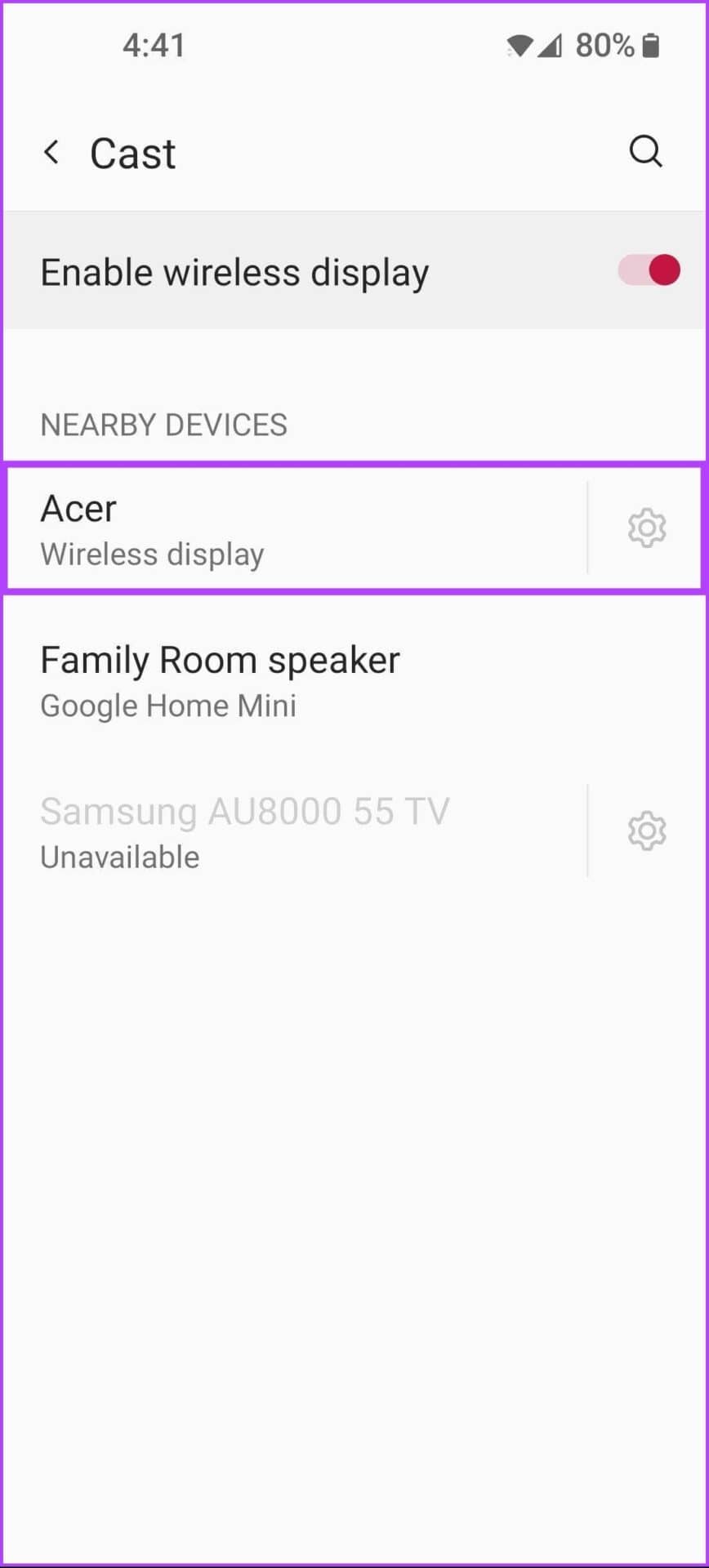
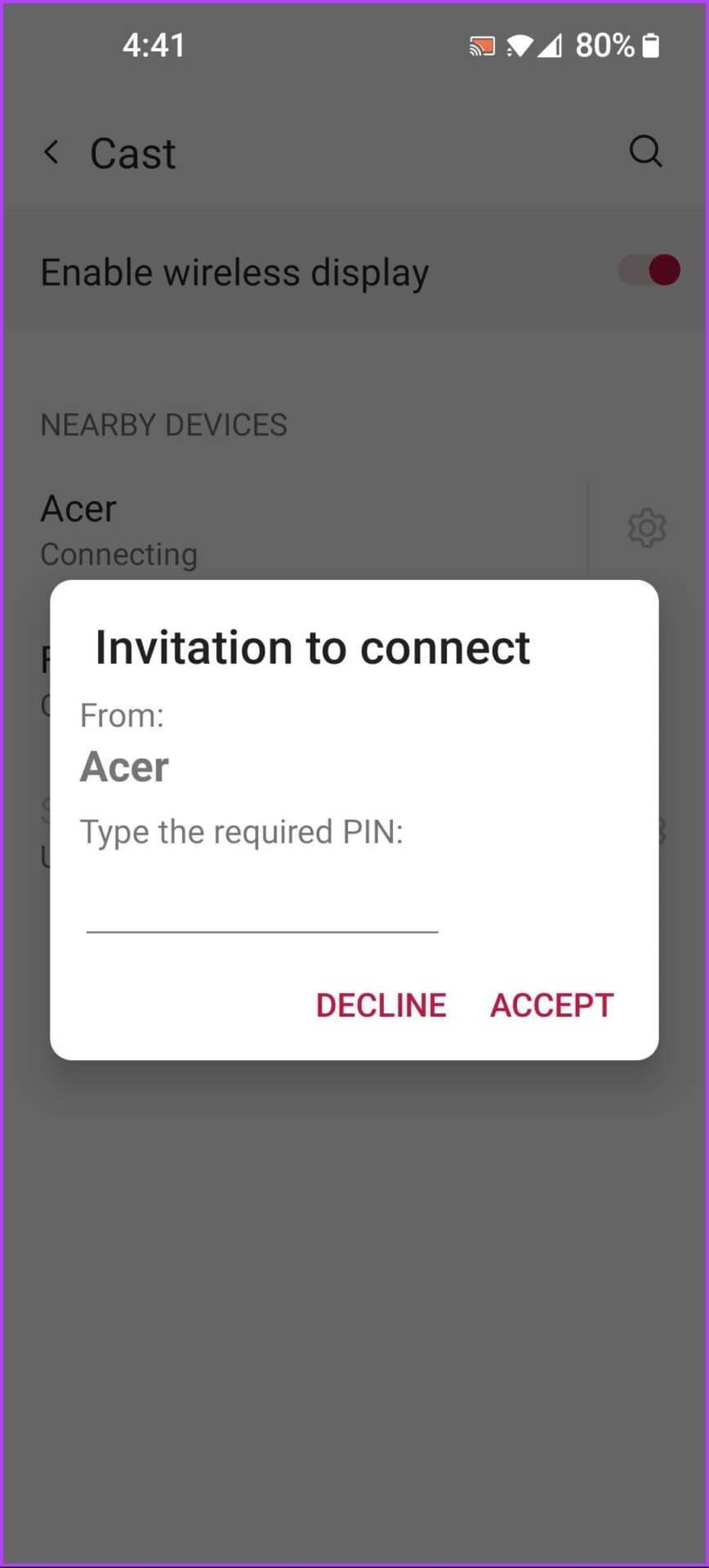
你的 Windows 11 PC 将显示一个 8 位安全 PIN 码,下一步你将需要它。
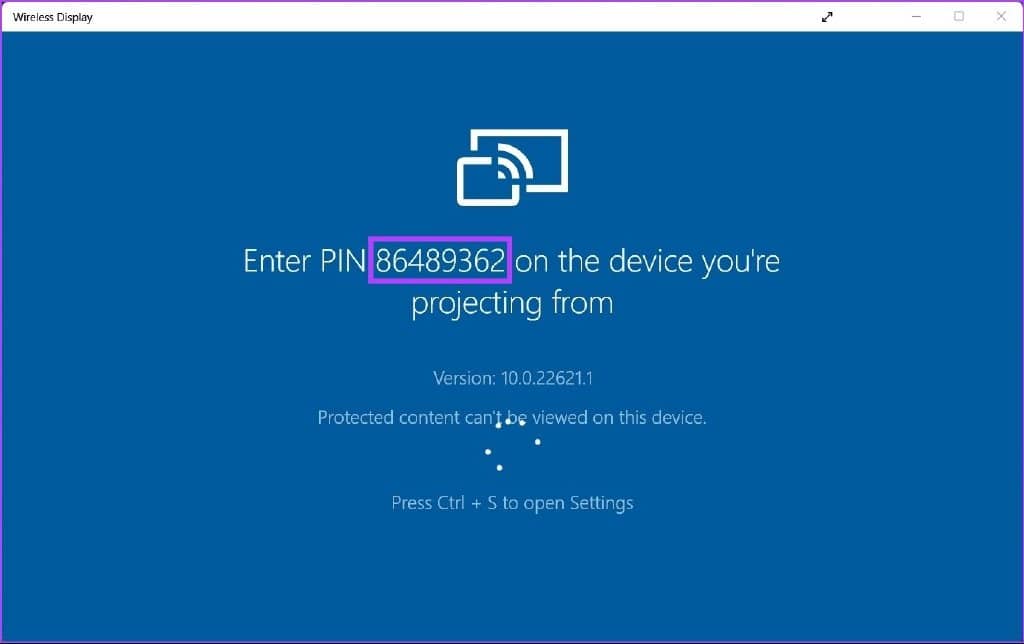
第 6 步:将 PC 屏幕上的 8 位 PIN 码输入到 Android 设备上的“输入所需的 PIN 码”字段中,然后点击接受。
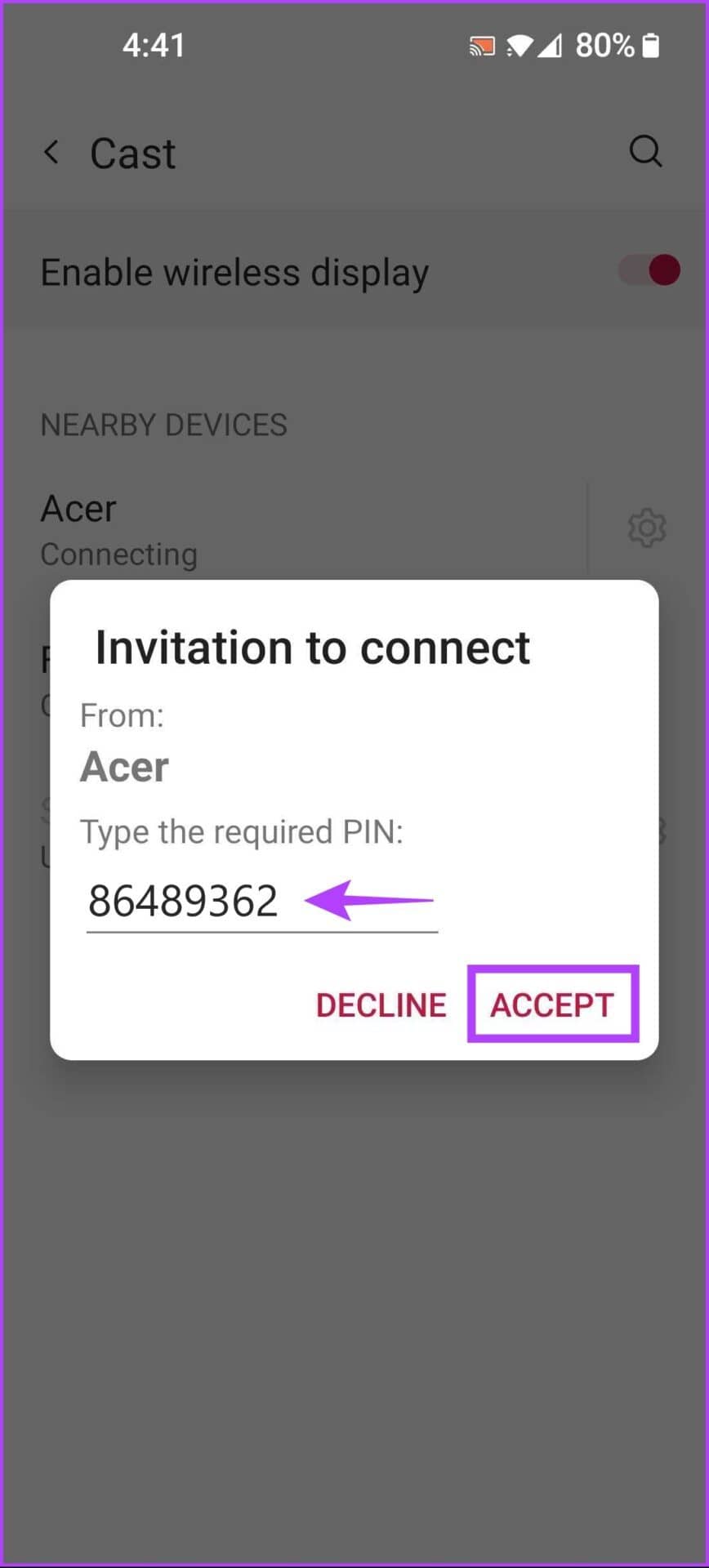
一旦您点击接受,您的 Android 手机界面就会出现在您的 PC 屏幕上。同时,要结束屏幕镜像会话,您可以关闭 Windows 11 PC 上的 Wireless Display 应用程序或点击 Android 设备上的快速设置开关。
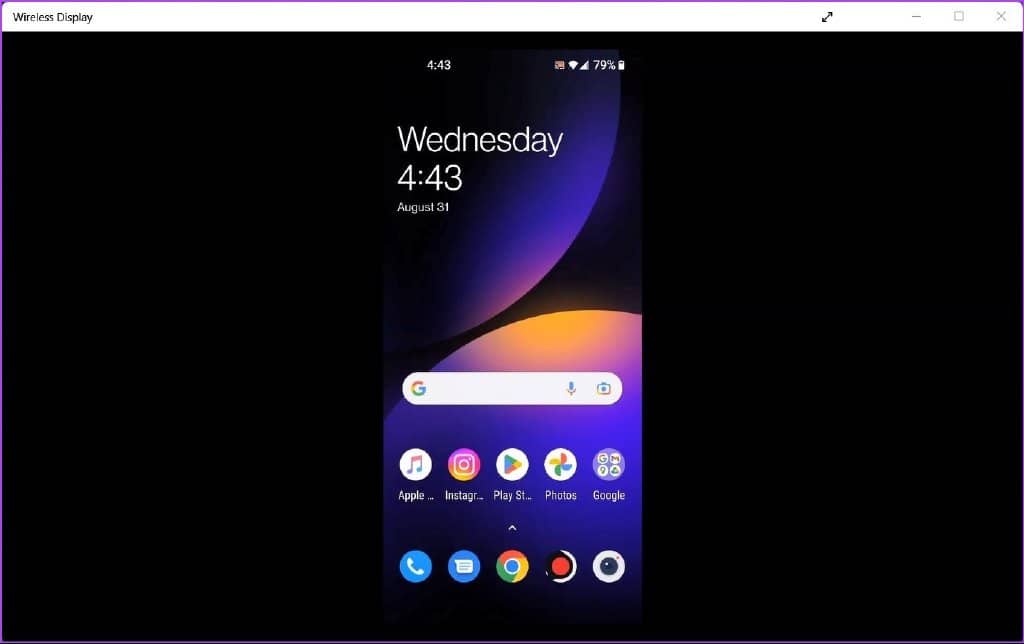
在更大的屏幕上享受您的智能手机
完成上述步骤后,您可以将 Android 智能手机镜像到您的 Windows 11 PC 上——前提是两者都兼容 Miracast。但是,如果您无法启动和运行此功能,请确保您的智能手机和 PC 连接到同一无线网络,并查看我们的指南以修复 Windows 11 上的无线显示功能。







