Microsoft Excel 是一款出色的生产力工具,拥有数十年的版本升级。但即使是最流行的电子表格管理器也无法避免偶尔出现的故障和错误。其中一个例子是 Excel 无法在您的 Windows 11 计算机上打印文件。
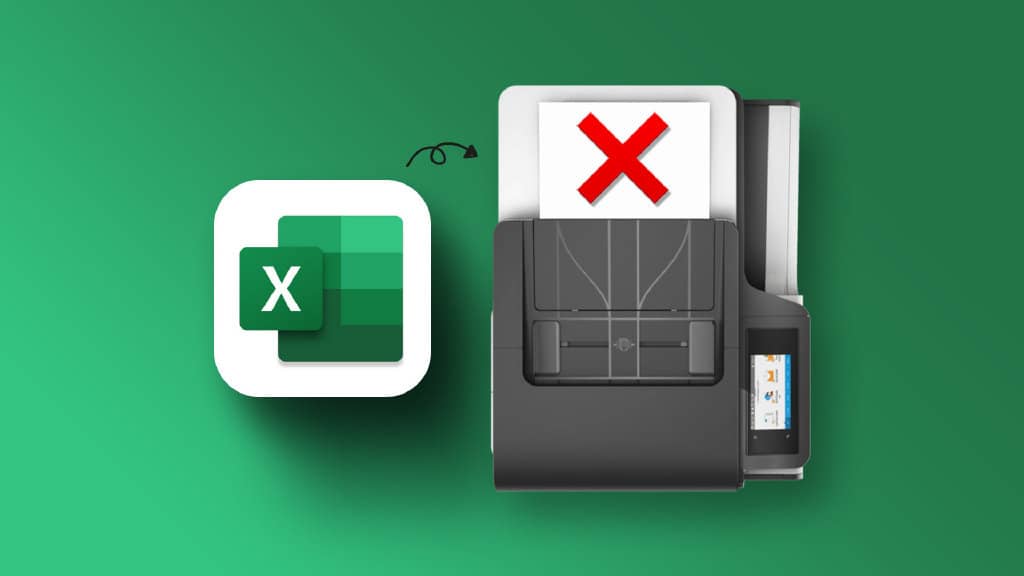
损坏的 Excel 文件、错误的加载项和过时的打印机驱动程序是导致此问题的一些最常见原因。为了提供帮助,我们汇总了一系列解决方案,这些解决方案应该可以使 Microsoft Excel 再次与您的打印机一起使用。
1. 将 EXCEL 文件保存为 XPS 格式并重试
XPS 格式是 Microsoft 的 PDF 替代格式。如果 Excel 没有响应打印请求,请将文件保存为 XPS 格式,然后重试。一些 Microsoft TechCommunity 论坛用户设法通过这个简单的解决方法解决了这个问题。所以,如果你赶时间,试试这个方法。
第 1 步:打开您要打印的 Excel 文件,然后单击左上角的“文件”菜单。
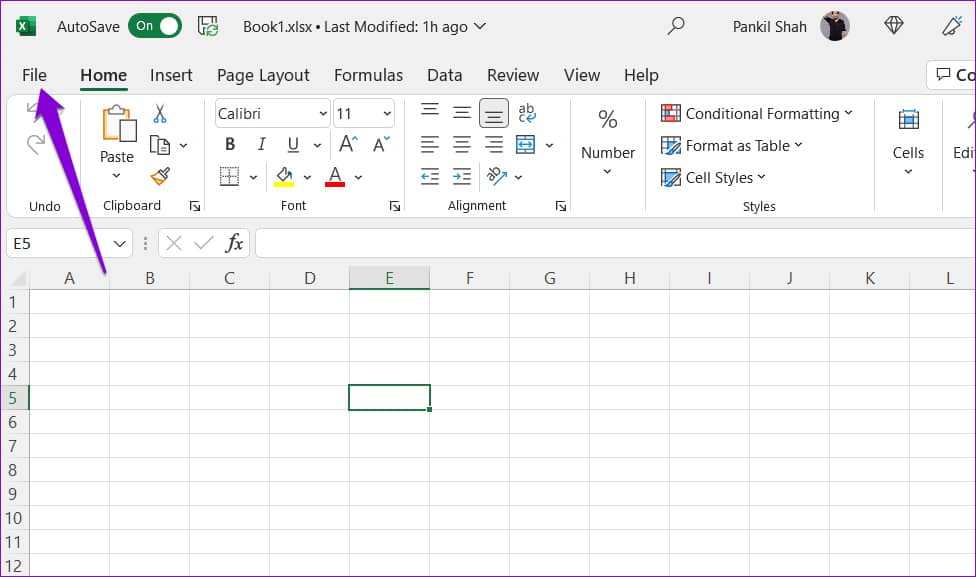
第 2 步:导航到“打印”选项卡,然后使用“打印机”下的下拉菜单选择“Microsoft XPS Document Writer”。

第三步:点击打印。
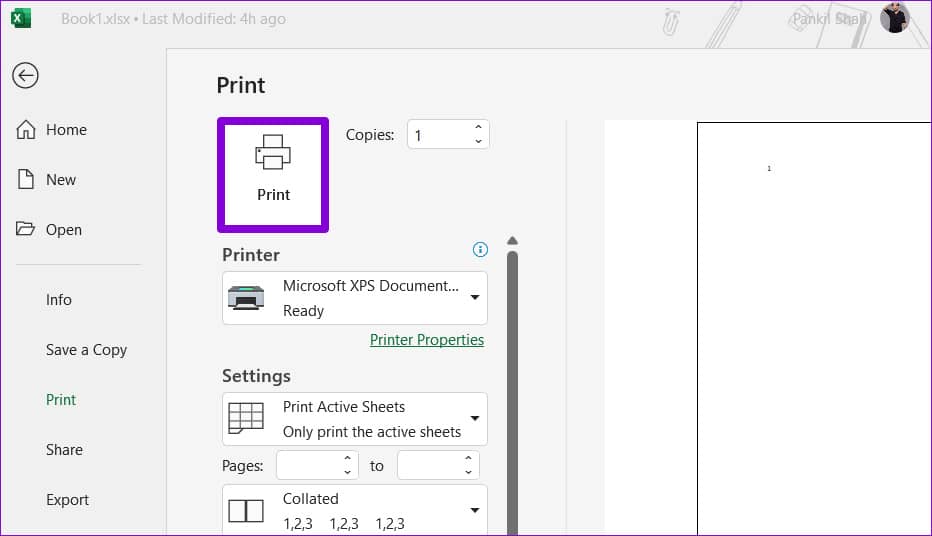
第 4 步:出现“将打印输出另存为”对话框时,将 Excel 文件保存为 XPS 格式,打印时应该没有任何问题。
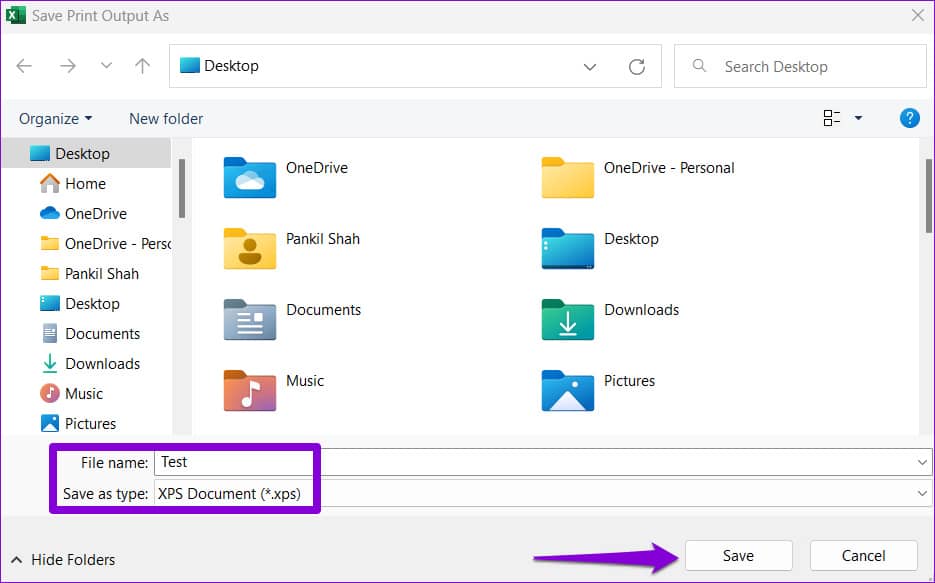
2. 尝试打印另一个文件
您尝试打印的文件可能包含损坏的图形或字体。在这种情况下,Excel 可能无法打印您的文件或在尝试这样做时突然崩溃。
要排除这种可能性,请尝试打印另一个文件以查看是否可行。如果是这样,则原始文件可能有问题。
3.以安全模式打开EXCEL
在安全模式下使用 Excel 意味着它的某些功能和设置(如加载项)被禁用。您可以尝试在安全模式下打印 Excel 文件,看看是否是某个加载项导致了问题。
要以安全模式启动 Excel,请按 Windows 键 + R 打开“运行”对话框。在框中键入excel -safe,然后按 Enter。
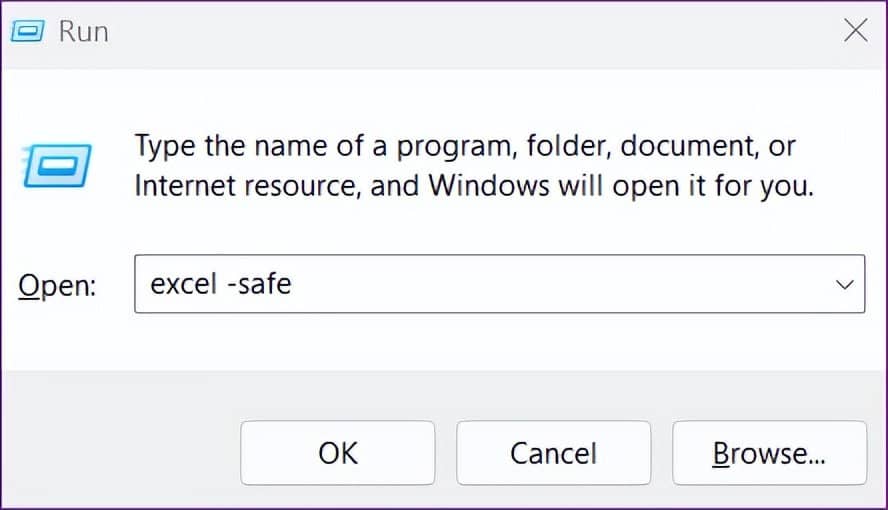
检查 Excel 是否在安全模式下打印文件。如果是这样,则应归咎于第三方加载项之一。您可以禁用所有加载项并单独重新启用它们以隔离罪魁祸首。
第 1 步:启动 Excel 应用程序并单击左上角的“文件”菜单。
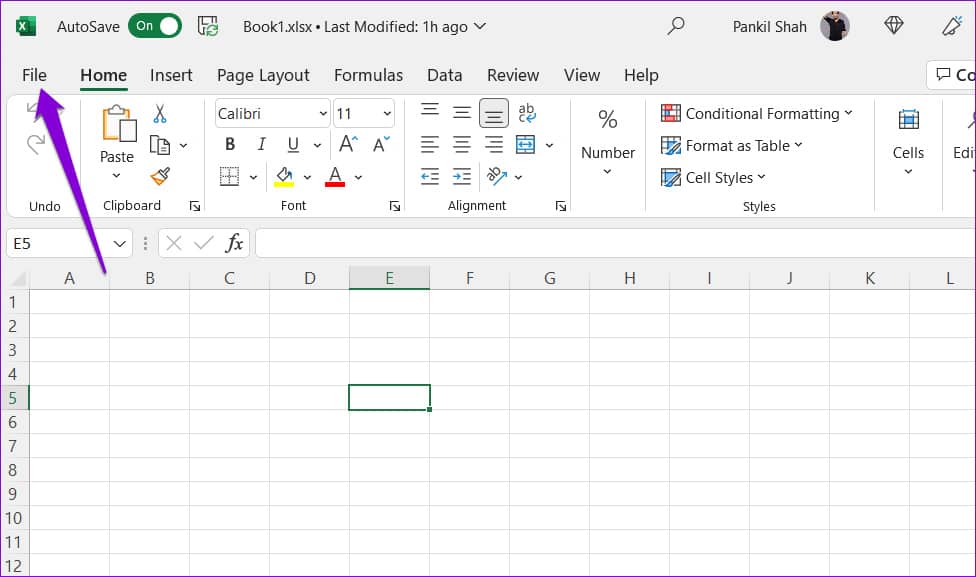
第 2 步:从左下角选择选项。

第 3 步:在“Excel 选项”窗口中,从左栏切换到“加载项”选项卡。在管理下拉菜单中选择 COM 加载项,然后单击转到按钮。
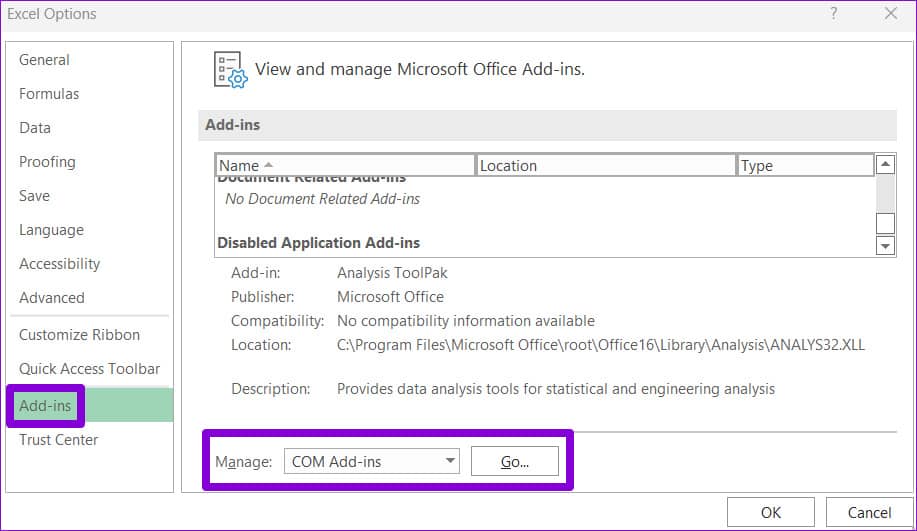
第 4 步:取消选中所有加载项,然后单击确定。
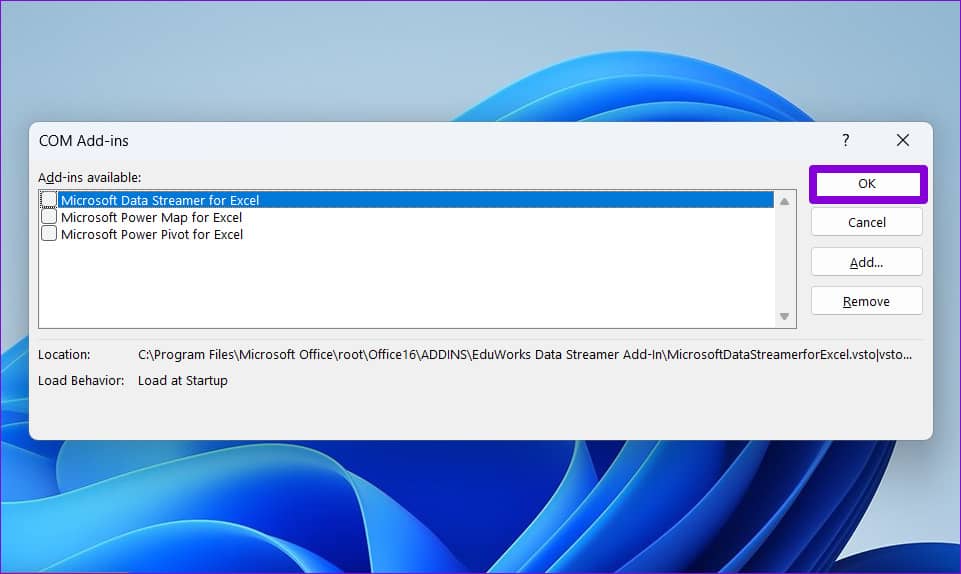
此后重新启动 Excel 并一次启用一个加载项。启用每个加载项以识别导致问题的加载项后打印测试页。
4.更新打印机驱动程序
Office 应用旨在轻松与打印机配合使用。因此,即使是打印机驱动程序的一个小问题也会影响 Excel 并导致此类问题。为避免这种情况,您需要确保您的打印机驱动程序是最新的并且运行正常。
步骤 1:右键单击“开始”图标,然后从出现的菜单中选择“设备管理器”。
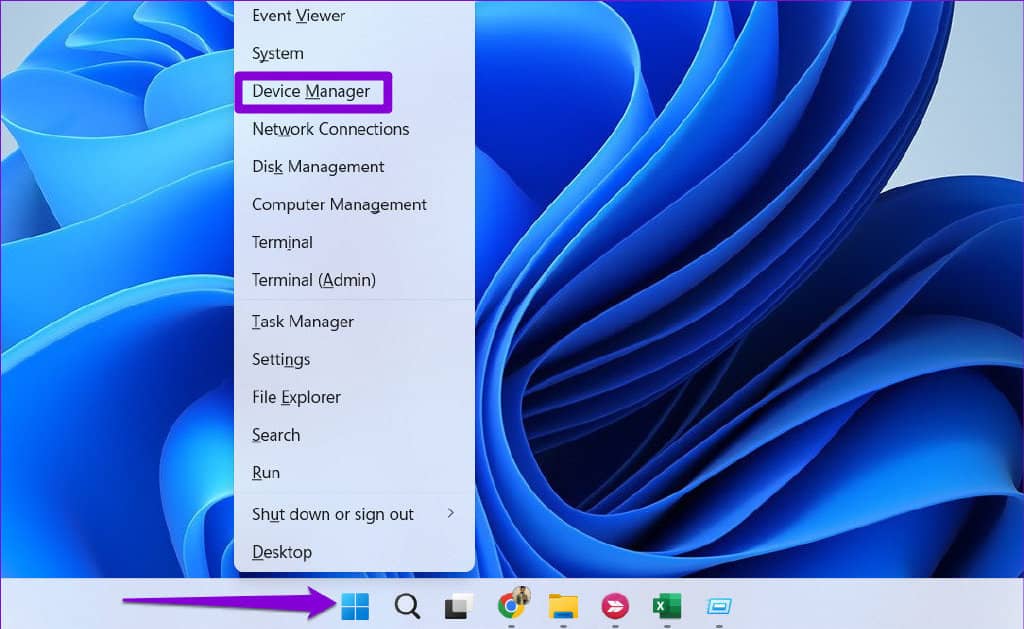
第 2 步:双击“打印队列”将其展开。右键单击您的打印机并选择更新驱动程序。
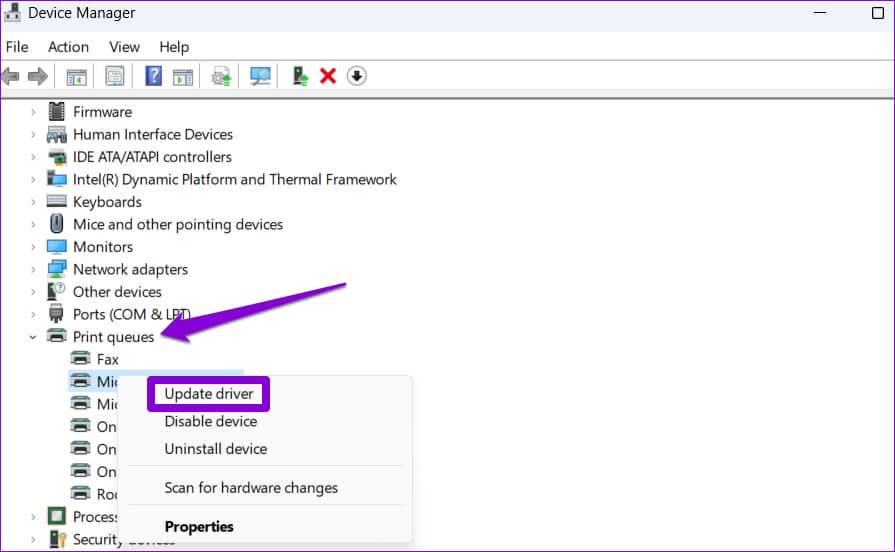
按照屏幕上的提示完成更新打印机驱动程序。之后,再次尝试打印您的文件。
5. 移除并重新安装您的打印机
如果更新驱动程序没有帮助,您可以尝试删除您的打印机并重新添加它。这是如何做的。
第 1 步:打开“开始”菜单并单击齿轮形图标以启动“设置”应用程序。
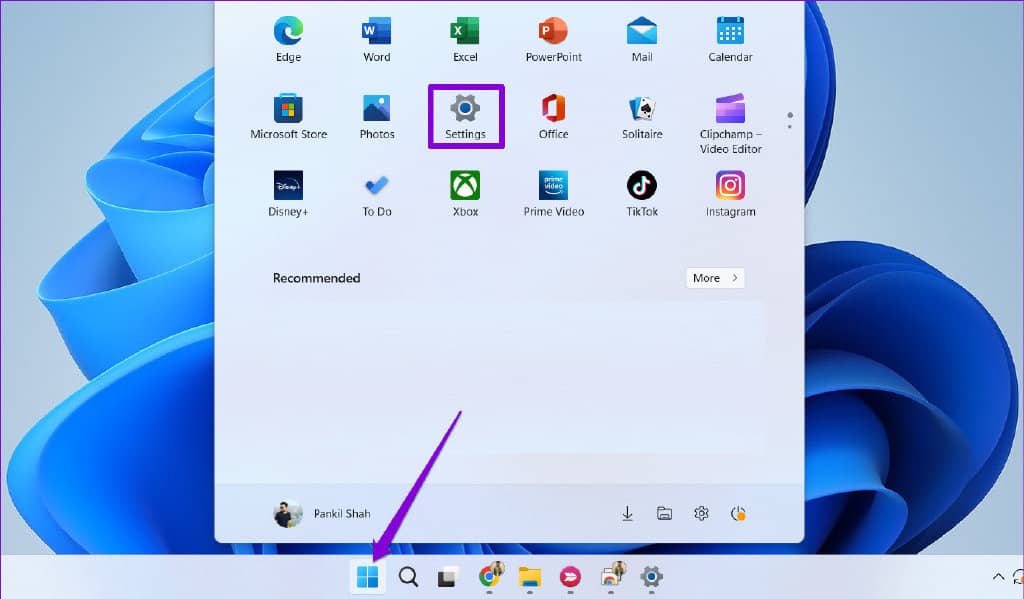
第 2 步:从左侧边栏中选择蓝牙和设备,然后转到打印机和扫描仪。
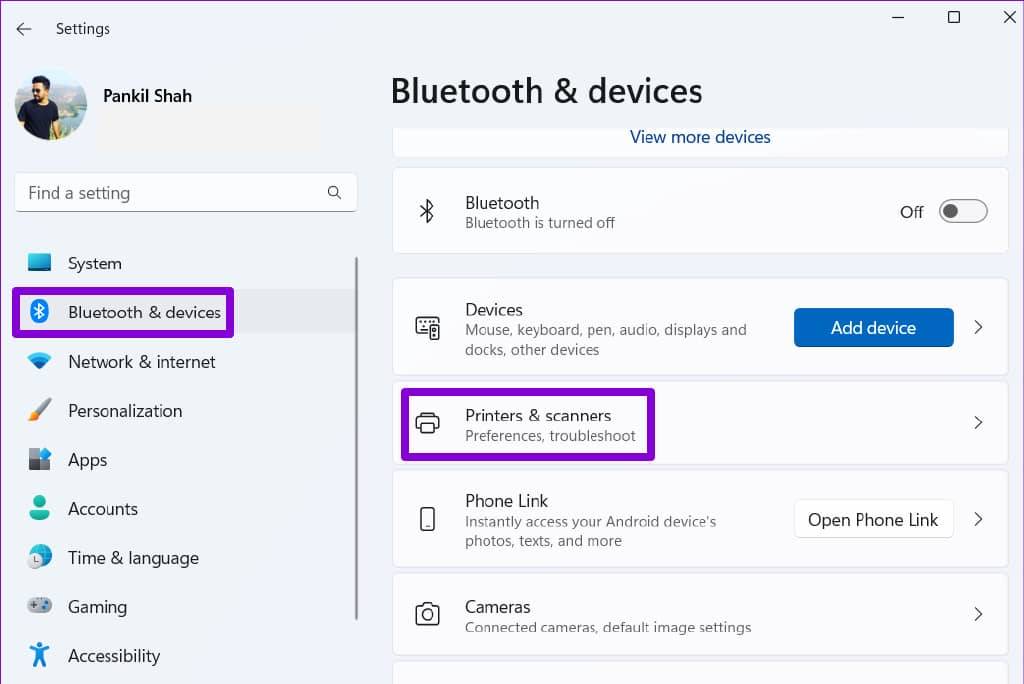
第 3 步:从列表中选择您的打印机。
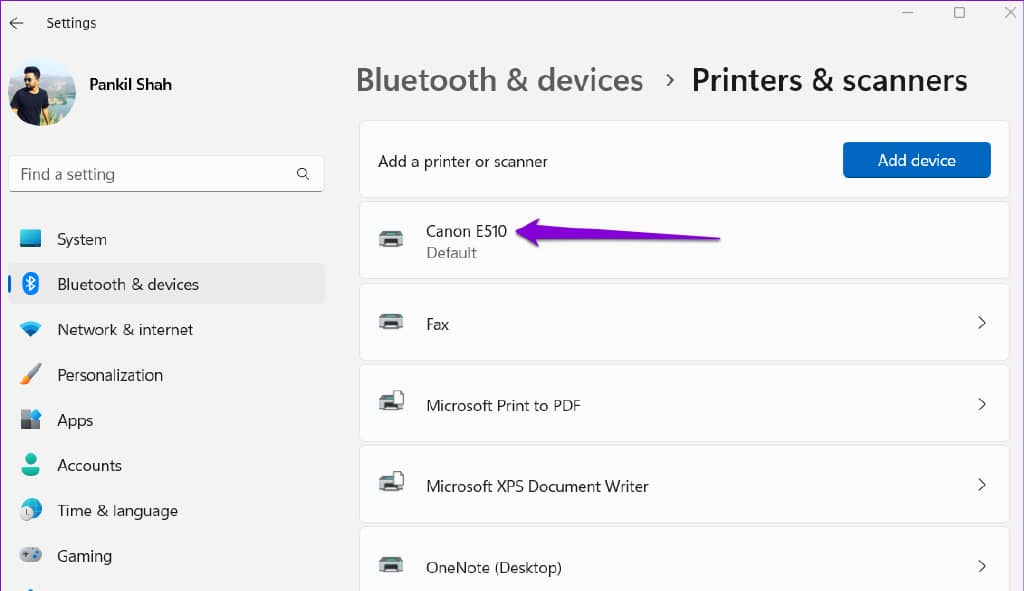
第 4 步:单击顶部的删除按钮以删除您的打印机。
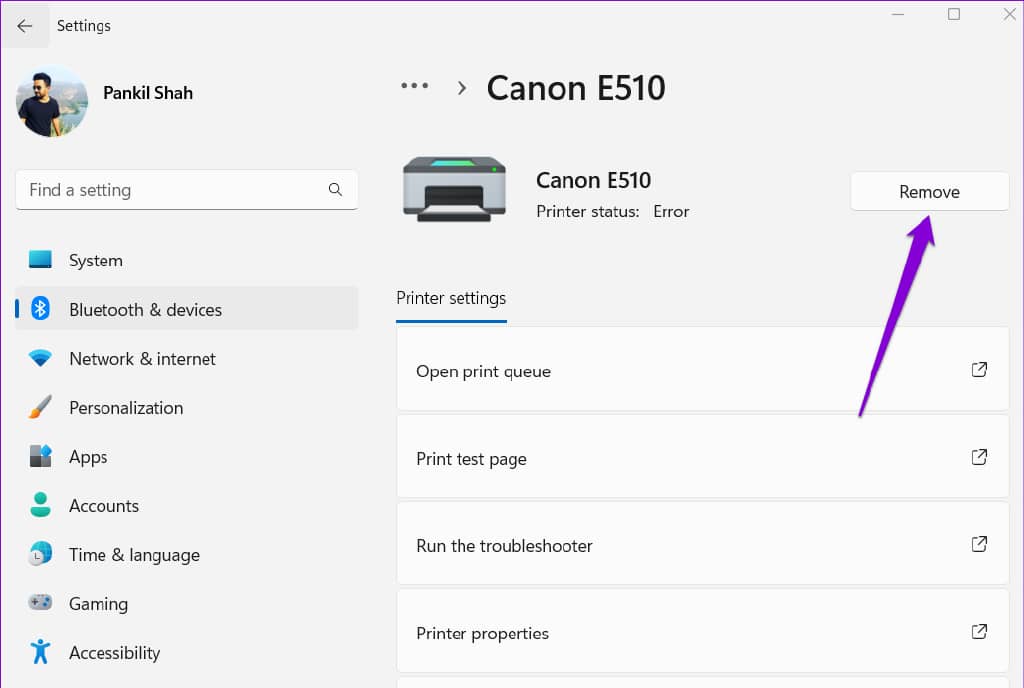
第 5 步:之后,返回打印机和扫描仪菜单并单击添加设备。然后,按照屏幕上的提示再次添加您的打印机。

6.修复微软OFFICE
Microsoft Office 提供了一个方便的修复工具,您可以在遇到任何 Office 应用程序问题时使用它。因此,如果其他方法均无效,请考虑按照以下步骤修复 Microsoft Office。
第 1 步:右键单击“开始”图标,然后从列表中选择“已安装的应用程序”。
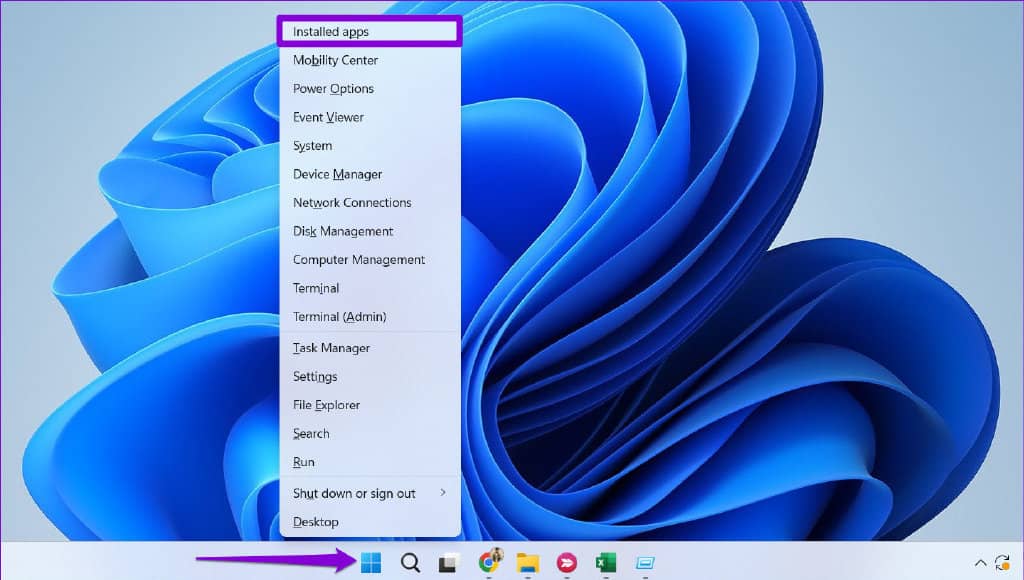
第 2 步:向下滚动以在列表中找到 Microsoft Office 产品。单击它旁边的三点菜单图标,然后选择修改。
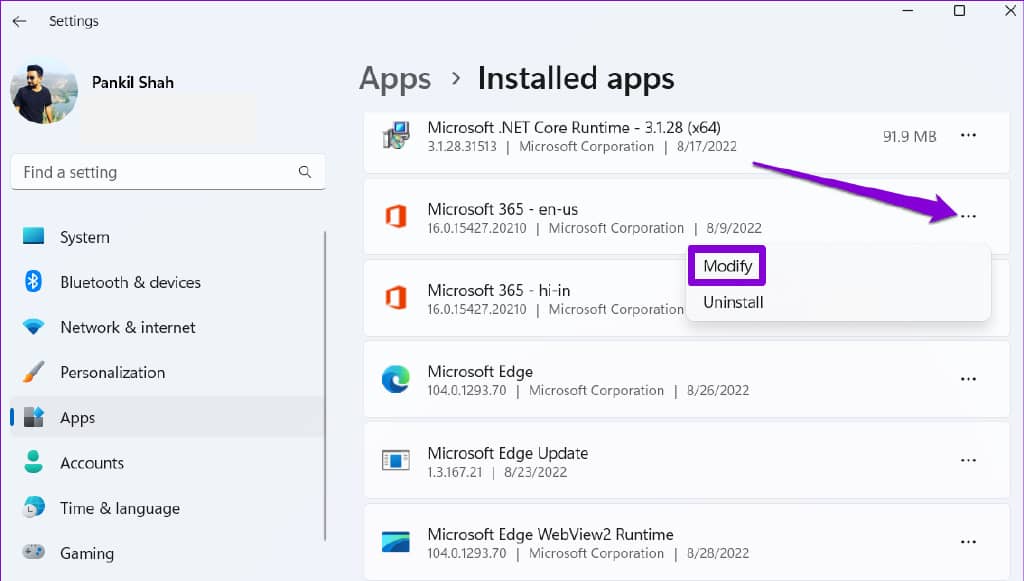
第 3 步:选择快速修复并点击修复。
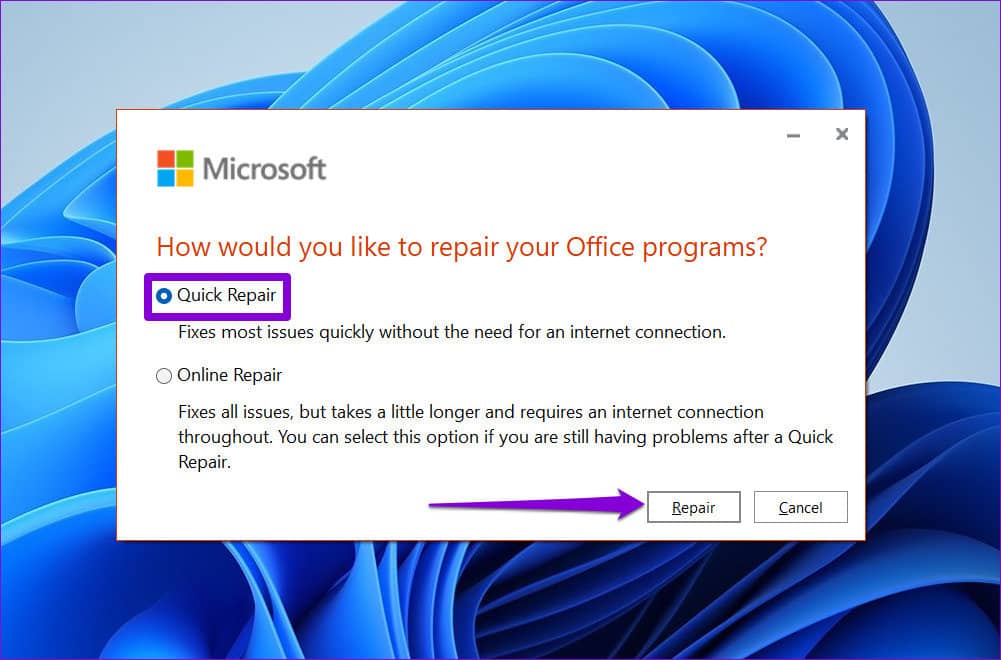
如果问题仍然存在,请使用上述步骤进行在线修复。这将执行更彻底的修复操作并解决 Office 应用的任何问题。
打印你的作品
上述解决方案之一应该可以解决您在 Microsoft Excel 中的打印问题。但是,如果您在其他应用程序和程序中继续遇到打印问题,请阅读我们的指南,了解打印机与 Windows 11 的连接故障排除。







