录制音频并将其存储在手机上的功能是一项有用的功能,无论您是想在课堂上录制讲座、展示您的歌唱技巧,还是只是录制一条消息以备后用。好吧,iPhone 的原生语音备忘录应用程序可以帮助您使用设备的内置扬声器和麦克风轻松录制音频。在本文中,我们将向您展示如何在 iPhone 上使用语音备忘录。

此外,语音备忘录应用程序提供的不仅仅是录制和保存音频。您可以提高音频的速度、提高质量、跳过无声部分等等。这份综合指南将着重探索所有功能,以便您可以充分利用语音备忘录应用程序。让我们开始学习如何录制音频。
如何在 IPHONE 上录制音频
第 1 步:在 iPhone 上打开语音备忘录应用程序。它位于 App Library 的 Utilities 文件夹中。
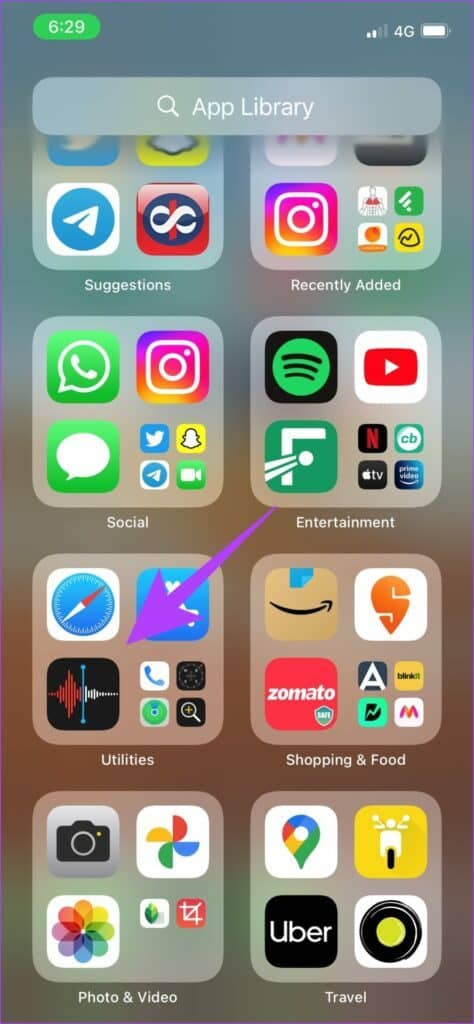
第 2 步:单击底部的红色按钮录制音频。
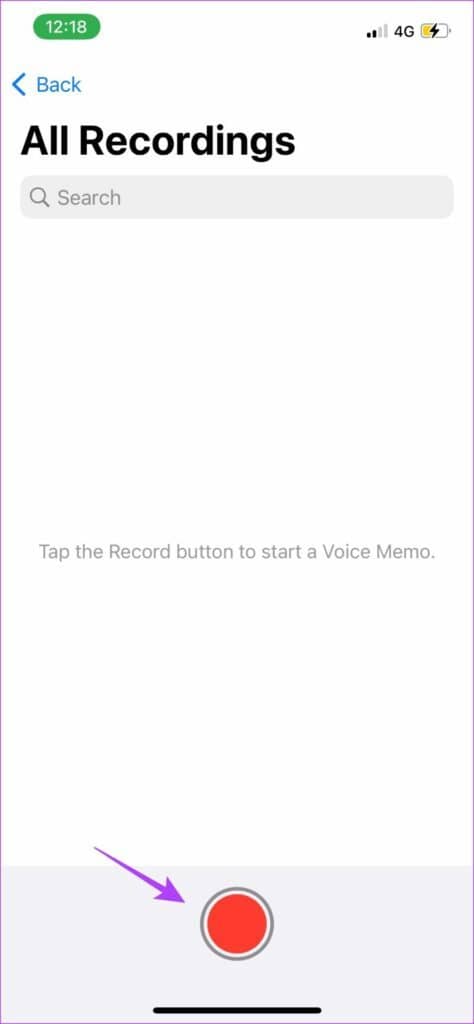
第 3 步:要暂停录制,请触摸底部的黑线并将其向上拖动。最后,按下暂停按钮暂时停止录制。
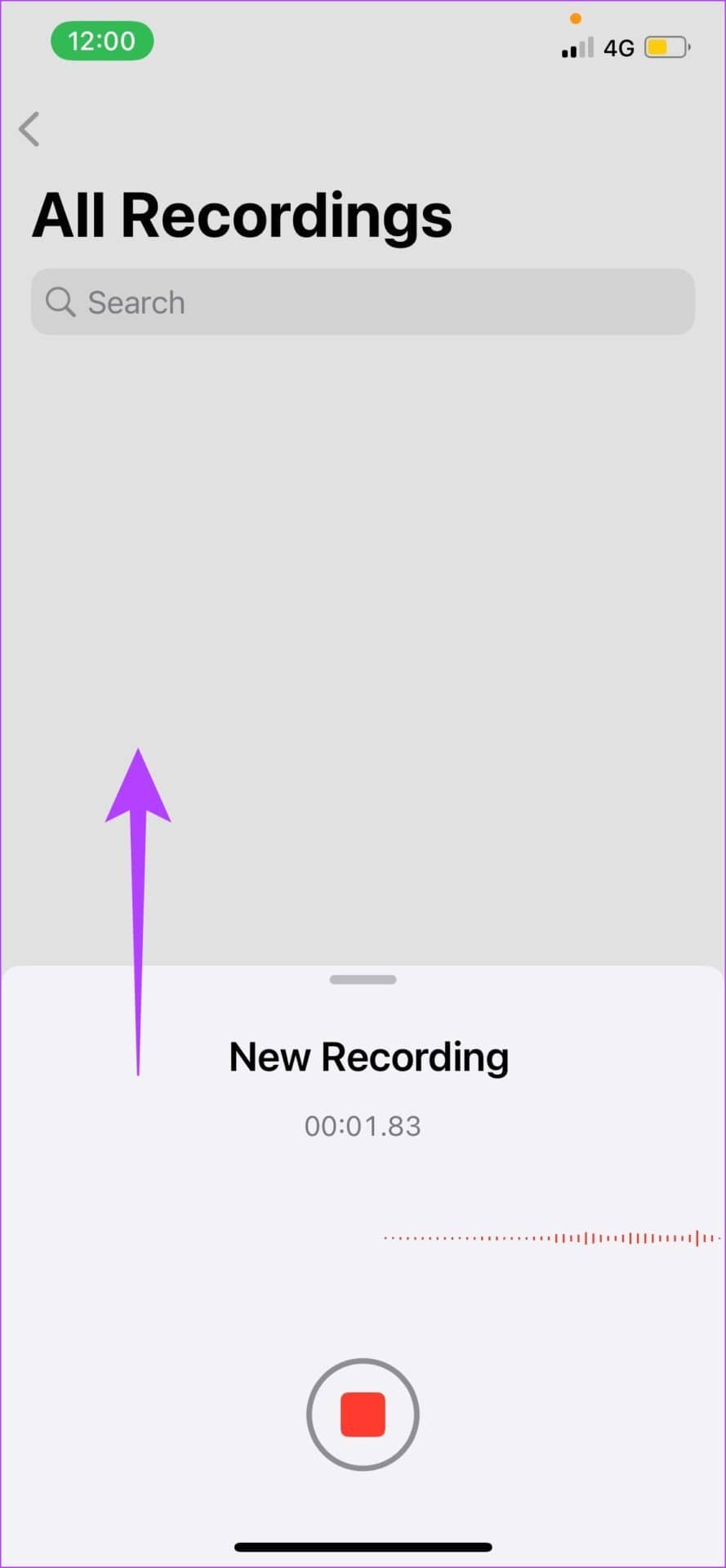
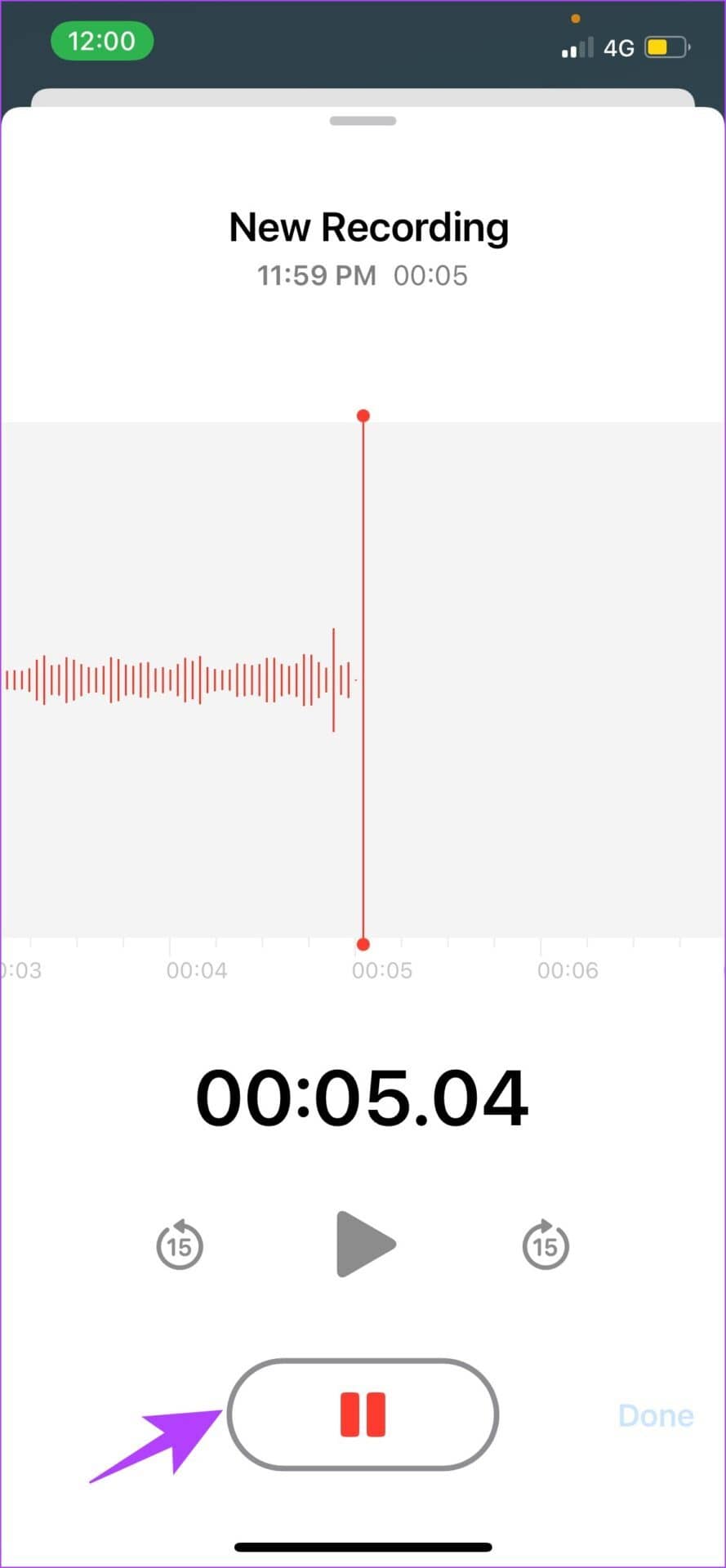
第 4 步:要恢复录制,请点击“恢复”选项。
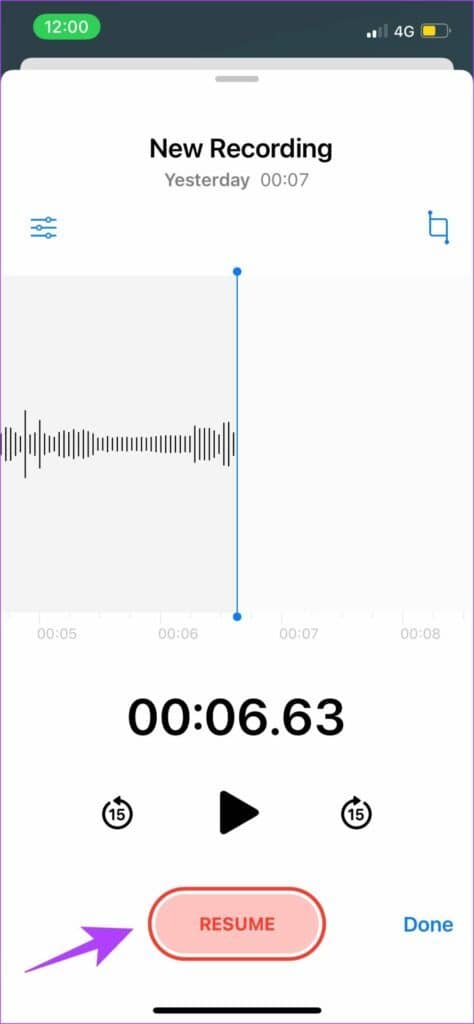
第五步:录制完成后,点击如图所示的红色图标停止录制。
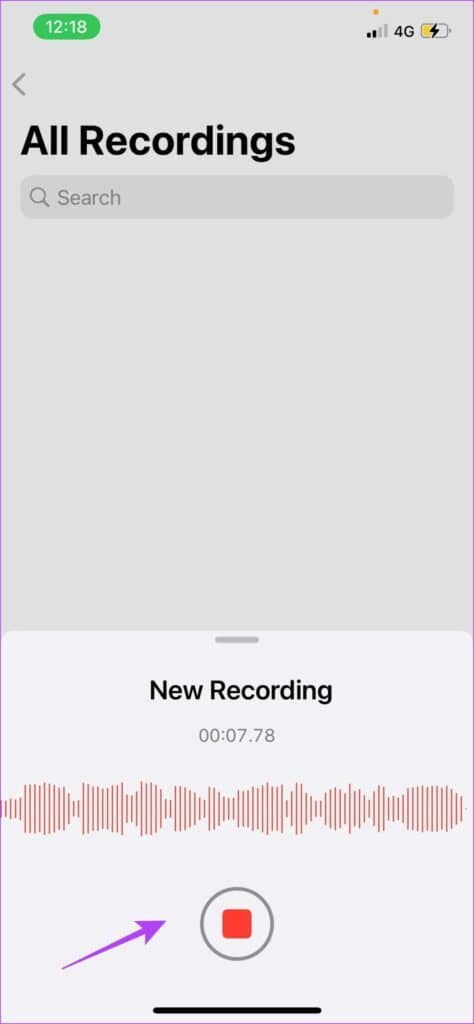
这就是您在语音备忘录应用程序上录制音频所需要做的全部工作。您的音频现在将被保存。我们确定您在完成录制后会想听它。下一节将向您展示如何操作。
如何播放语音备忘录
第 1 步:启动语音备忘录应用程序。
第 2 步:在“所有录音”下,点击任何录音,然后按播放按钮。
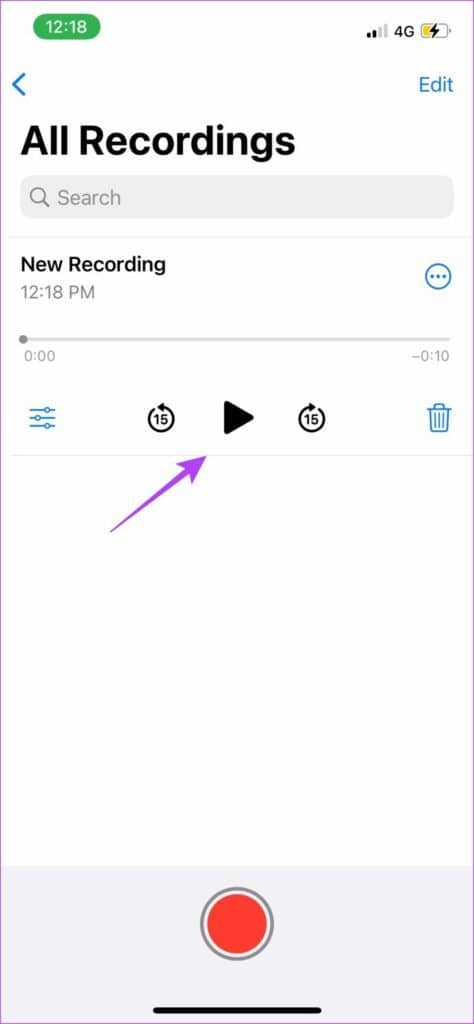
第 3 步:如果您想快进或快退,请点击播放/暂停选项两侧的圆形图标。
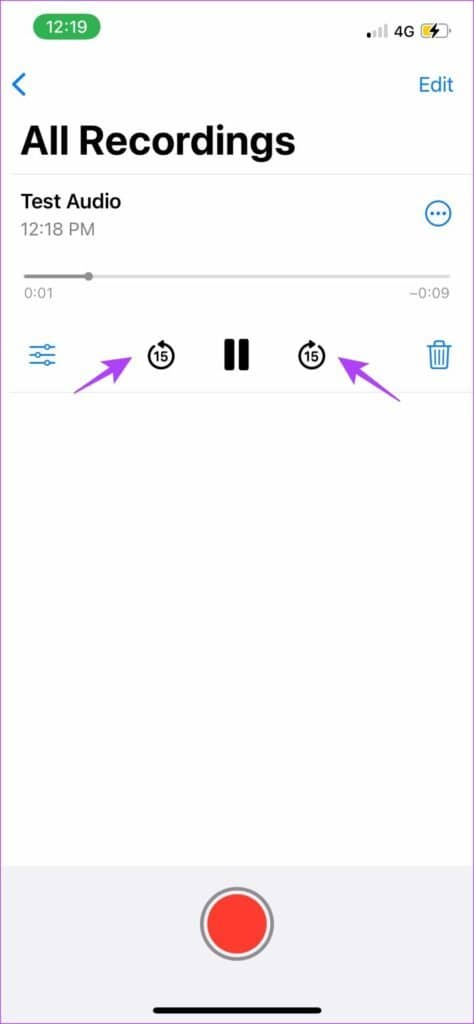
在语音备忘录应用程序上收听录制的音频非常简单。此外,iPhone 上录制的音频文件默认命名为“新录音”、“新录音 1”、“新录音 2”等。您可以重命名语音备忘录,以便您更轻松地找到所需的备忘录。
如何重命名语音备忘录
重命名音频文件非常容易。您需要做的就是在 iPhone 上打开语音备忘录,然后长按现有音频的名称。这将使名称可编辑。现在,重命名录音。
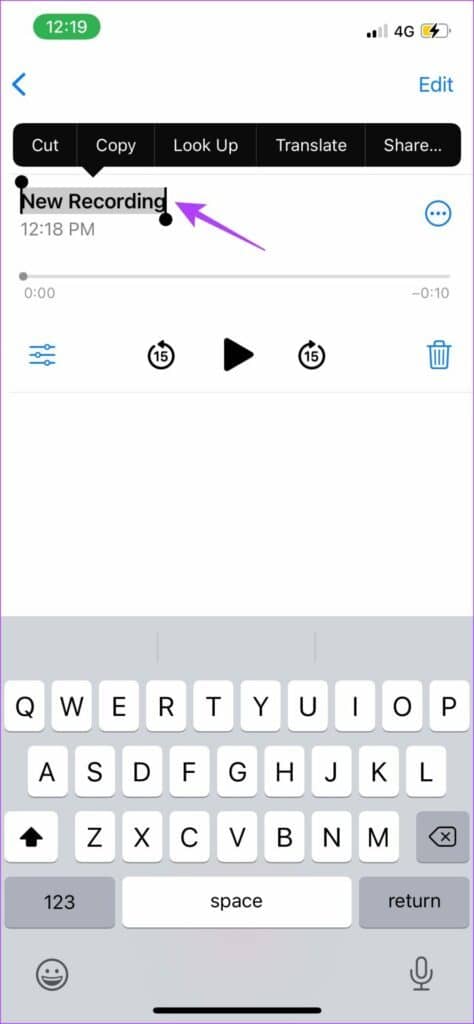
好吧,这就是重命名音频的方法。但是,如果它包含一些阻止您与他人分享的不需要的部分怎么办?好吧,您可以轻松修剪音频。阅读下一节以了解如何操作。
如何修剪或删除部分录制的音频
修剪音频是从录音中删除不需要的部分的好方法。在 iPhone 上的语音备忘录应用程序上完成的方法非常简单。
第 1 步:启动语音备忘录应用程序。
第 2 步:点击要修剪的音频,然后点击左侧的均衡器图标。
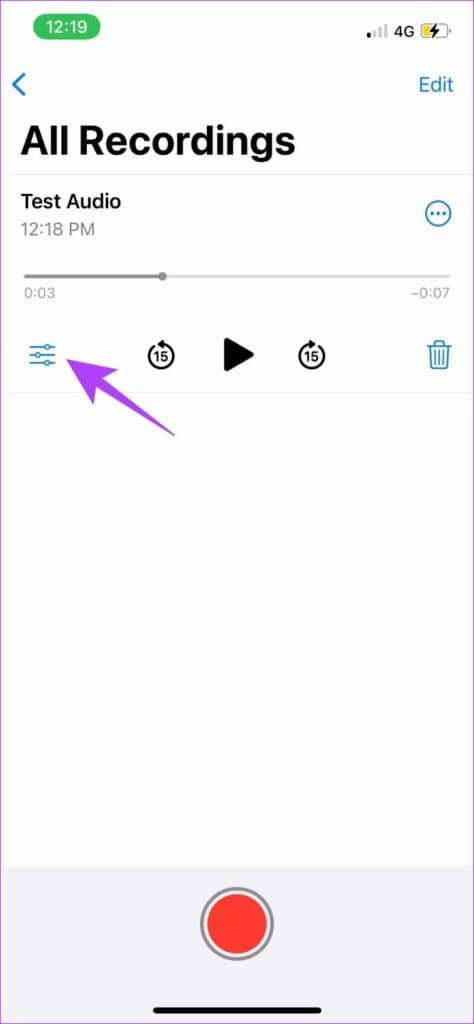
第 3 步:现在,点击裁剪图标并使用黄色滑块选择要编辑的部分。

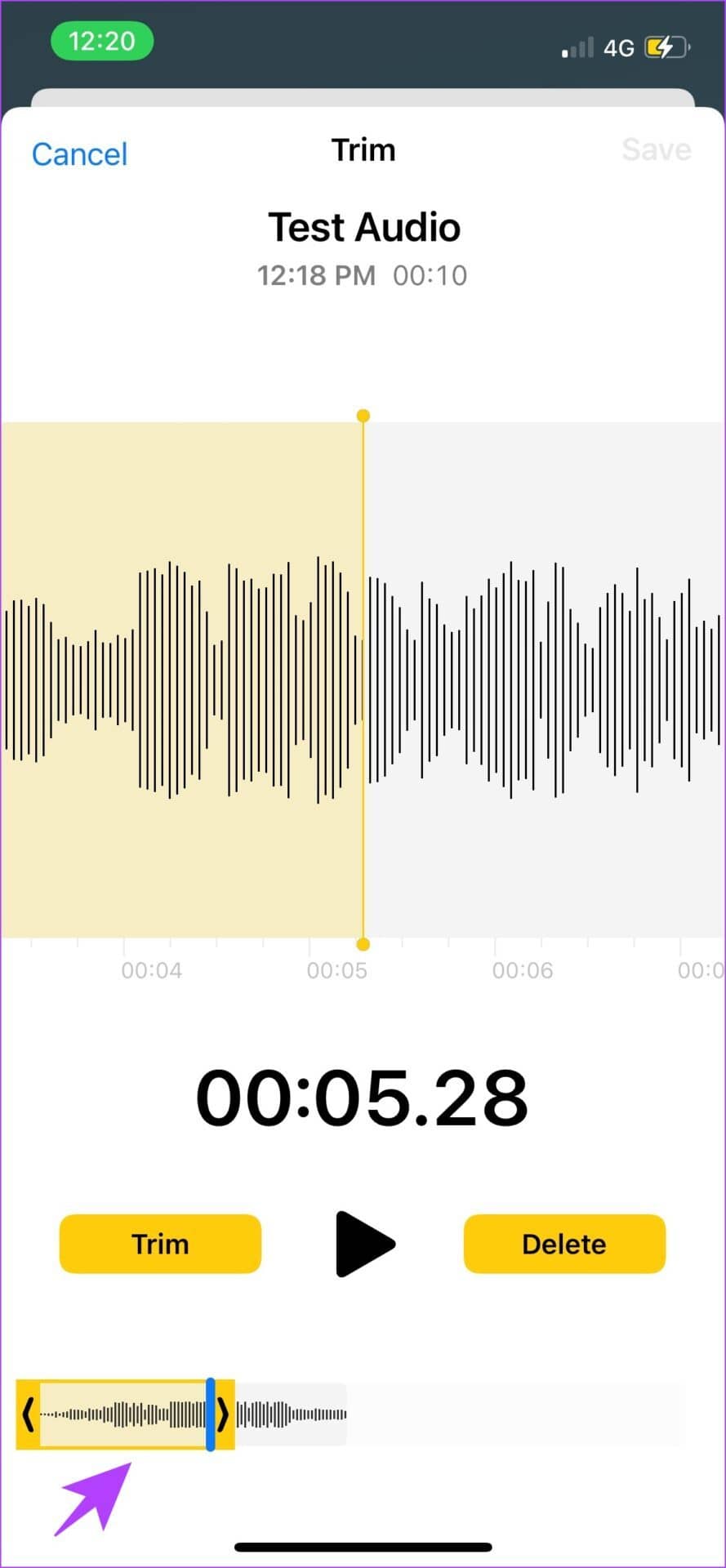
第 4 步:如果要保存选定的音频部分,请点击“修剪”。或者,点击删除以删除所选部分。
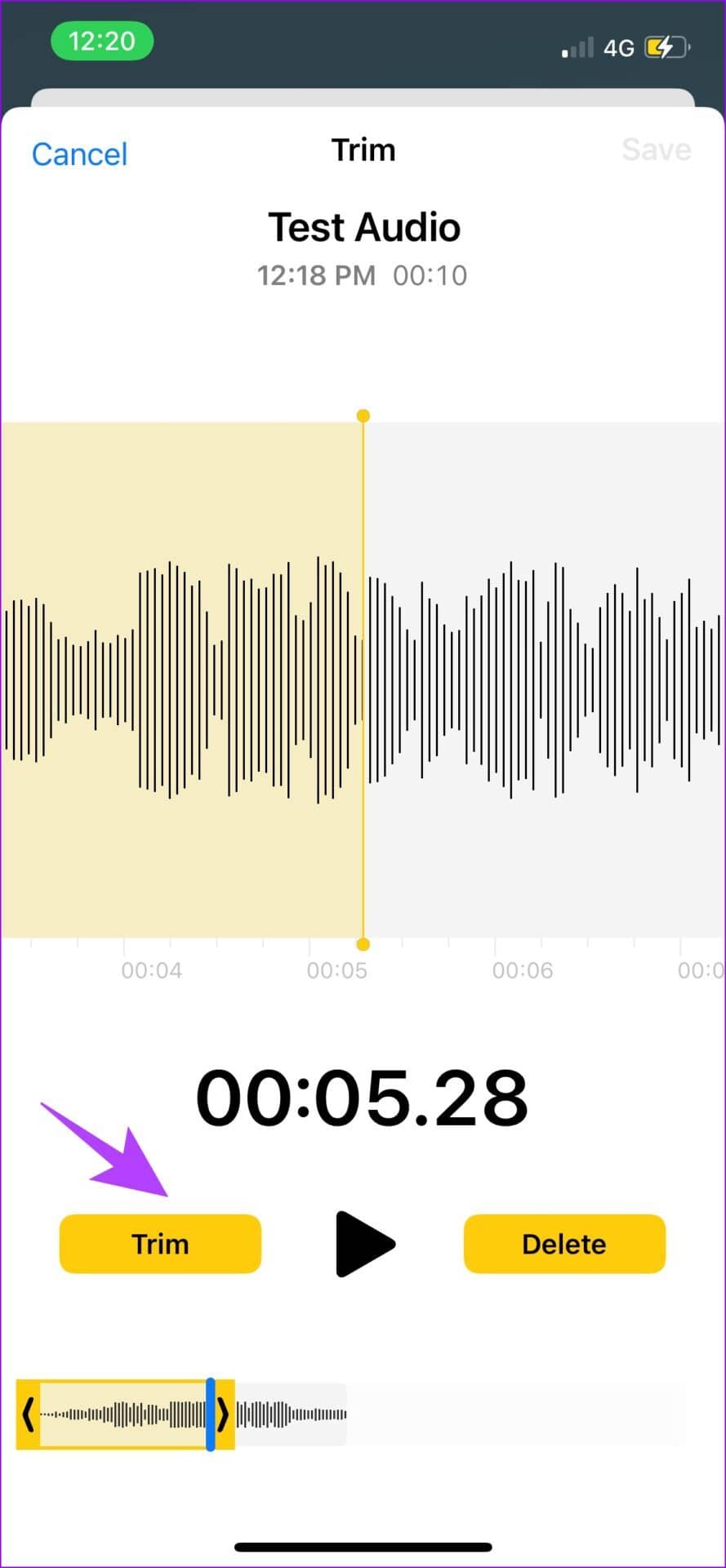
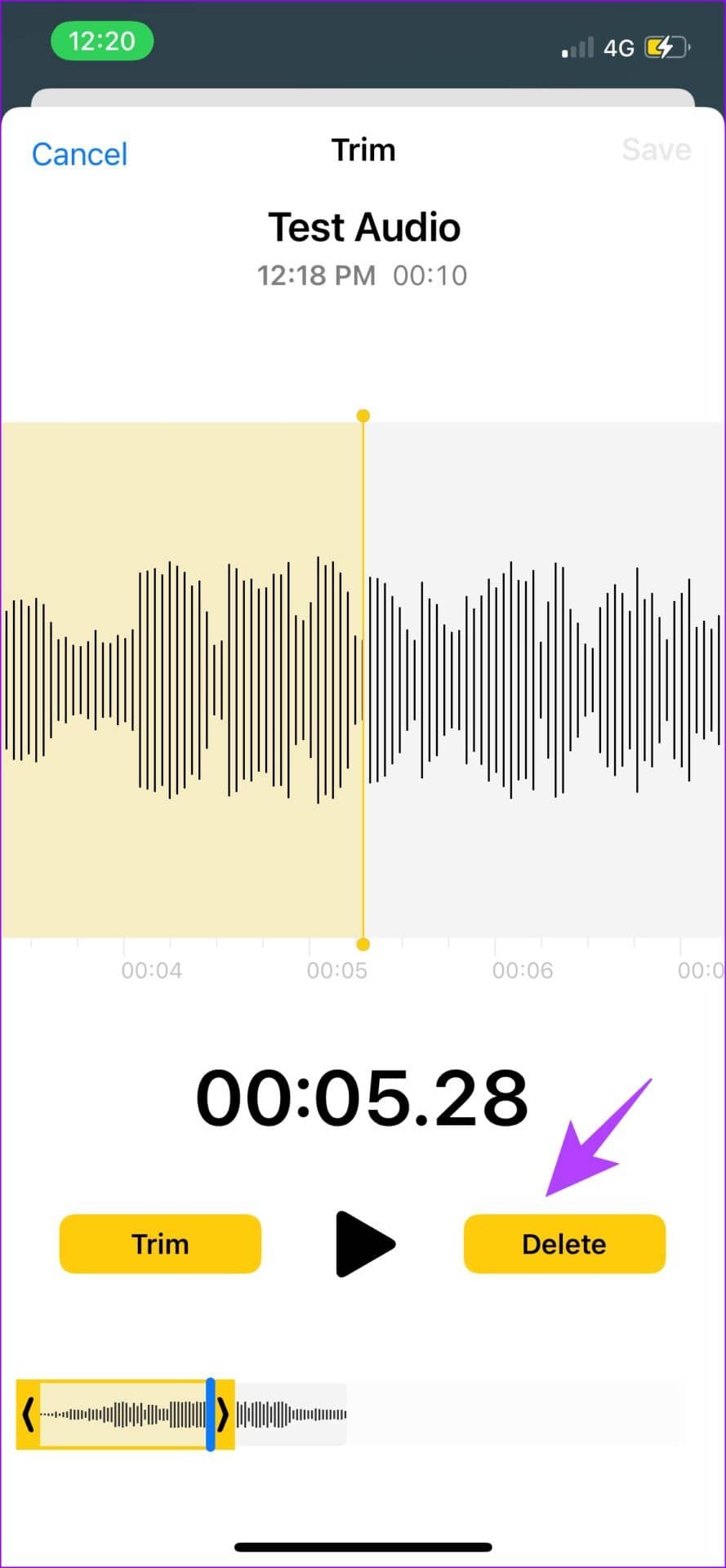
通过使用上述工具,您可以修剪或删除部分音频。但是,如果您不想这样做,而是想替换音频中不需要的部分怎么办?有一个名为 Replace 的选项,下面介绍如何使用它。
如何替换部分录制的音频
第 1 步:启动语音备忘录应用程序,然后点击要编辑的音频。
第 2 步:现在,点击均衡器图标。

第 3 步:播放音频直到需要替换的部分开始,然后点击替换。
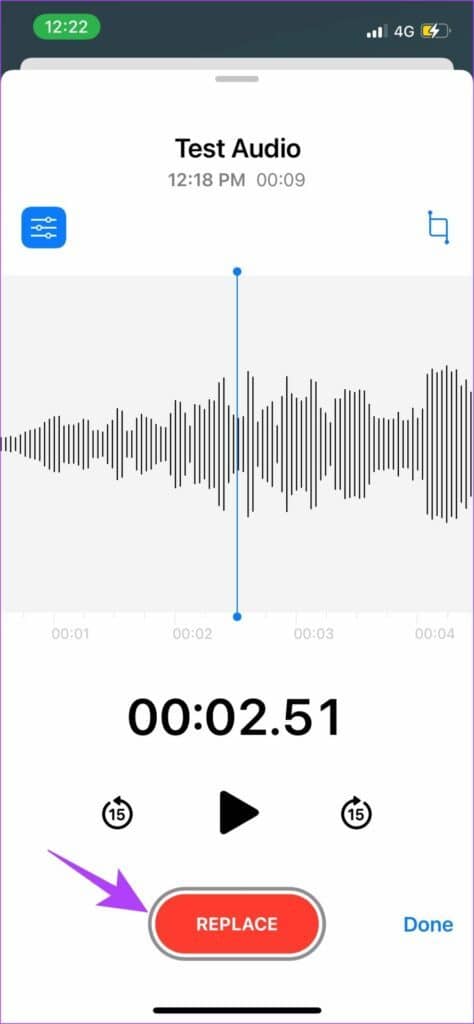
第 4 步:您现在可以录制替换音频,并在添加后点击暂停按钮。
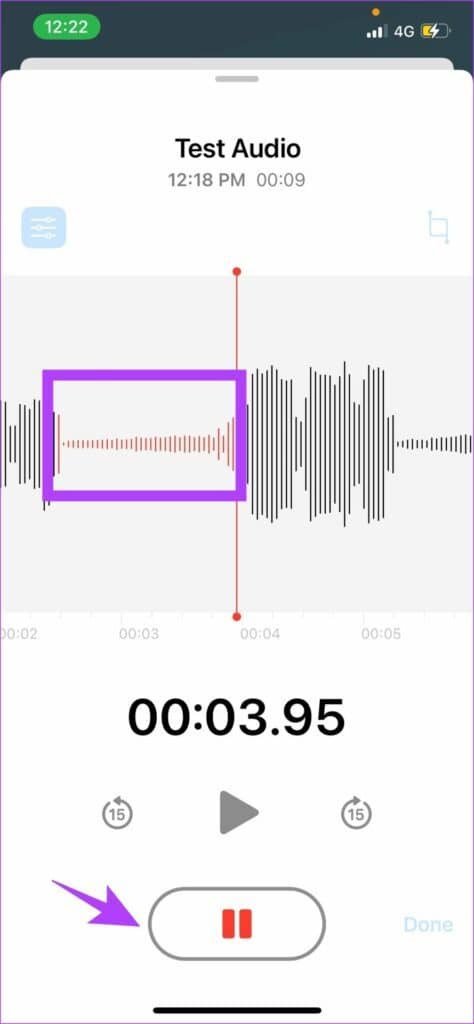
这是您可以编辑录音中部分音频的方法。接下来,您将拥有编辑音频质量的工具。这些可以帮助您压缩甚至改善音质。
如何在 IPHONE 上编辑音频质量
第 1 步:转到 iPhone 上的“设置”应用程序,然后点击“语音备忘录”。
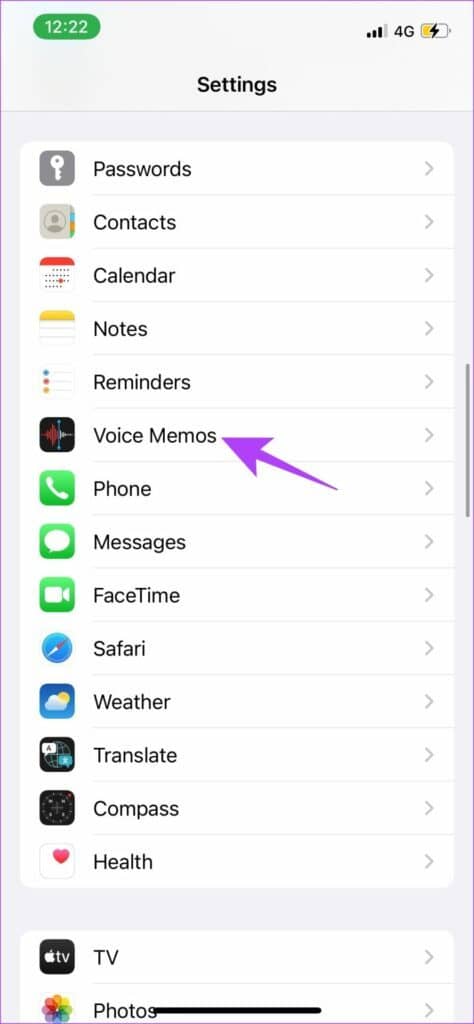
第 2 步:现在,单击音频质量。
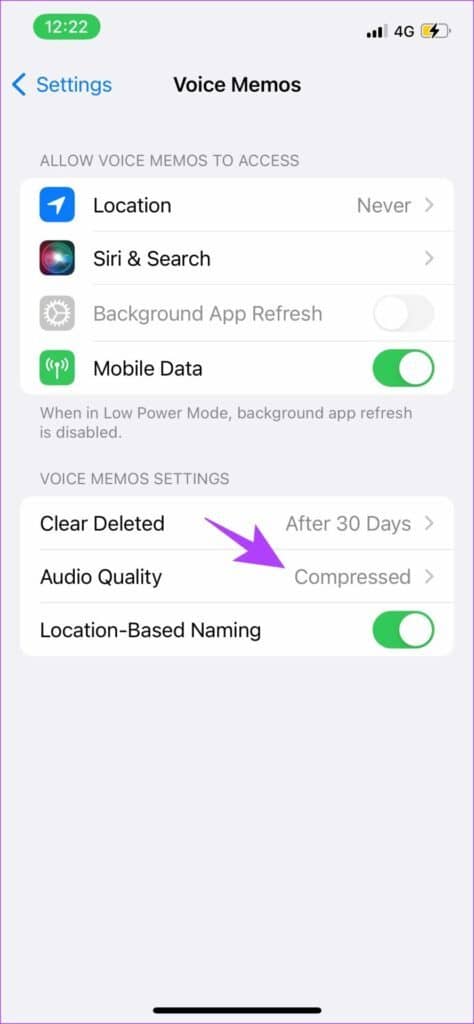
第 3 步:您有两个选择——无损和压缩。选择压缩选项以确保您的录音保持最小尺寸。
另一方面,您可以选择无损以获得一流的录制质量。但是,这会增加文件大小。
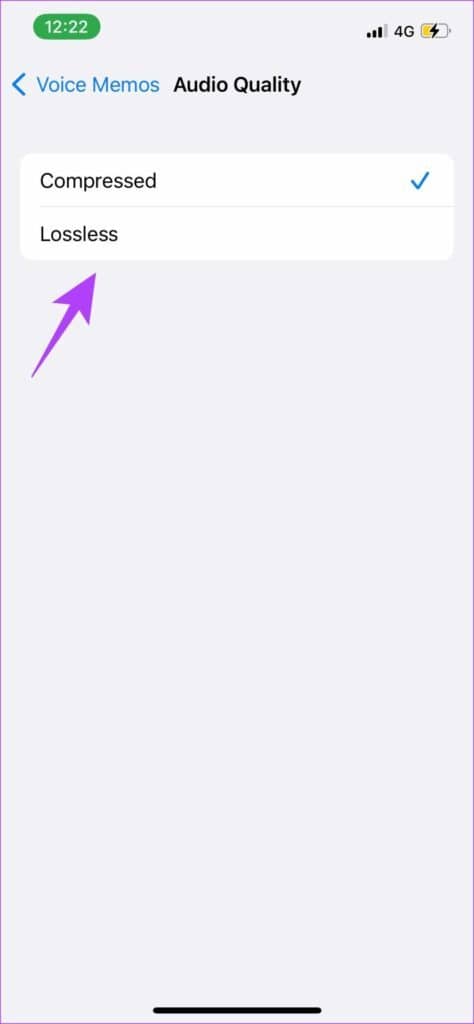
现在您已经压缩了音频,您可能会觉得需要提高质量。增强的播放选项将帮助您在不增加文件大小的情况下做到这一点。阅读下一节以了解更多信息。
在 IPHONE 上使用增强的播放选项
第 1 步:在 iPhone 上启动语音备忘录应用程序,然后点击您要编辑的录音。
第 2 步:单击三点图标。
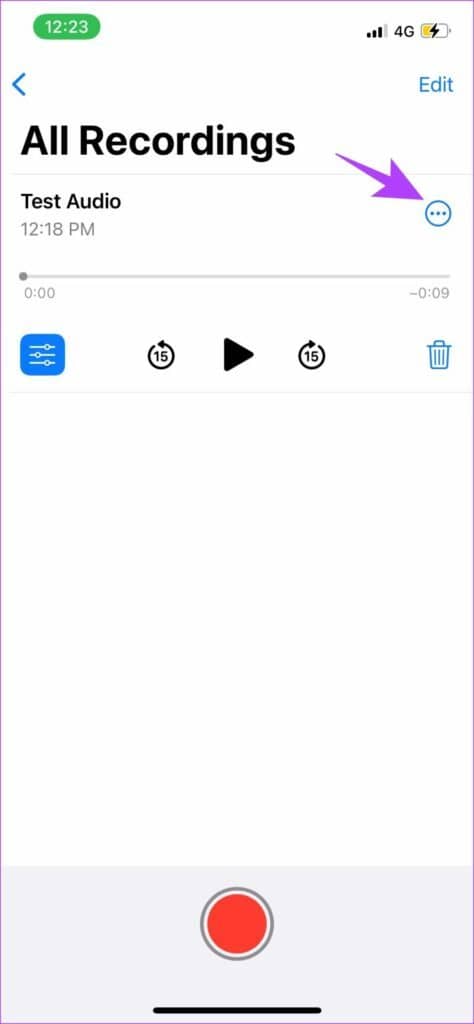
第 3 步:在弹出菜单中,点击编辑录音。您将在本节中找到多个选项。让我们一一看看。
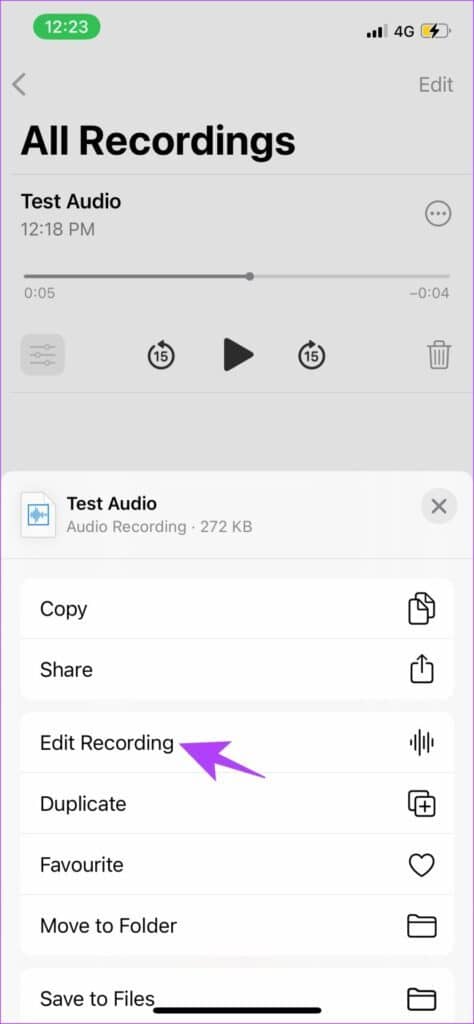
1.跳过沉默
切换到跳过静音以跳过或删除录音中的所有静音部分。这意味着您的音频将保持连续且没有任何中断(如果在录制时有任何中断)。
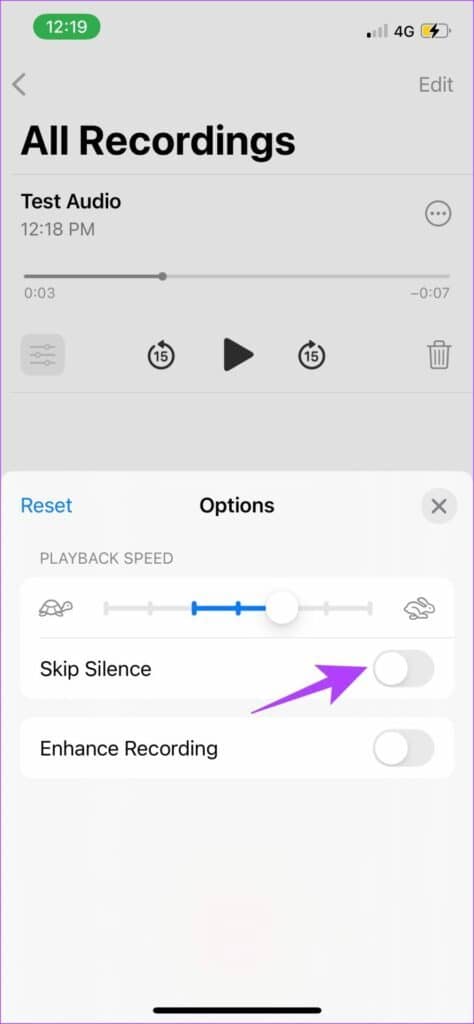
2. 提高速度
如果您想提高播放速度,语音备忘录应用程序为您提供了一个易于使用的滑块。有趣的是,他们有一只兔子和一只乌龟来表示速度的增加和减少。拖动滑块可有效提高或降低播放速度。
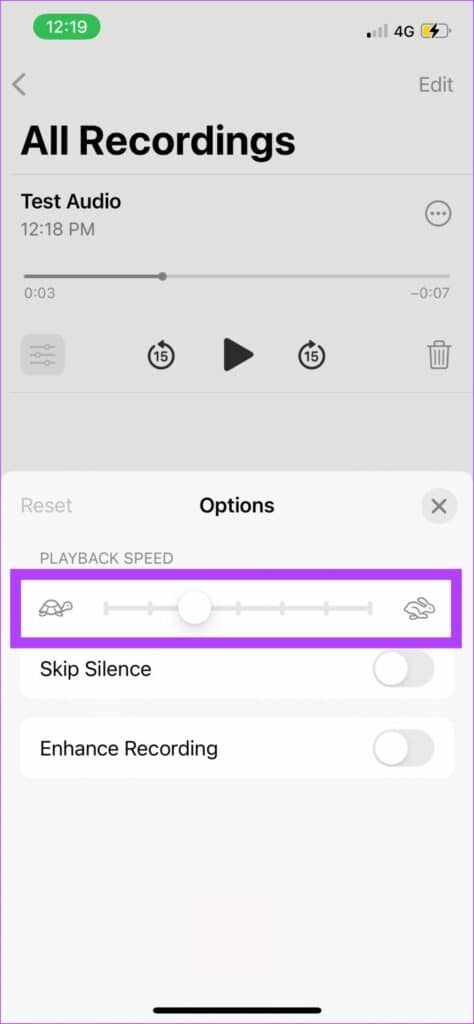
3.增强录音
如果您想提高音频质量并消除背景噪音,请打开增强录音。我们对这个选项如何显着提高录音质量印象深刻。
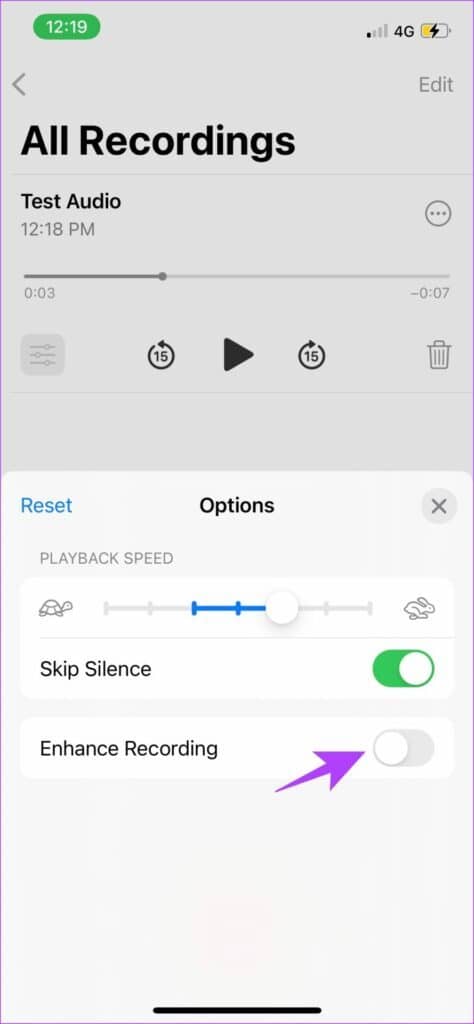
以上选项将帮助您增强录音效果。使用这些功能后,您可以按照以下方式管理录音。这涉及保存、共享和删除文件。
如何在 IPHONE 上保存录音
停止录音后,文件将自动保存在语音备忘录应用程序中。但是,如果您想将音频保存到您的文件中,或将它们分离到文件夹中,您可以按照以下方法进行操作。
第 1 步:启动语音备忘录应用程序。
第 2 步:点击您要保存的录音,然后点击三点图标。
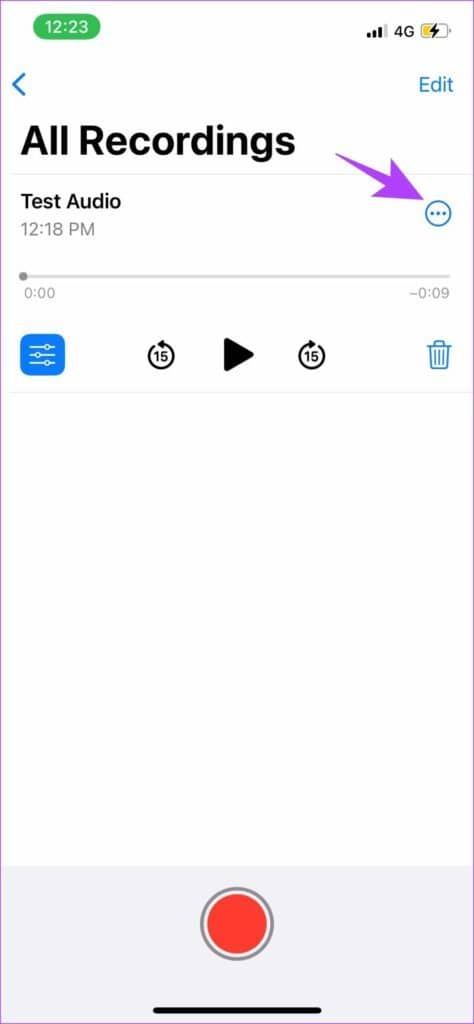
第 3 步:点击“保存到文件”。这会将录音保存到文件中。
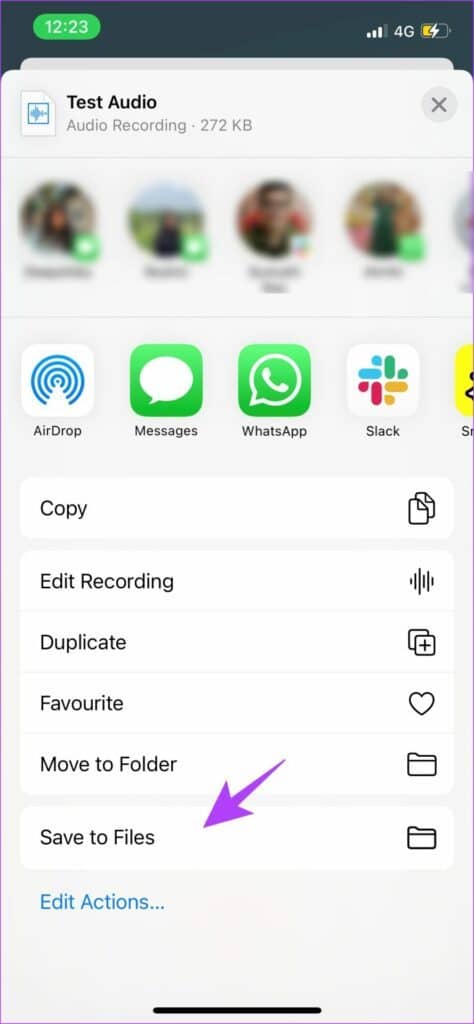
要将录音分离到应用程序内的不同文件夹中,您可以创建新文件夹。
第 4 步:打开语音备忘录应用程序,然后单击后退图标。这将带您进入应用程序的主屏幕。
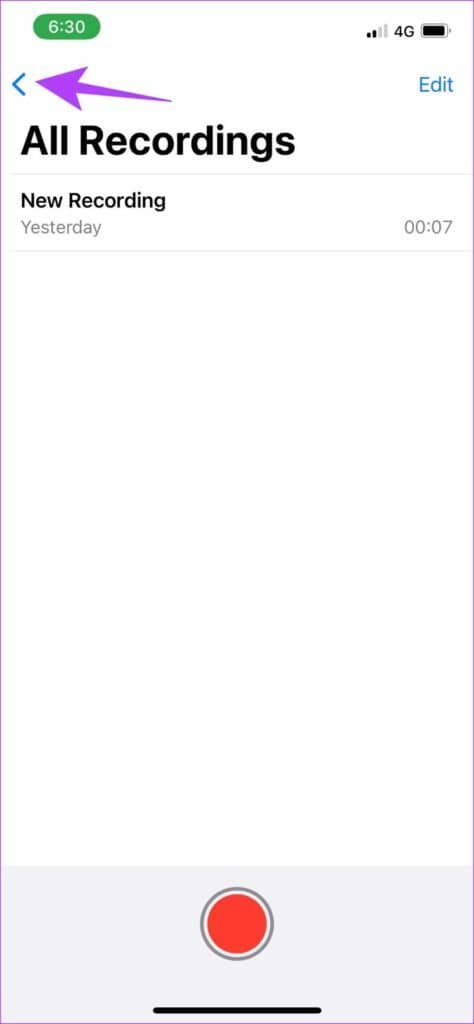
第 5 步:现在,单击右下角的添加文件夹图标。
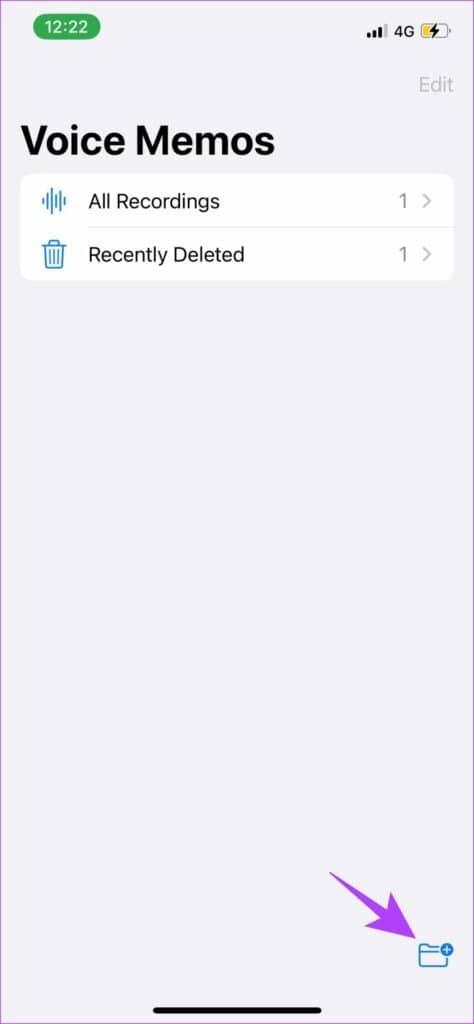
第 6 步:命名文件夹并单击“保存”。我们创建了一个名为 Favorite Audios 的文件夹。
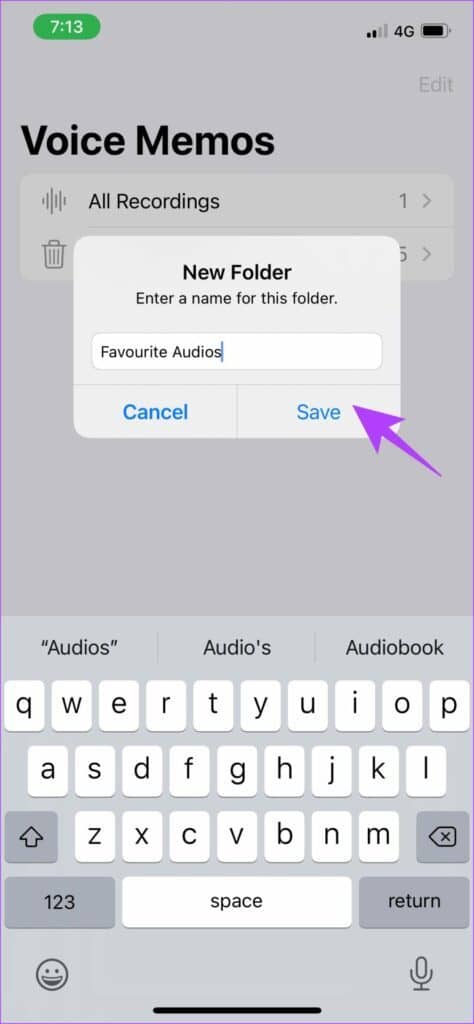
第 7 步:要将录制的音频移动到这个新文件夹,请点击您要移动的音频,然后点击三点图标。
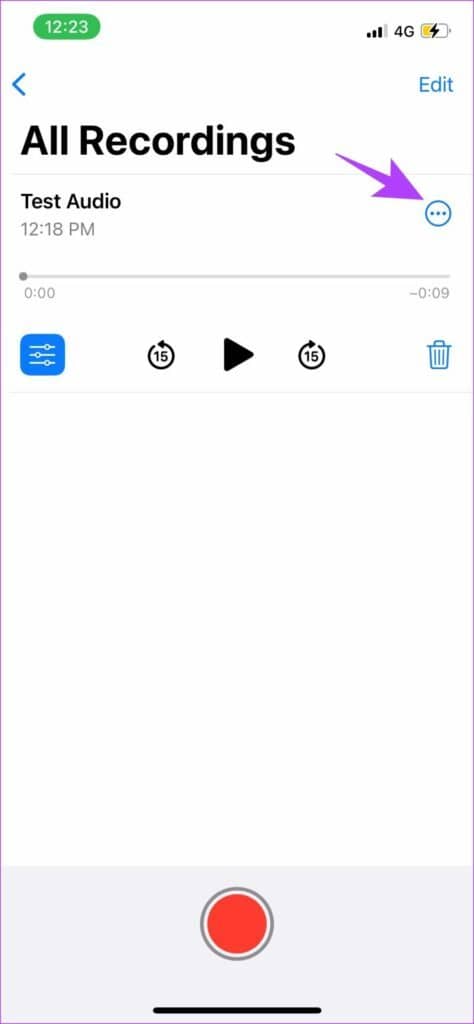
第 8 步:选择“移动到文件夹”。
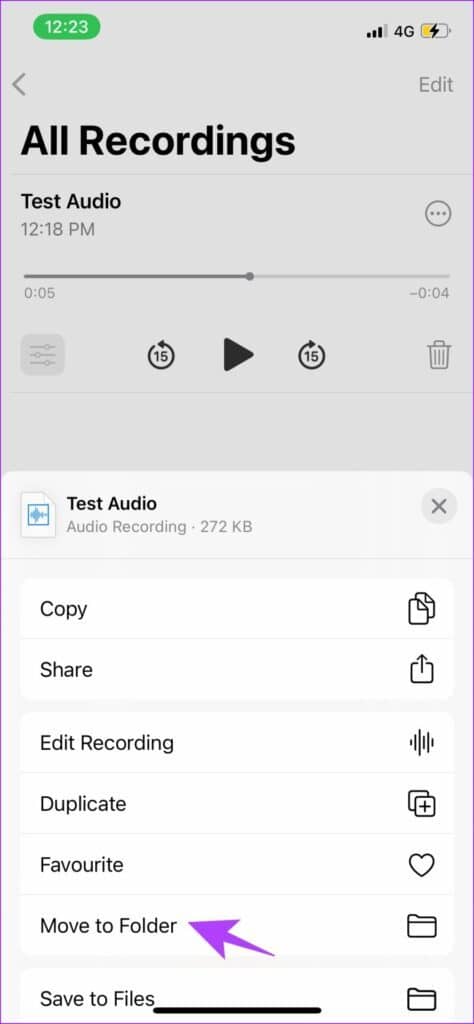
第 9 步:选择您创建的文件夹以将音频移至该文件夹。
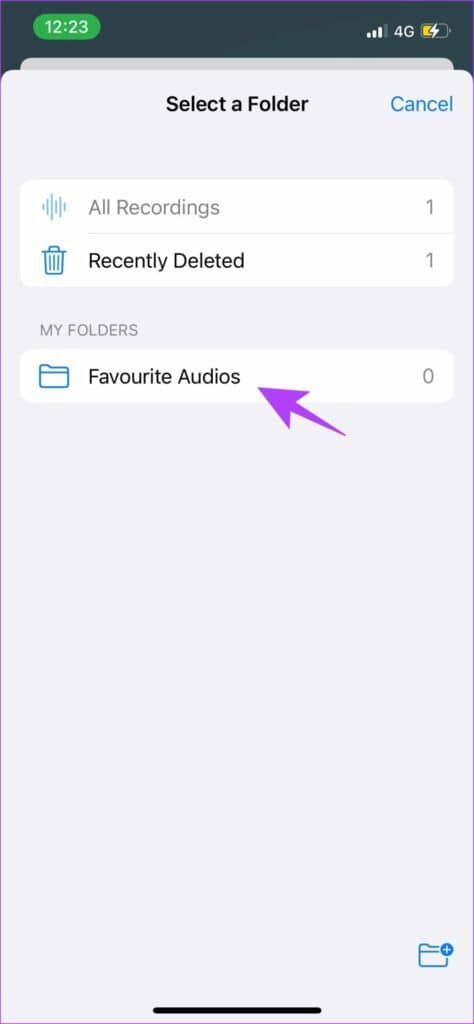
您可以通过这种方式将音频保存到 iPhone 上的“文件”,甚至可以将它们移动到“语音备忘录”应用程序中的不同文件夹,以便轻松地对音频文件进行分类。编辑并保存音频文件后,您甚至可以共享它们。为方便起见,应用程序本身有一些选项。
如何在 IPHONE 上发送语音备忘录
第 1 步:启动语音备忘录应用程序。
第 2 步:单击要共享的录音中的三点图标。
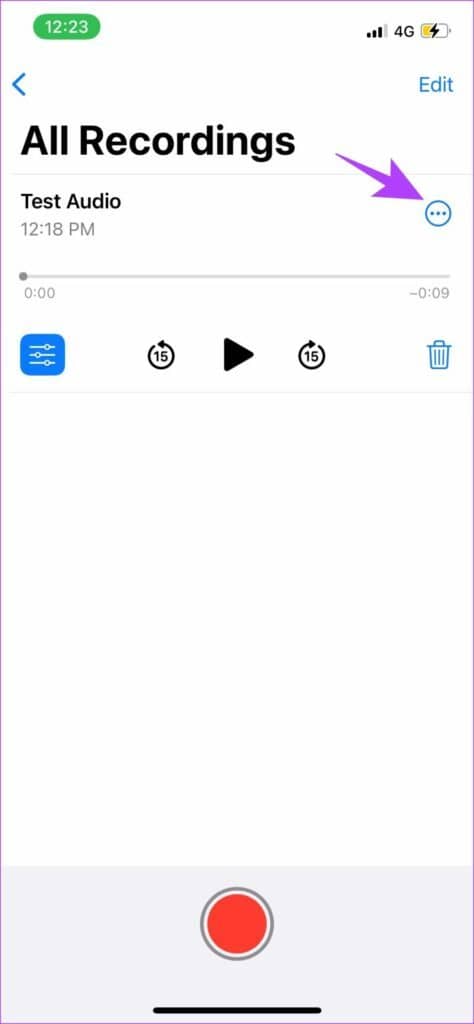
第 3 步:现在,您可以选择在不同的应用程序中共享音频。滑动时,您可以选择要用于发送音频文件的应用程序。
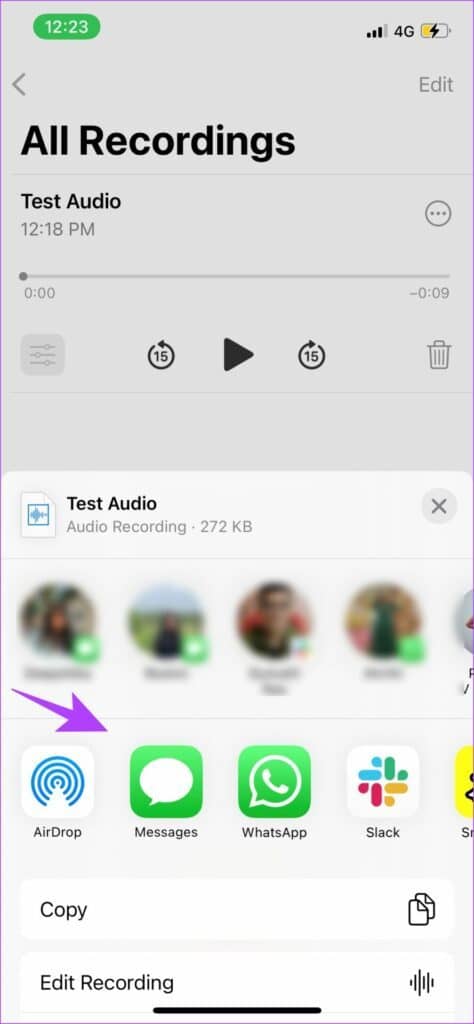
这就是您与其他用户共享音频文件的方式。共享文件后,您可能觉得不需要在 iPhone 上保存该文件。在这种情况下,您可以轻松地使用删除选项从语音备忘录应用程序中删除录音。
如何删除语音备忘录
第 1 步:启动语音备忘录应用程序。
第 2 步:要删除录音,请单击录音菜单中的垃圾桶图标。这就是删除语音备忘录所需要做的全部工作。
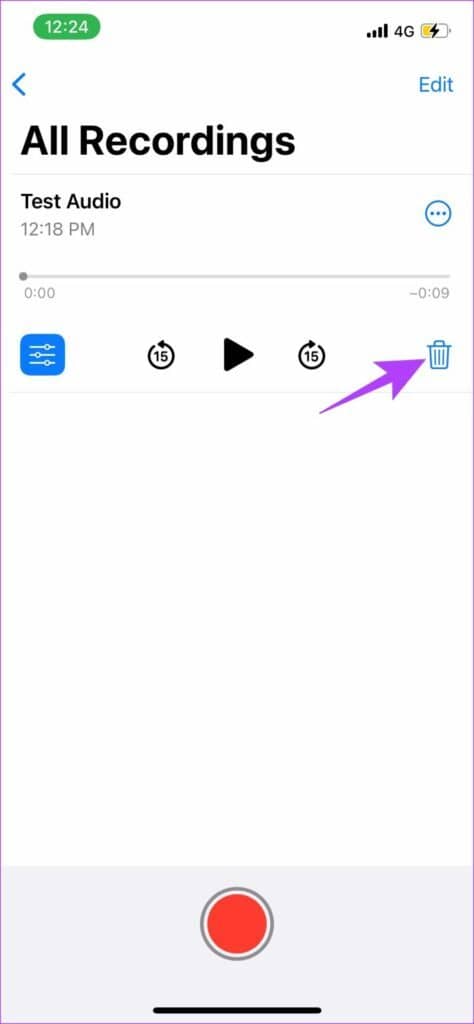
第 3 步:如果您不小心删除了录音,请不要担心。首先,转到语音备忘录应用程序的主屏幕。
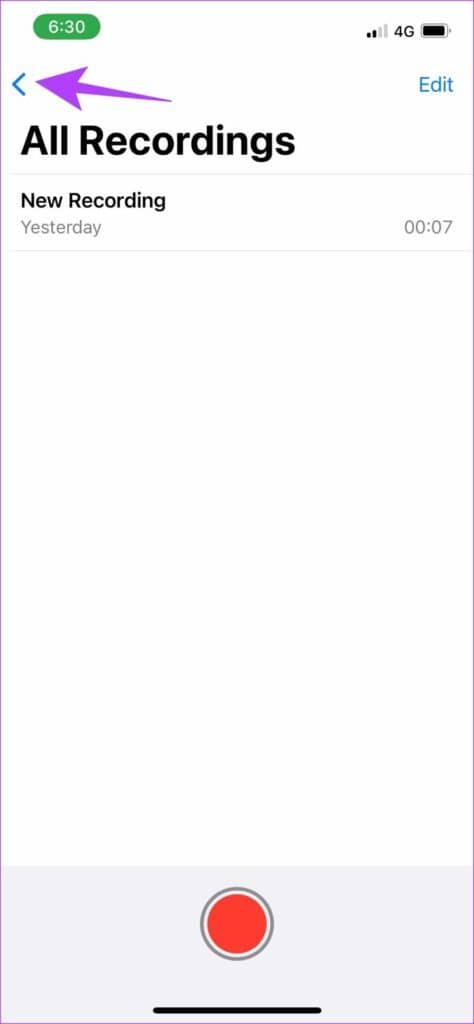
第四步:有一个最近删除的文件夹。使用此文件夹,您可以轻松恢复已删除的音频文件。
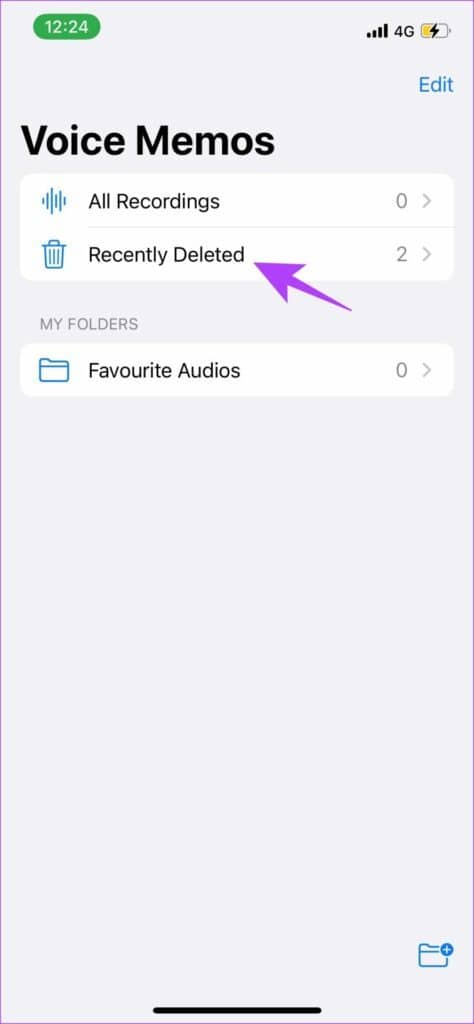
好了——这是关于如何在 iPhone 上使用语音备忘录的完整演练。一旦您熟悉了所有这些步骤,就不会阻止您高效地录制高质量的音频文件。请查看下面的常见问题解答部分,找到一些最常见问题的答案。
关于 IPHONE 上的语音备忘录的常见问题解答
1. iPhone 上的语音备忘录应用程序是免费的吗?
是的,语音备忘录应用程序在 iPhone 上是完全免费的。
2. 我不小心删除了语音备忘录应用程序。我该怎么办?
您可以轻松地从 App Store 重新安装它。在 App Store 上搜索官方语音备忘录应用程序,然后像安装任何其他应用程序一样安装它。
3.录音数量有限制吗?
不,只要您的设备上有足够的存储空间,您就可以录制任意数量的语音备忘录。此外,也没有时间限制。
4.可以用外接麦克风录音吗?
是的,将麦克风连接到 iPhone 后,您可以使用它录制语音备忘录。
轻松在 IPHONE 上录制音频!
这就是如何在 iPhone 上使用语音备忘录来录制高质量的音频。我们觉得有必要为这个应用程序写一个指南,因为我们经常使用这个应用程序,它确实很方便。本指南中的所有功能将使您成为在 iPhone 上录制语音笔记的专家。如果您想探索其他应用程序以获得更多功能,请查看我们的iPhone 最佳录音应用程序列表。快乐录制!







