Google 的 Chrome 远程桌面是一个非常方便的工具,可让您远程连接到计算机。尽管在 Windows 11 计算机上设置 Chrome 远程桌面相当简单,但该工具有时会在停止工作时让您感到沮丧。

如果您在使用 Chrome 远程桌面时遇到此问题,以下故障排除提示应该会有所帮助。那么,让我们来看看它们。
1. 检查您的互联网连接
Chrome 远程桌面要求两台计算机都具有有效的互联网连接才能工作。因此,在花时间进行更深入的修复之前,请排除由不稳定的互联网连接引起的任何问题。
值得注意的是,如果您尝试访问的计算机连接到工作或学校网络,您可能无法连接到它。在这种情况下,您应该在重试之前将主机连接到不同的网络。
2. 禁用 PIN-LESS 身份验证功能
Chrome 远程桌面可让您将受信任的设备与您的计算机配对。这样就无需在每次继续访问计算机时都输入安全 PIN。但是,众所周知,此功能有时会引起问题。
注意:禁用基于 PIN 的身份验证功能是危险的,因为任何没有 PIN 的人都可以访问您的计算机。所以按照你自己的意愿进行。
您可以尝试禁用计算机上的无 PIN 身份验证功能,看看是否有效。您需要编辑一些注册表文件才能完成此操作。在执行此操作之前,请备份所有注册表文件或创建一个还原点。
步骤 1:按 Windows 键 + R 打开“运行”对话框。在框中键入regedit ,然后按 Enter。
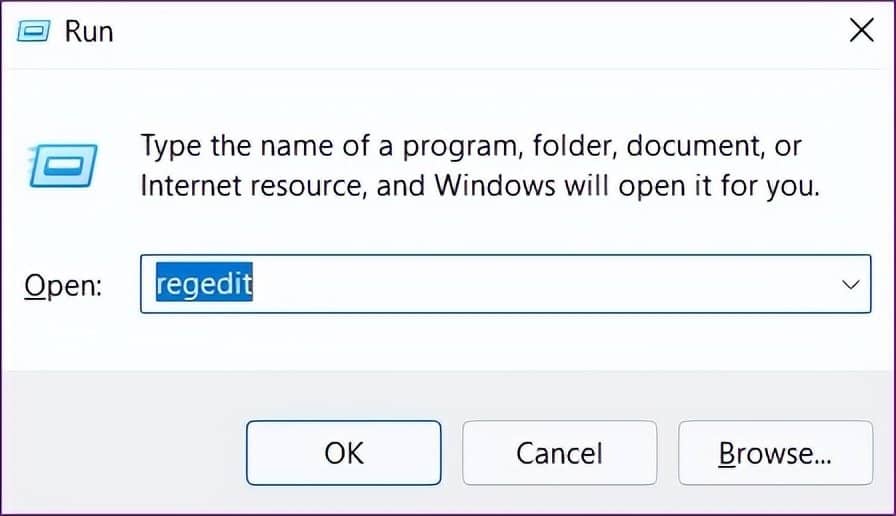
第 2 步:出现用户帐户控制 (UAC) 提示时选择是。
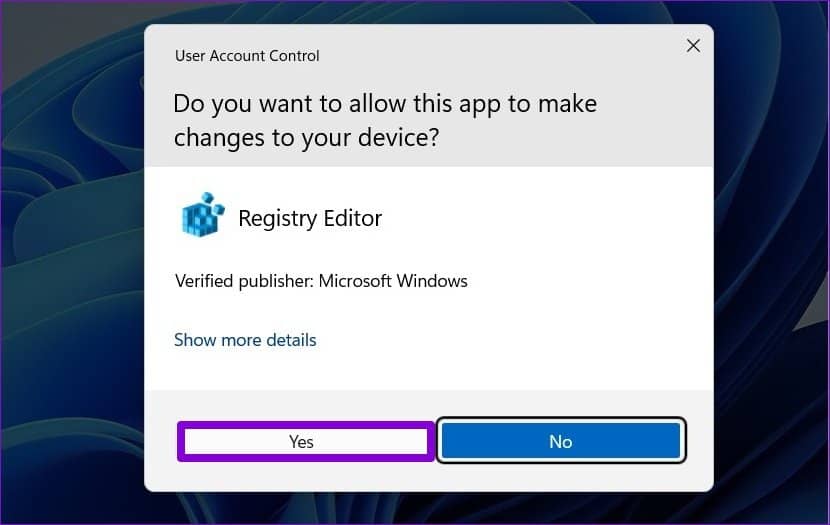
第 3 步:将以下路径粘贴到顶部的地址栏中,然后按 Enter 导航到“策略”键。
HKEY_LOCAL_MACHINE\SOFTWARE\Policies
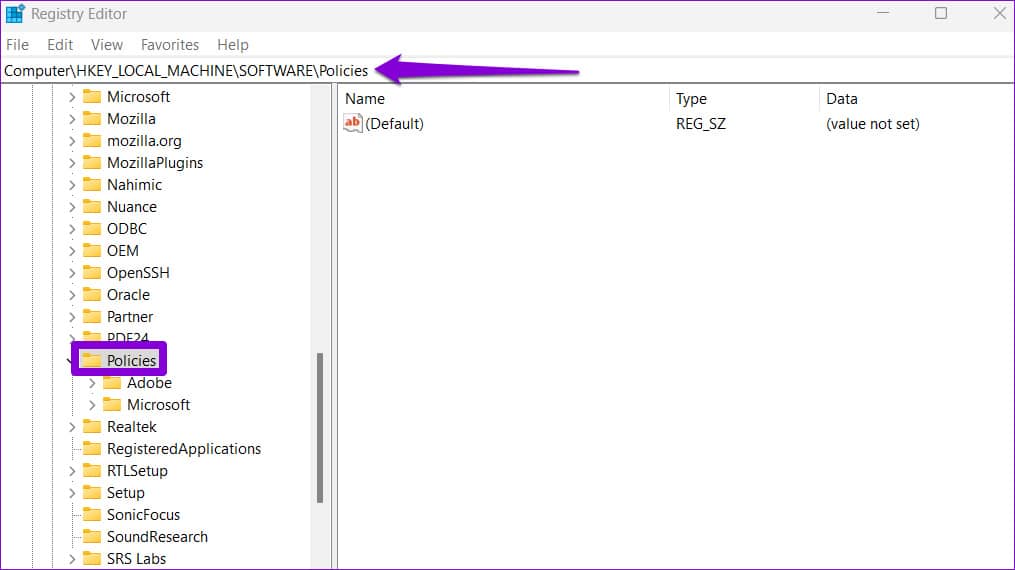
第 4 步:右键单击“策略”键,转到“新建”,然后选择“键”。将其命名为谷歌。
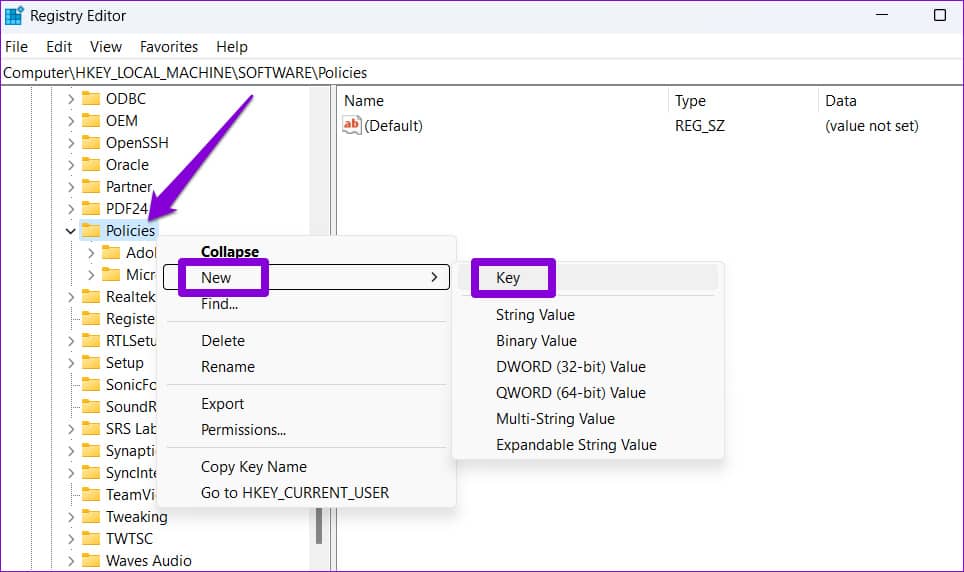
第 5 步:在 Google 密钥中,创建另一个密钥并将其命名为 Chrome。
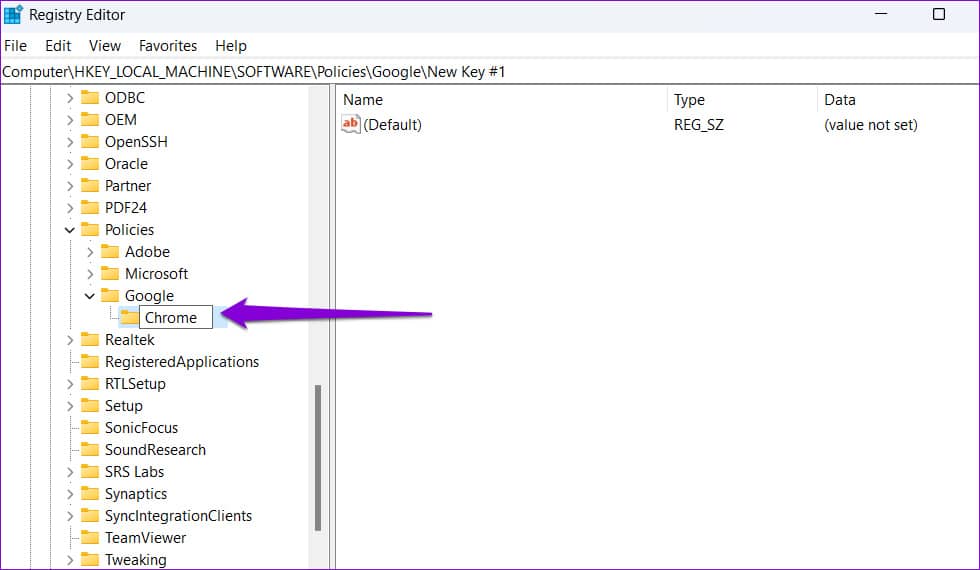
第 6 步:右键单击 Chrome 键,转到新建,然后选择 DWORD(32 位)值。将其命名为 RemoteAccessHostAllowClientPairing。

第七步:双击新建的DWORD,将Value data改为1,点击OK。
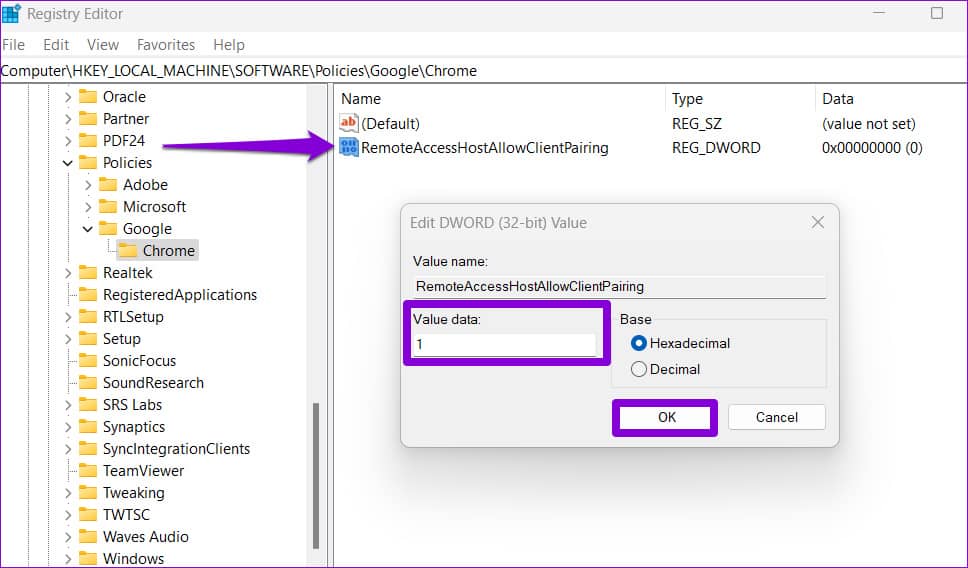
之后重新启动您的 PC,然后再次尝试使用 Chrome 远程桌面。
3.删除已配对的客户端并重新连接
修复 Chrome 远程桌面的另一件事是删除所有配对的客户端并重新开始。这将有助于清除任何短期故障并重新建立远程连接。
第 1 步:在您的 PC 上打开 Chrome 远程桌面应用程序,或在您的浏览器中导航至 Chrome 远程桌面页面。
第 2 步:在“远程访问”选项卡上,单击“查看/编辑”选项。
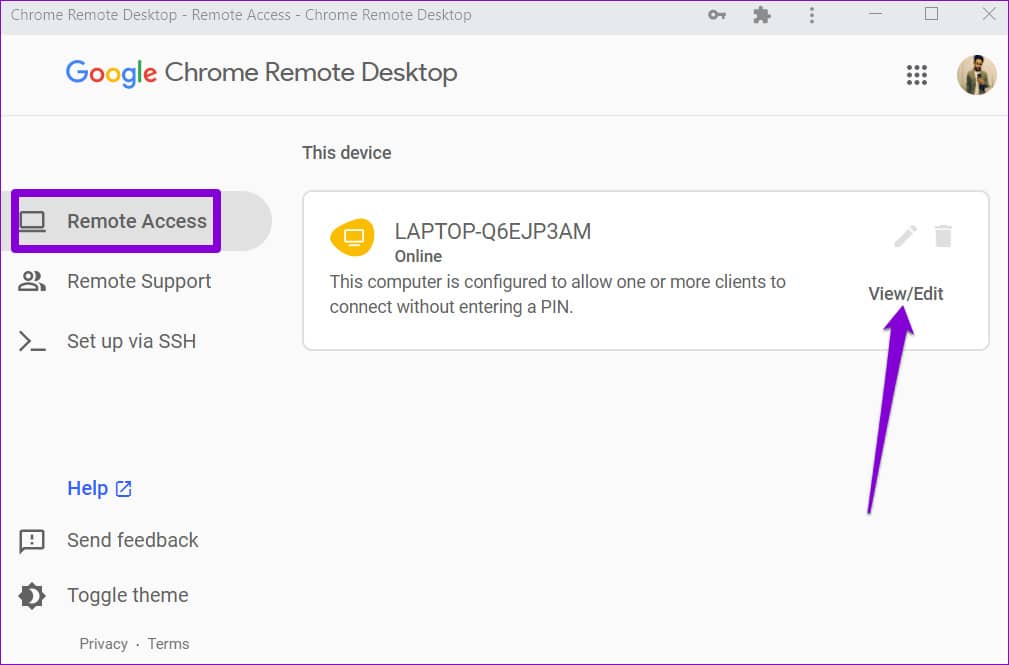
第 3 步:在已配对的客户端窗口中,单击要取消配对的设备旁边的垃圾桶图标。
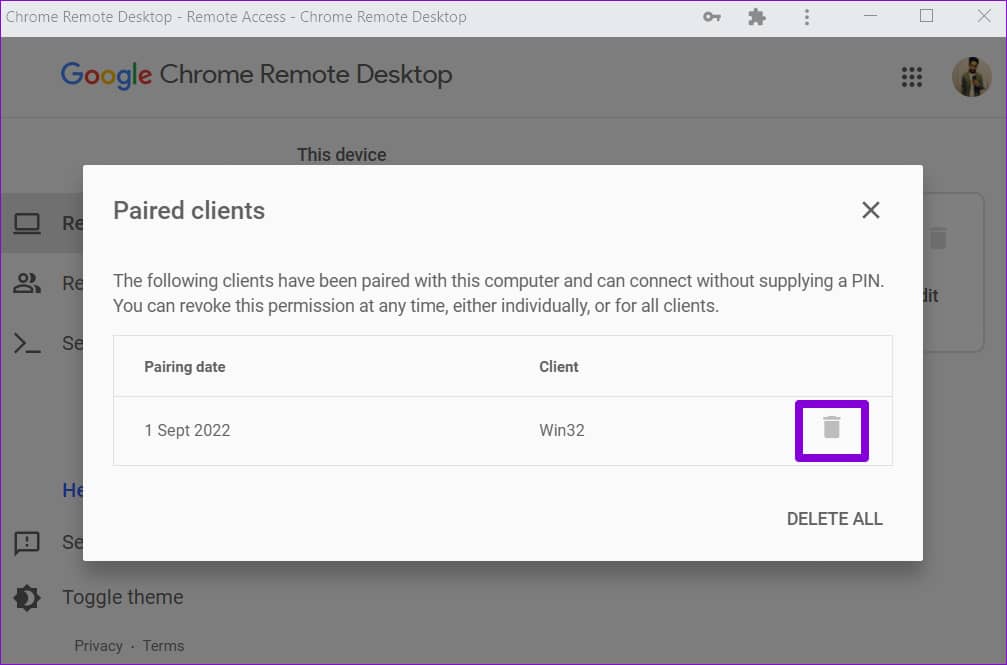
之后,再次设置远程计算机。
4. 修复或重新安装 CHROME 远程桌面
PC 上的 Chrome 远程桌面应用出现问题也可能导致其停止工作。幸运的是,Windows 允许您以多种方式修复您的应用程序。
请按照以下步骤修复 Windows 11 上的 Chrome 远程桌面。
第 1 步:打开“开始”菜单并单击齿轮形图标以启动“设置”应用程序。
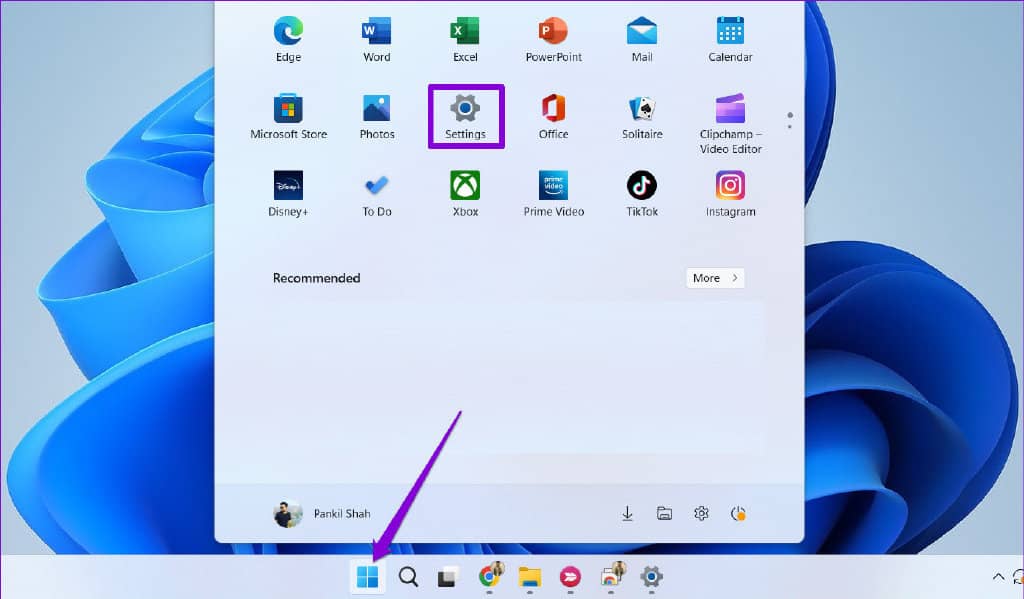
第 2 步:导航到“应用程序”选项卡,然后单击“已安装的应用程序”。
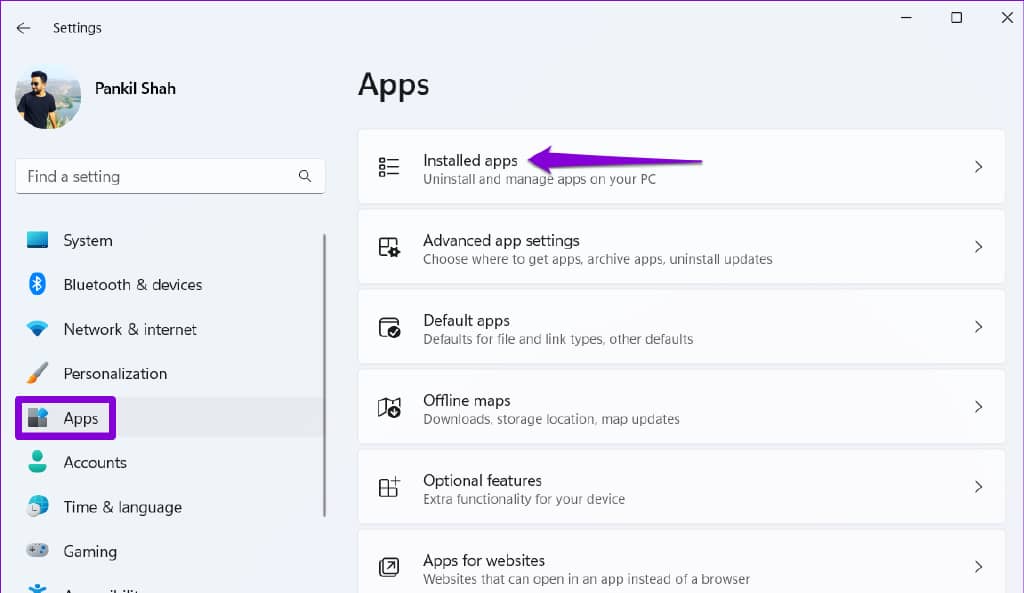
第 3 步:向下滚动或使用顶部的搜索栏在列表中找到 Chrome 远程桌面主机。单击它旁边的三点菜单,然后选择修复。
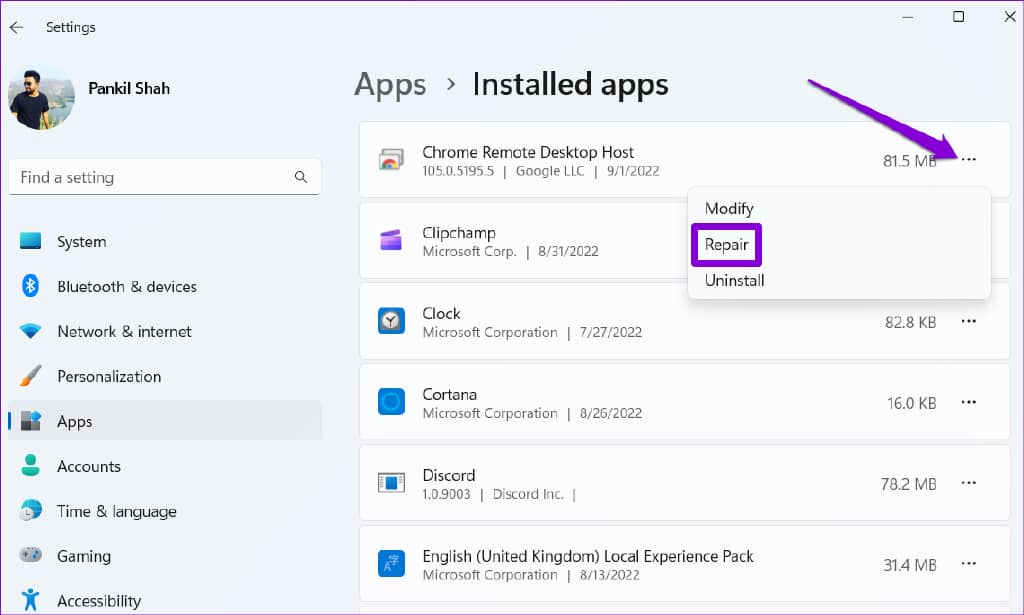
等待 Windows 修复应用程序。如果问题仍然存在,请尝试卸载 Chrome 远程桌面应用并重新安装。
5.重新安装谷歌浏览器
如果您在使用 Chrome 远程桌面扩展程序时遇到连接问题,则您的浏览器可能有问题——Google Chrome。在这种情况下,您可以尝试在您的 PC 上重新安装浏览器。这将清除所有损坏的浏览器数据,并将浏览器更新到最新版本。
步骤 1:按 Windows 键 + R 打开“运行”对话框。在打开字段中键入appwiz.cpl ,然后按 Enter。
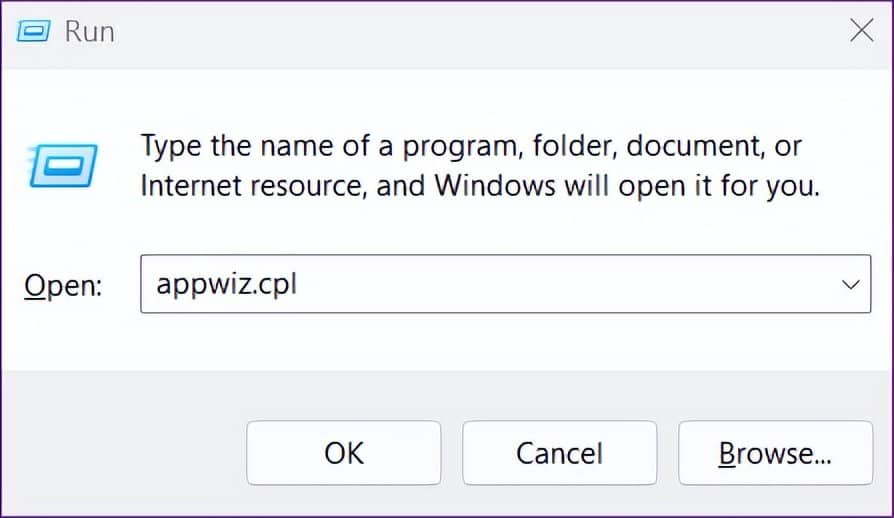
第 2 步:找到并选择 Google Chrome。单击顶部的卸载按钮。
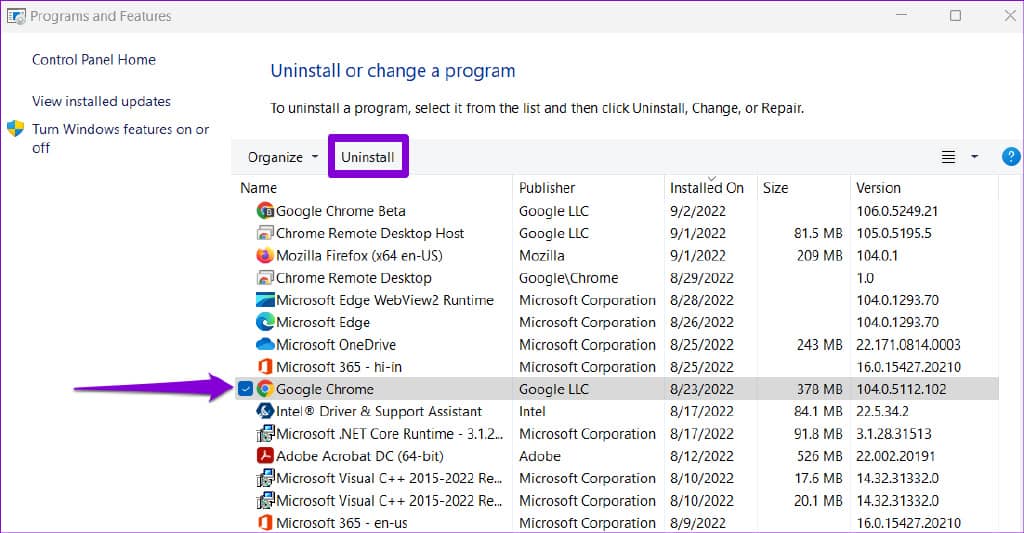
第 3 步:出现用户帐户控制 (UAC) 提示时选择是,然后按照屏幕上的提示完成删除浏览器。
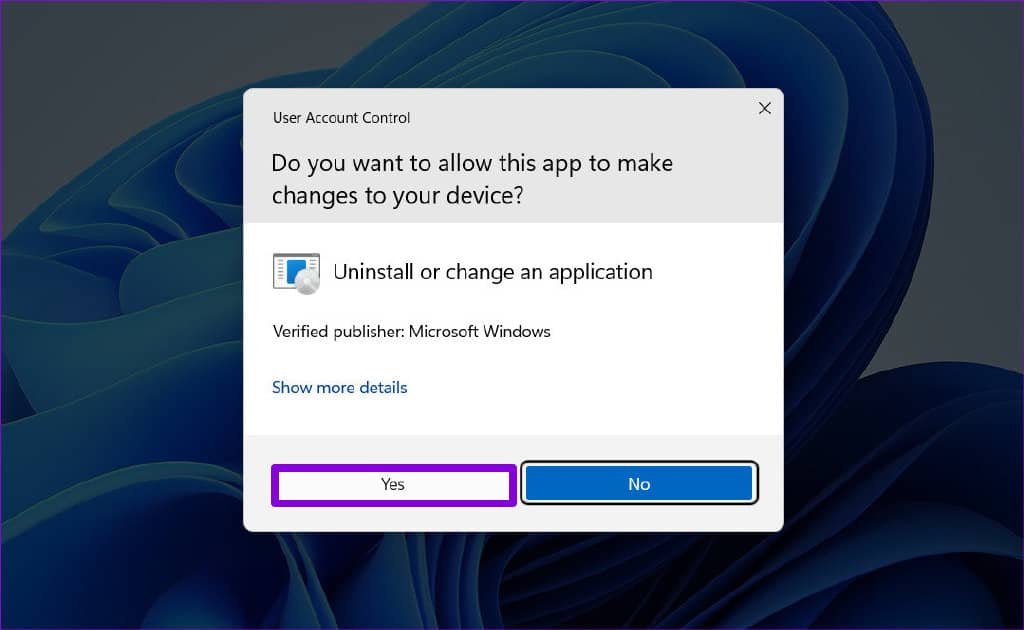
在您的 PC 上重新安装 Google Chrome 后,Chrome 远程桌面扩展应该可以像以前一样工作。
下载适用于 Windows 的谷歌浏览器
再次连接
没有任何工具或软件是完美的,Chrome 远程桌面在这方面也不例外。希望通过上述修复可以帮助您解决 Chrome 远程桌面的所有问题。如果您厌倦了处理此类反复出现的问题,可以使用许多可靠的 Windows 远程桌面工具。







