Apple 设备生态系统以其强大的集成和数据同步功能而闻名。使用 Apple 帐户登录后,您可以在 iPhone、iPad 和 Mac 上访问所有照片、视频、文件、消息等。您甚至可以通过 iPhone 和 Mac 接听电话。

但有时,您可能无法在 Mac 上接听 iPhone 电话。这会限制您在 iPhone 不在身边或将其充电时接听电话。我们带来了修复 iPhone 通话在 Mac 上不响铃的最佳方法。
1.检查IPHONE是否允许其他设备的通话
在 Mac 上发送和接听 iPhone 电话需要从 iPhone 的“设置”菜单中启用一项功能。此功能可让您在已登录 iCloud 帐户的设备上拨打和接听电话。修复 iPhone 电话在 Mac 上不响铃的第一个解决方案是检查是否启用了此功能。这是如何做的。
第 1 步: 打开 iPhone 上的“设置”应用。
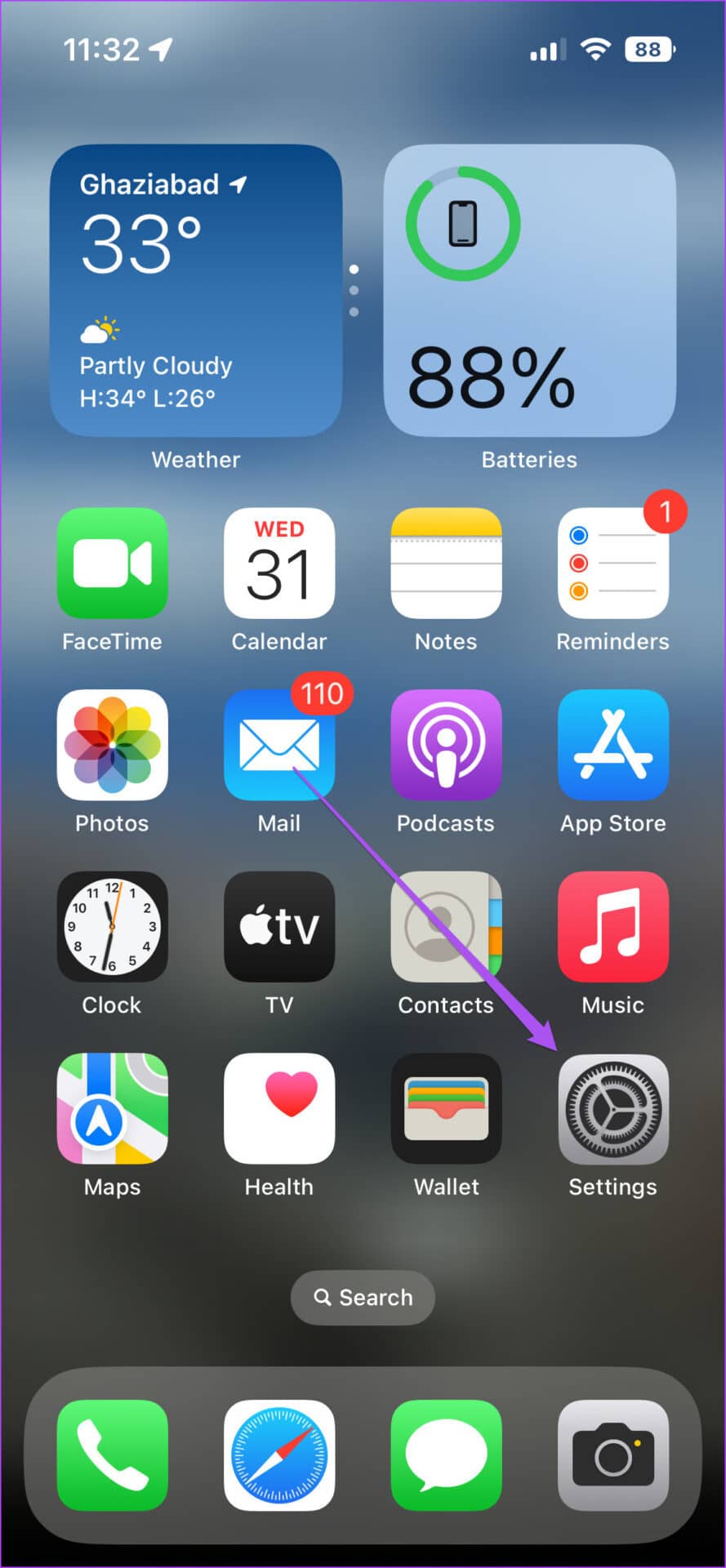
第 2 步: 向下滚动并点击电话。
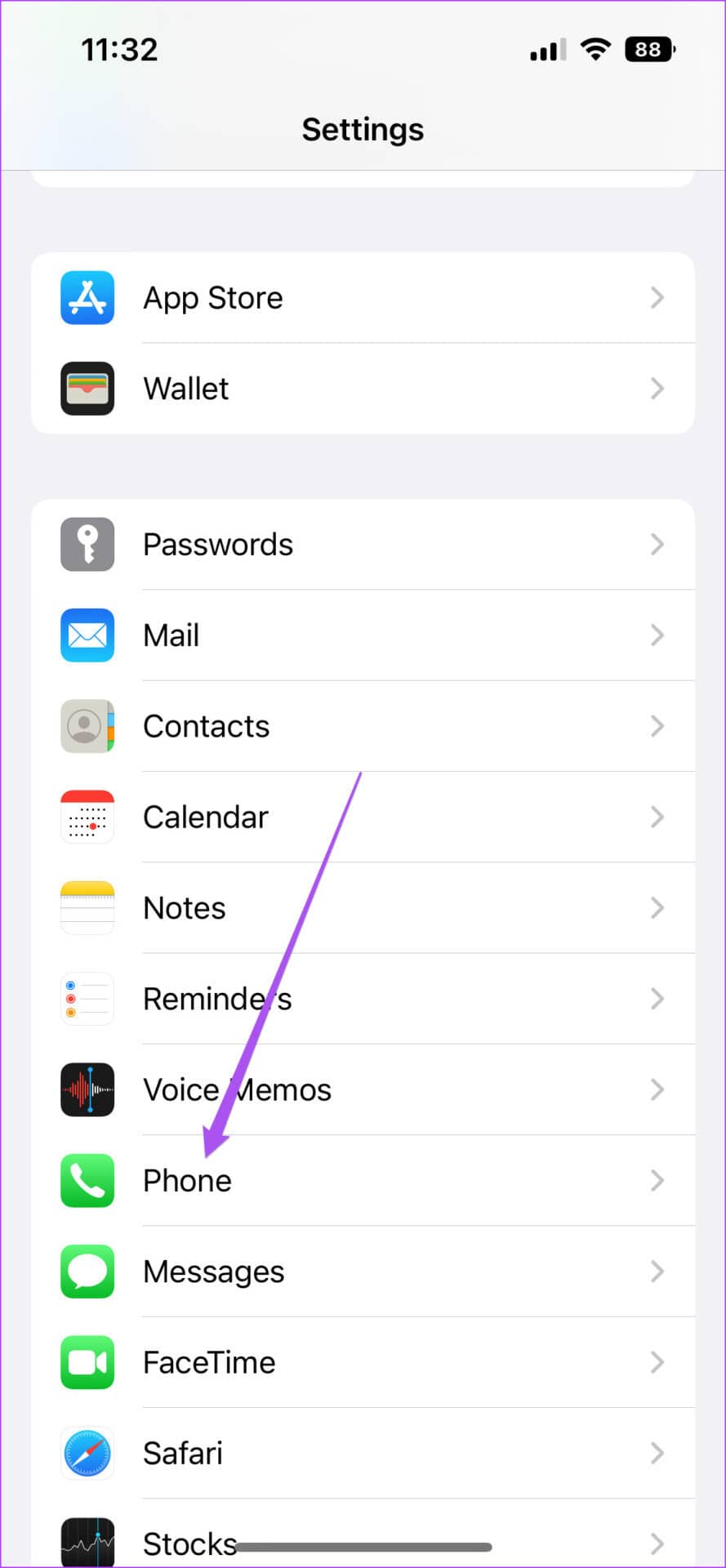
第 3 步: 从选项列表中点击在其他设备上通话。
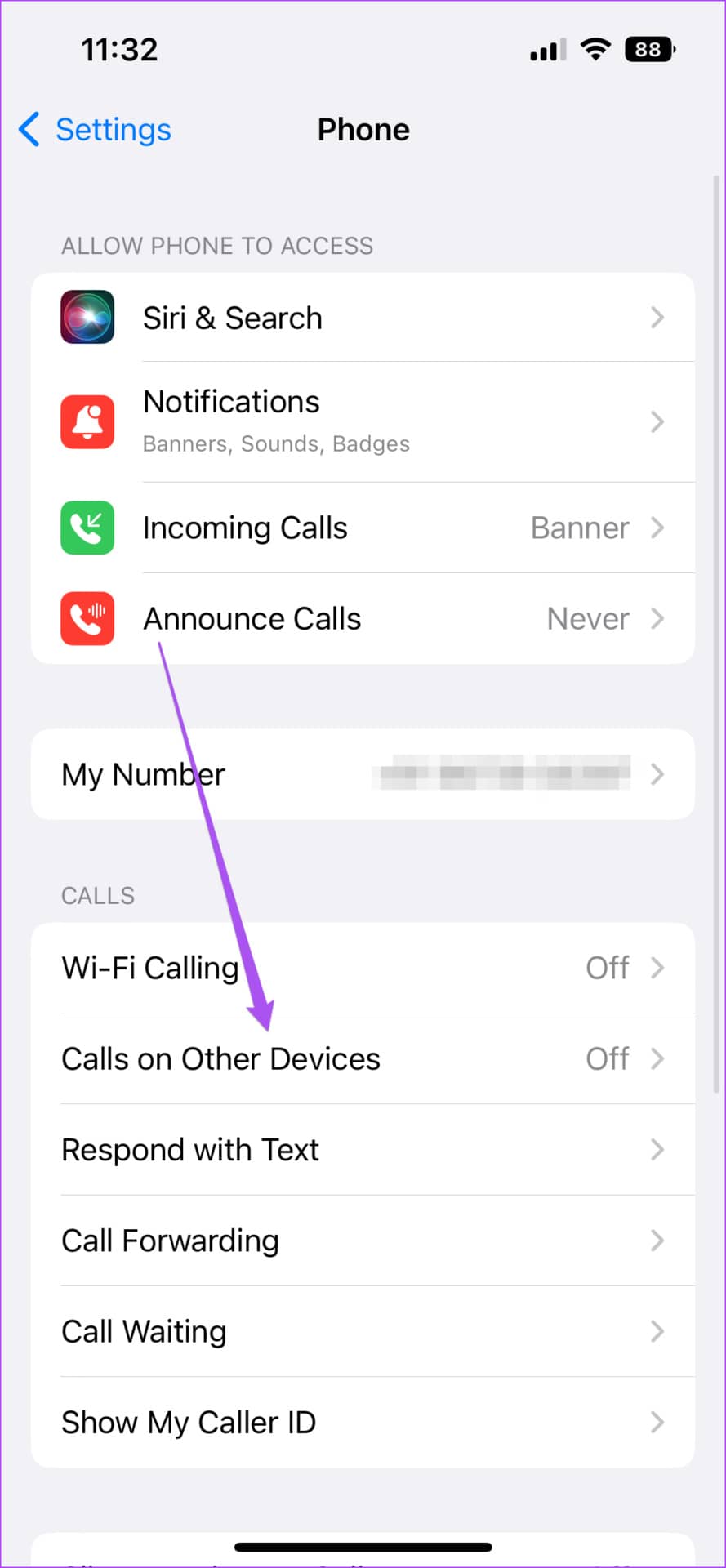
第 4 步: 点击允许在其他设备上通话旁边的开关。
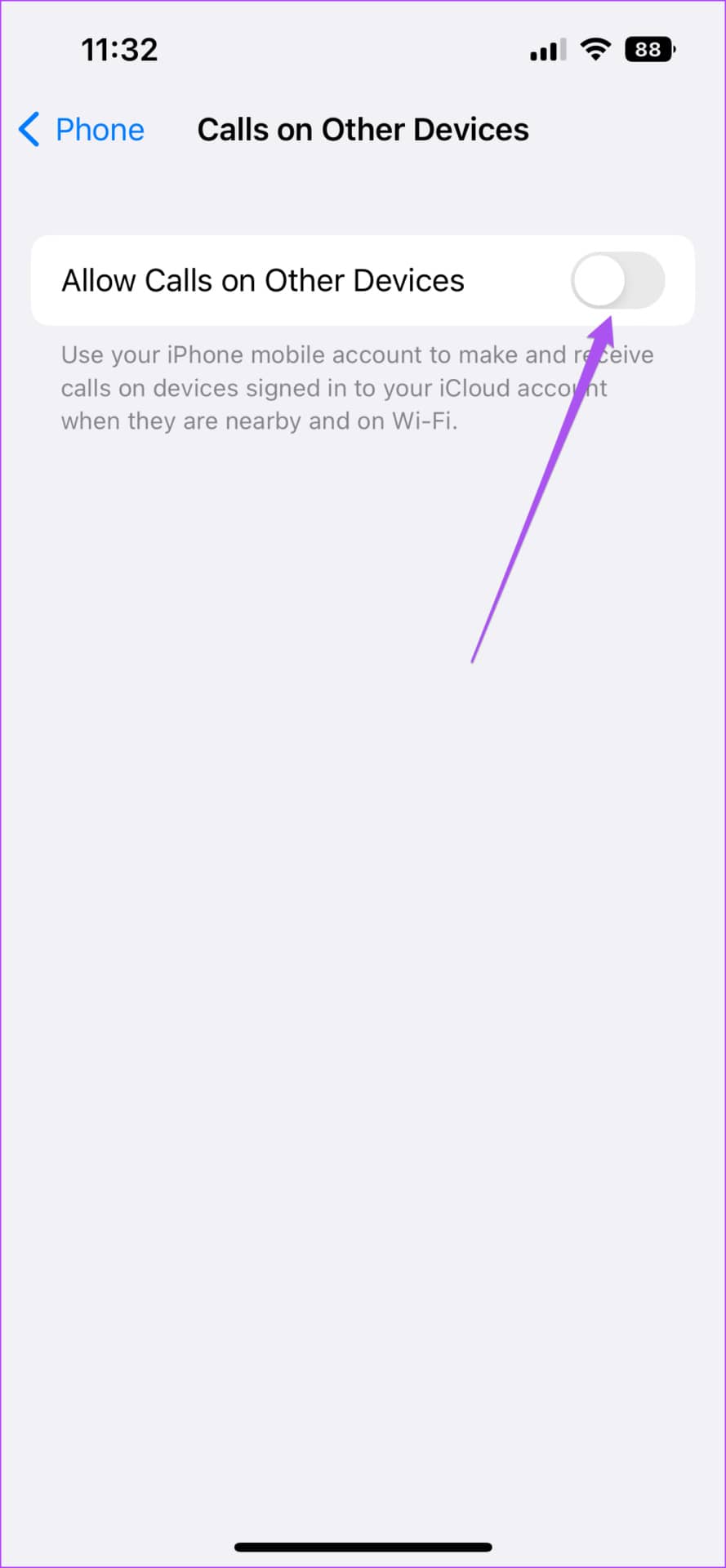
第 5 步: 一旦您的 iMac 或 MacBook 型号名称出现在屏幕上,请点击其型号名称旁边的开关以允许通话。
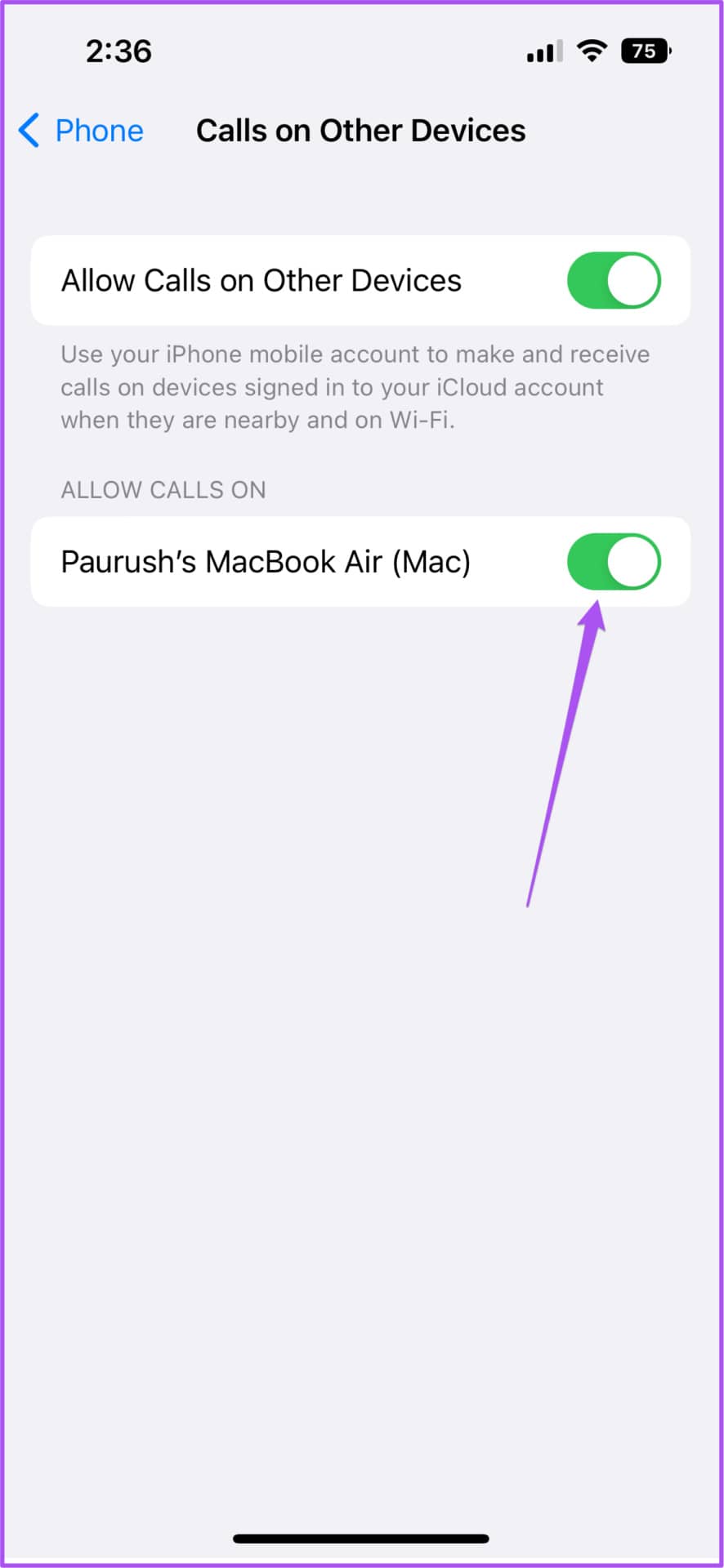
第 6 步: 关闭“设置”应用程序并检查来电是否在 Mac 上响铃。
2. 检查两个设备是否连接到同一个 WI-FI 网络
在 Mac 上启用 iPhone 通话后,您需要检查您的 Apple 设备是否连接到同一 Wi-Fi 网络。在 Mac 上发送和接听 iPhone 电话是“连续互通”功能的一部分,只有当您的 Apple 设备连接到同一个 Wi-Fi 网络时,该功能才有效。
3. 在 MAC 上禁用对焦模式
Mac 上的专注模式可让您在工作或下班后与家人共度时光时限制 app 通知。如果 iPhone 来电在 Mac 上没有响铃,您应该检查您的通话专注模式设置是否已针对当前活动的专注模式禁用。这是检查它的方法。
第 1 步: 按 Command + 空格键打开 Spotlight 搜索,键入系统偏好设置, 然后按回车键。
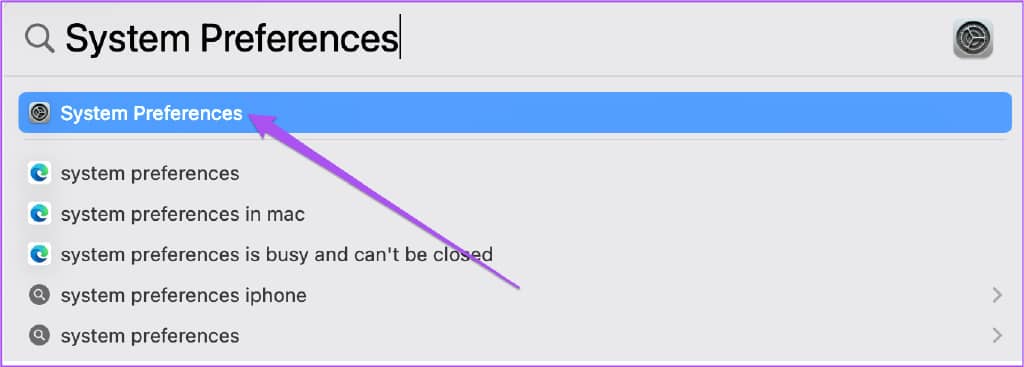
第 2 步: 在“设置”窗口中单击“通知和焦点”。
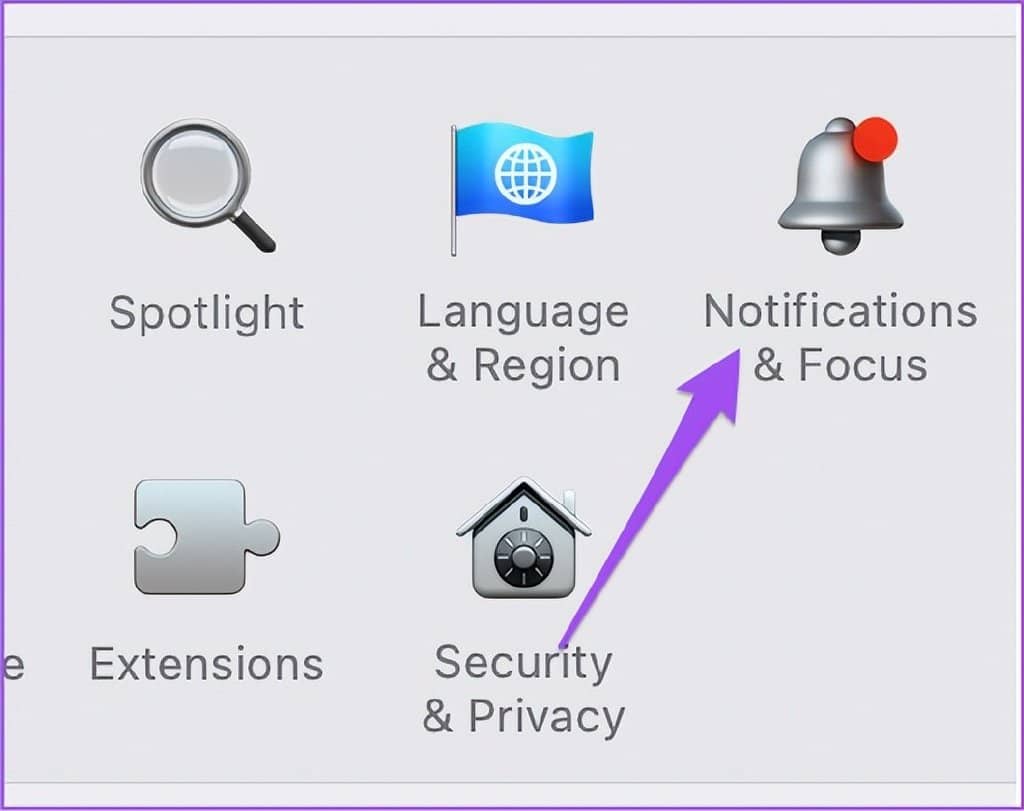
第 3 步: 单击顶部的“焦点”选项卡。
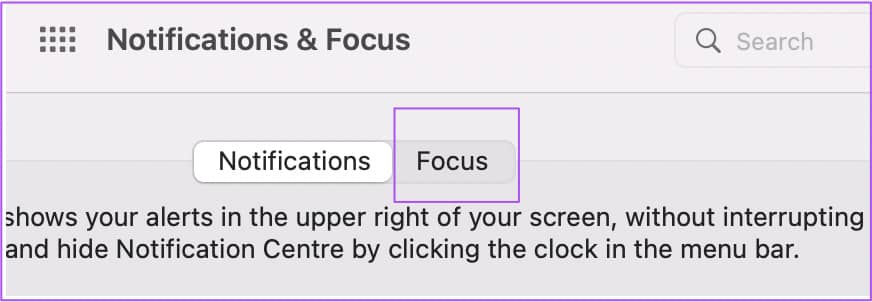
第 4 步: 在 Focus 选项卡下,选择您当前激活的 Focus Mode。
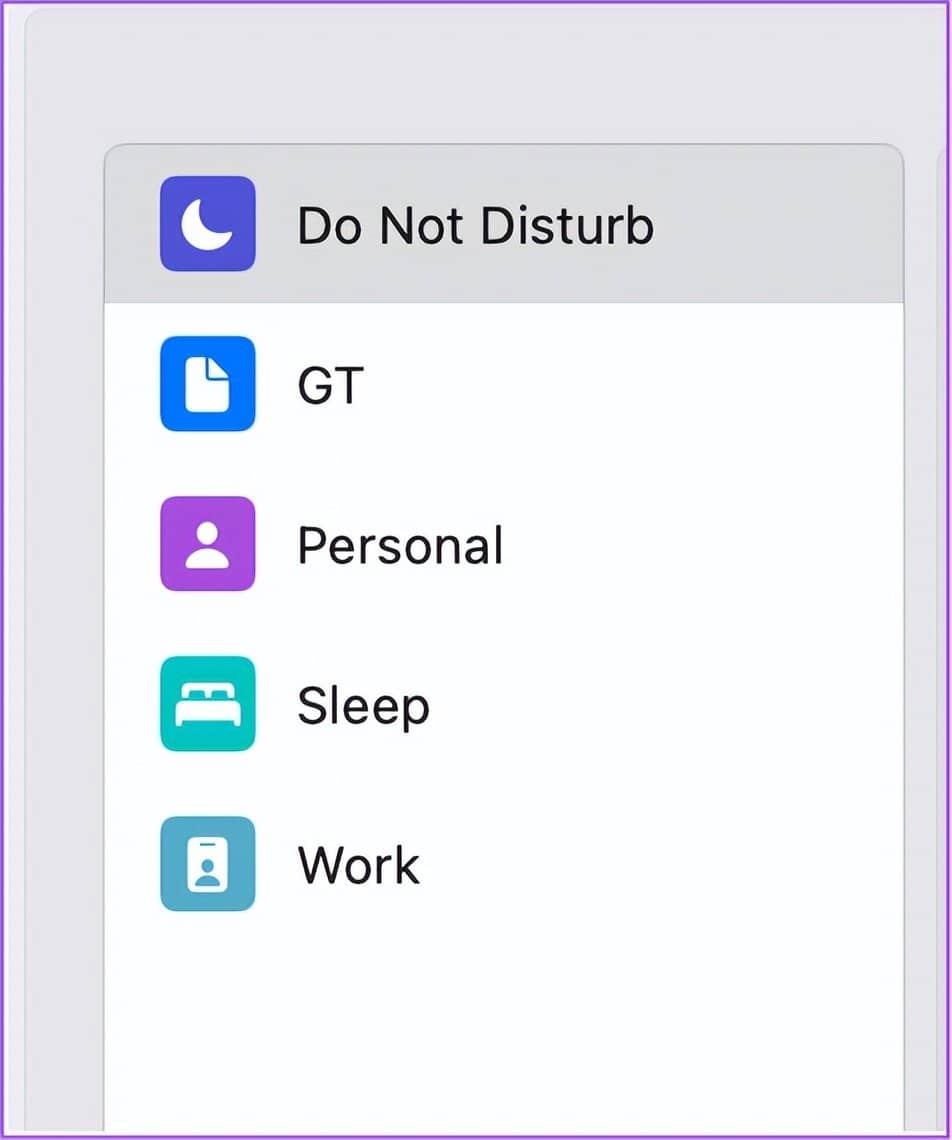
第 5 步: 点击对焦模式名称旁边的切换按钮将其禁用。
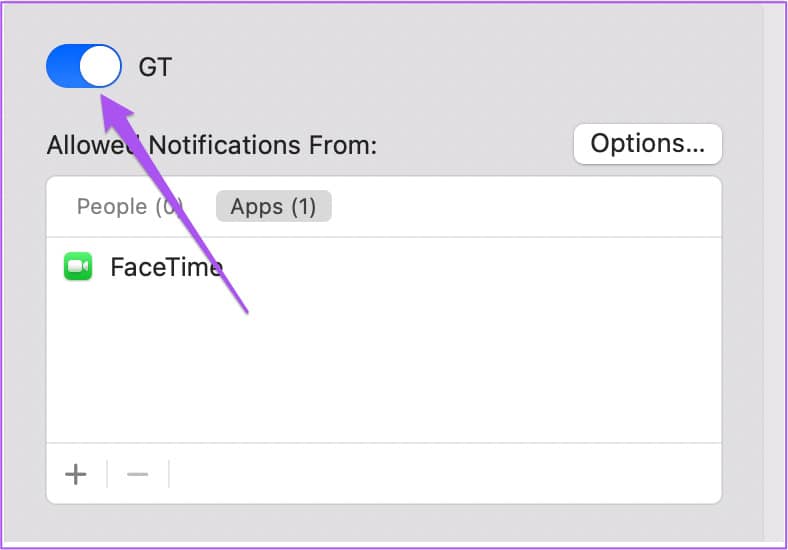
或者,您可以按照以下步骤在 Mac 上禁用焦点模式。
第 1 步: 单击 Mac 主屏幕右上角的“控制中心”图标。
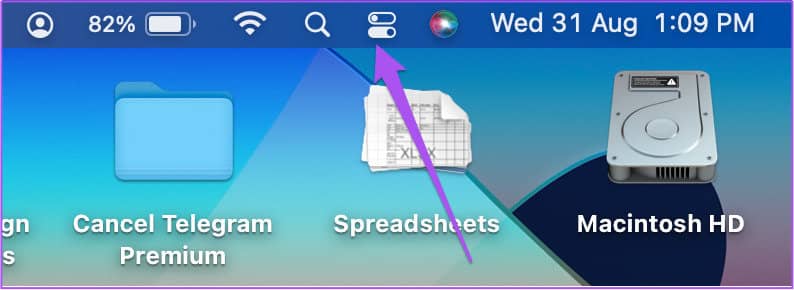
第 2 步: 单击您的活动焦点模式的名称。
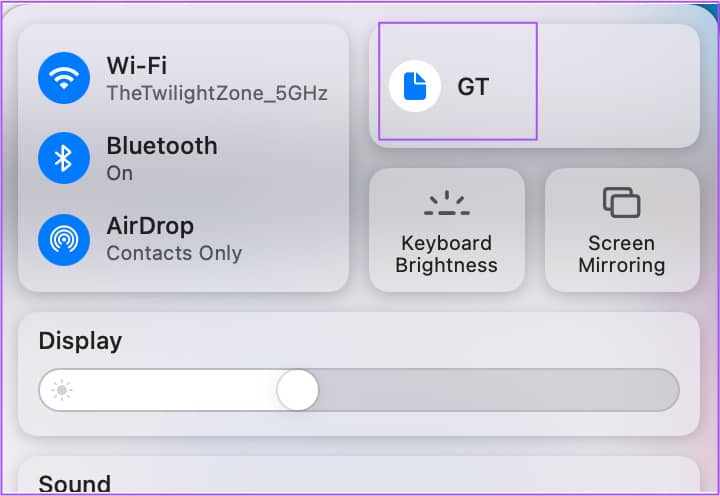
第 3 步:从选项列表中单击您的活动焦点模式以将其禁用。
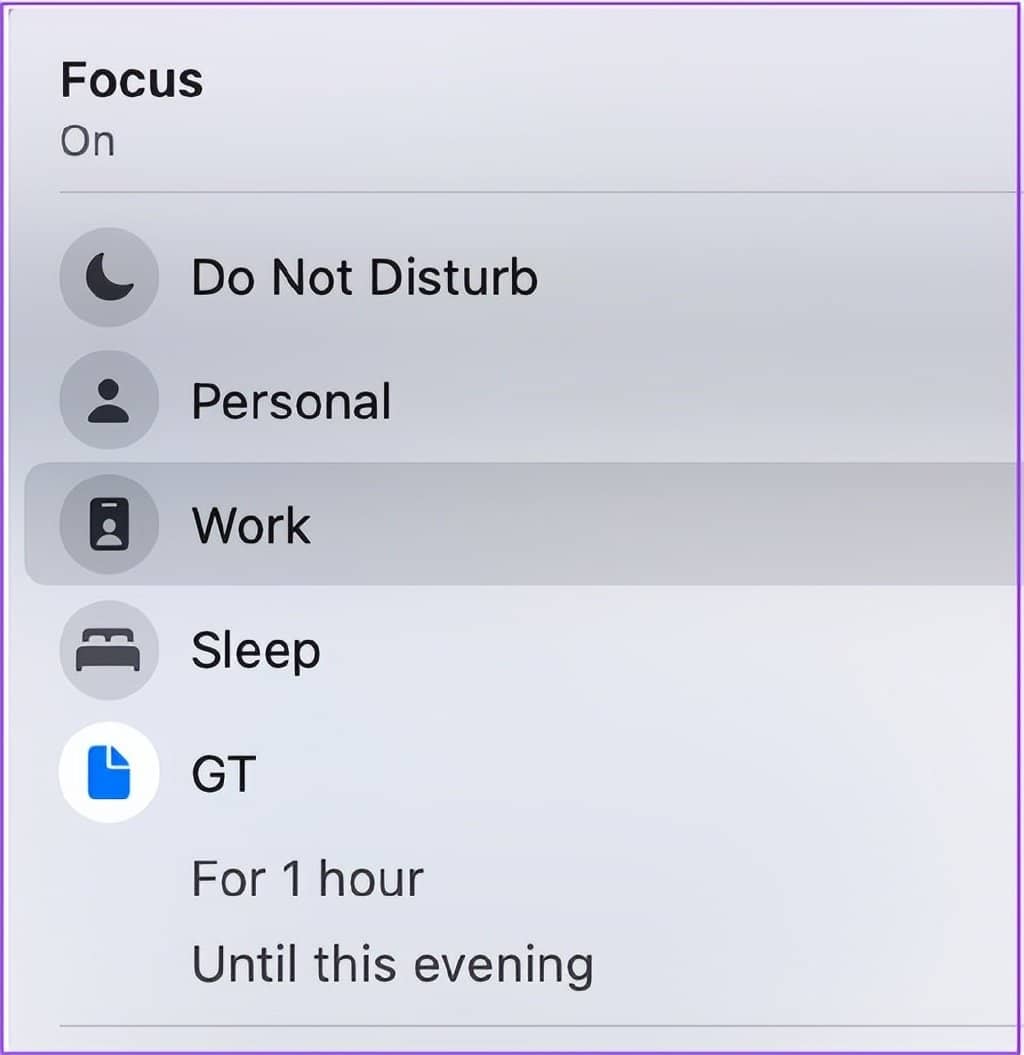
3. 检查是否在 MAC 上启用了 FACETIME 通知
除视频通话外,Mac 上的 FaceTime 通话还有助于接听 iPhone 蜂窝电话。您可能在 Mac 上关闭了 FaceTime 通知并忘记再次启用它。以下是您可以检查的方法。
第 1 步: 按 Command + 空格键打开 Spotlight 搜索,键入系统偏好设置, 然后按回车键。
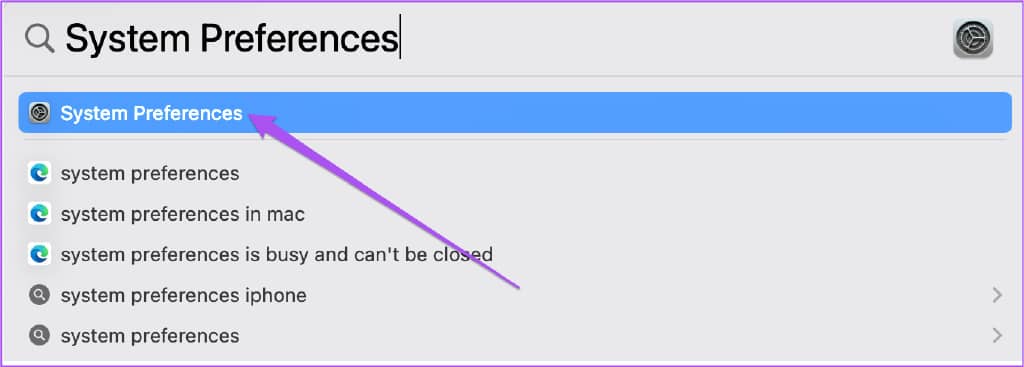
第 2 步: 单击通知和焦点。
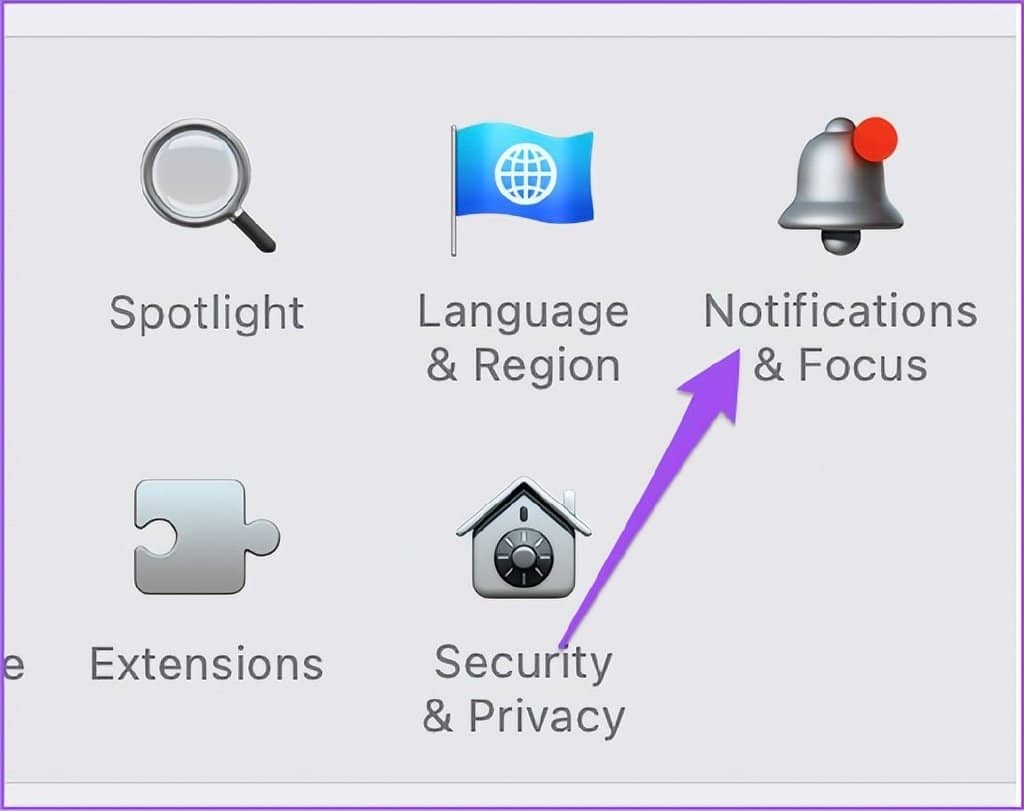
第 3 步: 在通知下,单击左侧菜单中的 FaceTime。
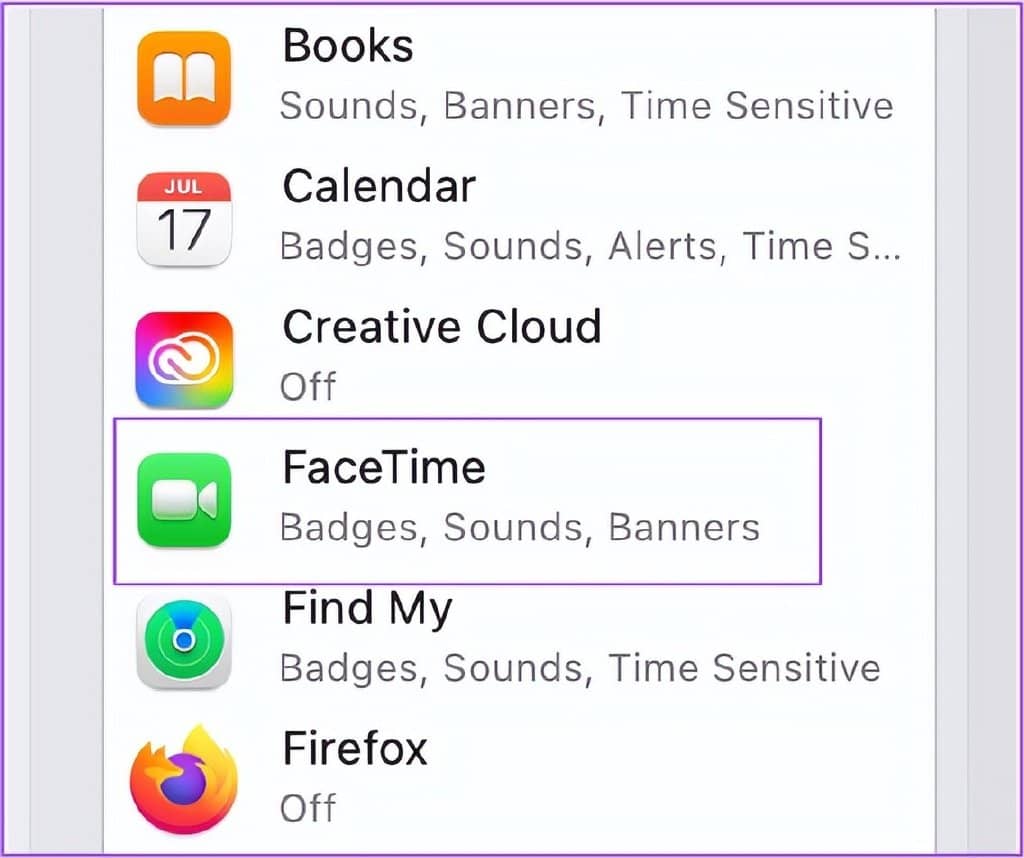
第 4 步: 检查是否启用了 FaceTime 通知。如果没有,请点击顶部的开关以启用它们。
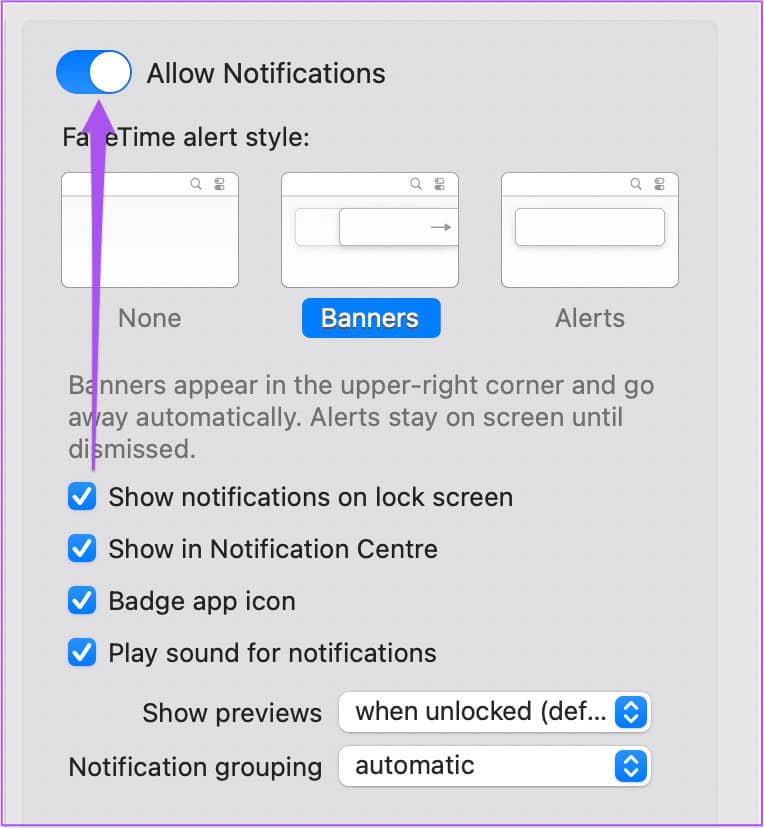
第五步: 关闭设置窗口,检查问题是否解决。
额外提示 – 允许镜像显示的 FaceTime 通知
如果您在 Mac 上连接了多台显示器以进行游戏、流媒体播放或提高工作效率,请按照以下方法启用 FaceTime 通知。
第 1 步: 按 Command + 空格键打开 Spotlight 搜索,键入系统偏好设置, 然后按回车键。
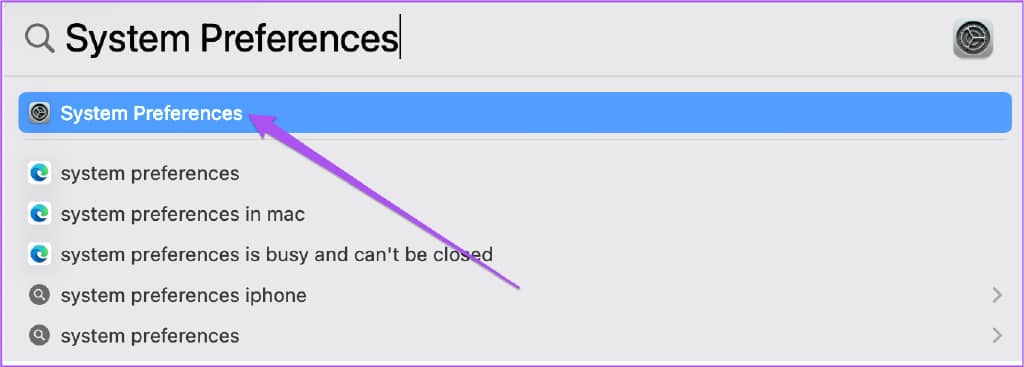
第 2 步:单击通知和焦点。
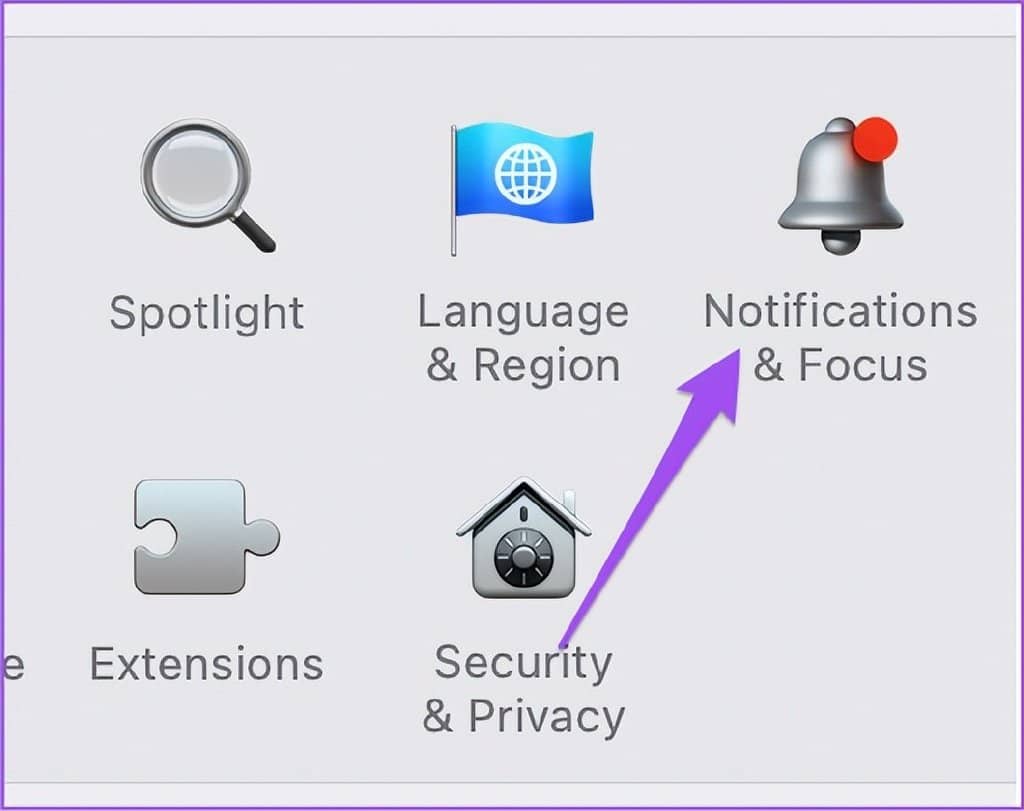
第 3 步: 在通知下,单击左侧菜单中的 FaceTime。
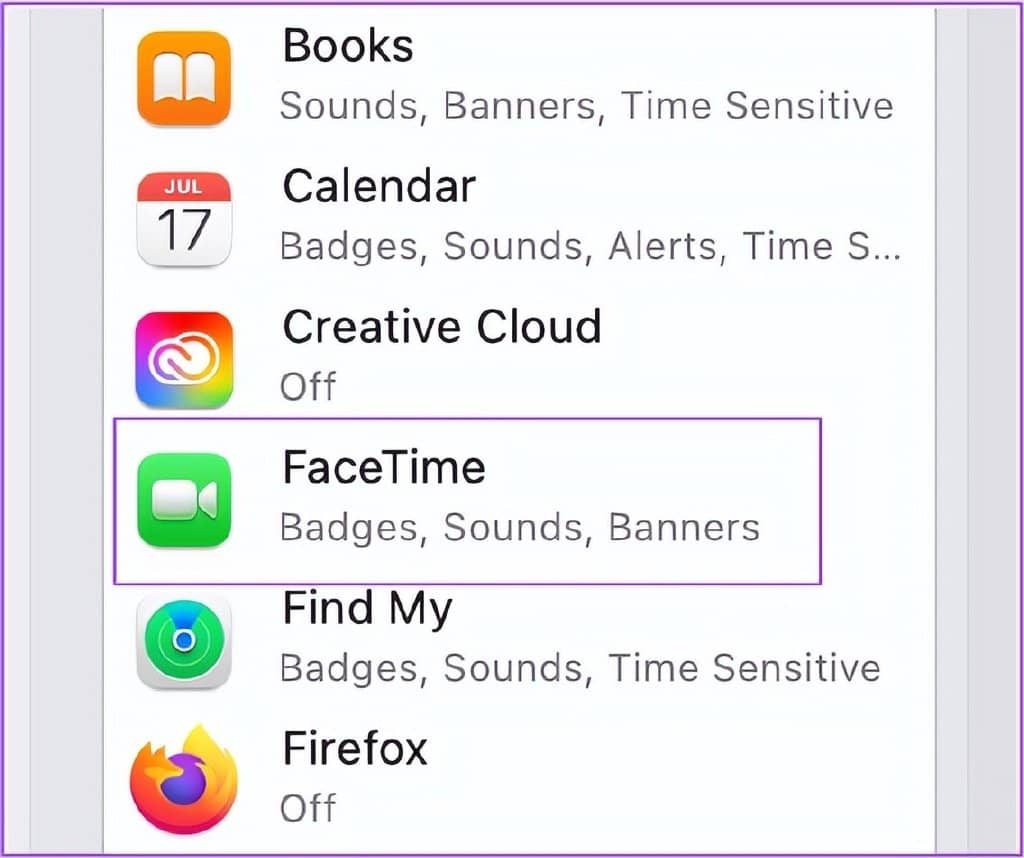
第 4 步: 启用底部允许通知旁边的“镜像或共享显示时”选项。
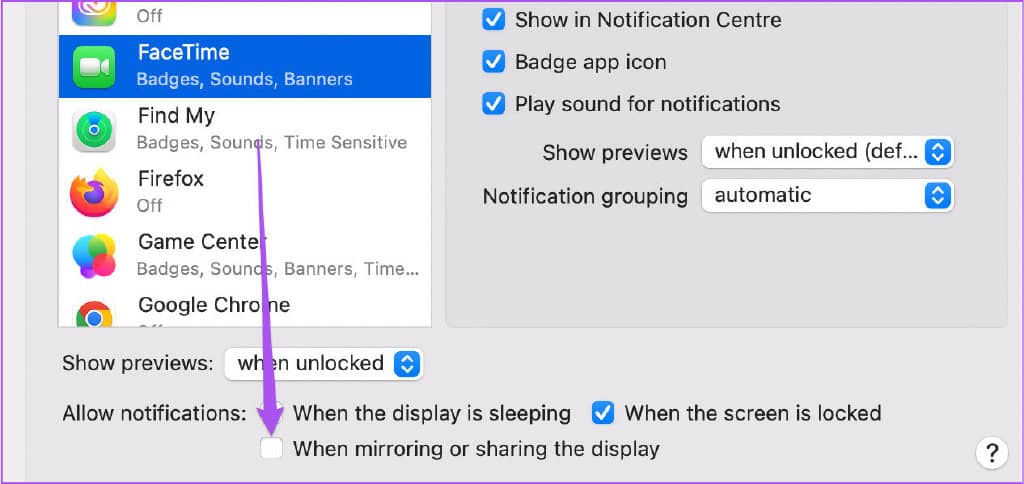
4. 更新 MACOS
如果上述步骤均不适合您,我们建议检查 macOS 更新以查找可能导致 Mac 出现此问题的错误修复。就是这样。
第 1 步: 按 Command + 空格键打开 Spotlight 搜索,键入 系统偏好设置, 然后按回车键。
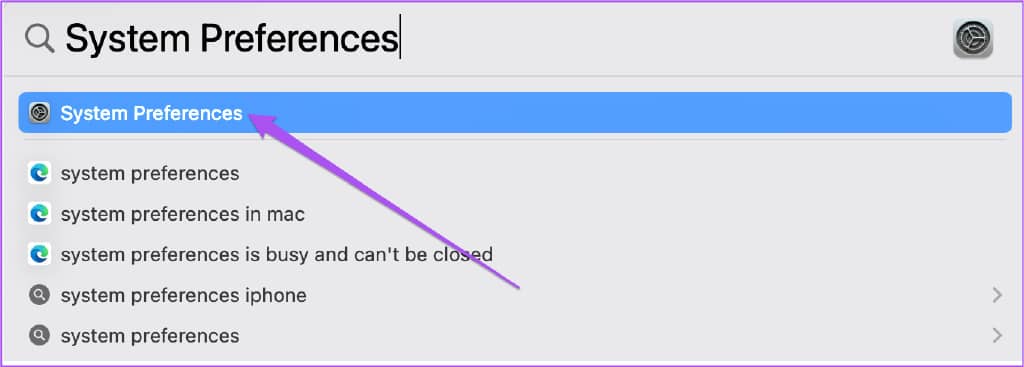
第 3 步: 从左侧菜单中选择常规。
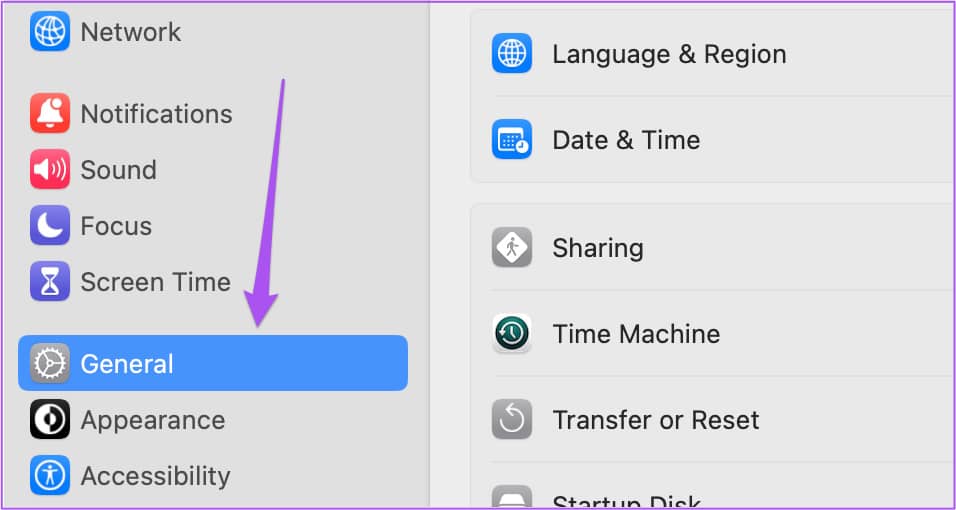
第四步: 点击右侧的软件更新。
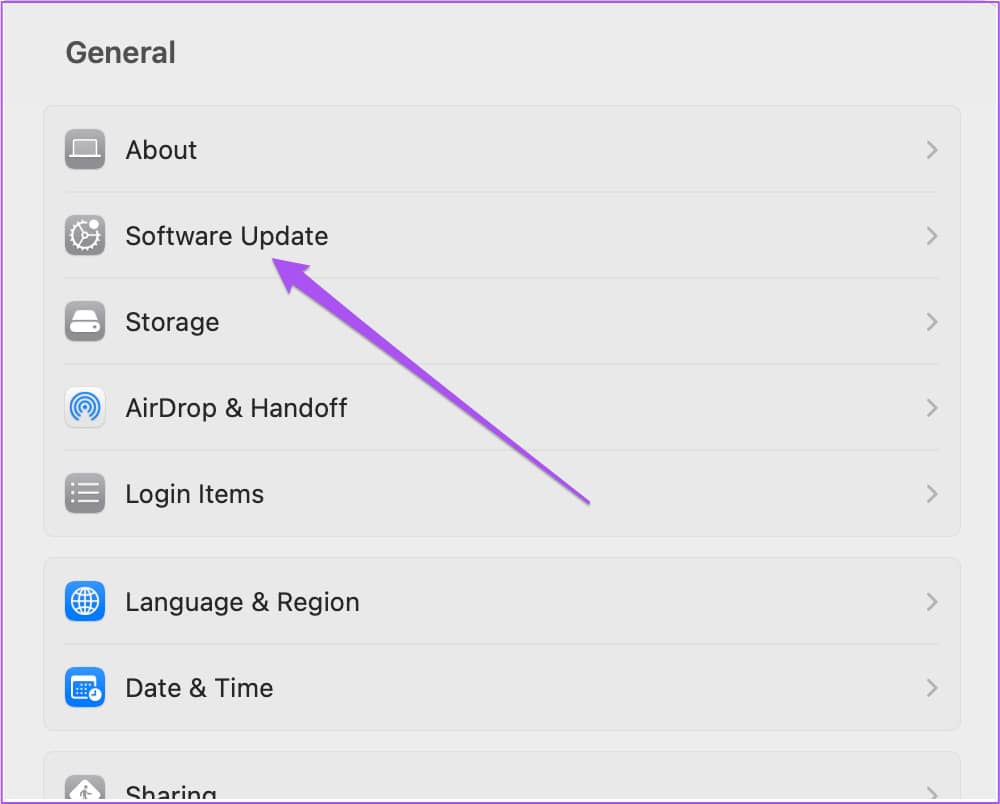
第 5 步: 如果有可用的更新,请下载并安装它。
安装更新后,检查问题是否已解决。
在 MAC 上接听 IPHONE 电话
这些功能体现了 Apple 生态系统的数据同步能力。有时,这些功能无法为许多用户正常工作。如果您遇到过此类问题,您可以阅读我们的帖子建议针对Apple Notes 无法在 iPhone 和 Mac 之间同步以及iMessage 无法与 iPhone 和 Mac 同步的解决方案。







