当您必须发送电子邮件或流式传输电影时,您的PC 无法连接到 Wi-Fi ,这是否很烦人?仔细观察,您会发现您的 Windows 11 PC 无法从路由器获取 IP 地址。这就是您收到“Wi-Fi 没有有效 IP 配置”错误的原因。

从临时路由器故障到网络驱动程序故障等多种原因都可能触发此错误。如果您无法查明确切原因,我们在下面编译了一些可靠的方法来帮助修复 Windows 11 计算机上的错误消息。
1. 重启你的路由器
重启路由器是个好主意,因为我们很少这样做。路由器有可能有旧的缓存或设置,简单的重启应该会清除这些细节,为新的让路。
关闭 Wi-Fi 路由器并拔下电源插头。等待大约一分钟,将路由器重新插入电源并打开它。
2. 将 IP 地址设置设置为自动
如果您最近使用自定义 IP 地址修改了 PC 的无线网络适配器,则可能会出现此类问题。要解决此问题,您应该按照以下步骤将 Windows 配置为自动获取 IP 地址。
步骤 1:按 Windows 键 + R 打开“运行”对话框。在框中键入control,然后按 Enter 键打开控制面板。
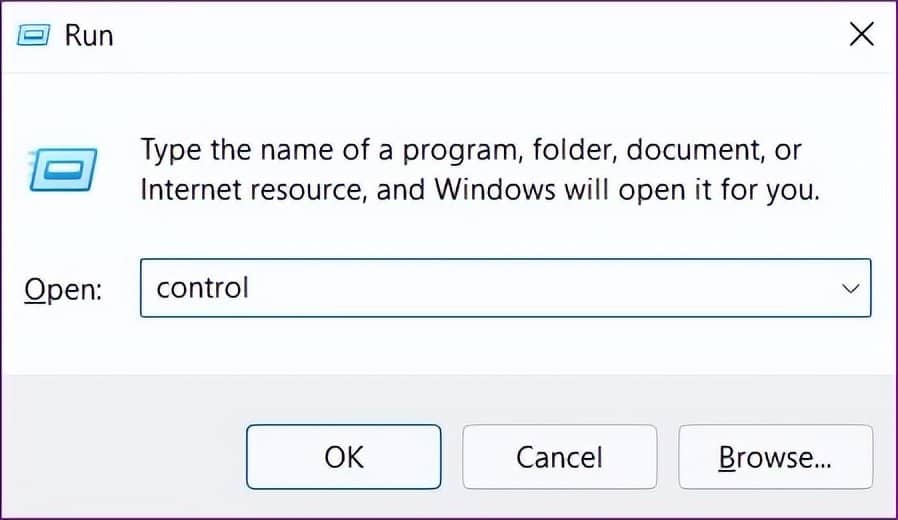
第 2 步:使用右上角的下拉菜单将视图类型更改为小图标或大图标,然后转到网络和共享中心。
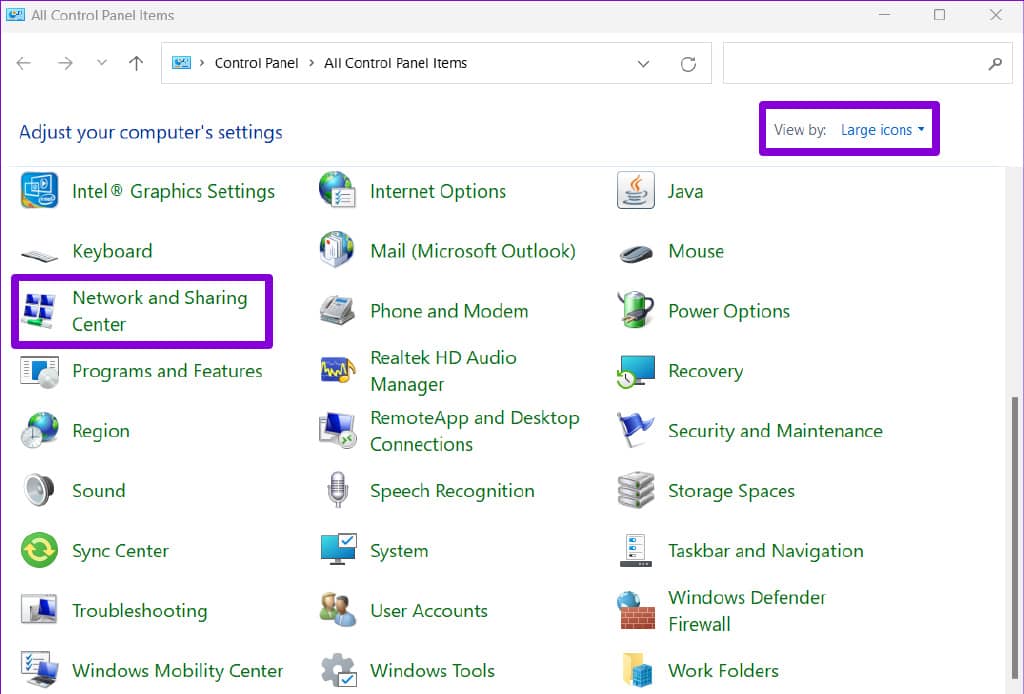
第 3 步:单击左侧栏中的“更改适配器设置”选项。
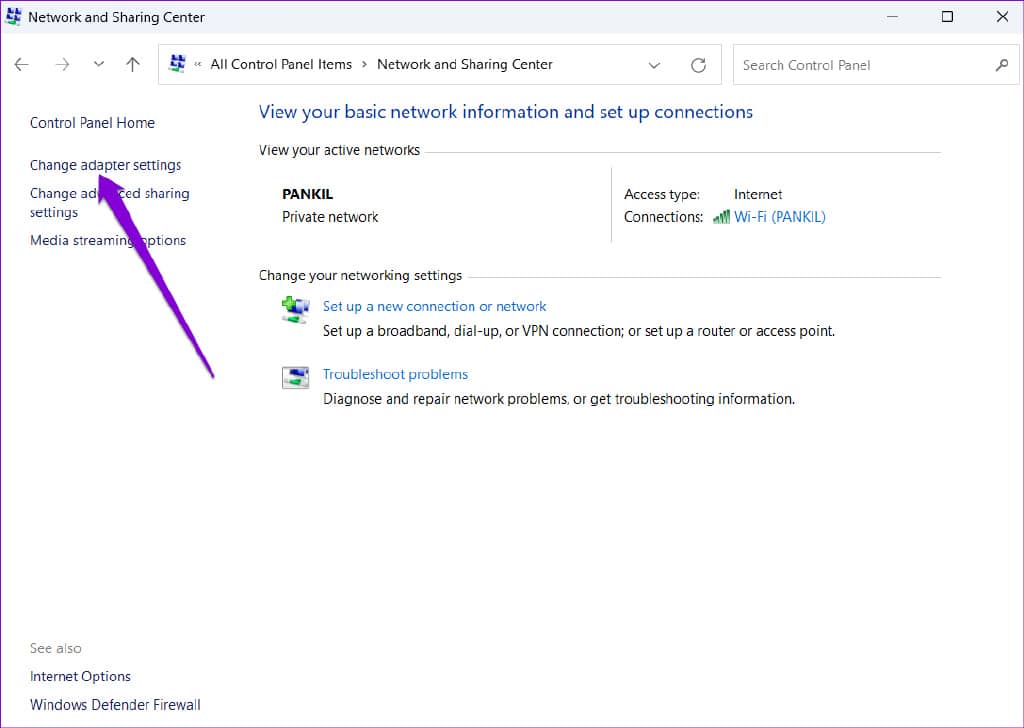
第 4 步:右键单击您的 Wi-Fi 网络适配器并选择属性。
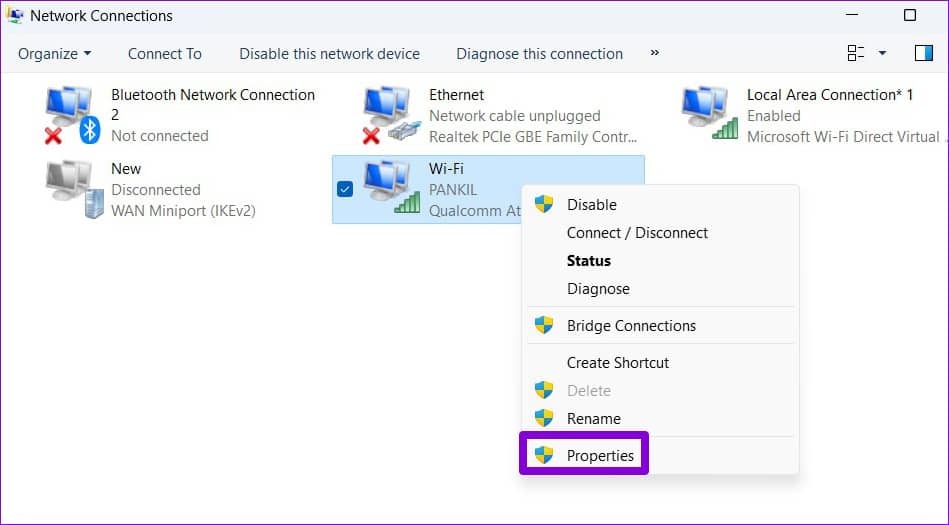
根据您的用户帐户控制 (UAC) 设置,如果出现 UAC,请选择是。
第 5 步:当 Wi-Fi 属性窗口打开时,双击“Internet 协议版本 4 (TCP/IPv4)”以打开其属性。

第 6 步:选择“自动获取 IP 地址”,然后单击“确定”。
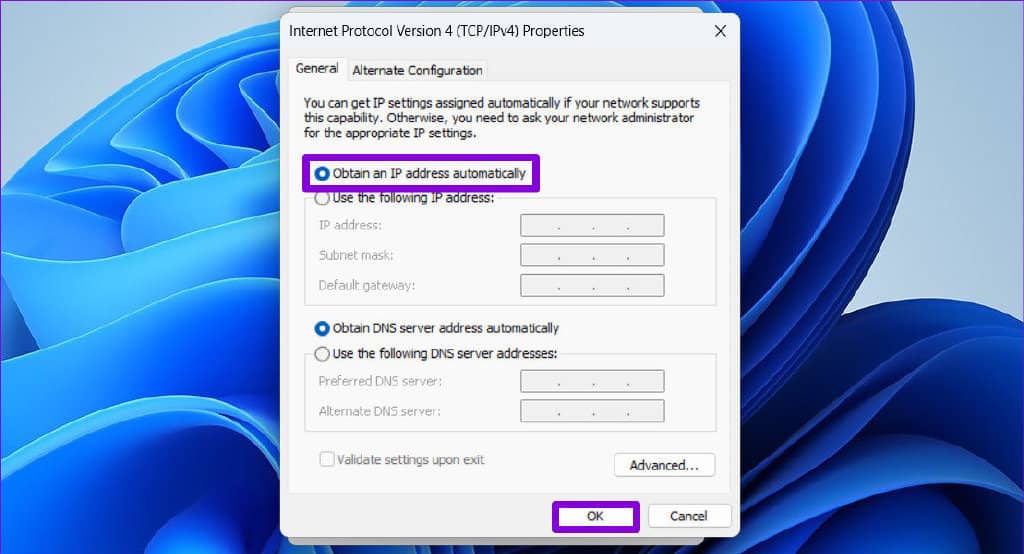
同样,为“Internet 协议版本 6 (TCP/IPv6)”选择“自动获取 IPv6 地址”。

3.重启WLAN AUTOCONFIG服务
Windows 使用 WLAN AutoConfig 服务来促进与 Wi-Fi 网络的连接。因此,当此服务遇到问题时,Windows 可能会显示“Wi-Fi 没有有效的 IP 配置”错误。以下是您可以重新启动服务以修复临时故障的方法。
第 1 步:单击任务栏上的搜索图标,键入服务,然后选择出现的第一个结果。
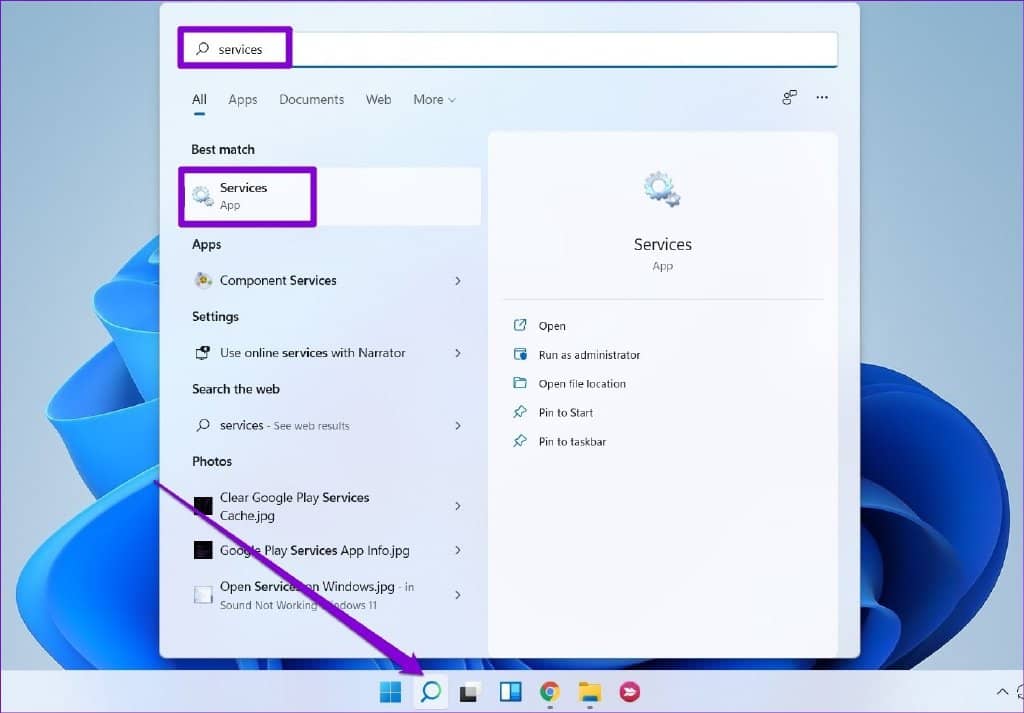
第 2 步:向下滚动以找到 WLAN AutoConfig 服务。右键单击它并选择重新启动。
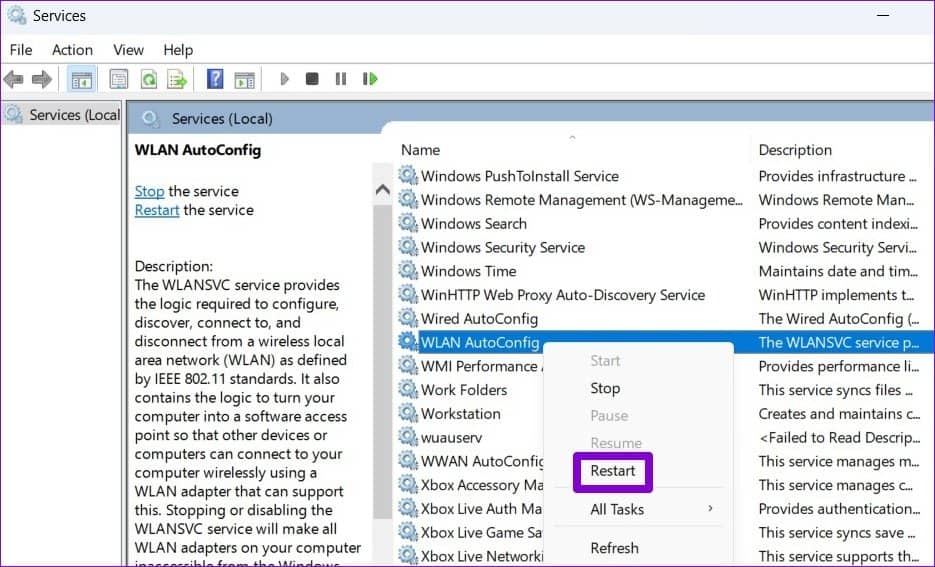
在此之后,查看您的 PC 是否可以毫无问题地连接到 Internet。
4. 更新您的 IP 地址并刷新 DNS 缓存
解决无效 IP 配置错误的方法之一是为您的计算机分配一个新 IP。您可以强制 Windows 从路由器获取新的 IP 地址,并使用Windows PowerShell中的一些命令刷新 DNS 缓存。您也可以在命令提示符中运行相同的命令。
第 1 步:按 Windows 键 + S 打开搜索菜单。键入Windows PowerShell并选择以管理员身份运行。
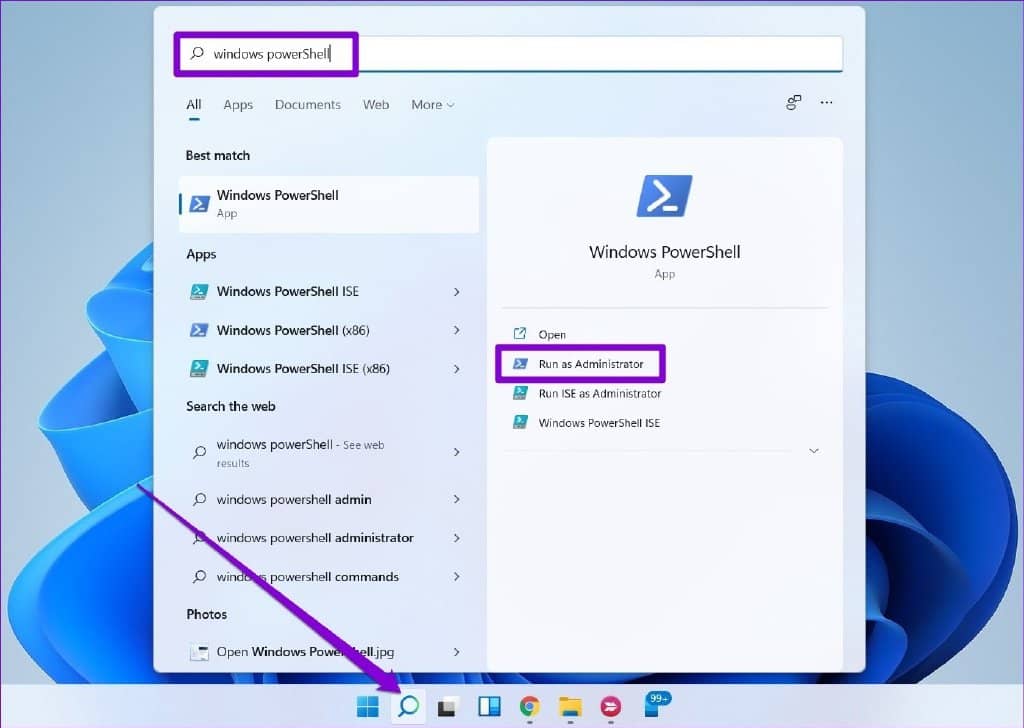
第2步:一条一条运行以下命令。
ipconfig /release
ipconfig /flushdns
ipconfig /renew

运行以上命令后,检查Windows是否可以连接网络。
5.重置TCP/IP
Windows 使用传输控制协议和 Internet 协议(或 TCP/IP)与网络和 Internet 上的其他机器进行通信,以传输和接收数字数据。因此,重置 TCP/IP 堆栈可以消除任何故障,以修复 Windows 上的无效 IP 配置问题。
第 1 步:右键单击“开始”图标,然后从列表中选择“终端(管理员)”。
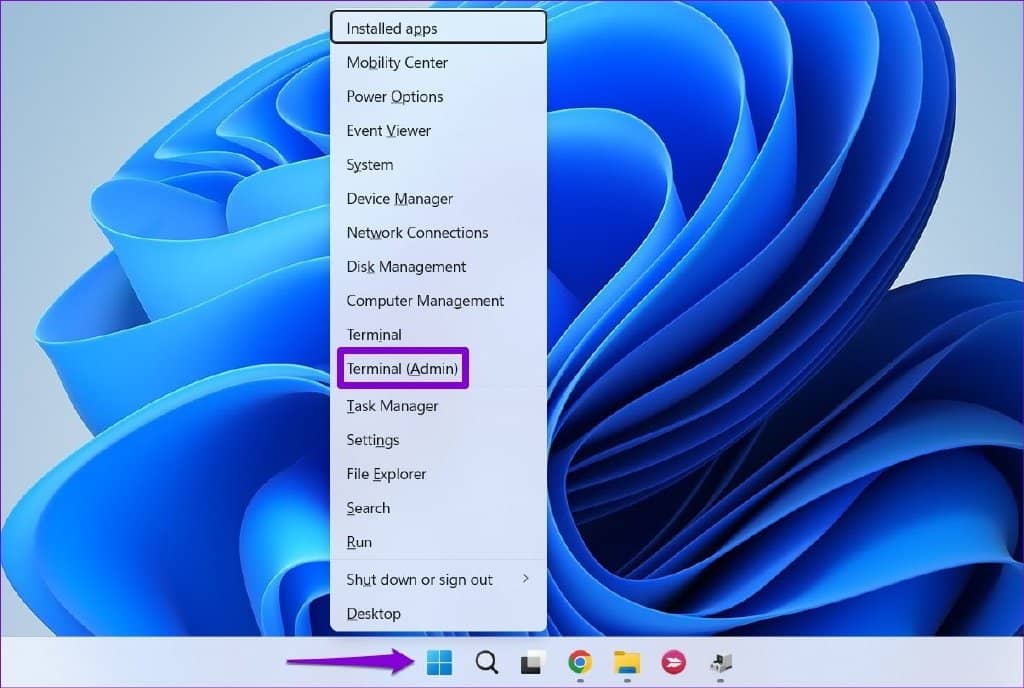
第 2 步:在控制台中运行以下命令,并在每个命令后按 Enter 键:
netsh winsock reset
netsh int ip reset

重新启动您的 PC 并检查是否再次出现“Wi-Fi 没有有效的 IP 配置”错误。
6.禁用和启用网络适配器
PC 的无线网络适配器问题也可能导致此类错误。您可以尝试禁用并重新启用网络适配器,看看是否可以改善这种情况。
步骤 1:按 Windows 键 + R 打开“运行”对话框。在打开字段中键入ncpa.cpl ,然后按 Enter。
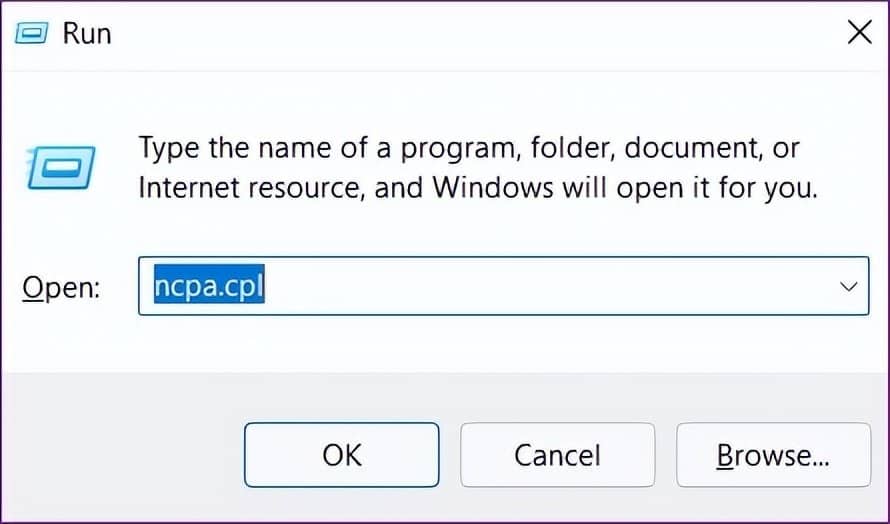
第 2 步:在“网络连接”窗口中,右键单击网络适配器并选择“禁用”。当出现用户帐户控制提示时,选择是。
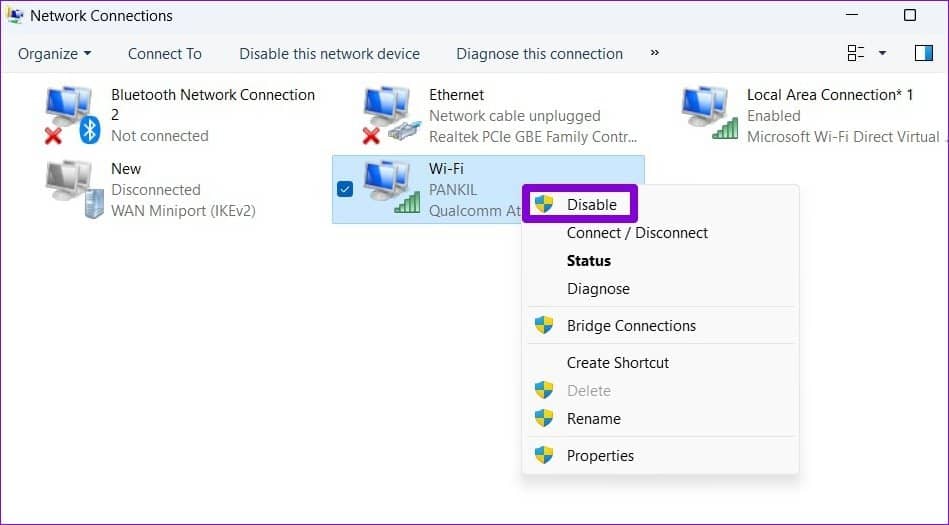
等待至少 10 秒,然后右键单击网络适配器并再次启用它。
7.更新网络驱动程序
安装驱动程序后,它们通常不会造成很多麻烦。但是,如果它们已过时或某些软件与它们混淆,您可能会遇到此类错误。同样,您可以更新 Windows 11 PC 上的网络驱动程序。
步骤 1:右键单击“开始”图标,然后从列表中选择“设备管理器”。
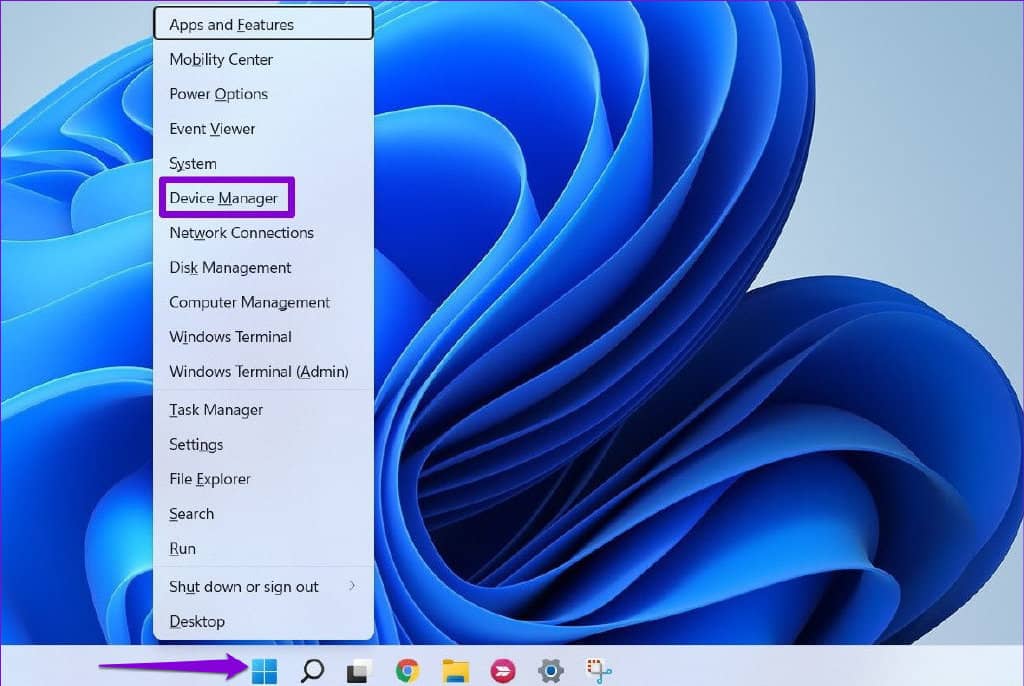
第 2 步:双击网络适配器将其展开。右键单击您的网络适配器并选择更新驱动程序。
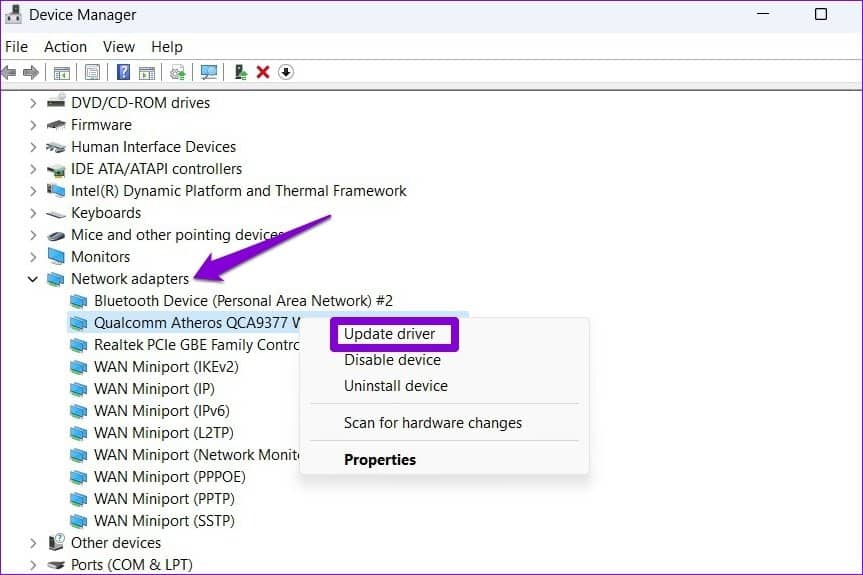
从那里,按照屏幕上的说明完成网络驱动程序的更新。在此之后重新启动您的电脑并检查问题是否仍然存在。
8.重置网络设置
作为最后的手段,您可以重置 PC 的网络设置。这意味着您将丢失所有网络配置,例如您输入的 IP 地址和 DNS 服务器设置,以便让您的 PC 连接到您的网络。当然,您必须重新输入。以下是在 Windows 上重置网络设置的方法。
第 1 步:按 Windows 键 + I 启动“设置”应用程序。导航到“网络和互联网”选项卡,然后单击“高级网络设置”。
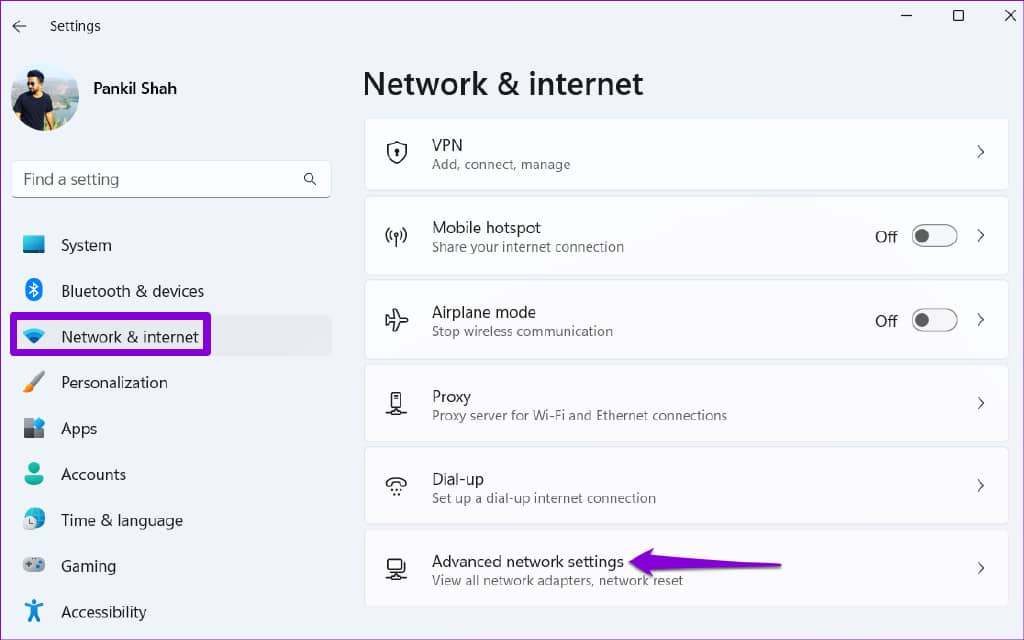
第 2 步:在更多设置下,单击网络重置。
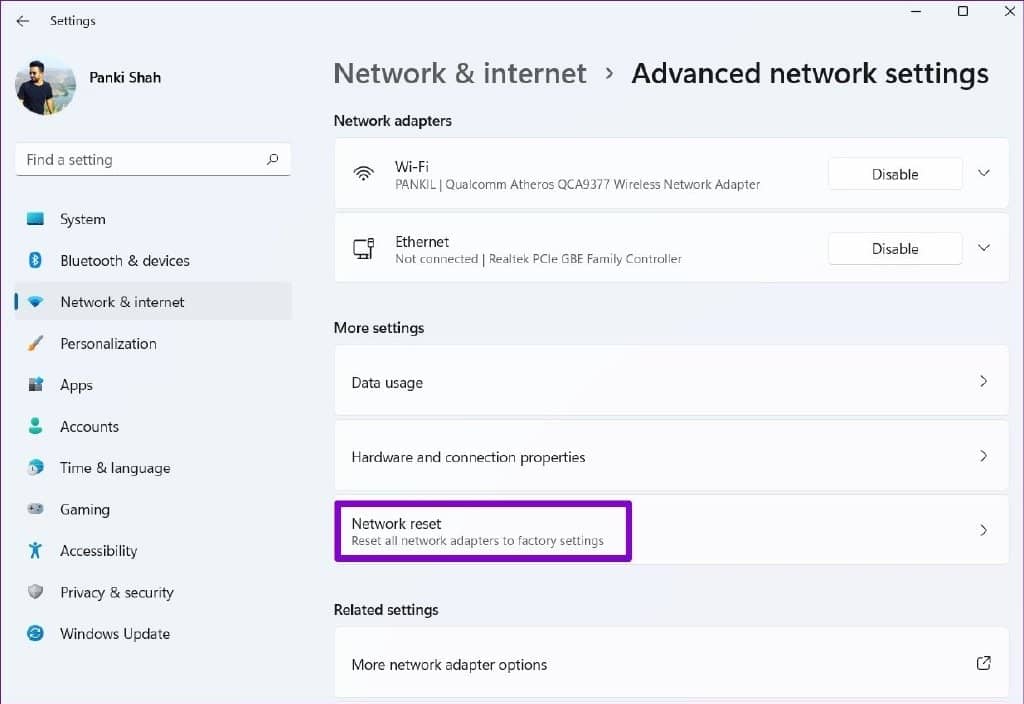
第 3 步:单击网络重置旁边的立即重置按钮。
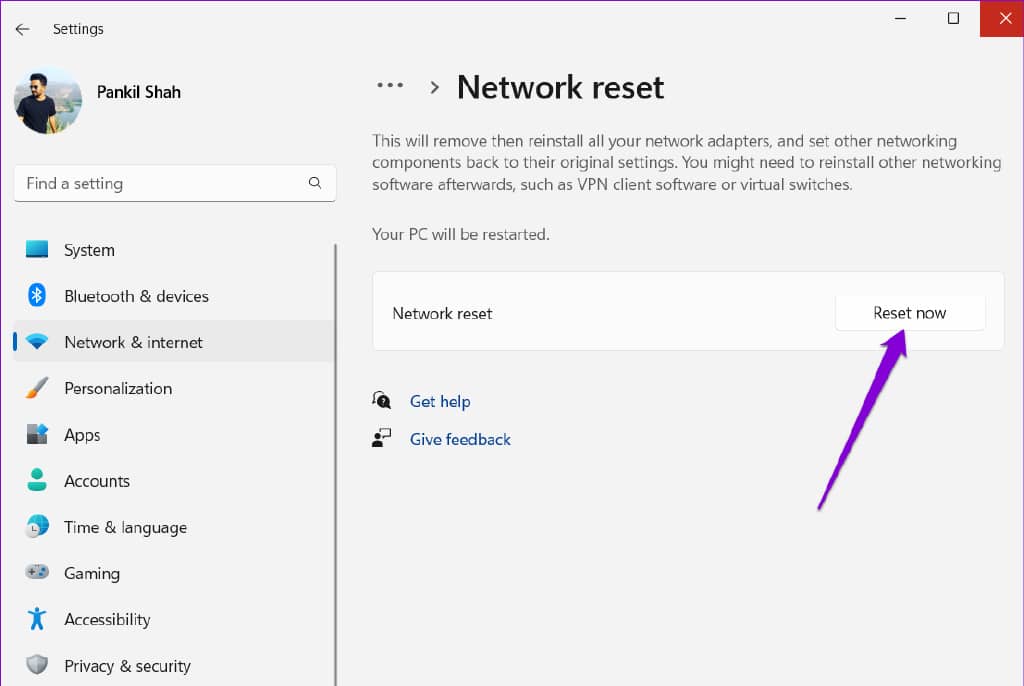
您的 PC 将重新启动并恢复为默认网络设置。之后,您必须手动输入 IP 地址详细信息或让它自动从您的网络捕获 IP 地址详细信息。
向互联网问好
Wi-Fi 问题是最严重的。此类互联网问题会影响您的工作效率,还会阻止您通过流媒体服务和游戏享受娱乐。也就是说,应用上述修复程序应该可以帮助您修复 Windows 上的“Wi-Fi 没有有效的 IP 配置”错误并让您重新上线。







