我们总是谈论 Apple 生态系统的便利性。但是,同样重要的是要认识到大多数人使用的设备种类繁多。使用 iPhone 的人并不一定意味着他们也使用 Mac。您可能在 Windows PC 上使用 iPhone。虽然这完全没问题,但您会失去AirDrop等用于文件传输的功能。在 iPhone 和 Windows 之间传输文件很麻烦也就不足为奇了。

有时,iPhone 的文件不会显示在 PC 上,或者更糟糕的是,计算机无法识别您的 iPhone。如果您厌倦了尝试多种不同的方法将 iPhone 连接到 PC,请不要放弃。以下是将文件从 iPhone 传输到 Windows PC 的久经考验的方法,反之亦然。他们不会让你失望的。
注意:我们包括有线和无线方法的组合,因此请选择最适合您的方法。
1. 使用 USB 数据线将文件从 IPHONE 传输到 PC
这是在 iPhone 和 Windows PC 之间传输文件的最基本方法。只需使用支持数据传输的优质闪电电缆将您的 iPhone 连接到 PC。然后,在 Windows 上打开文件资源管理器以导航到 iPhone 的目录。
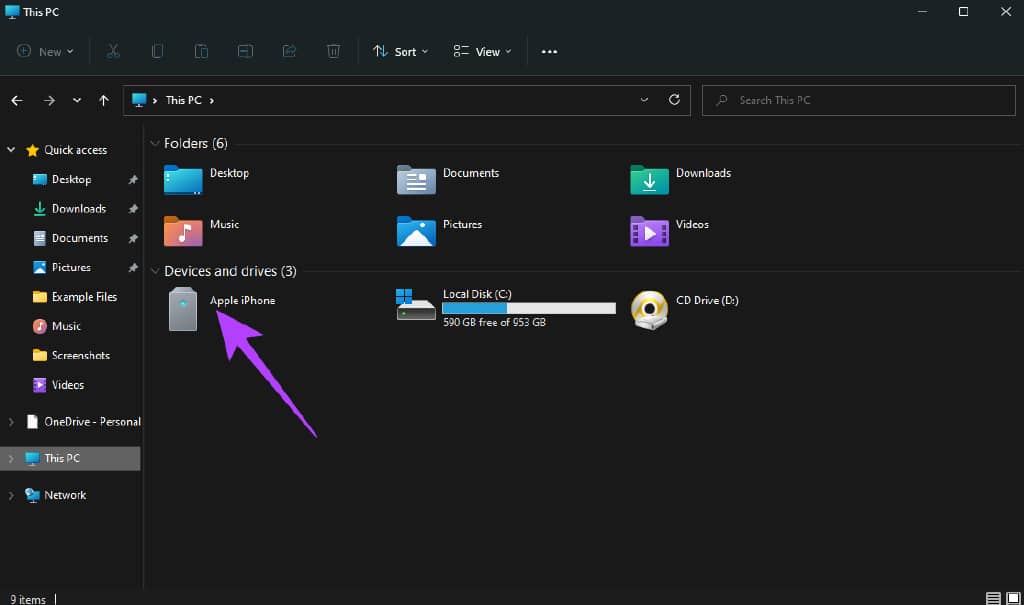
然后,您可以将您想要的文件从 iPhone 的存储设备传输到 Windows PC。只需复制所需的任何文件并将其粘贴到 PC 的本地存储中即可。如果您遇到连接问题,请查看我们关于如何将 iPhone 连接到 Windows PC的指南以获取详细说明。
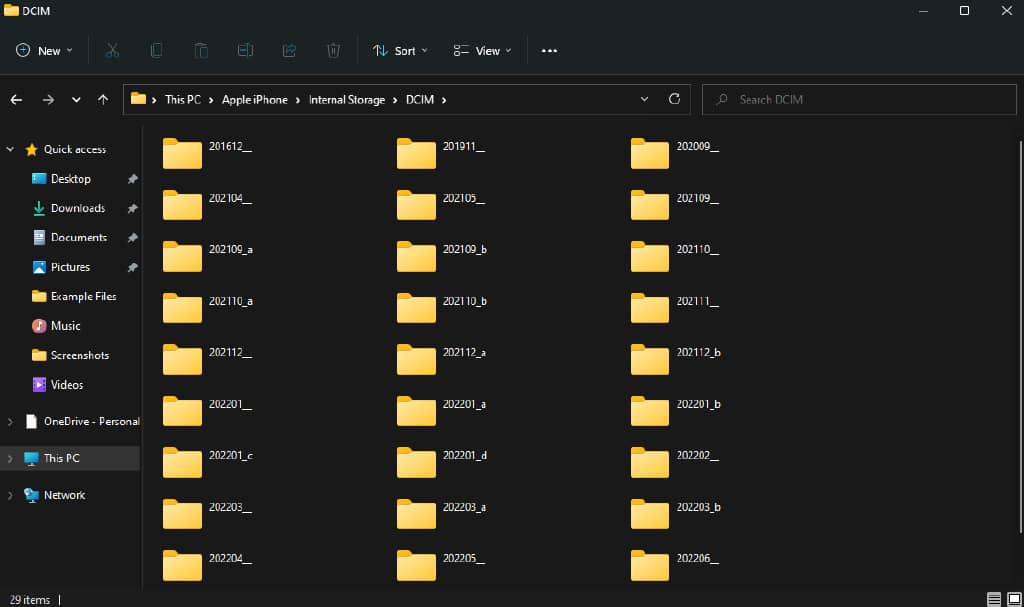
如果要传输照片或小视频,主要使用此方法。
2. 使用 ITUNES 将文件从 PC 传输到 IPHONE
iTunes 是 Apple 开发的一款软件,可帮助您的 iPhone 与您的 PC 进行通信。您可以使用 iTunes 将 iPhone 的照片、视频、音乐等数据同步到您的 PC。下面介绍如何使用 iTunes 在 iPhone 和 Windows PC 之间传输文件。
第 1 步: 使用下面的链接在您的 Windows PC 上安装 iTunes。
安装 iTunes
第 2 步: 打开 iTunes 并使用 USB 数据线将 iPhone 连接到计算机。
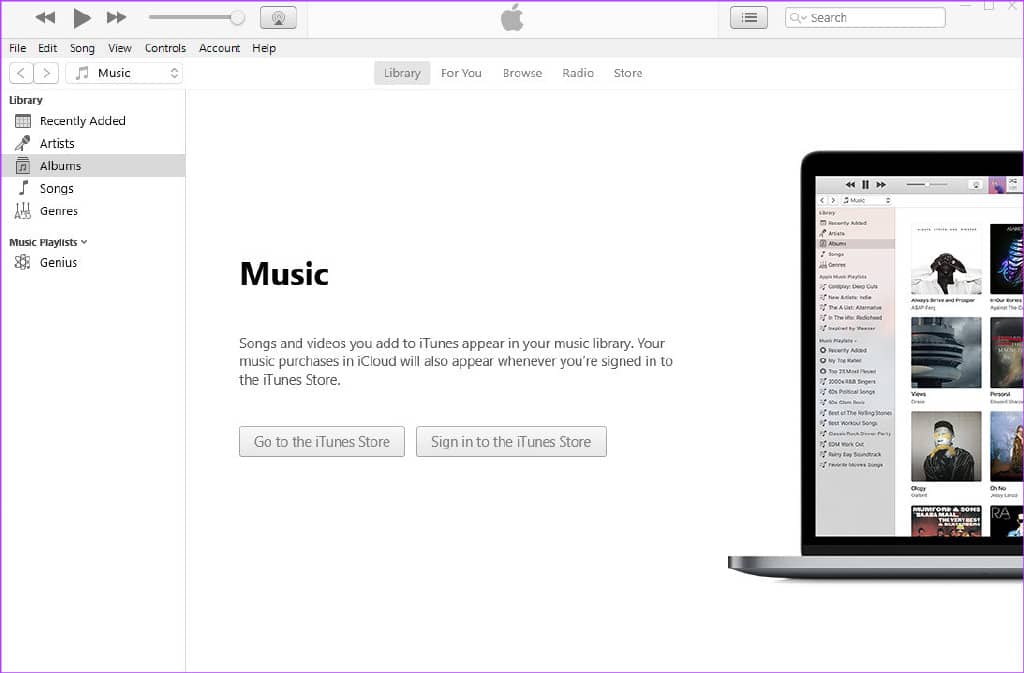
第 3 步:在 iPhone 的提示中选择“允许”以允许设备访问您的数据。
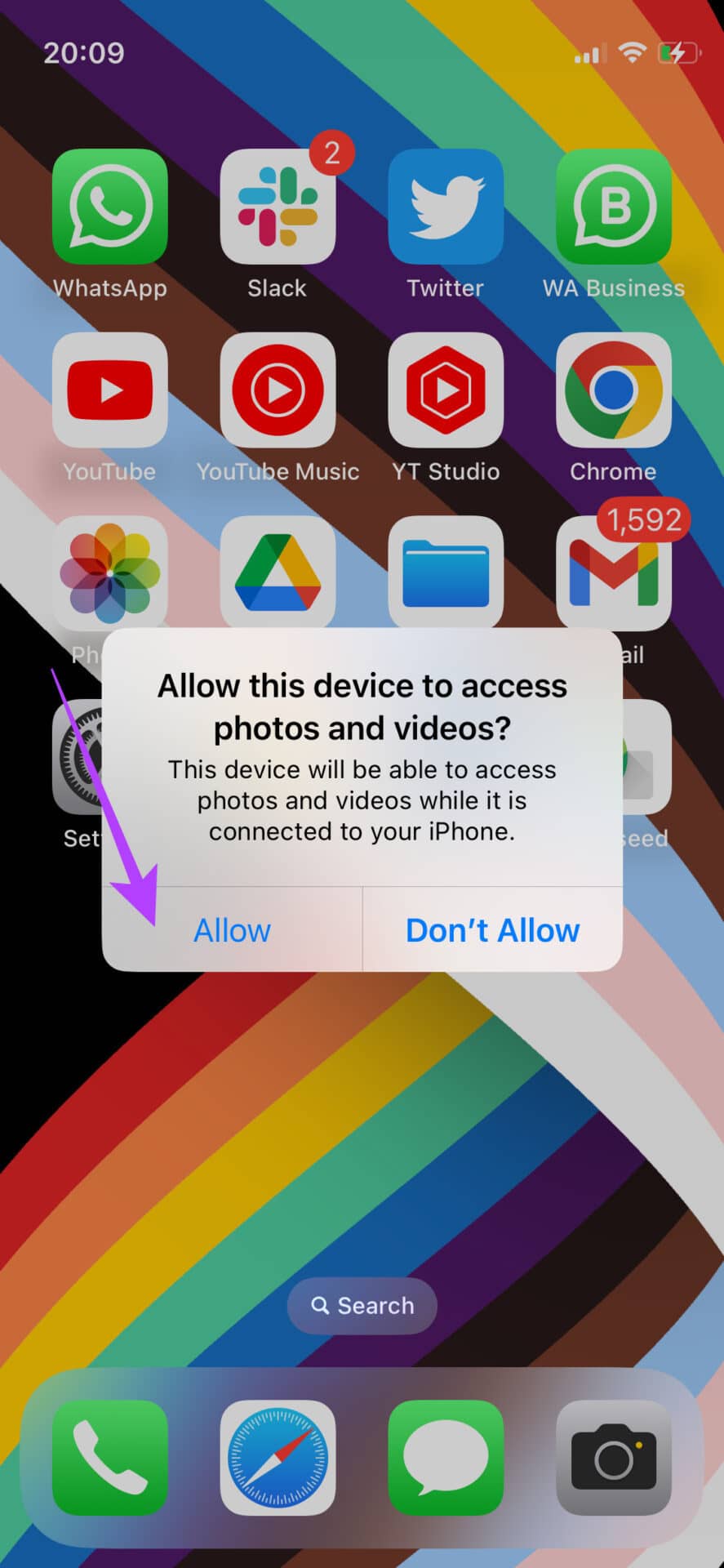
第 4 步:点击信任以信任计算机。然后,输入您的密码。
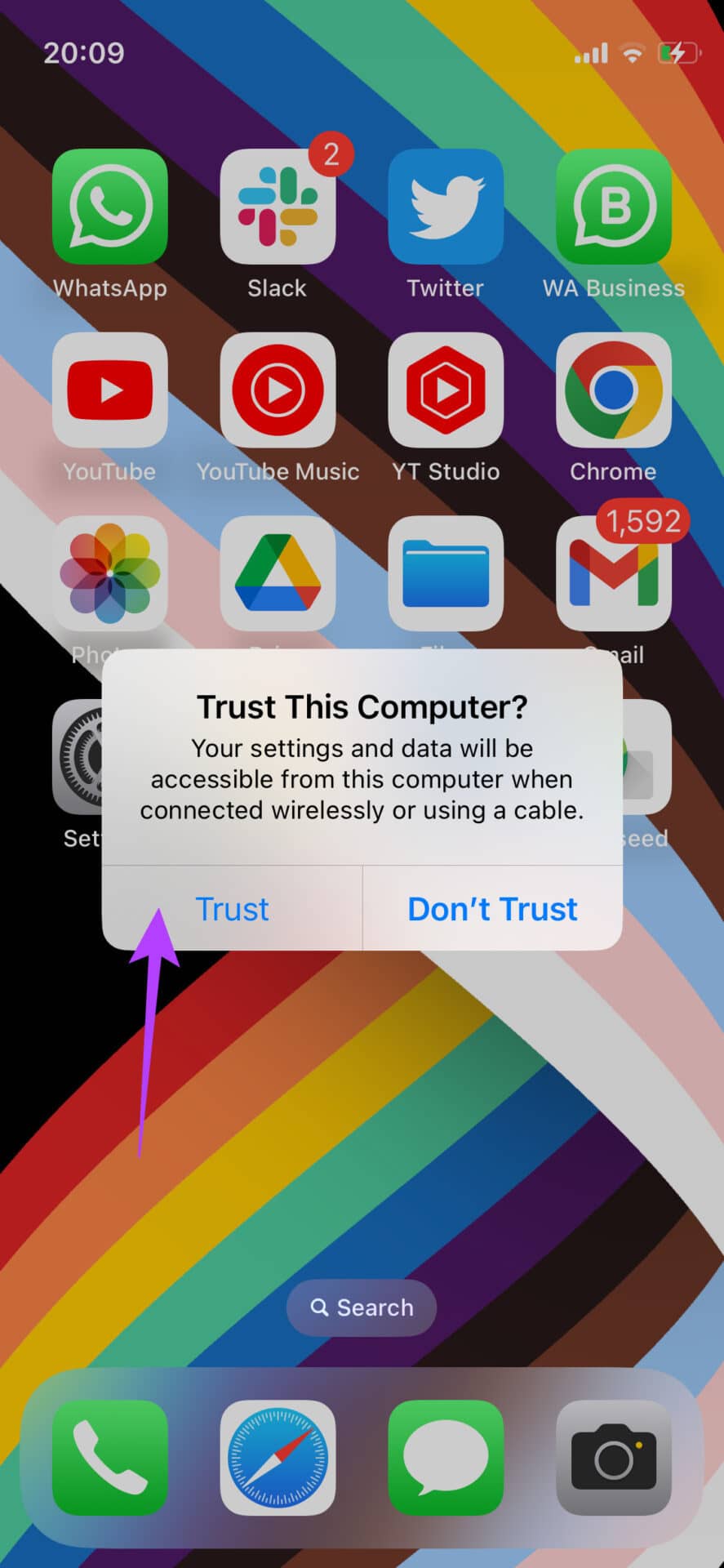
第 5 步: 现在,单击继续以允许您的计算机访问 iPhone 上的信息。
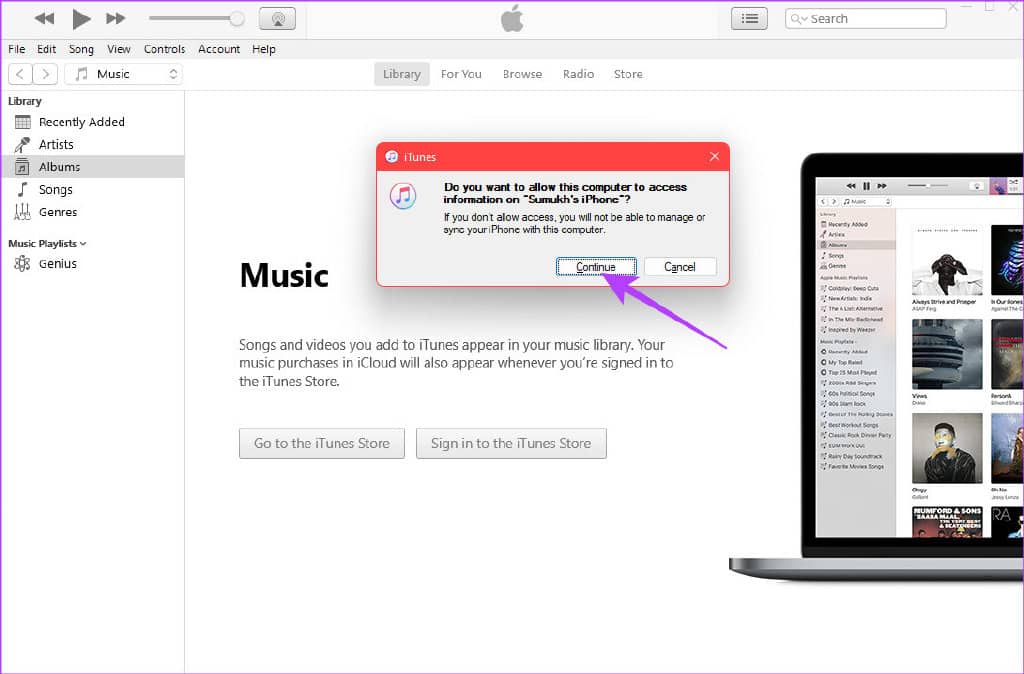
第 6 步: 您的 iPhone 内容现在将显示在 iTunes 中。使用左侧的窗格导航到您想要的类别并访问您的文件。
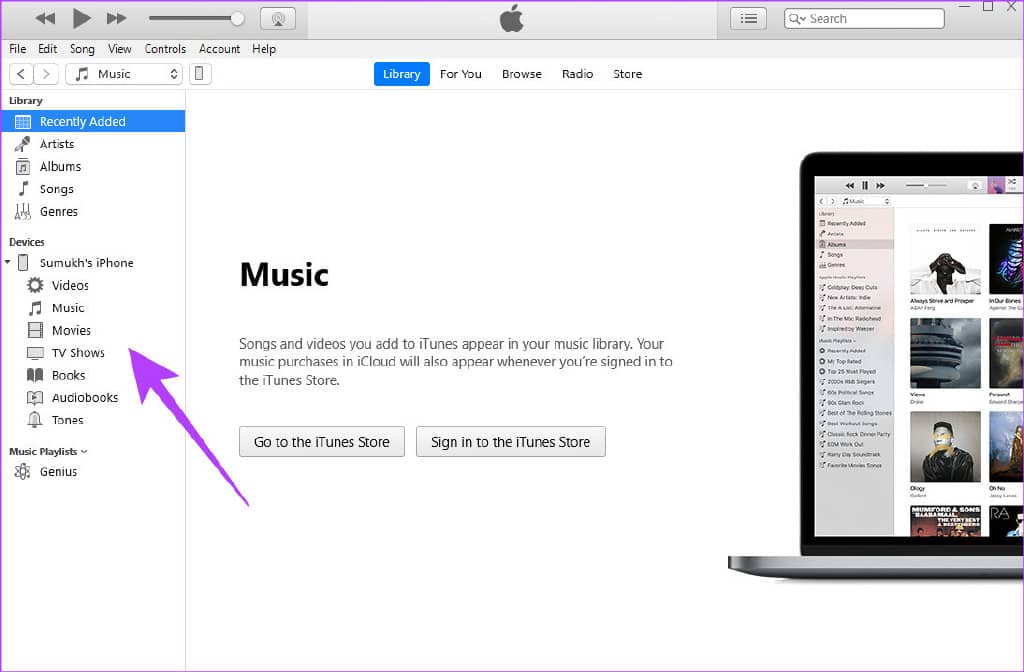
这是有线文件传输的两种推荐方法。让我们现在切断电源线,转向无线方法!
3.在文件应用程序中添加服务器以在IPHONE和PC之间无线传输文件
许多 iPhone 用户可能不知道 iPhone 上的文件应用程序可以让您连接到服务器。使用此技巧,您可以在 Windows PC 上创建一个本地服务器,以将文件传输到 iPhone 或从 iPhone 传输文件。这听起来可能很复杂,但相当简单。这是如何做的。
在 Windows 上设置文件夹共享
第 1 步: 在您的 Windows PC 上打开文件资源管理器,并创建一个您要将 iPhone 文件传输到的文件夹。
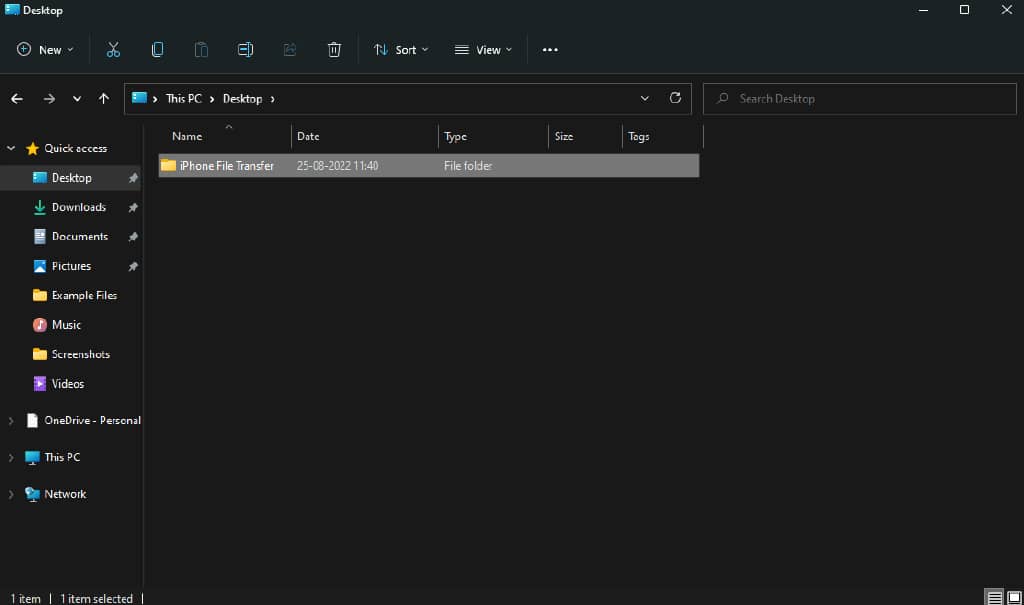
第 2 步: 现在,右键单击该文件夹并选择“显示更多选项”。
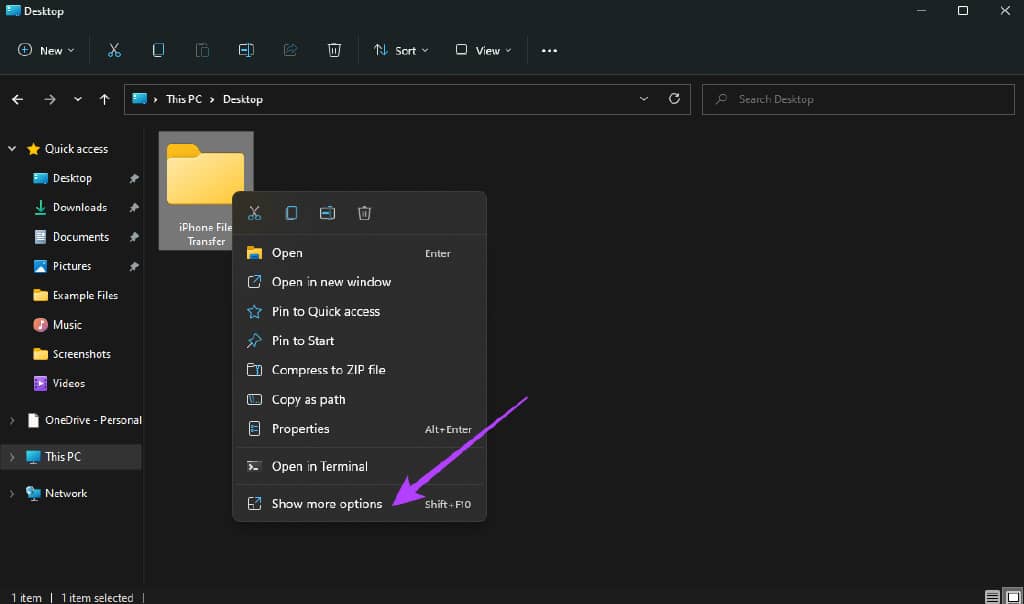
第 3 步: 单击“属性”。

第 4 步: 导航到“共享”选项卡。
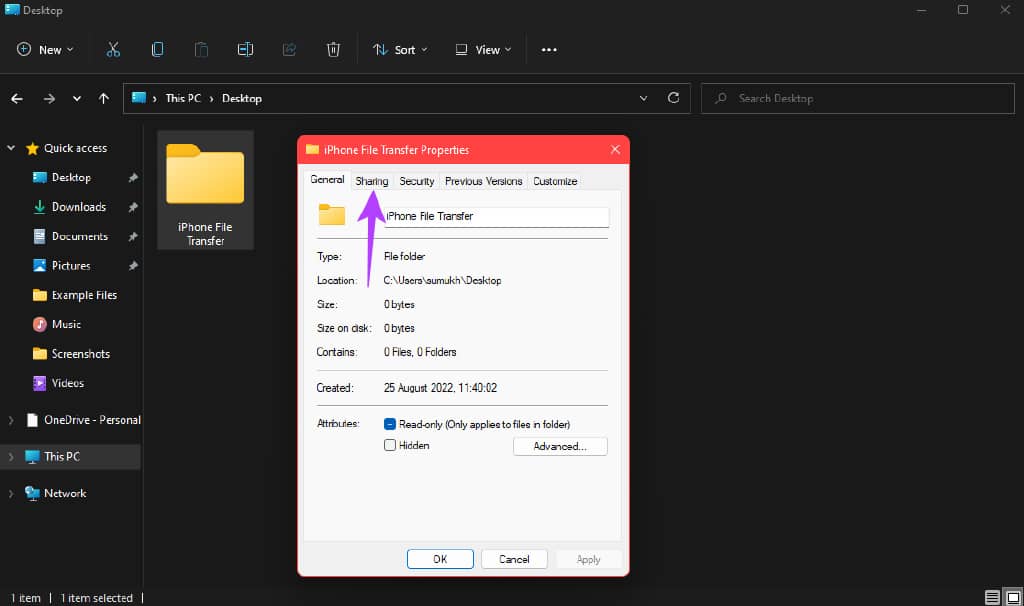
第 5 步: 选择“网络文件和文件夹共享”下的共享选项。
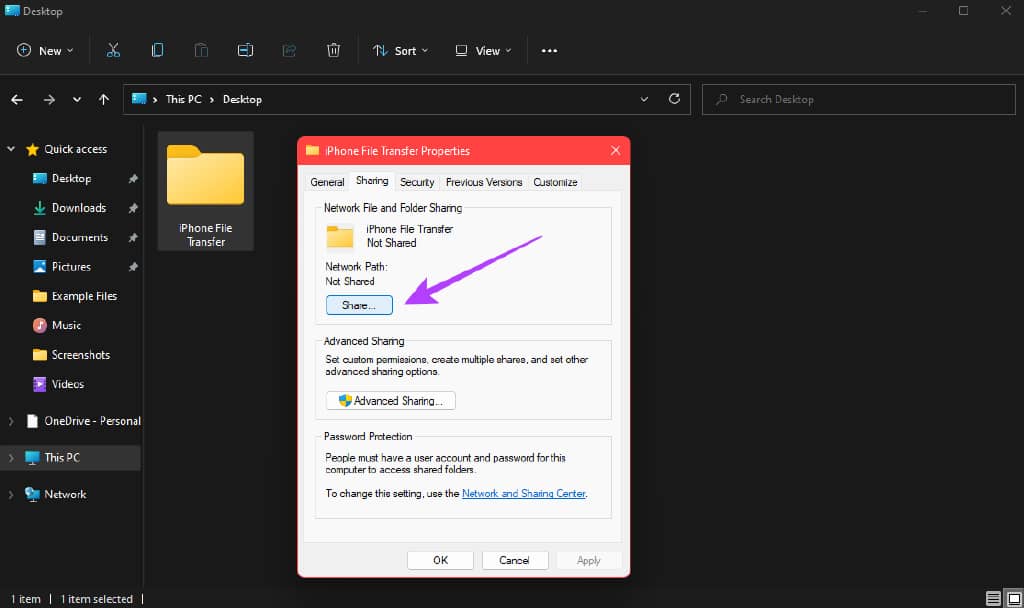
第 6 步: 单击下拉菜单并选择 Everyone。
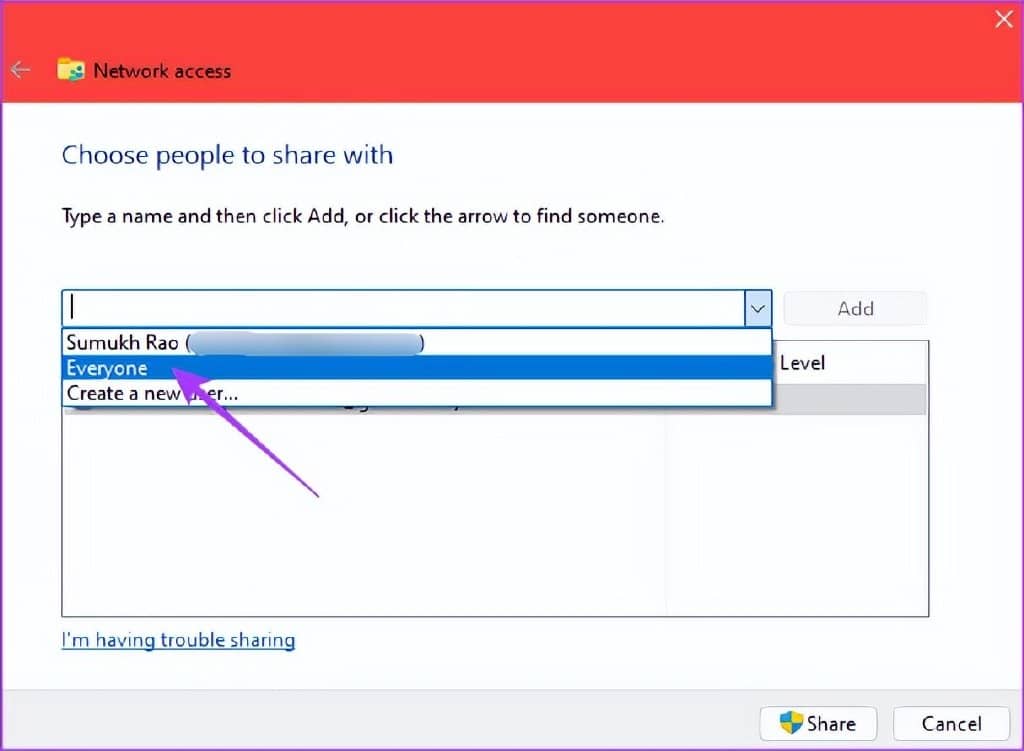
第 7 步:选择添加以启用与网络上的每个人共享文件夹。

第 8 步:添加后,单击权限级别下读取旁边的下拉箭头,然后选择读/写。
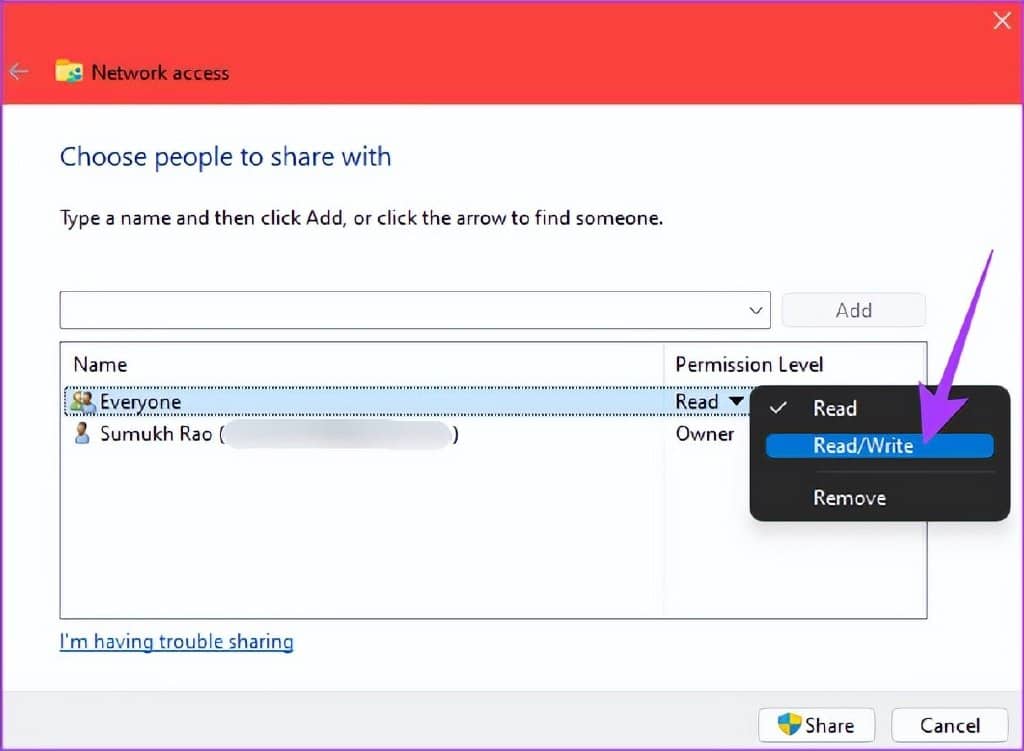
第 9 步:最后,单击共享按钮。
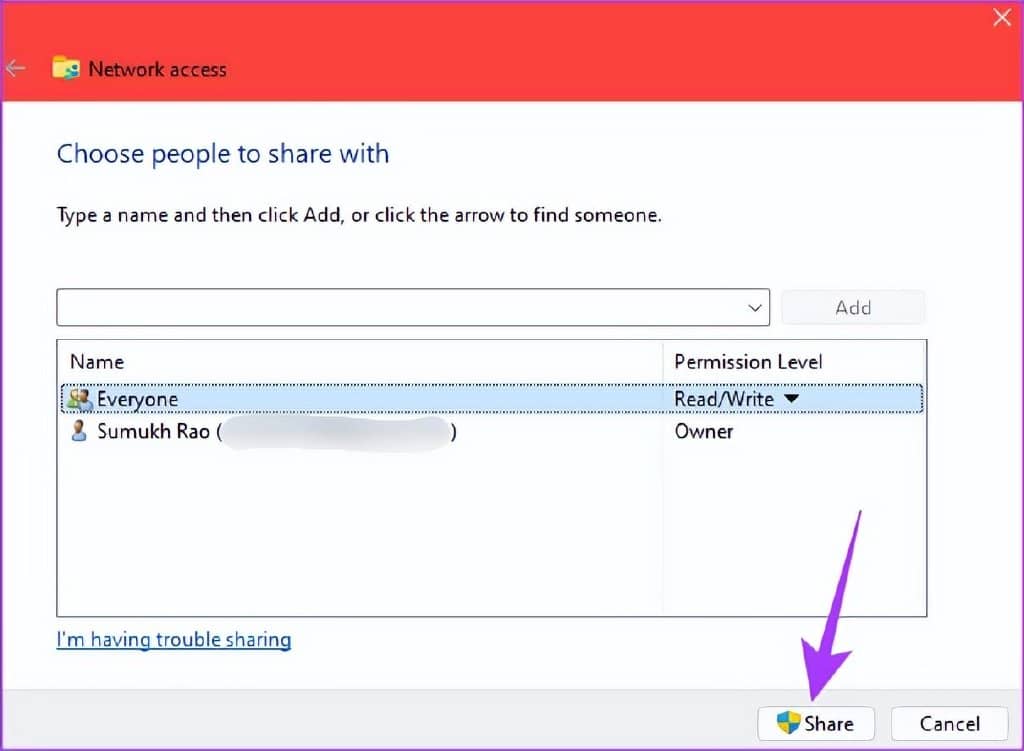
第 10 步:出现提示时选择第一个选项。
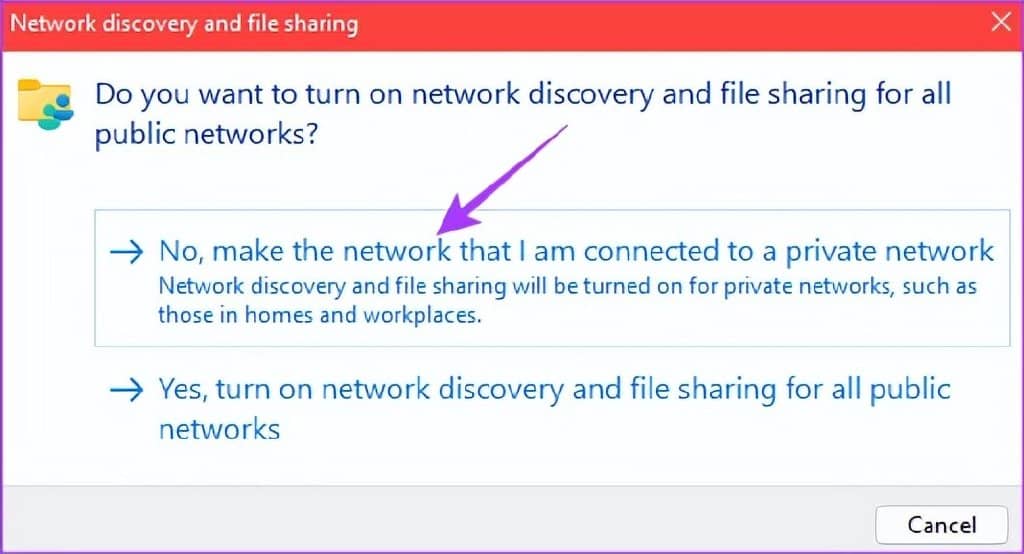
第 12 步:共享文件夹后,单击“完成”关闭窗口。
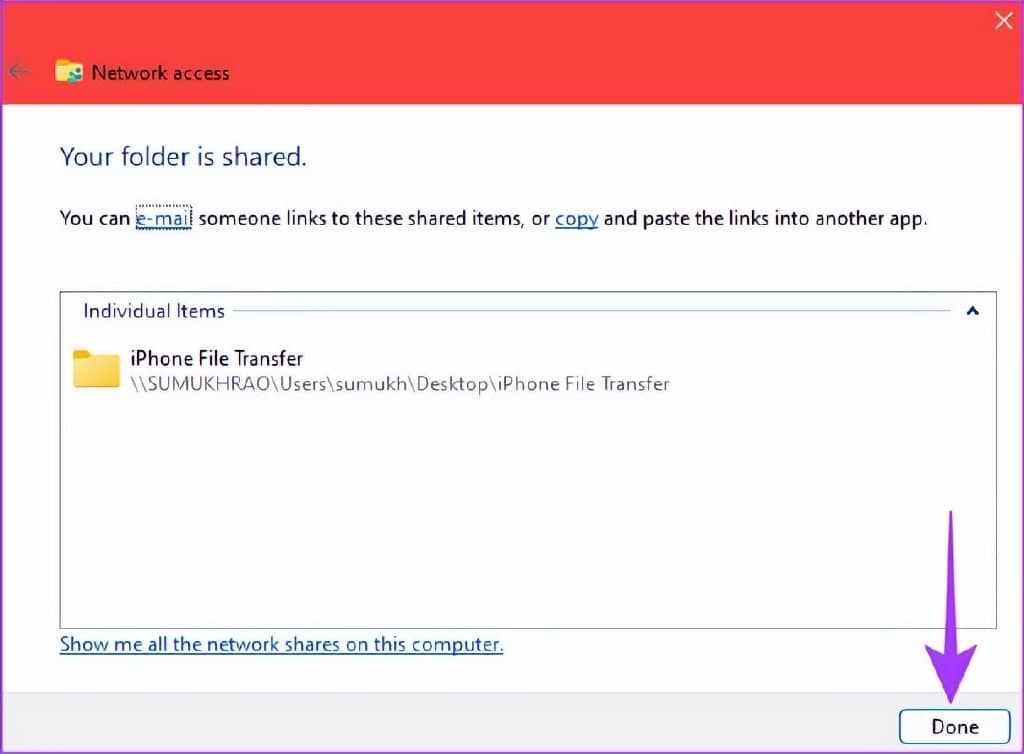
关闭受密码保护的共享
启用文件夹共享后,就可以禁用访问共享文件夹的密码了。这是如何做的。
第 1 步: 单击任务栏中的“搜索”图标。
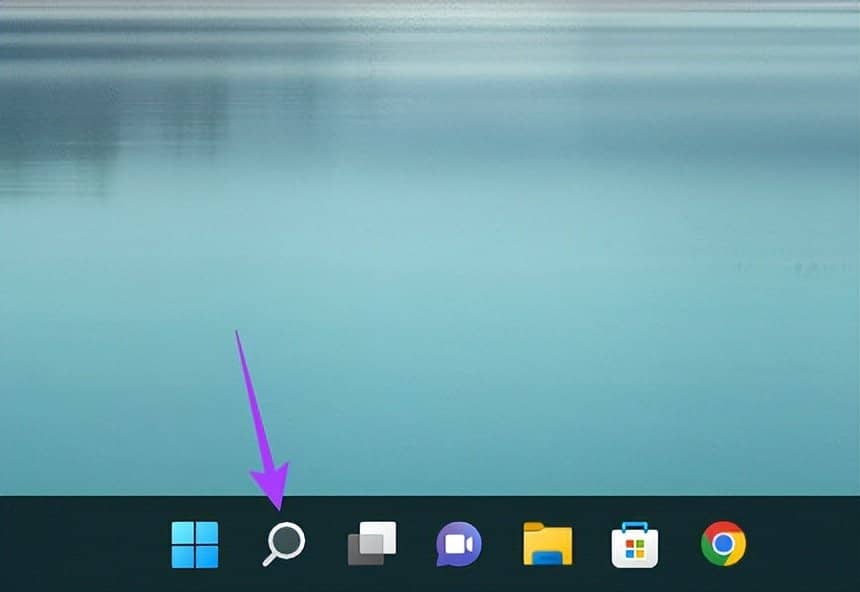
第 2 步: 搜索控制面板并单击显示的第一个结果。
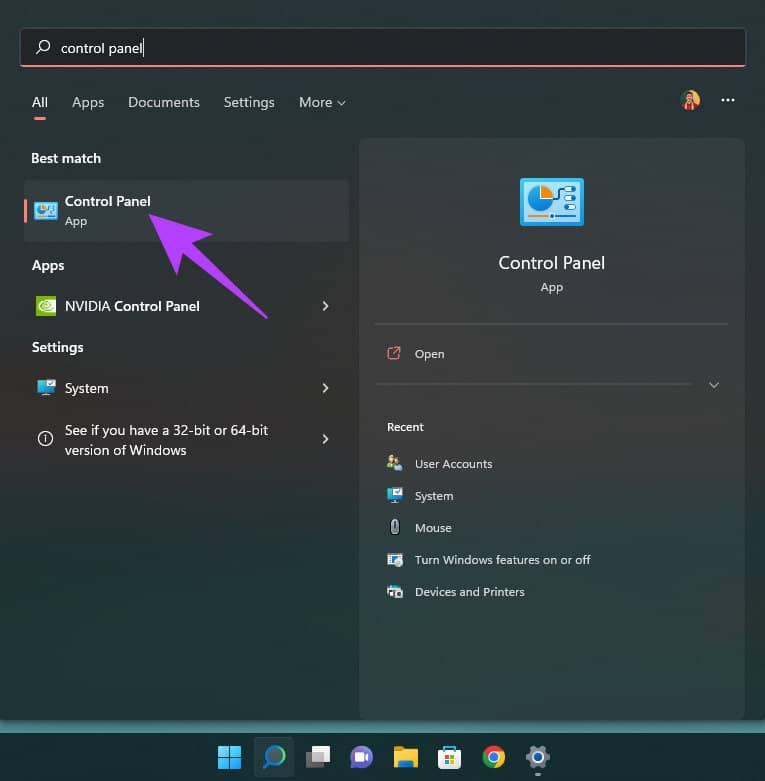
第 3 步: 选择“网络和 Internet”。
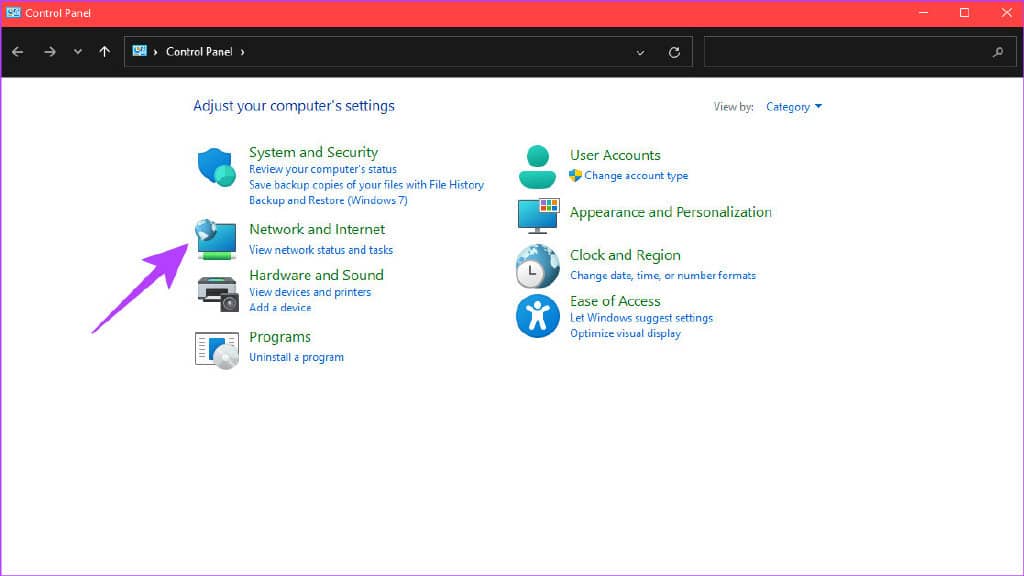
第 4 步: 接下来,选择顶部的“网络和共享中心”选项。
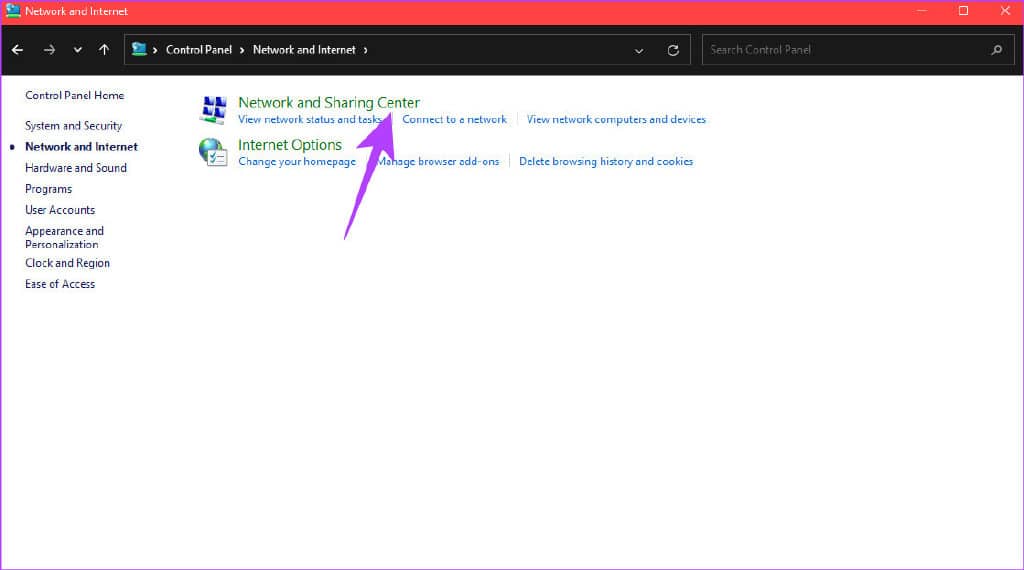
第 5 步: 在左窗格中,单击“更改高级共享设置”。
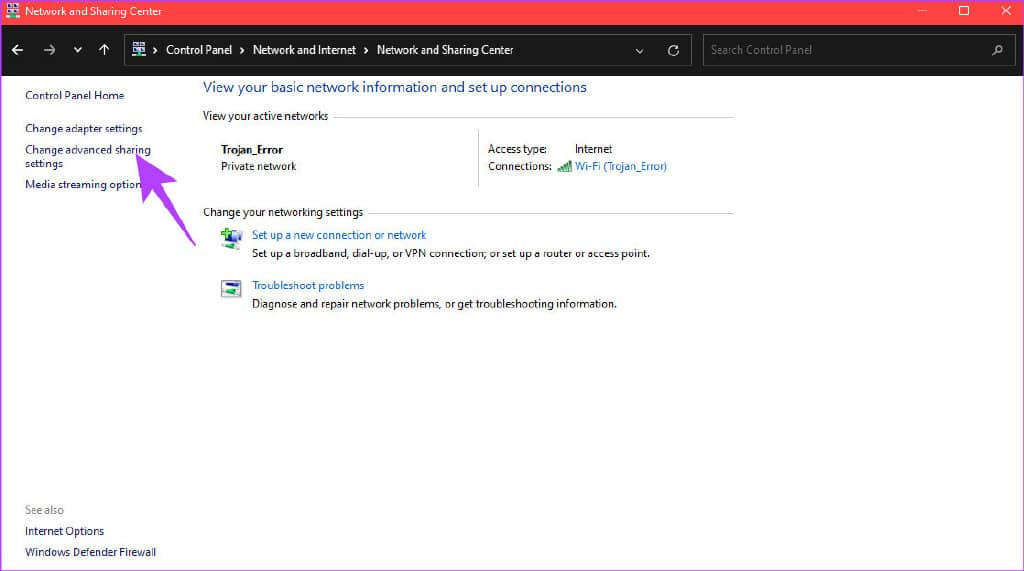
第 6 步: 单击“所有网络”旁边的箭头将其展开。

第 7 步: 在“密码保护共享”下,选择“关闭密码保护共享”。
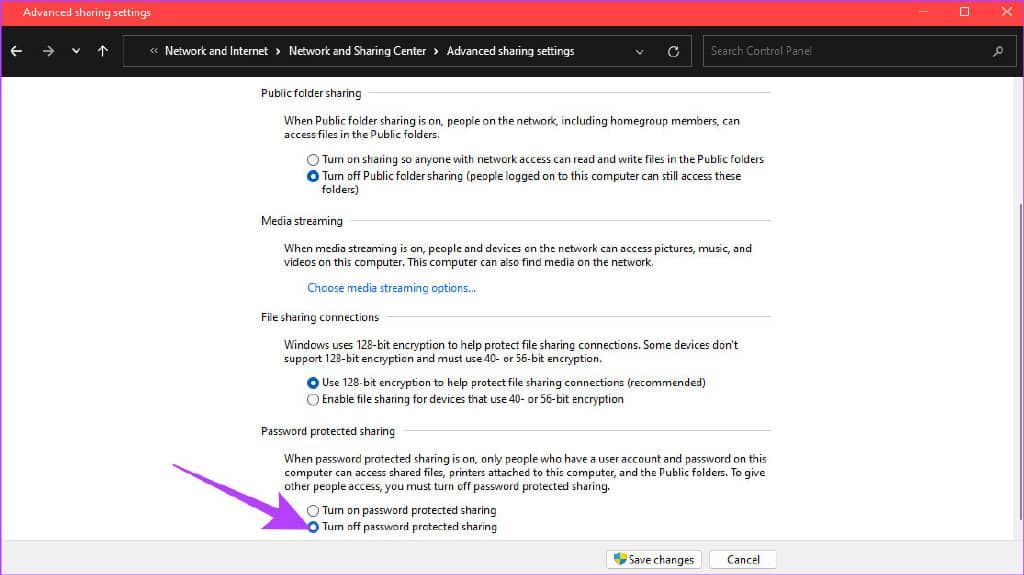
第 8 步: 最后,单击保存更改。
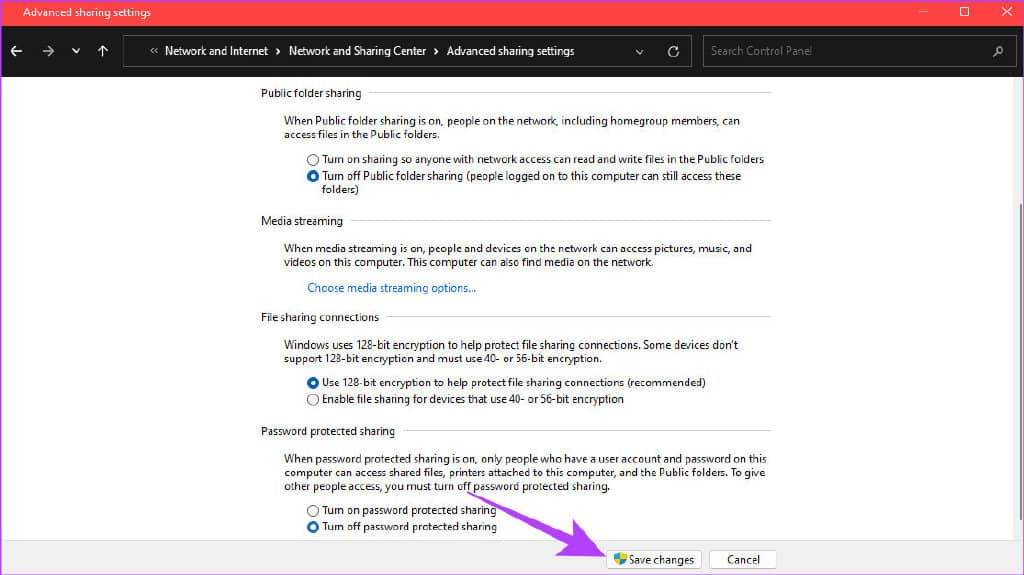
查找您的本地 IP 地址
现在,是时候找到您 PC 的本地 IP 地址,将其输入到 iPhone 上的“文件”应用程序中了。
第 1 步: 单击任务栏中的“搜索”图标并搜索“ CMD ” 。单击命令提示符将其打开。
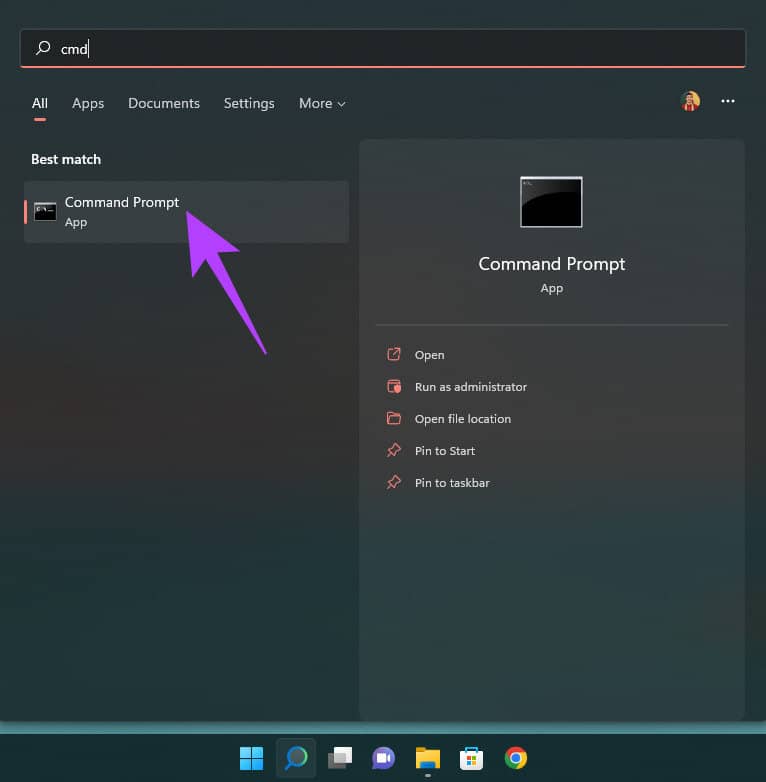
第 2 步:输入ipconfig并按 Enter。
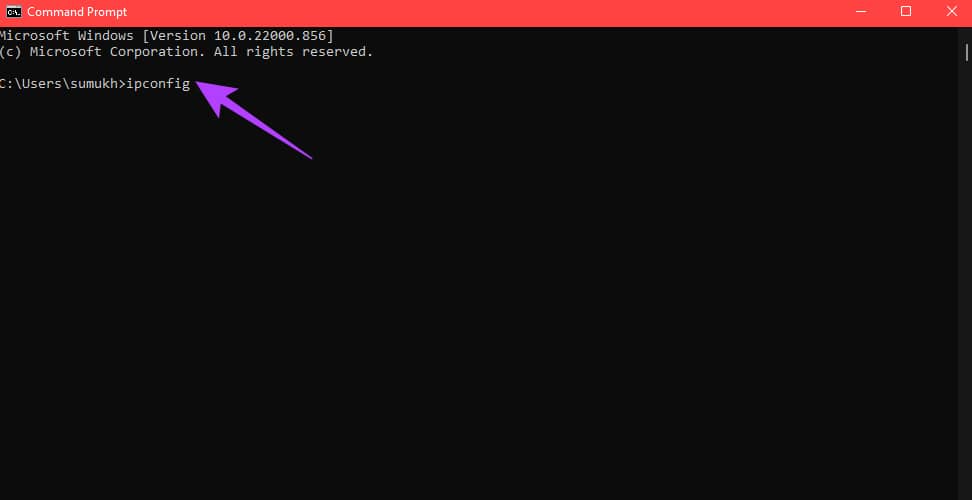
第 3 步:向下滚动,您将看到 PC 的本地 IP 地址列为 IPv4 地址。记下这一点。
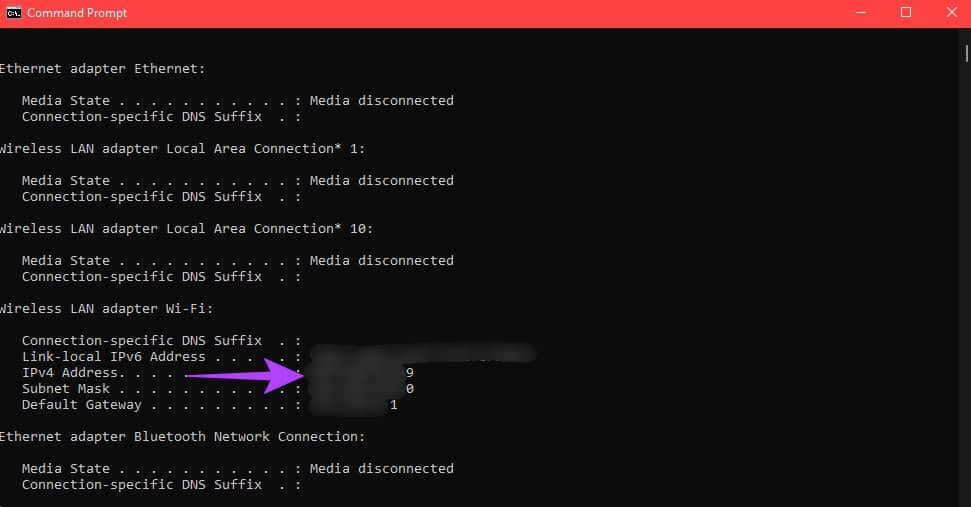
通过 iPhone 上的文件应用程序访问共享文件夹
在开始此过程之前,请确保您的 iPhone 已连接到与您的 PC 相同的网络。这是访问共享文件夹的基本要求。
第 1 步: 打开 iPhone 上的“文件”应用。
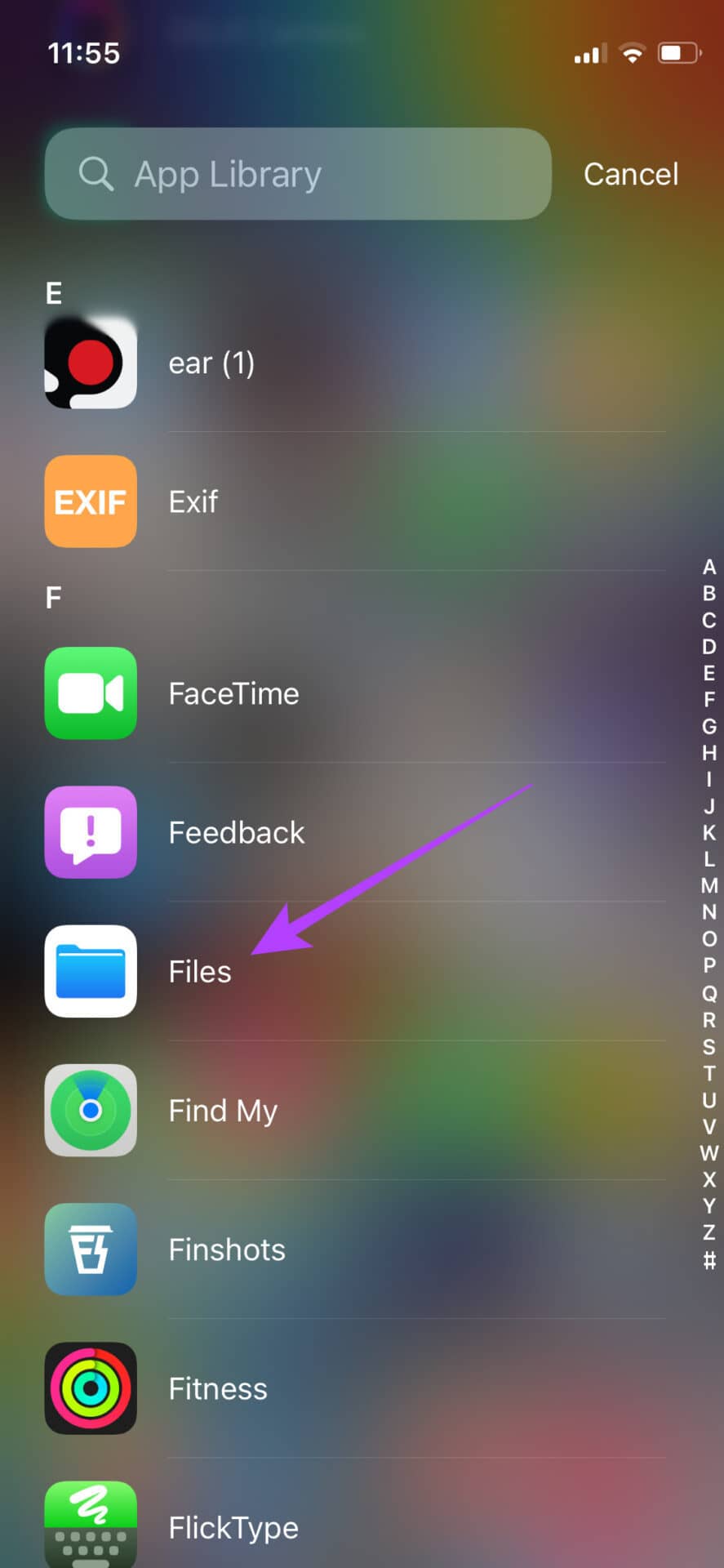
第 2 步: 选择底部的“浏览”选项卡,然后
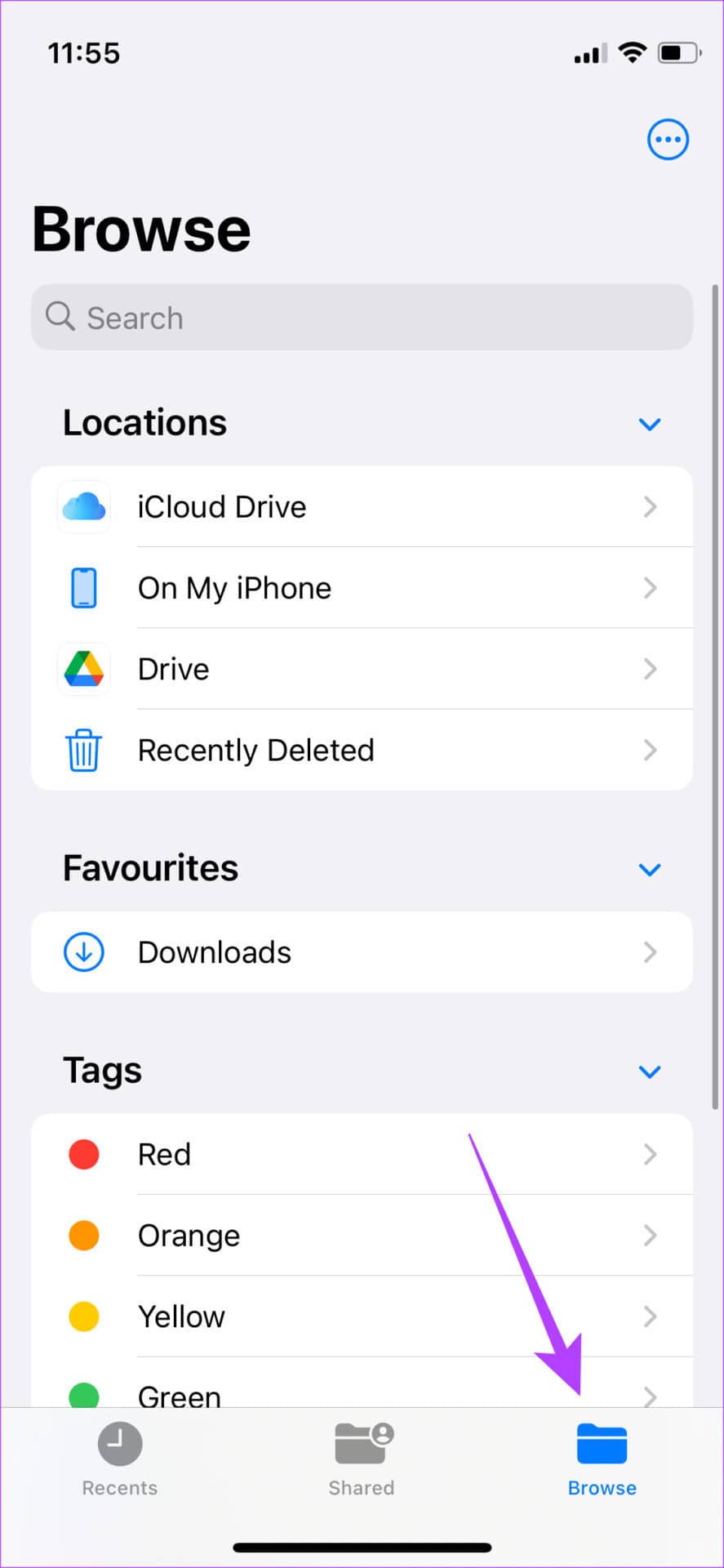
第 3 步:点击右上角的三点菜单,然后选择“连接到服务器”。
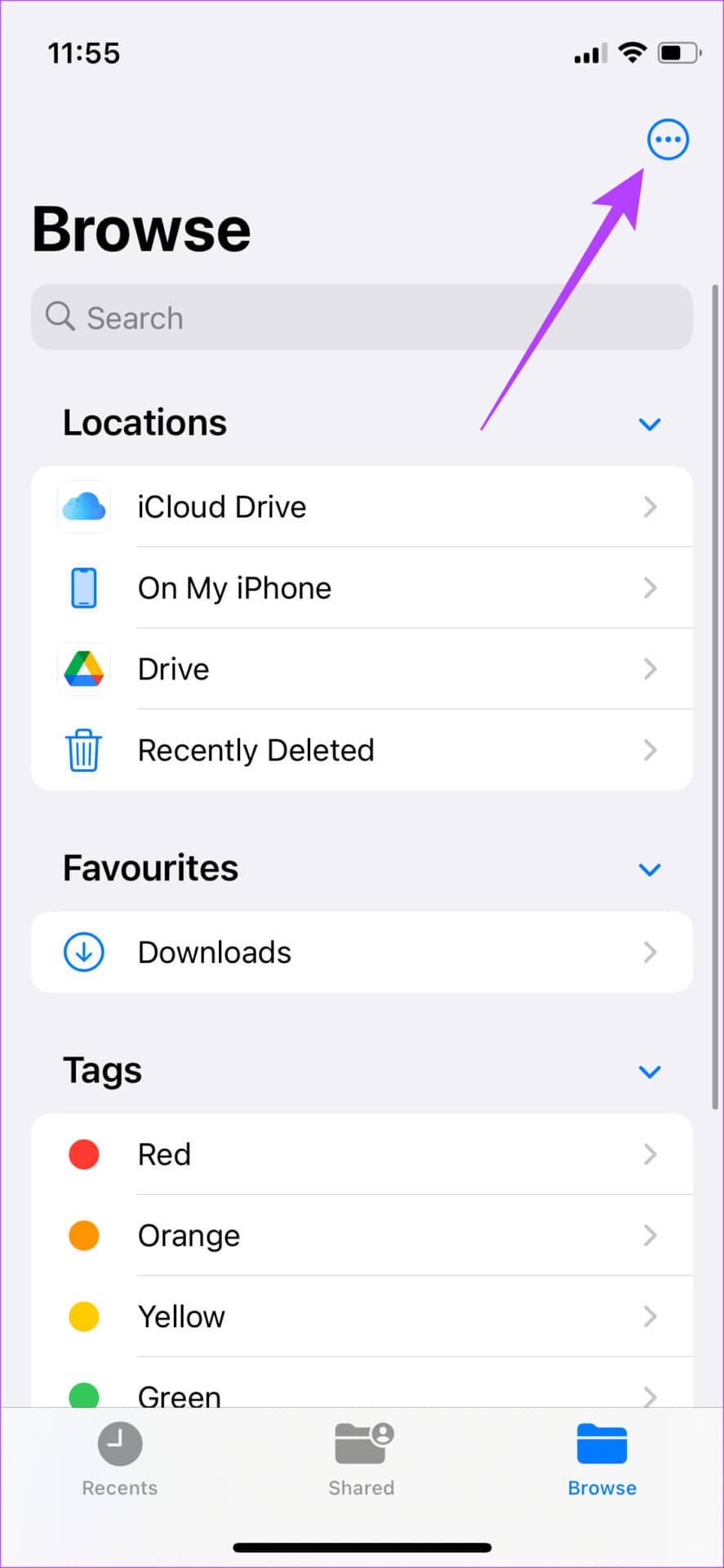
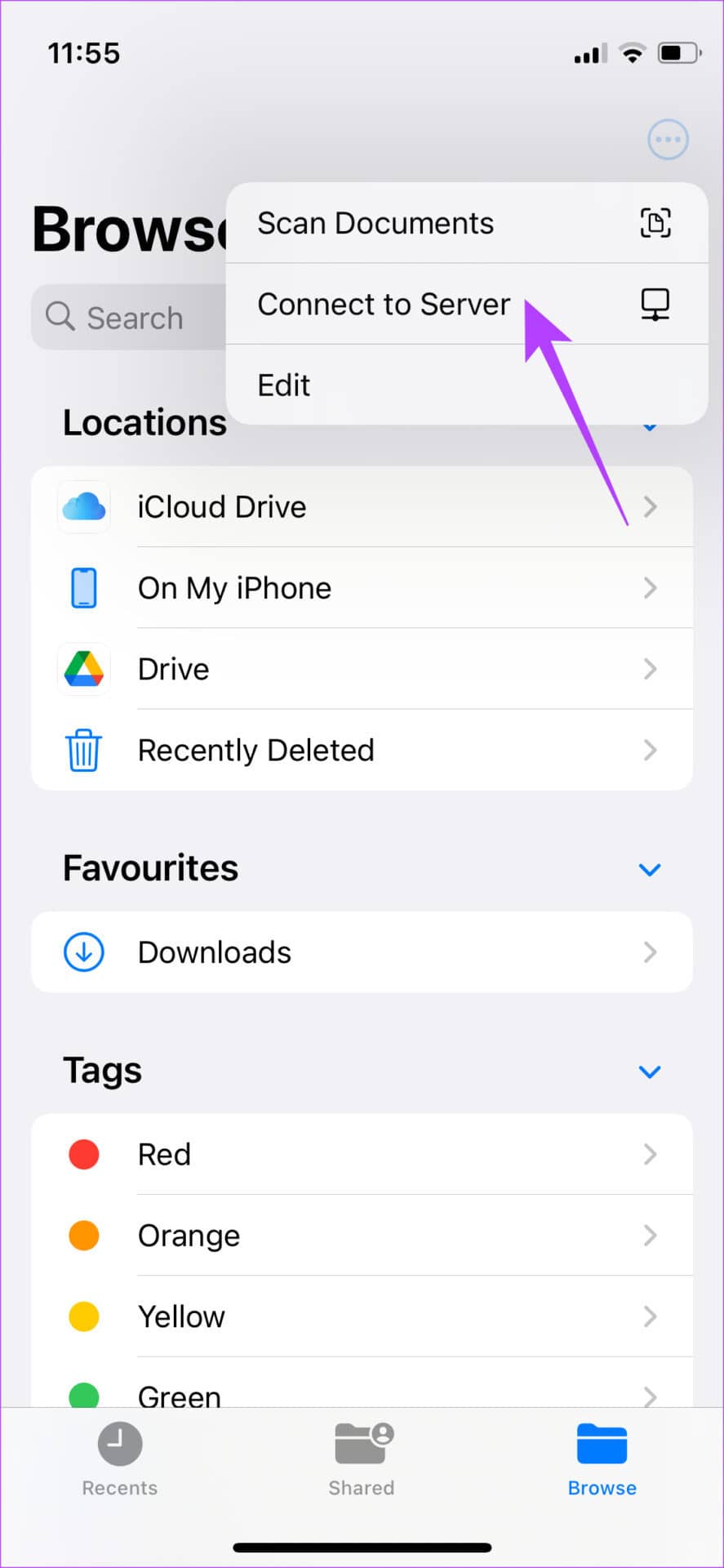
第 4 步:输入您之前记下的 IPv4 地址,然后点击“连接”。
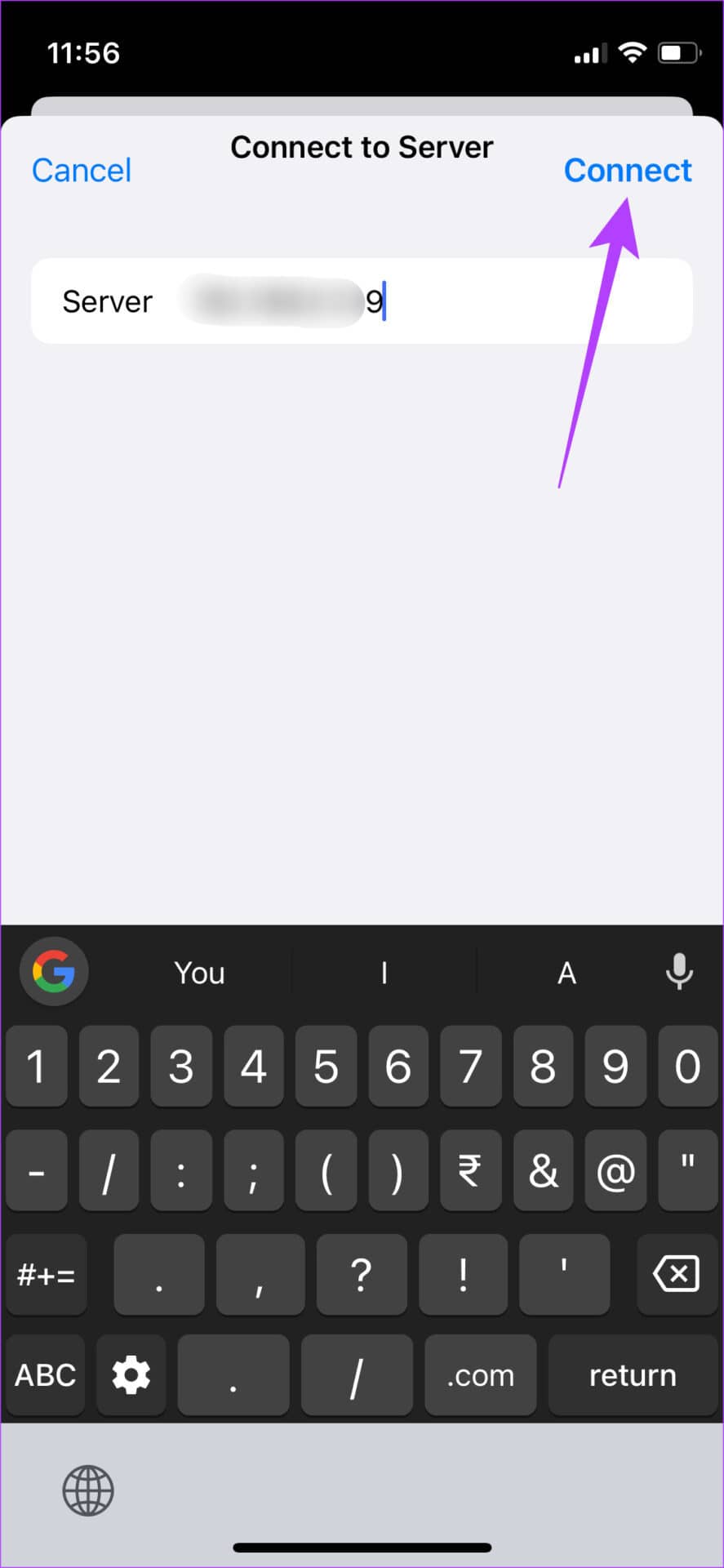
第 5 步:在“连接为”下选择“访客”,然后点击“下一步”。
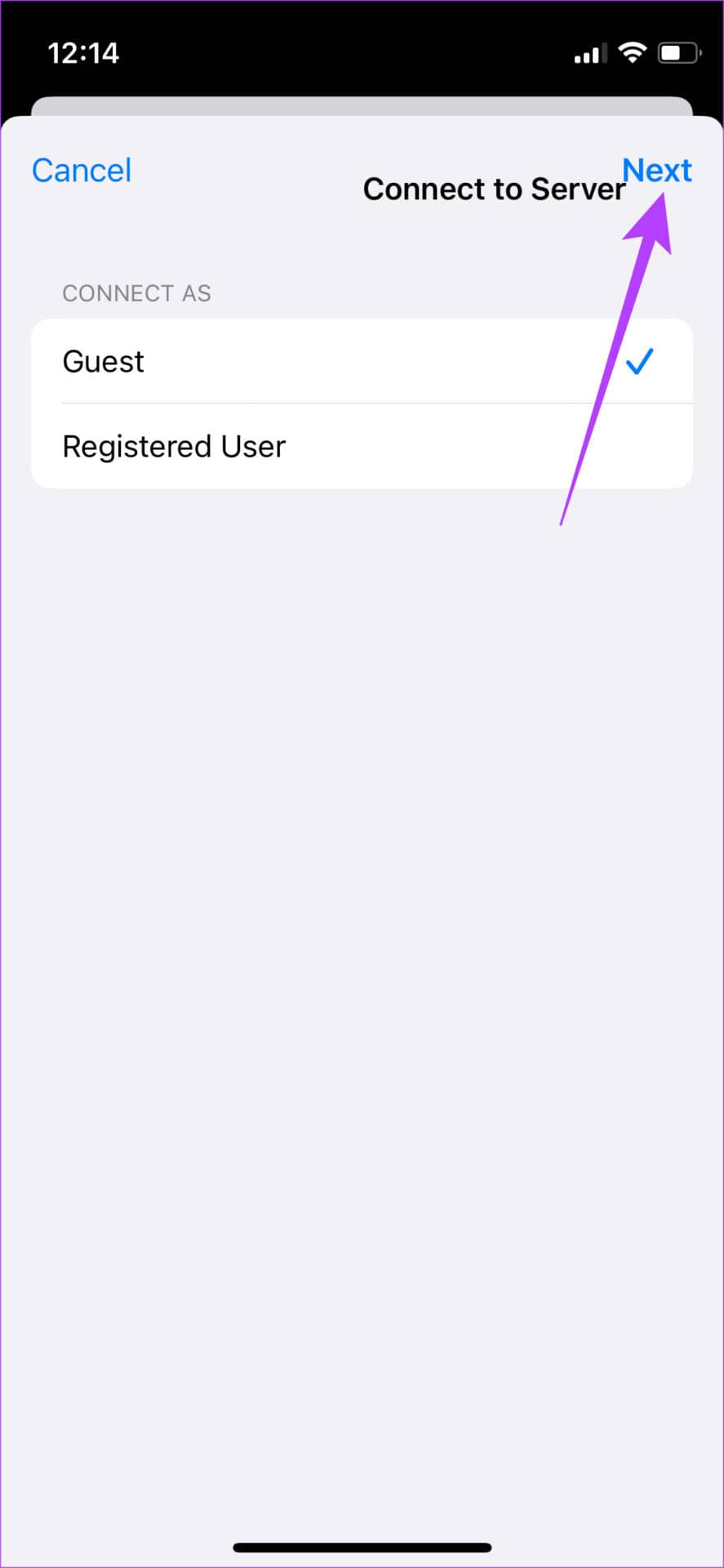
您现在可以访问 Windows PC 上的共享文件夹。
我们在 Windows PC 的桌面上创建了共享文件夹。因此,如果您浏览文件夹并访问桌面文件夹,您可以找到我们创建的 iPhone 文件传输文件夹。
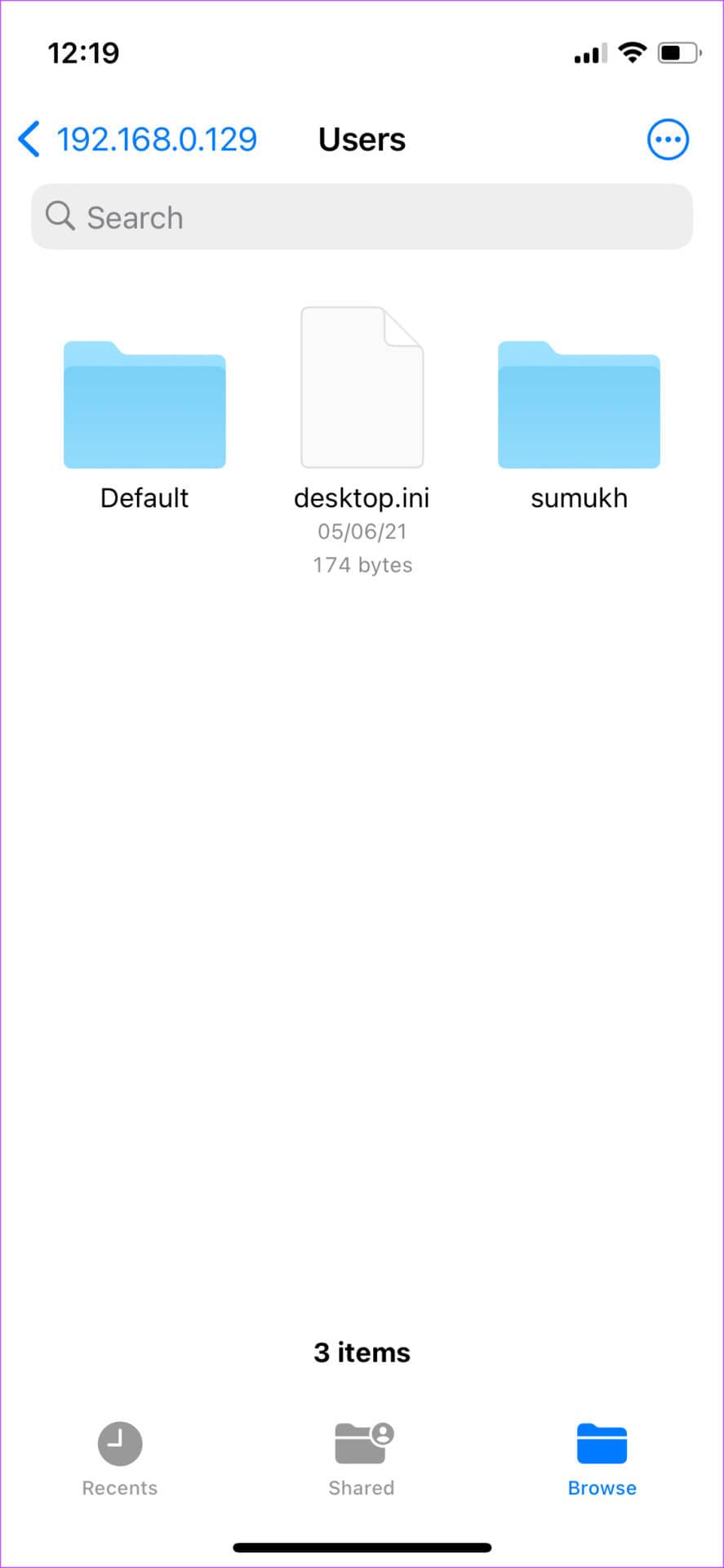

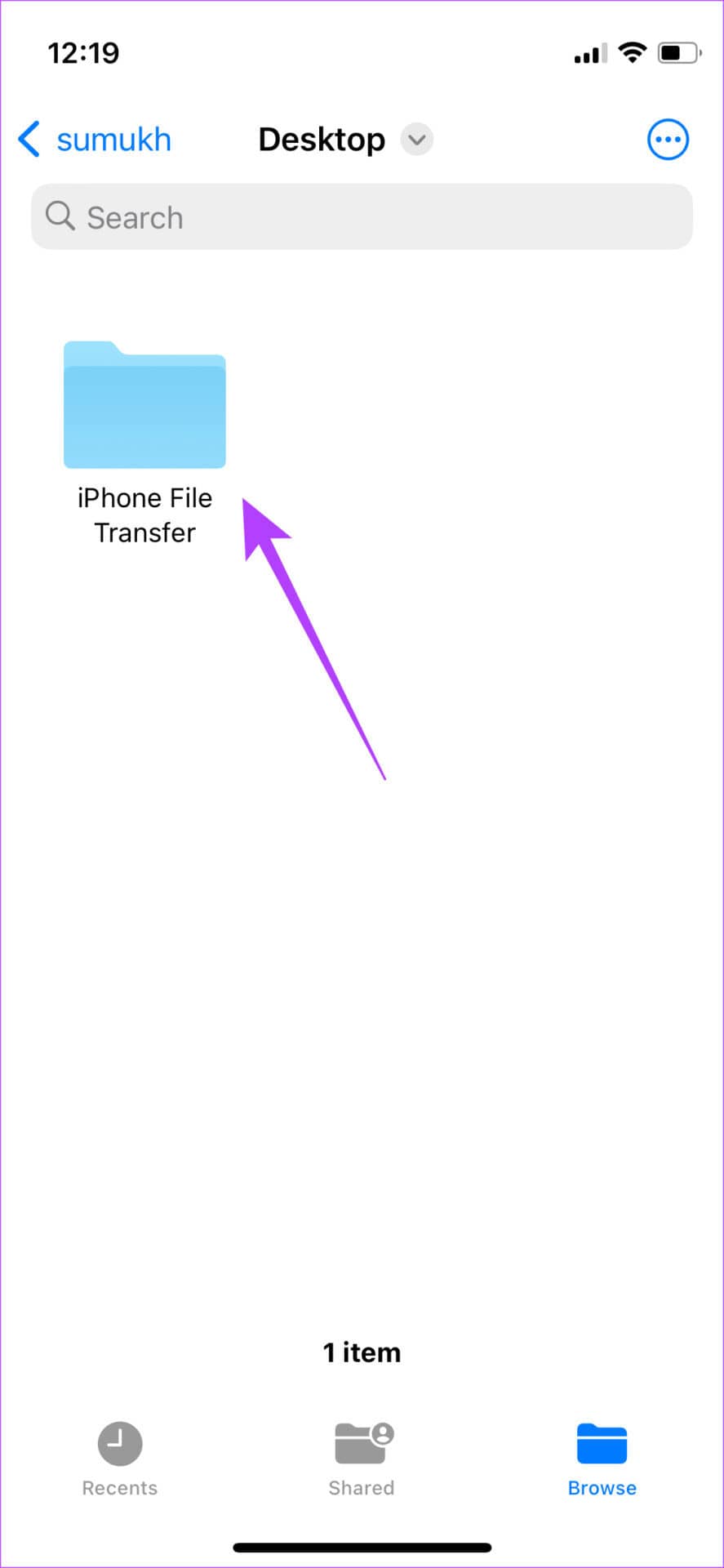
将文件传输到共享文件夹
第 1 步: 找到要传输到 PC 的文件。
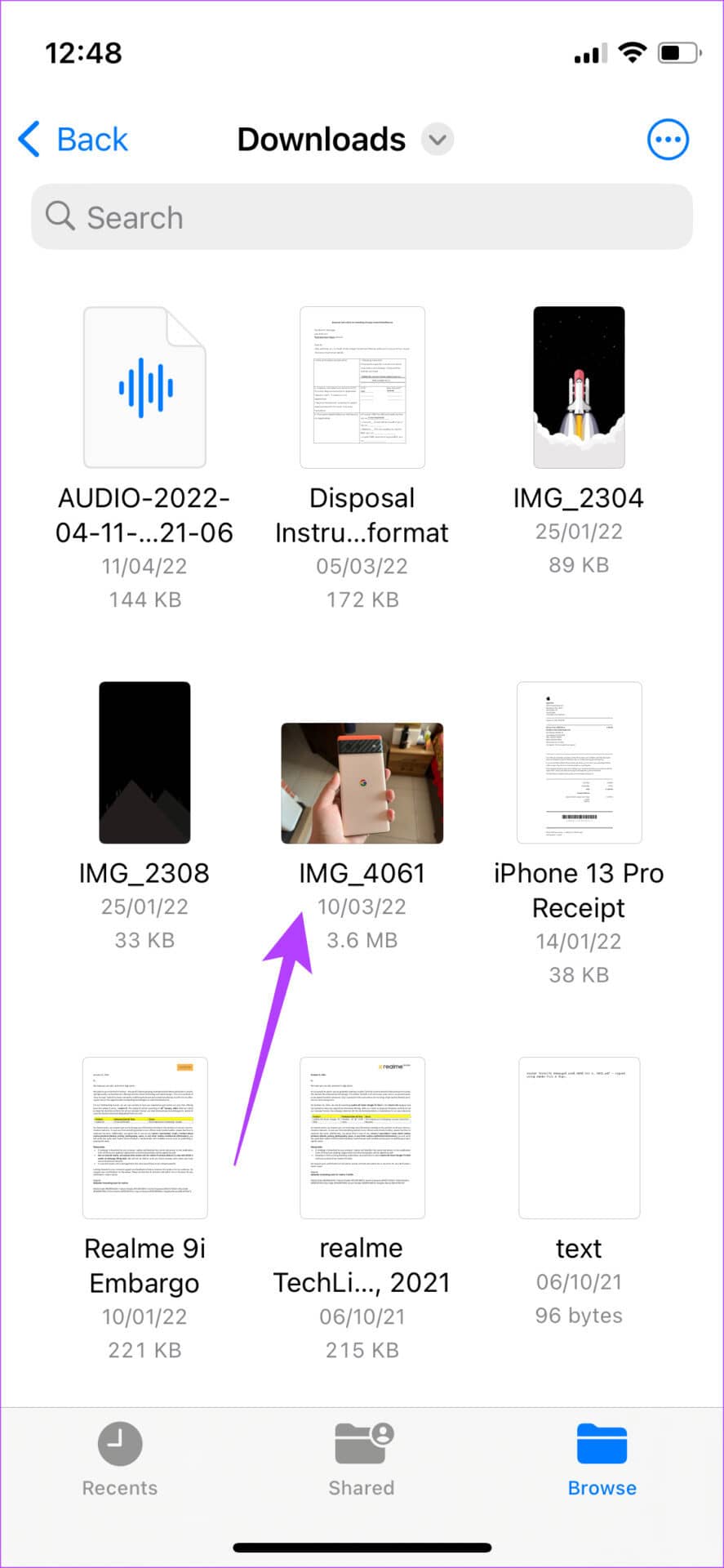
第 2 步: 找到文件后,点击并按住文件并选择复制。
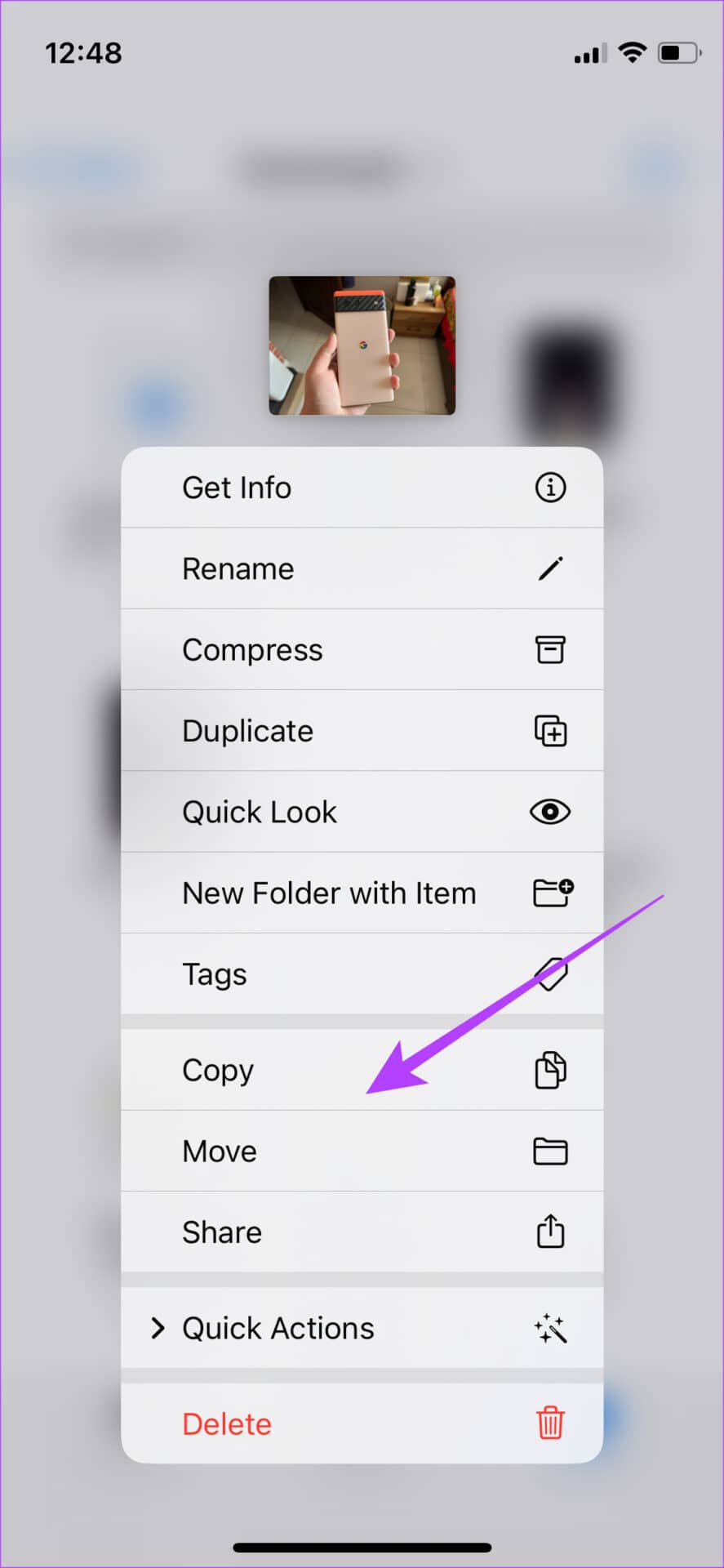
第 3 步: 现在,通过在“文件”应用的“共享”选项卡下点击您的 IP 地址,导航到共享文件夹。
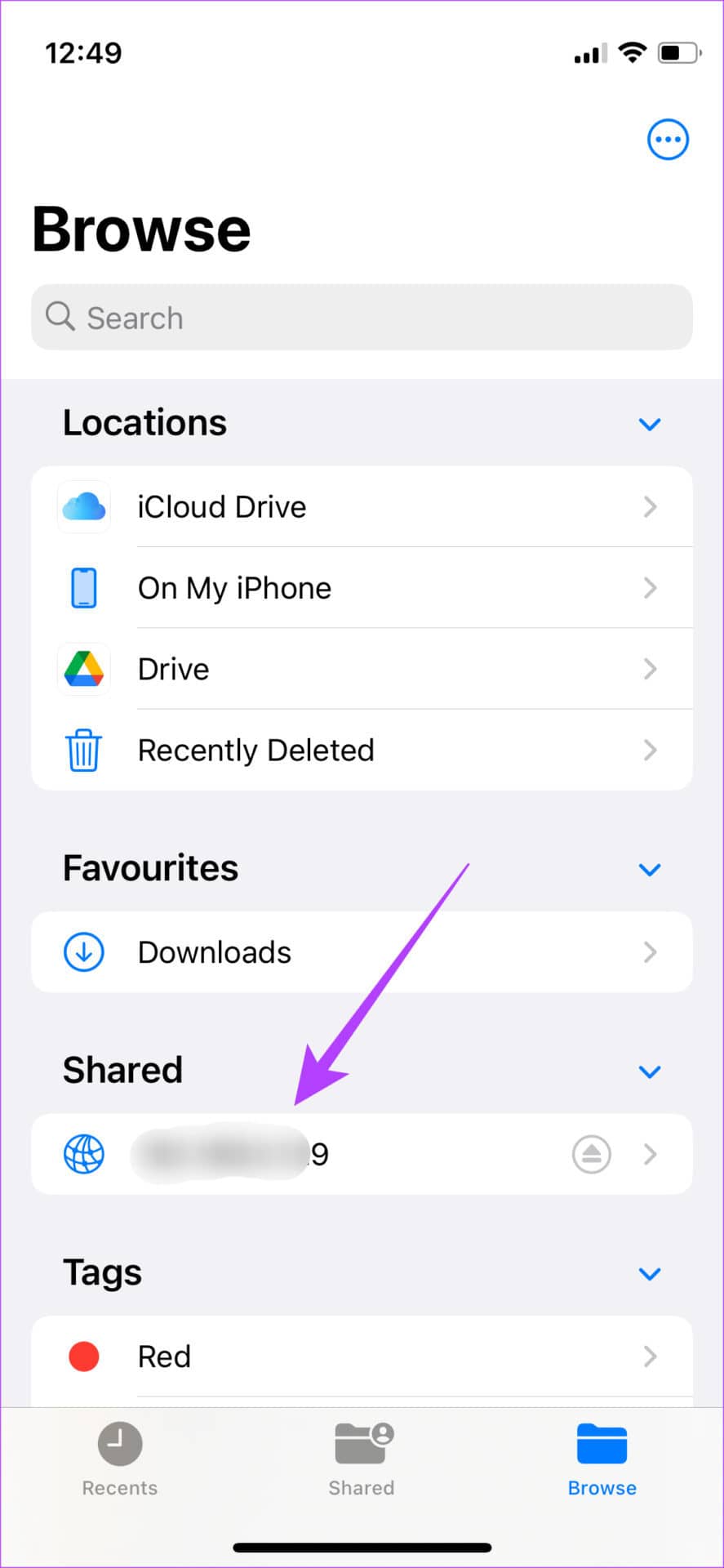
第 4 步: 当您位于文件夹中时,点击并按住空白区域并选择粘贴。
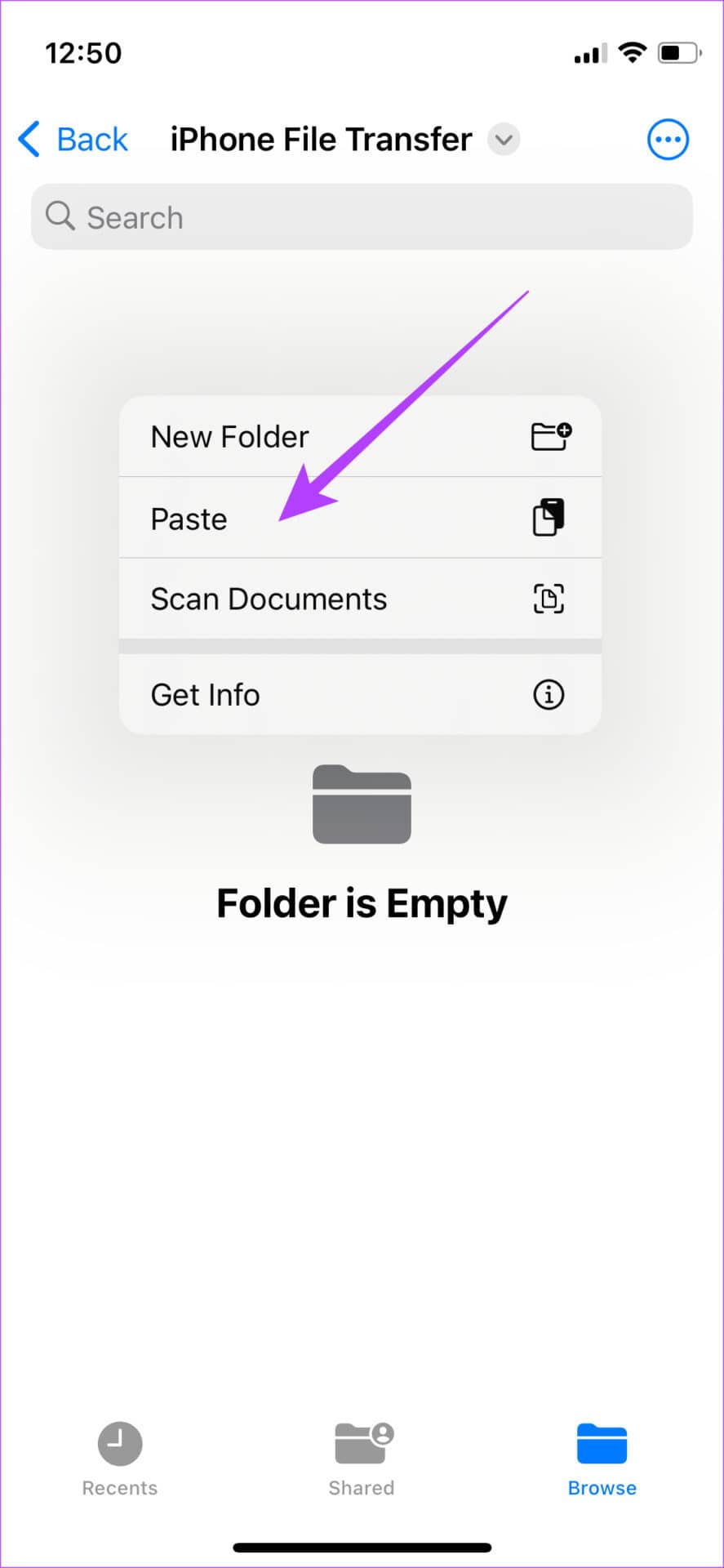
所选文件将被复制。
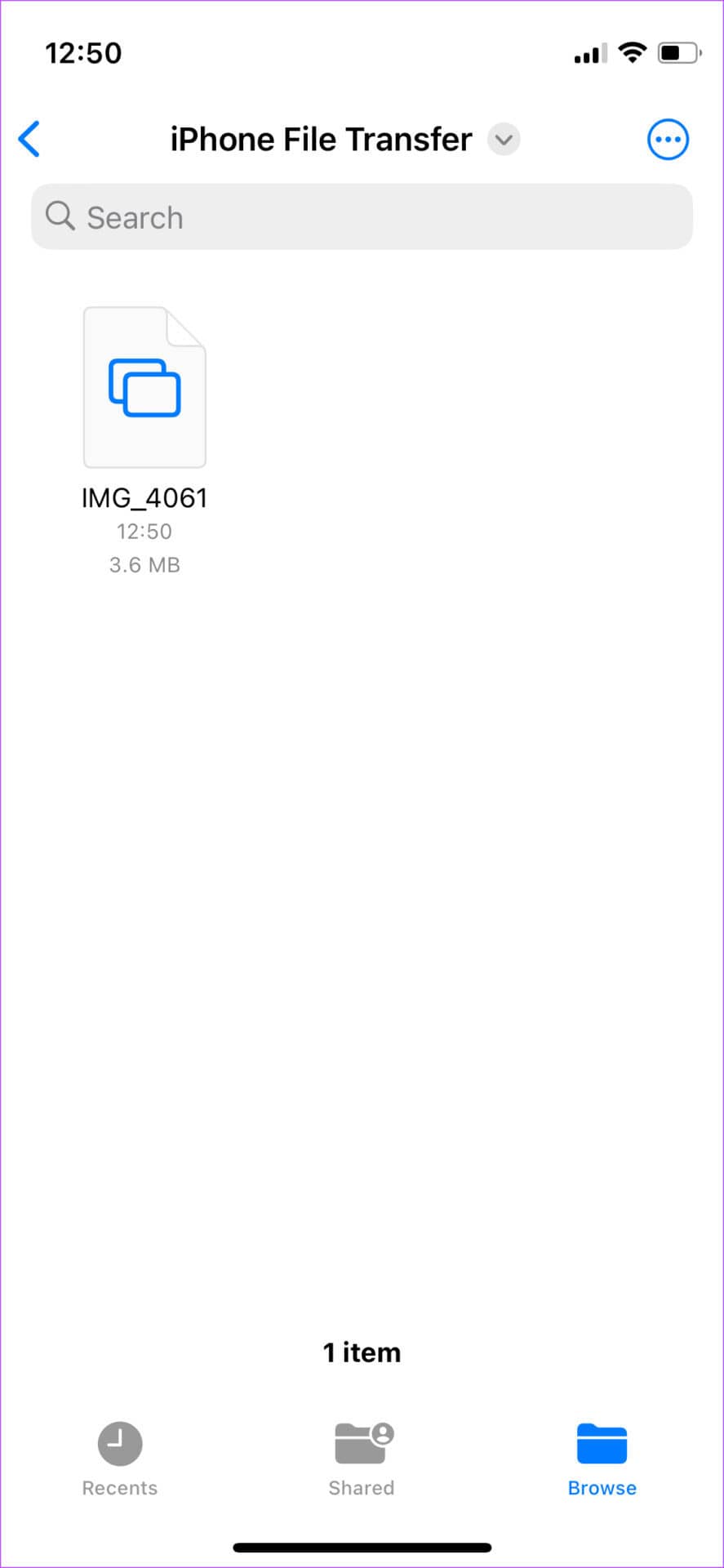
第 5 步: 打开 Windows PC 上的共享文件夹。您会看到该文件已被复制。您也可以在计算机上访问该文件。
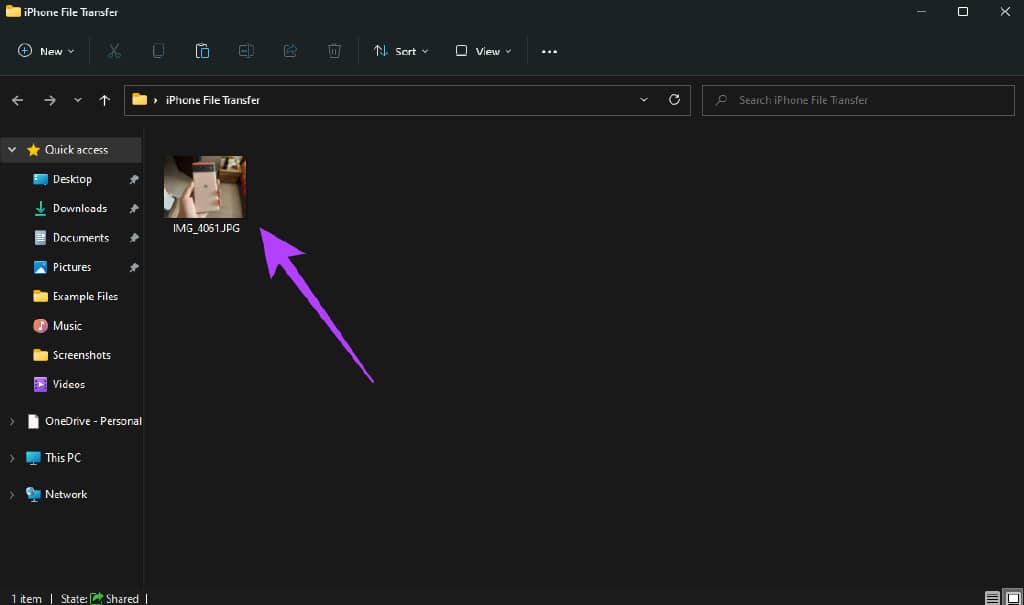
第 6 步: 或者,您也可以将文件从您的 PC 复制到共享文件夹中。您将能够在您的 iPhone 上访问它。
这是在 iPhone 和 Windows PC 之间无线传输文件的最简单和最好的方法。您也可以使用它来传输视频等大文件而不会出现任何问题。您只需完成一次设置过程即可。
不过,需要注意的一件事是,每当您重新启动计算机或连接到不同的网络时,您的本地 IPv4 地址可能会发生变化。因此,如果您下次无法访问共享文件夹,请在“文件”应用程序中输入新的 IP 地址(如果它已更改)。
4. 使用云存储将文件从 IPHONE 无线传输到 WINDOWS PC
尽管此方法涉及一些额外的步骤,但它是将照片和视频从 iPhone 传输到 PC的一种相当简单的方法。注册云存储解决方案,例如 Google Drive 或 One Drive。然后,使用相应的应用程序从 iPhone 上传要传输的文件。
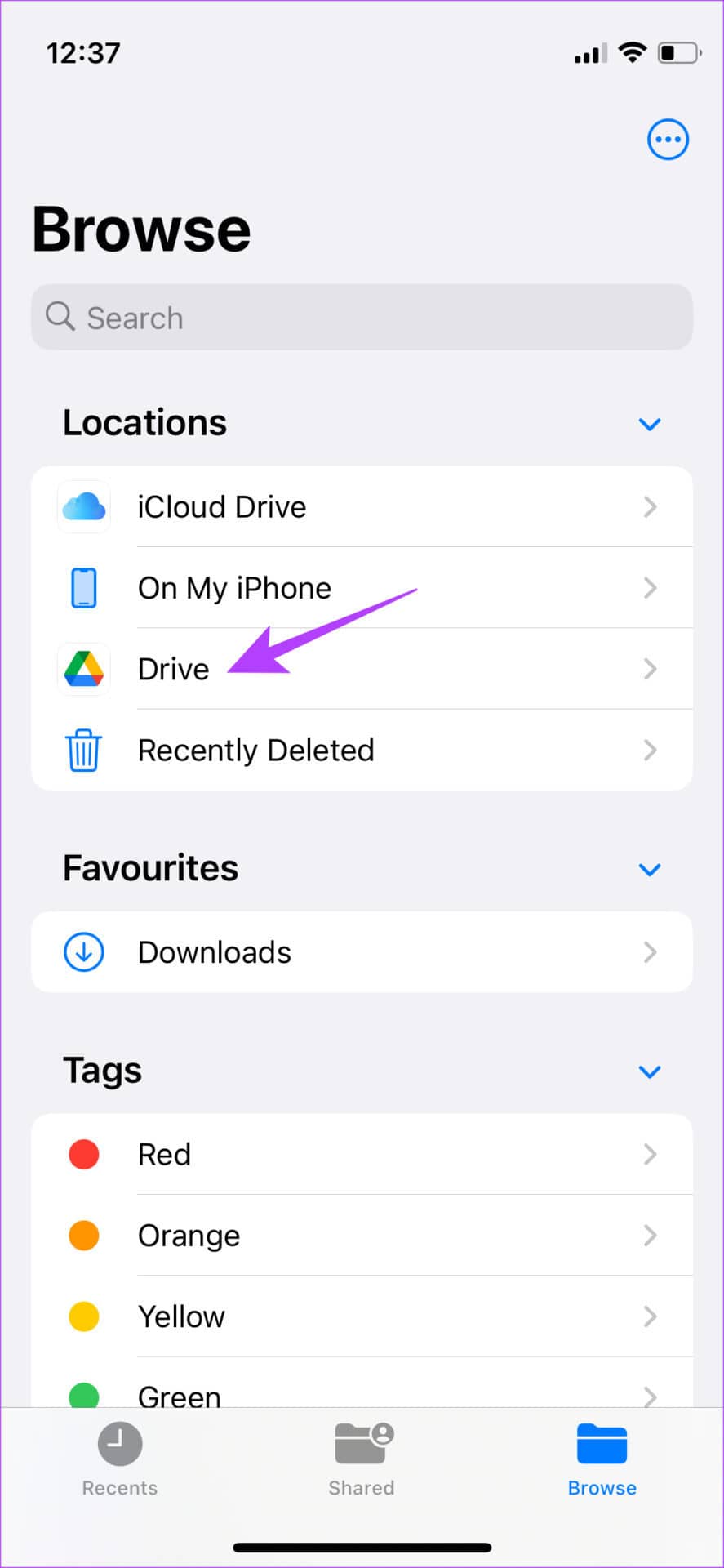
在您的 Windows PC 上访问云存储网站并下载您想要的文件。或者,您可以将您的 Apple 照片库同步到 Google 照片,然后直接从您的 PC 下载您想要的文件。
5. 使用 AIRDROP 替代方案在 IPHONE 和 PC 之间传输文件
AirDrop 仅限于 Apple 设备。因此,如果您无法使用它来将 iPhone 连接到 Windows。但是,有一些跨平台的 AirDrop 替代品。Snapdrop和Sharedrop是允许您将文件从 iPhone 无线传输到 Windows PC 的一些网站示例。以下是您如何使用它们。
第 1 步: 将您的 iPhone 和 PC 连接到同一网络。
第 2 步:使用 Windows PC 和 iPhone 上的浏览器打开 Snapdrop。
打开快照
第 3 步: 您现在将在 iPhone 上看到您的 PC 弹出窗口。确认显示给您的名称是否与您 PC 上的名称相同。
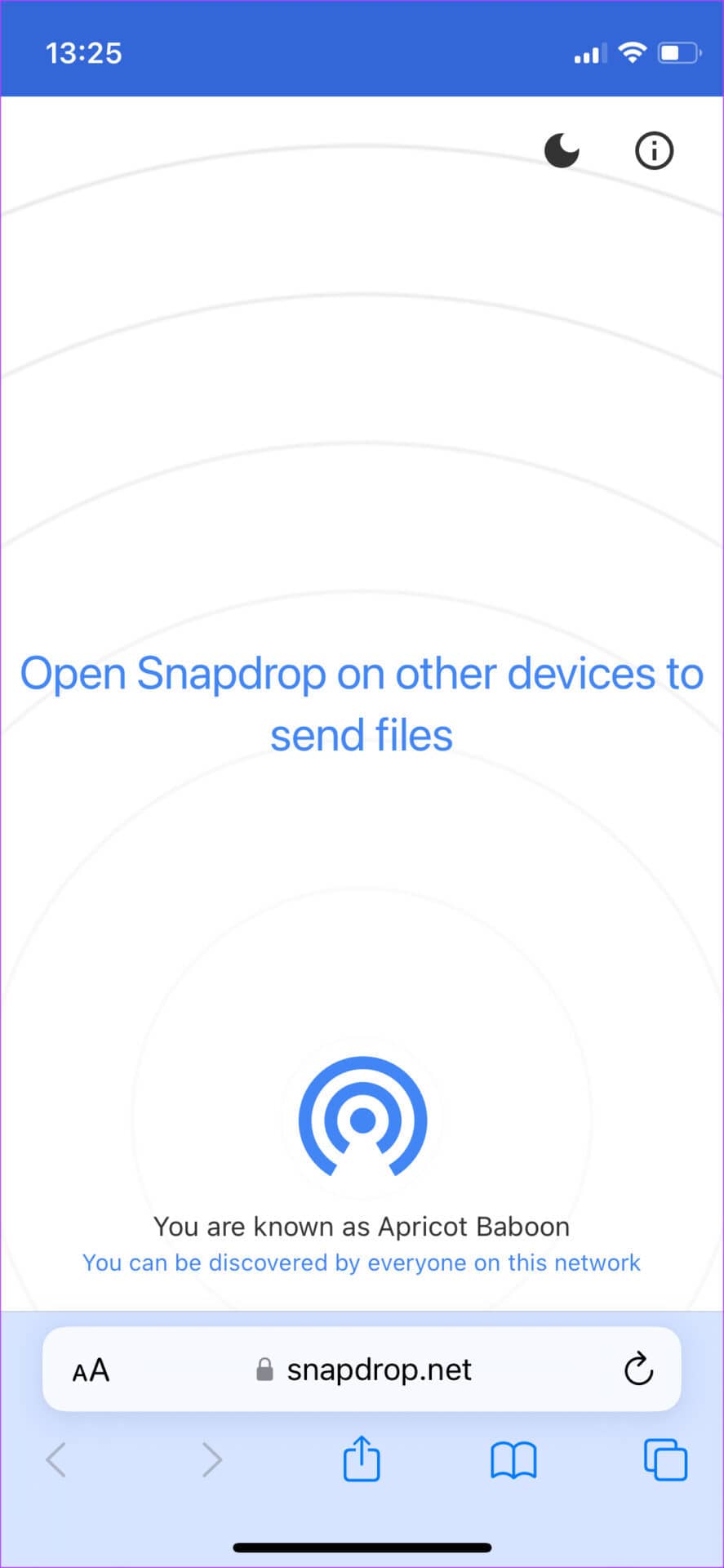
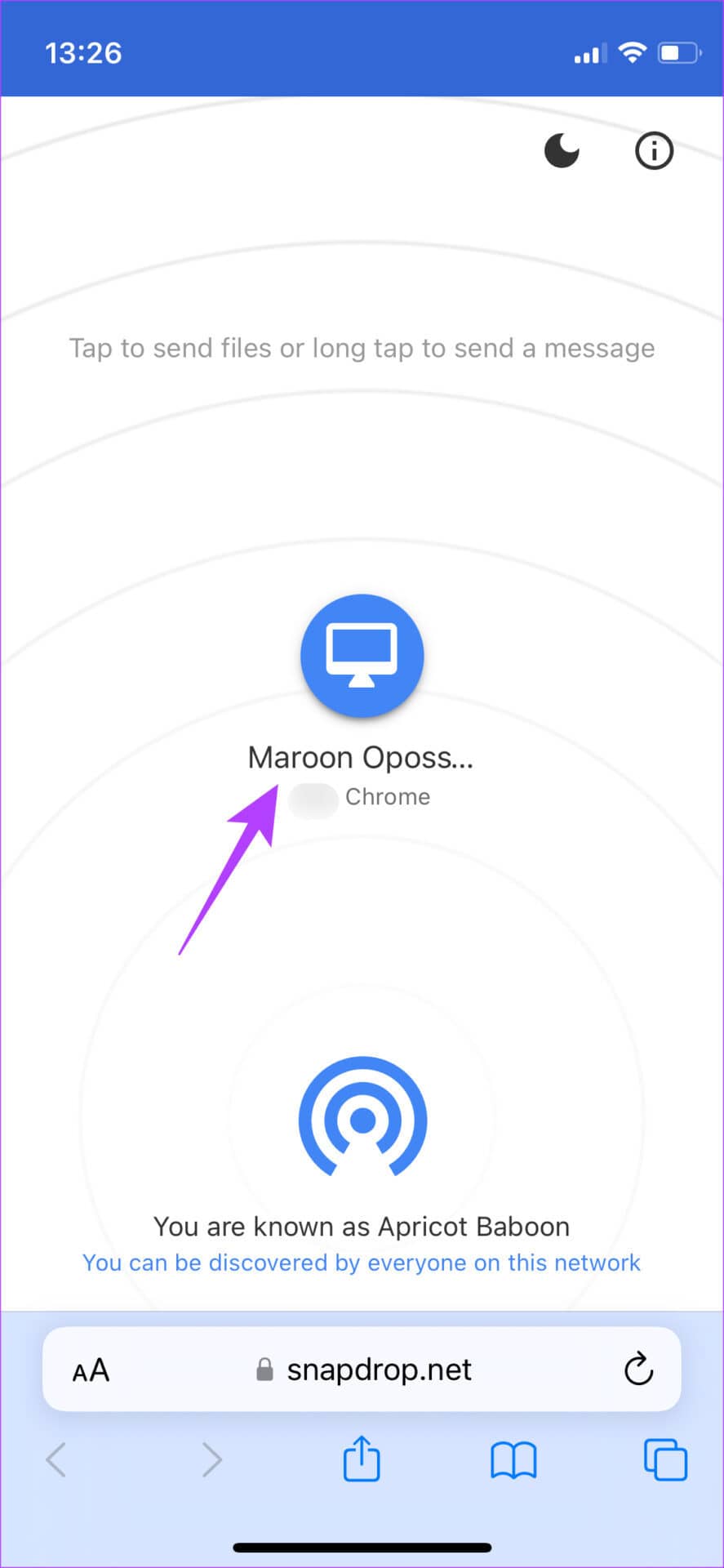
第 4 步: 如果名称匹配,请点击 PC 图标以选择要传输的文件。
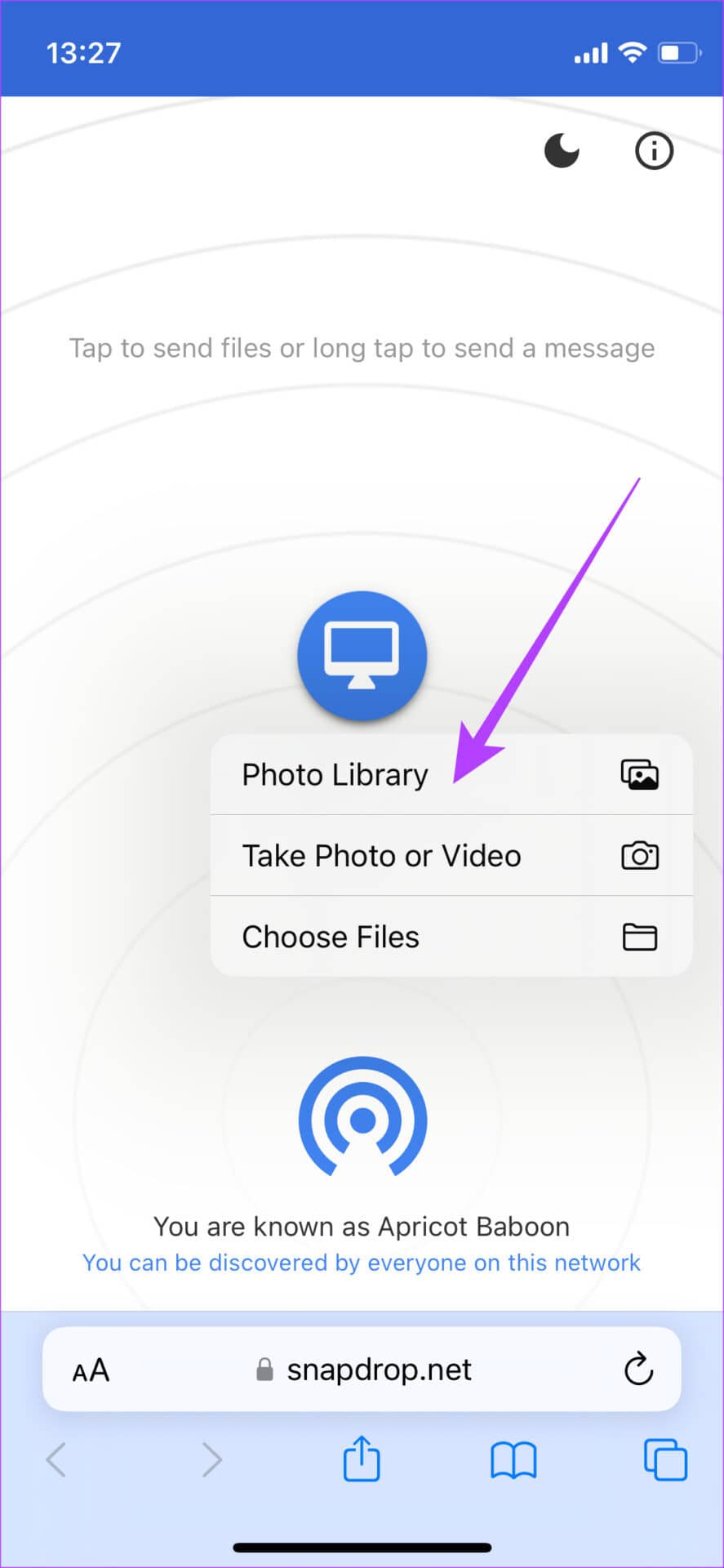
第 5 步: 您现在将在 PC 上看到一条提示,询问您是否希望接收正在发送的文件。选择保存。
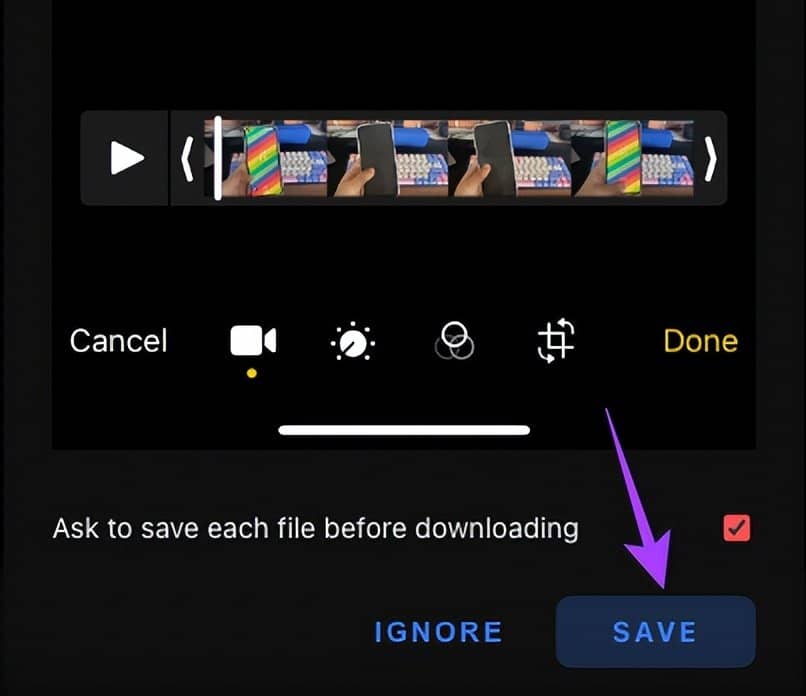
所选文件现在将传输到您的 PC。您也可以反向执行此过程,以在您的 PC 上选择一个文件并将其传输到您的 iPhone。
此类服务非常适合传输较小的文件和照片,因为传输视频等大文件需要很长时间。
轻松共享您的文件
当您的朋友要求您将您点击他们的照片传输到 Windows PC 时,您不再需要皱眉。或者,如果您是拍摄大量视频的内容创作者,您将不再需要经历极度痛苦才能将大型 4K 视频剪辑传输到您的 PC。只需使用其中一种方法,您就可以开始了。就个人而言,我们建议通过“文件”应用程序使用“共享文件夹”方法在 iPhone 和 Windows 之间传输文件,因为这是最快、最无缝的方式。







